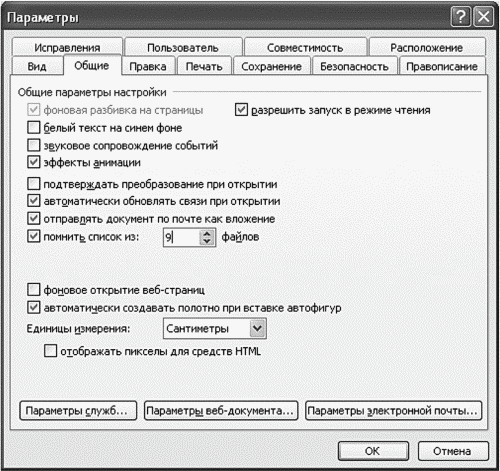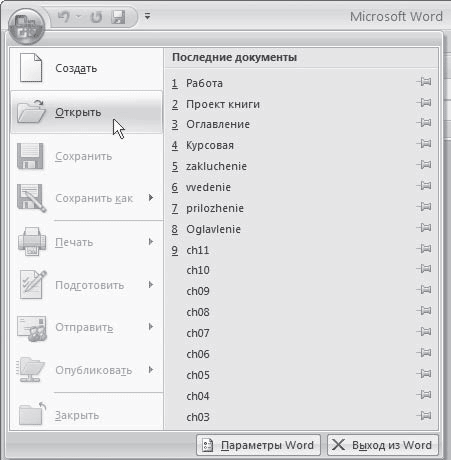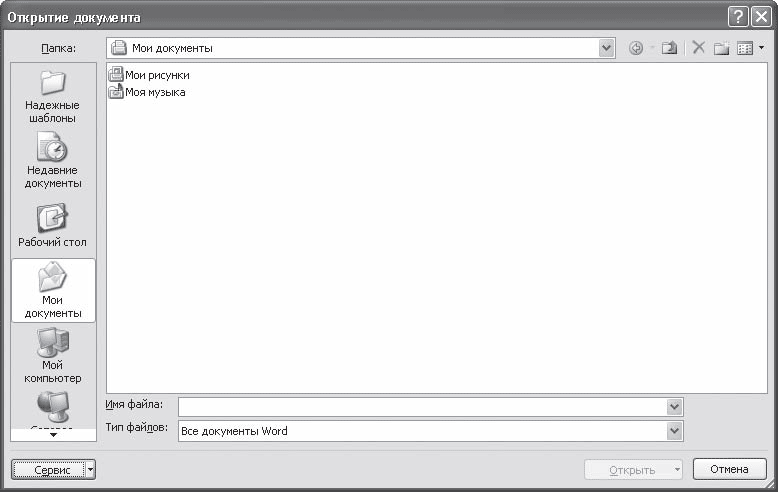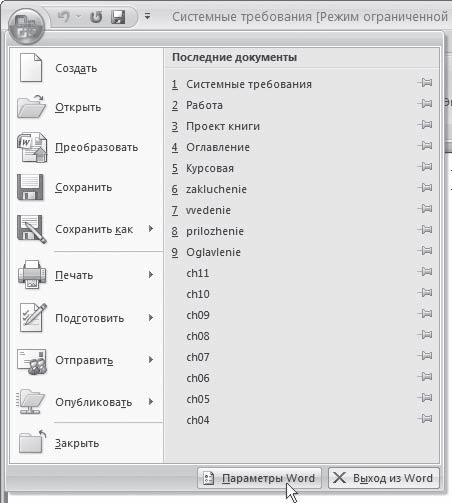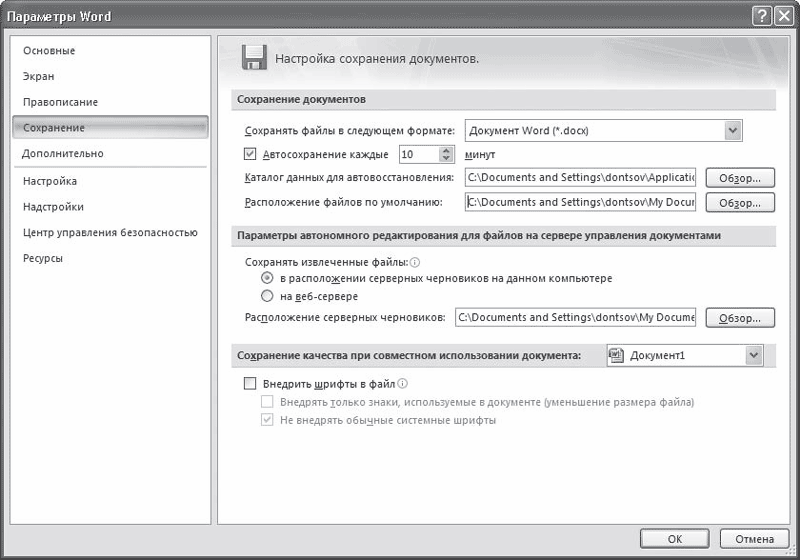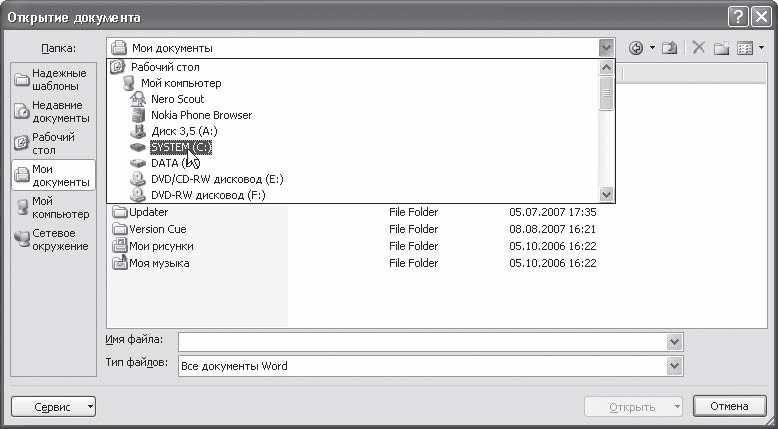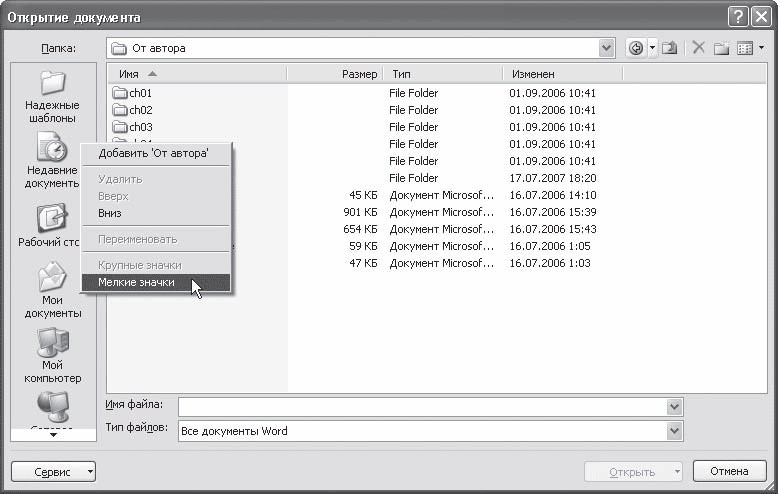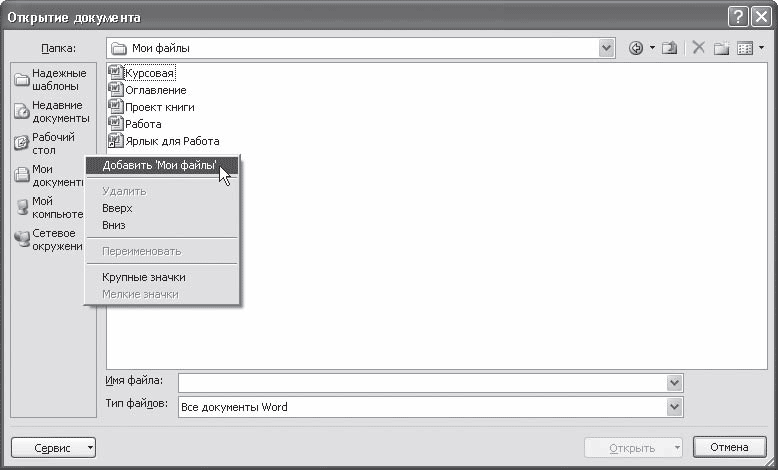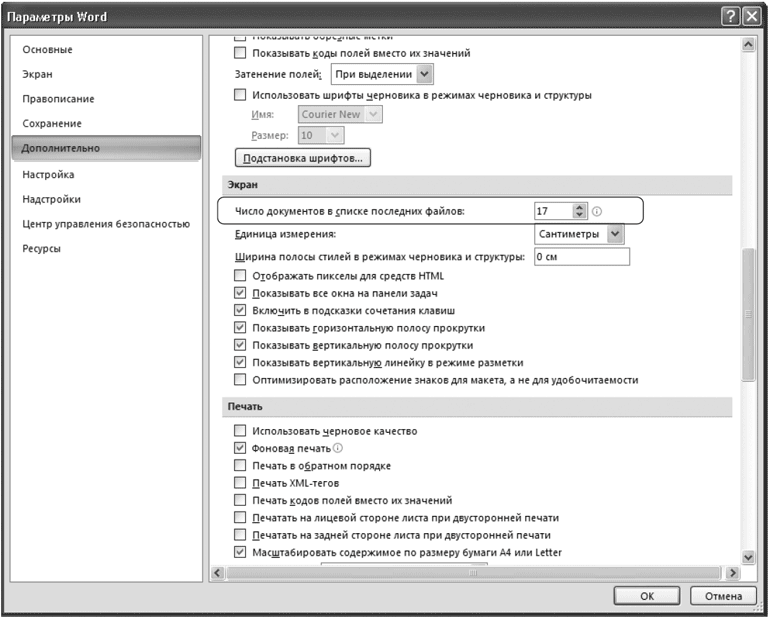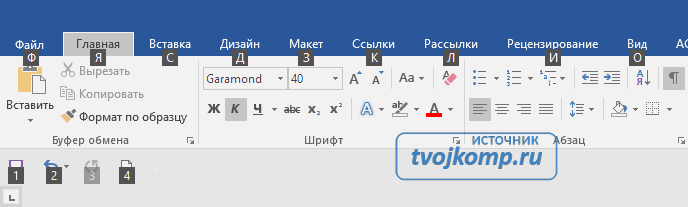В этой статье описаны сочетания клавиш и функциональные клавиши в Word для Windows.
Примечания:
-
Чтобы быстро найти ярлык в этой статье, можно использовать поиск. Нажмите CTRL+F, а затем введите слова поиска.
-
Если для часто используемого действия не предусмотрено сочетание клавиш, вы можете создать его, записав макрос. Инструкции см. в разделах Создание или запуск макросаили Использование средства чтения с экрана для создания макроса в Word.
-
Если вы используетеMicrosoft #x1 Starter, имейте в виду, что не все функции, перечисленные для Word, поддерживаются в Word Starter. Дополнительные сведения о функциях, доступных в Word Starter, см. в статье Функции Word, которые не полностью поддерживаются в Word Starter.
-
Получите эти сочетания клавиш в документе Word по следующей ссылке: Word 2016 для сочетаний клавиш Windows.
В этом разделе
-
Часто используемые сочетания клавиш
-
Сочетания клавиш для ленты
-
Навигация по документу
-
Предварительный просмотр и печать документов
-
Выделение текста и рисунков
-
Редактирование текста и рисунков
-
Работа с веб-содержимым
-
Работа с таблицами
-
Рецензирование документа
-
Работа со ссылками, ссылками и индексированием
-
Работа с слиянием и полями
-
Работа с текстом на других языках
-
Работа с представлениями документов
-
Использование сочетаний клавиш с функциональными клавишами
Часто используемые сочетания клавиш
В этой таблице показаны наиболее часто используемые сочетания клавиш вMicrosoft #x1 .
|
Действие |
Клавиши |
|---|---|
|
Открытие документа. |
CTRL+O |
|
Создание документа. |
CTRL+N |
|
Сохраните документ. |
CTRL+S |
|
Закройте документ. |
CTRL+W |
|
Вырезайте выбранное содержимое в буфер обмена. |
CTRL+X |
|
Скопируйте выбранное содержимое в буфер обмена. |
CTRL+C |
|
Вставить содержимое буфера обмена. |
CTRL+V |
|
Выберите все содержимое документа. |
CTRL+A |
|
Применение полужирного шрифта к тексту. |
CTRL+B |
|
Примените к тексту курсивное форматирование. |
CTRL+I |
|
Применение форматирования подчеркивания к тексту. |
CTRL+U |
|
Уменьшение размера шрифта на один пункт. |
CTRL+Левая скобка ([) |
|
Увеличение размера шрифта на один пункт. |
CTRL+Правая скобка (]) |
|
По центру текста. |
CTRL+E |
|
Выравнивание текста по левому краю. |
CTRL+L |
|
Выравнивание текста по правому краю. |
CTRL+R |
|
Отмена команды. |
ESC |
|
Отмените предыдущее действие. |
CTRL+Z |
|
По возможности повторите предыдущее действие. |
CTRL+Y |
|
Настройте увеличение масштаба. |
Alt+W, Q, а затем используйте клавишу TAB в диалоговом окне Масштаб , чтобы перейти к нужному значению. |
|
Разделение окна документа. |
CTRL+ALT+S |
|
Снятие разделения окна документа. |
ALT+SHIFT+C или CTRL+ALT+S |
К началу страницы
Закрытие области задач
Чтобы закрыть область задач с помощью клавиатуры, выполните следующие действия:
-
Нажимайте клавишу F6, пока не будет выбрана область задач.
-
Нажмите клавиши CTRL+ПРОБЕЛ.
-
С помощью клавиш со стрелками выберите команду Закрыть, затем нажмите клавишу ВВОД.
Сочетания клавиш для ленты
Лента группирует связанные параметры на вкладках. Например, на вкладке Главная группа Шрифт включает параметр Цвет шрифта . Нажмите клавишу ALT, чтобы отобразить сочетания клавиш на ленте, называемые подсказками клавиш, в виде букв на небольших изображениях рядом с вкладками и параметрами, как показано на изображении ниже.

Примечание: Надстройки и другие программы могут добавлять новые вкладки на ленту и предоставлять ключи доступа для этих вкладок.
Вы можете объединить буквы подсказок клавиш с клавишей ALT, чтобы использовать сочетания клавиш, называемые клавишами доступа, для параметров ленты. Например, нажмите клавиши ALT+H, чтобы открыть вкладку Главная , и ALT+Q, чтобы перейти в поле Подскажите илиПоиск . Нажмите клавишу ALT еще раз, чтобы просмотреть подсказки клавиш для параметров выбранной вкладки.
В зависимости от используемой версии Microsoft 365 текстовое поле Поиск в верхней части окна приложения может называться Помощник. Оба варианта в основном похожи, но некоторые параметры и результаты поиска могут отличаться.
В Office 2013 и Office 2010 по-прежнему работает большая часть сочетаний с клавишей ALT из предыдущих версий программы. Однако необходимо знать полную последовательность клавиш. Например, нажмите клавишу ALT и одну из старых клавиш меню: E (Рецензирование), V (Вид), I (Вставка) и т. д. Появится уведомление о том, что вы используете клавишу доступа из предыдущей версии Microsoft 365. Если вы знаете полную последовательность клавиш, используйте ее. Если вы не помните последовательность, вместо этого нажмите клавишу ESC и руководствуйтесь подсказками клавиш.
Использование ключей доступа для вкладок на ленте
Чтобы перейти к вкладке на ленте, нажмите одну из указанных ниже клавиш доступа. В зависимости от выбранного значения в документе могут появиться дополнительные вкладки.
|
Действие |
Клавиши |
|---|---|
|
Перейдите в поле «Подскажите мне » или «Поиск » на ленте, чтобы найти справку или содержимое справки. |
ALT+Q, затем ввести поисковый запрос. |
|
Откройте страницу Файл , чтобы использовать представление Backstage. |
ALT+F |
|
Откройте вкладку Главная , чтобы использовать стандартные команды форматирования, стили абзацев и средство поиска. |
ALT+H |
|
Откройте вкладку Вставка , чтобы вставить таблицы, рисунки и фигуры, заголовки или текстовые поля. |
ALT+N |
|
Откройте вкладку Конструктор , чтобы использовать темы, цвета и эффекты, например границы страниц. |
ALT+G |
|
Откройте вкладку Макет для работы с полями страницы, ориентацией страницы, отступами и интервалами. |
ALT+P |
|
Откройте вкладку Ссылки , чтобы добавить оглавление, сноски или таблицу ссылок. |
ALT+S |
|
Откройте вкладку Рассылки для управления задачами слияния и работы с конвертами и наклейками. |
ALT+M |
|
Откройте вкладку Рецензирование , чтобы использовать проверку орфографии, задать языки проверки правописания, а также отслеживать и проверять изменения в документе. |
ALT+R |
|
Откройте вкладку Вид , чтобы выбрать представление или режим документа, например режим чтения или представление структуры. Вы также можете настроить увеличение масштаба и управлять несколькими окнами документов. |
ALT+W |
К началу страницы
Работа с вкладками ленты с помощью клавиатуры
|
Действие |
Клавиши |
|---|---|
|
Выберите активную вкладку на ленте и активируйте ключи доступа. |
ALT или F10. Для перехода на другую вкладку используйте клавиши доступа или клавиши со стрелками. |
|
Перемещение фокуса к командам на ленте. |
TAB или SHIFT+TAB |
|
Перемещение между группами команд на ленте. |
КЛАВИША CTRL+СТРЕЛКА ВЛЕВО или СТРЕЛКА ВПРАВО |
|
Перемещение между элементами на ленте. |
Клавиши со стрелками |
|
Отображение подсказки для элемента ленты, который сейчас находится в фокусе. |
CTRL+SHIFT+F10 |
|
Активируйте выбранную кнопку. |
ПРОБЕЛ или ВВОД |
|
Откройте список для выбранной команды. |
Клавиша СТРЕЛКА ВНИЗ |
|
Откройте меню для выбранной кнопки. |
ALT+СТРЕЛКА ВНИЗ |
|
Переход к следующей команде в открытом меню или подменю. |
Клавиша СТРЕЛКА ВНИЗ |
|
Развертывание или свертывание ленты. |
CTRL+F1 |
|
Открыть контекстное меню. |
SHIFT+F10 Или на Windows клавиатуре клавиша Меню Windows (между правой клавишами ALT и правой клавишами CTRL). |
|
Переход к подменю в открытом или выбранном меню. |
Клавиша СТРЕЛКА ВЛЕВО |
К началу страницы
Навигация по документу
|
Действие |
Клавиши |
|---|---|
|
Переместите курсор на одно слово влево. |
CTRL+СТРЕЛКА ВЛЕВО |
|
Переместите курсор на одно слово вправо. |
CTRL+СТРЕЛКА ВПРАВО |
|
Перемещение курсора вверх на один абзац. |
CTRL+СТРЕЛКА ВВЕРХ |
|
Перемещение курсора вниз на один абзац. |
CTRL+СТРЕЛКА ВНИЗ |
|
Переместите курсор в конец текущей строки. |
END |
|
Переместите курсор в начало текущей строки. |
Домашняя страница |
|
Переместите курсор в верхнюю часть экрана. |
CTRL+ALT+PAGE UP |
|
Переместите курсор в нижнюю часть экрана. |
CTRL+ALT+PAGE DOWN |
|
Переместите курсор, прокрутив представление документа вверх на один экран. |
PAGE UP |
|
Переместите курсор, прокрутив представление документа вниз на один экран. |
PAGE DOWN |
|
Переместите курсор в начало следующей страницы. |
CTRL+Page down |
|
Переместите курсор в начало предыдущей страницы. |
CTRL+Page up |
|
Переместите курсор в конец документа. |
CTRL+END |
|
Переместите курсор в начало документа. |
CTRL+HOME |
|
Переместите курсор в расположение предыдущей редакции. |
SHIFT+F5 |
|
Переместите курсор в расположение последней редакции, выполненной до последнего закрытия документа. |
SHIFT+F5 сразу после открытия документа. |
|
Переключение между перемещаемыми фигурами, такими как текстовые поля или рисунки. |
CTRL+ALT+5, а затем многократное нажатие клавиши TAB |
|
Выход из режима навигации по перемещаемым фигурам и возврат к обычной навигации. |
ESC |
|
Отображение области задач Навигация для поиска в содержимом документа. |
CTRL+F |
|
Отображает диалоговое окно Перейти к, чтобы перейти к определенной странице, закладке, сноске, таблице, примечания, рисунку или другому расположению. |
CTRL+G |
|
Циклически просматривает расположение четырех предыдущих изменений, внесенных в документ. |
CTRL+ALT+Z |
К началу страницы
Навигация по документу с помощью параметров просмотра в Word 2007 и 2010
В Word 2007 и 2010 годах документ можно просматривать с помощью объектов различных типов, таких как поля, сноски, заголовки и графика.
|
Действие |
Клавиши |
|---|---|
|
Откройте список параметров обзора, чтобы определить тип объекта для просмотра. |
CTRL+ALT+HOME |
|
Переход к предыдущему объекту определенного типа. |
CTRL+Page up |
|
Переход к следующему объекту определенного типа. |
CTRL+Page down |
К началу страницы
Предварительный просмотр и печать документов
|
Действие |
Клавиши |
|---|---|
|
Печать документа. |
CTRL+P |
|
Открытие окна предварительного просмотра. |
CTRL+ALT+I |
|
Перемещение по странице при увеличенном масштабе. |
Клавиши со стрелками |
|
Переход к предыдущей или следующей странице при уменьшенном масштабе. |
Страница вверх или вниз |
|
Переход к первой странице при уменьшенном масштабе. |
CTRL+HOME |
|
Переход к последней странице при уменьшенном масштабе. |
CTRL+END |
К началу страницы
Выделение текста и рисунков
|
Действие |
Клавиши |
|---|---|
|
Выделите текст. |
SHIFT+клавиши со стрелками |
|
Выделите слово слева. |
CTRL+SHIFT+СТРЕЛКА ВЛЕВО |
|
Выберите слово справа. |
CTRL+SHIFT+СТРЕЛКА ВПРАВО |
|
Выберите из текущей позиции в начало текущей строки. |
SHIFT+HOME |
|
Выберите из текущей позиции до конца текущей строки. |
SHIFT+END |
|
Выберите от текущего положения до начала текущего абзаца. |
CTRL+SHIFT+СТРЕЛКА ВВЕРХ |
|
Выберите от текущего положения до конца текущего абзаца. |
CTRL+SHIFT+СТРЕЛКА ВНИЗ |
|
Выберите из текущего положения в верхней части экрана. |
SHIFT+Page up |
|
Выберите из текущего положения в нижней части экрана. |
SHIFT+Page down |
|
Выберите от текущей позиции до начала документа. |
CTRL+SHIFT+HOME |
|
Выберите от текущей позиции до конца документа. |
CTRL+SHIFT+END |
|
Выберите из текущего положения в нижней части окна. |
CTRL+ALT+SHIFT+PAGE ВНИЗ |
|
Выберите все содержимое документа. |
CTRL+A |
К началу страницы
Расширение выделения
|
Действие |
Клавиши |
|---|---|
|
Начните расширение выделенного фрагмента. |
F8 В режиме расширения выделения щелчок расположения в документе расширяет текущее выделение до этого расположения. |
|
Выберите ближайший символ слева или справа. |
Клавиша F8, стрелка влево или стрелка вправо |
|
Разверните выделенный фрагмент. |
F8 несколько раз, чтобы развернуть выделенный фрагмент на все слово, предложение, абзац, раздел и документ. |
|
Уменьшение выделенного фрагмента. |
SHIFT+F8 |
|
Выделение вертикального блока текста. |
CTRL+SHIFT+F8, а затем нажмите клавиши со стрелками |
|
Прекратите расширение выделенного фрагмента. |
ESC |
К началу страницы
Редактирование текста и рисунков
|
Действие |
Клавиши |
|---|---|
|
Удаление одного слова слева от курсора |
CTRL+BACKSPACE |
|
Удаление одного слова справа от курсора |
CTRL+DELETE |
|
Откройте область задач Буфер обмена и включите буфер обмена Office, который позволяет копировать и вставлять содержимое между Microsoft 365 приложениями. |
Alt+H, F, O |
|
Вырезайте выбранное содержимое в буфер обмена. |
CTRL+X |
|
Скопируйте выбранное содержимое в буфер обмена. |
CTRL+C |
|
Вставить содержимое буфера обмена. |
CTRL+V |
|
Перемещение выбранного содержимого в определенное расположение. |
F2, переместите курсор в место назначения и нажмите клавишу ВВОД. |
|
Скопируйте выбранное содержимое в определенное расположение. |
SHIFT+F2, переместите курсор в место назначения и нажмите клавишу ВВОД. |
|
Определите блок автотекста с выбранным содержимым. |
ALT+F3 |
|
Вставка блока автотекста. |
Первые несколько символов блока Автотекст, а затем нажмите клавишу ВВОД, когда появится подсказка. |
|
Вырезайте выбранное содержимое до пикового значения. |
CTRL+F3 |
|
Вставьте содержимое элемента Spike. |
CTRL+SHIFT+F3 |
|
Скопируйте выбранное форматирование. |
CTRL+SHIFT+C |
|
Вставьте выбранное форматирование. |
CTRL+SHIFT+V |
|
Копирование верхнего или нижнего колонтитула из предыдущего раздела документа. |
ALT+SHIFT+R |
|
Отображение диалогового окна Замена для поиска и замены текста, определенного форматирования или специальных элементов. |
CTRL+H |
|
Откройте диалоговое окно Объект , чтобы вставить объект файла в документ. |
Alt+N, J, J |
|
Вставка рисунка SmartArt. |
Alt+N, M |
|
Вставка графического элемента WordArt. |
Alt+N, W |
К началу страницы
Выравнивание и форматирование абзацев
|
Действие |
Клавиши |
|---|---|
|
По центру абзаца. |
CTRL+E |
|
Обоснуйте абзац. |
CTRL+J |
|
Выравнивание абзаца по левому краю. |
CTRL+L |
|
Выравнивание абзаца по правому краю. |
CTRL+R |
|
Отступ абзаца. |
CTRL+M |
|
Удаление отступа абзаца. |
CTRL+SHIFT+M |
|
Создание выступа. |
CTRL+T |
|
Удалите висячий отступ. |
CTRL+SHIFT+T |
|
Удалить форматирование абзаца. |
CTRL+Q |
|
Примените к абзацу один интервал. |
CTRL+1 |
|
Примените к абзацу двойной интервал. |
CTRL + 2 |
|
Примените к абзацу интервал в 1,5 строки. |
CTRL+5 |
|
Добавление или удаление пробела перед абзацем. |
CTRL+0 (ноль) |
|
Включите автоформат. |
CTRL+ALT+K |
|
Примените обычный стиль. |
CTRL+SHIFT+N |
|
Примените стиль Заголовок 1 . |
CTRL+ALT+1 |
|
Примените стиль Заголовок 2 . |
CTRL+ALT+2 |
|
Примените стиль Заголовок 3 . |
CTRL+ALT+3 |
|
Отображение области задач Применение стилей . |
CTRL+SHIFT+S |
|
Отображение области задач Стили . |
CTRL+ALT+SHIFT+S |
К началу страницы
Форматирование знаков
|
Действие |
Клавиши |
|---|---|
|
Отобразить диалоговое окно Шрифт. |
CTRL+D или CTRL+SHIFT+F |
|
Увеличение размера шрифта. |
CTRL+SHIFT+ПРАВАЯ УГЛОВАЯ СКОБКА (>) |
|
Уменьшение размера шрифта. |
CTRL+SHIFT+ЛЕВАЯ УГЛОВАЯ СКОБКА (<) |
|
Увеличение размера шрифта на один пункт. |
CTRL+Правая скобка (]) |
|
Уменьшение размера шрифта на один пункт. |
CTRL+Левая скобка ([) |
|
Переключение текста между верхним, строчным и заголовком. |
SHIFT+F3 |
|
Измените текст на все верхние буквы. |
CTRL+SHIFT+A |
|
Скрыть выделенный текст. |
CTRL+SHIFT+H |
|
Применение полужирного начертания. |
CTRL+B |
|
Добавьте маркированный список. |
CTRL+SHIFT+L |
|
Применение подчеркивания. |
CTRL+U |
|
Примените форматирование подчеркивания к словам, но не к пробелам. |
CTRL+SHIFT+W |
|
Примените форматирование двойного подчеркивания. |
CTRL+SHIFT+D |
|
Применение курсивного начертания. |
CTRL+I |
|
Примените форматирование с небольшими ограничениями. |
CTRL+SHIFT+K |
|
Применение форматирования подстрока. |
CTRL+знак равенства ( = ) |
|
Применение надстрочного форматирования. |
CTRL+SHIFT+ПЛЮС (+) |
|
Снятие примененного вручную форматирования с выделенных знаков. |
CTRL+ПРОБЕЛ |
|
Измените выделенный текст на шрифт Symbol. |
CTRL+SHIFT+Q |
К началу страницы
Управление форматированием текста
|
Действие |
Клавиши |
|---|---|
|
Отображение всех непечатных символов. |
CTRL+SHIFT+8 (не используйте цифровую клавиатуру) |
|
Отображение области задач Отображение форматирования . |
SHIFT+F1 |
К началу страницы
Вставка специальных знаков
|
Действие |
Клавиши |
|---|---|
|
Вставить разрыв строки. |
SHIFT+ВВОД |
|
Вставка разрыва страницы. |
CTRL + ВВОД |
|
Вставка разрыва столбца. |
CTRL+SHIFT+ВВОД |
|
Вставка тире em (—). |
CTRL+ALT+знак минус (на цифровой клавиатуре) |
|
Вставьте тире (–). |
CTRL+знак минус (на цифровой клавиатуре) |
|
Вставьте дополнительный дефис. |
CTRL+ДЕФИС (-) |
|
Вставка неразрывного дефиса. |
CTRL+SHIFT+ДЕФИС (-) |
|
Вставка неразрывного пространства. |
CTRL+SHIFT+ПРОБЕЛ |
|
Вставка символа авторского права (©). |
CTRL+ALT+C |
|
Вставка символа зарегистрированного товарного знака (®). |
CTRL+ALT+R |
|
Вставка символа товарного знака (™). |
CTRL+ALT+T |
|
Вставка многоточия (…) |
CTRL+ALT+Точка (.) |
|
Вставка знака Юникода, который соответствует указанному шестнадцатеричному коду. Например, чтобы вставить символ валюты евро ( Совет: Чтобы узнать код символа Юникода для выбранного символа, нажмите клавиши ALT+X. |
Код символа, а затем нажмите клавиши ALT+X. |
|
Вставка знака ANSI для указанного кода (десятичное число) знака ANSI. Например, чтобы вставить знак «евро», наберите на цифровой клавиатуре 0128, удерживая нажатой клавишу ALT. |
ALT+код знака (на цифровой клавиатуре) |
К началу страницы
Работа с веб-содержимым
|
Действие |
Сочетание клавиш |
|---|---|
|
Вставка гиперссылки. |
CTRL+K |
|
Переход назад на одну страницу. |
ALT+СТРЕЛКА ВЛЕВО |
|
Переход вперед на одну страницу. |
ALT+СТРЕЛКА ВПРАВО |
|
Обновите страницу. |
F9 |
К началу страницы
Работа с таблицами
Перемещение по таблице
|
Действие |
Клавиши |
|---|---|
|
Перейдите к следующей ячейке в строке и выделите ее содержимое. |
Клавиша TAB |
|
Перейдите к предыдущей ячейке в строке и выделите ее содержимое. |
SHIFT+TAB |
|
Перейдите к первой ячейке в строке. |
ALT+HOME |
|
Переход к последней ячейке в строке. |
ALT+END |
|
Переход к первой ячейке столбца. |
ALT+Page up |
|
Переход к последней ячейке в столбце. |
ALT+Page down |
|
Переход к предыдущей строке. |
Клавиша СТРЕЛКА ВВЕРХ |
|
Переход к следующей строке |
Клавиша СТРЕЛКА ВНИЗ |
|
Перемещение на одну строку вверх. |
ALT + SHIFT + СТРЕЛКА ВВЕРХ |
|
Перемещение на одну строку вниз. |
ALT+SHIFT+СТРЕЛКА ВНИЗ |
К началу страницы
Выбор содержимого таблицы
|
Действие |
Клавиши |
|---|---|
|
Выделите содержимое в следующей ячейке. |
Клавиша TAB |
|
Выделите содержимое в предыдущей ячейке. |
SHIFT+TAB |
|
Выделение нескольких соседних ячеек. |
SHIFT+клавиши со стрелками |
|
Выделение столбца. |
Выберите верхнюю или нижнюю ячейку столбца, а затем нажмите клавиши SHIFT+СТРЕЛКА ВВЕРХ или СТРЕЛКА ВНИЗ. |
|
Выделение строки |
Выделите первую или последнюю ячейку в строке, а затем нажмите клавиши SHIFT+ALT+END или Главная. |
|
Выделите всю таблицу. |
ALT+5 на цифровой клавиатуре с выключенной цифровой блокировкой |
К началу страницы
Вставка знаков абзаца и табуляции в таблицу
|
Действие |
Клавиши |
|---|---|
|
Вставка нового абзаца в ячейку. |
ВВОД |
|
Вставка символа табуляции в ячейку. |
CTRL+TAB |
К началу страницы
Рецензирование документа
|
Действие |
Сочетание клавиш |
|---|---|
|
Вставка примечания. |
Ctrl+Alt+M |
|
Включение и отключение режима записи исправлений. |
CTRL+SHIFT+E |
|
Закройте область рецензирования. |
ALT+SHIFT+C |
К началу страницы
Работа со ссылками, ссылками и индексированием
Используйте следующие сочетания клавиш для добавления ссылок на документ, таких как оглавление, сноски и ссылки.
|
Действие |
Сочетание клавиш |
|---|---|
|
Пометка элемента оглавления. |
ALT+SHIFT+O |
|
Пометка элемента таблицы ссылок. |
ALT+SHIFT+I |
|
Выберите параметры цитирования. |
Сочетание клавиш Alt + Shift + F12, пробел |
|
Пометка элемента предметного указателя. |
ALT+SHIFT+X |
|
Вставка обычной сноски. |
CTRL+ALT+F |
|
Вставка концевой сноски. |
CTRL+ALT+D |
|
Перейдите к следующей сноске. |
ALT+SHIFT+Правая угловая скобка (>) |
|
Перейдите к предыдущей сноске. |
ALT+SHIFT+Левая угловая скобка (<) |
К началу страницы
Работа с слиянием и полями
Чтобы использовать следующие сочетания клавиш, необходимо выбрать вкладку ленты Рассылки . Чтобы открыть вкладку Рассылки , нажмите клавиши ALT+M.
Выполнение слияния
|
Действие |
Клавиши |
|---|---|
|
Предварительный просмотр слияния. |
ALT+SHIFT+K |
|
Слияние документов. |
ALT+SHIFT+N |
|
Печать объединенного документа. |
ALT+SHIFT+M |
|
Изменение источника данных слияния. |
ALT+SHIFT+E |
|
Вставка поля слияния. |
ALT+SHIFT+F |
К началу страницы
Работа с полями
|
Действие |
Сочетание клавиш |
|---|---|
|
Вставка поля DATE. |
ALT+SHIFT+D |
|
Вставка поля LISTNUM. |
CTRL+ALT+L |
|
Вставка поля PAGE. |
ALT+SHIFT+P |
|
Вставка поля TIME. |
ALT+SHIFT+T |
|
Вставка пустого поля. |
CTRL+F9 |
|
Обновите связанные сведения в исходном документеWord. |
CTRL+SHIFT+F7 |
|
Обновление выделенных полей. |
F9 |
|
Разрыв связи с полем. |
CTRL+SHIFT+F9 |
|
Переключение между кодом выделенного поля и его значением. |
SHIFT+F9 |
|
Переключение между кодами всех полей и их значениями. |
ALT+F9 |
|
Запустите GOTOBUTTON или MACROBUTTON из поля, отображающего результаты поля. |
ALT+SHIFT+F9 |
|
Переход к следующему полю. |
F11 |
|
Переход к предыдущему полю. |
SHIFT+F11 |
|
Блокировка поля. |
CTRL+F11 |
|
Снятие блокировки поля. |
CTRL+SHIFT+F11 |
К началу страницы
Работа с текстом на других языках
Настройка языка проверки правописания
У каждого документа есть язык по умолчанию (как правило, он совпадает с языком по умолчанию операционной системы). Если документ также содержит слова или фразы на другом языке, рекомендуется задать язык правописания для этих слов. Это не только позволяет проверять орфографию и грамматику для этих фраз, но и позволяет специальным технологиям, таким как средства чтения с экрана, обрабатывать их соответствующим образом.
|
Действие |
Клавиши |
|---|---|
|
Отобразите диалоговое окно Язык , чтобы задать язык проверки правописания. |
ALT, И, 5, Я |
|
Задайте языки по умолчанию. |
ALT, И, ПЕ |
К началу страницы
Вставка международных символов
Чтобы ввести символ в нижнем регистре, используя сочетание клавиш, включающее клавишу SHIFT, одновременно удерживайте клавиши CTRL+SHIFT+СИМВОЛы, а затем отпустите их перед вводом буквы.
Примечание: Если вы много вводите текст на другом языке, вы можете переключиться на другую клавиатуру.
|
Знак |
Сочетание клавиш |
|---|---|
|
à, è, м, ò, ù, |
CTRL+Гройв (‘), буква |
|
á, é, í, ó, ú, ý |
CTRL+Одна кавычка (‘), буква |
|
â, ê, î, ô, ū |
CTRL+SHIFT+Курсор (^), буква |
|
ã, ñ, õ |
CTRL+SHIFT+Тильда (~), буква |
|
ä, ë, ï, ö, ü, ä, |
CTRL+SHIFT+ДВОЕТОЧИЕ (:), буква |
|
å, Å |
CTRL+SHIFT+At sign (@), a или A |
|
æ, Æ |
CTRL+SHIFT+Ampersand (&), a или A |
|
1, 1 |
CTRL+SHIFT+Ampersand (&), o или O |
|
ç, Ç |
CTRL+Запятая (,), c или C |
|
м, Щ |
CTRL+Одна кавычка (‘), d или D |
|
ø, Ø |
CTRL+Косая черта (/), o или O |
|
¿ |
CTRL+ALT+SHIFT+Вопросительный знак (?) |
|
¡ |
CTRL+ALT+SHIFT+Восклицательный знак (!) |
|
ß |
CTRL+SHIFT+Ampersand (&), s |
К началу страницы
Использование редакторов методов ввода для языков Восточной Азии
|
Действие |
Клавиши |
|---|---|
|
Переключитесь в редактор метода ввода на японском языке (IME) для клавиатуры с 101 клавишами, если она доступна. |
ALT+Тильда (~) |
|
Переключитесь в редактор метода ввода (IME) корейского языка для 101-клавишной клавиатуры, если она доступна. |
Правая клавиша ALT |
|
Переключитесь в редактор метода ввода на китайском языке (IME) для 101-клавишной клавиатуры, если она доступна. |
CTRL+ПРОБЕЛ |
К началу страницы
Работа с представлениями документов
Word предлагает несколько различных представлений документа. Каждый из них предназначен для выполнения определенных задач. Например, режим чтения позволяет просматривать документ в виде горизонтальной последовательности страниц, которую можно быстро просмотреть с помощью клавиш со стрелками влево и вправо.
Переключение представления документа
|
Действие |
Клавиши |
|---|---|
|
Переключитесь в режим чтения . В Word 2007 и 2010 годах это называется режимом полноэкранного чтения . |
ALT, О, Е |
|
Переключитесь в режим разметки . |
CTRL+ALT+P |
|
Переключитесь в представление Структура . |
CTRL+ALT+O |
|
Переключитесь в представление Черновик . |
CTRL+ALT+N |
К началу страницы
Изменение структуры документа
Эти сочетания клавиш применяются только в том случае, если документ находится в представлении Структура .
|
Действие |
Клавиши |
|---|---|
|
Повышение уровня абзаца. |
ALT+SHIFT+СТРЕЛКА ВЛЕВО |
|
Понижение уровня абзаца. |
ALT+SHIFT+СТРЕЛКА ВПРАВО |
|
Понижение абзаца до основного текста. |
CTRL+SHIFT+N |
|
Перемещение выделенных абзацев вверх. |
ALT + SHIFT + СТРЕЛКА ВВЕРХ |
|
Перемещение выделенных абзацев вниз. |
ALT+SHIFT+СТРЕЛКА ВНИЗ |
|
Разверните текст под заголовком. |
ALT+SHIFT+ПЛЮС (+) |
|
Свернуть текст под заголовком. |
ALT+SHIFT+Знак минус (-) |
|
Развертывание или свертывание всего текста либо всех заголовков. |
ALT+SHIFT+A |
|
Скрытие или отображение форматирования символов. |
Косая черта (/) (на цифровой клавиатуре) |
|
Переключение между отображением первой строки основного текста и отображением всего основного текста. |
ALT+SHIFT+L |
|
Показать все заголовки в стиле Заголовок 1 . |
ALT+SHIFT+1 |
|
Показать все заголовки с указанным уровнем заголовка. |
ALT+SHIFT+Номер уровня заголовка |
|
Вставка знака табуляции. |
CTRL+TAB |
К началу страницы
Перемещение по документу в режиме чтения
|
Действие |
Клавиши |
|---|---|
|
Переход к началу документа. |
Домашняя страница |
|
Перемещение в конец документа. |
END |
|
Перейдите на определенную страницу. |
Введите номер страницы, а затем нажмите клавишу ВВОД. |
|
Выйдите из режима чтения. |
ESC |
К началу страницы
Использование сочетаний клавиш с функциональными клавишами
|
Клавиша |
Описание |
|---|---|
|
F1 |
|
|
F2 |
|
|
F3 |
|
|
F4 |
|
|
F5 |
|
|
F6 |
|
|
F7 |
|
|
F8 |
|
|
F9 |
|
|
F10 |
|
|
F11 |
|
|
F12 |
|
К началу страницы
См. также
Центр справки Word
Выполнение основных задач в Word с помощью средства чтения с экрана
Знакомство с Word и навигация с помощью средства чтения с экрана
Поддержка средства чтения с экрана для Word
В этой статье описаны сочетания клавиш и функциональные клавиши в Word для Mac.
Примечания:
-
Параметры в некоторых версиях операционной системы Mac (OS) и некоторых программах могут конфликтовать с сочетаниями клавиш и операциями функциональных клавиш в Microsoft 365 для Mac. Сведения об изменении назначения клавиш для сочетания клавиш см. в статье Справка Mac для вашей версии macOS, служебное приложение или см. в статье Конфликты сочетаний клавиш.
-
Если вы не нашли сочетание клавиш, которое вам необходимо, вы можете создать собственное сочетание клавиш. Инструкции можно найти в статье Создание настраиваемых сочетаний лавиш для Office для Mac.
-
Многие сочетания клавиш ctrl на клавиатуре Windows также работают с клавишей Control в Word для Mac. Однако существуют исключения.
-
Чтобы быстро найти ярлык в этой статье, можно использовать поиск. Нажмите клавиши COMMAND+F и введите слова поиска.
Для оптимального использования клавиатуры с лентой включите на клавиатуре доступ ко всем элементам управления.
-
Чтобы открыть системные параметры, нажмите
+ПРОБЕЛ, введите системные параметры и нажмите клавишу RETURN.
-
Чтобы перейти в раздел Параметры клавиатуры, введите клавиатуру и нажмите клавишу RETURN.
-
На вкладке Сочетания клавиш нажмите клавиши CONTROL+F7, чтобы изменить параметр Полный доступ с клавиатуры с текстовых полей и списков только на Все элементы управления.
В этом разделе
-
Часто используемые сочетания клавиш
-
Конфликты сочетаний клавиш
-
Навигация по документу
-
Выделение текста и рисунков
-
Редактирование текста и рисунков
-
Работа с таблицами
-
Рисование
-
Работа с полями
-
Изменение структуры документа
-
Рецензирование документа
-
Использование обычных и концевых сносок
-
Работа с языками справа налево
-
Использование сочетаний клавиш с функциональными клавишами
Часто используемые сочетания клавиш
В этой таблице перечислены часто используемые сочетания клавиш в Word для Mac.
|
Действие |
Клавиши |
|---|---|
|
Отмените предыдущее действие. |
|
|
По возможности повторите предыдущее действие. |
|
|
Вырезайте выбранное содержимое в буфер обмена. |
|
|
Скопируйте выбранное содержимое в буфер обмена. |
|
|
Вставить содержимое буфера обмена. |
|
|
Вывод контекстного меню для выбранного элемента. * |
SHIFT+F10 |
|
Отображение диалогового окна Перейти к . |
|
|
Отображение диалогового окна Правописание и грамматика . |
|
|
Включите режим расширенного выбора. |
F8 |
|
Переход к следующему окну |
|
|
Переход к предыдущему окну |
|
|
Вывод диалогового окна Сохранение документа. |
|
|
Поиск текста (перемещение фокуса в поле Поиск в документе ). |
|
|
Отображение области «Поиск и замена «. |
Control+H |
|
Отображение диалогового окна Печать . |
|
|
Закройте текущий документ. |
|
|
Разверните или сверните ленту. |
|
|
Найдите следующую орфографическую или грамматическую ошибку. Должна быть включена функция Проверять орфографию по мере ввода . |
Option+F7 |
|
Откройте словарь. |
В Word 2011, OPTION+SHIFT+F7 |
К началу страницы
Конфликты сочетаний клавиш
Некоторые Word для Mac сочетания клавиш конфликтуют с сочетаниями клавиш macOS по умолчанию. Такие сочетания клавиш в этой статье отмечены звездочкой ( * ). Чтобы использовать эти сочетания клавиш, может потребоваться изменить параметры клавиатуры Mac, чтобы изменить сочетание клавиш.
Изменение параметров системы для сочетаний клавиш
-
В меню Apple выберите Системные настройки.
-
Выберите пункт Клавиатура.
-
Откройте вкладку Сочетание клавиш.
-
Выберите Управление миссией.
-
Снимите флажок для сочетания клавиш, конфликтующего с Word для Mac, которое вы хотите использовать.
Навигация по документу
|
Действие |
Клавиши |
|---|---|
|
Переместите курсор на одно слово влево. |
OPTION+СТРЕЛКА ВЛЕВО |
|
Переместите курсор на одно слово вправо. |
OPTION+СТРЕЛКА ВПРАВО |
|
Перемещение курсора вверх на один абзац. |
|
|
Перемещение курсора вниз на один абзац. |
|
|
Переместите курсор в начало текущей строки. |
Домашняя страница |
|
Переместите курсор в конец текущей строки. |
END |
|
Переместите курсор в начало предыдущей страницы. |
В MacBook нажмите клавиши |
|
Переместите курсор в начало следующей страницы. |
В MacBook нажмите клавишу |
|
Переместите курсор в начало документа. |
В MacBook нажмите клавишу |
|
Переместите курсор в конец документа. |
В MacBook нажмите клавиши |
|
Переместите курсор в предыдущую точку вставки. |
SHIFT+F5 |
|
Переместите курсор, прокрутив представление документа вверх на один экран. |
PAGE UP |
|
Переместите курсор, прокрутив представление документа вниз на один экран. |
PAGE DOWN |
К началу страницы
Выделение текста и рисунков
Совет: Для выделения текста в основном используются те же сочетания клавиш, что и для перемещения курсора, но при этом необходимо удерживать нажатой клавишу SHIFT. Например, 

|
Действие |
Клавиши |
|---|---|
|
Выберите несколько элементов, которые не находятся рядом друг с другом. |
Выберите первый нужный элемент, удерживая нажатой клавишу |
|
Выделите текст. |
SHIFT+клавиши со стрелками |
|
Выделите слово слева. |
SHIFT+OPTION+СТРЕЛКА ВЛЕВО |
|
Выберите слово справа. |
SHIFT+OPTION+СТРЕЛКА ВПРАВО |
|
Выберите из текущей позиции в начало текущей строки. |
SHIFT+HOME |
|
Выберите из текущей позиции до конца текущей строки. |
SHIFT+END |
|
Выберите от текущего положения до начала текущего абзаца. |
|
|
Выберите от текущего положения до конца текущего абзаца. |
|
|
Выберите из текущего положения в верхней части экрана. |
SHIFT+Page up |
|
Выберите из текущего положения в нижней части экрана. |
SHIFT+Page down |
|
Выберите от текущей позиции до начала документа. |
|
|
Выберите от текущей позиции до конца документа. |
|
|
Выберите из текущего положения в нижней части окна. |
|
|
Выберите все содержимое документа. |
|
К началу страницы
Расширение выделения
|
Действие |
Клавиши |
|---|---|
|
Начните расширение выделенного фрагмента. * |
F8 В режиме расширения выделения щелчок расположения в документе расширяет текущее выделение до этого расположения. |
|
Выберите ближайший символ слева. |
F8, клавиша со стрелкой влево |
|
Выберите ближайший символ справа. |
F8, клавиша стрелка вправо |
|
Разверните выделенный фрагмент. |
F8 несколько раз, чтобы развернуть выделенный фрагмент на все слово, предложение, абзац, раздел и документ. |
|
Уменьшение выделенного фрагмента. * |
SHIFT+F8 |
|
Выделение вертикального блока текста. |
|
|
Прекратите расширение выделенного фрагмента. |
ESC |
К началу страницы
Редактирование текста и рисунков
|
Действие |
Клавиши |
|---|---|
|
Вырезайте выбранное содержимое в буфер обмена. |
F2 |
|
Скопируйте выбранное содержимое в буфер обмена. |
F3 |
|
Вставить содержимое буфера обмена. |
F4 |
|
Отображение диалогового окна Специальная вставка . |
|
|
Вырезайте выбранное содержимое до пикового значения. |
|
|
Вставьте содержимое элемента Spike. |
|
|
Скопируйте выбранное форматирование. |
|
|
Вставьте скопированное форматирование. |
|
|
Создайте запись автотекста. |
Option+F3 |
К началу страницы
Выравнивание и форматирование абзацев
|
Действие |
Клавиши |
|---|---|
|
По центру абзаца. |
|
|
Обоснуйте абзац. |
|
|
Выравнивание абзаца по левому краю. |
|
|
Выравнивание абзаца по правому краю. |
|
|
Отступ абзаца. |
CONTROL+SHIFT+M |
|
Удаление отступа абзаца. |
|
|
Создание выступа. |
|
|
Удалите висячий отступ. |
|
|
Примените к абзацу один интервал. |
|
|
Примените к абзацу двойной интервал. |
|
|
Примените к абзацу интервал в 1,5 строки. |
|
|
Включите автоформат. |
|
|
Примените обычный стиль. |
|
|
Примените стиль Заголовок 1 . |
|
|
Примените стиль Заголовок 2 . |
|
|
Примените стиль Заголовок 3 . |
|
|
Примените стиль списка . |
|
|
Вставка неразрывного пространства. |
Option+ПРОБЕЛ |
К началу страницы
Форматирование знаков
|
Действие |
Клавиши |
|---|---|
|
Увеличение размера шрифта. |
|
|
Уменьшение размера шрифта. |
|
|
Увеличение размера шрифта на один пункт. |
|
|
Уменьшение размера шрифта на один пункт. |
|
|
Отобразить диалоговое окно Шрифт. |
|
|
Переключение текста между верхним, строчным и заголовком. |
SHIFT+F3 |
|
Измените текст на все верхние буквы. |
|
|
Применение полужирного начертания. |
|
|
Добавьте маркированный список. |
|
|
Применение подчеркивания. |
|
|
Примените форматирование подчеркивания к словам, но не к пробелам. |
|
|
Примените форматирование двойного подчеркивания. |
|
|
Применение форматирования курсивом. |
|
|
Примените форматирование с небольшими ограничениями. |
|
|
Применение зачеркивного форматирования. |
|
К началу страницы
Вставка специальных знаков
|
Действие |
Клавиши |
|---|---|
|
Вставка пустого поля. |
|
|
Вставка разрыва строки. |
SHIFT+RETURN |
|
Вставка разрыва страницы. |
|
|
Вставка разрыва столбца. |
|
|
Вставка неразрывного дефиса. |
|
|
Вставка символа зарегистрированного товарного знака (®). |
Option+R |
|
Вставка символа товарного знака (™). |
OPTION+2 |
К началу страницы
Работа с таблицами
Перемещение по таблице
|
Действие |
Клавиши |
|---|---|
|
Перейдите к следующей ячейке и выделите ее содержимое. |
Клавиша TAB |
|
Перейдите к предыдущей ячейке и выделите ее содержимое. |
SHIFT+TAB |
|
Переход к следующей строке |
Клавиша СТРЕЛКА ВНИЗ |
|
Переход к предыдущей строке. |
Клавиша СТРЕЛКА ВВЕРХ |
|
Перейдите к первой ячейке в строке. |
Control+Home |
|
Переход к последней ячейке в строке. |
Control+End |
|
Переход к первой ячейке столбца. |
Control+Page up |
|
Переход к последней ячейке в столбце. |
Control+Page down |
|
Добавьте новую строку в нижнюю часть таблицы. |
Клавиша TAB в конце последней строки |
|
Вставка строки. |
|
К началу страницы
Выбор содержимого таблицы
|
Действие |
Клавиши |
|---|---|
|
Выделите содержимое в следующей ячейке. |
Клавиша TAB |
|
Выделите содержимое в предыдущей ячейке. |
SHIFT+TAB |
|
Выделение нескольких соседних ячеек. |
SHIFT+клавиши со стрелками |
|
Выделение строки |
Выделите первую или последнюю ячейку в строке, а затем нажмите клавиши SHIFT+ALT+END или Главная. |
К началу страницы
Изменение размера столбцов таблицы с помощью линейки
|
Действие |
Клавиши |
|---|---|
|
Сохраните размеры столбцов справа и измените ширину таблицы. |
Перетащите границу столбца в линейку |
|
Перемещение одной строки столбца и сохранение ширины таблицы. |
SHIFT+Перетаскивание границы столбца в линейке |
|
Равномерно измените размер всех столбцов вправо и сохраните ширину таблицы. |
|
|
Пропорционально измените размер всех столбцов вправо и сохраните ширину таблицы. |
|
К началу страницы
Изменение ширины столбцов непосредственно в таблице
Совет: Чтобы точно отрегулировать ширину столбца и отобразить измерения столбца в линейке при изменении размера столбца, отключите функцию привязки, нажав клавишу OPTION с помощью сочетания клавиш.
|
Действие |
Клавиши |
|---|---|
|
Перемещение одной строки столбца и сохранение ширины таблицы. |
Перетащите границу столбца |
|
Сохраните размеры столбцов справа и измените ширину таблицы. |
SHIFT+Перетаскивание границы столбца |
|
Равномерно измените размер всех столбцов вправо и сохраните ширину таблицы. |
|
|
Пропорционально измените размер всех столбцов вправо и сохраните ширину таблицы. |
|
К началу страницы
Вставка знаков абзаца и табуляции в таблицу
|
Действие |
Клавиши |
|---|---|
|
Вставка нового абзаца в ячейку. |
RETURN |
|
Вставка символа TAB в ячейку. |
Option+TAB |
К началу страницы
Рисование
|
Действие |
Клавиши |
|---|---|
|
Переключение режима рисования. |
|
К началу страницы
Работа с полями
|
Действие |
Сочетание клавиш |
|---|---|
|
Вставка поля DATE. |
CONTROL+SHIFT+D |
|
Вставка поля LISTNUM. |
|
|
Вставка поля PAGE. |
CONTROL+SHIFT+P |
|
Вставка поля TIME. |
CONTROL+SHIFT+T |
|
Вставка пустого поля. |
|
|
Обновление выделенных полей. * |
F9 |
|
Переключение между кодами полей и их значениями. * |
SHIFT+F9 |
|
Переключение между кодами всех полей и их значениями. |
Option+F9 |
|
Запустите GOTOBUTTON или MACROBUTTON из поля, отображающего результаты поля. |
OPTION+SHIFT+F9 |
|
Блокировка поля. |
|
|
Снятие блокировки поля. |
|
К началу страницы
Изменение структуры документа
Эти сочетания клавиш применяются только в том случае, если документ находится в представлении Структура .
|
Действие |
Клавиши |
|---|---|
|
Повышение уровня абзаца. |
КЛАВИША CONTROL+SHIFT+СТРЕЛКА ВЛЕВО |
|
Понижение уровня абзаца. |
КЛАВИША CONTROL+SHIFT+СТРЕЛКА ВПРАВО |
|
Понижение абзаца до основного текста. |
|
|
Перемещение выделенных абзацев вверх. * |
КЛАВИША CONTROL+SHIFT+СТРЕЛКА ВВЕРХ |
|
Перемещение выделенных абзацев вниз. * |
Клавиша CONTROL+SHIFT+СТРЕЛКА ВНИЗ |
|
Разверните текст под заголовком. |
Control+SHIFT+Знак плюса (+) |
|
Свертывание текста под заголовком. * |
Control+SHIFT+Минус (-) |
|
Развернуть весь основной текст и заголовки или свернуть весь основной текст. |
CONTROL+SHIFT+A |
|
Переключение между отображением первой строки основного текста и отображением всего основного текста. |
CONTROL+SHIFT+L |
|
Показать все заголовки с указанным уровнем заголовка. |
Control+SHIFT+Номер уровня заголовка |
К началу страницы
Рецензирование документа
|
Действие |
Сочетание клавиш |
|---|---|
|
Вставка примечания. |
|
|
Включение и отключение режима записи исправлений. |
|
|
Переход к началу комментария. |
Домашняя страница |
|
Перемещение в конец комментария. |
END (Клавиша End доступна не на всех клавиатурах.) |
|
Перейдите в начало списка комментариев. |
|
|
Перейдите в конец списка комментариев. |
|
К началу страницы
Использование обычных и концевых сносок
|
Действие |
Клавиши |
|---|---|
|
Вставка обычной сноски. |
|
|
Вставка концевой сноски. |
|
К началу страницы
Работа с языками справа налево
Word поддерживает функции справа налево для языков, которые работают в среде справа налево или в комбинированной среде справа налево, слева направо для написания, редактирования и отображения текста. В этом контексте язык с написанием справа налево обозначает любую систему письма, в которой текст записывается справа налево, включая языки, требующие контекстного написания, например арабский, и языки, не требующие такового.
Прежде чем использовать указанные здесь сочетания клавиш, убедитесь, что они включены для нужно языка.
-
Перейдите в меню Apple и последовательно выберите пункты Системные настройки > Клавиатура.
-
На вкладке Источники ввода выберите язык, для которого хотите включить сочетания клавиш.
-
В правой части вкладки установите флажок для включения сочетаний клавиш.
|
Действие |
Клавиши |
|---|---|
|
Переключите направление записи справа налево. |
Control+ |
|
Переключите направление записи влево направо. |
Control+ |
К началу страницы
Использование сочетаний клавиш с функциональными клавишами
Word для Mac использует функциональные ключи для общих команд, включая копирование и вставку. Для быстрого доступа к этим командам вы можете изменить системные настройки Apple, чтобы вам каждый раз не приходилось нажимать клавишу FN при использовании сочетаний клавиш с функциональными клавишами.
Примечание: Изменение настроек системных функциональных клавиш влияет на работу функциональных ключей на компьютере Mac, а не только в Word. После этого вы также сможете использовать специальные возможности, обозначенные на функциональных клавишах. Просто нажмите клавишу Fn. Например, чтобы изменить громкость с помощью клавиши F12, нажмите клавиши Fn+F12.
Если функциональная клавиша не работает надлежащим образом, одновременно с ней нужно нажать клавишу FN. Если вы не хотите нажимать клавишу Fn каждый раз, вы можете изменить параметры системы Apple. Инструкции см. в разделе Изменение настроек ключа функции.
В следующей таблице приведены сочетания клавиш функций для Word для Mac.
|
Клавиша |
Описание |
|---|---|
|
F1 |
|
|
F2 |
|
|
F3 |
|
|
F4 |
|
|
F5 |
|
|
F6 |
|
|
F7 |
|
|
F8 |
|
|
F9 |
|
|
F10 |
|
|
F11 |
|
К началу страницы
Изменение параметров ключа функции
-
В меню Apple выберите Системные настройки.
-
Выберите пункт Клавиатура.
-
На вкладке Клавиатура установите флажок Использовать клавиши F1, F2 и т. д. как стандартные функциональные клавиши.
См. также
Центр справки Word
Выполнение основных задач в Word с помощью средства чтения с экрана
Знакомство с Word и навигация с помощью средства чтения с экрана
Поддержка средства чтения с экрана для Word
В этой статье описаны сочетания клавиш в Word в Интернете.
Примечания:
-
Если вы используете Экранный диктор в Windows 10 Fall Creators Update, для изменения документов, электронных таблиц или презентаций в Microsoft 365 для Интернета вам понадобится отключить режим сканирования. Дополнительные сведения см. в статье Отключение виртуального режима или режима просмотра в средствах чтения с экрана в Windows 10 Fall Creators Update.
-
Чтобы быстро найти ярлык в этой статье, можно использовать поиск. Нажмите CTRL+F, а затем введите слова поиска.
-
Рекомендуется использовать Word в Интернете в веб-браузере Microsoft Edge. Word в Интернете работает в веб-браузере, поэтому сочетания клавиш немного отличаются от тех, которые используются в классической программе. Например, для перехода в область команд и выхода из нее вместо клавиши F6 используются клавиши CTRL+F6. Кроме того, такие распространенные сочетания клавиш, как F1 (справка) и CTRL+O (открыть), относятся к командам веб-браузера, а не Word в Интернете.
В этом разделе
-
Часто используемые сочетания клавиш
-
Сочетания клавиш для ленты
-
Навигация по документу
-
Изменение и форматирование документа
-
Работа с примечаниями
Часто используемые сочетания клавиш
В этой таблице перечислены наиболее часто используемые сочетания клавиш в Word в Интернете.
Совет: Чтобы быстро создать документ в Word в Интернете, откройте браузер, введите Word.new в адресной строке и нажмите клавишу ВВОД.
|
Действие |
Клавиши |
|---|---|
|
В режиме чтения откройте представление на основе PDF с тегами для работы с средствами чтения с экрана. |
Нажимайте клавишу TAB, пока не дойдете до кнопки Режим специальных возможностей , а затем нажмите клавишу ВВОД. |
|
Поиск текста в режиме чтения. |
CTRL+F или F3 |
|
Поиск текста в режиме редактирования. |
CTRL+F или CTRL+G |
|
Поиск и замена текста в режиме редактирования. |
CTRL+H |
|
Скрытие области задач, если она открыта. |
ESC |
|
Переключитесь на элемент управления Масштаб . |
ALT+ПЕРИОД, W, затем Q или ALT+клавиша с логотипом Windows, W, затем Q |
|
Печать документа. |
CTRL+P |
|
Перейдите к следующему региону ориентира. |
CTRL+F6 |
|
Перейдите в текстовое поле «Подскажите мне » или «Поиск «. |
ALT+Q |
К началу страницы
Сочетания клавиш для ленты
Word в Интернете предлагает сочетания клавиш, называемые ключами доступа для навигации по ленте. Если вы использовали ключи доступа для экономии времени на Word для настольных компьютеров, ключи доступа будут очень похожи в Word в Интернете.
На Windows компьютере все ключи доступа начинаются с alt+period (.) или ALT+клавиша с логотипом Windows, а затем добавьте букву для вкладки ленты. Например, чтобы перейти на вкладку Рецензирование , нажмите клавиши ALT+ПЕРИОД, R или ALT+Windows, R.
Если вы используете Word в Интернете на компьютере Mac, нажмите клавиши CONTROL+PERIOD (.) для запуска.
-
Чтобы открыть ленту, нажмите клавиши ALT+Период или ALT+Windows. Кроме того, можно нажать клавиши CTRL+F6, пока не перейдете на вкладку Главная .
-
Для перехода между вкладками ленты нажимайте клавишу TAB.
-
Чтобы скрыть ленту, чтобы у вас было больше места для работы, нажмите клавиши CTRL+F3. Чтобы снова отобразить ленту, повторите это действие.
Использование клавиш доступа для ленты
Чтобы перейти к вкладке на ленте, нажмите одну из указанных ниже клавиш доступа.
|
Действие |
Клавиши |
|---|---|
|
Откройте текстовое поле «Сообщите мне» или «Поиск » на ленте, чтобы ввести условие поиска. |
ALT+ПЕРИОД, Q или ALT+клавиша с логотипом Windows, Q |
|
Откройте вкладку Файл , чтобы использовать представление Backstage. |
ALT+PERIOD, F или ALT+клавиша с логотипом Windows, F |
|
Откройте вкладку Главная , чтобы отформатировать текст и используйте инструмент Найти . |
ALT+ПЕРИОД, H или ALT+клавиша с логотипом Windows, H |
|
Откройте вкладку Вставка , чтобы вставить рисунок, ссылку, комментарий, верхний или нижний колонтитул или номер страницы. На этой же вкладке можно открыть коллекцию Символ. |
ALT+PERIOD, N или ALT+клавиша с логотипом Windows, N |
|
Откройте вкладку Макет страницы , чтобы задать поля страницы, ориентацию и размер, а также интервал между абзацами. |
ALT+ПЕРИОД, A или ALT+клавиша с логотипом Windows, A |
|
Откройте вкладку Ссылки , чтобы вставить оглавление, сноски или концевые сноски. |
ALT+PERIOD, S или ALT+клавиша с логотипом Windows, S |
|
Откройте вкладку Рецензирование , чтобы проверить орфографию, добавить комментарии или отслеживать и проверять изменения в документе. |
ALT+ПЕРИОД, R или ALT+клавиша с логотипом Windows, R |
|
Откройте вкладку Вид , чтобы выбрать представление, откройте область навигации , измените верхний & нижний колонтитул и измените масштаб представления документа. |
ALT+ПЕРИОД, W или ALT+клавиша с логотипом Windows, W |
К началу страницы
Использование поиска
Чтобы быстро найти нужный параметр или выполнить определенное действие, воспользуйтесь текстовым полем Поиск. Чтобы узнать больше о функции поиска, ознакомьтесь со статьей о том, как искать нужную информацию с помощью Поиска (Майкрософт).
Примечание: В зависимости от используемой версии Microsoft 365 текстовое поле Поиск в верхней части окна приложения может называться Помощник. Оба варианта в основном похожи, но некоторые параметры и результаты поиска могут отличаться.
-
Откройте презентацию, документ или электронную таблицу, для которой необходимо выполнить определенное действие, или выделите нужный элемент.
-
Нажмите клавиши ALT+Q, чтобы перейти в поле Поиск.
-
Введите ключевые слова для действия, которое вы хотите выполнить. Например, если нужно добавить маркированный список, введите маркеры.
-
С помощью клавиши СТРЕЛКА ВНИЗ выберите нужный пункт в результатах поиска.
-
Затем нажмите клавишу ВВОД, чтобы выбрать элемент или выполнить действие.
Работа с вкладками и меню ленты
Следующие сочетания клавиш позволяют сэкономить время при работе с вкладками ленты и меню ленты.
|
Действие |
Клавиши |
|---|---|
|
Выбор активной вкладки на ленте и активация клавиш доступа. |
Alt+Period или ALT+клавиша с логотипом Windows. Для перехода на другую вкладку используйте клавишу доступа или клавишу TAB. |
|
Если выбрана вкладка ленты, переместите фокус на команды вкладки. |
Введите, а затем — клавишу TAB или SHIFT+TAB. |
|
Активация выбранной кнопки. |
ПРОБЕЛ или ВВОД |
|
Открытие списка для выбранной команды. |
ПРОБЕЛ или ВВОД |
|
Открытие меню для выбранной кнопки. |
ALT+СТРЕЛКА ВНИЗ |
|
Переход к следующей команде в открытом меню или подменю. |
Клавиша СТРЕЛКА ВНИЗ |
|
Свернуть или развернуть ленту. |
CTRL+F3 |
К началу страницы
Навигация по документу
|
Действие |
Клавиши |
|---|---|
|
Перемещение курсора вправо на одно слово. |
CTRL+СТРЕЛКА ВПРАВО |
|
Переместите курсор влево на одно слово. |
CTRL+СТРЕЛКА ВЛЕВО |
|
Перемещение курсора вверх на один абзац. |
CTRL+СТРЕЛКА ВВЕРХ |
|
Перемещение курсора вниз на один абзац. |
CTRL+СТРЕЛКА ВНИЗ |
|
Переместите курсор в начало текущей строки. |
Домашняя страница |
|
Переместите курсор в конец текущей строки. |
END |
|
Переместите курсор в начало документа. |
CTRL+HOME |
|
Переместите курсор в конец документа. |
CTRL+END |
|
Выделите текст. |
SHIFT+клавиши со стрелками |
|
Выберите слово справа. |
SHIFT+CTRL+СТРЕЛКА ВПРАВО |
|
Выделите слово слева. |
SHIFT+CTRL+СТРЕЛКА ВЛЕВО |
|
Выберите абзац выше. |
SHIFT+CTRL+СТРЕЛКА ВВЕРХ |
|
Выберите абзац ниже. |
SHIFT+CTRL+СТРЕЛКА ВНИЗ |
|
Выберите из текущей позиции в начало строки. |
SHIFT+HOME |
|
Выберите из текущей позиции в конец строки. |
SHIFT+END |
|
Выберите от текущей позиции до начала документа. |
SHIFT+CTRL+HOME |
|
Выберите от текущей позиции до конца документа. |
SHIFT+CTRL+END |
|
Выберите все содержимое документа. |
CTRL+A |
К началу страницы
Изменение и форматирование документа
|
Действие |
Клавиши |
|---|---|
|
Вырезайте выбранное содержимое в буфер обмена. |
CTRL+X |
|
Скопируйте выбранное содержимое в буфер обмена. |
CTRL+C |
|
Вставьте содержимое из буфера обмена. |
CTRL+V |
|
Отмените предыдущее действие. |
CTRL+Z |
|
Повторите предыдущее действие. |
CTRL+Y |
|
Сожмите размер шрифта. |
CTRL+Левая скобка ([) |
|
Увеличение размера шрифта. |
CTRL+Правая скобка (]) |
|
Применение полужирного начертания к выделенному тексту |
CTRL+B |
|
Применение курсивного начертания к выделенному тексту |
CTRL+I |
|
Подчеркнуть выделенный текст. |
CTRL+U |
|
Выравнивание абзаца по левому краю. |
CTRL+L |
|
Выравнивание абзаца по правому краю. |
CTRL+R |
|
По центру абзаца. |
CTRL+E |
|
Обоснуйте абзац. |
CTRL+J |
|
Создайте маркированный список. |
CTRL+ТОЧКА (.) |
|
Создание нумерованного списка. |
CTRL+КОСАЯ ЧЕРТА (/) |
К началу страницы
См. также
Центр справки Word
Выполнение основных задач в Word с помощью средства чтения с экрана
Знакомство с Word и навигация с помощью средства чтения с экрана
Поддержка средства чтения с экрана для Word
13.5.1. Быстрое открытие документа
Для быстрого открытия документа, с которым вы недавно работали, можно использовать само меню Файл. Откройте его. Перед командой Выход вы найдете список из четырех файлов, с которыми вы недавно работали (рис. 133). Просто выберите из них нужный.
Рис. 133. Быстрое открытие документа.
Вы можете увеличить количество элементов этого списка до девяти. Для этого откройте окно параметров (Сервис, Параметры), на вкладке Общие (рис. 134) измените значение параметра помнить список из:, установив нужное вам значение (максимальное — 9).
Рис. 134. Параметры Word.
Данный текст является ознакомительным фрагментом.
Читайте также
Открытие веб-документа для просмотра и редактирования
Открытие веб-документа для просмотра и редактирования
С помощью программы NeonHtml вы можете не только создавать новые сайты, но также открывать для просмотра и редактирования созданные ранее веб-страницы. Программа поддерживает работу с документами следующих типов: Html, CSS,
Открытие созданного ранее документа для просмотра и редактирования кода
Открытие созданного ранее документа для просмотра и редактирования кода
Как мы уже отмечали ранее, возможности программы предусматривают не только создание новых, но и редактирование имеющихся веб-документов. Иначе говоря, вы можете забрать файл веб-страницы с
Открытие документа
Открытие документа
pdf_set_infoЗаполнение поля информации документа.Синтаксис:void pdf_set_info(int pdf_document, string fieldname, string value)Возможные поля fieldname:Функция должна вызываться до создания страниц.<?php$fd = fopen(«test.pdf», «w»);$pdfdoc = pdf_open($fd);pdf_set_info($pdfdoc, «Author», «Имя автора»);pdf_set_info($pdfdoc, «Creator», «Название
Открытие документа
Открытие документа
Существует несколько способов открыть файл InDesign – от двойного щелчка кнопкой мыши на значке файла в окне Проводника до перетаскивания значка на рабочую область программы. Не ставя себе целью перечислить все возможные способы, мы ограничимся
Открытие документа
Открытие документа
В процессе работы пользователю часто приходится не только создавать документы, но и вносить изменения в существующие. Чтобы это сделать, необходимо открыть документ одним из следующих способов.Открытие документа не из WordОткрывать документы не
Открытие документа
Открытие документа
Открыть документ Photoshop или любой другой растровый файл можно с помощью команды File ? Open (Файл ? Открыть). Окно команды открытия, как и окно команды сохранения, может отображаться в двух видах: в стиле Adobe или в стиле, приближенном к стандарту Windows (рис. 7.9). В
Открытие документа
Открытие документа
Для открытия созданного ранее документа Word выполните команду Открыть в меню Кнопки «Office» (либо нажмите комбинацию клавиш Ctrl+O). В результате откроется окно, изображенное на рис. 2.12.
Рис. 2.12. Открытие документа
ВНИМАНИЕ
Чтобы пользовательский шаблон
Открытие ранее сохраненного документа
Открытие ранее сохраненного документа
Чтобы загрузить в программу ранее сохраненную книгу, нужно выполнить следующие действия.1. Нажмите Кнопку «Office».2. В появившемся меню выполните команду Открыть.3. В открывшемся диалоговом окне Открытие документа выберите папку, в
Быстрое нанесение размеров
Быстрое нанесение размеров
Команда QDIM обеспечивает быстрое нанесение размеров. Она вызывается из падающего меню Dimension ? Quick Dimension или щелчком на пиктограмме Quick Dimension на панели инструментов Dimension.Запросы команды
Открытие, сохранение документа
Открытие, сохранение документа
Сохранение документа происходит на панели инструментов интерактивного режима:1. Выбрать инструмент Меню InterWrite (см. табл. П3.2), пункт меню Файл, подпункт Сохранить.2. В появившемся окне выбрать диск, папку, указать имя файла.3. Подтвердить все
Открытие, сохранение документа
Открытие, сохранение документа
Сохранение документа происходит на Основной панели инструментов:1. Выбрать инструмент Главное меню (см. табл. П4.3), пункт меню Флипчарт, подпункт Сохранить в, указать папку (Мои флипчарты…; Общие флипчарты… или другую папку).2. В появившемся
13.2.1. Быстрое создание документа
13.2.1. Быстрое создание документа
Для быстрого создания пустого документа нажмите комбинацию клавиш Ctrl+N или первую кнопку (с изображением чистого листа) на стандартной панели инструментов (рис. 112). На рисунке изображены самые полезные кнопки стандартной панели
Быстрое скачивание
Быстрое скачивание
Через 10 лет после завершения юридического института, Нэд Рэсин видел своих одноклассников, живущих в маленьких миленьких домах с лужайками перед домом, членов различных клубов, играющих в гольф 2 раза в неделю, по-прежнему работая с копеечными делами
1.10.6. Быстрое переключение пользователей
1.10.6. Быстрое переключение пользователей
Функция быстрого переключения пользователей позволяет, не завершая работы учетной записи одного пользователя, производить регистрацию от имени другого. Активизация этой функции происходит в окне Учетные записи (Accounts) при
Открытие документа
Открытие документа
Сохраненный документ можно будет открыть при помощи команд Файл ? Открыть или с помощью комбинации клавиш Ctrl и O.
Окно открытия документаВы уже, наверное, заметили, что мы пользуемся пока только меню Файл.
Меню ФайлЗдесь есть активные строки (темный
-
-
October 9 2011, 14:46
- Компьютеры
- Cancel
1мед УЧ(Практический) 8.1.1
Word XP
Настройка текстового процессора Word
Уважаемые господа! Приглашаем вас на юбилейную презентацию компьютерного медицинского оборудования «ЭЛИКОМ». Мы работаем на российском рынке много лет. Оборудование нашей фирмы знают и используют многие медицинские центры и клиники страны. Наше оборудование работают без рекламаций! Будем рады видеть вас. Запомните адрес и время нашей презентации — Тургеневская улица, д. 50, 18-00. Справки по телефону 31-15-44.
откройте диалоговое окно Параметры страницы (Файл —› Параметры страницы);
на вкладке Размер бумаги выберите пункт А4 (формат 21,0 на 29,7 см). В случае использования нестандартного формата выбирают пункт Другой и с помощью кнопок счетчиков Ширина и Высота задают его параметры;
задайте ориентацию бумаги (Книжная или Альбомная). При «альбомной» ориентации бумага располагается длинной стороной по горизонтали;
на вкладке Поля задайте размеры полей: Верхнее — 1,5 см, Нижнее — 2,0 см, Левое — 2,5 см, Правое — 1,5 см;
для верхнего поля задайте интервал до края колонтитула 1,2 см (в верхнем колонтитуле будет размещаться номер печатной страницы);
если предполагается двусторонняя печать (четные страницы печатаются на оборотной стороне нечетных страниц), установите флажок Зеркальные поля;
для размещения номера печатной страницы используйте команду Вставка —› Номера страниц. На вкладке Положение задайте Вверху страницы, на вкладке Выравнивание — Справа.
Оглавление оглавлений : http://uborshizzza.livejournal.com/27489.html
Оглавление верхнего раздела : http://uborshizzza.livejournal.com/1609783.html
Оглавление нижнего раздела : http://uborshizzza.livejournal.com/1610002.html
Следующая тема: http://uborshizzza.livejournal.com/1610674.html
Содержание
- Открытие документа
- Читайте также
- Открытие веб-документа для просмотра и редактирования
- Открытие созданного ранее документа для просмотра и редактирования кода
- Открытие SCM
- Открытие файла
- Открытие документа
- Открытие документа
- Открытие документа
- Открытие документа
- Открытие ранее сохраненного документа
- Открытие рисунков
- Открытие файлов
- Открытие рисунков
- Открытие, сохранение документа
- Открытие, сохранение документа
- 13.5.1. Быстрое открытие документа
- Открытие документа
Открытие документа
В процессе работы пользователю часто приходится не только создавать документы, но и вносить изменения в существующие. Чтобы это сделать, необходимо открыть документ одним из следующих способов.
Открытие документа не из Word
Открывать документы не обязательно в самой программе. Если документ был создан в формате, который ассоциируется с Word, открыть его можно многими способами. На то, что документ может быть открыт в Microsoft Word, указывает значок
расположенный рядом с названием файла.
Документ Word вне окна программы можно открыть несколькими способами: дважды щелкнув на его названии кнопкой мыши в окне папки; щелкнув правой кнопкой мыши на названии файла и выбрав в контекстном меню строку Открыть (см. рис. 1.15); выполнив команду Пуск ? Документы (если с документом работали недавно).
При открытии файла одним из вышеперечисленных способов будет запущена программа Microsoft Word, и в ней будет открыт выбранный документ. Если приложение уже было запущено, откроется дополнительное окно. Если программа была запущена, но в ней не было открыто ни одного документа, файл откроется в том же окне.
Совет
Если вы часто работаете с документом, можно вынести его ярлык на Рабочий стол, чтобы иметь возможность быстро открывать файл тогда, когда потребуется. О том, как это сделать, написано в разд. 1.2.
Открытие документа в Word
Часто при работе с документом Word возникает необходимость открыть еще один документ. Чтобы открыть документ в программе, нужно выполнить команду Открыть меню кнопки Office (рис. 2.4) или нажать сочетание клавиш Ctrl+O.
Рис. 2.4. Выполнение Открыть меню кнопки Office
Какой бы способ вы ни использовали, при этом появится окно открытия документа (рис. 2.5).
Рис. 2.5. Окно Открытие документа
Чтобы открыть файл при помощи данного окна, сделайте следующее.
1. Выберите диск, на котором находится файл.
2. Выберите папку, в которой хранится файл.
3. Щелкните на названии файла два раза или выделите его и нажмите кнопку Открыть.
По умолчанию в окне Открытие документа отображается содержимое папки Мои документы. Если вы откроете документ из какой-нибудь другой папки, программа запомнит ее и в следующий раз при вызове окна Открытие документа покажет ее содержимое. Однако если вы закроете Microsoft Word и вызовете окно Открытие документа во время следующего сеанса работы, приложение снова отобразит содержимое папки Мои документы.
Если вы сохраняете большинство документов не в папке Мои документы, а в какой-нибудь другой, вы можете изменить отображаемую по умолчанию директорию. Этим вы сэкономите достаточно много времени, так как избавитесь от необходимости каждый раз переходить в нужную папку, чтобы открыть документ.
Чтобы изменить папку, заданную по умолчанию в окне Открытие документа, сделайте следующее.
1. Щелкните на кнопке Office и нажмите в появившемся меню кнопку Параметры Word (рис. 2.6).
Рис. 2.6. Кнопка Параметры Word в меню Office
2. В появившемся окне Параметры Word перейдите в раздел Сохранение (рис. 2.7).
Рис. 2.7. Настройки сохранения документов Word
3. В строке Расположение файлов по умолчанию показан полный путь к папке, которая открывается по умолчанию при появлении окон открытия и сохранения документа. Чтобы изменить эту папку, щелкните на кнопке Обзор справа от данной строки.
4. Появится окно Изменение расположения, в котором следует выбрать требуемую папку.
5. После задания папки два раза нажмите кнопку OK, чтобы закрыть окна выбора папки и настроек Word.
В левой части окна Открытие документа находятся ярлыки к тем папкам, из которых документы открываются чаще всего. Этот так называемая панель адресов, на которой находятся ссылки на следующие папки:
• Надежные шаблоны – шаблоны документов Word;
• Недавние документы – документы, с которыми пользователь недавно работал;
• Рабочий стол – файлы, вынесенные на Рабочий стол;
• Мои документы – документы, находящиеся в папке Мои документы;
• Мой компьютер – позволяет открыть документы с любого из имеющихся жестких, гибких и компакт-дисков;
• Сетевое окружение – позволяет открыть документы, хранящиеся на компьютерах локальной сети или в Интернете.
Чтобы в окне открытия добраться до перечисленных папок, можно просто щелкнуть на их значках на панели адресов.
Если вы работаете с другими папками, то можете открыть нужную директорию при помощи раскрывающегося списка Папка (рис. 2.8) или используя кнопки перехода, которые расположены справа от списка Папка. Кнопка с изображением папки
позволяет переместиться на уровень выше, кнопка с изображением стрелки влево
– вернуться в директорию, в которой вы находились до этого. Если щелкнуть на треугольнике рядом с данной кнопкой, можно выбрать одну из девяти последних папок, в которые вы переходили (рис. 2.9).
Рис. 2.8. Список выбора папки в окне Открытие документа
Рис. 2.9. Список быстрого доступа к папкам на кнопке перехода
Чтобы каждый раз не переходить к часто используемым директориям при помощи списка папок или кнопок перехода, можно добавить их на панель адресов в левой части окна Открытие документа. Вы также можете добавить в этот список ярлык диска или сетевого ресурса.
Для добавления ярлыка часто используемой вами папки на панель адресов выполните следующие действия.
1. Щелкните на панели адресов правой кнопкой мыши и выберите в контекстном меню строку Мелкие значки (рис. 2.10). Вы увидите, что ярлыки папок стали занимать гораздо меньше места. В освободившуюся область можно добавить свои папки.
Рис. 2.10. Выбор в контекстном меню команды Мелкие значки
2. Перейдите в папку, которую вы хотите добавить в список.
3. Щелкните правой кнопкой мыши на панели адресов и выберите строку Добавить “имя_папки” (рис. 2.11). Ярлык появится на панели (рис. 2.12).
Рис. 2.11. Добавление нового ярлыка на панель адресов
Рис. 2.12. Панель адресов после добавления папки
Чтобы удалить, переименовать ярлык, переместить его вверх или вниз, щелкните на нем правой кнопкой мыши и выберите необходимую команду.
Примечание
Изменения, которые вы внесете в окно Открытие документа, коснутся и окна Сохранение документа (см. ниже).
Если папка с нужным документом содержит много файлов, то для облегчения поиска можно воспользоваться строкой Имя файла. Введите название документа или его часть. В результате в строке Имя файла появится полное имя находящегося в данной папке документа, название которого совпадает с введенными символами.
Можно сделать так, чтобы в окне открытия отображались только файлы нужного типа. Для этого воспользуйтесь списком Тип файлов (рис. 2.13). Если выбрать нужный формат, то все файлы с другим расширением отображаться не будут.
Рис. 2.13. Список Тип файлов в окне Открытие документа
После того как папка с нужным документом будет выбрана, для его открытия нужно дважды щелкнуть на его названии. Другой способ– выделить и воспользоваться кнопкой Открыть. Обратите внимание на стрелку рядом с данной кнопкой. Нажав на нее, можно выбрать вариант открытия документа из списка, среди которых следующие (рис. 2.14):
• Открыть – открывает документ в обычном режиме;
• Открыть для чтения – в открытый таким способом документ нельзя будет внести изменения;
• Открыть как копию – открывает копию существующего документа, чтобы исходный документ не был изменен;
• Открыть и восстановить – позволяет восстановить поврежденный файл.
Рис. 2.14. Список вариантов открытия файла
Открытие часто используемых файлов
Последние файлы, с которыми вы работали, можно открыть с помощью списка меню кнопки Office (см. рис. 1.30).
По умолчанию этот список может хранить до 17 названий последних файлов. Это количество можно увеличить до 50. В этом случае вы получите возможность открывать почти все рабочие документы одним щелчком кнопки мыши, а не при помощи окна Открытие документа.
Чтобы увеличить количество файлов, которые запоминает Word, сделайте следующее.
1. Щелкните на кнопке Office и в открывшемся меню нажмите кнопку Параметры Word (см. рис. 2.6).
2. В появившемся окне Параметры Word переключитесь в раздел Дополнительно.
3. Используя полосу прокрутки, перейдите в область Экран. В списке Число документов в списке последних файлов укажите нужное количество файлов в диапазоне от 0 до 50 (рис. 2.15).
Рис. 2.15. Параметр, задающий количество файлов, которые запоминает программа
4. Нажмите кнопку OK, чтобы подтвердить свой выбор.
5. Поочередно откройте и закройте несколько разных файлов. Убедитесь, что Word запоминает все открываемые вами файлы, посмотрев список Последние документы меню кнопки Office.
При достижении заданного количества файлов в списке имена файлов, с которыми работали позже, начинают вытеснять названия файлов, которые открывались ранее. Однако вы можете закрепить название файла в данном списке. Для этого щелкните на кнопке
которая расположена справа от имени файла. В результате кнопка изменит свой вид на
и файл будет закреплен в списке.
Если вы не хотите, чтобы кто-то видел, с какими файлами вы работаете, можно отключить запоминание программой последних открываемых файлов. Для этого достаточно задать параметру Число документов в списке последних файлов значение 0. В этом случае Word не будет запоминать названия открываемых файлов.
Данный текст является ознакомительным фрагментом.
Продолжение на ЛитРес
Читайте также
Открытие веб-документа для просмотра и редактирования
Открытие веб-документа для просмотра и редактирования С помощью программы NeonHtml вы можете не только создавать новые сайты, но также открывать для просмотра и редактирования созданные ранее веб-страницы. Программа поддерживает работу с документами следующих типов: Html, CSS,
Открытие созданного ранее документа для просмотра и редактирования кода
Открытие созданного ранее документа для просмотра и редактирования кода Как мы уже отмечали ранее, возможности программы предусматривают не только создание новых, но и редактирование имеющихся веб-документов. Иначе говоря, вы можете забрать файл веб-страницы с
Открытие SCM
Открытие SCM Для создания службы требуется отдельный процесс, выступающий в качестве «администратора» и играющий во многом ту же роль, что и программа JobShell, которая использовалась в главе 6 для запуска задач. Первый шаг состоит в открытии SCM и получении дескриптора, который
Открытие файла
Открытие файла fopenОткрывает файл и привязывает его к дескриптору.Синтаксис:int fopen(string $filename, string $mode, bool $use_include_path=false)Открывает файл с именем $filename в режиме $mode и возвращает дескриптор открытого файла. Если операция «провалилась», то функция возвращает false. Необязательный
Открытие документа
Открытие документа Существует несколько способов открыть файл InDesign – от двойного щелчка кнопкой мыши на значке файла в окне Проводника до перетаскивания значка на рабочую область программы. Не ставя себе целью перечислить все возможные способы, мы ограничимся
Открытие документа
Открытие документа В процессе работы пользователю часто приходится не только создавать документы, но и вносить изменения в существующие. Чтобы это сделать, необходимо открыть документ одним из следующих способов.Открытие документа не из WordОткрывать документы не
Открытие документа
Открытие документа Открыть документ Photoshop или любой другой растровый файл можно с помощью команды File ? Open (Файл ? Открыть). Окно команды открытия, как и окно команды сохранения, может отображаться в двух видах: в стиле Adobe или в стиле, приближенном к стандарту Windows (рис. 7.9). В
Открытие документа
Открытие документа Для открытия созданного ранее документа Word выполните команду Открыть в меню Кнопки «Office» (либо нажмите комбинацию клавиш Ctrl+O). В результате откроется окно, изображенное на рис. 2.12. Рис. 2.12. Открытие документа ВНИМАНИЕ Чтобы пользовательский шаблон
Открытие ранее сохраненного документа
Открытие ранее сохраненного документа Чтобы загрузить в программу ранее сохраненную книгу, нужно выполнить следующие действия.1. Нажмите Кнопку «Office».2. В появившемся меню выполните команду Открыть.3. В открывшемся диалоговом окне Открытие документа выберите папку, в
Открытие рисунков
Открытие рисунков Программа AutoCAD по умолчанию записывает внутреннее представление рисунка в файл с расширением DWG. Кроме рисунка файл содержит ряд параметров, определяющих значения переключателей режимов шага SNAP, сетки GRID, ортогонального режима ORTHO; принятые единицы
Открытие файлов
Открытие файлов Файл должен быть открыт функциями open, sopen или creat до выполнения первой операции ввода или вывода с использованием функций нижнего уровня для этого файла.Файл может быть открыт для чтения, записи, или для чтения и записи, может быть открыт в текстовом или в
Открытие рисунков
Открытие рисунков Программа AutoCAD по умолчанию записывает внутреннее представление рисунка в файл с расширением DWG. Кроме рисунка файл содержит ряд параметров, определяющих значения переключателей режимов шага SNAP, сетки GRID, ортогонального режима ORTHO; принятые единицы
Открытие, сохранение документа
Открытие, сохранение документа Сохранение документа происходит на панели инструментов интерактивного режима:1. Выбрать инструмент Меню InterWrite (см. табл. П3.2), пункт меню Файл, подпункт Сохранить.2. В появившемся окне выбрать диск, папку, указать имя файла.3. Подтвердить все
Открытие, сохранение документа
Открытие, сохранение документа Сохранение документа происходит на Основной панели инструментов:1. Выбрать инструмент Главное меню (см. табл. П4.3), пункт меню Флипчарт, подпункт Сохранить в, указать папку (Мои флипчарты…; Общие флипчарты… или другую папку).2. В появившемся
13.5.1. Быстрое открытие документа
13.5.1. Быстрое открытие документа Для быстрого открытия документа, с которым вы недавно работали, можно использовать само меню Файл. Откройте его. Перед командой Выход вы найдете список из четырех файлов, с которыми вы недавно работали (рис. 133). Просто выберите из них
Открытие документа
Открытие документа Сохраненный документ можно будет открыть при помощи команд Файл ? Открыть или с помощью комбинации клавиш Ctrl и O. Окно открытия документаВы уже, наверное, заметили, что мы пользуемся пока только меню Файл. Меню ФайлЗдесь есть активные строки (темный
Источник
Содержание статьи (кликните для открытия/закрытия)
- Горячие клавиши word
- Альтернативный вызов горячих клавиш в ворде
- Горячие клавиши мыши используем в ворде
В этой статье вы узнаете про горячие клавиши ворд. Почему горячие? Так на сленге пользователей компьютера часто называют комбинации клавиш для быстрого вызова каких-либо команд. Также вы наверное слышали и про быстрые клавиши. Так вот, это одно и тоже.
Ниже приведен список наиболее часто используемых сочетаний клавиш в Microsoft Word. Обратите внимание, что некоторые из этих комбинаций могут работать не во всех версиях Microsoft Word. Вы попробуйте эти горячие клавиши в своем ворде и отпишитесь в комментариях ниже. Работают или нет в вашей версии.
Использование сочетаний клавиш может значительно увеличить производительность, уменьшить повторяющееся движения мышью и поможет вам быть более сосредоточенным на написании текста. Например, для копирования текста можно выделить текст и нажать сочетание клавиш Ctrl+C. Горячие клавиши в ворде сделают процесс редактирования текста быстрее, чем перемещение рук с клавиатуры, выделение мышью, выбор копирования из меню файла, а затем возвращение на клавиатуру.
Примечание: Если устройство, которое вы используете, не имеет функциональных клавиш (F1-F12) на клавиатуре, например Chromebook, некоторые команды будут недоступны для вас.
| Команда | Вызываемое действие |
|---|---|
| Ctrl+0(ноль) | Добавляет 6 пт интервала перед абзацем. |
| Ctrl+A | Выделить все содержимое страницы. |
| Ctrl+B | Сделать жирным выделенный фрагмент. |
| Ctrl+C | Скопировать выделенный текст. |
| Ctrl+D | Открытие окна настроек шрифта. |
| Ctrl+E | Выравнивает строку или выделенный текст в центре экрана. |
| Ctrl+F | Открытие окна Hайти. |
| Ctrl+I | Сделать курсивом выделенный фрагмент. |
| Ctrl+J | Выравнивание выделенного текста или строки по ширине |
| Ctrl+K | Вставить гиперссылку |
| Ctrl+L | Выравнивание выделенного текста или строки по левому краю |
| Ctrl+M | Отступ абзаца (табуляция) |
| Ctrl+N | Открывается новое, пустое окно документа. |
| Ctrl+O | Открывает страницу или диалоговое окно выбора файла для открытия |
| Ctrl+P | Открыть окно печати |
| Ctrl+R | Выравнивание выделенного текста или строки по правому краю |
| Ctrl+S | Сохранение открытого документа |
| Ctrl+T | Создать выступ первой строки в абзаце |
| Ctrl+U | Подчеркнуть выделенный текст |
| Ctrl+V | Вставить скопированный фрагмент или объект |
| Ctrl+W | Закрыть текущий открытый документ |
| Ctrl+X | Вырезать выделенный текст |
| Ctrl+Y | Повторить последнее действие. |
| Ctrl+Z | Отменить последнее действие. |
| Ctrl+Shift+L | Быстрая вставка значка маркированного списка |
| Ctrl+Shift+F | Открытие окна настроек шрифта |
| Ctrl+Shift+* | Просмотреть или скрыть непечатные символы |
| Ctrl+Стрелка влево | Перемещение курсора на одно слово влево |
| Ctrl+Стрелка вправо | Перемещение курсора на одно слово вправо |
| Ctrl+Стрелка вверх | Перемещение курсора на один абзац вверх |
| Ctrl+Стрелка вниз | Перемещение курсора на один абзац вниз |
| Ctrl+Del | Удаляет слово справа от курсора |
| Ctrl+Backspace | Удаляет слово слева от курсора |
| Ctrl+End | Перемещает курсор в конец документа. |
| Ctrl+Home | Перемещает курсор в начало документа. |
| Ctrl+Spacebar | Сброс выделенного текста на шрифт по умолчанию (очистка формата) |
| Ctrl+1 | Установить одинарный междустрочный интервал в текущем абзаце |
| Ctrl+2 | Установить двойной междустрочный интервал в текущем абзаце |
| Ctrl+5 | Установить полуторный междустрочный интервал в текущем абзаце |
| Ctrl+Alt+1 | Применить к тексту стиль Заголовок 1 |
| Ctrl+Alt+2 | Применить к тексту стиль Заголовок 2 |
| Ctrl+Alt+3 | Применить к тексту стиль Заголовок 3 |
| Alt+Ctrl+F2 | Откройте новый документ |
| Ctrl+F1 | Скрыть или показать ленту инструментов |
| Ctrl+F2 | Просмотр печати документа |
| Ctrl+Shift+1 | Увеличивает размер шрифта выделенного текста на одно значение |
| Ctrl+Shift+9 | Уменьшает размер шрифта выделенного текста на одно значение |
| Ctrl+Shift+F6 | Переключение между открытыми окнами текстовых документов |
| F1 | Открыть справку Microsoft Word |
| F4 | Повторить последнее действие |
| F5 | Открыть окно Найти и заменить в Microsoft Word. |
| F7 | Проверить орфографию в документе |
| F12 | Сохранить как |
| Shift+F3 | Изменяет выделенный текст в Microsoft Word прописными или строчными или каждое слово с прописной буквы |
| Shift+F7 | Открывает словарь синонимов для выделенного слова |
| Shift+F12 | Сохраняет документ. Также как Ctrl+S. |
| Shift+Enter | Переход на новую строку без создания абзаца |
| Shift+Insert | Вставить |
| Shift+Alt+D | Вставить текущую дату |
| Shift+Alt+T | Вставить текущее время |
Альтернативный вызов горячих клавиш в ворде
Конечно же, это не полный список горячих клавиш Word. Их на самом деле гораздо больше. Вы можете в этом убедиться сами. В текстовом редакторе Word, не важно в какой версии, нажмите на клавиатуре кнопку ALT и посмотрите на панель инструментов ворда.
Вы активировали режим горячих клавиш. Теперь нужно нажать соответствующую кнопку на клавиатуре, чтобы выполнить команду или перейти в другое меню. Причем здесь работает русская раскладка. Очень интересный вариант управления меню без использования мыши. Согласитесь!
Горячие клавиши мыши используем в ворде
Также вы можете использовать мышь для выполнения некоторых действий. В следующем разделе приведены примеры сочетаний клавиш мыши.
| Команды мыши | Вызываемое действие |
|---|---|
| клик, удержание и перемещение | Выделяет текст от того места, где вы щелкните и удерживая перетащите до конечной точки |
| двойной клик | Если сделать двойной щелчок на слове, то выделится полное слово. |
| двойной клик | Дойной клик на линей ке вызывает окно Параметры страницы |
| Alt + левая кнопка | Выделение произвольной прямоугольной области текста |
| тройной клик | Выделяет строку или абзац |
| Ctrl+колесико | Масштабирование документа |
Друзья, знаете комбинации горячих клавиш, которых нет в представленном списке, напишите в комментариях.
Дополнительная информация:
- 12 быстрых клавиш Windows
- Текстовый процессор Microsoft Word 2016
- Работаем с редактором презентаций
- Все уроки по текстовому редактору Word
Дорогой читатель! Вы посмотрели статью до конца.
Получили вы ответ на свой вопрос? Напишите в комментариях пару слов. Если ответа не нашли, укажите что искали или откройте содержание блога.
ОЧЕНЬ ВАЖНО! Оцени лайком или дизлайком статью!

Сама технология компьютерной подготовки документов предполагает, что созданные документы в дальнейшем неоднократно используются. Скажем, при разработке нового документа вам запросто может потребоваться 1-2 абзаца из вчерашнего документа или новый документ вообще представляет собой копию старого, но с измененной переменной информацией и т.д.
Увы, далеко не всегда пользователь может вспомнить, как назывался созданный позавчера важный документ, а порой и не имеет ни малейшего представления о том, где его искать. В результате, на поиски требуемого документа может уходить немало драгоценного времени.
Быстрый доступ к последним документам
Как известно, самый быстрый способ загрузить документ, с которым вы недавно работали, — воспользоваться встроенным в Windows списком ссылок к последним документам, доступным через меню «Пуск». Однако совсем не факт, что вам это удастся, поскольку данный список ограничен лишь 15-ю документами, не позволяет определить местонахождение документа, если вы помните только часть текста, но не помните названия файла. Он также не включает одноименные (но различные) документы, сохраненные под одним именем, но в разных папках, что актуально, например, при совместной работе над документами.
Есть и еще одна проблема — предусмотренный в Windows список недавних документов представляет собой один из каналов утечки конфиденциальных данных, так как по нему любой пользователь (в том числе злоумышленник) может сориентироваться относительно характера компьютерной деятельности владельца. Поэтому данный список рекомендуется регулярно очищать, например, при помощи утилит для удаления с диска мусорных данных. Налицо, казалось бы, неразрешимый парадокс — если пользователь регулярно уничтожает информацию о недавно использовавшихся документах в целях собственной безопасности, то он лишается возможности быстрого доступа к документам, если нет — то рискует стать жертвой злоумышленника.
Однако выход есть — можно воспользоваться специализированными утилитами в лице ActualDoc или RecentX, которые расширяют возможности Windows в плане работы с недавними документами.
ActualDoc 3.5
Разработчик: Flexigen Software
Размер дистрибутива: Standard — 3,9 Мб, Professional — 3,6 Мб
Распространение: редакция Standard — бесплатная; редакция Professional — условно бесплатная
ActualDoc — менеджер последних документов, запоминающий использовавшиеся документы и обеспечивающий быстрый и безопасный доступ к ним. Программа ведет учет загрузки неограниченного числа документов в течение указанного пользователем временного интервала (по умолчанию 60 дней), поддерживает более 40 форматов файлов (текстовые и графические файлы, документы MS Office и HTML-документы, PDF-файлы и др.) и позволяет быстро загрузить любой из них.
Утилита (имеется русскоязычная локализация) представлена в двух редакциях: базовой Standard и расширенной Professional. Возможности базовой редакции не позволяют просматривать документы во встроенных просмотрщиках, использовать функцию поиска (в итоге, искать документы можно лишь визуально, просматривая полный или отфильтрованный список), создавать пользовательские категории и редактировать закладки. Подробное сравнение редакций имеется по этой ссылке. Редакция Standard предлагается бесплатно, демо-версия редакции Professional полностью функциональна и работоспособна в течение 14 дней, стоимость коммерческой версии составляет 19,95 евро.
Окно ActualDoc включает целый набор подокон — часть из них можно включить/отключить через меню. В числе главных подокон стоит назвать окно Recent documents, содержащее список последних документов, окно Viewer, предназначенное для просмотра документов, и окно Bookmarks, позволяющее работать с закладками. В левой части окна программы находится панель категорий, а вверху — несколько панелей с инструментами, набор которых также регулируем.
Найти с помощью ActualDoc нужный документ (понятно, при условии, что вы с ним работали относительно недавно) — не проблема. Если свиток запомненных ею документов сравнительно небольшой, то можно выбрать документ прямо из списка Recent documents. В противном случае, разумнее предварительно ограничить список возможных претендентов путем его фильтрации (возможна фильтрация по временному интервалу, по расширению и категории), либо провести поиск по имени документа (в общем виде), либо фрагменту входящего в него текста (правда, тут нужно признать, что поиск по русскому тексту не всегда удачен). Есть и другой способ быстро открыть нужный документ — через встроенные закладки Bookmarks (такие же, как и в Internet Explorer), которые могут быть назначены часто используемым документам и существенно ускоряют доступ к ним, так как необходимость поиска в принципе отпадает.
Выбранный документ оказывается доступным во встроенном просмотрщике (для просмотра, поиска и копирования) и во внешнем приложении (для редактирования) и может использоваться для полной переработки, выборочного копирования из него информации или отправки документа по электронной почте. При этом, сам список документов может быть спрятан от посторонних глаз и защищен паролем — в этом случае недавно использовавшиеся файлы не будут отображаться в меню «Пуск» > «Документы».
RecentX 3.0 Build 6
Разработчик: Conceptworld Corporation
Размер дистрибутива: 3,41 Мб
Распространение: условно бесплатная
RecentX — утилита, отслеживающая документы, папки, программы и web-страницы, которые открывались пользователем в последнее время, и обеспечивающая к ним быстрый доступ. Программа ведет мониторинг открытия неограниченного количества элементов в течение неограниченного времени (то есть до очистки истории) и поддерживает широкий перечень форматов файлов (документы MS Office и HTML-документы, PDF-файлы, текстовые и графические файлы и т.д.), а также браузеры Mozilla Firefox, Internet Explorer, Opera и Google Chrome.
Демо-версия программы (русскоязычная локализация отсутствует) полностью функциональна и работоспособна в течение 30 дней, стоимость коммерческой версии составляет 29,95 долл.
Интерфейс RecentX предельно прост — это всего лишь одна простая панель, обеспечивающая быстрый доступ к окну с последними элементами. По умолчанию эта панель располагается вверху экрана поверх всех открытых окон, однако ее несложно перетащить мышью на какой-либо другой край.
Никакой настройки для работы с программой не требуется, а для того чтобы, например, открыть с ее помощью один из последних документов, достаточно нажать на панели кнопку Files, а затем дважды щелкнуть на интересующем документе. В поисках нужного элемента теоретически можно весь список элементов и не просматривать, а набрать в строке поиска несколько букв, которые присутствуют в названии — правда, этот номер сработает только для элементов с англоязычными именами. Помимо открытия элементов, программа позволяет их копировать и переименовывать, а также запоминать в буфере обмена пути до этих элементов. Имеется возможность очистки истории.
Фразовый поиск документов
Если имя документа вы не помните, то для получения доступа к нему придется запускать поиск по ключевым словам. Но при проведении такого поиска встроенными средствами Windows далеко не все файлы окажутся найденными, поскольку морфологические особенности русского языка при поиске учитываться не будут, и как результат, не будут найдены файлы, в которых искомые слова имеют другое падежное окончание. Да и быстро достигнуть результата при этом способе не удастся, ведь у большинства пользователей на диске хранятся десятки и даже сотни тысяч документов. Ускорить процесс можно включением службы индексирования Windows, но работа с данной службой не совсем очевидна, да и морфология при поиске все равно учитываться не будет.
Гораздо разумнее установить на компьютере специализированную поисковую утилиту, которая мгновенно выдаст список файлов, в тексте которых имеются указанные ключевые слова, извлекая соответствующую информацию из ранее созданной индексной базы, что и обеспечивает столь быстрое получение результата. Правда, для этого соответствующие индексы должны быть предварительно построены (это займет некоторое время), и в дальнейшем, в силу динамичности информации, их придется периодически обновлять, что впрочем, несложно, и может быть автоматизировано.
Найти подходящую утилиту для проведения быстрого индексированного поиска по ключевым словам сегодня не проблема. Подобных решений очень много, правда, тут нужно отметить два существенных нюанса. Во-первых, многие из них в большей степени ориентированы на корпоративного пользователя и потому предлагаются за весьма приличную цену; скажем, Cros — за 4300 руб., dtSearch Desktop — за 199 долл. и т.п. Такие решения (несмотря на все их плюсы) мы из рассмотрения исключили, поскольку поставили своей целью оценить утилиты, подходящие для широкого пользователя. Во-вторых, не все поисковые утилиты поддерживают смысловой морфологический поиск (то есть умеют находить все грамматические формы введенных в запрос ключевых слов) и это (наряду со списком поддерживаемых языков и перечнем форматов) следует учитывать при выборе программы. Из рассмотренных нами в статье решений проводить поиск с учетом морфологии на русском языке могут все утилиты за исключением Google Desktop (см. табл.).
Таблица 1. Функциональность поисковых утилит
«Архивариус» 3000 4.22 (Archivarius)
Разработчик: Likasoft
Размер дистрибутива: 4 Мб
Распространение: условно бесплатная
«Архивариус» — оптимальное решение для быстрого поиска документов на 18 языках, включая русский, английский, немецкий и французский. Программа предоставляет возможность получения мгновенного доступа к необходимым документам на жестком диске, сетевых и съемных дисках (CD, DVD, ZIP и др.), может работать практически со всеми типами документов и умеет проводить поиск во всех популярных архивах. Предусмотрено также проведение поиска в почтовых сообщениях (Outlook, Outlook Express, The Bat! и др.), вложенных в сообщения файлах (в том числе с возможностью распаковки вложенных архивов), в базах данных Lotus Notes и Lotus Domino и в базах сообщений ICQ, Odigo IM и Miranda IM. Благодаря полной поддержке уникода, поиск производится корректно не только в документах на одном языке, но и в многоязычных (например, с текстом на русском и немецком языках одновременно). Возможен удаленный поиск документов через интернет с последующим доступом к найденным документам через любой интернет-обозреватель.
Демо-версия программы (имеется русскоязычная локализация) полностью функциональна и работоспособна в течение 30 дней (при необходимости может быть предоставлено дополнительное время для тестирования), правда, не позволяет включать в индексы более 10 тыс. файлов. Стоимость нормальной версии программы зависит от лицензии: коммерческая лицензия — 990 руб., персональная лицензия — 395 руб., студенческая лицензия — 295 руб.
Окно программы «Архивариуса» имеет несколько вкладок и две панели — в левой панели отображаются результаты поиска, в правой — производится просмотр выбранного документа во встроенном просмотрщике. Среди вкладок самыми важными являются вкладки «Поиск» и «Индекс», на которых производится поиск документов и индексирование папок соответственно.
При первом запуске программа сразу же предлагает создать первый индекс, процесс получения других индексов, число которых неограниченно, запускается пользователем уже вручную щелчком по кнопке «Индекс». Создание индекса производится под надзором мастера — при этом требуется выбрать индексируемые папки, указать форматы документов и интересующие морфологические модули (поддерживается индексация с морфологией текста на 18 языках), определить кодировки (включая Unicode) и пр. При желании, по ходу дела можно узнать приблизительный размер индекса, воспользовавшись функцией «Оценить». Процесс индексации осуществляется с очень неплохой скоростью, при этом для информативности на экране отображается число обработанных файлов и время, которое потребуется программе для завершения операции, что очень удобно. Обновление индекса осуществляется по требованию (нужно активировать вкладку «Индекс», выделить индекс и выбрать из контекстного меню команду «Перестроить») либо автоматически по заранее установленному пользователем расписанию. Определить расписание обновления конкретных баз несложно — требуется лишь создать соответствующие задачи в области задач (она видна на вкладке «Индекс» в нижней части окна программы).
Для поиска информации следует активировать вкладку «Поиск» и ввести в поисковой строке окна программы нужный запрос. При необходимости, поиск может быть произведен не только в конкретном индексе, но и в нескольких выбранных индексах одновременно либо во всех индексах сразу. Допускается поиск в найденном, использование правил транслитерации, а также поиск с атрибутами (дата изменения файла, его размер и др.). Разрешается также искать по формату документа (кнопка «Мастер поиска», вкладка «Тип») и использовать булевы операторы для создания более сложных запросов (AND, OR, NOT, XOR и скобки).
Результаты поиска предоставляются в режиме выдержек (отображаются наиболее значимые фрагменты выбранных документов с подсветкой найденных слов) и в режиме таблицы (выводится краткая информация о документах), по которой последние могут быть отсортированы. Изменить вид представления можно нажатием кнопки F2. Результаты поиска несложно отсортировать по имени, весу, папке местонахождения, дате, размеру и т.д. Найденные документы просматриваются во встроенной программе просмотра и могут быть открыты во внешнем приложении, распечатаны, перемещены в конкретную папку и т.д.
SearchInform Desktop 4.5.7
Разработчик: «СофтИнформ»
Размер дистрибутива: 15,2 Мб
Распространение: условно бесплатная
SearchInform Desktop — инструмент для мгновенного полнотекстового поиска документов на русском языке, отличающийся поистине невероятной скоростью индексирования. Обеспечивает фразовый поиск по ключевым словам с учетом морфологии и словаря синонимов и с использованием достаточно широкого спектра условий, умеет находить похожие документы. Поддерживает более 50 распространенных текстовых форматов файлов, электронных сообщений Outlook и TheBat, тэгов MP3 и AVI и логов программ мгновенного обмена сообщениями ICQ 99-2005 и Microsoft Messenger, корректно работает с основными архивами.
Программа представлена в нескольких редакциях. Теоретически, для широкого пользователя интересными могут оказаться редакции Free и Standard, отличающиеся допустимым объемом индексируемой информации и количеством поддерживаемых индексов. Кроме того, в редакции Standard имеются расширенные возможности работы с индексами. Подробное сравнение редакций представлено по ссылке.
Редакция Free предлагается бесплатно, демо-версия редакции Standard полностью функциональна и работоспособна в течение 30 дней, стоимость коммерческой версии составляет 850 руб. Стоит заметить, что на практике редакция Free мало для кого будет полезной (в отличие, к примеру, от так же бесплатной версии diskMETA-Personal), поскольку максимальный объем индексируемой информации в ней ограничен одним гигабайтом.
Интерфейс у SearchInform Desktop, в сравнении с другими рассмотренными утилитами, чрезмерно запутан и сложен. Он представлен несколькими окнами, самыми важными из которых являются главное окно и окна менеджеров. В главном окне имеются три поисковых панели: панель настроек поиска, панель результатов поиска и панель предпросмотра. Кроме того, в верхней части главного окна находится панель доступа к менеджерам индексов, синонимов, стоп-слов и важных слов.
Процесс создания первого индекса запускается при первом запуске программы, однако по умолчанию в утилите не настраивается русскоязычный интерфейс, поэтому разумнее отказаться от создания индекса, сделать интерфейс русскоязычным (команда View > Languages > Russian), а уж затем приступать к индексированию. Для этого потребуется активировать модуль «Менеджер индексов», щелкнуть на кнопке «Создать индекс» и последовательно ответить на вопросы мастера: ввести имя индекса, определить форматы файлов, указать источники данных и параметры индекса. При необходимости, сразу же можно настроить расписание для автоматического обновления создаваемого индекса. Процесс индексирования информативен — отображается статистика индекса (количество уникальных слов и документов, их размер и т.д.), процент завершенности его создания и др. Скорость индексирования просто поражает воображение. Если автоматическое обновление при создании индекса было отключено, то для обновления индекса в дальнейшем придется запускать повторную индексацию (кнопка «Начать индексацию» в менеджере индексов).
Для проведения поиска следует выбрать в главном окне программы нужный индекс и ввести в поисковой строке окна программы запрос. Поиск в нескольких индексах не предусмотрен, зато можно ограничить поиск отдельными папками, дисками либо иными источниками данных, включив флажок «Настройка ограничений» и указав интересующие параметры (кнопка «Ограничить поиск»). Имеется расширенный поиск, позволяющий искать документы с точными совпадениями, начинающиеся с указанных слов либо заканчивающиеся конкретными словами и т.д. Возможен поиск среди текущих результатов. Помимо фразового поиска, в программе предусмотрен поиск похожих по содержанию документов — такой возможности нет ни в одном другом из рассмотренных в статье решений. Этот вид поиска базируется на технологии SoftInform Search Technology и осуществляется не по отдельным словам и фразам, а по целому тексту (то есть поисковый запрос представляет собой текст определенного размера). В результате, поисковая программа выводит список нужных документов, максимально похожих на заданный фрагмент с учетом всего множества встречающихся в документе словоформ.
Результаты поиска выводятся в отдельном списке с автоматической сортировкой документов по релевантности и отображением для каждого документа его типа, размера и количества слов в нем. Число документов в списке, а также принцип их сортировки можно регулировать. Найденные документы просматриваются в текстовом формате во встроенном просмотрщике и могут быть загружены во внешних приложениях. Предусмотрена также функция открытия папки с документом в проводнике.
diskMETA 4.01
Разработчик: ЗАО МЕТА*
Размер дистрибутива: diskMETA-Lite — 2,2 Мб; diskMETA-Personal — 2,57 Мб
Распространение: условно бесплатная
diskMETA — простая и удобная, хотя и давно не обновлявшаяся программа для мгновенного полнотекстового поиска документов на русском, английском и украинском языках. Документы могут быть найдены по ключевым словам (с учетом возможных морфологических изменений) либо с использованием языка запросов, возможен поиск в заданном диапазоне дат. Система работает только с популярными форматами документов и может проводить поиск в архивах форматов CHM, ZIP и RAR.
Программа (имеется русскоязычная локализация) представлена в трех редакциях, среди которых для домашнего пользователя интересными могут оказаться редакции diskMETA-Lite и diskMETA-Personal, отличающиеся перечнем поддерживаемых форматов, а также уровнем поддержки морфологического поиска. Подробное сравнение редакций представлено по данной ссылке.
Редакция diskMETA-Lite предлагается бесплатно, демо-версия diskMETA-Personal полностью функциональна и работоспособна в течение 30 дней, стоимость коммерческой версии составляет 48,50 долл. (для некоммерческого использования эта редакция бесплатна).
Окно diskMETA включает две панели: вертикальную и горизонтальную — вертикальная имеет вкладки и открывает доступ к проведению поиска и работе с индексами, а горизонтальная позволяет попасть на некоторые полезные интернет-ресурсы (погода, карты и пр.) и в плане поиска интереса не представляет. Большую часть окна программы занимает рабочая зона с расположенной вверху строкой поиска.
Процесс создания первого индекса в программе запускается при первом ее запуске и производится под управлением мастера, при этом потребуется указать индексируемые папки и список интересующих форматов. После этого вначале программа проводит предварительный анализ данных, по окончании которого выдает информацию о количестве файлов и предполагаемом размере индексного файла. Затем разрешается переуточнить условия создания индекса либо сразу запустить процесс его создания, в ходе чего программа опять же продолжит заботливо информировать пользователя относительно обрабатываемых файлов и проценте того, сколько данных уже было проиндексировано. Времени на создание индекса требуется сравнительно немного. В дальнейшем созданные индексы могут обновляться по требованию (нужно активировать вкладку «Индекс», выделить индекс и щелкнуть на кнопке «Перестроить»). Автоматического обновления индексов по расписанию (ежедневно, еженедельно, при включении компьютера, простое системы и т.д.) не предусмотрено, подобная возможность представлена только в корпоративной редакции diskMETA-Pro.
Чтобы запустить поиск информации, нужно активировать вкладку «Поиск», выбрать индекс и ввести в поисковой строке окна программы нужный запрос. Произвести поиск в нескольких индексах одновременно, к сожалению, невозможно. Имеется функция расширенного поиска, позволяющего задавать сложные запросы («точное совпадение», «исключая слова» и др.), искать в заданном диапазоне дат и ограничивать список документов только нужными форматами. Возможно также использование языка запросов, который включает в себя логические операторы и операторы уточнения запроса. Результаты поиска представляются в режиме выдержек с отображением наиболее значимых фрагментов выбранных документов, указанием пути к файлам, подсветкой найденных слов и сортировкой документов по уровню релевантности либо дате изменения. Количество отображаемых на странице документов можно регулировать. Как правило, найденные документы загружаются в соответствующих приложениях, однако для ускорения просмотра текста можно воспользоваться функцией реконструкции, обеспечивающей просмотр во встроенном просмотрщике. Предусмотрена также функция открытия папки с документом в проводнике.
* Внесена в перечень общественных объединений и религиозных организаций, в отношении которых судом принято вступившее в законную силу решение о ликвидации или запрете деятельности по основаниям, предусмотренным Федеральным законом от 25.07.2002 № 114-ФЗ «О противодействии экстремистской деятельности».
Google Desktop 5.5
Разработчик: Google
Размер дистрибутива: 1,94 Мб
Распространение: бесплатная
Google Desktop — компактная и простая утилита, обеспечивающая полнотекстовый поиск документов на 29 языках, включая русский, английский, немецкий и французский. Поиск производится в электронной почте Outlook/Outlook Express и Mozilla Thunderbird, тестовых, HTM/HTML и PDF-файлах, документах Word, Excel и PowerPoint. Возможен поиск в ZIP-архивах, чатах, Gmail и просмотренных web-страницах, а также поиск метаданных для аудио- и видеофайлов и изображений. Список поддерживаемых типов форматов расширяем путем установки специальных плагинов. Помимо поиска, который является главной задачей этой утилиты, она также может быть использована для запуска «гаджетов» — небольших апплетов, автономных или интегрированных с онлайновыми службами поисковой системы Google, коих на сегодня уже создано довольно много («Календарь Google», «Погодный глобус», «Цифровые часы», «Виртуальный цветочный горшок» и т.п.).
Программу (имеется русскоязычная локализация) можно скачать и использовать совершенно бесплатно.
Графического интерфейса Google Desktop не имеет, поэтому практически все операции в утилите проводятся через системный трей. Сразу после установки она на автомате начинает индексировать электронные сообщения, файлы и историю web-поиска, причем индексируются сразу все диски, и потому процесс занимает очень много времени, хотя в целом скорость формирования индекса высокая. Через системный трей операцию можно приостановить и ограничить индексную зону лишь нужными дисками/папками, а также скорректировать список интересующих форматов. Подобное длительное индексирование происходит однократно и только тогда, когда компьютер не используется более 30 секунд. В дальнейшем созданный индекс постоянно обновляется по мере появления новой информации.
Для проведения поиска достаточно выбрать из системного трея команду «Поиск на Desktop» и ввести запрос в поисковом поле окна браузера, причем ждать окончания формирования индекса вовсе не обязательно. Нажав на ссылку «Расширенный поиск» рядом с окном поиска на главной странице Google Desktop, можно открыть форму расширенного поиска — здесь несложно определить интересующие типы данных, а также указать список содержащихся и отсутствующих в документе слов и нужный временной отрезок. Допускается также использование операторов поиска, что позволяет, например искать документы строго определенного формата (требуется конструкция вида filetype:ppt), по точной словоформе («продажи в третьем квартале»), в определенной папке (отчет under:»C:work») и др.
Результаты поиска отображаются в виде списка документов с указанием для каждого из документов его типа, папки местонахождения и небольшого фрагмента текста с выделенными условиями поиска. Количество отображаемых документов регулируемо (команда «Настройки» из системного трея, вкладка «Просмотр»). Результаты можно отсортировать по дате либо релевантности, а также отфильтровывать по типу содержания (например, чтобы найти только файлы), выбрав соответствующую ссылку в верхней части страницы. Любой найденный документ несложно просмотреть в режиме предварительного просмотра или открыть во внешнем приложении, можно также открыть папку с данным документом, отправить его на печать и др.
«Персональный поиск» 2.6.0 сборка 1036
Разработчик: Яндекс
Размер дистрибутива: 4,54 Мб
Распространение: бесплатная
«Персональный поиск» — компактная и простая утилита, осуществляющая поиск по файлам и письмам с учетом морфологии русского языка. Может работать практически со всеми типами документов (DOC, XLS, PPT, PDF, RTF, HTML, CHM и др.), архивными файлами в форматах DjVu, ZIP, RAR и TAR, аудиофайлами (MP3 и OGG) и почтовыми базами Outlook, Outlook Express, Thunderbird и TheBat! (индексация вложений поддерживается лишь в Outlook, Thunderbird и TheBat!). В случае работы с IMAP-сервером индексируются только сообщения, которые были загружены на компьютер. Может производиться поиск в кешах браузеров Internet Explorer, Firefox и Opera.
Программу (имеется русскоязычная локализация) можно скачать и использовать совершенно бесплатно.
Графического интерфейса утилита не имеет, поэтому все операции в ней проводятся через системный трей. Процесс создания индекса запускается сразу после инсталляции, а зону сканирования и список интересующих индексов несложно тут же скорректировать. Пока идет процесс индексирования, значок утилиты в системном трее будет мерцать (точнее, будет менять свой цвет с красного на серо-красный), по окончании создания индекса данный значок станет просто красным. Никакой информации о времени создания индекса, количестве обработанных файлов и пр. не отображается. Процесс индексирования довольно длителен, а сам индекс может быть только один. В дальнейшем программа обновляет данный индекс по требованию («Индексация» > «Принудительная») либо автоматически в моменты простоя компьютера (в режиме интеллектуальной индексации, активируемом командой «Индексация» > «Интеллектуальная» из контекстного меню) — то есть, по сути, непрерывно.
Для поиска информации требуется дважды щелкнуть по значку утилиты в системном трее или нажать комбинацию клавиш Win+Я и ввести в поисковой строке окна браузера нужный запрос, причем завершения процесса индексирования для начала поиска ждать необязательно. При необходимости, можно производить поиск не во всем индексе, а ограничить зону поиска конкретной папкой, запустив процесс из окна проводника (команда «Найти» из контекстного меню). Разрешается также искать по точной словоформе (указав оператор «!» перед запросом) и по формату документа (требуется конструкция вида текст << mime=»pdf»).
Результаты поиска автоматически группируются по табам в зависимости от типа — к примеру, файлы с расширениями DOC, DOCX, XLS, PPT и т.п. попадают в таб «Документы», MP3 и OGG — в таб «Музыка» и т.д. Эти результаты несложно отфильтровать по расширению и/или отсортировать по релевантности либо по дате, для чего под табами предусмотрен соответствующий блок инструментов. Разрешается регулировать и количество элементов в списке. Встроенного модуля просмотра документов не предусмотрено — файлы открываются в соответствующих форматам приложениях.
DVYGUN Smart Search 2.5.4.3
Разработчик: DVYGUN Co. (сайт компании (ru.dvygun.com) больше не функционирует, но скачать утилиту можно в интернет-каталогах ПО, например, на Softpedia.com)
Размер дистрибутива: 1,50 Мб
Распространение: бесплатная
DVYGUN Smart Search — простая утилита, предназначенная для мгновенного фразового поиска на русском и английском языках на жестких и сетевых дисках. Программа умеет осуществлять поиск по текстовым документам, файлам в форматах PDF, Word, Excel, HTML, сообщениям электронной почты в Outlook/Outlook Express, The Bat! и Mozilla Thunderbird, контактам адресной книги Windows, посещенным web-страницам и избранным интернет-адресам. Возможен поиск в файловых архивах (ZIP, TAR, GZIP, CAB и др.), а также поиск картинок, музыки и видеофайлов.
Программу (в сети имеются версии утилиты с русскоязычной локализацией) можно скачать и использовать совершенно бесплатно.
Интерфейс DVYGUN Smart Search минималистичен — строка поиска, набор кнопок для определения типов документов и два окна: окно со списком найденных документов и окно предварительного просмотра. Создание индекса начинается сразу после инсталляции, при этом по умолчанию сканируются все жесткие диски без исключения и все поддерживаемые форматы данных. Однако зону сканирования и перечень интересующих форматов несложно тут же скорректировать. Индексация производится в фоновом режиме только во время пассивного состояния компьютера и занимает довольно продолжительное время, а состояние процесса индексации отображается в статусной строке. Обновление созданного индекса осуществляется автоматически каждые сутки, а полное его перестраивание — один раз в неделю (эти параметры можно изменить в настройках — кнопка «Параметры программы»), предусмотрено также обновление/перестраивание индекса по требованию.
Для проведения поиска следует ввести в поисковой строке нужный запрос, причем это можно сделать еще до окончания построения индекса. При формировании запросов допустимо использование логических операторов «И», «ИЛИ» и «НЕ». Предусмотрена возможность расширенного поиска, позволяющего задавать сложные запросы с учетом даты, формата, размера документа, папки местонахождения и пр. Список доступных в таком поиске атрибутов зависит от формата данных.
Результаты поиска отображаются в виде списка файлов с указанием их типа, даты, папки местонахождения и др.; слова из поискового запроса выделяются в результатах поиска разными цветами. По умолчанию результаты поиска сортируются по релевантности, однако принцип сортировки несложно изменить. Любой найденный документ может быть просмотрен во встроенном просмотрщике либо открыт во внешнем приложении.
Заключение
Поиск документов в практически бесконечных недрах жестких дисков — занятие, на которое любой пользователь затрачивает достаточно много времени и нервов. А это время можно провести с куда большей пользой, если взять на вооружение одну из рассмотренных в статье стратегий (то есть организовать быстрый доступ к последним документам либо воспользоваться быстрым фразовым поиском документов) и подходящую для ее реализации программу. Любая из рассмотренных программ на порядок упростит этот рутинный процесс и обеспечит практически мгновенный доступ к интересующим документам, причем с минимальными усилиями со стороны пользователя.
Если Вы заметили ошибку — выделите ее мышью и нажмите CTRL+ENTER.
Программа Microsoft Word – это самый популярный текстовый редактор, используемый на компьютерах и уже доступный для мобильных устройств. С его помощью можно создавать текстовые документы, форматировать текст, используя различные настройки верстки, добавлять изображения, таблицы, колонтитулы и другие элементы. Программа легка в использовании и в этой статье мы на наглядных примерах разберем, как пользоваться программой Word.
| Обзор основных меню программы ↓ | Горячие клавиши ↓ |
Если вы большой поклонник Microsoft и Word в частности, то даже можете использовать его как менеджер задач. Правда, для начала придётся немного постараться. Нажмите правой кнопкой на ленте функций сверху и выберите «Настройка ленты». В правом столбце включите единственную отключённую вкладку «Разработчик».
Перейдите в появившуюся вкладку «Разработчик» и найдите элемент «Флажок», на котором изображена галочка (почему бы и нет). Теперь, нажимая на флажок, вы можете создавать списки задач и помечать их, как выполненные.
Выбрать обьект перехода
Если перед Вами открыт большой документ, а Вам нужно просмотреть в нем, к примеру, только таблицы или рисунки, то вместо того чтобы пролистывать весь файл Вы можете воспользоваться функцией выбора обьекта перехода. Посмотрите в правый нижний угол программы. Видите синий шарик и две стрелочки? Вот этот шарик и устанавливает обьект перехода. Нажимайте на него и выбирайте, что душа пожелает. Так же для быстрого перемещения по документу Вам помогут горячие сочетания таких клавиш:
Ctrl + Alt + Page Down — следующая страница;
Ctrl + Alt + Page Up — предыдущая страница;
Ctrl + Home — переместиться вверх документа;
Ctrl + End — конец документа.
Самый быстрый способ открыть Word
Завершает наш список невероятный хакерский трюк. Если раньше для того, чтобы открыть Word, вы создавали новый документ или искали его в меню «Пуск», то теперь это в прошлом. Нажмите комбинацию клавиш Windows + R и введите в появившемся окне winword. Если вы не пользуетесь командной строкой для других команд, то в следующий раз, когда вы нажмёте Windows + R, команда для запуска Word автоматически загрузится и вам останется лишь нажать Enter.
Есть ли у вас способы упростить работу с Word? Уверен, что есть. Делитесь ими в комментариях!
Меню «Вставка»
В этом меню расположены все функции для работы с графическим наполнением документа. Также здесь можно более детально оформить формат текста. Создание титульной страницы, удаление пустых страниц в конце документов (многие забывают об этом, закончив работу над текстом), оформление таблиц рисунков и диаграмм – все это возможно осуществить в этом меню. Помимо этого, здесь можно настроить колонтитулы. Программа предоставляет варианты оформления колонтитулов, а выбрав один из понравившихся, вы переходите на открывающееся подменю настроек, где можете прописать всю необходимую информацию.
Создать файл Ворд или открыть его: в чем отличие
Между такими понятиями, как «создать» файл Ворд и «открыть» его, имеется небольшая, но существенная разница.
«Создать файл Ворд» с нуля (с чистого листа) – это означает, что необходимо открыть и запустить подходящую программу (точнее, редактор). Затем ввести какую-то информацию (например, просто поставить точку или иной символ) или ничего не вводить. Главное, обязательно сохранить полученный файл с указанием имени (допустим, с именем «мой первый текст.docx»).
Таким образом, будет создан совершенно новый файл Ворд, которого раньше не было вообще. Фактически, термин «создать» – это создать с нуля, сделать из ничего.
А что значит «открыть файл Ворд»? Это означает, что на вашем устройстве уже имеется готовый файл, и нужно посмотреть, что же там находится внутри него.
«Открыть» – это своего рода приглашение посмотреть, что записано внутри уже существующего файла Word. Как раз для этого файл нужно открыть. Иногда для открытия файла достаточно просто кликнуть два раза мышкой по названию файла или тапнуть пальцем, после он чего он будет автоматически открыт.
Так как формат .docx стал практически стандартом в информационном мире, то на разных устройствах могут быть разные программы, чтобы открыть файл Ворд, не только Microsoft Word. К таким возможностям можно отнести соответствующие программы (редакторы), которые есть на устройстве пользователя, а также и некоторые ридеры на планшетах и другие программы.
Таким образом, для создания файла Ворд понадобится специальная программа или текстовый редактор или онлайн-сервис – то, с помощью чего можно сделать и сохранить файл в формате .docx (или в устаревшем, но пока еще применяющемся формате .doc).
А для открытия такого файла Word имеется немного больше возможностей. И для этого не всегда требуется какая-то определенная программа, установленная на компьютер, планшет или телефон.
Специфика и применение формата DOC
Расширение DOC (.doc) получило свое название от английского слова «document», которое едва ли нуждается в переводе. Файлы DOC используется для хранения текста с форматированием или без него. Причем возможности форматирования достаточно обширны – пользователю доступна работа с разными шрифтами, стилями, размерами, вариантами начертания, абзацами и интервалами, видами расположения текста на странице. Кроме того, доступна интеграция в текст различных объектов: рисунков, диаграмм, формул, таблиц, нумерованных и маркированных списков.
Формат DOC использовался по умолчанию в текстовом редакторе MS Word с 1990 по 2007 годы, когда ему на смену пришло новое расширение DOCX. Тем не менее все новые версии программы сохраняют совместимость с DOC-файлами, которые можно не только просматривать, но и редактировать.
Последней версией с базовым форматом DOC стал Word 2003, интерфейс которого выглядит так как изображено на фото.
Более современные редакторы Word 2007 и Word 2010 имеют обновленную программную оболочку. Их рабочие окна представлены на следующих рисунках.
Главной сферой применения формата является хранение, обработка и печать текстовых данных – от небольших заметок до крупных трудов и официальной документации. Однако функционал DOC-файлов недостаточно широк для создания полноценной полиграфической продукции, поэтому в публицистической и издательской практике используются другие форматы.
Что это такое?
Ворд представляет собой текстовый файл, который создан в утилите Word Майкрософт. В настоящее время данный продукт считается самым популярным, многие юзеры платят за установку официальной версии от производителя. Созданный в этой программе файл, является полной имитацией обычного документа, напечатанного на бумажном листке, так что работать с ним просто. Здесь можно писать тексты, редактировать, делать таблички и вставлять графические изображения.
Интернет сегодня есть почти в любой точке мира, поэтому острая необходимость в установке офисных приложений на компьютер отпала. К тому же с онлайн сервисами не придется думать об обновлении ПО, об отсутствии подходящего шрифта, создании бэкап версии в случае зависания устройства. Удаленные приложения легко справляются со своими задачами.
Учебное пособие «Работа с документами MS Word»
ОБЛАСТНОЕ БЮДЖЕТНОЕ ПРОФЕССИОНАЛЬНОЕ ОБРАЗОВАТЕЛЬНОЕ УЧРЕЖДЕНИЕ
«КУРСКИЙ ЭЛЕКТРОМЕХАНИЧЕСКИЙ ТЕХНИКУМ»
УЧЕБНОЕ ПОСОБИЕ
Для студентов профессии «Мастер по обработке цифровой информации»
ПРОГРАММА MICROSOFT WORD
Тема № 2: Работа с документами
в текстовом процессоре Microsoft Word
Курск – 2021 г.
Севрюкова Любовь Анатольевна.
Учебное пособие для студентов профессии «Мастер по обработке цифровой информации».
Программа Microsoft Word.
Тема № 2: Работа с документами в текстовом процессоре Microsoft Word
Данное учебное пособие содержит теоретический материал по теме: «Работа с документами в текстовом процессоре Microsoft Word», а также комплект дидактического материала, включающий в себя упражнения и задания, предназначенные для закрепления и проверки теоретических знаний и практических умений.
Рекомендуется для использования при изучении МДК 01.01 Технология создания и обработки цифровой мультимедийной информации.
СОДЕРЖАНИЕ
Создать новый документ Microsoft
Word
можно несколькими способами.
1 способ. С помощью контекстного меню на рабочем столе. Вызвать контекстное меню на любом свободном месте рабочего стола. Выполнить команду Создать/Документ
MicrosoftOfficeWord.
Ввести имя документа с клавиатуры.
2 способ. С помощью контекстного меню или строки меню в окне папки. Создание текстового документа в окне папки с помощью контекстного меню аналогично созданию документа на рабочем столе. Для создания документа с помощью строки меню необходимо выполнить команды Файл/Создать/Документ
MicrosoftOfficeWord.
Ввести имя документа с клавиатуры.
3 способ. При запуске программы Microsoft
Word
(любым способом).
4 способ. С помощью кнопки Office
. Щелкнуть один раз левой кнопкой мыши на кнопке
Office
и в открывшемся списке выбрать пункт
Создать
.
5 способ. С помощью панели быстрого доступа. Щелкнуть кнопку Создать
на панели быстрого доступа.
Первоначальное сохранение документа рекомендуется осуществлять сразу после создания документа. Для этого следует выполнить команду Сохранить как
из списка команд, открывающегося кнопкой
Office
. В появившемся диалоговом окне
Сохранение документа
следует указать папку, в которую сохраняется документ, и задать имя и тип документа (рис. 1). После этого щелкнуть на кнопке
Сохранить
.
Рис. 1. Диалоговое окно Сохранение документа
При последующем сохранении документа используется команда Сохранить
из списка команд, открывающегося кнопкой
Office
или кнопка
Сохранить
на панели быстрого доступа.
Существует несколько способов открытия документа, созданного в программе Microsoft
Word
:
1 способ. С помощью программы Проводник
(если программа
Word
не запущена). В программе
Проводник
открыть папку, в которой содержится нужный файл, и открыть его, выполнив двойной щелчок мыши на значке файла.
2 способ. С помощью значка Мой компьютер
(если программа
Word
не запущена). Открыть папку
Мой компьютер
, затем папку, в которой содержится нужный файл, и открыть его, выполнив двойной щелчок мыши на значке файла.
3 способ. С помощью кнопки Office
(если программа
Word
уже открыта). Выполнить команду
Открыть
из списка команд, открывающегося кнопкой
Office
. В диалоговом окне
Открытие документа
(рис. 2) указать нужный диск, папку, файл и щелкнуть на кнопке
Открыть
.
Рис. 2. Диалоговое окно Открытие документа
3 способ. С помощью панели быстрого доступа. Щелкнуть на кнопке Открыть
. В диалоговом окне
Открытие документа
(рис. 2) указать нужный диск, папку, файл и щелкнуть на кнопке
Открыть
.
Существует четыре режима представления документов на экране: Разметка страницы
;
Режим чтения
;
Режим структуры
;
Web-документ; Черновик
.
Разметка страницы.
Показывает документ в том виде, в котором он будет напечатан, включая верхние и нижние (рис. 3). Это основной рабочий режим, в котором работает пользователь.
Рис. 3. Внешний вид документа в режиме Разметка страницы
Режим чтения.
При этом режиме (рис. 4) все дополнительные меню, ленты и инструменты исчезают с экрана, а на освободившемся месте располагается текст. Поэтому этот режим удобен для просмотра и чтения документа.
Рис. 4. Внешний вид документа в режиме Чтения
Web-документ.
Режим Web-документ (рис. 5) показывает текст таким, каким его увидят пользователи Интернета при публикации документа в Сети.
Рис. 5. Внешний вид документа в режиме Web-документ
Структура.
В режиме структуры (рис. 6) важен не сам текст, а его структура, т.е. список разделов. Этот режим позволяет редактировать структуру документа независимо от текста. Например, можно выделить все заголовки и изменить их уровень в иерархии.
Рис. 6. Внешний вид документа в режиме Структура
Черновик.
Режим
Черновик
(рис. 7) используется для быстрого редактирования документа.
Рис. 7. Внешний вид документа в режиме Черновик
Чтобы изменить режим отображения документа необходимо открыть вкладку Вид
и выбрать нужный режим в группе инструментов
Режимы просмотра документа
. Существует и более быстрый способ переключения между режимами просмотра документа: на панели режимов, расположенной в нижней части окна программы щелкнуть один раз левой кнопкой мыши на кнопке, соответствующей нужному режиму.
Если нужно увидеть на экране весь документ целиком или, наоборот, его часть, то для этого изменяют масштаб экранного изображения.
Для изменения масштаба необходимо открыть вкладку Вид
и в группе инструментов
Масштаб
(рис. 
.
Рис. 8. Группа инструментов Масштаб
вкладки
Вид
Группа инструментов Масштаб
включает в себя следующие кнопки:
- Кнопка Масштаб.
Открывает диалоговое окно
Масштаб
(рис. 9), в котором можно установить другие виды масштаба.
Рис. 9. Диалоговое окно Масштаб
- Кнопка 100%.
Отображает документ в натуральную величину, т.е. в масштабе 1:1.
- Кнопка Одна страница.
Позволяет изменить масштаб документа так, чтобы страница полностью поместилась в окне.
- Кнопка Две страницы.
Позволяет изменить масштаб документа так, чтобы две страницы полностью поместились в окне.
- Кнопка По ширине страницы.
Позволяет изменить масштаб документа так, чтобы ширина страницы совпадала с шириной окна.
Для изменения масштаба можно также воспользоваться панелью Масштаб
, расположенной в нижней части окна программы и установить нужный масштаб с помощью кнопок
Уменьшить
,
Увеличить
или с помощью бегунка. Увидеть масштаб отображения документа позволяет кнопка
Выбор масштаба
, расположенная левее панели масштаба. Эта кнопка позволяет также открыть диалоговое окно Масштаб (рис. 9).
Упражнение 1
Вариант 1
1. Создайте новый текстовый документ при загрузке программы с помощью главного меню.
Технология выполнения:
Выполните команду
Пуск/Все программы/MicrosoftOffice/MicrosoftOfficeWord.
2. Сохраните созданный документ в папку D:ОбщаяГруппа М-11
с именем
Создание документа
с помощью кнопки
Office
.
Технология выполнения:
- Щелкните один раз левой кнопкой мыши на
кнопке
Office
и в открывшемся списке выберите команду
Сохранить как. - В диалоговом окне
Сохранение документав раскрывающемся спискеПапкавыберите папкуD:ОбщаяГруппа М-11. - В поле со списком
Имя файлавведитеСоздание документа. - Проверьте, чтобы в поле со списком
Тип файлабыл выбран тип –ДокументWord. - Щелкните кнопку
Сохранить.
Вариант 2
1. Создайте новый текстовый документ при загрузке программы с помощью ярлыка на Рабочем столе
.
Технология выполнения:
Выполните двойной щелчок мыши на значке ярлыка программы.
2. Сохраните созданный документ в папку D:ОбщаяГруппа М-11
с именем
Создание документа
с помощью кнопки
Сохранить
на панели быстрого доступа.
Технология выполнения:
- На панели быстрого доступа щелкните кнопку
Сохранить. - В диалоговом окне
Сохранение документаиз раскрывающегося спискаПапкавыберите папкуD:ОбщаяГруппа М-11. - В поле со списком
Имя файлавведитеСоздание документа. - Проверьте, чтобы в поле со списком
Тип файлабыл выбран тип –ДокументWord. - Щелкните кнопку
Сохранить.
Вариант 3
1. Создайте новый текстовый документ Документ 1
с помощью контекстного меню в папке
D:ОбщаяГруппа М-11
.
Технология выполнения:
- Откройте папку
D:ОбщаяГруппа М-11. - Вызовите контекстное меню в любом свободном месте окна папки.
- Выполните команду
Создать/ДокументMicrosoftOfficeWord. - Введите имя документа –
Документ 1.
2. Сохраните созданный документ в папку D:ОбщаяГруппа М-11
группа с именем
Создание документа
с помощью кнопки
Office
.
Технология выполнения:
- Щелкните один раз левой кнопкой мыши на
кнопке
Office
и в открывшемся списке выберите команду
Сохранить как. - В диалоговом окне
Сохранение документав раскрывающемся спискеПапкавыберите папкуD:ОбщаяГруппа М-11. - В поле со списком
Имя файлавведитеСоздание документа. - Проверьте, чтобы в поле со списком
Тип файлабыл выбран тип –ДокументWord. - Щелкните кнопку
Сохранить.
Вариант 4
- Создайте новый текстовый документ при загрузке программы с помощью загрузочного файла.
Технология выполнения:
- Откройте
папкиС:Program FilesMicrosoft OfficeOffice12. - В папке
Office12 найдите файлWinWordи выполните двойной щелчок мыши на пиктограмме файла.
- Сохраните созданный документ в своей рабочей папке с именем Создание документа
с помощью панели быстрого доступа.
Технология выполнения:
- На панели быстрого доступа щелкните кнопку
Сохранить. - В диалоговом окне
Сохранение документаиз раскрывающегося спискаПапкавыберите папкуD:ОбщаяГруппа М-11. - В поле со списком
Имя файлавведитеСоздание документа. - Проверьте, чтобы в поле со списком
Тип файлабыл выбран тип –ДокументWord. - Щелкните кнопку
Сохранить.
Упражнение 2
Вариант 1
1. Откройте текстовый документ Текст 1
, расположенный в папке
D:ОбщаяГруппа М-11
с помощью значка
Мой компьютер
.
Технология выполнения:
- Выполните двойной щелчок мыши на значке
Мой компьютер. - Откройте поочередно папки
D:, Общая, Группа М-11. - Выделите файл
Текст 1. - Выполните команду
Файл/Открыть.
2. Представьте открытый документ в Режиме чтения.
Технология выполнения:
Выполните команду Вид/Режим чтения.
3. Создайте новый документ с помощью панели быстрого доступа.
Технология выполнения:
Щелкните кнопку
Создатьна панели быстрого доступа.
Вариант 2
1. Откройте текстовый документ Текст 1
, расположенный в папке
D:ОбщаяГруппа М-11
с помощью программы
Проводник
.
Технология выполнения:
- Вызовите контекстное меню кнопки
Пуск. - Выберите пункт
Проводник. - В левой панели проводника откройте папку
D:ОбщаяГруппа М-11. - В правой панели проводника откройте файл
Текст 1, выполнив двойной щелчок мыши на значке файла.
2. Представьте открытый документ в режиме Web-документа
.
Технология выполнения:
Выполните щелчок мыши на кнопке
Web-документ, расположенной на панели выбора режимов представления документа.
3. Создайте новый документ с помощью кнопки Office
.
Технология выполнения:
Щелкните один раз левой кнопкой мыши на кнопке
Office
и выберите команду
Создатьв открывшемся списке.
Вариант 3
1. Загрузите программу Microsoft
Word
. Откройте текстовый документ
Текст 1
, расположенный в папке
D:ОбщаяГруппа М-11
с помощью кнопки
Office
.
Технология выполнения:
- Щелкните один раз левой кнопкой мыши на кнопке
Officeи выберите командуОткрыть. - В диалоговом окне
Открытие документав раскрывающемся списке Папка откройте поочередно папкиD:, Общая, Группа М-11. - Выделите файл
Текст 1. - Щелкните кнопку
Открыть.
2. Представьте открытый документ в режиме Структуры.
Технология выполнения:
Щелкните кнопку
Структура, расположенную на вкладкеВидленты команд.
3. Создайте новый документ с помощью панели быстрого доступа.
Технология выполнения:
Щелкните кнопку
Создатьна панели быстрого доступа.
Вариант 4
1. Загрузите программу Microsoft
Word
. Откройте текстовый документ
Текст 1
, расположенный в папке
D:ОбщаяГруппа М-11
с помощью панели быстрого доступа.
Технология выполнения:
- Щелкните кнопку
Открыть, расположенную на панели быстрого доступа. - В диалоговом окне
Открытие документав раскрывающемся спискеПапкаоткройте поочередно папкиD:, Общая, Группа М-11. - Выделите файл
Текст 1. - Щелкните кнопку
Открыть.
2. Представьте открытый документ в режиме Черновик.
Технология выполнения:
Щелкните кнопку
Черновик, расположенную на панели выбора режимов представления документа.
3. Создайте новый документ с помощью кнопки Office
.
Технология выполнения:
Щелкните один раз левой кнопкой мыши на кнопке
Office
и выберите команду
Создатьв открывшемся списке.
Упражнение 3
Вариант 1
Поставьте в соответствие вид масштаба и отображение документа на экране.
Вариант 2
Поставьте в соответствие вид масштаба и отображение документа на экране.
Задания
Задание 1
Вариант 1
- Создайте новый документ Word
с помощью главного меню.
- Сохраните его в своей рабочей папке, присвоив ему имя Основные понятия ОС
Windows. - Наберите следующий текст по образцу:
Текст-образец
Терминология
Рабочий стол –
поверхность экрана во время работы
Windows.
Объекты –
все то, что расположено на
рабочем столе
. Среди объектов можно выделить
кнопки, значки, ярлыки, окна
.
Кнопка –
небольшой квадратик или прямоугольник с каким-либо рисунком. Если установить указатель мыши на
кнопку
и нажать на левую кнопку мыши, программа выполнит
определенную команду
.
Значок –
небольшая картинка, символизирующая программу, которая запускается при щелчке мыши по картинке. Отличается от
кнопки
тем, что
значок
находится непосредственно на
рабочем столе
, а
кнопка
– на
панели инструментов окна
.
- Просмотрите созданный документ в следующих режимах: Режим чтения, Режим
Web-документа, Режим разметки, Режим структуры, Черновик
. Загрузите каждый из режимов сначала с помощью ленты команд, а затем с помощью кнопок панели режимов. - Выпишите в тетрадь свойства вашего документа: название документа, тип, место расположения (путь), размер, имя MS-DOS, дату и время создания.
- Закройте документ с помощь клавиатуры.
Вариант 2
- Создайте новый документ Word
с помощью главного меню.
- Сохраните его в своей рабочей папке, присвоив ему имя Основные понятия ОС
Windows. - Наберите следующий текст по образцу:
Текст-образец
Терминология
Ярлык –
небольшая картинка, которая дает возможность отказаться от поиска нужной
программы
на диске для того, чтобы ее запустить. Отличается от
значка
тем, что при удалении
ярлыка
соответствующая
программа
или
документ
сохраняются, а при удалении
значка
удаляется и
программа
.
Окно –
часть экрана, отведенная для работы одной
программы
. Одновременно на рабочем столе может быть несколько
окон
, т.е. под управлением
Windows
может работать одновременно несколько
программ
. В отличие от компьютера человек может управлять только одной
программой
, а остальные будут дожидаться своей очереди.
Окно
той
программы
, с которой вы работаете, называется
активным
. Все остальные окна –
неактивные
.
- Просмотрите созданный документ в следующих режимах: Режим чтения, Режим
Web-документа, Режим разметки, Режим структуры, Черновик
. Загрузите каждый из режимов сначала с помощью меню, а затем с помощью кнопок. - Выпишите в тетрадь свойства вашего документа: название документа, тип, место расположения (путь), размер, имя MS-DOS, дату и время создания.
- Закройте документ с помощь клавиатуры.
Задание 2
Вариант 1
Документ Основные понятия ОС
Windows
находится в папке
С:Мои документыОС
. Опишите последовательность открытия документа с помощью значка
Мой компьютер
.
Вариант 2
Документ Основные понятия ОС
Windows
находится в папке
D:Группа М-11Практические задания
. Опишите последовательность открытия документа с помощью программы
Проводник
.
Вариант 3
Документ Основные понятия ОС
Windows
находится в папке
С:Мои документыОС
. Опишите последовательность открытия документа с помощью кнопки Office.
Вариант 4
Документ Основные понятия ОС
Windows
находится в папке
D:Группа М-11Практические задания
. Опишите последовательность открытия документа с помощью панели быстрого доступа.
- Назовите способы создания нового текстового документа.
- Опишите последовательность создания текстового документа на рабочем столе.
- Опишите последовательность создания текстового документа в окне папки.
- Опишите последовательность создания текстового документа при загрузке программы Word.
- Опишите последовательность сохранения текстового документа.
- Назовите способы открытия текстового документа.
- Опишите последовательность открытия текстового документа с помощью окна Мой компьютер.
- Опишите последовательность открытия текстового документа с помощью программы Проводник.
- Опишите способы открытия текстового документа в программе Word.
- Перечислите режимы представления документа.
- Назовите способы изменения режимов представления документа.
- Назовите способы изменения масштаба представления документа.

 ), введите
), введите