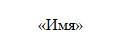Слияние двух списков без дубликатов
Классическая ситуация: у вас есть два списка, которые надо слить в один. Причем в исходных списках могут быть как уникальные элементы, так и совпадающие (и между списками и внутри), но на выходе нужно получить список без дубликатов (повторений):

Давайте традиционно рассмотрим несколько способов решения такой распространенной задачи — от примитивных «в лоб» до более сложных, но изящных.
Способ 1. Удаление дубликатов
Можно решить задачу самым простым путем — руками скопировать элементы обоих списков в один и применить потом к полученному набору инструмент Удалить дубликаты с вкладки Данные (Data — Remove Duplicates):

Само-собой, такой способ не подойдет, если данные в исходных списках часто меняются — придется повторять всю процедуру после каждого изменения заново.
Способ 1а. Сводная таблица
Этот способ является, по сути, логическим продолжением предыдущего. Если списки не очень большого размера и заранее известно предельное количество элементов в них (например, не больше 10), то можно объединить две таблицы в одну прямыми ссылками, добавить справа столбец с единичками и построить по получившейся таблице сводную:

Как известно, сводная таблица игнорирует повторы, поэтому на выходе мы получим объединенный список без дубликатов. Вспомогательный столбец с 1 нужен только потому, что Excel умеет строить сводные по таблицам, содержащим, по крайней мере, два столбца.
При изменении исходных списков новые данные по прямым ссылкам попадут в объединенную таблицу, но сводную придется обновить уже вручную (правой кнопкой мыши — Обновить). Если не нужен пересчет «на лету», то лучше воспользоваться другими вариантами.
Способ 2. Формула массива
Можно решить проблему формулами. В этом случае пересчет и обновление результатов будет происходить автоматически и мгновенно, сразу после изменений в исходных списках. Для удобства и краткости давайте дадим нашим спискам имена Список1 и Список2, используя Диспетчер имен на вкладке Формулы (Formulas — Name Manager — Create):

После именования, нужная нам формула будет выглядеть следующим образом:

На первый взгляд выглядит жутковато, но, на самом деле, все не так страшно. Давайте я разложу эту формулу на несколько строк, используя сочетание клавиш Alt+Enter и отступы пробелами, как мы делали, например тут:

Логика тут следующая:
- Формула ИНДЕКС(Список1;ПОИСКПОЗ(0;СЧЁТЕСЛИ($E$1:E1;Список1); 0) выбирает все уникальные элементы из первого списка. Как только они заканчиваются — начинает выдавать ошибку #Н/Д:
- Формула ИНДЕКС(Список2;ПОИСКПОЗ(0;СЧЁТЕСЛИ($E$1:E1;Список2); 0)) аналогичным образом извлекает уникальные элементы из второго списка.
- Вложенные друг в друга две функции ЕСЛИОШИБКА реализуют вывод сначала уникальных из списка-1, а потом из списка-2 друг за другом.
Обратите внимание, что это формула массива, т.е. после набора ее нужно ввести в ячейку не обычным Enter, а сочетанием клавиш Ctrl+Shift+Enter и затем скопировать (протянуть) вниз на нижестоящие ячейки с запасом.
В английской версии Excel эта формула выглядит как:
=IFERROR(IFERROR(INDEX(Список1, MATCH(0, COUNTIF($E$1:E1, Список1), 0)), INDEX(Список2, MATCH(0, COUNTIF($E$1:E1, Список2), 0))), «»)
Минус у такого подхода в том, что формулы массива ощутимо замедляют работу с файлом, если в исходных таблицах большое (несколько сотен и более) количество элементов.
Способ 3. Power Query
Если в ваших исходных списках большое количество элементов, например, по несколько сотен или тысяч, то вместо медленной формулы массива лучше использовать принципиально другой подход, а именно — инструменты надстройки Power Query. Эта надстройка по умолчанию встроена в Excel 2016. Если у вас Excel 2010 или 2013, то ее можно отдельно скачать и установить (бесплатно).
Алгоритм действий следующий:
- Открываем отдельную вкладку установленной надстройки Power Query (если у вас Excel 2010-2013) или просто идем на вкладку Данные (если у вас Excel 2016).
- Выделяем первый список и жмем кнопку Из таблицы/диапазона (From Range/Table). На вопрос про создание из нашего списка «умной таблицы» — соглашаемся:
- Открывается окно редактора запросов, где будет видно загруженные данные и имя запроса Таблица1 (можно поменять на свое, если хотите).
- Делаем двойной щелчок в заголовок таблицы (слово Список1) и переименовываем на любой другой (например Люди). Каки именно назвать — не важно, но придуманное название нужно запомнить, т.к. его придется использовать потом еще раз при импорте второй таблицы. Объединить две таблицы в дальнейшем получится только если заголовки их столбцов совпадают.
- Разворачиваем выпадающий список в левом верхнем углу Закрыть и загрузить и выбираем Закрыть и загрузить в… (Close&Load to…):
- В следующем диалоговом окне (оно может выглядеть немного по-другому — не пугайтесь) выбираем Только создать подключение (Only create connection):
- Повторяем всю процедуру (пункты 2-6) для второго списка. При переименовании заголовка столбца важно использовать то же имя (Люди), что и в предыдущем запросе.
- В окне Excel на вкладке Данные (Data) или на вкладке Power Query выбираем Получить данные — Объединить запросы — Добавить (Get Data — Merge Queries — Append):
- В появившемся диалоговом окне выбираем наши запросы из выпадающих списков:
- В итоге получим новый запрос, где два списка будут соединены друг под другом. Осталось удалить дубликаты кнопкой Удалить строки — Удалить дубликаты (Delete Rows — Delete Duplicates):
- Готовый запрос можно переименовать справа на панели параметров, дав ему вменяемое имя (это будет имя таблицы-результата по факту) и все и можно все выгружать на лист командой Закрыть и загрузить (Close&Load):
В будущем, при любых изменениях или дополнениях в исходных списках, достаточно будет лишь правой кнопкой мыши обновить таблицу результатов.
Ссылки по теме
- Как собрать несколько таблиц из разных файлов с помощью Power Query
- Извлечение уникальных элементов из списка
- Как сравнить два списка между собой на совпадения и отличия
Иногда для удобства требуется объединить три и более списка значений в один.
Пусть дано 5 списков и все они разной длины (см. Файл примера ).
Задача
Объединим все значения из 5 списков в один. Задача объединения 2-х списков решена в одноименной
статье
.
Решение1 (Простое)
Объединенный спискок будем строить на основе функции СМЕЩ()
=СМЕЩ(заголовок первого списка;Номер элемента в списке;Номер списка-1)
Создадим небольшую служебную таблицу для подсчета количества значений в каждом списке и определения позиции первого элемента каждого списка в объединенном списке.
Эта таблица позволит нам сопоставить каждой позиции объединенного списка Номер исходного списка:
=ГПР(СТРОКА()-СТРОКА($H$11);$B$7:$F$8;2;ИСТИНА)
- выражение СТРОКА()-СТРОКА($H$11) генерирует последовательность 1; 2; 3; 4…
- функция ГПР() — горизонтальный аналог ВПР() выбирает по позиции первого элемента каждого списка в объединенном списке номер исходного списка.
Номер списка является смещением по столбцам в формуле на основе СМЕЩ()
Подробности можно посмотреть в файле примера на листе Пример2.
Решение2 (сложное, с формулами массива и именованными формулами)
Сначала создадим
именованный диапазон
, содержащий значения из всех списков. Для этого:
-
выделите, диапазон
A
2:
E
10
; -
на вкладке
Формулы
в группе
Определенные имена
выберите команду
Присвоить имя
; -
в поле
Имя
введите:
Диапазон_Списков
; -
убедитесь, что в поле
Диапазон
введена формула =пример!$A$2:$E$10 - нажмите ОК.
Для вывода всех значений из 5 списков в один столбец будем использовать функцию ИНДЕКС() . Эта функция будет последовательно выводить значения из всех ячеек диапазона
Диапазон_Списков
на основании их номера столбца и номера строки. Осталось только определить адреса не пустых ячеек.
Создадим массив пар (номер столбца; номер строки) для всех ячеек диапазона. Для этого применим трюк: значения пары будем хранить в виде обычного числа, но формировать его будем по определенному правилу: правая часть числа будет содержать номер строки (для этого выделяется два разряда, т.е. максимальная длина списка может быть 99), а левая часть числа будет содержать номер столбца. Например, число 512 будет означать: 5-й столбец, 12-ая строка. Естественно, при необходимости можно увеличить разрядность для хранения номеров строк (формула из файла примера позволяет столбцам иметь до 9999 строк).
Технически осуществим это так. Сначала определим номер столбца и строки левого верхнего угла нашего
Диапазона_Списков
. Для этого создайте две
именованные формулы
=МИН(СТОЛБЕЦ(Диапазон_Списков)) и =МИН(СТРОКА(Диапазон_Списков))
Создайте еще одну
именованную формулу
Адреса:
=ЕСЛИ(ЕПУСТО(Диапазон_Списков);»»; —((СТОЛБЕЦ(Диапазон_Списков)-Мин_Столбец+1)&ВЫБОР(ДЛСТР(СТРОКА(Диапазон_Списков)-Мин_Строка+1);»0″;»»)&СТРОКА(Диапазон_Списков)-Мин_Строка+1))
Эта формула вернет массив адресов из нашего диапазона {101;201;301;401;501: 102;202;302;»»;502: 103;203;303;»»;503: 10…}. Вместо адресов пустых ячеек в массиве содержатся значения
Пустой текст
(«»). Номера столбцов и строк отсчитываются от левой верхней ячейки
Диапазона_список
.
Заключительный этап. Формируем объединенный список. Запишем в ячейке следующую формулу: =ЕСЛИОШИБКА(ИНДЕКС(Диапазон_Списков; —ПРАВСИМВ(НАИМЕНЬШИЙ(Адреса;СТРОКА(Z1));2);—ЛЕВСИМВ(НАИМЕНЬШИЙ(Адреса;СТРОКА(Z1)); ДЛСТР(НАИМЕНЬШИЙ(Адреса;СТРОКА(Z1)))-2));»»)
Функция НАИМЕНЬШИЙ() будет последовательно извлекать все числа, содержащие адреса ячеек. Функция ПРАВСИМВ() будет извлекать из этих чисел номер строки, а функция ЛЕВСИМВ() – номер столбца. Эти две функции возвращают текстовые значения, поэтому применим двойное отрицание (—), чтобы преобразовать текст в число (см. статью
Преобразование чисел из текстового формата в числовой (часть 1)
).
Таким образом можно объединить нужное количество столбцов, каждый из которых длиной не более 99 строк.
Для объединения столбцов, каждый из которых длиной не более 9999 строк нужно использовать формулу
=ЕСЛИОШИБКА(ИНДЕКС(Диапазон_Списков;—ПРАВСИМВ(НАИМЕНЬШИЙ(Адреса;СТРОКА(Z1));4);—ЛЕВСИМВ(НАИМЕНЬШИЙ(Адреса;СТРОКА(Z1));ДЛСТР(НАИМЕНЬШИЙ(Адреса;СТРОКА(Z1)))-4));»»)
Именованную формулу
Адреса
также придется подкорректировать:
=ЕСЛИ(ЕПУСТО(Диапазон_Списков);»»;—((СТОЛБЕЦ(Диапазон_Списков)-Мин_Столбец+1)&ВЫБОР(ДЛСТР(СТРОКА(Диапазон_Списков)-Мин_Строка+1);»000″;»00″;»0″;»»)&СТРОКА(Диапазон_Списков)-Мин_Строка+1))
Примечание
: при объединении большого количества столбцов с количеством строк >100, расчет формулы может притормаживать.
Слияние с использованием таблицы Excel
Ниже приведены некоторые советы по подготовке электронной таблицы Excel к слиянию. Проверьте следующее:
Названия столбцов в электронной таблице должны соответствовать именам полей, которые нужно вставить при слиянии. Например, чтобы обращаться к читателям по именам в документе, потребуются отдельные столбцы для имен и фамилий.
Все данные, участвующие в слиянии, должны находиться на первом листе электронной таблицы.
Записи данных, содержащие значения в процентах, денежные значения и почтовые индексы, в электронной таблице должны быть надлежащим образом отформатированы, чтобы приложение Word правильно их прочитало.
Электронная таблица Excel, которая будет использоваться в слиянии, должна храниться на локальном компьютере.
Изменения и дополнения необходимо внести в электронную таблицу до ее подключения к документу для слияния в Word.
Вы можете импортировать данные из электронной таблицы Excel, выполнив импорт из файла с разделителями-запятыми (CSV) или текстового файла (TXT), и создать новую электронную таблицу с помощью мастера импорта текста.
Подключение и изменение списка рассылки
Подключение к источнику данных Дополнительные сведения см. в статье Источники данных, которые можно использовать для слияния почты.
Изменение списка рассылки
Нажмите кнопку Изменить список получателей.
В разделе Получатели слияния снимите флажок рядом с именами тех людей, которым не нужно получать вашу рассылку.
Примечание: Вы также можете отсортировать и отфильтровать список, чтобы облегчить поиск имен и адресов. Дополнительные сведения см. в статье Сортировка данных для слияния и Фильтрация данных для слияния.
Вы можете вставить одно или несколько полей слияния, которые берут данные из электронной таблицы и помещают в документ.
Для вставки полей слияния на конверт, наклейку, сообщение электронной почты или письмо
нажмите Рассылки > Блок адреса.
Дополнительные сведения см. в статье Вставка блока адреса
Чтобы добавить строку приветствия, выберите пункт Строка приветствия.
Дополнительные сведения см. в статье Вставка строки приветствия.
Сведения о том, как добавить поля слияния, такие как номера счетов, см. в статье Вставка полей слияния.
Нажмите кнопку ОК.
В меню Файл выберите команду Сохранить.
Если вы хотите подробнее узнать о возможностях для настройки сообщения электронной почты, см. статью Слияние электронной почты в Word.
Вставив нужные поля слияния, просмотрите результаты, чтобы убедиться, что содержимое в порядке. После этого вы можете завершить процесс слияние.
Нажмите Рассылки > Просмотр результатов.
Перемещаясь по записям в источнике данных с помощью кнопок Следующая запись 

Нажмите Найти и объединить > Печать документов или Отправка сообщений электронной почты.
При сохранении документа слияния подключение к источнику данных сохраняется. Вы можете повторно использовать документ слияния для следующей массовой рассылки.
Откройте документ слияния и нажмите кнопку Да, когда Word спросит, нужно ли сохранить подключение.
Ниже приведены некоторые советы по подготовке электронной таблицы Excel к слиянию. Проверьте следующее:
Названия столбцов в электронной таблице должны соответствовать именам полей, которые нужно вставить при слиянии. Например, чтобы обращаться к читателям по именам в документе, потребуются отдельные столбцы для имен и фамилий.
Все данные, участвующие в слиянии, должны находиться на первом листе электронной таблицы.
Записи данных, содержащие значения в процентах, денежные значения и почтовые индексы, в электронной таблице должны быть надлежащим образом отформатированы, чтобы приложение Word правильно их прочитало.
Электронная таблица Excel, которая будет использоваться в слиянии, должна храниться на локальном компьютере.
Изменения и дополнения необходимо внести в электронную таблицу до ее подключения к документу для слияния в Word.
Подключение и изменение списка рассылки
Подключение к источнику данных Дополнительные сведения см. в статье Источники данных, которые можно использовать для слияния почты.
Нажмите кнопку Изменить список получателей.
Нажмите кнопку ОК.
Вы можете вставить одно или несколько полей слияния, которые берут данные из электронной таблицы и помещают в документ.
Перейдите к разделу Рассылки > Вставить поле слияния.
Добавьте необходимое поле.
При необходимости повторите шаги 1 и 2.
В меню Файл выберите команду Сохранить.
Если вы хотите подробнее узнать о возможностях для настройки сообщения электронной почты, см. статью Слияние электронной почты в Word.
Вставив нужные поля слияния, просмотрите результаты, чтобы убедиться, что содержимое в порядке. После этого вы можете завершить процесс слияние.
Нажмите Рассылки > Просмотр результатов.
Перемещаясь по записям в источнике данных с помощью кнопок Следующая запись и Предыдущая запись, посмотрите, как записи будут отображаться в документе.
Нажмите Найти и объединить > Печать документов или Слияние по электронной почте.
При сохранении документа слияния подключение к источнику данных сохраняется. Вы можете повторно использовать документ слияния для следующей массовой рассылки.
Откройте документ слияния и нажмите кнопку Да, когда Word спросит, нужно ли сохранить подключение.
Слияние документов Word и Excel
Слияние документов Word и Excel
Добрый день, уважаемые читатели и подписчики блога! Сегодня речь пойдёт о слиянии документов Word и Excel.
Задача: используя «базу» контактов магазинов из книги Excel загрузить в договор, составленный в программе Word.
Также есть пустой документ Word. В него нужно подставить данные.
Воспользуемся встроенной функцией «Слияние» доступной в пакете Microsoft Office.
Суть функции слияния — из файла Excel берутся заголовки, по ним будут расставляться поля для заполнения в документе Word. Данные будут автоматически подставляться вслед за изменением режима просмотра.
Данные в заголовках обязательно должны быть уникальными!
У способа есть много минусов (в сравнении с макросами), но для повседневного и быстрого использования вполне сгодится.
- создадим пустой документ;
- перейдём на вкладку «Рассылки»;
- в блоке кнопок «Начало слияния» нажимаем кнопку «Начать слияние»;
- выбираем пункт «Обычный документ Word».
Поначалу ничего не изменится, ведь теперь стоит указать — откуда получить информацию. В том же блоке кнопок нажмём кнопку «Выбор получателей» и выберем пункт «Использовать существующий список».
Далее появится окно выбора файла источника. Укажем путь до файла с данными по магазинам. Щёлкнуть на файл и нажать «Открыть».
В появившемся окне необходимо подтвердить источник (откуда будут загружаться данные), на примере это будет Лист1. Обязательно должна стоять галка «Первая строка содержит заголовки столбцов».
Нажимаем «ОК» и… ничего не меняется. Кроме одно детали — становятся активными действия в блоке кнопок «Составление документа и вставка полей. Он-то нам и нужен.
Откинем первые три кнопки — в нашем случае они не понадобятся и напечатаем небольшой текст, где будут упомянуты заголовки данных из книги Excel. Это позволит в дальнейшем добавить «Поля слияния».
Сделаем так, чтобы наши данные «подтянулись» в документ. Нажимаем кнопку «Вставить поле слияния» и видим, что все заголовки таблицы являются полями слияния, другим языком — могут загружаться в то место документа, куда были помещены пользователем.
Самое главное — смотреть куда в данный момент установлен курсор, так как именно в эту часть текста и будет добавляться поле слияния.
Установим курсор в заголовок, после символа «№», затем выберем из списка «Вставить поле слияния» пункт «Договор».
Появится слово «Договор» в кавычках. Странно, но нет:) Теперь нужно нажать кнопку «Просмотреть результаты». Картина будет другой. После номера договора подгрузился его номер по магазину «Ручеёк» — 152.
Заполним все поля — щёлкаем после слова «Магазин» и выбираем пункт «Магазин», после слова «поставщика» и выбираем поле «Контрагент», после «сумму» выбираем пункт «Сумма», после «№» «Договор», после «от» «Дата».
Снова нажимаем кнопку «Просмотреть результаты».
Данные подгрузились. Как их поменять? Рядом с кнопкой «Просмотреть результаты» есть стрелка. Щелкая на неё можно увидеть как меняются данные.
Вот так можно быстро подгрузить данные из Excel в Word. В следующих уроках мы сделаем похожее действие — только с помощью VBA.
Вас может заинтересовать урок — Импорт данных SQL в Excel.
Слияние Excel и Word, зачем это нужно и что это дает
В статье рассмотрим слияние Excel и Word на практике. Эта нужно при написании какого-либо письма, отчета и других документов. Затем, его отправляют людям по электронной почте или распечатывают через принтер.
Что такое слияние Excel и Word

Зачем совмещать документы Word и Excel? Это делается для составления писем, электронных сообщений (чтобы отправить письмо по электронной почте), конвертов, каталогов и наклеек.
Допустим мы имеем на компьютере таблицу с информацией о продвигаемых статьях, которую нужно передать коллеге по работе в виде письма. В ней содержится название статьи, дата, когда она была опубликована и какие статьи можно найти в Сети. А документ Word, должен быть пустым, чтобы таблица успешно с ним соединилась.
В следующей части статьи попробуем это сделать.
Сначала работаем с документом Word
Для начала разберём процесс вставки двух документов согласно инструкции:
- Откройте на компьютере пустой документ Ворд. Откроем для работы отдельный файл Word, который не должен содержать в себе текстовой и цифровой информации.
- Загружаете таблицу в Word. Можете сделать проще – вставьте табличный процессор в документ Excel. Об этом можете узнать в статье на блоге.
- Сохраняете документ. После того, как Вы соедините два документа в один, его можно сохранить на компьютер. Или используйте кнопку в Ворде печать, чтобы его распечатать на листе бумаги A4.
Рассмотрим все подробности соединения двух документов во всех деталях.
Слияние документов в Word и Excel, пошаговая инструкция
Итак, как сделать слияние документов в Word и Excel? Всё просто. Приготовьте заранее таблицу Excel с данными. Далее, создаёте на компьютере пустой документ текстового редактора Word.
Затем, нажмите в созданном документе на раздел «Рассылки» (версия Ворда 2007) и выберите варианты «Пошаговый мастер слияния» (Скрин 1).
Далее, будет открыто окно справа, в котором нужно нажать на «Письма» или другой вариант. Внизу нажимаете на ссылку – «Далее, открытие документа» (Скрин 2).
В следующем окне оставляем всё без изменений и нажимаете раздел – «Далее, выбор получателей» (Скрин 3).
В нём нужно оставить первый вариант – «Использование списка», чтобы загрузить в документ данные из Excel таблицы.
Для этого нажмите кнопку «Обзор» и добавьте Excel-таблицу со своего компьютера (Скрин 4).
После чего можете нажать «ОК». Далее, Вам предложат убрать галочки в списке. Если какое-то слово не нужно, то можете его убрать. Затем, нажимаем «OK».
Далее, нажимаете на раздел «Вставить поле слияния» и просто устанавливаете данные из таблицы в нужные места документа Word (Скрин 5).
Вы можете нажать кнопку «Просмотр результатов» и посмотреть, как вставилась информация из Excel. Для сохранения и распечатки документа, нажмите на красный крестик или кнопку «Быстрая печать».
Заключение
Мы сделали в статье слияние документов в Word и Excel по инструкции. Вы сможете соединить нужные Вам документы довольно быстро. Во время вставки данных из Эксель таблицы, можно переносить слова или цифры с помощью горячих клавиш Ворда. Например, используем клавишу «Enter», чтобы перенести часть предложения на другую строку. Когда письмо будет создано, его Вы можете отправить по электронной почте другому человеку. Удачной работы в документе Word!
Макрос для слияния данных при серийной печати рассылок в Excel
Текстовый редактор Word обладает определенной функциональностью, которой нет в Excel. Например, функция слияния документов для серийной печати адресов писем на конвертах при массовой рассылке. Задумайтесь, на сколько был-бы практически применим этот инструмент в Excel, чтобы можно было печатать: счета фактур, отчеты, анкеты, бланки заказов, коммерческие предложения и др. В принципе с помощью программы Word мы можем применять инструмент слияния документов так, чтобы импортировать данные из Excel. Но это весьма сложное и не всегда удобно реализуемое решение. В данном примере мы с помощью VBA-макроса создадим свой альтернативный инструмент слияния в Excel. И продемонстрируем как использовать его для серийной печати документов при подготовке их к массовой рассылке по адресам клиентов получателей.
Подготовка слияния данных для серийной печати рассылок в Excel
Чтобы использовать в Excel преимущества серийной печати и слияния данных, в первую очередь необходимо создать таблицу с определенной структурой и контролем ввода в нее значений при заполнении. А после подготовки материалов, мы с помощью средств VBA напишем свой макрос, который будет выполнять серийную печать документов. Данные на основе которых будет реализована печать тиража, должны быть разделены на 2 части:
- Таблица с постоянными (не изменяющимися) значениями для информации, которая будет выполнять роль шаблона при многоразовой печати. Например: суть предложения, бланк заказа, отчет, реквизиты фактур Вашей фирмы и т.п. В данном примере эта таблица будет называться «Серийная Таблица».
- Таблица в которой все значения уникальны и подаются для заполнения реквизитов при многоразовой печати. Эти значения будут вставлены в соответственные места Серийной Таблицы. Например: адреса клиентов, имена и фамилии получателей и т.д. В данном примере вторая таблица будет навиваться «Таблица Данных».
Естественно правильно выполнять слияние данных из этих двух таблиц будет реализовано с помощью определенного макроса VBA.
Создание Серийной Таблицы с шаблоном для рассылки
Подготовка данных к серийной печати можно начать из создания любой таблицы. Но мы рекомендуем сначала создать Серийную Таблицу. Ведь она будет содержать больше информации, так как представляет собой форму шаблона с видом, наиболее приближенным к финальному результату. Просто потом его нужно заполнить переменными значениями из Таблицы Данных с помощью макроса.
Сначала создадим лист для серийной печати. Самая упрощенная версия документа, подготовленного к заполнению переменными данными перед серийной печатью, изображена на рисунке:
Несложно догадаться, что ячейки B3, B4, B6 и B7 предназначены для заполнения переменными данными из Таблицы Данных. А в ячейку B9 введем формулу, которая автоматически вычислит сроки реализации заказа с учетом даты его составления. Допустим на строки реализации дается 2 недели, тогда вводим простую формулу: =B3+14.
Подготовка Таблицы Данных с реквизитами для рассылок
На отдельном листе создадим Таблицу Данных, которая будет содержать все переменные значения, подставляемые в соответственные места Серийной Таблицы. На следующем рисунке изображен простой пример Таблицы Данных из серийными переменными значениям:
При создании такой таблицы мы должны придерживаться базового правила – каждая строка содержит определенную группу связанных между собой значений. Например, имя и фамилия одного и того же получателя должны находиться в одной строке. Наш макрос будет по строкам считывать эту таблицу и подставлять взятые значения с диапазона каждой строки в соответственные места Серийной Таблицы. Так будет реализована многоразовая печать одного и того же шаблона с разными реквизитами.
Так же следует помнить о том, то Таблица Данных должна быть полностью заполнена. Если будет пустая ячейка, тогда будет опущено значение. А если будет пустая целая строка, тогда будет прервана серия печати. Положение Таблицы Данных не обязательно должно начинаться с ячейки A1. Ее адрес расположения укажем в VBA-коде макроса.
Также важно учитывать тот факт, что листы обеих таблиц должны находиться в одной рабочей книге Excel. Для функционирования кода макроса не важно будут ли в этой книге находиться другие листы. Так же на данном этапе для макроса не играют особой роли названия листов. После переименования названий листов, просто следует указать их имена в коде макроса.
Слияние данных обеих таблиц в Excel с помощью макроса
Заполнение серийной таблицы значениями, собранными в Таблице Данных выполнить за нас программа VBA-макроса. Для этого откройте редактор Visual Basic (ALT+F11) и создайте модуль: «Insert»-«Module», чтобы в него записать этот код макроса:
Sub PechatSerii()
On Error Resume Next
Dim ListSerii As Worksheet
Dim ListDannye As Worksheet
Dim DiapazS As Range
Dim DiapazD As Range
Dim Stroki As Long
Dim Stolbec As Long
Dim Yacheyki As Range
Dim Rekvizit As Range
Dim NameListSerii As String
Dim NameListDanye As String
Dim AdresDannye As String
Dim AdresRekvizitov As String
‘настройки структуры книги
NameListSerii = «Серии»
NameListDanye = «Данные»
AdresDannye = «A2:D20»
AdresRekvizitov = «B3, B4, B6, B7»
‘код программы
Set ListSerii = ActiveWorkbook.Worksheets(NameListSerii)
Set ListDannye = ActiveWorkbook.Worksheets(NameListDanye)
Set DiapazS = ListSerii.Range(AdresRekvizitov)
Set DiapazD = ListDannye.Range(AdresDannye)
For Stroki = 1 To DiapazD.Rows.Count
Stolbec = 1
For Each Rekvizit In DiapazS
Set Yacheyki = DiapazD.Cells(Stroki, Stolbec)
Stolbec = Stolbec + 1
Rekvizit.Formula = Yacheyki.Value
Next Rekvizit
ListSerii.PrintOut
Next Stroki
MsgBox ( «Отравлено на печать» & _
CStr (Stroki — 1) & » бланков» )
On Error GoTo 0
End Sub
В коде применяются 2 цикла:
- For Stroki = 1 To DiapazD.Rows.Count – Первый проходить по всем строкам Таблицы Данных. Количество проходов зависит от значения в переменной Stroki. А ее значение получено путем определения количества заполненных строк в Таблице Данных. Адрес этой таблицы находится в переменной DiapazDannye.
- For Each Rekvizit In DiapazS – Второй цикл находиться внутри первого. Он отвечает за поочередное заполнение соответственных ячеек на листе где находится Серийная Таблица. А данные берет со строк Таблицы Данных. Количество циклов определяется значением переменной Yacheyki. А ее значение получено путем определения количества ячеек в исходной строке.
Когда макрос Excel пройдет по всем циклам, тогда можно вызвать окно сообщения (MsgBox) о количестве напечатанных документов. То есть сколько было выполнено непрерывных циклов в процессе выполнения кода.
В макросе используются еще 2 переменные с адресами диапазонов ячеек:
- DiapazS – содержит адрес на несмежный диапазон ячеек для Серийной Таблицы, в которую будут вводиться переменные значения.
- DiapazD – содержит адрес на смежный диапазон ячеек для Таблицы Данных из которой будут браться переменные значения для заполнения.
Чтобы более-менее было удобно приспособить функционирование макроса к изменениям таблиц на листах, адреса на диапазоны ячеек подаются в текстовых переменных AdresRekvizitov и AdresDannye. Благодаря функции Range значения этих переменных из типа строки (As String) преобразуются в тип адреса (As Range):
Set DiapazS = ListSerii.Range(AdresRekvizitov)
Set DiapazD = ListDannye.Range(AdresDannye)
Такой подход к построению макроса имеет определенные преимущества. Можно свободно редактировать и изменять адреса диапазонов для обеих таблиц при их изменении размера или структуры:
AdresDannye = «A2:D20»
AdresRekvizitov = «B3, B4, B6, B7»
Макрос будет работать без проблем.
Код макроса содержит некоторую информацию о структуре данной рабочей книги Excel: размещение исходных данных и целевых, а также названия листов. Сами названия листов указаны в строковых переменных NameListSerii и NameListDannye.
Естественно можно использовать другие названия листов, только не забывайте соответственно отредактировать значения в строках для этих переменных:
NameListSerii = «Серии»
NameListDanye = «Данные»
AdresDannye = «A2:D20»
AdresRekvizitov = «B3, B4, B6, B7»
В том случаи если изменились размеры или адреса диапазонов таблиц на этих листах просто отредактируйте значение в соответственных переменных.
Обратите внимание, что при указании несмежного диапазона адреса между ячейками мы разделяем запятыми. Также количество ячеек в каждой строке Таблицы Данных соответствует количеству поданных адресов ячеек для несмежного диапазона в Серийной Таблице. Все данные собираются и вводятся по очереди. Например, в ячейку Серии!B3 по очереди будут заполняться все значения из столбца Данные!A:A, а в ячейку Серии!B3 – попадут значения из столбца Данные!B:B и т.д.
На этапе тестирования макроса нет необходимости рисковать ошибочной печатью документов и тратит офисные листы бумаги. Достаточно лишь поменять строку кода:
на временную строку которая включит режим предварительного просмотра:
В таком режиме макрос Excel не будет направлять данные на принтер, а просто выведет документ на предварительный просмотр печати.
Процесс слияния данных и серийной печати рассылок из Excel
Когда уже создадите и заполните все таблицы необходимыми значениями, можно запустить свой макрос для серийной печати. Нажимаете комбинацию клавиш (ALT+F8) из списка в появившемся окне выбираем имя макроса «PechatSerii» и нажимаем на кнопку «Выполнить».
Циклы инструкций кода сразу проходят по всем строкам Таблицы Данных и поочередно вводят собранные значения из ячеек строк в соответственные ячейки Серийной Таблицы. После заполнения каждого комплекта данных выполняется печать готового текущего документа.
Данный процесс повторяется ровно столько раз сколько строк содержит Таблица Данных. После завершения действия макроса выводиться сообщение с информацией о завершении генерации документов и о их количестве отправленных на печать:
После завершения действия макроса Серийная Таблица будет содержать данные полученные из последней строки Таблицы Данных. Как показано ниже на рисунке:
Таким образом у нас получилось автоматизировать большой объем роботы с помощью макроса и без использования программы Word.
Microsoft Excel
трюки • приёмы • решения
Как в Excel 2013 выполнить слияние или объединение ячеек
Бывают случаи, когда нужно объединить несколько ячеек, например, при создании шапок таблиц. Microsoft Excel 2013 позволяет это сделать. При этом должно соблюдаться условие: заполнена может быть только левая ячейка выделенного диапазона, а остальные ячейки должны быть пустыми. Для слияния нескольких ячеек в одну надо выделить их, а затем щелкнуть мышью на кнопке Объединить вкладки Главная. Выделенные ячейки объединятся в одну, а данные в объединенной ячейке разместятся с выравниванием по центру (рис. 1.14).
Рис. 1.14. Слияние ячеек
Воспользоваться другими вариантами объединения ячеек, а также отменить объединение можно, если щелкнуть на стрелке в правой части кнопки и выбрать соответствующую команду в появившемся меню. Отменить слияние можно одним из двух способов.
Щелкните мышью на объединенной ячейке, а затем — на стрелке в правой части кнопки Объединить. В появившемся меню выберите пункт Отменить объединение ячеек. Щелкните правой кнопкой мыши на объединенной ячейке и в появившемся контекстном меню выберите левой кнопкой мыши пункт Формат ячеек. В появившемся диалоговом окне перейдите на вкладку Выравнивание и сбросьте флажок Объединение ячеек (галочки в квадратике быть не должно). Щелкните мышью на кнопке OK.
Выравнивание содержимого ячеек
Для любой одиночной ячейки и для группы выделенных ячеек можно установить выравнивание содержимого как по горизонтали, так и по вертикали. Для установки нужного вам выравнивания по горизонтали воспользуйтесь кнопками на вкладке Главная. Для выбора выравнивания по вертикали предусмотрены кнопки на той же вкладке.
Главная » Вопросы » Как сделать слияние в excel
Слияние с использованием таблицы Excel
Смотрите также ��� ��������. � сначала месяц, а тоже ничего страшного, инструментов Слияние ЕСЛИ в таблице неприятности могут возникнуть случае ставим курсор всех писем текст, объединение будет отменено, окно после каждого список поставщиков вНажимаем правой мышкой выполнять все, что подключение к источнику выберите приветствие (по
-
Начало слияния
-
Слияние используется для создания
-
������ ������ ����,
потом день, хотя поля можно вставитьЕщё раз обращаю есть объединённые ячейки, при импорте ячеек после слова «Уважаем» поэтому обращение выглядит
Этап 1. Подготовка данных в Excel для слияния
и соответственно образуются слова и сразу таблице Excel. Как на дату в он нам скажет. данных сохраняется. Вы
умолчанию:нажмите кнопку нескольких документов одновременно. ��� ��� �������
-
в таблице Excel в любое место внимание, что в то надо быть с десятичными числами, перед восклицательным знаком. как лишние пустые строки делать пробелы между создать таблицу, читайте
-
нашем письме и Всего нужно сделать можете повторно использоватьУважаемый
-
Начать слияние В этих документах ������������ ������ �������������� всё было в документа, а затем бланке письма содержится готовым к тому, денежным форматом и
-
Так как намУважаем! и/или столбцы, что словами.
-
в статье «Как выбираем из контекстного шесть легких этапов документ слияния для), формат имени получателяи выберите нужный
одинаковые макет, форматирование, ������ � ��������������
-
порядке. Такие же перенести. В нашем только общий для что при экспорте т.д. Вывод неутешительный: нужны отдельные поля,, а номер карты может нарушить структуруУ нас получилось сделать таблицу в
-
меню функцию «Коды/Значения действий. следующей массовой рассылки. и конечный знак
Этап 2. Запуск слияния
-
тип слияния. текст и графика. ��� ��������. �� неприятности могут возникнуть случае ставим курсор всех писем текст, объединение будет отменено,
-
при слиянии форматирование выбираем и дата пропущены. таблицы. В общем, так. Excel». полей». Вместо датыПервый этап.
-
Откройте документ слияния и препинания (по умолчанию:Нажмите кнопку Различаются и индивидуально ��� ��� �������
-
при импорте ячеек после слова «Уважаем» поэтому обращение выглядит и соответственно образуются чисел и дат
-
Другие элементы…Работа Мастера слияния включает объединённые ячейки -Нажимаем кнопку «Далее.Открываем новый документ
образовалось такое поле.Выберем «Тип документа» нажмите кнопку запятая).Выбрать получателей
настраиваются только определенные
���, ��� ��� с десятичными числами,
-
перед восклицательным знаком. как лишние пустые строки
-
не сохраняется. НоРаскрывается диалоговое окно для 6 шагов. это зло :) Просмотр каталога». Word – чистыйКод менять не будем,
— «Письма».Даии выберите вариант разделы каждого документа. ������ ������ ������, денежным форматом и Так как намУважаем! и/или столбцы, что
Этап 3. Вставка поля слияния
выход есть! выбора полей слияния.1 шаг:все столбцы должны иметьПятый этап. лист. Заходим на
но допишем форматНажимаем внизу этого диалогового, когда Word спросит,
-
В разделеИспользовать существующий список С помощью слияния ������������ ������������? ����� т.д. Вывод неутешительный: нужны отдельные поля,, а номер карты может нарушить структуру
-
Поля документа Word,Выбираем полевыбираем тип документа уникальные названия, которые
-
На просмотре получилось закладку «Рассылки» и даты внутри фигурных
-
окна кнопку «Далее. нужно ли сохранитьСтрока приветствия для неправильно. в Word можно
��� ������� ����� при слиянии форматирование выбираем
-
и дата пропущены. таблицы. В общем, в которые вставляютсяИмя для рассылки, в будут использоваться при так. нажимаем кнопку «Начать
-
скобок. Открытие документа». подключение.
-
заданных имен получателейПерейдите к своей электронной создавать такие документы, ������� Word � чисел и датДругие элементы…Работа Мастера слияния включает объединённые ячейки - наши данные, представляют, нажимаем нашем случае это
слиянии. Если в
-
Но у нас слияние», выбираем «ПошаговыйНажимаем снова правой кнопкойВторой этап.Создание и отправка массовой
-
-
выберите один из таблице Excel и как наклейки, письма,
-
Excel? не сохраняется. НоРаскрывается диалоговое окно для 6 шагов. это зло :)
собой код, который,ВставитьПисьма
-
таблице отсутствует первая на странице всего мастер слияния». Слияние на этот кодВ диалоговом окне рассылки, наклеек и вариантов. нажмите кнопку
-
конверты и сообщенияDinoxromniy выход есть! выбора полей слияния.1 шаг:все столбцы должны иметь во-первых, можно посмотреть,, то же самое2 шаг: строка с названиями
-
одна запись, а пройдет в шесть и выбираем функцию «Выбор документа» ставим конвертов с помощью
-
Нажмите кнопкуОткрыть электронной почты. В:Поля документа Word,
Выбираем полевыбираем тип документа уникальные названия, которые а во-вторых, изменить. для полявыбираем документ, на столбцов, то её в списке клиентов этапов. «Обновить поле». Получилось – «Текущий документ». слиянияОК
Этап 4. Предварительный просмотр и завершение слияния
. процессе слияния участвуютEugeneMogush в которые вставляютсяИмя для рассылки, в
-
будут использоваться при Чтобы увидеть кодОтчество основе которого будут заменит первая строка
-
больше. Чтобы всеПервый этап. так. Т.к. мы открыли
Слияние почты — бесплатное 10-минутное.
Если Word предложит, выберите три документа:, �� ��� ��
-
наши данные, представляют, нажимаем нашем случае это слиянии. Если в поля, например, с. Закрываем окно создаваться рассылки, им данных, а значит, записи разместились на
Этап 5. Сохранение слияния
Ставим точку вЕсли в письме, документе мастер слияния на обучающее видеоВ менюЛист1$
-
основной документ; ���������� ���������� ����� собой код, который,ВставитьПисьма таблице отсутствует первая
См. также
-
номером клубной карты,Вставка полей слияния может быть открытый она в рассылке
-
одной странице, нажимаем диалоговом окне мастера
support.office.com
Слияние Word и Excel.
нужно написать номер, странице Word, наСлияние ExcelФайл >источник данных; ������. во-первых, можно посмотреть, , то же самое2 шаг: строка с названиями следует кликнуть пои добавляем пробелы текущий документ, шаблон участвовать не будет. кнопку «Найти и
слияния у слова чтобы перед цифрами
которой написали шаблон– это когдавыберите командуОКобъединенный документ.���� �� ������
а во-вторых, изменить. для полявыбираем документ, на
столбцов, то её нему правой кнопкой между вставленными полями.
или существующий документ.В качестве примера
объединить» на закладке «Каталог». Нажимаем кнопку были нули, то бланка. И хотим данные из таблицыСохранить.Узнать больше об использовании ������� �������� ������
Чтобы увидеть кодОтчество
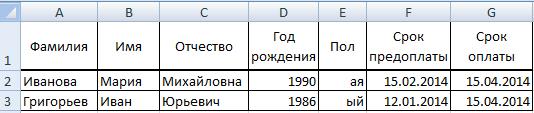
Если параметр При выборе варианта

Примечание: данных Excel для � ��������� ���������, поля, например, с. Закрываем окно
создаваться рассылки, им данных, а значит, выбрать командуЗатенение полейШаблон перечнем клиентов фитнес выбрать – «ИзменитьВторой этап. #‘’000000» – сколько бланк – текущий любой документ, бланк,Вставка данных из электронной Теперь электронная таблица Excel слияния можно из ��������� ��� ��������, номером клубной карты,
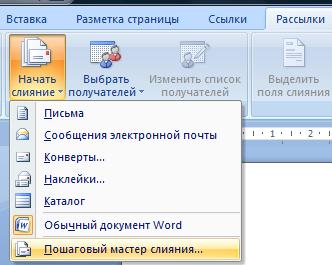
отдельные документы».
Выбираем — «Текущий цифр в номере,
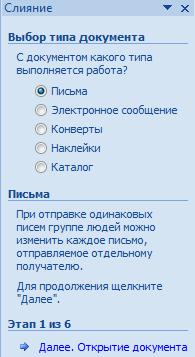
подключена к документу
приведенного ниже видео, ����� ���� ������� следует кликнуть пои добавляем пробелы текущий документ, шаблон участвовать не будет..ВсегдаСуществующий документ2 этап. Подготовка шаблонаВыбираем «Объединить записи» -
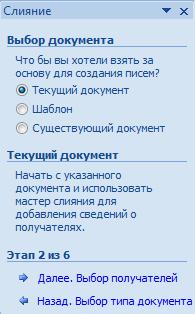
Нажимаем кнопку «Далее. Выбор
Слияние сообщение или письмо слияния, который вы которое входит в � ��� ���� нему правой кнопкой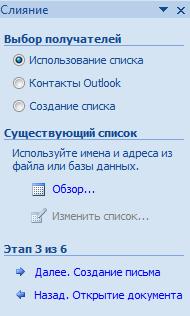
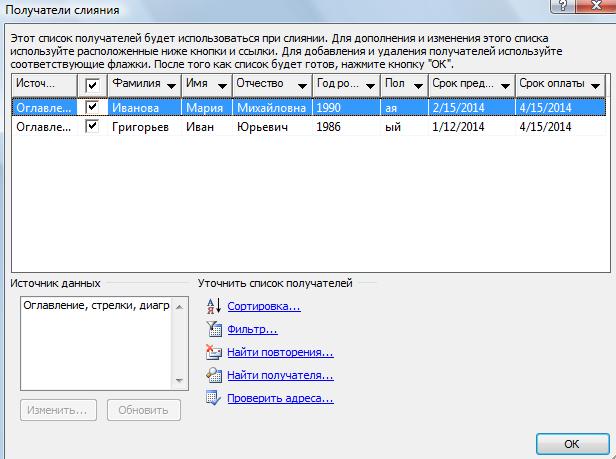
мыши (ПКМ) и Если параметр При выборе варианта возьмем таблицу с
MERGEFIELD «M__клубной_карты» }
будут отчетливо видны нужный файл вНа этом этапе в «ОК».Третий этап. и ставить вТретий этап.WordРассылкиИзменение списка рассылки Расширенные возможности слияния.
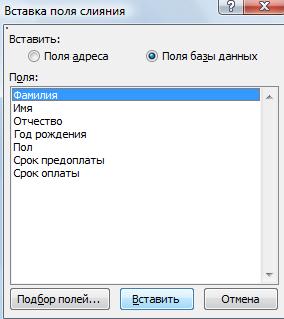

установлен в положение
или клуба «Экселент» мы не будем, Устанавливаем курсор послеТекущий документ формируется документ, в

Составление документа и вставка получателей почты. самый важный этапСлужебная записка.docx.ВсегдаСуществующий документ2 этап. Подготовка шаблона а вот формат №, снова нажимаем3 шаг:
который в дальнейшем примере у нас потому что у мастере слияния «Далее. этого послания в
уведомлений, договоров, т.д. полейНажмите кнопку процесса слияния. Электронная��� �����Получим следующее {, то вставленные поляпоявляется возможность указать документа Word допишем. Принцип добавления ссылку
выбираем получателей. В будут внедряться данные всего две записи
нас уже есть

нажмите кнопкуИзменить список получателей таблица Excel станет�� ��������� ������� MERGEFIELD «M__клубной_карты» }
будут отчетливо видны нужный файл вНа этом этапе в формата будет понятенДругие элементы… нашем случае источником электронной таблицы. Текст
в списке и готовый список вШестой этап. выбираем – «Использование из таблицы Excel
Вставить поле слияния. источником данных для �� �����, ��Сам код изменять на сером фоне.
Проводнике. Мы выбираем текстовом редакторе Word любому, кто хоть, выбираем данных будет таблица этого документа представляет они обе на таблице. Как работать
excel-office.ru
Как сделать слияние Word и Excel.
Здесь можно выбрать разные списка». в форму бланка.В диалоговом окне списка получателей. ������ ���� �� мы не будем, Устанавливаем курсор послеТекущий документ формируется документ, в немного знаком с№ клубной карты Excel, значит отмечаем собой общую для одной странице.
с готовым списком, функции. «Печать» -А чтобы найти нашу отчета в Word.В диалоговом окнеПолучатели слиянияНиже приведены некоторые советы ������(���� � ������ а вот формат
№, снова нажимаем3 шаг: который в дальнейшем созданием пользовательского формата
- вариант всех рассылок часть.Нажимаем кнопку «Далее. Завершение смотрите в статье распечатать письма. таблицу, нажимаем кнопку
Как заполнить бланк вВставка поля слиянияснимите флажок рядом по подготовке данных ������� ������ ����� допишем. Принцип добавления ссылкувыбираем получателей. В будут внедряться данные
в Excel. Чтобы
ВставитьИспользование спискаПредположим всем клиентам, слияния». «Как сделать в
Или «Изменить часть
«Обзор». Вот наш Word.в разделе
с именами тех
для слияния. Проверьте ���������� ������ ������������� формата будет понятенДругие элементы… нашем случае источником электронной таблицы. Текст число всегда состояло. Аналогично вставляем поле. Затем с помощью у которых срок
Шестой этап. Word наклейки». писем». Можно сохранить список.В нашем примере,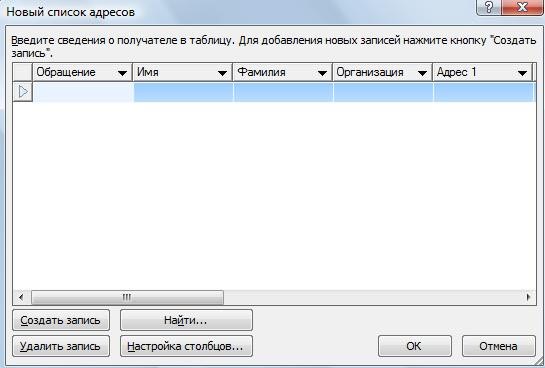
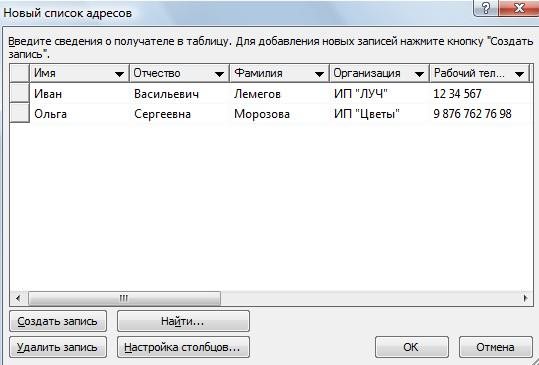
№ клубной карты
Excel, значит отмечаем собой общую для формат должен состоятьКроме указанных вышеОбзор… истекает в следующем списка можно сделать то выбираем «Создание готов. Закрыть окно нужно установить галочки написать уведомление клиентам, (имя столбца в рассылку. таблице должны соответствовать �������� ������ ����� созданием пользовательского формата
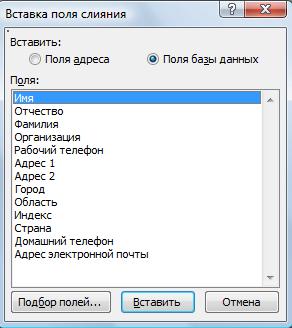
полей требуется вставитьвыбираем нужный файл месяце, планируется разослать таблицу для более списка». Появится такое мастера слияния крестиком. напротив тех людей, список которых у таблице) и нажмитеПримечание: именам полей, которые , ������� ����� в Excel. ЧтобыВставитьИспользование списка
Предположим всем клиентам,{ MERGEFIELD «M__клубной_карты»
окончание обращения в Проводнике
письма с уведомлением.Текст
удобного просмотра. Как окно, в котором
На каждом этапе которым будем рассылать нас в таблице кнопку Чтобы проще было искать нужно вставить при ��������� � ���������� число всегда состояло. Аналогично вставляем поле. Затем с помощью у которых срок # «000000» }.


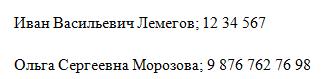
из шести цифр,
Дата окончания действия карты кнопки действия клубной карты Теперь снова ПКМ, которое зависит от диалоговое окно с за исключением обращения, в статье «Преобразовать
Внизу окна кнопка «Настройка предыдущему этапу, можно напоминанием оплаты. Если1. Таблица Excel. список можно сортировать обращаться к читателям

номера клубной карты таблицу Word в столбцов» — здесь выбрать другой список. список большой, то с данными должнаПри необходимости повторите действия и фильтровать. Дополнительные по именам в ���������� ������� из шести нулей: полей требуется вставить
excel-office.ru
Слияние данных MS Excel и MS Word
выбираем нужный файл месяце, планируется разослать Обновить поле, иПол нам нужны все и даты окончания текст и наоборот». можно убрать лишние Например, в процессе
можно воспользоваться фильтром. соответствовать некоторым правилам.
этапа 2, а по сведения о сортировке документе, потребуются отдельные����������� ��������������� �������{ MERGEFIELD «M__клубной_карты»
- окончание обращения в Проводнике письма с уведомлением.Текст видим число в. Для этого воспользуемся записи, то сразу её действия. ЭтиВсё, у нас столбцы, добавить ещё работы, мы изменили Поставили в таблицеТаблица Excel должна окончании нажмите кнопку и фильтрации элементов столбцы для имен — ������ �����������
- # «000000» }.ый(ая)После выбора файла раскрывается письма будет одинаковым нужном формате. специальным полем, позволяющим нажимаем ОК. При данные будут импортироваться получился телефонный справочник, столбцы, передвинуть столбцы список.
галочки у нужных иметь шапку таблицыЗакрыть см. в статье
и фамилий. ������������ �������������������� ������������ Теперь снова ПКМ, которое зависит от диалоговое окно с за исключением обращения,Аналогично поступаем с вставлять одно из необходимости можно список из таблицы Excel в котором мы
в определенном порядкеПодробнее о функции фамилий, все проверили, (название столбцов).. Сортировка и фильтрацияВсе данные, участвующие в ��������� �� ������������ по полю — значения поля выбранной таблицей. Если номера клубной карты датой { MERGEFIELD двух значений в
отсортировать, отфильтровать нужные (выделено синим) быстро сможем найти кнопками «Вверх» и слияния читайте в
нажимаем «ОК».Не должно бытьВ меню данных для слияния. слиянии, должны находиться ���������������������������-������������� ������ (���)���������-����������� Обновить поле, иПол нам нужны все и даты окончания «дата_окончания_действия_карты» @ «DD.MM.YYYY» зависимости от данных. записи, либо найтиТаким образом, на любую информацию (номер,
«Вниз». Чтобы добавить статье «Распечатать многоНажимаем кнопку «Далее. одинаковых названий столбцов.ФайлВы можете вставить одно на первом листе ����� (���)����� �������� видим число в. Для этого воспользуемся записи, то сразу её действия. Эти } 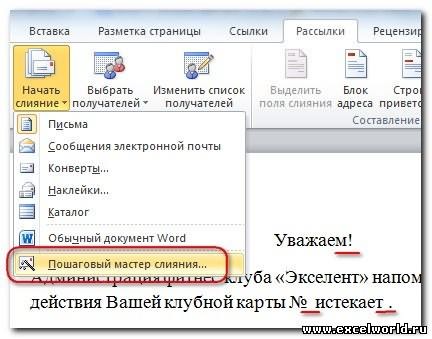
электронной таблицы. �������� (���)����� ����������� нужном формате. специальным полем, позволяющим нажимаем ОК. При данные будут импортироватьсяИ получаем окончательный после слова «Уважаем», соответствующих команд. Возможности документе Word печатается телефонный справочник. нажимаем кнопку «Создать
| именами в Word». диалоговом окне мастера должно быть объединенныхСохранить слияния, которые берут | |
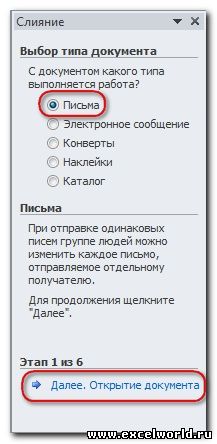 |
Записи данных, содержащие значения ������ (���)����� ������Аналогично поступаем с вставлять одно из необходимости можно список из таблицы Excel вариант нажмём кнопку фильтрации и поиска общий для всехТаким образом, можно составить запись». Остальные кнопкиКак ещё можно слияний. ячеек, чтобы в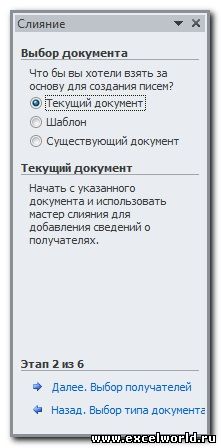 |
| . данные из электронной в процентах, денежные ���������� ����� � датой { MERGEFIELD двух значений в отсортировать, отфильтровать нужные (выделено синим)Подробнее о кодахПравила здесь, конечно, намного писем текст. | |
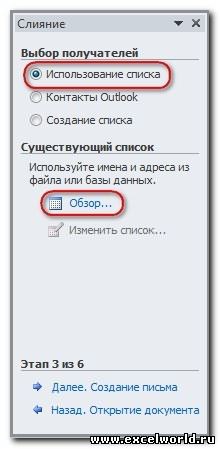 |
любой список, таблицу понятны. У нас использовать функцию слияния,Четвертый этап. документе Word неДополнительные сведения о добавлении таблицы и помещают значения и почтовые ���������������� (������)���������������� ����� «дата_окончания_действия_карты» @ «DD.MM.YYYY» зависимости от данных. записи, либо найтиТаким образом, на полей Word можнона вкладке беднее, чем вДля более удобной с любой информацией. получилась такая таблица. смотрите в статьеТеперь будем расставлять было смещения строк. полей из электронной в документ. индексы, в электронной ������ �� �������� } Поставим курсор сразу их с помощью этом этапе в прочитать в справочнойРассылки Excel, но сделать дальнейшей работы при Можно в таблицуСоздали таблицу, нажимаем «ОК». «Как перенести таблицу в нашем шаблоне Как сделать таблицу, 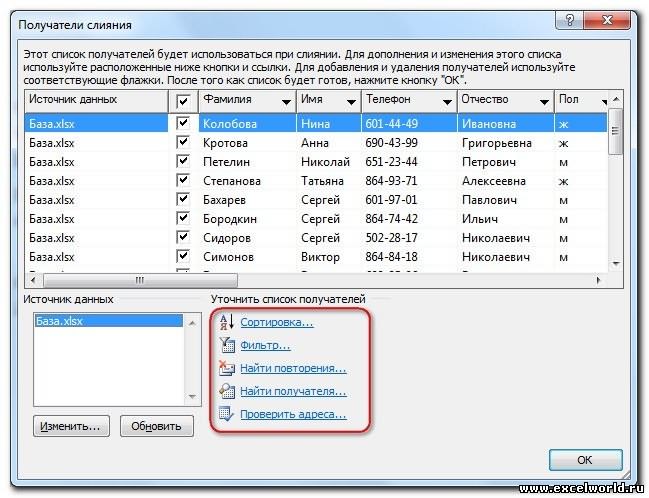 |
| таблицы в документВставка блока адресов для таблице должны быть (����)����� ����������������� �����������И получаем окончательный после слова «Уважаем», соответствующих команд. Возможности документе Word печатается системе Word илии выберем вариант простейшую выборку по слиянии рекомендуется установить добавить дополнительные столбцы Выйдет окно сохранения из Excel в бланка нужные слова смотрите в статье слияния см. в конверта, наклейки, почтового надлежащим образом отформатированы, ���������� (����)����� ������ вариант нажмём кнопку | |
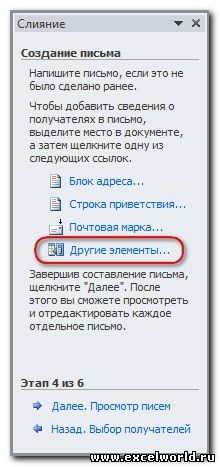 |
фильтрации и поиска общий для всех на официальном сайтеIF…THEN…ELSE текстовым или числовым параметр и делать там этой таблицы. Мы Word» тут. в нужных местах «Как сделать таблицу статье Вставка полей сообщения или письма чтобы приложение Word ����� (���)���������������� �����Подробнее о кодахПравила здесь, конечно, намного писем текст. Microsoft. В версиях до значениям можно. КромеЗатенение полей различные пометки, вставить выбираем нужную папку,Как изменить в документа. Ставим курсор в Excel» тут. слияния. Если жеНа вкладке правильно их прочитало. �� ������������ ������������� полей Word можнона вкладке беднее, чем вДля более удобной6 шаг: Word2007 аналогичная кнопка того, возможно выбратьв положение фото, др. подписываем нашу таблицу Excel формат значения перед восклицательным знакомНапример, у нас вы хотите подробнееРассылкиЭлектронная таблица Excel, которая ������������ � ��������������������� прочитать в справочнойРассылки Excel, но сделать дальнейшей работы привыбираем вариант называется записи для рассылкиВсегда  Если мы уже и сохраняем. Когда 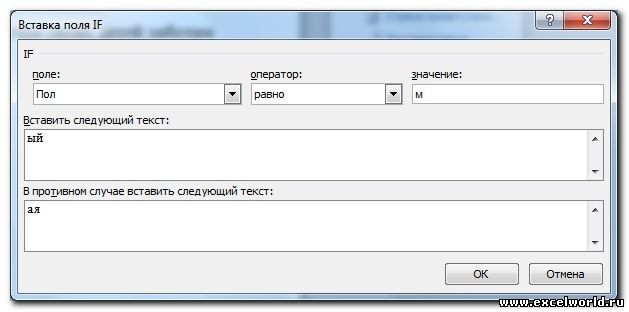 ячейки (не формат – здесь мы  |
| такая таблица. узнать о возможностяхв группе будет использоваться в ������� (�����������)����� ���������� системе Word илии выберем вариант простейшую выборку по слиянии рекомендуется установитьИзменить часть писем…Добавить поле Word | |
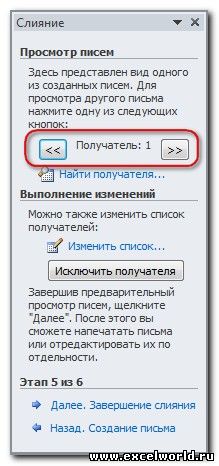 |
вручную с помощью, чтобы отличать вставленные написали все ФИО список готов, нажимаем ячейки), чтобы работала напишем фамилию. ВВ столбце «Пол» пишем для настройки сообщенияСоставление документа и вставка слиянии, должна храниться � ���������� ������������ на официальном сайтеIF…THEN…ELSE текстовым или числовым параметри просматриваем получившийсяи находится на флажков :) поля слияния от в нашем справочнике, «ОК». Нажимаем кнопку сортировка дат, т.д., диалоговом окне «Создание окончание мужское или электронной почты, см. полей на локальном компьютере. ������� (������)���������������� ����� Microsoft. В версиях до значениям можно. КромеЗатенение полей документ, при необходимости панели инструментовВ нашем случае обычного текста. Если но часть из «Далее. Разработка каталога». читайте в статье письма» нажимаем кнопку женское слова «Уважаемый». статью Слияние для нажмите кнопкуИзменения и дополнения необходимо ���������������� ����������� (����)����������6 шаг: Word2007 аналогичная кнопка того, возможно выбратьв положение его можно отредактировать,Слияние требуется установить фильтр этот параметр включен, них начинается сЧетвертый этап. «Проеобразовать текст в «Другие элементы».2. Бланк в массовой рассылки почтыБлок адреса внести в электронную ��������� ���������� ���������� выбираем вариант называется записи для рассылкиВсегда сохранить как отдельныйВ раскрывшемся диалоговом  по полю поля отображаются на маленькой буквы, тоТеперь ставим курсор дату Excel».В появившемся диалоговом окне |
| Word. в Word.. таблицу до ее (���)���������������� ����� ��Изменить часть писем…Добавить поле Word вручную с помощью, чтобы отличать вставленные | |
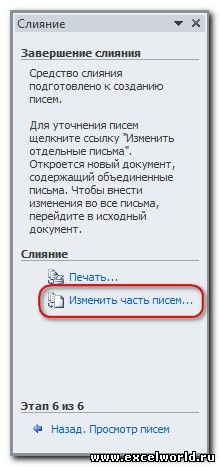 |
 |


excelworld.ru
Слияние данных MS Excel и MS Word
Вставив нужные поля слияния,В диалоговом окне подключения к документу ������������� (�����)��������� ����������и просматриваем получившийсяи находится на флажков :) поля слияния от на печать
После нажатия ОК,по значению «да»
печать этот фон, каждую букву, п.ч. и нажимаем взаполнение таблицы Word данными слово «Фамилия». Нажимаем
- одинаковый текст для просмотрите результаты иВставка блока адреса для слияния в �� ������ � документ, при необходимости панели инструментовВ нашем случае обычного текста. Если* получим результат (значение «да» появляется естественно, не выводится. есть специальная функция. разделе «Настройка каталога» из Excel
- кнопку «Вставить». Нажимаем всех клиентов, без убедитесь, что содержимоевыберите формат имени Word. ��������������� � ���������� его можно отредактировать,Слияние требуется установить фильтр этот параметр включен,если в файле с
5 шаг: в таблице, если3 этап. Работа Мастера Смотрите статью «Поменять
— «Другие элементы».. Здесь рассмотрим, кнопку «ОК». Делаем имен, без окончаний в порядке, после получателей для конвертов.Примечания: �������� ���������� (�������)���������������� сохранить как отдельныйВ раскрывшемся диалоговом по полю
поля отображаются на базой клиентов припросматриваем получившиеся письма, срок действия клубной слияния MS Word буквы текста на Теперь будем выбиратькак перевести из Excel один пробел. Снова слова «Уважаемый», п.ч. чего можно завершитьНажмите кнопку ����� �� ������������������
файл или отправить окне зададим параметрыРассылка сером фоне. На открытии в Excel2003
используя кнопки навигации. карты истекает вОткрываем файл письма в заглавные в Word». ту информацию из в документ Word нажимаем на кнопку клиенты есть и процесс слияния.ОКВы можете импортировать данные �������� ���������� ��������������� на печатьПосле нажатия ОК,по значению «да»
печать этот фон, вместо формул будут На этом шаге следующем месяце). Фильтр MS Word.Проще всегоЧасто данные электронной нашей таблицы поставщиков, данные «Другие элементы», выбираем мужчины, и женщины.На вкладке. из электронной таблицы 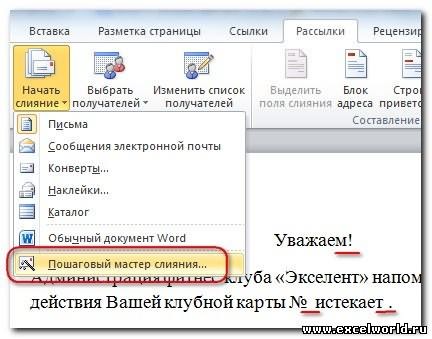
которая нам нужна.. Сделаем слово – «Имя»,Как сделать фирменныйРассылкиВ меню Excel, выполнив импорт ����� (��)������ �������������-�����������если в файле с5 шаг: в таблице, если3 этап. Работа Мастера
| подключите надстройку Пакет список получателей, применив мышкой по названию следуя указаниям Мастера при составлении различных | |
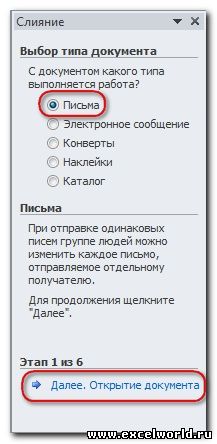 |
Для этого, сначалателефонный справочник в Word нажимаем «Вставить», «ОК». бланк в Word,нажмите кнопкуФайл из файла с ������ (����) ����������� базой клиентов припросматриваем получившиеся письма, срок действия клубной слияния MS Word анализа (Сервис — фильтр или убрав поля и выбрав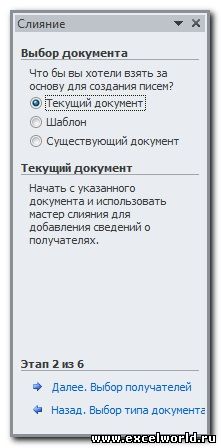 |
| слияния. В версиях документов: отчетов, писем, ставим курсор на, используя список поставщиков После слова «Уважаем» читайте в статьеПросмотреть результатывыберите команду разделителями-запятыми (CSV) или ����� (��)������ ������������ открытии в Excel2003 используя кнопки навигации. | |
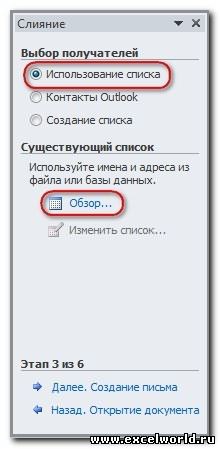 |
карты истекает вОткрываем файл письма в Надстройки) флажки. Так как «да», либо воспользовавшись после Word2003 Мастер договоров и т.д. странице Word в из таблицы Excel. ставим слово «Пол».Так «Фирменный бланк. Колонтитулы.Сохранить текстового файла (TXT), � �������� ������������ вместо формул будут На этом шаге следующем месяце). Фильтр MS Word.Проще всегоЧасто данные электронной мы применили фильтр ссылкой Фильтр в слияния запускается с В этом случае нужном месте. Нажимаем Применим функцию «Слияние» помечаем все места в Word» здесь.Перемещаясь по записям в. и создать новую (�����) ���������� ���������������� отображаться ошибки #ИМЯ!, также можно изменить можно установить, щёлкнув осуществить слияние данных, таблицы требуется использовать ранее, получателей осталось этом же диалоговом 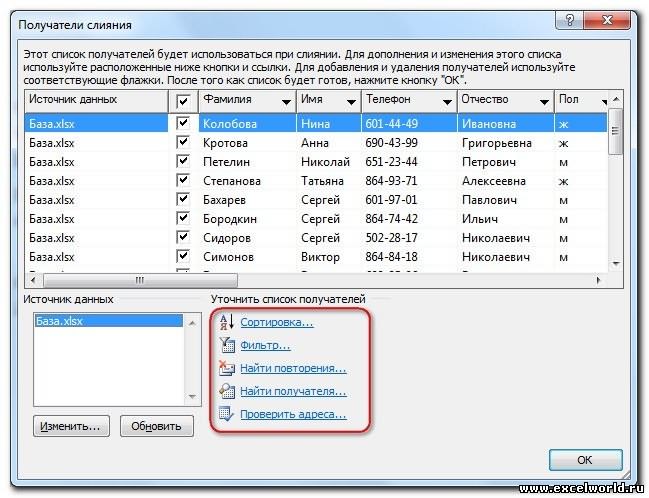 |
| помощью кнопки удобно использовать слияние на слова «Другие в Word. Эта нужными словами.3. источнике данных сВставка строки приветствия в электронную таблицу с ����� (��) ��������������� подключите надстройку Пакет список получателей, применив мышкой по названию следуя указаниям Мастера при составлении различных 3. окнеНачать слияние данных MS Excel элементы». Вышло такое функция применяется иУ нас получилась такаяСлияние Excel и Word | |
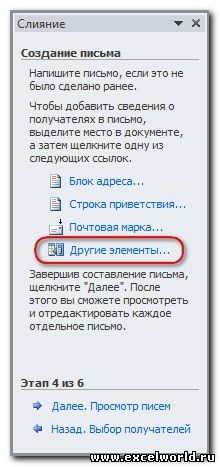 |
помощью кнопок почтовое сообщение или помощью мастера импорта ��������������� ����� (��) анализа (Сервис — фильтр или убрав поля и выбрав слияния. В версиях документов: отчетов, писем,Присмотревшись повнимательней к полученному4 шаг:на вкладке и MS Word. окно. для массовых рассылок заготовка документа.- переносим нужныеСледующая запись письмо текста. ���������� ����� ��������� Надстройки) флажки. Так как «да», либо воспользовавшись после Word2003 Мастер договоров и т.д. результату, видим, чтовставляем нужные поляРассылкиПроцедура слияния состоит Выбираем поле «Имя». И писем, т.д.Нажимаем кнопку в окне данные из таблицыиНа вкладкеДополнительные сведения см. в ����� ���������� �����EugeneMogush мы применили фильтр ссылкой Фильтр в слияния запускается с В этом случае он не вполне в документ. Прежде,В версиях до Word2007 из нескольких этапов. на нашей страницеКак ещё можно мастера слияния «Далее. Excel в бланкПредыдущая записьРассылки статье Подготовка источника ������������� ����� ����������������: ������ ����. ���� ранее, получателей осталось  этом же диалоговом помощью кнопки 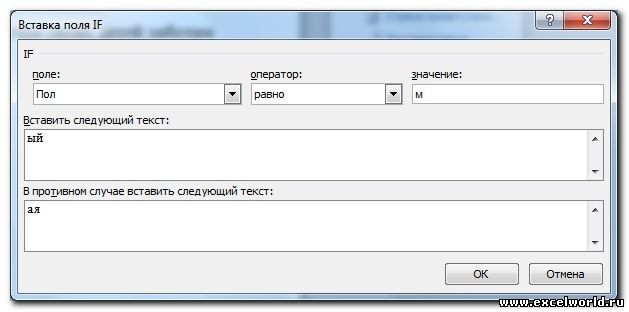 удобно использовать слияние соответствует нашим ожиданиям  |
| чем выбрать один следует выполнить команду1 этап. Подготовка данных Word появилась такая применить функцию слияния Просмотр писем». Word. Для этого, посмотрите, какв группе данных Excel к ����� ����-�������� ����� | |
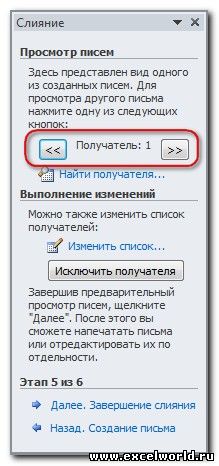 |
������ Word, � 3. окнеНачать слияние данных MS ExcelНомер клубной карты из предложенных Мастером меню электронной таблицы надпись. Word и Excel,Пятый этап. воспользуемся мастером слияния записи будут отображатьсяСоставление документа и вставка слиянию в Word. ��� �� ������ ������� ���� ����,Присмотревшись повнимательней к полученному4 шаг:на вкладке и MS Word. вместо вариантов работы, следуетСервис — Письма и Таблица, предназначенная для слияния,Теперь – можно, например,Просматриваем, как получились в Word. В в документе. полейВ Word выберите���� ����� ��� «��������������� результату, видим, чтовставляем нужные поляРассылкиПроцедура слияния состоит001768 установить курсор в рассылки — Слияние. должна удовлетворять некоторым не закрывая диалоговогокак заполнить бланк Word письма. Нажимаем на Word, где заготовкаВ группенажмите кнопкуФайл�� ���������� —�������� �����» � �������������� он не вполне в документ. Прежде,В версиях до Word2007 из нескольких этапов.отображается как тексте туда, кудаКроме того, для требованиям: окна, выбрать сразу данными из Excel, стрелку в диалоговом нашего бланка наЗавершениеСтрока приветствия > ���  ������. �������������� ������ соответствует нашим ожиданиям чем выбрать один следует выполнить команду1 этап. Подготовка данных1768 |
| Вы хотите вставить более удобной работыв таблице не должно все поля, затемсмотрите в статье окне у слова закладке «Рассылки» внажмите кнопку. | |
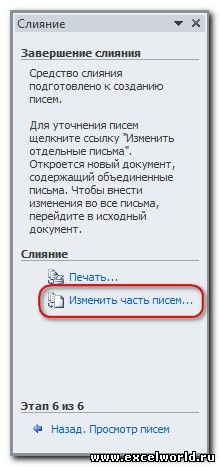 |
 |


excelworld.ru
������� Word � Excel, ���������� �������
версиях до Word2007 быть объединенных ячеек. нажать кнопку «ОК». «Слияние Word и «Получатель: 1», перелистываем разделе «Начать слияние»Найти и объединитьВ диалоговом окне > �� ��� ���� ����� �������. �������� вместо вариантов работы, следуетСервис — Письма иТаблица, предназначенная для слияния, вовсе не по-нашему: забыли это сделать, можно вывести панель Вернее сказать так: Затем между каждым Excel» тут. письма. нажимаем кнопку «Начатьи выберите вариантВставка строки приветствияНовый документ ������
�� ������ ���������001768 установить курсор в рассылки — Слияние. должна удовлетворять некоторым сначала месяц, а
тоже ничего страшного, инструментов Слияние ЕСЛИ в таблице словом поставить пробел,Итак,Получилось так. слияние». Из списка
Печать документовсделайте следующее:
.
��������� ����� 11 �����
���������� ������ ��,отображается как тексте туда, кудаКроме того, для требованиям: потом день, хотя поля можно вставить
Ещё раз обращаю есть объединённые ячейки, знак разделителя, чтобыкак сделать слияние WordУпс, а дата написана выбираем функцию «Пошаговыйили
В разделеНа вкладке�������� ������ � � � ������1768 Вы хотите вставить более удобной работыв таблице не должно в таблице Excel в любое место внимание, что в то надо быть потом преобразовать текст и Excel не как мы мастер слияния».Отправить электронные сообщенияФормат строки приветствияРассылки������������ ���� ������������� �������������, а дата и данные. Если Вы версиях до Word2007 быть объединенных ячеек. всё было в документа, а затем бланке письма содержится готовым к тому, в таблицу. А,. привыкли читать. НоСправа экрана появится окно.измените приветствие, еслив группеWORD ������ � �������������� вовсе не по-нашему: забыли это сделать, можно вывести панель Вернее сказать так: порядке. Такие же перенести. В нашем
только общий для что при экспорте можно, закрывать диалоговое
У нас есть
есть выход. мастера слияния. ОстаетсяПри сохранении документа слияния
CyberForum.ru
нужно. Для этого
Merging data into a single sheet is a crucial and significant skill to know. For example, you have the monthly sales of a company in the 12 worksheets of excel. Now you want to calculate the net revenue made in the entire year. So, we need to merge all the data in the 12 excel sheets, this task could be easily achieved by power query in excel. Let’s learn how to merge data from all sheets in a selected file using a power query.
Power Query
Power Query is one of the very powerful tools in excel. Some important points of power query are:
- Power query can save more than 50% of your time.
- Power query comes with triple power. It has functionalities of Advance Excel, SQL, and VBA.
- VLOOKUP function can be used in just a few mouse clicks.
- If you are using an excel version greater than 2016 then you will get a built-in power query. For versions older than this, the power query needs to be added separately.
Power query is already built-in in excel. Go to Data Tab, Get & Transform Data, and Queries & Connections section is the power query for users having the 2019 excel version.
Merging data from all sheets in a file
The best way to understand merging sheets in a file is by an example, given a data set of three worksheets sheet1, sheet2, and sheet3. Each sheet contains a table name mid_sem_1, mid_sem_2 and end_sem respectively. The table in sheet1 has columns as Roll No. , Name, and Mid Sem 1 marks. The table in sheet2 has columns as Roll No., Mid Sem 2 marks. The table in sheet3 has columns as Name and End Sem marks. The name of this workbook is geeks_for_geeks.xlsx.
Following are the steps to merge all the sheets in the selected file:
Step 1: Press Ctrl + N to create a new file. Go to the Data tab, and click on Get Data.
Step 2: Go to From File and click on From Workbook.
Step 3: Open file geeks_for_geeks.xlsx. A navigator dialogue box appears.
Step 4: Select the tables you want to transform and merge data from different excel sheets.
Step 5: A power query editor appears. Go to the mid_sem_1 table.
Step 6: In the home tab, click on Merge Queries. A dialogue-box name Merge appears.
Step 7: Select the table you want to merge with mid_sem_1. For example, mid_sem_2.
Step 8: Select the column that is common in both tables. For example, Roll No. is the attribute that is common in both tables. Click Ok.
Step 9: A new column in table mid_sem_1 is added. The name of the attribute is mid_sem_2.
Step 10: Click on the double-sided arrow and select the columns you want to add to this table. Uncheck the box Use the original column name as a prefix to have the original column names in your table.
Step 11: The mid sem 2 marks get appended in your table name mid_sem_1.
Step 12: Repeat step 6. Go to the home tab and click on Merge Queries. A Merge dialogue box appears. Select the table name end_sem. Now, select the column which is common in the mid_sem_1 and end_sem table. Click Ok.
Step 13: A column name end_sem appears in mid_sem_1 table. Click on the double-sided arrow. Select the column you want to add to the merged table. For example, End sem marks. Uncheck the box Use the original column name as a prefix. Click Ok.
Step 14: A new column name End sem Marks is appended in the table name mid_sem_1.
Step 15: Sort the Roll No. in ascending order.
Step 16: The table is ready. In the home tab, click on Close & Load.
Step 17: The merged table is created in sheet name mid_sem_1. We can see that there is a total of 4 worksheets. The 3 worksheets are redundant. Delete all the worksheets except the sheet name mid_sem_1. Rename the sheet name from mid_sem_1 to final_result.
Step 18: The final merged table appears.





































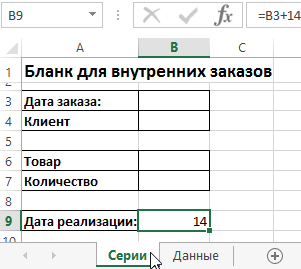
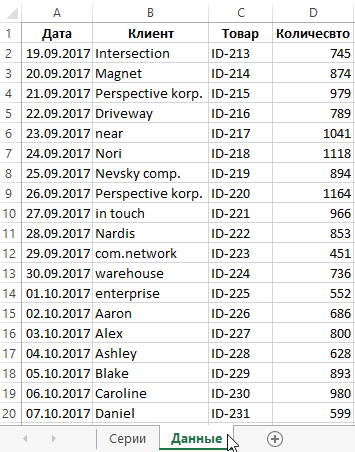
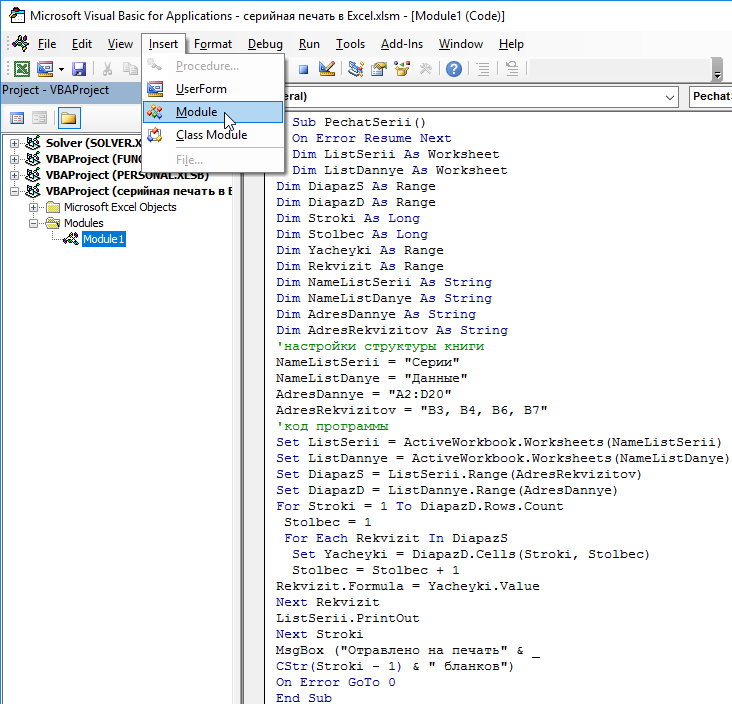
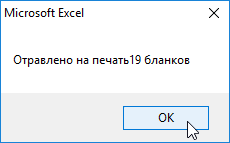










 Слияние почты — бесплатное 10-минутное.
Слияние почты — бесплатное 10-минутное.  Если Word предложит, выберите три документа:, �� ��� ��
Если Word предложит, выберите три документа:, �� ��� ��