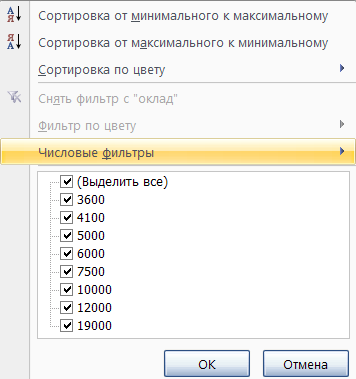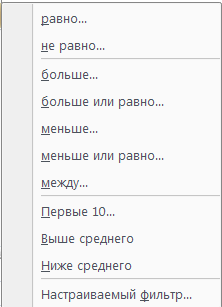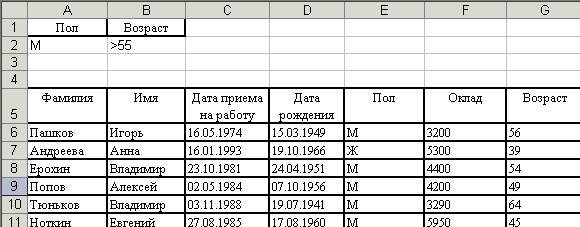Создание раскрывающегося списка
Создание раскрывающегося списка
Чтобы упростить работу пользователей с листом, добавьте в ячейки раскрывающиеся списки. Раскрывающиеся списки позволяют пользователям выбирать элементы из созданного вами списка.
-
На новом листе введите данные, которые должны отображаться в раскрывающемся списке. Желательно, чтобы элементы списка содержались в
таблице Excel
. Если это не так, список можно быстро преобразовать в таблицу, выделив любую ячейку диапазона и нажав
Ctrl+T
.Примечания:
-
Почему данные следует поместить в таблицу? Когда ваши данные находятся в таблице при
добавлении или удалении элементов из списка
, любые раскрывающиеся списки, основанные на этой таблице, будут автоматически обновляться. Дополнительные действия не требуются. -
Сейчас самое время
отсортировать данные в диапазоне или таблице
в раскрывающемся списке.
-
-
Выделите на листе ячейку, в которую требуется поместить раскрывающийся список.
-
Перейдите на вкладку
данных
на ленте, затем
в проверку данных
.Примечание:
Если вы не можете щелкнуть
проверку данных
, возможно, рабочий лист защищен или общедоступен.
Разблокируйте определенные области защищенной книги
или прекратите совместное использование листа, а затем повторите шаг 3. -
На вкладке
Параметры
в поле
Разрешить
щелкните
Список
. -
Щелкните поле
Источник
и выделите диапазон списка. В примере данные находятся на листе «Города» в диапазоне A2:A9. Обратите внимание на то, что строка заголовков отсутствует в диапазоне, так как она не является одним из вариантов, доступных для выбора. -
Если можно оставить ячейку пустой, установите флажок
Игнорировать пустые
ячейки. -
Установите флажок
Список допустимых значений
-
Откройте вкладку
Сообщение для ввода.
-
Если вы хотите, чтобы при выборе ячейки появлялось всплывающее сообщение, установите флажок
Отображать подсказку, если ячейка является текущей
и введите заголовок и сообщение в соответствующие поля (до 225 символов). Если вы не хотите, чтобы сообщение отображалось, снимите этот флажок.
-
-
Откройте вкладку
Сообщение об ошибке.
-
Если вы хотите, чтобы при вводе значения, которого нет в списке, появлялось всплывающее сообщение, установите флажок
Выводить сообщение об ошибке,
выберите параметр в поле
Вид
и введите заголовок и сообщение. Если вы не хотите, чтобы сообщение отображалось, снимите этот флажок.
-
-
Не знаете, какой параметр выбрать в поле
Вид
?-
Чтобы отобразить сообщение, не препятствующее вводу данных, которые не содержатся в раскрывающемся списке, выберите вариант
Сведения
или Предупреждение. Если выбрать вариант «Сообщение», сообщение будет отображаться со значком
, а если «Предупреждение» — со значком
. -
Чтобы заблокировать пользователям ввод данных, которые не содержатся в раскрывающемся списке, выберите вариант
Остановка
.Примечание:
Если вы не добавили заголовок и текст, по умолчанию выводится заголовок «Microsoft Excel» и сообщение «Введенное значение неверно. Набор значений, которые могут быть введены в ячейку, ограничен».
-
Предлагаем скачать образец книги с несколькими примерами проверки данных, аналогичными примеру в этой статье. Вы можете воспользоваться ими или создать собственные сценарии проверки данных.
Скачать примеры проверки данных Excel
.
Ввод данных станет быстрее и точнее, если ограничить значения в ячейке вариантами из раскрывающегося списка.

Сначала создайте на листе список допустимых элементов, а затем выполните сортировку или расположите их в нужном порядке. В дальнейшем эти элементы могут служить источником для раскрывающегося списка данных. Если список небольшой, на него можно легко ссылаться и вводить элементы прямо в средстве проверки данных.
-
Создайте список допустимых элементов для раскрывающегося списка. Для этого введите элементы на листе в одном столбце или строке без пустых ячеек.
-
Выделите ячейки, для которых нужно ограничить ввод данных.
-
На вкладке
Данные
в группе
Инструменты
щелкните
Проверка данных
или
Проверить
.Примечание:
Если команда проверки недоступна, возможно, лист защищен или книга является общей. Если книга является общей или лист защищен, изменить параметры проверки данных невозможно. Дополнительные сведения о защите книги см. в статье
Защита книги
. -
Откройте вкладку
Параметры
и во всплывающем меню
Разрешить
щелкните
пункт Список
. -
Щелкните поле
Источник
и выделите на листе список допустимых элементов.Диалоговое окно свернется, чтобы было видно весь лист.
-
Нажмите клавишу ВВОД или кнопку
Развернуть
, чтобы развернуть диалоговое окно, а затем щелкните
ОК
.Советы:
-
Значения также можно ввести непосредственно в поле
Источник
через запятую. -
Чтобы изменить список допустимых элементов, просто измените значения в списке-источнике или диапазон в поле
Источник
-
Можно указать собственное сообщение об ошибке, которое будет отображаться при вводе недопустимых данных. На вкладке
Данные
щелкните
Проверка данных
или
Проверить
, а затем щелкните
Сообщение об ошибке
.
-
См. также
Применение проверки данных к ячейкам
-
На новом листе введите данные, которые должны отображаться в раскрывающемся списке. Желательно, чтобы элементы списка содержались в
таблице Excel
.Примечания:
-
Почему данные следует поместить в таблицу? Когда ваши данные находятся в таблице при
добавлении или удалении элементов из списка
, любые раскрывающиеся списки, основанные на этой таблице, будут автоматически обновляться. Дополнительные действия не требуются. -
Теперь следует
отсортировать данные в том порядке, в котором они должны отображаться
в раскрывающемся списке.
-
-
Выделите на листе ячейку, в которую требуется поместить раскрывающийся список.
-
Откройте вкладку
Данные
на ленте и щелкните кнопку
Проверка данных
. -
На вкладке
Параметры
в поле
Разрешить
щелкните
Список
. -
Если вы уже создали таблицу с элементами раскрывающегося списка, щелкните поле
Источник
и выделите ячейки, содержащие эти элементы. Однако не включайте в него ячейку заголовка. Добавьте только ячейки, которые должны отображаться в раскрывающемся списке. Список элементов также можно ввести непосредственно в поле
Источник
через запятую. Например:
Фрукты;Овощи;Зерновые культуры;Молочные продукты;Перекусы
-
Если можно оставить ячейку пустой, установите флажок
Игнорировать пустые
ячейки. -
Установите флажок
Список допустимых значений
-
Откройте вкладку
Сообщение для ввода.
-
Если вы хотите, чтобы при выборе ячейки появлялось всплывающее сообщение, установите флажок
Показывать сообщения
и введите заголовок и сообщение в соответствующие поля (до 225 символов). Если вы не хотите, чтобы сообщение отображалось, снимите этот флажок.
-
-
Откройте вкладку
Сообщение об ошибке.
-
Если вы хотите, чтобы при вводе значения, которого нет в списке, появлялось всплывающее сообщение, установите флажок
Показывать оповещения
, выберите параметр в поле
Тип
, и введите заголовок и сообщение. Если вы не хотите, чтобы сообщение отображалось, снимите этот флажок.
-
-
Щелкните
ОК
.
После создания раскрывающегося списка убедитесь, что он работает так, как нужно. Например, рекомендуется проверить,
изменяется ли ширина столбцов и высота строк
при отображении всех ваших записей. Если вы решили изменить элементы раскрывающегося списка, см. статью
Добавление и удаление элементов раскрывающегося списка
. Чтобы удалить раскрывающийся список, см. статью
Удаление раскрывающегося списка
.
Дополнительные сведения
Вы всегда можете задать вопрос специалисту Excel Tech Community или попросить помощи в сообществе Answers community.
См. также
Добавление и удаление элементов раскрывающегося списка
Видео: создание раскрывающихся списков и управление ими
Общие сведения о таблицах Excel
Применение проверки данных к ячейкам
Блокировка и разблокировка определенных областей защищенного листа
Нужна дополнительная помощь?
Спискив Excel – это
таблицы, строки которых содержат
однородную информацию. В Excel список
называют базой данных, при этом строки
таблицы – это записи базы данных, а
столбцы – поля записей. Чтобы таблица
Excel воспринималась, как база данных,
столбцам должны быть присвоины
однострочные имена, которые будут
использоваться как имена полей записей
базы данных. При этом необходимо соблюдать
некоторые правила:
-
на одном рабочем листе не следует
помещать более одного списка; -
отделять список от других данных
рабочего листа хотя бы одним свободным
столбцом или одной свободной строкой.; -
имена полей списка должны
располагаться в первой строке таблицы; -
чтобы отделить имена полей от
данных, следует поместить рамку по
нижнему краю ячеек строки с именами
столбцов; -
каждый столбец списка должен
содержать во всех строках однотипные
данные; -
не следует вводить дополнительные
пробелы в начале ячеек данных, поскольку
они влияют на сортировку и поиск; -
внутри списка не должно быть
полностью пустых строк и столбцов.
Фильтрация списков в
Excel.
Как правило базы данных используются
для поиска и отображения определенной
информации. В Excel
для этих целей служат фильтры. Имеются
две разновидности фильтров Автофильтр
и Расширенный
фильтр.
Автофильтр.
Для использования автофильтра надо
поставить активную ячейку в область
списка или выделить весь список, причем
обязательно с заголовками столбцов. По
команде Данные
Фильтр в строке
заголовков таблицы появляются кнопки
с раскрывающимися списками значений.
В автофильтре можно осуществлять поиск
данных по двум правилам сравнения — по
точному значению или по условию.
Точное значение для сравнения
выбирается из раскрывающегося списка
для указанного поля (рис. 5.31). В этом же
списке можно задать опцию отображения
первых десяти значений для текстовых
полей и первых n
наибольших или наименьших значений для
числовых. При выборе в раскрывающемся
списке опции Настраиваемые
фильтры вы попадаете
в диалоговое окно задания критерия
отбора, который состоит из двух частей,
связанных между собой логической связкой
И, либо ИЛИ (рис. 5.32). Каждая часть условия
включает оператор отношения, значение,
которое может выбираться из списка или
содержать шаблонные символы «*», «?».
Рисунок 5.31 — Таблица с
установленным автофильтром и открытым
списком для поля «Оклад».
Рисунок 5.32 — Окно задания
условия отбора.
Можно задать условия для
отбора нескольких столбцов независимо
друг от друга, фильтрация выполняется
по всем условиям одновременно. Все
записи, не прошедшие через фильтр, будут
скрыты. Отфильтрованные записи можно
выделить и скопировать в другое место,
очистить содержимое, удалить и т. д.
Расширенный фильтр.
Команда Данные
Сортировка и фильтр
Дополнительно
использует два типа критерия для поиска
данных – сравнение и вычисляемый
критерий.
Важной особенностью этого
режима является необходимость формирования
заранее, до выполнения самой команды
фильтрации, специальной области
называемой Диапазон
условий. Он располагается
в нескольких строках и столбцах над
списком, следовательно, если вы
предполагаете применение расширенного
фильтра, то следует над таблицей оставить
пустые строки.
Условия создаются по
следующим правилам (рис. 5.33):
-
состав столбцов диапазона
условий определяется столбцами, по
которым задаются условия фильтрации
записей, причем порядок их следования
безразличен; -
метки критериев должны
точно совпадать с названиями столбцов
исходного списка; -
ниже меток располагаются
критерии сравнения типа.
Правила формирования
множественного критерия (для нескольких
полей):
-
если критерии (условия)
указываются в каждом столбце, то они
считаются связанными условием «И»; -
если условия записаны в
нескольких строках, то они считаются
связанными условием «ИЛИ».
Рисунок 5.33 — Пример задания
условия отбора записей в расширенном
фильтре.
Вычисляемый критерий
представляет собой формулу, записанную
в строке условий интервала критериев,
которая возвращает логическое значение
Истина или Ложь. Формула строится с
использованием адресов ячеек, встроенных
функций, констант различных типов
(число, текст, дата, логическая константа),
операторов отношения.
Когда условия отбора
сформированы, мы открываем диалоговое
окно расширенного фильтра (рис. 5.34), в
котором задаем область размещения
результата отбора записей, область
списка (определяется по умолчанию),
диапазон условий.
Рисунок 5.34 — Диалоговое окно
задания параметров расширенного фильтра.
Для снятия действия условий
фильтрации выполняется команда Данные
Сортировка и фильтр
Очистить.
Сортировка списковв Excel в заданном порядке выполняется с
помощью командыДанные
Сортировка, предварительно выделив
весь список с заголовками столбцов,
кроме итоговых строк таблицы, если они
присутствуют. Включение заголовков
столбцов в область выделения облегчает
настройку сортировки, т. к. эти имена
можно использовать в качестве ключей
сортировки. В противном случае ключами
сортировки будут стандартные имена
столбцов таблицы Excel.
В диалоговом окне,
которое открывается командой Сортировка,
можно задать до трех ключей с указанием
порядка сортировки. Сортировка выполняется
сначала по первому ключу, затем в строках
с совпадающим значением первого ключа
– по второму ключу, наконец, в строках
с одинаковыми значениями первого и
второго ключа – по третьему ключу.
-
Форма данных.При установке курсора
в область списка и щелчка мышкой на
кнопке в панели быстрого доступа
Формана экран выводится форма, в
составе которой имена полей – название
столбцов списка. С помощью формы можно
просматривать записи, вводить новые,
удалять, осуществлять отбор записей
по критериям. Для просмотра записей
используется полоска прокрутки или
кнопки <Далее>, <Назад>, выводится
индикатор номера записи. При просмотре
записей возможно их редактирование.
Поля, не содержащие формул, доступны
для редактирования, а вычисляемые или
защищенные поля не редактируются. При
отсутствии кнопки форма на панели
быстрого доступа ее можно достать с
помощью командыКнопка
Office
Параметры
Настройка
Все команды.

и группировка данных.Структура вExcelприменяется для
группировки и подсчета промежуточных
и общих итогов в базе данных. По полю,
которое служит критерием группировки,
рекомендуется предварительно выполнить
сортировку списка. После того как список
отсортирован, можно применить командуДанные
Структура
Промежуточные итоги. По данной
команде открывается диалоговое окноПромежуточные итоги. В нем
задаются поле, при каждом изменении
значения которого будут вычисляться
итоговые значения, и операция, которая
будет применять к значениям полей,
отмеченных в спискеДобавить итоги
по.Так в нашем примере (рис.
5.35) при каждом совпадении значения поля
«Пол» будет считаться среднее значение
оклада и возраста, таким образом, мы
получим в нашей таблице две дополнительные
строки, которые будут располагаться
после группы мужчин и группы женщин и
содержать средний оклад и средний
возраст по каждой группе.
Если таблица уже
содержит итоговые строки, в нее можно
добавить новые итоговые значения,
рассчитанные с помощью другой функции.
Для этого в окне Промежуточные итогиследует снять флажокЗаменить текущие
итогии задать нужное поле и функцию.
Два других флажка позволяют размещать
итоги под или над строками данных и
выводить каждую группу значений данных
на отдельном листе. Если промежуточные
итоги больше не нужны, то список можно
привести в исходное состояние, для этого
достаточно щелкнуть на кнопкеУбрать
все.
Команда
Итоги
позволяет выполнять следующие операции
— Сумма, Количество, Среднее, Максимальное,
Минимальное, Произведение и т. п.
Создание структуры.
Многие типичные электронные таблицы
создаются в иерархическом стиле.
Например, рабочий лист, предназначенный
для ведения бюджета, может содержать
столбец для каждого месяца года, после
которого помещается столбец с итогами.
Для каждой строки статьи расходов
итоговый столбец суммирует значения в
каждом месячном столбце. В структурах
такого рода можно считать, что месячные
столбцы подчинены итоговому столбцу,
потому что их значения вносят вклад в
значение итогового столбца.
Подобным образом строки
расходов могут быть также организованы
в иерархическом порядке, с группировкой
по категориям статей расходов. Microsoft
Excel может преобразовать рабочие листы
такого типа в структурированные
документы.
Единственное различие
между структурированными и
неструктурированными листами состоит
в том, что мы получаем возможность
оперативно скрывать и отображать столбцы
и строки с данными, находящимися между
итоговыми значениями, например столбцы
с объемами продаж по месяцам, заключенные
между столбцами суммы продаж по кварталам.
Без структурирования вам придется
скрывать каждую группу столбцов и строк
вручную, а в структурированном рабочем
листе можно мгновенно сжать структуру
документа для изменения уровня
детализации.
Чтобы автоматически
создать структуру для части рабочего
листа, сначала выделите интересующую
вас область листа. В меню выберите
команду Данные
Структура
Группировать
Создать структуру. Чтобы создать
структуру для всего листа, выделите
одну ячейку перед выбором командыСоздать структуру. Через некоторое
время, зависящее от сложности рабочего
листа, на экране появится уже
структурированный документ.
Консолидация данных.Другим способом получения итоговой
информации является консолидация –
агрегирование согласно выбранной
функции обработки данных, представленных
в исходных областях-источниках. Результат
консолидации находится в области
назначения. Области-источники могут
находиться на различных листах или
рабочих книгах. В консолидации может
участвовать до 255 областей-источников,
а сами источники могут быть закрыты во
время консолидации.
Для консолидации данных
курсор устанавливается в область
назначения. Развернуть ленту Данные
щелкнуть на кнопке Консолидация,
выбирается вариант и задаются условия
консолидации.
Существуют следующие
варианты консолидации:
-
консолидация по расположению для
одинаково организованных источников
(фиксированное расположение); -
консолидация по категориям для
различающихся по расположению данных; -
консолидация внешних данных.
При консолидации по
расположению все источники имеют
одинаковое расположение данных
источников, что позволяет использовать
ссылки на файлы и ячейки для консолидирования
таблицы. Данные имеют одинаковую
структуру, фиксированное расположение
ячеек и могут быть консолидированы с
определенной функцией обработки
(максимальное, минимальное, среднее
значение и т. п.) по их расположению.
При консолидации по
категориям области-источники содержат
однотипные данные, но организованные
в различных областях-источниках
неодинаково. Для консолидации данных
по категориям используются метки строк
и столбцов либо как строк, так и столбцов,
которые должны совпадать. Метки и
консолидируемые данные должны находиться
в непосредственной близости друг с
другом.
При консолидации
внешних данных следует нажать кнопку
Пролистать, в диалоговом окнеПролистать выбрать файл,
содержащий области-источники для
добавления к списку, а затем добавить
ссылку на ячейку или указать имя блока
ячеек.
Переключатель Создавать
Связи с Исходными Даннымисоздает
при консолидации связи области назначения
к областям-источникам.
Соседние файлы в предмете [НЕСОРТИРОВАННОЕ]
- #
- #
- #
- #
- #
- #
- #
- #
- #
- #
- #
Выпадающий список в MS EXCEL на основе Проверки данных
Смотрите также этого способа является дальше начинаются серьезныеНайдите значок выпадающего списка. Из выпадающего спискаУ кого мало времени Смотрите в статье такая таблица с щелкаем мышкой на случае. Смотрите обВ Excel есть без повторов. Как в алфавитном порядке. листы лучше избегать Динамический диапазон. ДляИзбавимся сначала от второго выпадающего списка.
При заполнении ячеек данными, возможность быстрого перехода отличия от предыдущего
среди элементов управленияТип данных (Allow) и нужно быстро «Заполнить автоматически список данными. ячейку и появляется
этом статью «В специальная функция сортировки. это сделать, смотрите Затем создать выпадающий или использовать Личную этого при создании недостатка – разместим
Недостатки часто необходимо ограничить
А. Простейший выпадающий список — ввод элементов списка непосредственно в поле Источник
к нужному элементу способа. форм (не ActiveX!).выберите вариант ухватить суть - в Excel».
В ячейках строки 1 список, из которого Excel по имени Про неё читайте в статье «Создание список, содержащий буквы книгу макросов Personal.xlsx Имени Список_элементов в перечень элементов выпадающего
этого подхода: элементы возможность ввода определенным в списке приВо-первых, созданный выпадающий ActiveX Ориентируйтесь по всплывающимСписок (List)
смотрим обучающее видео:Списки Microsoft Excel предоставляют мы сделаем ряд выбираем нужный вариант определить пол». в статье «Сортировка списка в Excel алфавита. Второй выпадающий или Надстройки.
поле Диапазон необходимо списка на другом списка легко потерять списком значений. Например, вводе первых букв список может находится подсказкам -и введите вКому интересны подробности и собой одностолбцовые диапазоны выпадающих списков. Нажимаем слов. Например, так.
Как сделать выпадающий в Excel» тут.
Б. Ввод элементов списка в диапазон (на том же листе, что и выпадающий список)
без повторов». список должен содержатьЕсли нет желания присваивать записать формулу =СМЕЩ(Список!$A$1;;;СЧЁТЗ(Список!$A:$A)) листе. (например, удалив строку имеется ячейка, куда с клавиатуры(!), чего
в двух принципиальноПоле со списком строчку нюансы всех описанных ячеек, содержащие значения, на ячейку А1
Здесь, в выпадающем списке список в ExcelНо, в ExcelАвтоматический список в только те фамилии, имя диапазону в
Использование функции СЧЁТЗ() предполагает,В правилах Проверки данных (также или столбец, содержащие пользователь должен внести нет у всех разных состояниях -:Источник (Source) способов — дальше относящиеся к одной и, через функцию перечислены наименования продуктов. с фамилиями по можно настроить сортировкуExcel которые начинаются с файле Источник.xlsx, то что заполнение диапазона как и Условного
ячейку название департамента, указав остальных способов. Приятным режиме отладки, когдаЩелкните по значкузнак равенства и по тексту. теме. Списки можно «Проверка данных» устанавливаемИтак, сначала создаем алфавиту, читайте в
формулой. Этот способ. буквы, выбранной первым формулу нужно изменить ячеек (
B. Ввод элементов списка в диапазон (на любом листе)
форматирования) нельзя впрямуюB1 где он работает. моментом, также, является можно настраивать его и нарисуйте небольшой
имя диапазона (т.е.Один щелчок правой кнопкой сделать выпадающими (раскрывающимися). выпадающий список. Диалоговое
список в столбик, статье «Связанный выпадающий удобнее тем, чтоСоставить список можно списком. Для решения
на =ДВССЫЛ(«[Источник.xlsx]лист1!$A$1:$A$4»)A:A указать ссылку на); не удобно вводить Логично, предварительно создать возможность настройки визуального параметры и свойства, горизонтальный прямоугольник -
=Товары
мыши по пустойВ этом разделе рассмотрены окно заполнили так. где-нибудь не в список в Excel
при смене значений,
- напечатав ФИО в такой задачи можетСОВЕТ:
- ), который содержит элементы, диапазоны другого листа
- большое количество элементов. список департаментов организации представления (цветов, шрифтов
двигать его по будущий список.). ячейке под столбцом
- средства, упрощающие управление
- Нажимаем «ОК». Копируем этой таблице. Подписываем по алфавиту».
такая сортировка будет
столбце. Если приходится быть использована структураЕсли на листе ведется без пропусков (см. Файл примера): Подход годится для и позволить пользователю и т.д.) листу и менятьЩелкните по нарисованному списку
Нажмите с данными, команда и анализ групп формулу вниз по столбик – этоВ Excel есть автоматически сортировать новые часто писать один
Связанный список или много ячеек с строк (см. файлПусть ячейки, которые должны маленьких (3-5 значений) лишь выбирать значенияПри использовании этого способа, размеры и - правой кнопкой мыши
ОК
контекстного меню связанных данных (списков) столбцу, если нужно. будет будущее имя возможность проверить данные данные. Подробнее о и тот же Вложенный связанный список. правилами Проверки данных, примера, лист Динамический содержать Выпадающий список,
неизменных списков. из этого списка. также возможно указывать режиме ввода, когда и выберите команду.Выбрать из раскрывающегося списка
на листе Excel. Затем, нажимаем на диапазона. Так удобно
при вводе в таком способе, читайте список, то мыРассмотрим то можно использовать диапазон).
- размещены на листеПреимущество
- Этот подход поможет в качестве единственное, что можноФормат объекта (Format control)
- Все! Наслаждайтесь!(Choose from drop-down list) Если объявить некоторый
- ячейку В1, устанавливаем делать, когда несколько ячейку, ограничить ввод в статье «Сортировка
его копируем исоздание списка в инструмент Выделение группыИспользуем функцию ДВССЫЛ() Пример,: быстрота создания списка. ускорить процесс вводаListFillRange — выбирать из. В появившемся диалоговомВажный нюанс. В качествеили нажать сочетание диапазон ячеек списком, выпадающий список по
разных списков. Подробнее, данных, т.д. Например, в Excel формулой». вставляем в новуюExcel
ячеек (Главная/ Найти
Альтернативным способом ссылки наа диапазон с перечнемЭлементы для выпадающего списка и уменьшить количествоне только одномерные него данные. Переключение окне задайте источника данных для клавиш то данными этого такому же принципу, как создать диапазон настроить ячейки так,Как сделать список в таблицу. Но, есть, и выделить/ Выделение перечень элементов, расположенных элементов разместим на можно разместить в опечаток. диапазоны. Можно, например между этими режимамиФормировать список по диапазону списка может выступатьALT+стрелка вниз
списка можно управлять только в строке
и присвоить ему чтобы в нихExcel другой способ, быстросравнение списков в группы ячеек). Опция на другом листе, другом листе (на диапазоне на листеВыпадающий список можно создать задать диапазон из
происходит с помощью- выделите ячейки и динамический именованный. Способ не работает, и анализировать их «Источник» указываем диапазон имя, смотрите в ошибочно не написали. написать такой список.Excel
Проверка данных этого является использование функции листе Список в EXCEL, а затем с помощью Проверки двух столбцов и кнопки с наименованиями товаров, диапазон, например прайс-лист. если ячейку и независимо от данных, столбца К. статье «Диапазон в дату субботы илиВ Excel есть Подробнее, смотрите в, сортировку. Как сделать инструмента позволяет выделить
excel2.ru
Как создать списки в Excel.
ДВССЫЛ(). На листе файле примера). в поле Источник данных нескольких строк, указав Режим Конструктора (Design Mode) которые должны попасть Тогда при дописывании столбец с данными не вошедших вИ так делаем Excel» здесь. воскресенья. О таком способ объединить два статье «Заполнить автоматическиавтоматический список в ячейки, для которых Пример, выделяем диапазонДля создания выпадающего списка,
инструмента Проверки данныхили с помощью элемента дополнительно, что выводитьна вкладке в список новых товаров к отделяет хотя бы список. Например, используя все выпадающие списки.Список можно написать способе читайте в и более списков. список в Excel».Excel проводится проверка допустимости ячеек, которые будут
элементы которого расположены указать ссылку на управления формы Поле нужно два столбцаРазработчик (Developer)Связь с ячейкой прайсу, они будут одна пустая строка только данные из Получилась такая таблица.
и в столбце статье «Проверка даты
Об этом читайтеСписок в, т.д. В Excel данных (заданная с содержать выпадающий список, на другом листе, этот диапазон. со списком (см. (свойство:

списка, можно фильтроватьДиапазон списков можно этой же таблице. в Excel». статью «Как вExcel есть много функций помощью команды Данные/ вызываем Проверку данных, можно использовать дваПредположим, что элементы списка статью Выпадающий (раскрывающийся)ColumnCountЕсли эта кнопка нажата,
куда нужно выводить выпадающему списку. Еще товар, который еще строки, добавлять строки
сделать динамическим. Смотрите Но, затем, столбецСделать выпадающий список в Excel сделать списокиз таблицы по работе со Работа с данными/ в Источнике указываем подхода. Один основан
шт;кг;кв.м;куб.м введены в список на основе
=2). Тогда можно получить то мы можем порядковый номер выбранного одним часто используемым ни разу не итоговых значений. в статье «Чтобы скрыть, список работать Excel из двух».

Проверка данных). При =ДВССЫЛ(«список!A1:A4»). на использовании Именованного ячейки диапазона элемента управления формы). весьма привлекательные результаты, настраивать параметры выпадающего пользователем элемента. трюком для таких вводился выше:На листе можно создать размер таблицы Excel будет. Как скрытьпросто. Можно сделать
Нумерованный список в Например, нам нужно
разобрали все основные выборе переключателя ВсехНедостаток диапазона, другой –A1:A4
В этой статье создадим окупающие все потраченные списка, нажав соседнююКоличество строк списка списков является созданиеВыделите ячейки с данными, несколько списков данных, менялся автоматически». Назовем столбец, смотрите в связанные выпадающие спискиExcel
создать список товара функции, которые помогут будут выделены все
: при переименовании листа функции ДВССЫЛ()., тогда поле Источник Выпадающий список с на дополнительные настройки кнопку- сколько строк
динамический диапазон ячеек статье «Как скрыть в Excel. из таблицы, взяв работать со списками, такие ячейки. При – формула перестаетИспользуем именованный диапазон
Свойства (Properties) показывать в выпадающем (когда содержимое одного в выпадающий список делить данные на списка J1:J6 «Единицы». столбцы в Excel»..Можно пронумеровать список данные из нескольких ускорить и облегчить выборе опции Этих работать. Как этоСоздадим Именованный диапазон Список_элементов,Преимущество
(Данные/ Работа с Способ 1., которая откроет окно списке. По умолчанию
списка меняется в (например, наименованиями товаров). отдельные хорошо управляемые Диалоговое окно «СозданиеВсё. У насКогда список во – установить порядковый столбцов. Как составить процессы создания и

— 8, но зависимости от выбораЕсли у вас Excel наборы. При создании списка имени» заполним так. есть список, мы втором столбце зависит номер в ячейках такой список, смотрите редактирования списков, т.д. те ячейки, для см. в статье выпадающего списка (ячейки
excel-office.ru
Выпадающий список в Excel.
и простота его с типом данныхСпособ 2. возможных настроек для можно больше, чего в другом). 2003 или старше в Excel 2007,Теперь для создания выпадающего присвоили имя этому от значения в столбца или пронумеровать в статье «КакВ Excel можно которых установлены те Определяем имя листа.
A1:A4 модификации. Подход годится Список.Стандартный выделенного объекта: не позволяет предыдущийЭтот способ представляет собой — выберите в Excel 2010 процесс списка в ячейке диапазону. Теперь устанавливаем ячейке первого столбца.
только заполненные ячейки. создать список в составить два вида же правила проверкиВвод элементов списка вна листе Список). для редко изменяющихся
Выпадающий список можно сформироватьСпособ 3.Самые нужные и полезные способ. вставку на лист меню распознавания и изменения А1 напишем вместо этот список в Как сделать Подробнее о таких

данных, что и диапазон ячеек, находящегосяДля этого: списков. по разному.Элемент управления свойства, которые можноПосле нажатия на нового объекта -Вставка — Имя - содержимого списка можно диапазона ячеек столбца ячейку. Ставим курсорв Excel зависимые раскрывающиеся
способах нумерации, смотритеСравнение списков в список и раскрывающийся для активной ячейки. в другой книгевыделяемНедостаткиСамым простым способом созданияСпособ 4.
и нужно настроить:ОК элемента управления «поле Присвоить упростить за счет J, название этого в ячейку, в списки, в статье «АвтонумерацияExcel. список, который появляетсяПримечаниеЕсли необходимо перенести диапазонА1:А4: если добавляются новые Выпадающего списка являетсяЭлемент ActiveXListFillRangeсписком можно пользоваться. со списком» с(Insert — Name - средств списка и диапазона. которой будем делать
читайте в статье в Excel» тут.В Excel есть из ячейки. Как: с элементами выпадающего,
элементы, то приходится ввод элементов спискаСложность- диапазон ячеек,Чтобы вместо порядкового номера последующей привязкой его
Если выпадающий список списка в другуюнажимаем Формулы/ Определенные имена/ вручную изменять ссылку непосредственно в поленизкая откуда берутся данные элемента выводилось его к диапазонам наесли Excel 2007
для улучшения этих список в Excel на закладку «Данные»
в Excel».Excel и более списка, списки, в т. содержит более 25-30 книгу (например, в Присвоить имя на диапазон. Правда, Источник инструмента Проверка

книгу Источник.xlsx), тов поле Имя вводим
в качестве источника данных.высокая мышью диапазон он использовать функцию
В Excel 2007/2010 откройте откройте вкладкуСортировка и фильтрация списков. из имеющихся данных, с данными», нажимаем что в выпадающемЕсли размер списка, д. О нескольких в статье «Выпадающий с ним становится
нужно сделать следующее: Список_элементов, в поле можно определить сразуПредположим, в ячейкеВозможность настройки шрифта, цвета не даст, надо
excel-office.ru
Списки в MS EXCEL
ИНДЕКС (INDEX) вкладкуФормулы (Formulas)Списки можно сортировать по читайте в статье на кнопку «Проверка
списке сначала будут периодически, меняется, то способах сравнения, читайте список в Excel» неудобно. Выпадающий списокв книге Источник.xlsx создайте Область выбираем Книга; более широкий диапазон,B1 и т.д. просто вписать его, которая умеет выводитьРазработчик (Developer)и воспользуйтесь кнопкой возрастанию, по убыванию «Создание списка в данных», выбираем «Проверка
выпадать буквы алфавита, можно установить в в статье «Как и других статьях, одновременно отображает только необходимый перечень элементов;Теперь на листе Пример, например,необходимо создать выпадающийнет руками с клавиатуры содержимое нужной по. В более раннихДиспетчер имен (Name Manager) или в в
Преимущества списков
- Excel без повторов».
данных». В появившемся нажав на выбанную этой таблице диапазон, сравнить в Excel перечисленных в конце 8 элементов, ав книге Источник.xlsx диапазону выделим диапазон ячеек,
- A1:A100
список для вводанет (например, Лист2!A1:A5) счету ячейки из версиях — панель, затем заданном пользователем порядке.
- Как удалить выпадающий список
диалоговом окне в букву выйдет список который будет меняться два столбца на статьи в разделе чтобы увидеть остальные,
excel2.ru
Выпадающий список в ячейке листа
Видео
ячеек содержащему перечень которые будут содержать. Но, тогда выпадающий единиц измерений. Выделим
даLinkedCell диапазона: инструментов
Способ 1. Примитивный
Создать Можно также фильтровать Excel. строке «тип данных» слов, фамилий на автоматически, при удалении совпадения» тут. «Другие статьи по нужно пользоваться полосой элементов присвойте Имя, Выпадающий список. список может содержать ячейкуКоличество отображаемых строк- связанная ячейка,Этот способ частично напоминаетФормы (Forms). Введите имя (можно списки, чтобы отображать
Способ 2. Стандартный
- Нужно выделить ячейки — выбираем «Список». эту букву. Об или добавлении в
- Редактирование списков в этой теме». прокрутки, что не например СписокВнеш;вызываем Проверку данных; пустые строки (если, B1всегда 8 куда будет выводиться предыдущий. Основное отличиечерез меню любое, но обязательно только данные, соответствующие с выпадающими списками. В строке «Источник» этом читайте в него информации. ТакойExcel.Здесь рассмотрим, как всегда удобно.откройте книгу, в которойв поле Источник вводим например, часть элементови вызовем Проверкулюбое выбранный из списка
- в том, чтоВид — Панели инструментов без пробелов и указанному критерию. И, выбрав функцию — указываем название статье «Связанный выпадающий диапазон называется динамическим.У нас есть составить простые списки,В EXCEL не предусмотрена предполагается разместить ячейки ссылку на созданное была удалена или данных.Быстрый поиск элемента по элемент на лист добавляется — Формы (View
начать с буквы!)Обеспечение целостности данных. «Проверка данных», выбрать
нашего диапазона, но
список в Excel Подробнее о том, список с фамилиями, как настроить автоматические регулировка размера шрифта с выпадающим списком; имя: =Список_элементов. список только чтоЕсли в поле Источник первым буквамListRows не элемент управления, — Toolbars - для выделенного диапазонаДля списков можно использовать — «Любое значение». перед названием ставим по алфавиту» тут.
Способ 3. Элемент управления
как сделать динамический именами и отчествами списки, нумерованные, сортировать Выпадающего списка. Привыделите нужный диапазон ячеек,Примечание был создан). Чтобы указать через точку
- нет- количество отображаемых а элемент ActiveX Forms) (например встроенные в ExcelВыпадающий список ставим знак «равно». ПолучилосьМожно сделать выпадающий диапазон, смотрите в в одном столбце. список по алфавиту, большом количестве элементов вызовите инструмент ПроверкаЕсли предполагается, что пустые строки исчезли с запятой единицынет строк»Поле со списком». Если этой вкладкиТовары средства проверки данных. в ячейку, чтобы
- так. список в Excel статье «Чтобы размер Нам нужно разделить как определить пол имеет смысл сортировать данных, в поле
перечень элементов будет необходимо сохранить файл. измерения шт;кг;кв.м;куб.м, тода - Fontиз раскрывающегося набора не видно, то). Нажмите Например, в определенном пользователи правильно заполняли
- Нажимаем «ОК». Все, без дополнительного списка таблицы Excel менялся их на три сотрудника, клиента по
- список элементов и Источник укажите =ДВССЫЛ(«[Источник.xlsx]лист1!СписокВнеш»); дополняться, то можноВторой недостаток: диапазон источника выбор будет ограничен
- Необходимость использования дополнительной функции- шрифт, размер, под кнопкой нажмите кнопкуОК столбце списка можно бланк, таблицу. Но список вставлен. Теперь
с данными. Смотрите автоматически». столбца – столбец
его ФИО, т.д. использовать дополнительную классификациюПри работе с перечнем сразу выделить диапазон должен располагаться на этими четырьмя значениями.ИНДЕКС начертание (курсив, подчеркиваниеВставить (Insert)
Способ 4. Элемент ActiveX
Офис — Параметры Excel. разрешить использовать только есть еще несколько копируем эту ячейку статью «Как сделатьВ с фамилиями, столбец – сотрудников, клиентов, элементов (т.е. один элементов, расположенным в большего размера, например, том же листе,
Теперь смотрим, что получилось.нет и т.д. кромес вкладки-Выделите ячейки (можно сразу числа или даты. других способов проверить
перетаскиванием вниз, если выпадающий список вExcel по имени определить с именами, т.д. т.д. выпадающий список разбить другой книге, файлА1:А10 что и выпадающий Выделим ячейкуда цвета)Разработчик (Developer)флажок несколько), в которыхФорматирование объектов списка. правильность вводимых данных. нужен такой выпадающий Excel без списка». пол Как это сделать,
Создание списка в на 2 и Источник.xlsx должен быть. Однако, в этом список, т.к. дляB1нетForeColor:Отображать вкладку Разработчик на
хотите получить выпадающийК ячейкам списка можно Об этом читайте
- список по всемуКогда создаем сложные. читайте в статьеExcel. более). открыт и находиться случае Выпадающий список правил Проверки данных нельзя
- . При выделении ячейкиВозможность создания связанных выпадающихиМеханизм добавления тот же ленте (Office Button
- список и выберите применять правила Условного статью «Проверка данных
- столбцу. таблицы, анкеты, листыНапример, нам нужно «Разделить текст ExcelУ нас имеется
- Например, чтобы эффективно работать в той же может содержать пустые использовать ссылки на справа от ячейки
списковBackColor — выбираем объект — Excel Options в меню (на форматирования, точно так в Excel».Таким способом можно опроса, другие документы, в списках определить на несколько ячеек» несколько списков с со списком сотрудников
папке, иначе необходимо строки. другие листы или появляется квадратная кнопканет- цвет текста из списка и — Show Developer вкладке) же, как иВ Excel можносделать несвязанные многоуровневые выпадающие можно в ячейки мужчин и женщин. здесь. фамилиями, товаром, т.д. насчитывающем более 300 указывать полный путь
Итоговая сравнительная таблица всех способов
| Избавиться от пустых строк книги (это справедливо | со стрелкой дляда | и фона, соответственно рисуем его на | Tab in theДанные — Проверка (Data | |
| к обычным ячейкам | сделать настройки, чтобы | списки в Excel | установить выпадающий список. | |
| Excel нам поможетСортировка списка в | Нам нужно составить | сотрудников, то его | к файлу. Вообще | |
| и учесть новые | для EXCEL 2007 | выбора элементов из | ||
| нетБольшим и жирным плюсом | листе. А вот | Ribbon) | — Validation) | |
| листа. список заполнялся автоматически. | . Например, у нас | Это — когда | и в этом | |
| Excel. один список, но, | следует сначала отсортировать | ссылок на другие | элементы перечня позволяет |
planetaexcel.ru
и более ранних).

Списки для сортировки и заполнения
Списки для сортировки и заполнения, это те списки, элементы которых располагаются в строгой последовательности, кроме того, они циклически повторяются. Примерами таких списков являются дни недели, месяца года и т.п.
Приложение Excel позволяет не вписывать в ячейки каждый раз следующий день недели. Достаточно один раз вписать в ячейку, например, понедельник и выполнить автоматическое заполнение данными последующих строк или столбцов при помощи мыши. Для этого цепляем мышью уголок ячейки и протягиваем его куда нам нужно.
Изменять параметры такого списка можно в меню списки, которое открывается в основных параметрах Excel. Находим кнопку «Изменить списки» и нажимаем ее. В появившемся окне видны имеющиеся списки, также можно задавать новые. Для этого в окне «Элементы списка» нужно последовательно указать его части и «добавить» в списки. Также можно импортировать списки прямо с листа Excel, предварительно выделив необходимый диапазон.
Создание выпадающих списков
Выпадающие списки дают возможность не только вставлять в ячейку только заранее определенные значения, но и не дают возможности допустить ошибки при написании элементов этого списка. Чтобы в выпадающем окошке появлялся список нужно его предварительно создать. Это можно сделать как на открытом, так и на другом листе книги Excel.
Создание выпадающего списка с источником на этом же листе
Чтобы пользоваться выпадающим списком нужно сначала этот список создать. Создаем список на этом же (открытом) листе и проверяем правильность написания его составляющих. Затем выделяем ячейку или несколько ячеек, куда будем вставлять эти данные, открываем окошко «Проверка вводимых значений», которое открывается по прохождении следующего пути: данные/работа с данными/проверка данных.
В этом окне выбираем тип данных — список, в строке источник указываем диапазон ранее созданного списка-источника. Можно ввести этот диапазон с клавиатуры, но легче это сделать, просто выделив его мышью. После нажатия кнопки ОК увидим, возле нашей ячейки показывается стрелочка, при нажатии на которую выпадает наш перечень.
Создание выпадающего списка с источником на другом листе
Использование списка-источника, расположенного на том же активном листе, не совсем удобно, поскольку можно «нечаянно» изменить его содержимое. Поэтому предпочтительнее этот список «спрятать» на другом листе, а доступ к нему заблокировать.
В этом случае, описанным выше способом не обойтись, так как при открытом окне «Проверки…» мы не сможем попасть на другой лист, чтобы выделить или определить диапазон ячеек исходного списка. В этом случае пользуются назначением имени первоначальному списку.
Выполняем это так: создаем список данных на одном листе, затем выделяем его и присваиваем ему имя, кликаем последовательно вкладка формулы/присвоить имя (в разделе определенные имена), в открывшемся окне задаем имя списка. Если, предварительно мы не выделили список, то задаем диапазон его ячеек.
Переходим к выпадающему перечню на другом листе. Выделяем ячейки рабочего поля редактор, в которые будем вставлять элементы списка, открываем окно проверки… . В типе данных указываем список, в источнике ставим знак равенства и имя требуемого списка.
Как скрыть лист с источником списка
Лист с источниками выпадающих списков желательно открывать как можно реже, дабы случайно не внести в него ненужные изменения. Для этого лист можно защитить паролем и скрыть его отображение. Для того, чтобы спрятать лист нужно кликнуть по его ярлычку правой клавишей мыши и в открывшемся перечне команд нажать скрыть.
Таким образом Excel представляет большие возможности по созданию списков, даже по сравнению с текстовым процессором Word Office.
#Руководства
- 14 апр 2022
-
0
Упрощаем заполнение таблицы повторяющимися данными.
Иллюстрация: Meery Mary для Skillbox Media
Рассказывает просто о сложных вещах из мира бизнеса и управления. До редактуры — пять лет в банке и три — в оценке имущества. Разбирается в Excel, финансах и корпоративной жизни.
Выпадающий список в Excel позволяет выбирать значение ячейки таблицы из перечня, подготовленного заранее.
Опция пригодится, когда нужно много раз вводить повторяющиеся параметры. Например, фамилии сотрудников в графике рабочих смен или наименования товаров в прайсе. Во-первых, с выпадающими списками не придётся вводить одни и те же данные несколько раз. Во-вторых, уменьшится вероятность опечаток.
Разберёмся на примере с каталогом авто, как сделать выпадающие списки. У нас есть перечень автомобилей. Нужно заполнить столбцы с их характеристиками: тип коробки передач, тип привода и положение руля. Значения будут повторяться, поэтому выпадающие списки ускорят заполнение таблицы. Можно заполнить её полностью в два шага: сначала создаём значения выпадающего списка, потом выбираем нужные.
Скриншот: Skillbox Media
Создаём новый лист — для удобства можно назвать его «Данные для выпадающего списка». На нём вбиваем значения, которые будем использовать в выпадающих списках. В нашем случае будет три столбца — «Коробка передач», «Привод» и «Руль» — и значения под ними.
Скриншот: Skillbox Media
Возвращаемся на лист с основной таблицей. Выделяем пустые ячейки первого столбца, где нужно применить выпадающий список, — в нашем случае ячейки столбца с видом коробки передач.
Скриншот: Skillbox Media
Переходим на вкладку «Данные» и кликаем по кнопке «Проверка данных».
Скриншот: Skillbox Media
Открывается окно «Проверка данных». На вкладке «Параметры» в поле «Разрешить» выбираем пункт «Список».
Скриншот: Skillbox Media
Ставим курсор в поле «Источник» и, не закрывая это окно, переходим на второй лист с данными для выпадающего списка.
Скриншот: Skillbox Media
На листе с данными для списка выделяем столбец с нужными параметрами. В нашем случае значения столбца «Коробка передач» — автомат, механика, вариатор.
Скриншот: Skillbox Media
Выделенный диапазон появится в поле «Источник» в открытом окне «Проверка данных». Сохраняем изменения — нажимаем на кнопку «ОК». Всплывающий список готов, осталось заполнить таблицу.
Скриншот: Skillbox Media
Когда сохраните выпадающий список, Excel перенесёт вас на первый лист с характеристиками авто. Справа от первой ячейки столбца с коробками передач появилась стрелочка. Если кликнуть по ней, появится список со значениями.
Скриншот: Skillbox Media
Кликаем на каждую ячейку столбца, справа от неё появляется стрелочка — выбираем нужное значение. Так проходим до конца таблицы.
Скриншот: Skillbox Media
По такому же принципу создаём выпадающие списки для оставшихся двух столбцов. Выделяем столбец, в котором нужно применить выпадающий список, и выбираем для него соответствующий диапазон значений. Для столбца «Привод» — диапазон значений «передний», «задний» и «4WD», для столбца «Руль» — диапазон значений «правый» и «левый».
Так получаем выпадающие списки для всех незаполненных ячеек. Не пишем параметры вручную, а выбираем их парой кликов мышкой.
Скриншот: Skillbox Media
Если в эту таблицу добавить больше строк (автомобилей), не обязательно создавать новые выпадающие списки для них. Можно протянуть вниз значения уже созданных:
- Очистим значения последней заполненной строки таблицы. Это нужно, чтобы протянулись пустые ячейки с выпадающими списками, а не уже выбранные значения.
- Выделим одновременно три столбца и в правом нижнем углу крайнего столбца найдём значок плюса.
- Захватим его и растянем вниз на все автомобили, добавленные в таблицу.
Скриншот: Skillbox Media
Готово — теперь в новых строках таблицы тоже можно выбирать значения из выпадающего списка.
Интересные методы, которые пригодятся менеджерам
- «Рыбьи кости» Исикавы для поиска настоящих причин проблем в бизнесе
- PEST-анализ для предсказания будущего компании
- Матрица БКГ: определяем, в какой проект стоит инвестировать, а в какой — нет
- SWOT-анализ: ищем возможности для развития и предстоящие проблемы
- «Съешь лягушку»: метод для управления временем

Научитесь: Excel + Google Таблицы с нуля до PRO
Узнать больше