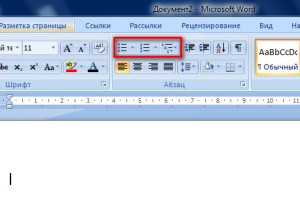-
Списки в Ворде, какие они бывают и зачем они нужны
-
Как сделать списки в Ворде
-
Как сделать маркированный список в Ворде
-
Как изменить текст в список
-
Как поменять стиль маркированного списка (внешний вид)
-
Как сделать нумерованный список в Ворде
-
Делаем нумерованный список, порядок работы
-
Как изменить номер в списке Ворд
-
Как сделать многоуровневый список в Ворде, варианты
-
Как сделать списки в Ворде по алфавиту
-
Заключение
В статье разберёмся, как сделать списки в Ворде. Будет показано создание маркированных, нумерованных и многоуровневых списков по инструкции. Они будут нужны для перечисления слов в текстовом редакторе Word.
Списки в Ворде, какие они бывают и зачем они нужны

Например, маркированный список создаётся с использованием различных маркеров для списка. Он начинается с маленькой буквы и заканчивается точкой с запятой. Затем, дальше по тексту перечисляется.
Нумерованный список обозначается в виде чисел и начинается с большой буквы. Например, 1,2,3,4, или римскими цифрами. Что касается многоуровневого списка, он распределяет слова на множество разделов и подкатегорий. Например, Глава 1 подзаголовок 2 и так далее.
Далее, разберём ответ на вопрос, как сделать списки в Ворде. Весь процесс создания списков рассмотрим по порядку.
к оглавлению ↑
Как сделать списки в Ворде
Итак, как сделать списки в Ворде? Чтобы их успешно создать, будем придерживаться простой инструкции:
- пишете текст в Ворде;
- далее, наводите курсор компьютерной мыши перед любым словом в тексте;
- нажимаете на раздел «Главная» и выбираете виды списков левой кнопки мыши чуть ниже раздела «Рецензирование». Или через меню правой кнопки мыши;
- после этого появятся нужные Вам списки, которые можно установить.
Эту инструкцию в создании списков, мы будем использовать на практике.
к оглавлению ↑
Как сделать маркированный список в Ворде
В первую очередь создадим маркированный список. Открываете документ Word с текстом. Далее, нажимаете один раз перед текстом левой кнопкой мыши. Например, в начале предложения. И выбираете правой кнопкой мыши «Маркированный список» (Скрин 1).
На панели управления Ворд он отображается первым из других списков. После его нажатия Вы увидите в тексте точки перед словами (Скрин 2).
Это и будет маркированный список.
к оглавлению ↑
Как изменить текст в список
Текст можно изменить в список без использования списков Word. Если у Вас слова написаны в документе сплошным текстом, их можно разделить. Для этого нажимаете один раз мышкой перед словом, которого нужно опустить (Скрин 3).
Далее, жмёте кнопку «Enter» на клавиатуре, чтобы слово опустилось вниз и превратилось в список. Также Вы можете вручную проставить цифры в начале слова или английские буквы.
к оглавлению ↑
Как поменять стиль маркированного списка (внешний вид)
Маркированный список можно изменить на другой вид. Чтобы это сделать, нужно выделить текст с маркированным списком. Далее, нажмите на него вверху панели управления списков и выберите подходящий вид списка (Скрин 4).
Там есть разные виды маркированного списка:
- Список в виде галочки.
- Круг.
- Квадрат.
- Множество квадратов.
- Стрелка.
И другие доступные варианты. Если нажать на кнопку «Определить новый маркированный список», в другом окне можно установить параметры списка и загрузить свою картинку с компьютера. Нажимаете на раздел «Рисунок» и загружаете новый вид списка.
к оглавлению ↑
Как сделать нумерованный список в Ворде
Приступим к созданию нумерованного списка в тексте. Снова выделяете место в тексте, где нужно установить нумерованный список. Далее, нажимаете вверху текстового редактора Word на нумерованный список (Скрин 5).
Как видно на рисунке 5 нумерованный список успешно установился. Также Вы можете воспользоваться меню правой кнопкой мыши, чтобы выбрать вид списка.
к оглавлению ↑
Делаем нумерованный список, порядок работы
Разберём порядок работы с нумерованным списком. Когда Вы его установили, у Вас появится одна цифра в списке. Чтобы проставить все, необходимо нажать поочерёдно перед каждым словом левой кнопкой мыши и нажимать по нумерованному списку. После этого, все слова будут пронумерованы цифрами от 1 до 5 и больше.
После каждой фразы в тексте, можно нажимать кнопку «Enter», чтобы появилась цифра на следующей строке. И после неё написать какое-либо слово, предложение – цифра появится автоматически.
к оглавлению ↑
Как изменить номер в списке Ворд
Изменить номер в списке Ворд довольно просто. Выделяете нумерованный список. Далее, его открываете (Скрин 6).
Затем, выбираете из предложенных вариантов тот номер, который Вам нужен. Форматы номеров в документе разные. Внизу списков можно выбрать другие параметры для изменения номеров:
- Изменить уровень списка.
- Определить новый формат номера.
- Задать начальное значение.
Текстовый редактор Word, предлагает пользователям широкий выбор номеров для нумерованного списка.
к оглавлению ↑
Как сделать многоуровневый список в Ворде, варианты
Выберем несколько вариантов создания многоуровневого списка и как вернуться в исходное состояние.
Выделяем в документе заранее заготовленный текст. Далее, нажимаем на раздел «Многоуровневый список» и устанавливаем необходимый список (Скрин 7).
Создать многоуровневый список можно вручную. Устанавливаем курсор мыши в самом начале предложения и нажимаем клавишу на клавиатуре – «TAB» и стрелку вправо. После их нажатия, слова будут разделены на разные уровни. Вместе с тем, многоуровневый список будет выглядеть по-другому.
Чтобы вернуть текст или список в исходное состояние, выделите текст левой кнопкой мыши. И нажмите несколько раз горячие клавиши – «CTRL+Z». Все изменения со списком исчезнут и Вы можете заново начать с ним работу.
к оглавлению ↑
Как сделать списки в Ворде по алфавиту
В Ворде создаются списки по алфавиту. Они помогут сортировать списки по возрастанию и убыванию. Опять выделяем список в документе. Далее, нажимаем на функцию – «Сортировка» Параметры — «Абзац» и «Текст» оставляем без изменений (Скрин 8).
Затем, выбираете другие значения — «По возрастанию» или «По убыванию». После чего, нажимаем «ОК». Тогда Ваш список будет отсортирован по алфавиту. Если вам удобнее, можете посмотреть видео, где показано, как делать нумерованный и маркированный списки:
к оглавлению ↑
Заключение
Мы рассмотрели вопрос, как сделать списки в Ворде. Разобрали создание маркированных, нумерованных и многоуровневых списков. Делайте всё по инструкции и тогда у Вас получиться сделать любой список в текстовом редакторе Word. Будут вопросы – пишите в комментариях, с удовольствием отвечу. Спасибо за внимание и удачи Вам!
С уважением, Иван Кунпан.
P.S. Есть ещё статьи о текстовом редакторе Ворд:
(Как писать формулы в Ворде, как вставляют видео Ворд, как делать зеркальный текст в Word, создание рукописного шрифта, как вставить таблицу в Ворде).
Просмотров: 33556
При создании документов в Ворде часто для систематизации текста используются списки. Существует несколько видов списков, а также вариантов их оформления и создания.
В документе Word 2007, 2010, 2013 (и других версиях) список может быть нумерованным или маркированным. Кроме этого он может быть простым или многоуровневым.
Нумерованные применяются в тех случаях, когда каждому пункту нужно присвоить порядковый номер. Нумеровать можно упорядоченный перечень этапов какого-либо процесса.
Маркированный вариант подходит в том случае, когда все пункты связаны между собой, но не имеют определенной последовательности. Маркировать можно, например, перечень вещей, которые надо взять с собой в путешествие, порядковая нумерация не важна, и можно создать маркированный список.
Многоуровневые перечни включают подпункты. Они позволяют упорядочить большой объем информации и представить ее в удобоваримом читабельном виде.
Маркированный
В маркированном списке перед каждым элементом общего порядка стоит тот или иной значок — маркер. Маркером может быть черный кружок (используется чаще всего), квадратик, галочка, определенная цифра или какое-либо другое графическое обозначение. Существует два варианта создания маркированного списка в Word. Первый вариант — преобразование уже набранного текста. Второй — оформление в процессе набора текста.
Если список уже набран, его нужно выделить, зажав правую клавишу мыши. После этого на верхней панели во вкладке «Главная» найти кнопку «Маркеры» и кликнуть по ней. Используя этот способ важно учитывать, что каждый пункт должен быть набран с новой строки. Если перечень набран через запятую, нужно разделить его на элементы таким же образом, как текст делится на абзацы.
Чтобы получить маркированный список непосредственно в процессе набора текста, надо перед набором первого пункта перевести курсор на новую строку, нажав клавишу Enter и нажать на кнопку «Маркеры». Далее просто перед каждым последующим элементом курсор переводится на новую строку.
Нумерованный
Создается он так же, как и маркированный. Разница лишь в том, что нажимать нужно кнопку нумерации, которая расположена рядом с маркировочной. Нумеровать пункты тоже можно в процессе набора текста или потом, когда пункты уже напечатаны.
Многоуровневый
В отличие от обычных, структурированные многоуровневые списки в Ворде представляют информацию разных ступеней и дают возможность сделать подпункты. Каждый новый уровень может быть отмечен своей нумерацией или отдельным маркером. Визуально уровни различаются не только маркировкой, но и расположением строк, благодаря чему многоуровневые перечни очень удобны и хорошо смотрятся в документе.
Для оформления многоступенчатого перечисления в Ворде предусмотрено три несложных способа. Первый способ сделать многоуровневый список заключается в предварительной подготовке текста и последующем преобразовании его в список. В этом случае каждый новый пункт следует набрать с абзаца.
Перед подпунктами первого уровня следует делать в начале строки отступ, нажав три раза пробел. Перед элементом второго уровня нужно сделать более широкий отступ, нажав на пробел 6 раз. Готовый текст выделить, нажать на кнопку «Многоуровневый» и выбрать понравившийся стиль оформления. У данного способа есть один недостаток – необходимость считать количество пробелов.
Второй способ организовать иерархический список проще в исполнении, но требует немного больше времени. При его использовании необходимо сначала набрать текст как для одноступенчатого перечня. После этого его преобразовывают в обычный перечень — маркированный или нумерованный. Далее выделяют части второго уровня, нажимают на стрелочку кнопки «Многоуровневый», и в самом низу выпадающего окна нажимают на строчку «Изменить уровень». Выпадает еще одно меню, и в нем можно выбрать уровень для выделенных элементов.
Перевести тот или иной пункт на другой уровень можно еще одним способом. В строчке перед ним надо поставить курсор и нажать кнопку «Увеличить отступ» или «Уменьшить отступ».
Самый простой способ – использование клавиши Tab. Сначала набирается текст. Каждый элемент в новом абзаце. Затем выделяем все и формируем одноуровневый список. После этого часть, которую нужно перенести в подпункты выделяется. Одно нажатие Tab превращает элементы первого уровня в перечень второго, т.е. соответствует нажатию увеличения отступа. Два нажатия – и элементы приобретают вид третьего уровня, и т.д. Уменьшить отступ можно нажимая Shift+Tab. Этот способ очень удобный и занимает минимум времени, но при его использовании маркировка уровней чередуется автоматически и произвольно.
Новый стиль многоуровневого списка
Многоуровневый перечень может сочетать в себе разные варианты нумерации и различные маркеры. При необходимости оформить список каким-либо определенным образом можно сделать для него новый стиль. С этой целью следует создать список, выделить его и в меню «Многоуровневый» нажать на строку «Определить новый многоуровневый список». В появившемся окне можно для каждого уровня подобрать маркер, стиль нумерации, шрифт, отступ и другие параметры.
Изменение вида маркеров
Если при создании списка предложенный по умолчанию вид маркера не подходит, можно выбрать другой вариант, нажав на стрелку кнопки списка в верхней панели меню. При необходимости поставить оригинальный редкий маркер, которого нет во встроенной библиотеке, можно установить свой символ и использовать для маркировки его. Для таких целей существует меню «Определить свой маркер». В этом меню можно выбрать элемент из уже загруженных рисунков или графических символов, а можно загрузить свой рисунок.
Изменение нумерации
Если в готовом нумерованном списке нужно изменить порядковый номер пунктов, используют следующий способ. Сначала следует дважды кликнуть по номеру любого пункта. При этом нумерация будет выделена. Дальше наводится курсор на номер, который необходимо изменить и нажимается правая клавиша мыши. В открывшемся меню выбирают строку «Задать начальное значение» и устанавливается нужный номер.
Начать список сначала
Если нужно начать нумерацию с первого номера, следует дважды кликнуть на нумерацию, потом выбрать пункт, с которого начнется новый отсчет, кликнуть правой клавишей и в появившемся меню выбрать строку «Начать заново с 1».
Продолжить нумерованный список
В тех случаях, когда нужно дополнить список, а он уже встроен в текст, простым нажатием клавиши Enter новая строка может не превратиться в новый элемент. При подобных ситуациях надо напечатать недостающую часть перечня и преобразовать его в нумерованную.
Новый кусок будет иметь вначале пункт номер 1. Чтобы получить продолжение нумерации, следует выделить весь допечатанный кусок, нажать на стрелочку «Нумерованного списка», и внизу появившегося меню нажать на строку «Задать начальное значение». Далее просто указать с какого знака (цифры или буквы) должна начинаться эта часть перечня.
Установка определенного значения номера списка
В некоторых текстах приходится вставлять списки, которые начинаются не с первого, а какого-либо другого номера. Это можно сделать при помощи функции ручной нумерации. Сначала нужно, как и при варианте с продолжением перечня зайти в подпункт «Задать начальное значение». Далее активировать поле «Начать новый» и исправить цифру параметра «Начальное значение».

Создавая и редактируя текстовые документы, часто приходится составлять новые списки или придавать списочный вид готовому тексту. Какой список использовать в каждом конкретном случае решать автору текста, обычно нумерованный список применяется в тех случаях, когда важна определенная последовательность составных частей списка. Если же имеем дело с простым перечислением, без определенного порядка, то можно обойтись маркированным списком.
Инструменты для создания различных списков находятся во вкладке «Главная» в разделе «Абзац». В MS Word есть возможность создания разных видов списков.
Создание маркированного списка
Для создания маркированного списка нужно нажать на кнопку «маркеры» в вышеназванном меню, при этом не имеет значения, где в этот момент расположен курсор, в начале строки или в ее середине. В любом случае маркером будет отмечен весь абзац, в котором располагался курсор в это время.
Определение формата маркера
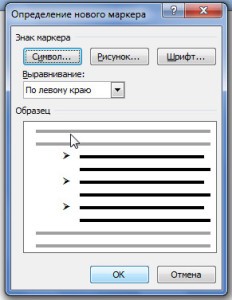
Создание нумерованного списка
Для создания нумерованного списка предназначена следующая кнопка «Нумерация» блока инструментов создания списков. Работает эта кнопка также как и кнопка «Маркер», достаточно установить курсор в нужном месте текста или в начале нового абзаца.
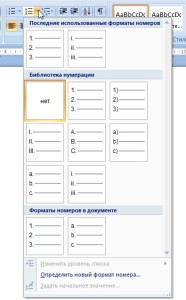
Определение формата номера
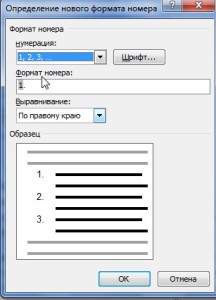
Определение формата номера списка делается точно также как и для маркеров, то есть нажатием стрелочки справа от значка «Нумерация». В библиотеке нумерации представлены нумерация арабскими и римскими цифрами, а также буквенная нумерация. Изменить формат нумерации, здесь возможно только изменяя параметры шрифта.
Создание многоуровневого списка
Если маркированный или нумерованный список уже создан, то в окне «Определение формата …» появляется возможность изменить его уровень, так как становится активной соответствующая кнопка в выпадающем меню. Для создания многоуровневого списка предназначена третья кнопка меню списков, при нажатии на которую, выпадает меню с различными стилями многоуровневых списков. Задать определенный уровень списка можно следующим способом: установить курсор в нужную строку и в выпадающем меню и нажать на «Изменить уровень списка». Среди появившихся вариантов нужно выбрать требуемый, и кликнуть по нему мышкой.

Создание списка из готового текста
Если создается список из уже готового текста, то этот текст необходимо выделить и нажать на кнопку «Маркеры» или «Нумерация». Здесь нужно помнить, что нумерация или маркировка будет произведена по отдельным абзацам.
Автоматическое создание списка
Каждый, пробовавший набирать текст в MSWord, наверное замечал, что если в начале нового абзаца вставить звездочку * или знак единицы с точкой 1., то программа автоматически создает маркированный или нумерованный список. Так в программе реализовано автоматическое создание списка.
Таким образом, в программе Word Office имеется возможность создания маркированных и нумерованных списков, а также многоуровневых списков. Создание списков при помощи специальных инструментов, а не вручную, позволяет сохранить форматирование текста, которое иногда нарушается при открытии файла в других версиях тестового редактора.
ВЫ СТУДЕНТ ИДК (Институт Деловой Карьеры) и ОБУЧАЕТЕСЬ ДИСТАНЦИОННО?
На ЭТОМ сайте, Вы найдете ответы на вопросы тестов ИДК.
Регистрируйтесь, пополняйте баланс и без проблем сдавайте тесты ИДК.
ПРЕИМУЩЕСТВА ПОЛЬЗОВАНИЯ САЙТОМ ЗДЕСЬ
Как посмотреть ответ ИНСТРУКЦИЯ
У ВАС ДРУГОЙ ВУЗ? НЕ БЕДА…..
ПОСМОТРИТЕ ДРУГИЕ НАШИ САЙТЫ С ОТВЕТАМИ — СПИСОК
Если в списке нет Вашего вуза, вернитесь сюда и купите найденный Вами вопрос, иногда предметы полностью совпадают в разных вузах.
Содержание
- Создание нового маркированного списка
- Преобразование готового текста в список
- Изменение уровня списка
- Создание многоуровневого списка
- Изменение стиля маркированного списка
- Удаление списка
- Вопросы и ответы
Создать список в Microsoft Word можно довольно просто, достаточно сделать всего несколько кликов. Кроме того, программа позволяет не только создавать маркированный или нумерованный список по ходу набора текста, но и преобразовать в список текст, который уже был набран.
В этой статье мы детально рассмотрим то, как сделать список в Ворде.
Урок: Как в MS Word отформатировать текст
Создание нового маркированного списка
Если вы только планируете печатать текст, который должен быть оформлен в виде маркированного списка, выполните следующие действия:
1. Установите курсор в начале строки, в которой должен находиться первый пункт списка.
2. В группе “Абзац”, которая расположена во вкладке “Главная”, нажмите кнопку “Маркированный список”.
3. Введите первый пункт нового списка, нажмите “ENTER”.
4. Введите все последующие пункты маркированного списка, нажимая в конце каждого из них “ENTER” (после точки или точки с запятой). Когда закончите вводить последний пункт, дважды нажмите “ENTER” или нажмите “ENTER”, а затем “BackSpace”, чтобы выйти из режима создания маркированного списка и продолжить обычный набор текста.
Урок: Как в Ворде упорядочить список по алфавиту
Преобразование готового текста в список
Очевидно, что каждый пункт будущего списка должен находиться в отдельной строке. Если ваш текст еще не разделен на строки, сделайте это:
1. Установите курсор в конце слова, фразы или предложения, которое должно быть первым пунктом в будущем списке.
2. Нажмите “ENTER”.
3. Повторите это же действие для всех следующих пунктов.
4. Выделите фрагмент текста, который должен стать списком.
5. На панели быстрого доступа во вкладке “Главная” нажмите кнопку “Маркированный список” (группа “Абзац”).
- Совет: Если после созданного вами маркированного списка еще нет текста, дважды нажмите “ENTER” в конце последнего пункта или нажмите “ENTER”, а затем “BackSpace”, чтобы выйти из режима создания списка. Продолжите обычный набор текста.
Если вам необходимо создать нумерованный список, а не маркированный, нажмите кнопку “Нумерованный список”, расположенную в группе “Абзац” во вкладке “Главная”.
Изменение уровня списка
Созданный нумерованный список можно сместить влево или вправо, изменив таким образом его “глубину” (уровень).
1. Выделите созданный вами маркированный список.
2. Нажмите на стрелку, расположенную справа от кнопки “Маркированный список”.
3. В выпадающем меню выберите пункт “Изменить уровень списка”.
4. Выберите уровень, который вы хотите задать для созданного вами маркированного списка.
Примечание: С изменением уровня изменится и маркировка в списке. О том, как изменить стиль маркированного списка (вид маркеров, в первую очередь), мы расскажем ниже.
Аналогичное действие можно выполнить и с помощью клавиш, причем, вид маркеров в таком случае изменен не будет.
Примечание: Красной стрелкой на скриншоте показана начальная позиция табуляции для маркированного списка.
Выделите список, уровень которого нужно изменить, выполните одно из следующих действий:
- Нажмите клавишу “TAB”, чтобы сделать уровень списка более глубоким (сместить его вправо на одну позицию табуляции);
- Нажмите “SHIFT+TAB”, если вы хотите уменьшить уровень списка, то есть, сместить его на “шаг” влево.
Примечание: Одно нажатие клавиши (или клавиш) смещает список на одну позицию табуляции. Комбинация “SHIFT+TAB” будет работать только в том случае, если список находится на расстоянии хотя бы в одну позицию табуляции от левого поля страницы.
Урок: Табуляция в Word
Создание многоуровневого списка
При необходимости вы можете создать многоуровневый маркированный список. Более детально о том, как это сделать, вы можете узнать из нашей статьи.
Урок: Как в Ворд создать многоуровневый список
Изменение стиля маркированного списка
Помимо стандартного маркера, устанавливаемого в начале каждого пункта списка, для его маркировки вы можете использовать и другие знаки, доступные в MS Word.
1. Выделите маркированный список, сnиль которого необходимо изменить.
2. Нажмите на стрелку, расположенную справа от кнопки “Маркированный список”.
3. Из выпадающего меню выберите подходящий стиль маркера.
4. Маркеры в списке будут изменены.
Если по каким-то причинам вас не устраивают стили маркеров, доступные по умолчанию, вы можете использовать для маркировки любой из присутствующих в программе символов или рисунок, который можно добавить с компьютера или загрузить из интернета.
Урок: Вставка символов в Ворде
1. Выделите маркированный список и нажмите на стрелку справа от кнопки “Маркированный список”.
2. В выпадающем меню выберите “Определить новый маркер”.
3. В открывшемся окне выполните необходимые действия:
Уроки:
Вставка изображений в Word
Изменение шрифта в документе
Удаление списка
Если вам необходимо убрать список, оставив при этом сам текст, который содержится в его пунктах, выполните следующие действия.
1. Выделите весь текст, входящий в список.
2. Нажмите на кнопку “Маркированный список” (группа “Абзац”, вкладка “Главная”).
3. Маркировка пунктов исчезнет, текст, который входил в состав списка, останется.
Примечание: Все те манипуляции, которые можно выполнить с маркированным списком, применимы и для нумерованного списка.
Вот, собственно, и все, теперь вы знаете, как в Ворде создать маркированный список и, если это необходимо, изменить его уровень и стиль.