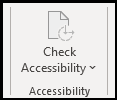Excel для Microsoft 365 Excel для Microsoft 365 для Mac Excel 2021 Еще…Меньше
Все инструменты, необходимые для создания книг Excel со специальными возможностями, находятся на ленте «Специальные возможности».
Показать ленту
На вкладке Обзор нажмите кнопку Проверка специальных возможностей. Откроется лента «Специальные возможности».
Каждая вкладка ленты содержит различные инструменты.
-
Рецензирование включает инструменты проверки читаемости и проверки орфографии.
-
Цвет включает инструменты «Цвет заливки» и «Цвет шрифта».
-
Стиль включает инструменты стиля для ячеек, таблиц, сводных таблиц, фигур, диаграмм и чисел.
-
Формат включает инструменты форматирования для таблиц, разъединения ячеек, управления переносом текста и редактирования ссылок.
-
Имена включает инструменты для замещающего текста, определения имени и именования таблиц.
-
Ресурсы предоставляет доступ к инструменту справки по специальным возможностям.
Как это работает
Прежде чем предоставить совместный доступ к документу или сохранить его в общедоступном расположении, убедитесь в отсутствии проблем со специальными возможностями.
С помощью ленты «Специальные возможности» можно совершать указанные ниже действия.
-
Выполнять поиск потенциальных проблем со специальными возможностями в содержимом.
-
Добавлять замещающий текст и понятные имена к изображениям и диаграммам.
-
Разъединять ячейки для создания четкой структуры данных.
-
Устранять проблемы с цветовой контрастностью.
-
Находить проверенный список стилей (например, для таблиц), которые уже имеют достаточно высокую контрастность.
См. также
Правила для средства проверки специальных возможностей
Улучшение специальных возможностей с помощью средства проверки специальных возможностей
Нужна дополнительная помощь?
Эта статья предназначена для людей с нарушениями зрения или с когнитивными нарушениями, использующих программы чтения с экрана, например Экранный диктор корпорации Microsoft, JAWS или NVDA с продуктами Microsoft 365. Эта статья входит в набор содержимого поддержки средства чтения с экрана Microsoft 365, где содержатся дополнительные сведения о специальных возможностях в наших приложениях. Общие справочные сведения доступны на главной странице службы поддержки Майкрософт.
На этой странице вы найдете ссылки на статьи справки по специальным возможностям, предназначенные для людей, использующих средства чтения с экрана в Microsoft Excel. Сведения о том, как создавать Excel, которые будет легко найти людям с ограниченными возможностями, см. в Excel документах, доступных для людей с ограниченными возможностями.
Начало работы со специальными возможностями в Excel
-
Знакомство с Excel и навигация с помощью средства чтения с экрана
-
Сочетания клавиш в Excel
-
Использование средства чтения с экрана для выполнения основных задач в Excel
Работа с таблицами и книгами
-
Вставка таблиц на лист Excel с помощью средства чтения с экрана
-
Создание заголовка таблицы в Excel с помощью средства чтения с экрана
-
Создание заголовков столбцов в таблице Excel с помощью средства чтения с экрана
-
Сортировка и фильтрация таблицы в Excel с помощью средства чтения с экрана
-
Печать книги Excel с помощью средства чтения с экрана
Работа со сводными таблицами
-
Создание и создание с помощью сводная диаграмма в Excel
-
Добавляйте, удаляйте и упорядочите поля в Excel
-
Фильтрация данных в с помощью Excel
-
Группировка и разгруппировка данных в Excel
Работа с диаграммами, данными и опросами
-
Создание и выделение диаграммы в Excel с помощью средства чтения с экрана
-
Добавление названия, меток данных и легенды для диаграммы в Excel с помощью средства чтения с экрана
-
Присвоение имени ячейке или диапазону данных в Excel с помощью программы чтения с экрана
-
Использование средства чтения с экрана для поиска и замены данных в Excel
-
Вставка формы на Excel с помощью Excel экрана
Совместная работа в Excel
-
Добавление примечаний на лист Excel с помощью средства чтения с экрана
Управляйте финансами с помощью Money in Excel
-
Использование средства чтения с экрана с помощью средства чтения с экрана в Excel
См. также
Создание документов Excel, доступных людям с ограниченными возможностями
Повышение доступности с помощью проверки читаемости
1.
О продукте
Возможности Microsoft Excel
2.
Новые ключевые
возможности Microsoft Excel
3. Дополнительные новые
возможности Microsoft Excel
4.
Специальные
возможности в Microsoft Excel
Технические характеристики и компоненты
Microsoft Excel
5.
Технические характеристики и ограничения Microsoft Excel
6. Компоненты,
устанавливаемые вместе с Microsoft Excel
Настройка Microsoft Excel
7. Настройка элементов
окна программы
8. Изменение
значений по умолчанию и настроек
9. Настройка панелей инструментов и меню
10. Настройка
параметров запуска Microsoft Excel
11. Использование надстроек и дополнительных компонентов
12.
Разрешение вопросов, связанных с
настройкой приложения Microsoft Excel
Управление и печать файлов
13. Создание и
открытие книг
14.
Поиск и предварительный просмотр файлов
15.
Настройка свойств
файлов
16. Печать
файлов
17. Сохранение и закрытие файлов
18.
Преобразование
файлов в формат
Microsoft
Excel и обратно
19. Работа с
шаблонами
20. Разрешение вопросов, связанных с управлением и
печатью файлов
Работа с книгами и листами
21.
Управление
листами
22. Размещение окон и просмотр листов
23.
Сохранение настроек
отображения и печати как представления
24.
Разрешение вопросов
при работе с книгами и листами
Работа с
данными на листах
25.
Ввод данных
26.
Выбор данных
27.
Редактирование данных на
листе
28.
Копирование и перемещение
данных
29.
Проверка орфографии
30.
Использование буфера обмена
Microsoft Office
31.
Форматирование листов
32.
Использование границ и
заливки
33.
Использование условных
форматов
34.
Изменение размера ячеек и
положения текста
35.
Использование числовых
форматов
36.
Использование стилей
37.
Работа с текстом и данными
38.
Отбор
39.
Сортировка
40.
Проверка записей в ячейках
41.
Разрешение вопросов,
связанных с данными на листах
Использование
Microsoft Excel при работе в
Интернете
42.
Публикация данных
Microsoft Excel
в Интернете
43.
Загрузка и анализ данных из
Интернета
44.
Работа с гиперссылками
45.
Работа с веб-папками
46.
Автоматизация содержимого
веб-страниц
47.
Работа с файлами и узлами
FTP
48.
Разрешение вопросов
по использованию
Microsoft Excel при работе в
Интернете
Импорт данных
49.
Импорт данных
50.
Работа с данными
OLAP
51.
Создание и выполнение
запросов
52.
Настройка
Microsoft Query и источников
данных
53.
Работа с внешними данными на
листе
54.
Разрешение вопросов,
связанных с внешними данными
Анализ и
управление данными
55.
Автоматический расчёт
итоговых данных
56.
Структуризация данных
57.
Консолидация данных
58.
Анализ данных с помощью
свободных таблиц и отчётов
59.
Создание и удаление
свободных таблиц и отчётов
60.
Настройка вида и разметки
свободных таблиц
61.
Печать свободных таблиц
62.
Создание свободных таблиц с
помощью групповых операций и формул
63.
Извлечение и обновление
данных
64.
Выполнение анализов
«что-если» для данных на листах
65.
Анализ таблиц данных
66.
Процедура поиска решения
67.
Работа со сценариями
68.
Разрешение вопросов,
связанных с анализом и управлением
данными
Создание и
использование форм
69.
Создание и использование форм
70.
Создание форм
71.
Использование форм
72.
Разрешение вопросов,
связанных с созданием и использованием
форм
Создание и
исправление формул
73.
Создание формул
74.
Использование ссылок
75.
Формулы массивов
76.
Имена и заголовки
77.
Условные формулы
78.
Формулы даты и времени
79.
Математические формулы
80.
Текстовые формулы
81.
Формулы сравнения
82.
Финансовые формулы
83.
Создание связей
84.
Управление расчётами
85.
Исправление формул
86.
Работа с Евро
87.
Разрешение вопросов,
связанных с созданием и исправлением
формул
Работа с
функциями
88.
Справка по функциям
89.
Внешние функции
90.
Инженерные функции
91.
Информационные функции
92.
Логические функции
93.
Математические функции
94.
Статистические функции
95.
Текстовые функции и функции
обработки данных
96.
Финансовые функции
97.
Функции баз данных
98.
Функции даты и времени
99.
Функции просмотра
Работа с
рисунками и диаграммами
100.
Работа с рисунками и
диаграммами
101.
Создание фигур, линий,
полулиний и других графический объектов
102.
Форматирование графических
объектов
103.
Добавление текста и особых
текстовых эффектов
104.
Группировка, выравнивание и
перемещение графических объектов
105.
Работа с импортированными
рисунками и картинками
106.
Работа со схемами и
организационными диаграммами
107.
Разрешение вопросов,
связанных с графическими объектами и
рисунками
Работа с
диаграммами
108.
Создание диаграмм
109.
Отображение диаграмм
110.
Работа с маркерами данных,
подписями значений и текстом
111.
Редактирование данных в
диаграмме
112.
Планки погрешностей и линии
тренда
113.
разрешение вопросов ,
связанных с диаграммами
Система
безопасности
114.
Защита от вирусов
115.
Цифровые подписи и
сертификаты
116.
Защита книг и листов
117.
Обеспечение
конфиденциальности
118.
Разрешение вопросов,
связанных с безопасностью
Совместная
работа
119.
Работа с общими книгами
120.
Отправка данных на рецензию
121.
Отслеживание изменений
122.
Пометка и просмотр изменений
123.
Слияние книг
124.
Работа с примечаниями
125.
Работа с обсуждениями
126.
Проведение собраний по
сети
127.
Взаимодействие
Microsoft Excel
и Lotus Notes
128.
Разрешение вопросов,
связанных с совместной работой
Доступ к данным
совместно с другими программами
129.
Доступ к данным совместно с
другими программами
130.
Обмен данными между
Microsoft Excel,
Microsoft Word и
Microsoft PowerPoint
131.
Обмен данными между
Microsoft Excel
и Microsoft Access
132.
Взаимодействие между
Microsoft Excel
Microsoft outlook
133.
Разрешение вопросов,
связанных с совместным доступом к данным
Рукописный текст
и речь
134.
Распознание рукописного
текста и речи
135.
Обработка рукописного текста
136.
Распознавание рукописного
текста на восточно-азиатских языках
137.
Обработка речи
138.
Разрешение вопросов,
связанных с распознаванием рукописного
текста и речи
Смарт-теги
139.
Использование смарт-тегов
140.
Разрешение вопросов,
связанных со смарт-тегами
Автоматизация
задач
141.
Работа с макросами
142.
Разрешение вопросов,
связанных с автоматизацией задач
Специальные возможности в Microsoft Excel
О создании
общедоступных документов Office
При использовании приложений
Microsoft Office для создания презентаций, веб-страниц и других типов
документов следует обеспечивать общедоступность (Доступность.
Качество аппаратного или программного обеспечения, делающее его
пригодным для использования людьми с нарушениями подвижности, зрения и
слуха.) создаваемого содержимого для всех, включая
пользователей с нарушениями подвижности, зрения и слуха.
Ниже приведено лишь несколько
советов по созданию общедоступного содержимого.
-
При создании веб-страниц или
документов на основе HTML (HTML.
Стандартный язык разметки, используемый для веб-документов. HTML
использует теги, задающие для веб-обозревателей способ отображения
элементов страниц, таких как текст и рисунки, а также способ отклика
на действия пользователя.) добавляйте замещающий текст для
всех используемых рисунков. Веб-обозреватели отображают замещающий
текст во время загрузки рисунков или в том случае, если рисунки
отсутствуют. Замещающий текст помогает пользователям, отключившим в
своих обозревателях отображение рисунков, или применяющим для
восприятия информации с экрана служебные программы
интерпретации изображения (Служебные программы интерпретации
изображения. Вспомогательные средства для людей с нарушениями зрения
или способности к обучению (такими как дислексия). Эти
вспомогательные средства делают отображаемые на экране сведения
доступными, преобразуя их в речь или шрифт Брайля.). -
Не используйте для передачи
важных сведений только звук. Например, если презентация Microsoft
PowerPoint содержит звукозапись, можно добавить текстовое описание
содержимого звукозаписи на соответствующий слайд, в область (Область
окна. Часть окна документа, окруженная границей и отделенная от
других частей вертикальными и горизонтальными полосами. )
заметок. Предоставление звуковых сведений в другой форме необходимо
для пользователей, не имеющих звуковых плат, а также пользователей с
полной или частичной потерей слуха. -
Не используйте для передачи
важных сведений только цвет. Например, если электронная таблица
Microsoft Excel содержит цветную легенду диаграммы, дополните
цветовые обозначения дополнительными подсказками, такими как
текстовые примечания. Пользователи могут использовать ограниченные
цветовые схемы или карманные компьютеры с одноцветными дисплеями,
либо применять служебные программы интерпретации изображения,
которые редко передают информацию, представленную только цветом.
При наличии доступа к Интернету
можно узнать больше о создании общедоступного содержимого для
веб-страниц, обратившись к стандартам оформления, разработанным
консорциумом W3C. Чтобы больше узнать о специальных возможностях в
продуктах корпорации Майкрософт, посетите веб-узел поддержки
специальных возможностей корпорации Майкрософт.
Примечание.
Гиперссылки (Гиперссылка. Цветной подчеркнутый текст или графический
объект, по щелчку которого выполняется переход к файлу, фрагменту
файла или странице HTML в интрасети или Интернете. Гиперссылки могут
также указывать на группы новостей и узлы Gopher, Telnet и FTP.) в
данном разделе указывают на ресурсы Интернета. Вернуться в окно
справки можно в любое время.
В Microsoft Excel
имеются возможности, делающие программное обеспечение доступным (Доступность.
Качество аппаратного или программного обеспечения, делающее его
пригодным для использования людьми с нарушениями подвижности, зрения и
слуха.) более широкому кругу пользователей, включая
пользователей с нарушениями подвижности, зрения и слуха.
Сочетания клавиш
Отображение и скрытие сочетаний
клавиш во всплывающих подсказках
-
Выберите команду
Настройка в меню
Сервис. -
Откройте вкладку
Параметры. -
В группе
Другое установите или снимите
флажок Отображать
подсказки для кнопок.
Примечание.
Изменение этого параметра влияет на все приложения Microsoft Office.
Изменение размера и цвета
текста
Увеличение и уменьшение размера
изображения на экране
В раскрывающемся списке
Масштаб
выберите
нужный размер или введите число от 10 до 400.
Чтобы вывести
выделенный диапазон на весь экран, выберите масштаб
по выделению.
Примечание.
Изменение масштаба изображения не отражается на функции печати.
Страницы распечатываются в натуральную величину, пока не будет
изменен масштаб печати в диалоговом окне
Параметры страницы на вкладке
Страница (меню
Файл).
Увеличение размера кнопок и
раскрывающихся списков панели инструментов
Выполните одно из следующих
действий.
Увеличьте размер кнопок панели
инструментов
-
В меню
Сервис выберите команду
Настройка. -
Откройте вкладку
Параметры. -
Установите флажок
Крупные значки.
Измените ширину
раскрывающегося списка на панели инструментов
-
Убедитесь, что панель
инструментов (Панель инструментов. Панель с кнопками и
параметрами, которые используются для выполнения команд. Для
отображения панелей инструментов используется диалоговое окно
Настройка (выберите в меню Вид команду Панели инструментов, а
затем — команду Настройка). Для просмотра дополнительных кнопок
нажмите кнопку Другие кнопки в конце панели инструментов.),
которую требуется изменить, отображается.Инструкции
-
В меню
Вид выберите команду
Панели инструментов.
-
Выполните одно из
следующих действий:-
щелкните название
панели инструментов, которую требуется отобразить; -
для просмотра
большего числа панелей инструментов выберите команду
Настройка. В диалоговом
окне Настройка откройте
вкладку Панели инструментов,
а затем установите флажок для панели инструментов, которую
требуется отобразить. Нажмите кнопку
Закрыть.
-
-
-
В меню
Сервис выберите команду
Настройка. -
После открытия диалогового
окна Настройка щелкните поле
со списком, которое требуется изменить (например
Шрифт
или
Размер
на
панели инструментов
Форматирование). -
Наведите указатель мыши на
левый или правый край поля. Когда указатель примет вид
двунаправленной стрелки, перетащите край поля, чтобы изменить
его ширину.
Изменение размера изображения с
помощью указывающего устройства Microsoft Intellimouse
Microsoft IntelliMouse — это
устройство типа «мышь», позволяющее выполнять прокрутку и изменение
масштаба листа книги или диаграммы Microsoft Excel. Сведения о
настройке устройства Microsoft IntelliMouse и разрешении вопросов,
возникающих при работе с ним, можно найти в электронном руководстве
пользователя IntelliPoint. (Нажмите кнопку
Пуск, выберите пункт
Программы, затем
Microsoft Input Devices.)
| Действие | Способ выполнения |
|---|---|
|
Прокрутка на несколько строк вверх или вниз |
Поворачивайте колесико вперед или назад. |
|
Панорамирование (прокрутка изображения вверх или вниз) |
Удерживая колесико нажатым, перемещайте указатель мыши вверх или вниз относительно метки начала увеличением расстояния указателя от этой метки скорость прокрутки увеличивается. |
| Автоматическая прокрутка листа |
Щелкните колесиком мыши, а затем перемещайте мышь в сторону прокрутки. С увеличением расстояния указателя от метки начала скорость прокрутки увеличивается. Чтобы остановить автоматическую прокрутку, щелкните любую кнопку мыши. |
|
Увеличение или уменьшение масштаба изображения |
Поворачивайте колесико вперед или назад, удерживая нажатой клавишу CTRL. |
|
Отображение подробных данных в структурах (Структура. Режим электронной таблицы, при которой строки или столбцы сгруппированы так, что можно видеть итоги. В структуре возможно подведение итогов как по всему листу, так и по его определенному диапазону.) |
Поместив указатель на итоговую ячейку данных структуры и удерживая клавишу SHIFT, поверните колесико вперед. |
| Скрытие подробных данных в структурах |
Поместив указатель на ячейку подробных данных в структуре и удерживая нажатой клавишу SHIFT, поверните колесико назад. |
Совет
Если указывающее устройство
Microsoft IntelliMouse используется в основном для изменения
масштаба, а не для прокрутки листа, можно настроить колесико на
панорамирование вместо прокрутки. Для этого в меню
Сервис выберите команду
Параметры, перейдите на вкладку
Общие и установите флажок
Панорамирование с
помощью IntelliMouse.
Настройка панелей инструментов
и меню
Создание панели инструментов
-
В меню
Сервис выберите команду
Настройка. -
Откройте вкладку
Панели инструментов. -
Нажмите кнопку
Создать. -
В поле
Панель инструментов введите
нужное название, а затем нажмите кнопку OK.
-
Откройте вкладку
Команды. -
Выполните одно из следующих
действий.Добавьте кнопку на панель
инструментов-
Выберите нужную
категорию в поле Категории.
-
Перетащите нужную
команду из поля Команды на
отображаемую панель инструментов.
Добавьте встроенное меню на
панель инструментов-
В поле
Категории выберите
Встроенные меню. -
Перетащите нужное меню
из поля Команды на
отображаемую панель инструментов.
-
-
После добавления всех нужных
кнопок и меню нажмите кнопку Закрыть.
Добавление кнопки на панель
инструментов
-
Убедитесь, что панель
инструментов (Панель инструментов. Панель с кнопками и
параметрами, которые используются для выполнения команд. Для
отображения панелей инструментов используется диалоговое окно
Настройка (выберите в меню Вид команду Панели инструментов, а
затем — команду Настройка). Для просмотра дополнительных кнопок
нажмите кнопку Другие кнопки в конце панели инструментов.),
которую требуется изменить, отображается.Инструкции
-
В меню
Вид выберите команду
Панели инструментов. -
Выполните одно из
следующих действий:-
выберите панель
инструментов, которую требуется показать;
-
чтобы вывести
дополнительные панели инструментов, выберите команду
Настройка. В диалоговом
окне Настройка откройте
вкладку Панели инструментов,
а затем установите флажок для панели инструментов, которую
требуется показать. Нажмите кнопку
Закрыть.
-
-
-
Нажмите кнопку со стрелкой
Параметры панелей инструментов
.
-
Наведите указатель на пункт
Добавить или удалить
кнопки, а затем выберите команду
Настройка. -
Откройте вкладку
Команды. -
Выберите нужную категорию
кнопки из списка Категории.
-
Перетащите требуемую команду
или макрос (Макрос.
Макрокоманда или набор макрокоманд, используемый для
автоматического выполнения некоторых операций. Макросы
записываются на языке программирования Visual Basic для
приложений.) из списка
Команды на отображаемую панель инструментов. -
Нажмите кнопку
Закрыть в диалоговом окне
Настройка.
Добавление команды в меню
-
Выведите на экран панель
инструментов, содержащую меню, в которое требуется добавить
команду: выберите в меню Сервис
команду Настройка, откройте
вкладку Панели инструментов,
установите флажок для требуемой панели инструментов и нажмите
кнопку Закрыть. -
В меню
Сервис выберите команду
Настройка, а затем откройте
вкладку Команды. -
Выберите нужную категорию
команд из списка Категории.
-
Перетащите нужную команду из
списка Команды на то меню, в
которое ее требуется добавить. -
Когда меню раскроется,
укажите, не отпуская кнопки мыши, место в меню, где необходимо
вставить команду, а затем отпустите кнопку мыши.
Автоматизация ввода и правки
Исправление в процессе ввода
орфографических ошибок и опечаток
Для автоматического
исправления часто встречающихся ошибок необходимо предварительно
создать список часто встречающихся ошибочных слов.
-
В меню
Сервис выберите команду
Параметры автозамены,
а затем — вкладку Автозамена.
-
Проверьте, что установлен
флажок Заменять при
вводе. -
Введите слово, в написании
которого наиболее часто случается ошибка, в поле
заменять. Например, слово
борбьа. -
Введите правильное написание
слова в поле на. Например, слово
борьба. -
Нажмите кнопку
Добавить.
Примечание. Если в
качестве элемента автозамены ввести длинный фрагмент текста, позже
его можно будет вставлять, вводя с клавиатуры лишь несколько букв.
Например, можно вставлять текст «По итогам торгов», вводя сокращение
пит.
Выделите фрагмент текста и
скопируйте его, а затем выберите в меню
Сервис команду Параметры
автозамены и откройте вкладку
Автозамена. В поле Заменять
вставьте какое-либо уникальное сочетание знаков, которое ни с чем
нельзя спутать. Щелкните в поле на,
нажмите клавиши CTRL+V, чтобы вставить скопированный текст, а затем
нажмите кнопку Добавить.
Быстрое заполнение повторяющихся
записей в столбце
Если несколько первых знаков,
вводимых в ячейку, совпадают с знаками записи, ранее введенной в
этом столбце, то недостающая часть вводимого текста будет
подставлена автоматически. В Microsoft Excel автоматический ввод
производится только для тех записей, которые содержат текст или
текст в сочетании с числами. Записи, полностью состоящие из чисел,
дат или времени, необходимо вводить полностью.
-
Чтобы подтвердить
предлагаемый вариант, нажмите клавишу ENTER. Полная запись по
формату полностью совпадает с существующей записью, включая
регистр букв. -
Чтобы заменить автоматически
введенные знаки, продолжите ввод. -
Чтобы удалить автоматически
введенные знаки, нажмите клавишу BACKSPACE. -
Чтобы выбрать значение из
списка записей, которые уже имеются в столбце, нажмите клавиши ALT
+ СТРЕЛКА ВНИЗ или правую кнопку мыши, а затем выберите в
контекстном меню команду Выбрать
из списка.
Специальные
возможности в справочной системе Microsoft Office
Некоторые
сведения в этом разделе могут быть неприменимы к отдельным языкам.
В справочную система Microsoft
Office включены средства, делающие ее доступной (Доступность.
Качество аппаратного или программного обеспечения, делающее его
пригодным для использования людьми с нарушениями подвижности, зрения и
слуха.) для более широкого круга пользователей, включая людей с
нарушениями подвижности, зрения и слуха.
Сочетания клавиш для работы в
окне справки
Некоторые
сведения в этом разделе могут быть неприменимы к отдельным языкам.
Для использования окна справки
необходимо отключить помощника по Microsoft Office. Чтобы отключить
помощника, вызовите его, нажав клавишу F1. Нажмите клавиши ALT+М,
чтобы открыть вкладку Параметры диалогового окна Помощник.
Нажмите клавиши ALT+И, чтобы снять флажок Использовать помощника,
а затем нажмите клавишу ENTER. Нажмите клавишу F1, чтобы открыть
окно справки.
- F1
-
Вызов окна справки, если
помощник отключен (если помощник включен, по нажатию клавиши F1
отображается выноска помощника).
В окне справки
- F6
-
Переключение между разделом
справки и областью (Область
окна. Часть окна документа, окруженная границей и отделенная от
других частей вертикальными и горизонтальными полосами. )
вкладок «Содержание», «Мастер ответов» и «Указатель». - TAB
-
Выделение следующего
скрытого текста или гиперссылки, либо стрелки Показать все
или Скрыть все в начале раздела. - SHIFT+TAB
-
Выделение предыдущего
скрытого текста или гиперссылки, либо кнопки Просмотреть в
обозревателе в начале статьи веб-узла Microsoft Office.
- ENTER
-
Выполнение действия,
связанного с выделенной кнопкой Показать все, Скрыть все,
скрытым текстом или гиперссылкой. - ALT+М
-
Открытие меню Параметры
для доступа к любой команде панели инструментов (Панель
инструментов. Панель с кнопками и параметрами, которые
используются для выполнения команд. Для отображения панелей
инструментов используется диалоговое окно Настройка (выберите в
меню Вид команду Панели инструментов, а затем — команду
Настройка). Для просмотра дополнительных кнопок нажмите кнопку
Другие кнопки в конце панели инструментов.) справки. - ALT+М, затем К
-
Скрытие или отображение
вкладок «Содержание», «Мастер ответов» и «Указатель». - ALT+М, затем З
-
Отображение предыдущего
просмотренного раздела. - ALT+М, затем В
-
Отображение следующего
раздела в последовательности ранее просмотренных разделов. - ALT+М, затем Д
-
Возврат к заданной домашней
странице. - ALT+М, затем О
-
Остановка открытия раздела в
окне справки (полезно для остановки загрузки веб-страницы). - ALT+М, затем А
-
Открытие диалогового окна
Microsoft Internet Explorer Свойства обозревателя, в
котором можно изменять параметры отображения. - ALT+М, затем Б
-
Обновление раздела (полезно
при просмотре веб-страниц). - ALT+М, затем Е
-
Печать всех разделов книги
или только выделенного раздела. - ALT+F4
-
Закрытие окна справки.
Примечание. При
использовании служебной программы интерпретации
изображения (Служебные программы интерпретации изображения.
Вспомогательные средства для людей с нарушениями зрения или
способности к обучению (такими как дислексия). Эти вспомогательные
средства делают отображаемые на экране сведения доступными,
преобразуя их в речь или шрифт Брайля.) или другого вспомогательного
средства (Вспомогательные средства. Служебные программы, облегчающие
использование компьютера людьми с нарушениями подвижности, зрения и
слуха. Примерами вспомогательных средств являются программы
интерпретации изображения, программы распознавания речи и экранные
клавиатуры. ) вопросы для поиска справки лучше всего вводить не в
фигурной выноске помощника по Office и не в поле Задать вопрос,
а на вкладке Мастер ответов окна справки.
Сочетания клавиш для работы с
помощником по Office
Некоторые
сведения в этом разделе могут быть неприменимы к отдельным языкам.
Для выполнения следующих
действий необходимо, чтобы помощник по Office был включен и
отображался на экране. Для включения или отображения помощника по
Office нажмите клавиши ALT+С, чтобы открыть меню «Справка», а затем
нажмите клавишу Щ. Когда помощник по Office появится на экране,
нажмите клавишу F1, чтобы отобразить фигурную выноску помощника.
- F1
-
Отображение выноски
помощника по Office (если помощник отключен, по нажатию клавиши F1
открывается окно справки)
В выноске помощника по Office
- ALT+цифра
-
Выбор раздела справки из
списка, отображаемого помощником. ALT+1 — первый раздел, ALT+2 —
второй и так далее. - ALT+СТРЕЛКА ВНИЗ
-
Вывод продолжения
предлагаемого помощником списка разделов - ALT+СТРЕЛКА ВВЕРХ
-
Вывод предыдущих разделов
справки в списке помощника - ESC
-
Закрытие сообщения или
совета помощника
В некоторых мастерах и
диалоговых окнах
- TAB
-
Переход к кнопке вызова
справки
в мастере - ПРОБЕЛ, когда фокус находится на
кнопке вызова справки
-
Отображение помощника по
Office в мастере или диалоговом окне. Для скрытия помощника
нажмите клавишу ПРОБЕЛ еще раз. Имейте в виду, что помощник
используется для отображения справки не во всех мастерах и
диалоговых окнах.
Примечание. При
использовании служебной программы интерпретации
изображения (Служебные программы интерпретации изображения.
Вспомогательные средства для людей с нарушениями зрения или
способности к обучению (такими как дислексия). Эти вспомогательные
средства делают отображаемые на экране сведения доступными,
преобразуя их в речь или шрифт Брайля.) или другого вспомогательного
средства (Вспомогательные средства. Служебные программы, облегчающие
использование компьютера людьми с нарушениями подвижности, зрения и
слуха. Примерами вспомогательных средств являются программы
интерпретации изображения, программы распознавания речи и экранные
клавиатуры. ) вопросы для поиска справки лучше всего вводить не в
фигурной выноске помощника по Microsoft Office и не в поле
Задать вопрос, а на вкладке
Мастер ответов окна справки.
Сочетания клавиш для работы в
поле Задать вопрос
Нажмите
клавишу F10 или ALT, чтобы перейти в строку меню, а затем с помощью
клавиши TAB переместите курсор в поле
Задать вопрос. Введите вопрос,
а затем нажмите клавишу ENTER.
Выберите
раздел с помощью клавиш СТРЕЛКА ВВЕРХ и СТРЕЛКА ВНИЗ, а затем
нажмите клавишу ENTER, чтобы открыть раздел в окне справки. Чтобы
выбрать следующий или предыдущий набор разделов в выноске помощника
по Microsoft Office, щелкните стрелку
См. далее или См. назад, а
затем нажмите клавишу ENTER.
Использование развертываемых
ссылок для просмотра сведений раздела справки
Многие
разделы справки используют скрытый текст и развертываемые
гиперссылки для отображения или скрытия дополнительных сведений. Для
просмотра этих сведений не требуется переходить в другой раздел
справки. Развертываемые гиперссылки можно использовать по одной,
либо использовать стрелки Показать все
и Скрыть все для одновременного
открытия или закрытия всех развертываемых гиперссылок в разделе.
Клавиши
SHIFT+ TAB используются в окне справки для перехода к предыдущему
скрытому тексту или гиперссылке, либо к стрелке
Показать все или
Скрыть все в начале раздела.
Клавиша TAB используется для перехода к следующему скрытому тексту
или гиперссылке, либо к стрелке
Показать все или Скрыть все в
начале раздела.
Примечание. Если для чтения разделов справки используется
программа интерпретации изображения, необходимо сначала развернуть
все ссылки в разделе с помощью стрелки
Показать все.
Изменение
внешнего вида раздела справки
Некоторые
сведения в этом разделе могут быть неприменимы к отдельным языкам.
-
Откройте окно справки.
Инструкции
-
В меню
Справка выберите команду
Справка по Microsoft имя приложения. -
Если появится помощник
по Office, нажмите кнопку
Параметры в выноске помощника, а затем снимите флажок
Использовать
помощника. -
Нажмите кнопку
OK, чтобы закрыть диалоговое окно,
а затем снова выберите в меню
Справка команду Справка по Microsoft имя приложения.
-
-
В окне справки
нажмите кнопку Параметры
, а
затем выберите команду
Параметры Интернета. -
На вкладке
Общие нажмите кнопку
Оформление, а затем
установите флажок
Не учитывать
цвета, указанные на веб-страницах. -
Нажмите кнопку
ОК. -
В диалоговом окне
Свойства обозревателя
выполните одно из следующих действий.Измените цвет фона или
текста справки-
На вкладке
Общие нажмите кнопку
Цвета, а затем выберите нужные
параметры.
Изменение шрифта справки
-
На вкладке
Общие нажмите кнопку
Шрифты, а затем выберите нужные
параметры.
-
Примечание. Изменение
цветов шрифта и фона для разделов справки в окне справки отразится
также и на цветах шрифта и фона при просмотре веб-страниц в
обозревателе.
Использование программ
интерпретации изображения для работы со справочной системой
Некоторые программы
интерпретации изображения могут не работать с развертываемыми ссылками
в справке. При возникновении затруднений попробуйте выполнить одно из
следующих действий.
-
Разверните все ссылки в
разделе с помощью кнопки Показать все,
расположенной в начале каждого раздела. -
Установите Microsoft Internet
Explorer 6. Для получения дополнительных сведений посетитевеб-узел Microsoft Internet Explorer.
-
Загрузите общедоступные файлы
справки с веб-узла Microsoft Office. Для получения дополнительных
сведений посетитевеб-узел Microsoft Office.
Примечание. Гиперссылки
в данном разделе указывают на ресурсы Интернета.
Таблицы Excel — очень мощный инструмент. В них больше 470 скрытых функций. Поначалу это пугает: кажется, на то, чтобы разобраться со всем, уйдут годы. На самом деле это не так. Всего десятка функций и горячих клавиш уже хватит для того, чтобы сильно упростить себе жизнь. Расскажем о некоторых из них (скоро стартует второй поток курса «Магия Excel»).
Интерфейс
Настраиваем панель быстрого доступа
Начнем с самого простого — добавления самых часто используемых опций на панель быстрого доступа. Чтобы сделать это, заходите в параметры Excel — «Настроить ленту» — и ищите в параметрах «Панель быстрого доступа».
Опции, перенесенные на панель быстрого доступа, будут доступны при работе со всеми вашими книгами Excel (хотя можно ее настроить и отдельно для любой книги). Так что если пользуетесь какими-то командами и инструментами постоянно — добавляйте их туда.
Другой вариант — просто щелкнуть по инструменту на ленте правой кнопкой мыши и нажать «Добавить…»:
Перемещаемся по ленте без мышки
Нажмите на Alt. На ленте инструментов появились цифры и буквы — у каждого инструмента на панели быстрого доступа и у каждой вкладки на ленте соответственно:
Нажмите на клавиатуре любую из букв — попадете на соответствующую вкладку на ленте, а там каждый инструмент в свою очередь тоже будет подписан. Так можно быстро вызвать нужные опции, не трогая мышку.
Ввод данных
Теперь давайте рассмотрим несколько инструментов для быстрого ввода данных.
Автозамена
Если вам часто нужно вводить какое-то словосочетание, адрес, емейл и так далее — придумайте для него короткое обозначение и добавьте в список автозамены в Параметрах:
Прогрессия
Если нужно заполнить столбец или строку последовательностью чисел или дат, введите в ячейку первое значение и затем воспользуйтесь этим инструментом:
Протягивание
Представьте, что вам нужно извлечь какие-то данные из целого столбца или переписать их в другом виде (например, фамилию с инициалами вместо полных ФИО). Задайте Excel одну ячейку с образцом — что хотите получить:
Выделите все ячейки, которые хотите заполнить по образцу, — и нажмите Ctrl+E. И магия случится (ну, в большинстве случаев).
Проверка ошибок
Проверка данных позволяет избежать ошибок при вводе информации в ячейки.
Какие бывают типовые ошибки в Excel?
- Текст вместо чисел
- Отрицательные числа там, где их быть не может
- Числа с дробной частью там, где должны быть целые
- Текст вместо даты
- Разные варианты написания одного и того же значения. Например, сокращения («ЭБ» вместо «Электронная библиотека»), лишние пробелы в конце текстового значения или между словами — всего этого достаточно, чтобы превратить текстовые значения в разные и, соответственно, чтобы они обрабатывались Excel некорректно.
Инструмент проверки данных
Чтобы использовать инструмент проверки данных, нужно выделить ячейки, к которым хотите его применить, выбрать на ленте «Данные» → «Проверка данных» и настроить параметры проверки в диалоговом окне:
Если в графе «Сообщение об ошибке» вы выбрали вариант «Остановка», то после проверки в ячейки нельзя будет ввести значения, не соответствующие заданному правилу.
Если же вы выбрали «Предупреждение» или «Сообщение», то при попытке ввести неверные данные будет появляться предупреждение, но его можно будет проигнорировать и все равно ввести что угодно.
Еще неверные данные можно обвести, чтобы точно увидеть, где есть ошибки:
Удаление пробелов
Для удаления лишних пробелов (в начале, в конце и всех кроме одного между слов) используйте функцию СЖПРОБЕЛЫ / TRIM. Ее единственный аргумент — текст (ссылка на ячейку с текстом, как правило).
Если после очистки данных функцией СЖПРОБЕЛЫ или другой обработки вам не нужен исходный столбец, вставьте данные, полученные в отдельном столбце с помощью функций, как значения на место исходных данных, а столбец с формулой удалите:
Дата и время
За любой датой в Excel скрывается целое число. Датой его делает формат.
Аналогично со временем: одна единица — это день, а часть единицы (число от 0 до 1) — время, то есть часть дня.
Это не значит, что так имеет смысл вводить даты и время в ячейки, вводите их в любом из стандартных форматов — Excel сразу отформатирует их как даты:
ДД.ММ.ГГГГ
ДД/ММ/ГГГГ
ГГГГ-ММ-ДД
С датами можно производить операции вычитания и сложения.
Вычесть из одной даты другую, чтобы получить разницу в днях (результатом вычитания будет число — количество дней.
Прибавить к дате число — и получить дату, которая наступит через соответствующее количество дней.
Поиск и подстановка значений
Функция ВПР / VLOOKUP
Функция ВПР / VLOOKUP (вертикальный просмотр) нужна, чтобы связать несколько таблиц — «подтянуть» данные из одной в другую по какому-то ключу (например, названию товара или бренда, фамилии сотрудника или клиента, номеру транзакции).
=ВПР (что ищем; таблица с данными, где «что ищем» должно быть в первом столбце; номер столбца таблицы, из которого нужны данные; [интервальный просмотр])
У нее есть два режима работы: интервальный просмотр и точный поиск.
Интервальный просмотр — это поиск интервала, в который попадает число. Если у вас прогрессивная шкала налога или скидок, нужно конвертировать оценку из одной системы в другую и так далее — используется именно этот режим. Для интервального просмотра нужно пропустить последний аргумент ВПР или задать его равным единице (или ИСТИНА).
В большинстве случаев мы связываем таблицы по текстовым ключам — в таком случае нужно обязательно явным образом указывать последний аргумент «интервальный_просмотр» равным нулю (или ЛОЖЬ). Только тогда функция будет корректно работать с текстовыми значениями.
Функции ПОИСКПОЗ / MATCH и ИНДЕКС / INDEX
У ВПР есть существенный недостаток: ключ (искомое значение) обязан быть в первом столбце таблицы с данными. Все, что левее этого столбца, через ВПР «подтянуть» невозможно.
В реальных условиях структура таблиц бывает разной и не всегда возможно изменить порядок столбцов. Поэтому важно уметь работать с любой структурой.
Функция ПОИСКПОЗ / MATCH определяет порядковый номер значения в диапазоне. Ее синтаксис:
=ПОИСКПОЗ (что ищем; где ищем ; 0)
На выходе — число (номер строки или столбца в рамках диапазона, в котором находится искомое значение).
ИНДЕКС / INDEX выполняет другую задачу — возвращает элемент по его номеру.
=ИНДЕКС(диапазон, из которого нужны данные; порядковый номер элемента)
Соответственно, мы можем определить номер строки, в котором находится искомое значение, с помощью ПОИСКПОЗ. А затем подставить этот номер в ИНДЕКС на место второго аргумента, чтобы получить данные из любого нужного нам столбца.
Получается следующая конструкция:
=ИНДЕКС(диапазон, из которого нужны данные; ПОИСКПОЗ (что ищем; где ищем ; 0))
Оформление
Нужно оформить ячейки в книге Excel в едином стиле? Для этого есть одноименный инструмент — «Стили».
На ленте инструментов нажмите на «Стили ячеек» и выберите подходящий. Он будет применен к выделенным ячейкам:
А самое главное — если вы применили стиль ко многим ячейкам (например, ко всем заголовкам на 20 листах книги Excel) и захотели что-то переделать, щелкните правой кнопкой мыши и нажмите «Изменить». Изменения будут применены ко всем нужным ячейкам в документе.
На курсе «Магия Excel» будет два модуля — для новичков и продвинутых. Записывайтесь→
Фото на обложке отсюда
Excel — удобный и доступный инструмент, содержащий сотни полезных функций. В электронных таблицах можно быстро рассчитать значения по заданным критериям, найти в огромном массиве данных нужную информацию. Поэтому многие компании используют его для финансового моделирования и управления.
Формулы в Excel довольно гибкие. В их основе лежат порядка десятка категорий различных функций — логических, математических, статистических, финансовых, инженерных, аналитических, текстовых.
Вы можете воспользоваться нашей памяткой, которая поможет не забыть, какой инструмент Excel для чего предназначен (таблица 1).
Таблица 1. 17 полезных функций Excel
|
Функция |
Назначение |
Пример |
|
|
1 |
СУММ |
Позволяет складывать отдельные значения, диапазоны ячеек, ссылки на ячейки или данные всех этих трёх видов. |
=СУММ(Число 1;Число 2;…Число n) или =СУММ(А1;B1;C1) — сумма значений в ячейках |
|
2 |
ПРОИЗВЕД |
Перемножает все числа, переданные как аргументы, и возвращает произведение. |
=ПРОИЗВЕД(Число 1; Число 2;…;Число n) или =ПРОИЗВЕД(А1;B1;C1) — произведение значений в ячейках |
|
3 |
СРЗНАЧ |
Считает среднее арифметическое числовых значений. |
=СРЗНАЧ(Число 1; Число 2;…;Число n) или =СРЗНАЧ(А1;A2;A3) |
|
4 |
ЕСЛИ |
Позволяет выполнять логические сравнения значений и ожидаемых результатов (проверить, выполняются ли заданные условия в выбранном диапазоне таблицы). У функции возможны два результата (ИСТИНА и ЛОЖЬ). Функцию ЕСЛИ можно настроить сразу по нескольким критериям. |
=ЕСЛИ(логическое выражение; [функция если истина]; [функция если ложь]) Например, если в таблице нужно определить значения меньше 100, то значение 96 будет отмечено функцией как истинное, а значение 125 — как ложное. =ЕСЛИ(A1>=100;»истина»;ЕСЛИ(A1<100;»ложь«)) |
|
5 |
СУММЕСЛИ |
Суммирует значения, удовлетворяющие заданным условиям (например, все затраты из одной категории). |
=СУММЕСЛИ(ячейки которые нужно проверить на условие; условие; какие ячейки складывать при удовлетворении условию) |
|
6 |
СЧЁТЕСЛИ |
Подсчитывает количество ячеек в диапазоне, удовлетворяющих заданному условию (например, сколько раз в списке повторяется то или иное название). |
= СЧЕТЕСЛИ(ячейки которые надо подсчитывать, критерий по которым ячейку принимать в расчёт) |
|
7 |
СРЗНАЧЕСЛИ |
Рассчитывает условное среднее значение. |
=СРЗНАЧЕСЛИ(ячейки которые нужно проверить на условие; условие; для каких ячеек рассчитывать среднее при удовлетворении условию) |
|
8 |
МИН |
Возвращает наименьшее значение в списке аргументов. |
=МИН(Число 1; Число 2;…;Число n) или =МИН(A2:A6) |
|
9 |
МАКС |
Возвращает максимальное значение в списке аргументов (функция обратная МИН). |
=МАКС(Число 1; Число 2;…;Число n) или =МАКС(A2:A6) |
|
10 |
НАИМЕНЬШИЙ |
Используется для получения минимального значения из заданного диапазона ячеек (возвращает k-ое наименьшее значение из массива данных). |
В ячейках А1;A5 находятся числа 1;3;6;5;10. =НАИМЕНЬШИЙ (A1;A5) при разных k: k=1; результат =1 (первое наименьшее значение) k=2; результат=2 (второе наименьшее значение) k=3; результат=5 (третье наименьшее значение) |
|
11 |
НАИБОЛЬШИЙ |
Позволяет выбрать значение по его относительному местоположению (возвращает k-ое по величине значение из множества данных). Функцией можно воспользоваться для определения наилучшего, второго или третьего результатов. |
В ячейках А1;A5 находятся числа 1;3;6;5;10. = НАИБОЛЬШИЙ (A1;A5) при разных k: k=1; результат = 10 (первое наибольшее значение) k=2; результат = 6 (второе наибольшее значение) k=3; результат = 5 (третье наибольшее значение) |
|
12 |
СЖПРОБЕЛЫ |
Позволяет избавиться от всех лишних пробелов в заданных ячейках (кроме уместных одинарных). |
=СЖПРОБЕЛЫ(адрес ячейки) |
|
13 |
ЛЕВСИМВ |
Возвращает заданное количество знаков из указанной строки слева. |
=ЛЕВСИМВ(адрес ячейки; количество знаков) |
|
14 |
ПРАВСИМВ |
Возвращает заданное количество знаков из указанной строки справа. |
=ПРАВСИМВ(адрес ячейки; количество знаков) |
|
15 |
ПСТР |
Возвращает знаки из текстовой строки, начиная с указанной позиции. |
=ПСТР(адрес ячейки; начальное число; число знаков) |
|
16 |
ВПР |
Позволяет находить данные по строкам в таблице или диапазоне (по фрагменту известных данных можно найти неизвестные) Например, по номеру товара можно найти его цену или по идентификатору найти имя сотрудника. |
=ВПР(искомое значение; таблица; номер столбца; тип совпадения) Тип совпадения может быть приблизительным или точным. Для передачи точного значения в формуле нужно прописать 0 или ЛОЖЬ, для передачи приблизительных значений указывается 1 или ИСТИНА |
|
17 |
Конкатенация |
Позволяет объединить в одной ячейке данные из двух и более ячеек. Самый простой способ — вставить между адресами ячеек амперсанд (&). |
=ячейка 1&ячейка 2…&ячейка n (=A1&A2&A3) |
В Excel немало и других инструментов, и хитростей, зная которые можно существенно упростить себе работу. Вот шесть из них.
1. Чем полезно умное форматирование
Чтобы систематизировать данные, привести таблицы в понятный и презентабельный вид можно использовать условное форматирование (рисунок 1). Это целый массив способов обработки данных.
Методы основаны на цветном выделении ячеек в зависимости от различных критериев:
- ранжирования по диапазону значений с помощью гистограмм
- сравнения с константой
- различных значков
Благодаря динамике, данные корректируются при каждом изменении.
Рисунок 1. Условное форматирование
2. Как создать умную таблицу
Список данных в Excel можно преобразовать в умную таблицу (рисунок 2), у которой есть масса полезных функций:
- шапка таблицы автоматически закрепляется при прокрутке, включаются кнопки фильтра для отбора и сортировки;
- при дописывании новых столбцов и строк таблица автоматически растягивается;
- появляется дополнительная вкладка «Конструктор» с дополнительными инструментами анализа и настроек;
- введённые формулы автоматом копируются на весь столбец.
Рисунок 2. Умная таблица
3. Как визуализировать данные с помощью спарклайнов
Чтобы отобразить динамику ваших данных, можно использовать спарклайны. Это маленькие диаграммы, расположенные прямо в ячейках.
Чтобы создать спарклайн, нажмите «Вставка» → группа «Спарклайны» → кнопка «График» или «Гистограмма» (рисунок 3).
Рисунок 3. Спарклайны
4. Как перенести большую формулу
При переносе большой формулы, содержащей ссылки на ячейки, может измениться ссылка. Чтобы этого не произошло, можно прибегнуть к небольшой хитрости.
Замените знак «=» на «!». Формула превратится в символьную строку, которая перемещается без изменений. После того как формула полностью вписана в нужную ячейку, поменяйте знак обратно на «=».
5. Как ускорить и упростить работу с помощью Power Query
Представьте, что вам нужно составлять еженедельный отчёт. Вы готовите таблицы в Excel. А исходные вы получаете в виде CSV-файлов. Нужно каждый раз искать в них только необходимую вам информацию, вставлять данные в Excel, обновляя сводные данные и графики. Всё можно сделать намного проще, воспользовавшись Power Query.
Это технология подключения к данным. С помощью Power Query можно находить, загружать, объединять, преобразовывать, обновлять, и уточнять данные из различных источников.
Надстройка умеет собирать данные из фалов почти 40 различных форматов (например, TXT, XLSX, HTML, CSV, JSON, XML). Помогает менять регистр на правильный, приводить цифры к числовому формату, заполнять пробелы, исправлять заголовки таблиц, разделять текстовые фрагменты на столбцы и склеивать их снова в единый текст, удаляет пустые столбцы и строки, выполняет многие другие полезные операции.
Power Query представлена в двух вариантах:
- отдельным модулем, доступным для скачивания с официального сайта Microsoft (для Excel 2010-13).
- как сервисная функция в составе редактора (рисунок 4).
В большинстве последних версий Excel надстройка находится на вкладке «Данные» → Получить и преобразовать.
Рисунок 4. Power Query
6. Как восстановить несохранённые файлы
Даже если вы закрыли документ, забыв «согласиться» с сохранением, есть шанс восстановить данные. Вот алгоритм для разных версий Excel:
- Excel 2010: «Файл» → «Последние» и найдите в правом нижнем углу экрана кнопку «Восстановить несохранённые книги».
- Excel 2013: «Файл» → «Сведения» → «Управление версиями» → «Восстановить несохранённые книги».
- Для последующих версий Excel: «Файл» → «Сведения» → «Управление книгой».
Здесь вы найдёте временные копии созданных, изменённых, но несохраненных книг.