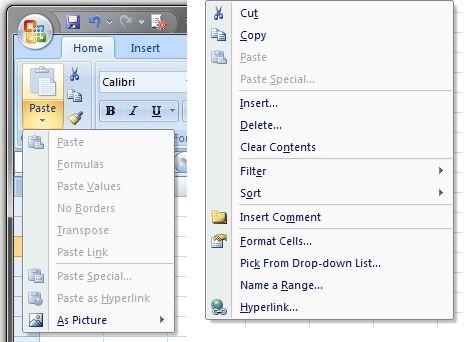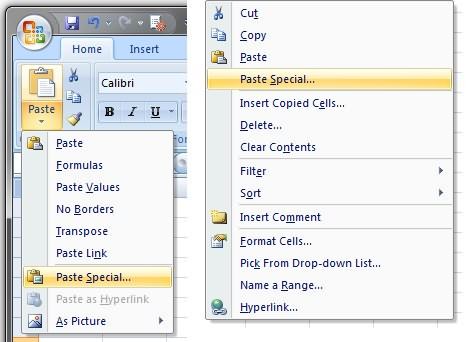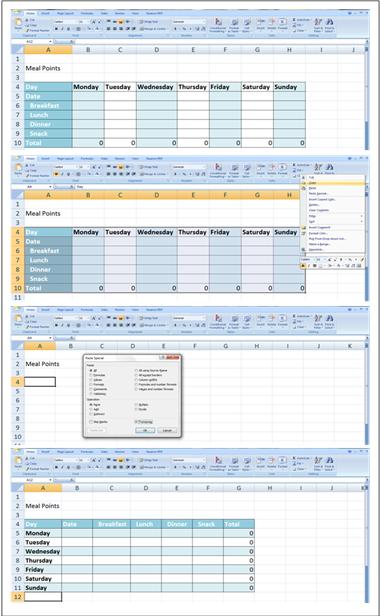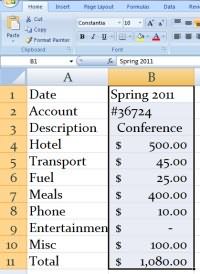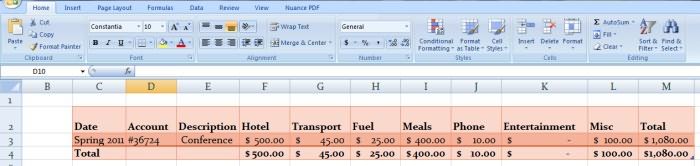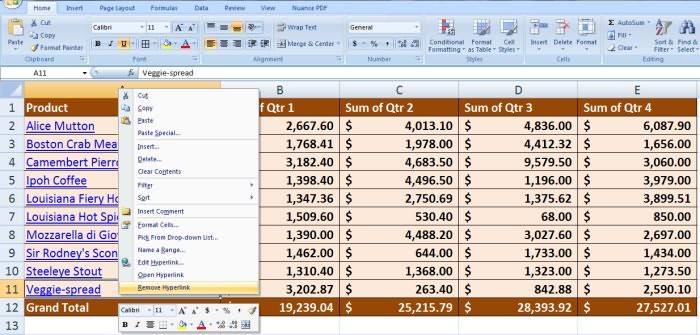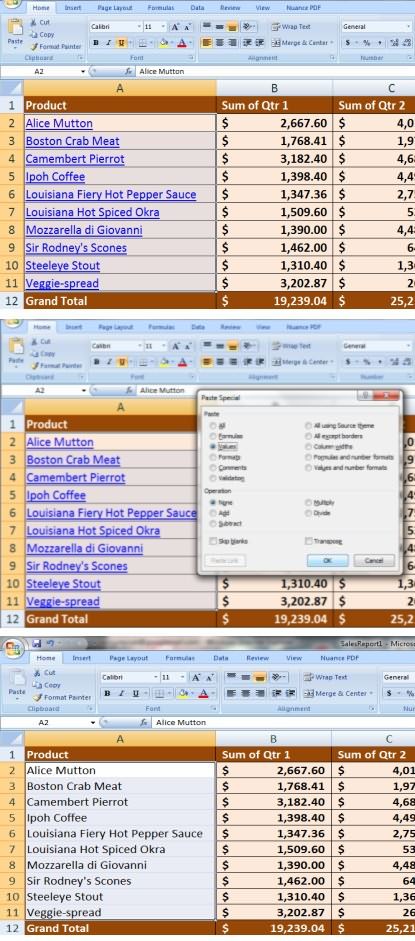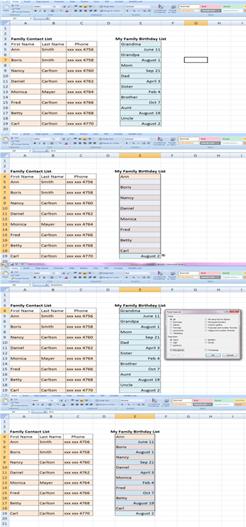Содержание
- Работа со специальной вставкой
- Способ 1: работа со значениями
- Способ 2: копирование формул
- Способ 3: перенос форматирования
- Способ 4: копирование таблицы с сохранением размера столбцов
- Способ 5: вставка рисунка
- Способ 6: копирование примечаний
- Способ 7: транспонирование таблицы
- Способ 8: использование арифметических действий
- Вопросы и ответы
Наверное, многие неопытные пользователи пытались скопировать в Экселе какие-нибудь данные, но в результате действий у них на выходе получалось или совсем другое значение, или ошибка. Это связано с тем, что в первичном диапазоне копирования находилась формула, и именно она была вставлена, а не значение. Подобных проблем удалось бы избежать, если бы эти пользователи были знакомы с таким понятием, как «Специальная вставка». С её помощью можно выполнять также много других задач, в том числе арифметических. Давайте разберемся, что собой представляет данный инструмент и как с ним работать.
Работа со специальной вставкой
Специальная вставка, прежде всего, предназначена для того, чтобы вставить определенное выражение на лист Excel в том виде, в каком это нужно пользователю. С помощью этого инструмента можно вставить в ячейку не все скопированные данные, а только отдельные свойства (значения, формулы, формат и т.д.). Кроме того, используя инструменты, можно производить арифметические действия (сложение, умножение, вычитание и деление), а также транспонировать таблицу, то есть, менять в ней местами строки и столбцы.
Для того, чтобы перейти в специальную вставку, прежде всего, нужно выполнить действие по копированию.
- Выбираем ячейку или диапазон, который нужно скопировать. Выделяем его курсором, зажав при этом левую кнопку мыши. Производим щелчок по выделению правой кнопкой мышки. Происходит активация контекстного меню, в котором нужно произвести выбор пункта «Копировать».
Также, вместо вышеописанной процедуры можно, находясь во вкладке «Главная», нажать на значок «Копировать», который размещается на ленте в группе «Буфер обмена».
Скопировать выражение можно, выделив его и набрав сочетание горячих клавиш Ctrl+C.
- Чтобы непосредственно перейти к выполнению процедуры, выделяем область на листе, куда планируем вставить ранее скопированные элементы. Щелкаем по выделению правой кнопкой мыши. В запустившемся контекстном меню следует выбрать позицию «Специальная вставка…». После этого открывается дополнительный список, в котором можно выбрать различные виды действий, разделенные на три группы:
- Вставка («Вставить», «Транспонировать», «Формулы», «Формулы и форматы чисел», «Без рамок», «Сохранить ширину столбцов оригинала» и «Сохранить исходное форматирование»);
- Вставить значения («Значение и исходное форматирование», «Значения» и «Значения и форматы чисел»);
- Другие параметры вставки («Форматирование», «Рисунок», «Вставить связь» и «Связанный рисунок»).
Как видим, инструментами первой группы производит копирование выражения, содержащегося в ячейке или диапазоне. Вторая группа предназначена, в первую очередь, для копирования значений, а не формул. Третья группа производит перенос форматирования и внешнего вида.
- Кроме того, в этом же дополнительном меню присутствует ещё один пункт, который имеет такое же название — «Специальная вставка…».
- Если перейти по нему, то открывается отдельное окно специальной вставки с инструментами, которые разбиты на две большие группы: «Вставить» и «Операция». Именно, благодаря инструментам последней группы, можно выполнять арифметические действия, о которых шёл разговор выше. Кроме того, в этом окне имеются два пункта, которые не входят в отдельные группы: «Пропускать пустые ячейки» и «Транспонировать».
- В специальную вставку можно попасть не только через контекстное меню, но и через инструменты на ленте. Для этого нужно, находясь во вкладке «Главная», кликнуть по пиктограмме в виде направленного углом вниз треугольника, который расположен под кнопкой «Вставить» в группе «Буфер обмена». Затем происходит открытие списка возможных действий, в том числе переход в отдельное окно.
Способ 1: работа со значениями
Если вам нужно перенести значения ячеек, результат в которых выводится с помощью вычислительных формул, то специальная вставка как раз предназначена для такого случая. Если вы примените обычное копирование, то скопируется формула, а значение, выводящиеся в ней, может оказаться совсем не тем, которое вам нужно.
- Для того, чтобы скопировать значения, выделяем диапазон, который содержит результат вычислений. Копируем его любым из тех способов, о которых мы говорили выше: контекстное меню, кнопка на ленте, комбинация горячих клавиш.
- Выделяем область на листе, куда планируем вставить данные. Переходим к меню одним из тех способов, о которых шла речь выше. В блоке «Вставить значения» выбираем позицию «Значения и форматы чисел». Этот пункт более всего подходит в данной ситуации.
Эту же процедуру можно произвести через ранее описанное нами окно. В этом случае в блоке «Вставить» следует переключить переключатель в позицию «Значения и форматы чисел» и нажать на кнопку «OK».
- Какой бы вариант вы не выбрали, данные будут перенесены в выделенный диапазон. Будет показан именно результат без переноса формул.
Урок: Как убрать формулу в Экселе
Способ 2: копирование формул
Но существует и обратная ситуация, когда нужно скопировать именно формулы.
- В этом случае, выполняем процедуру копирования любым доступным способом.
- После этого выделяем область на листе, куда следует вставить таблицу или другие данные. Активируем контекстное меню и выбираем пункт «Формулы». При этом будут вставлены только формулы и значения (в тех ячейках, где формул нет), но при этом будет утрачено форматирование и настройка числовых форматов. Поэтому, например, если в исходной области присутствовал формат даты, то после копирования он будет отражен некорректно. Соответствующие ячейки нужно будет дополнительно отформатировать.
В окне этому действию соответствует перемещение переключателя в позицию «Формулы».
Но существует возможность произвести перенос формул с сохранением формата чисел или даже с полным сохранением исходного форматирования.
- В первом случае в меню выбираем позицию «Формулы и форматы чисел».
Если же операция выполняется через окно, то в этом случае нужно переставить переключатель в положение «Формулы и форматы чисел» затем нажать на кнопку «OK».
- Во втором случае, когда нужно сохранить не только формулы и числовые форматы, но и полное форматирование, в меню следует выбрать пункт «Сохранить исходное форматирование».
Если пользователь решит выполнить данную задачу посредством перехода в окно, то в этом случае нужно переставить переключатель в позицию «С исходной темой» и нажать на кнопку «OK».
Способ 3: перенос форматирования
Если пользователю не нужно переносить данные, а он только хочет скопировать таблицу, чтобы заполнить её совершенно другой информацией, то в этом случае можно воспользоваться определенным пунктом специальной вставки.
- Копируем исходную таблицу.
- На листе выделяем пространство, куда хотим вставить макет таблицы. Вызываем контекстное меню. В нем в разделе «Другие параметры вставки» выбираем пункт «Форматирование».
Если процедура выполняется через окно, то в этом случае, переставляем переключатель в позицию «Форматы» и щёлкаем по кнопке «OK».
- Как видим, после этих действий происходит перенос макета исходной таблицы с сохраненным форматированием, но абсолютно не заполненной данными.
Способ 4: копирование таблицы с сохранением размера столбцов
Не секрет, что если мы выполним простое копирование таблицы, то не факт, что все ячейки новой таблицы смогут вместить в себя всю информацию исходника. Исправить данную ситуацию при копировании можно также с помощью специальной вставки.
- Сначала любым из вышеназванных способов копируем исходную таблицу.
- После запуска уже привычного нам меню выбираем значение «Сохранить ширину столбцов оригинала».
Аналогичную процедуру можно выполнить и через окно специальной вставки. Для этого нужно переставить переключатель в позицию «Ширины столбцов». После этого, как всегда, щелкаем по кнопке «OK».
- Таблица будет вставлена с сохранением исходной ширины столбцов.
Способ 5: вставка рисунка
Благодаря возможностям специальной вставки можно произвести копирование любых данных, отображаемых на листе, в том числе и таблицы, как рисунка.
- Копируем объект с помощью обычных инструментов копирования.
- Выделяем место на листе, куда должен будет помещен рисунок. Вызываем меню. Выбираем в нем пункт «Рисунок» или «Связанный рисунок». В первом случае вставленный рисунок никак не будет связан с исходной таблицей. Во втором случае при изменении значений в таблице автоматически будет обновляться и рисунок.
В окне специальной вставки подобную операцию выполнить нельзя.
Способ 6: копирование примечаний
Посредством специальной вставки можно осуществлять быстрое копирование примечаний.
- Выделяем ячейки, в которых содержатся примечания. Выполняем их копирование через контекстное меню, посредством кнопки на ленте или путем нажатия комбинации клавиш Ctrl+C.
- Выделяем ячейки, в которые примечания следует вставить. Переходим в окно специальной вставки.
- В открывшемся окне переставляем переключатель в позицию «Примечания». Жмем на кнопку «OK».
- После этого примечания будут скопированы в выделенные ячейки, а остальные данные останутся без изменений.
Способ 7: транспонирование таблицы
С помощью специальной вставки можно производить операцию транспонирования таблиц, матриц и других объектов, в которых нужно поменять местами столбцы и строки.
- Выделяем таблицу, которую нужно перевернуть, и производим её копирование одним из уже известных нам способов.
- Выделяем на листе тот диапазон, куда планируется поместить перевернутый вариант таблицы. Активируем контекстное меню и выбираем в нем пункт «Транспонировать».
Данную операцию можно также провести с помощью знакомого нам окна. В данном случае нужно будет установить галочку около пункта «Транспонировать» и нажать на кнопку «OK».
- И в том, и в другом случае на выходе получится перевернутая таблица, то есть, такая таблица, у которой столбцы и строки поменялись местами.
Урок: Как перевернуть таблицу в Экселе
Способ 8: использование арифметических действий
Посредством описываемого нами инструмента в Excel также можно выполнять распространенные арифметические действия:
- Сложение;
- Умножение;
- Вычитание;
- Деление.
Посмотрим, как применяется данный инструмент на примере умножения.
- Прежде всего вписываем в отдельную пустую ячейку число, на которое планируем произвести умножение диапазона данных посредством специальной вставки. Далее выполняем его копирование. Это можно сделать, как нажав комбинацию клавиш Ctrl+C, так и вызвав контекстное меню или воспользовавшись возможностями инструментов для копирования на ленте.
- Выделяем диапазон на листе, который нам предстоит умножить. Щёлкаем по выделению правой кнопкой мыши. В открывшемся контекстном меню дважды переходим по пунктам «Специальная вставка…».
- Активируется окно. В группе параметров «Операция» выставляем переключатель в позицию «Умножить». Далее щелкаем по кнопке «OK».
- Как видим, после этого действия все значения выделенного диапазона были перемножены на скопированное число. В нашем случае это число 10.
По такому же принципу можно выполнять деление, сложение и вычитание. Только для этого в окне нужно будет переставить переключатель соответственно в позицию «Разделить», «Сложить» или «Вычесть». В остальном все действия аналогичны вышеописанным манипуляциям.
Как видим, специальная вставка является очень полезным инструментом для пользователя. С его помощью можно производить копирование не только всего блока данных в ячейке или в диапазоне, а разделив их на различные слои (значения, формулы, форматирование и т.д.). При этом существует возможность комбинирования этих слоев друг с другом. Кроме того, посредством этого же инструмента можно выполнять арифметические действия. Безусловно, приобретение навыков работы с данной технологией значительно поможет пользователям на пути освоения программы Excel в целом.
Пункты меню «Вставить»
-
Выделите ячейки с данными и атрибутами, которые требуется скопировать.
-
На вкладке Главная нажмите кнопку Копировать
.
-
Щелкните первую ячейку в области, куда требуется вставить скопированное содержимое.
-
На вкладке Главная щелкните стрелку рядом с кнопкой Вироватьи сделайте следующее. Содержимое меню Вставить зависит от типа данных в выбранных ячейках.
|
Пункт меню |
Что вставляется |
|---|---|
|
Вставить |
Все содержимое и формат ячеек, включая связанные данные. |
|
Формулы |
Только формулы. |
|
Формулы и форматы чисел |
Только формулы и форматы чисел. |
|
Сохранить исходное форматирование |
Все содержимое и формат ячеек. |
|
Без рамок |
Все содержимое и формат ячеек, кроме границ ячеек. |
|
Сохранить ширину столбцов оригинала |
Только атрибуты ширины столбцов. |
|
Транспонировать |
Вставка содержимого скопированных ячеек с изменением ориентации. Данные строк будут вставлены в столбцы, и наоборот. |
|
Вставить значения |
Только значения в том виде, как они отображаются в ячейках. |
|
Значения и форматы чисел |
Только значения и форматы чисел. |
|
Значения и исходное форматирование |
Только значения, цвет и размер шрифта. |
|
Форматирование |
Все атрибуты форматирования ячеек, включая форматы чисел и исходное форматирование. |
|
Вставить связь |
Вставляемые значения связываются с исходными. При вставке связи в копируемые данные Excel вводит абсолютную ссылку на копируемую ячейку или диапазон ячеек в новом месте. |
|
Вставить как рисунок |
Скопированные данные как изображение. |
|
Связанный рисунок |
Скопированные данные как изображение со ссылкой на исходные ячейки (изменения, внесенные в исходных ячейках, отражаются и в ячейках, куда вставлено изображение). |
|
ширины столбцов |
Вставка ширины столбца или диапазона столбцов в другой столбец или диапазон столбцов. |
|
Объединить условное форматирование |
Условное форматирование из скопированных ячеек объединяется с условным форматированием в области вставки. |
Параметры специальной вставки
-
Выделите ячейки с данными и атрибутами, которые требуется скопировать.
-
На вкладке Главная нажмите кнопку Копировать
.
-
Щелкните первую ячейку в области, куда требуется вставить скопированное содержимое.
-
На вкладке Главная щелкните стрелку рядом с кнопкой В таблицуи выберите специальную ветвь.
-
Выберите нужные параметры.
Параметры вставки
|
Пункт меню |
Что вставляется |
|---|---|
|
Все |
Все содержимое и формат ячеек, включая связанные данные. |
|
Формулы |
Только формулы. |
|
значения |
Вставка только значений в том виде, как они отображаются в ячейках. |
|
форматы |
Содержимое и формат ячеек. |
|
примечания |
Вставка только примечаний к ячейкам. |
|
проверка |
Только правила проверки данных. |
|
с исходной темой |
Все содержимое и форматирование ячеек с использованием темы, примененной к исходным данным. |
|
без рамки |
Содержимое и формат ячеек, кроме границ ячеек. |
|
ширины столбцов |
Атрибуты ширины столбца или диапазона столбцов в другой столбец или диапазон столбцов. |
|
формулы и форматы чисел |
Только формулы и форматы чисел. |
|
значения и форматы чисел |
Только значения и форматы чисел из выделенных ячеек. |
|
все, объединить условное форматирование |
Условное форматирование из скопированных ячеек объединяется с условным форматированием в области вставки. |
Параметры операций
Параметры операций позволяют выполнить математические действия со значениями из областей копирования и вставки.
|
Параметр |
Результат |
|---|---|
|
Нет |
Вставка содержимого скопированной области без математического действия. |
|
сложить |
Добавление значений из области копирования к значениям в области вставки. |
|
вычесть |
Вычитание значений из области копирования из значений в области вставки. |
|
умножить |
Умножение значений из области вставки на значения из области копирования. |
|
разделить |
Деление значений из области вставки на значения из области копирования. |
Доступны и другие параметры:
|
Параметр |
Результат |
|
Пропускать пустые ячейки |
Позволяет предотвратить замену значений и атрибутов в области вставки, когда в скопированной области содержатся пустые ячейки. |
|
Транспонировать |
Вставка содержимого скопированных ячеек с изменением ориентации. Данные строк будут вставлены в столбцы, и наоборот. |
|
Вставить связь |
Если данные представляют собой рисунок, он связывается с исходным рисунком. В случае изменения исходного рисунка вставленный также меняется. |
Совет: Некоторые параметры доступны как в меню В paste, так и в диалоговом окне Специальная ветвь. Их названия могут слегка различаться, но результат оказывается одинаковым.
-
Выделите ячейки с данными и атрибутами, которые требуется скопировать.
-
На панели инструментов Стандартная нажмите кнопку Копировать
.
-
Щелкните первую ячейку в области, куда требуется вставить скопированное содержимое.
-
На вкладке Главная в области Правканажмите кнопку В таблицуи выберите специальную ветвь.
-
В диалоговом окке Специальная ветвь в области Ветвьсделайте следующее:
Команда
Действие
Все
В этом формате включаем все содержимое и формат ячейки, включая связанные данные.
Формулы
Вставка только формул в том виде, как они вводятся в строку формул.
Значения
В этом окте можно вировать только значения, отображаемые в ячейках.
форматы
В этом формате можно в нее в форматировать только ячейки.
Примечания
Вставка только примечаний к ячейкам.
Проверка
В этой области можно вировать правила проверки данных для скопированные ячейки.
с исходной темой
В этом формате можно в виде темы, примененной к исходным данным, в виде вложенного содержимого и форматирования ячейки.
без рамки
В этом формате можно в нее в форматировать все содержимое и содержимое ячейки, кроме границ ячеев.
ширины столбцов
Вставка ширины столбца или диапазона столбцов в другой столбец или диапазон столбцов.
формулы и форматы чисел
В этом формате можно вировать только формулы и параметры форматирования для выбранных ячеек.
значения и форматы чисел
В этом формате можно вировать только значения и параметры форматирования из выбранных ячеек.
Объединить условное форматирование
Условное форматирование из скопированных ячеек объединяется с условным форматированием в области вставки.
Чтобы математически объединить значения между областями копирования и вжатия, в диалоговом окне Специальная вация в области Операция выберите математическую операцию, которую вы хотите применить к скопированные данные.
Команда
Результат
Нет
Вставка содержимого скопированной области без математического действия.
сложить
Добавление значений из области копирования к значениям в области вставки.
вычесть
Вычитание значений из области копирования из значений в области вставки.
умножить
Умножение значений из области вставки на значения из области копирования.
разделить
Деление значений из области вставки на значения из области копирования.
Дополнительные параметры определяют, как будут обрабатываться пустые ячейки при вклеии, как в них вся скопированная информация, как строки или столбцы, и связывание скопированные данные.
Команда
Действие
Пропуск пустых страниц
Избегайте замены значений в области в области в виде висячего в том случае, если пустые ячейки встречаются в области копирования.
Транспонировать
Измените столбцы скопированные данные на строки и наоборот.
Вставить связь
Вставляемые значения связываются с исходными. При вставке связи в копируемые данные Excel вводит абсолютную ссылку на копируемую ячейку или диапазон ячеек в новом месте.
Примечание: Этот параметр доступен только при выборе параметра Все или Все, кроме границ в диалоговом окне «Специальная ветвь»
Копирование и вставка
- Подробности
- Создано 04 Сентябрь 2012
| Содержание |
|---|
| Буфер обмена операционной системы |
| Буфер обмена Microsoft Office |
| Копирование и вставка в Excel |
| Специальная вставка |
| Перетаскивание при помощи мыши |
В статье описываются возможности использования буфера обмена Windows и Microsoft Office, а также особенности копирования и вставки данных в Excel. Понимание и правильное использование этих операций позволяет существенно ускорить выполнение рутинных операций при обработке данных.
Буфер обмена операционной системы
В терминах информационных систем буфер обмена (англ. clipboard) — это общедоступная для разных приложений область оперативной памяти. Операционная система предоставляет низкоуровневый программный интерфейс для перемещение данных в и из буфера обмена по запросу пользователя. Корректное применение этого программного интерфейса является стандартом при разработке Windows-приложений. То есть, любая программа должна предоставлять пользователю возможности использования буфера обмена при использовании одних и тех же сочетаний клавиш или пунктов меню. Далее будем говорить о Windows, хотя, в принципе, описание принципа работы буфера обмена идентично для любой современной операционной системы персональных компьютеров или мобильных устройств.
Копирование и вставка являются стандартными операциями для всех Windows-приложений. Для этого зарезервированы универсальные комбинации горячих клавиш, доступные практически в любой программе:
- Ctrl+c – скопировать (англ. copy)
- Ctrl+x – вырезать (англ. cut)
- Ctrl+v – вставить (англ. paste)
Часто также упоминаются аналогичные по функциональности сочетания клавиш: Ctrl+Ins – скопировать, Shift+Ins – вставить, Shift+Del – вырезать. Однако, мы не рекомендуем использовать эти сочетания, так как некоторые приложения заменяют их стандартное поведение на другое. Например, нажатие Shift+Del в Проводнике Windows вместо ожидаемого вырезания перемещаемого файла вызовет его удаление в обход корзины. То есть вместо перемещения может случиться безвозвратная потеря данных.
Если вы предпочитаете использовать мышь вместо клавиатуры, то стандартные поля ввода Windows-приложений обычно поддерживают контекстное меню с операциями копирования, вырезания и вставки текста.
Скопированный текст или другой блок данных может быть вставлен в другое приложение, в зависимости от возможностей последнего. Например, скопированный в Блокноте текст не получится затем вставить в графический редактор Paint. Однако же, тот же текст, набранный в Word, успешно вставляется в Paint в виде точечного рисунка. Такая возможность реализуется на программном уровне за счет перемещения данных в буфер обмена в нескольких форматах одновременно. Если набрать в Word полужирным шрифтом слово Example, затем его скопировать, то в буфере обмена появится несколько блоков информации:
| Example | Текст как набор символов без форматирования |
|
Example |
Текст с форматированием в формате HTML |
| {rtf1ansiansicpg1252uc1 {b Example}{par }} | Текст с форматированием в формате RTF |
| |
Точечный рисунок блока экрана |
Теперь, если попытаться вставить данные в Блокнот, то программа выберет из буфера обмена единственный доступный для себя вариант информации – текст без форматирования. Если то же самое сделать в Paint’е, то будет обработана последняя область – рисунок. Набор доступных форматов для копирования и вставки зависит от возможностей конкретной программы. Если приложение поддерживает несколько форматов информации (рисунки, текст, сложные объекты), то оно позволяет выбрать вариант вставки. Например, в Microsoft Word эта процедура реализована через пункт меню Специальная вставка:
Если использовать обычную вставку данных, то автоматически будет выбираться самый подходящий для этой программы формат. Excel также поддерживает операцию вставки данных в различных форматах по принципу Word, если информация в буфер обмена попала из другого приложения. Если же копирование диапазона ячеек было проведено в том же приложении, то специальная вставка заменяется внутренней операцией Excel (раздельная вставка значений, формул, форматов и пр.), при которой не задействуется буфер обмена операционной системы.
Некоторые другие приложения также реализуют собственные процедуры работы на основе операций копирования и вставки, не задействуя для этого буфер обмена. Так, например, в Проводнике операция «копировать» не перемещает весь файл в буфер обмена Windows. Вместо этого запоминается только ссылка на этот файл, которая будет обработана при выполнении операции вставки.
Буфер обмена Microsoft Office
Как уже отмечалось выше, за операции со стандартным буфером обмена отвечает операционная система. Одной из задач при этом является корректное использование оперативной памяти. Операционная система, в частности, заботится о своевременной очистке области буфера обмена. В текущей реализации стандартный буфер обмена Windows позволяет хранить только один блок скопированной информации. При вызове процедуры нового копирования этот блок предварительно очищается, а зарезервированная за ним область памяти становится доступной для использования в качестве буфера обмена.
Для улучшения возможностей работы с пользовательским интерфейсом в Microsoft Office, начиная с версии 2000 (9.0), реализован расширенный буфер обмена с возможностью одновременного хранения нескольких (до 24х) скопированных блоков информации. Пользователю предоставляется интерфейс выбора и вставки любого из этих блоков в любое открытое приложение Office (Excel, Word, PowerPoint, OneNote и др.). Возможно, более логично было бы реализовать подобную функциональность на уровне операционной системы (Windows), хотя это и потребует изменения стандартов для всех приложений. Сейчас получается, что множественный буфер обмена работает до тех пор, пока открыто хотя бы одно приложение Office. Если оно закрывается, то становится доступным только буфер обмена Windows с единственным блоком скопированной информации.
Интерфейс множественного буфера обмена в Office 2010 открывается и настраивается на ленте «Главная» в одноименном блоке (стрелка в нижнем правом углу).
Если говорить о полезности и удобстве работы с множественным буфером обмена, то здесь имеются различные мнения. Я лично никогда не использую эту функциональную возможность – проще еще раз скопировать. Но, скорее всего, это сила привычки.
Копирование и вставка в Excel
Как уже отмечалось, Excel полностью поддерживает буфер обмена Office, но, кроме того, в этой программе поддерживаются собственные операции копирования и вставки без использования буфера обмена.
Здесь следует заметить, что повторное использование объектов через копирование и вставку является одним из определяющих факторов ускорения обработки информации при использовании электронных таблиц Excel.
Что же в действительности происходит в Excel при нажатии кнопки «копировать» при выделении диапазона ячеек?
Во-первых, как и в прочих Windows-приложениях, набор информации помещается в буфер обмена операционной системы в нескольких форматах: простой текст, форматированный текст, точечный рисунок и др. Таким образом, вы, например, можете воспользоваться графическим редактором и вставить туда экранное отображение блока выделенных ячеек. Если вставить этот же блок обратно в Excel, то вставится рисунок:
Во-вторых (и это главное), при копировании Excel выполняет внутреннюю операцию для работы с ячейками электронной таблицы. По нажатию сочетания клавиш Ctrl+C, пункта контекстного меню либо кнопки копирования в памяти сохраняются ссылки на выделенные ячейки. Этих ячеек может быть огромное количество. Они могут располагаться одном прямоугольном диапазоне, либо в нескольких несвязанных диапазонах (для выделения таких диапазонов надо при выделении мышью удерживать клавишу Ctrl). Теоретически имеется возможность копирования ячеек на разных листах (несколько листов можно выделять также через удержание клавиши Ctrl на ярлыке листа), но эти ячейки должны располагаться по одному и тому же адресу, при этом последующая вставка возможна также только на этих же выделенных листах. На практике лучше отказаться от копирования-вставки на нескольких листах одновременно, так как эта операция не очень наглядна и часто приводит к потере данных.
Доступно также копирование ссылок между разными, но открытыми в одном приложении Excel, файлами. Типичной ситуацией, вызывающей непонимание со стороны пользователя, является обработка данных в нескольких одновременно открытых приложениях Excel. При попытке скопировать данные из одного файла в другой программа вставляет результат только в виде отформатированных значений без формул. Это не ошибка, просто несколько одновременно открытых программ Excel занимают различные области памяти и никаких ссылок между ними быть не может. При копировании и вставке в этом случае используется только буфер обмена Office. Для исправления ситуации откройте файлы в одном приложении Excel.
Еще раз обращаем внимание, что при запуске операции копирования, в память программы записываются не данные (текст, формулы, форматы), а только ссылки на адреса выделенных ячеек. Для наглядности интерфейс Excel обводит скопированные ячейки анимированной рамкой.
После копирования диапазонов становится доступной операция вставки. Перед этим необходимо выделить один или несколько диапазонов или ячеек для приема данных из скопированной области.
Вставка доступна до тех пор, пока пользователь не произвел действий, приводящих к изменению данных электронной таблицы. Можно выделять ячейки и диапазоны, перемещаться между листами и файлами. Также не отменяет область копирования сама операция вставки. Это позволяет копировать ячейки несколько раз подряд для разных диапазонов. Любые другие операции с пользовательским интерфейсом, например, ввод данных, группировка, сортировка, форматирование, приводят к сбросу скопированной ранее ссылки. Принудительно сбросить область копирования можно по нажатию клавиши Esc.
Если выделенная перед вставкой область листа не совпадает с размером скопированной области, то Excel попытается распространить данные несколько раз или вставить только часть данных. В некоторых случаях это бывает невозможно (например, области копирования и вставки пересекаются), тогда программа выдает сообщение об ошибке.
Кроме простой вставки, скопированный диапазон может быть добавлен в область листа с расширением границ влево или вниз через пункт контекстного меню «Вставить скопированные ячейки».
Если для вставки данных воспользоваться буфером обмена Office, то будут добавлены данные с потерей формул аналогично примеру с копированием между разными приложениями Excel.
По умолчанию при вызове операции вставки на выделенный диапазон будут распространены все атрибуты исходного диапазона, а именно: формула, формат, значение, примечание, условия. Иногда приводится сложное описание правил копирования формул, так как они вроде бы автоматически преобразуются при изменении адресов диапазона-приемника. На самом деле формулы копируются в формате R1C1 и при этом остаются неизменными (можете проверить, переключив вид листа Excel в R1C1). Отображение в привычном A1-формате просто преобразует формулу в новых координатах.
Операция «вырезания», в отличие от копирования, очищает исходный диапазон после проведения вставки. Если вставка не была выполнена, то никаких действий произведено не будет.
Специальная вставка
Другой важной особенностью копирования диапазонов Excel является раздельная вставка атрибутов скопированных диапазонов. В частности, можно вставить в новое место рабочего листа только комментарии из скопированного диапазона. Набор атрибутов, доступный для раздельного копирования, отображается в диалоге специальной вставки:
- значение
- формат
- формула
- примечание
- условия на значение (проверка данных)
В разных версиях Excel набор элементов специальной вставки немного отличается. Но независимо от этого можно воспользоваться повторной операцией вставки атрибута. Например, для вставки формул с примечаниями, но без форматов, надо скопировать один раз исходный диапазон, а затем последовательно выполнить две специальных вставки на одном и том же диапазоне: вставка только формул, затем вставка только примечаний.
Диалог специальной вставки содержит также блок переключателей, позволяющий производить математические операции над диапазоном данных: сложить, вычесть, умножить и разделить. Операция будет применена к диапазону, выделенному перед вставкой. А скопированные ячейки при этом будут содержать коэффициенты сложения, вычитания, умножения или деления. В большинстве случаев применяют единый коэффициент на весь диапазон. Например, можно скопировать число 10, затем выделить диапазон и выбрать специальную вставку с умножением – в результате все данные выделенного диапазона будут умножены на 10. Если в ячейках содержалась формула, то она будет преобразована по математическим правилам:
Еще одна возможность специальной вставки – это транспонирование диапазона. После выполнения этой операции результирующий диапазон будет повернут на 90 градусов – данные из строк попадут в столбцы и наоборот.
Настоятельно рекомендуем освоить и применять на практике специальную вставку – это незаменимая функция при разработке сложных финансовых моделей.
Как только была выполнена какая-то операция с данными электронной таблицы, либо в буфер обмена Office попала новая порция информации, воспользоваться ссылкой для вставки формул не получится. На картинках пример, показывающий такое поведение:
- в Excel копируется диапазон с формулами
- копируется какие-то данные в другом приложении (например, в Блокноте)
- при попытке вставить формулы в Excel данные будут вставлены только в качестве значений. Т.е. ссылка на формулы уже потеряна.
Перетаскивание при помощи мыши
Начинающие пользователи Excel быстрее всего осваивают копирование данных через перетаскивание ячеек. Для этого имеется специальный указатель на рамке выделенного диапазона. Кстати, эту возможность можно отключить в общих параметрах Excel.
Операция перетаскивания ячеек при помощи мыши в большинстве случаев является аналогом копирования и вставки для смежных диапазонов ячеек. С технической точки зрения основное отличие заключается в том, что при перетаскивании мыши никакие данные в буфере обмена не сохраняются. Excel выполняет только внутреннюю процедуру вставки, после чего очищает информацию об источнике копирования. С точки зрения пользовательского интерфейса отличительной особенностью перетаскивания является возможность заполнения ячеек на основе автоматически определяемого числового ряда в выделенном диапазоне. Многие думают, что Excel умеет продолжать только последовательно возрастающий ряд, прибавляя единицу. Это не так, программа сама формирует коэффициент увеличения как среднее значение в выделенном диапазоне. На картинках примера это число 2.
Если во всех выделенных ячейках перед началом перетаскивания содержатся формулы, то процедура будет полностью идентична операциям копирования и вставки. Кроме того, используя специальный указатель, можно явно запустить операцию копирования без изменения значений (опция «Копировать ячейки»):
Можно сказать, что перетаскивание на небольших диапазонах данных выполняется быстрее, но в общем случае операции копирования-вставки имеют более гибкие возможности.
Смотри также
» Использование Excel в задачах финансового менеджмента
В статье представлен обзор популярных задач финансового менеджмента, доступных для решения с помощью электронных таблиц. Выводы и…
» Уровни подготовки пользователей
В требованиях к офисным сотрудникам часто упоминается фраза «опытный пользователь Excel». Это же все пишут в своих резюме. И,…
» Основные принципы оптимизации работы в электронных таблицах
Знание специальных приемов работы в электронных таблицах Excel позволяет в разы сократить время разработки моделей, повысить…
» Надстройки Excel
Те, кто программирует на VBA для Excel, в определенный момент задумываются над распространением своих приложений в качестве независимых…
Содержание
- 1 Что такое специальная вставка
- 2 Как работает специальная вставка
- 3 Работа со специальной вставкой
- 3.1 Способ 1: работа со значениями
- 3.2 Способ 2: копирование формул
- 3.3 Способ 3: перенос форматирования
- 3.4 Способ 4: копирование таблицы с сохранением размера столбцов
- 3.5 Способ 5: вставка рисунка
- 3.6 Способ 6: копирование примечаний
- 3.7 Способ 7: транспонирование таблицы
- 3.8 Способ 8: использование арифметических действий
- 3.9 Помогла ли вам эта статья?
- 3.9.1 Специальная вставка в Excel. Пример использования
- 3.9.2 Раздел Операция (сложить, вычесть, разделить, умножить)
- 3.9.3 Напоследок три бомбы специальной вставки
- 20.11.2015
- Просмотров: 28211
- Excel
В этом уроке расскажу о том, что такое специальная вставка в Excel и как ей пользоваться.
- Что такое специальная вставка
- Как работает специальная вставка
Что такое специальная вставка
Все мы привыкли к тому, что мы можем скопировать и вставить данные из одной ячейки в другую с помощью стандартных команд операционной системы Windows. Для этого нам понадобится 3 сочетания клавиш:
- Ctrl+C копирование данных;
- Ctrl+X вырезать;
- Ctrl+V вставить информацию из буфера обмена.
Так вот, в Excel есть более расширенная версия данной возможности.
Специальная вставка — это универсальная команда, которая позволяет выполнить вставку скопированных данных из одной ячейки в другую по отдельности.
Например, можно отдельно вставить из скопированной ячейки:
- Комментарии;
- Формат ячейки;
- Значение;
- Формулу;
- Оформление.
Как работает специальная вставка
Для начала давайте найдем где расположена команда. После того, как вы скопировали ячейку, открыть специальную вставку можно несколькими способами. Можно кликнуть правой клавишей мыши по той ячейке, куда необходимо вставить данные, и выбрать из выпадающего меню пункт «Специальная вставка». В этом случае у вас есть возможность воспользоваться быстрым доступом к функциям вставки, а также, кликнув на ссылку внизу списка, открыть окно со всеми возможностями. В разных версиях этот пункт может быть разным, поэтому не пугайтесь, если у вас не дополнительного выпадающего меню.
Также, открыть специальную вставку можно на вкладке Главная. В самом начале нажимаем на специальную стрелку, которая находится под кнопкой Вставить.
Окно со всеми функциями выглядит следующим образом.
Теперь будем разбираться по порядку и начнем с блока «Вставить».
- Все — это обычная функция, которая позволяет полностью скопировать все данные ячейки в новое место;
- Формулы — будет перенесена только формула, которая использовалась в копируемой ячейке;
- Значения — позволяет скопировать результат, который получается в ходе выполнения в ячейке формулы;
- Форматы — переносится только формат ячейки. Также, будет скопировано оформление ячейки, например, заливка фона;
- Примечания — копирование примечания ячейки. В этом случае данные (формула, значения и т.д.) не копируются;
- Условия на значения — с помощью этой опции можно скопировать, например, критерий допустимых данных (выпадающий список);
- С исходной темой — ячейка копируется с сохранением оформления. Например, если вы используете заливку фона в ячейке, она тоже будет скопирована. В этом случае формула будет скопирована;
- Без рамки — если у ячейки с любой из сторон есть рамка, то при копировании она будет удалена;
- Ширины столбцов — будет скопирована ширина столбца из одной ячейки в другую. Эту функцию очень удобно использовать, когда вы копируете данные с одного листа на другой. Переноситься только ширина столбцов;
- Формулы и форматы чисел — переносится формула и формат чисел;
- Значения и форматы чисел — переноситься результат и формат чисел.
Рассмотрим несколько примеров. Есть таблица, в которой столбец ФИО собирается с помощью функции Сцепить. Нам необходимо вместо формулы вставить готовые значения.
Для того, чтобы заменить формулу результатами:
- Копируем колонку ФИО;
- Нажимаем на самой верхней ячейке правой клавишей мыши и выбираем Специальную вставку;
- Ставим активным пункт Значение и нажимаем клавишу Ок.
Теперь в столбце вместо формулы занесены результаты.
Рассмотрим еще один пример. Для этого скопируем и вставим уже имеющуюся таблицу рядом.
Как видите, таблица не сохранила ширину столбцов. Наша задача сейчас перенести ширину столбцов в новую таблицу.
- Копируем полностью исходную таблицу;
- Становимся на верхнюю левую ячейку новой таблицы и щелкаем правой клавишей мыши. Далее выбираем пункт Специальная вставка;
- Ставим активным пункт Ширины столбцов и нажимаем клавишу Ок.
Теперь таблица выглядит точно также как и исходная.
Теперь перейдем к блоку Операции.
- Сложить — вставляемая информация будет складываться с уже имеющимися в ячейке значениями;
- Вычесть — вставляемая информация будет вычитаться из уже имеющихся в ячейке значений;
- Умножить — значение в ячейке будет умножено на вставляемое;
- Разделить — значение в ячейке будет разделено на вставляемое.
Давайте разберем пример. Есть таблица, в которой есть колонка с числовыми значениями.
Задача: умножить каждое из чисел на 10. Что для этого нужно сделать:
- В новой ячейке необходимо поставить цифру 10 и скопировать ее в буфер;
- Выделить все ячейки столбца, в которых мы будем умножать;
- Щелкаем правой клавишей по любой из выделенных ячеек и выбираем пункт Специальная вставка;
- Ставим активным Умножить.
В конце получаем необходимый результат.
Рассмотрим еще одну задачу. Необходимо уменьшить полученные в предыдущем примере результаты на 20%.
- В новой ячейке ставим 80% и копируем ее;
- Выделяем все ячейки столбца, в которых мы будем вычислять процент;
- Щелкаем правой клавишей мыши по любой из выделенных ячеек и выбираем пункт Специальная вставка;
- Ставим активным Умножить.
В итоге получаем значения, уменьшенные на 20% от первоначальных.
Здесь есть одно единственное замечание. Когда вы работаете с блоком Операции, старайтесь выставлять в блоке Вставить опцию Значение, иначе при вставке будет скопировано форматирование той ячейки, которую вставляем и потеряется то форматирование, которое было изначально.
Остались последние две опции, которые можно активировать внизу окна:
- Пропускать пустые ячейки — позволяет не вставлять пустые ячейки из скопированного диапазона. Программа не будет стирать данные в ячейке, в которую вставляется пустая ячейка;
- Транспонировать — изменение ориентации копируемых ячеек, т.е. строки становятся столбцами, а столбцы — строками.
На этом все, если у вас возникли вопросы, то обязательно задавайте их в комментариях ниже.
Не забудьте поделиться ссылкой на статью ⇒
Сегодня расскажу про быстрое переключение между листами Excel. Это может вам понадобиться, когда в открытом документе слишком много листов и добраться к нужному не так-то просто. В Экселе на этот случай есть несколько решений, поэтому вы сможете выбрать для себя наиболее подходящий.
- 28.12.2015
- Просмотров: 8991
- Excel
Читать полностью
В прошлом уроке я уже рассказывал как удалить дубликаты с помощью специальной функции, которая появилась с 2007 версии. Сегодня поговорим про возможность, которая подойдет и для более ранних версий. Будем использовать расширенный фильтр.
- 03.11.2015
- Просмотров: 2375
- Excel
- Видеоурок
Читать полностью
В этом уроке расскажу как сделать выпадающий список в Excel. В основном он создается с одной целью — ограничить возможность ввода данных определенным списком. Например, когда в таблице есть специальная ячейка, в которой вы отмечаете к какому отделу относиться тот или иной сотрудник. Этот список всегда один и тот же. Намного удобнее выбирать отдел из списка, чем вводить его каждый раз вручную или копировать из других ячеек.
- 21.11.2015
- Просмотров: 3437
- Excel
- Видеоурок
Читать полностью
В этом уроке расскажу как сцепить дату и текст в Excel. Допустим, у вас есть несколько ячеек, одна из которой дата. Необходимо получиться ячейку, в которой будет храниться запись «Договор №150 от 28.12.2015» при условии, что вид документа, его номер и дата будут храниться в разных ячейках.
- 28.12.2015
- Просмотров: 31858
- Excel
Читать полностью
В этом уроке расскажу как закрепить строку или столбец в Excel. Закрепленные области будут всегда видны на экране при вертикальной или горизонтальной прокрутке.
- 25.11.2015
- Просмотров: 4023
- Excel
- Видеоурок
Читать полностью
Наверное, многие неопытные пользователи пытались скопировать в Экселе какие-нибудь данные, но в результате действий у них на выходе получалось или совсем другое значение, или ошибка. Это связано с тем, что в первичном диапазоне копирования находилась формула, и именно она была вставлена, а не значение. Подобных проблем удалось бы избежать, если бы эти пользователи были знакомы с таким понятием, как «Специальная вставка». С её помощью можно выполнять также много других задач, в том числе арифметических. Давайте разберемся, что собой представляет данный инструмент и как с ним работать.
Работа со специальной вставкой
Специальная вставка, прежде всего, предназначена для того, чтобы вставить определенное выражение на лист Excel в том виде, в каком это нужно пользователю. С помощью этого инструмента можно вставить в ячейку не все скопированные данные, а только отдельные свойства (значения, формулы, формат и т.д.). Кроме того, используя инструменты, можно производить арифметические действия (сложение, умножение, вычитание и деление), а также транспонировать таблицу, то есть, менять в ней местами строки и столбцы.
Для того, чтобы перейти в специальную вставку, прежде всего, нужно выполнить действие по копированию.
- Выбираем ячейку или диапазон, который нужно скопировать. Выделяем его курсором, зажав при этом левую кнопку мыши. Производим щелчок по выделению правой кнопкой мышки. Происходит активация контекстного меню, в котором нужно произвести выбор пункта «Копировать».
Также, вместо вышеописанной процедуры можно, находясь во вкладке «Главная», нажать на значок «Копировать», который размещается на ленте в группе «Буфер обмена».
Скопировать выражение можно, выделив его и набрав сочетание горячих клавиш Ctrl+C.
- Чтобы непосредственно перейти к выполнению процедуры, выделяем область на листе, куда планируем вставить ранее скопированные элементы. Щелкаем по выделению правой кнопкой мыши. В запустившемся контекстном меню следует выбрать позицию «Специальная вставка…». После этого открывается дополнительный список, в котором можно выбрать различные виды действий, разделенные на три группы:
- Вставка («Вставить», «Транспонировать», «Формулы», «Формулы и форматы чисел», «Без рамок», «Сохранить ширину столбцов оригинала» и «Сохранить исходное форматирование»);
- Вставить значения («Значение и исходное форматирование», «Значения» и «Значения и форматы чисел»);
- Другие параметры вставки («Форматирование», «Рисунок», «Вставить связь» и «Связанный рисунок»).
Как видим, инструментами первой группы производит копирование выражения, содержащегося в ячейке или диапазоне. Вторая группа предназначена, в первую очередь, для копирования значений, а не формул. Третья группа производит перенос форматирования и внешнего вида.
- Кроме того, в этом же дополнительном меню присутствует ещё один пункт, который имеет такое же название — «Специальная вставка…».
- Если перейти по нему, то открывается отдельное окно специальной вставки с инструментами, которые разбиты на две большие группы: «Вставить» и «Операция». Именно, благодаря инструментам последней группы, можно выполнять арифметические действия, о которых шёл разговор выше. Кроме того, в этом окне имеются два пункта, которые не входят в отдельные группы: «Пропускать пустые ячейки» и «Транспонировать».
- В специальную вставку можно попасть не только через контекстное меню, но и через инструменты на ленте. Для этого нужно, находясь во вкладке «Главная», кликнуть по пиктограмме в виде направленного углом вниз треугольника, который расположен под кнопкой «Вставить» в группе «Буфер обмена». Затем происходит открытие списка возможных действий, в том числе переход в отдельное окно.
Способ 1: работа со значениями
Если вам нужно перенести значения ячеек, результат в которых выводится с помощью вычислительных формул, то специальная вставка как раз предназначена для такого случая. Если вы примените обычное копирование, то скопируется формула, а значение, выводящиеся в ней, может оказаться совсем не тем, которое вам нужно.
- Для того, чтобы скопировать значения, выделяем диапазон, который содержит результат вычислений. Копируем его любым из тех способов, о которых мы говорили выше: контекстное меню, кнопка на ленте, комбинация горячих клавиш.
- Выделяем область на листе, куда планируем вставить данные. Переходим к меню одним из тех способов, о которых шла речь выше. В блоке «Вставить значения» выбираем позицию «Значения и форматы чисел». Этот пункт более всего подходит в данной ситуации.
Эту же процедуру можно произвести через ранее описанное нами окно. В этом случае в блоке «Вставить» следует переключить переключатель в позицию «Значения и форматы чисел» и нажать на кнопку «OK».
- Какой бы вариант вы не выбрали, данные будут перенесены в выделенный диапазон. Будет показан именно результат без переноса формул.
Урок: Как убрать формулу в Экселе
Способ 2: копирование формул
Но существует и обратная ситуация, когда нужно скопировать именно формулы.
- В этом случае, выполняем процедуру копирования любым доступным способом.
- После этого выделяем область на листе, куда следует вставить таблицу или другие данные. Активируем контекстное меню и выбираем пункт «Формулы». При этом будут вставлены только формулы и значения (в тех ячейках, где формул нет), но при этом будет утрачено форматирование и настройка числовых форматов. Поэтому, например, если в исходной области присутствовал формат даты, то после копирования он будет отражен некорректно. Соответствующие ячейки нужно будет дополнительно отформатировать.
В окне этому действию соответствует перемещение переключателя в позицию «Формулы».
Но существует возможность произвести перенос формул с сохранением формата чисел или даже с полным сохранением исходного форматирования.
- В первом случае в меню выбираем позицию «Формулы и форматы чисел».
Если же операция выполняется через окно, то в этом случае нужно переставить переключатель в положение «Формулы и форматы чисел» затем нажать на кнопку «OK».
- Во втором случае, когда нужно сохранить не только формулы и числовые форматы, но и полное форматирование, в меню следует выбрать пункт «Сохранить исходное форматирование».
Если пользователь решит выполнить данную задачу посредством перехода в окно, то в этом случае нужно переставить переключатель в позицию «С исходной темой» и нажать на кнопку «OK».
Способ 3: перенос форматирования
Если пользователю не нужно переносить данные, а он только хочет скопировать таблицу, чтобы заполнить её совершенно другой информацией, то в этом случае можно воспользоваться определенным пунктом специальной вставки.
- Копируем исходную таблицу.
- На листе выделяем пространство, куда хотим вставить макет таблицы. Вызываем контекстное меню. В нем в разделе «Другие параметры вставки» выбираем пункт «Форматирование».
Если процедура выполняется через окно, то в этом случае, переставляем переключатель в позицию «Форматы» и щёлкаем по кнопке «OK».
- Как видим, после этих действий происходит перенос макета исходной таблицы с сохраненным форматированием, но абсолютно не заполненной данными.
Способ 4: копирование таблицы с сохранением размера столбцов
Не секрет, что если мы выполним простое копирование таблицы, то не факт, что все ячейки новой таблицы смогут вместить в себя всю информацию исходника. Исправить данную ситуацию при копировании можно также с помощью специальной вставки.
- Сначала любым из вышеназванных способов копируем исходную таблицу.
- После запуска уже привычного нам меню выбираем значение «Сохранить ширину столбцов оригинала».
Аналогичную процедуру можно выполнить и через окно специальной вставки. Для этого нужно переставить переключатель в позицию «Ширины столбцов». После этого, как всегда, щелкаем по кнопке «OK».
- Таблица будет вставлена с сохранением исходной ширины столбцов.
Способ 5: вставка рисунка
Благодаря возможностям специальной вставки можно произвести копирование любых данных, отображаемых на листе, в том числе и таблицы, как рисунка.
- Копируем объект с помощью обычных инструментов копирования.
- Выделяем место на листе, куда должен будет помещен рисунок. Вызываем меню. Выбираем в нем пункт «Рисунок» или «Связанный рисунок». В первом случае вставленный рисунок никак не будет связан с исходной таблицей. Во втором случае при изменении значений в таблице автоматически будет обновляться и рисунок.
В окне специальной вставки подобную операцию выполнить нельзя.
Способ 6: копирование примечаний
Посредством специальной вставки можно осуществлять быстрое копирование примечаний.
- Выделяем ячейки, в которых содержатся примечания. Выполняем их копирование через контекстное меню, посредством кнопки на ленте или путем нажатия комбинации клавиш Ctrl+C.
- Выделяем ячейки, в которые примечания следует вставить. Переходим в окно специальной вставки.
- В открывшемся окне переставляем переключатель в позицию «Примечания». Жмем на кнопку «OK».
- После этого примечания будут скопированы в выделенные ячейки, а остальные данные останутся без изменений.
Способ 7: транспонирование таблицы
С помощью специальной вставки можно производить операцию транспонирования таблиц, матриц и других объектов, в которых нужно поменять местами столбцы и строки.
- Выделяем таблицу, которую нужно перевернуть, и производим её копирование одним из уже известных нам способов.
- Выделяем на листе тот диапазон, куда планируется поместить перевернутый вариант таблицы. Активируем контекстное меню и выбираем в нем пункт «Транспонировать».
Данную операцию можно также провести с помощью знакомого нам окна. В данном случае нужно будет установить галочку около пункта «Транспонировать» и нажать на кнопку «OK».
- И в том, и в другом случае на выходе получится перевернутая таблица, то есть, такая таблица, у которой столбцы и строки поменялись местами.
Урок: Как перевернуть таблицу в Экселе
Способ 8: использование арифметических действий
Посредством описываемого нами инструмента в Excel также можно выполнять распространенные арифметические действия:
- Сложение;
- Умножение;
- Вычитание;
- Деление.
Посмотрим, как применяется данный инструмент на примере умножения.
- Прежде всего вписываем в отдельную пустую ячейку число, на которое планируем произвести умножение диапазона данных посредством специальной вставки. Далее выполняем его копирование. Это можно сделать, как нажав комбинацию клавиш Ctrl+C, так и вызвав контекстное меню или воспользовавшись возможностями инструментов для копирования на ленте.
- Выделяем диапазон на листе, который нам предстоит умножить. Щёлкаем по выделению правой кнопкой мыши. В открывшемся контекстном меню дважды переходим по пунктам «Специальная вставка…».
- Активируется окно. В группе параметров «Операция» выставляем переключатель в позицию «Умножить». Далее щелкаем по кнопке «OK».
- Как видим, после этого действия все значения выделенного диапазона были перемножены на скопированное число. В нашем случае это число 10.
По такому же принципу можно выполнять деление, сложение и вычитание. Только для этого в окне нужно будет переставить переключатель соответственно в позицию «Разделить», «Сложить» или «Вычесть». В остальном все действия аналогичны вышеописанным манипуляциям.
Как видим, специальная вставка является очень полезным инструментом для пользователя. С его помощью можно производить копирование не только всего блока данных в ячейке или в диапазоне, а разделив их на различные слои (значения, формулы, форматирование и т.д.). При этом существует возможность комбинирования этих слоев друг с другом. Кроме того, посредством этого же инструмента можно выполнять арифметические действия. Безусловно, приобретение навыков работы с данной технологией значительно поможет пользователям на пути освоения программы Excel в целом.
Мы рады, что смогли помочь Вам в решении проблемы.
Задайте свой вопрос в комментариях, подробно расписав суть проблемы. Наши специалисты постараются ответить максимально быстро.
Помогла ли вам эта статья?
Да Нет
Где храниться информация после копирования? В буфере обмена. А как изменить данные под нужные условия из буфера обмена перед вставкой в ячейку ? Для этого применяется инструмент специальная вставка в Excel. Т.е. если вам нужно вставить данные без форматирования, транспонировать или вставить только формулы, то инструмент для вас. Функция крайне полезна — настоятельно рекомендую присмотреться.
В принципе все тоже самое можно сделать и в несколько действий без специальной вставки, но с ней, вы сейчас увидите, значительнее удобнее.
Специальная вставка в Excel. Пример использования
Если вы скопировали данные с расчетами и хотите вставить только значения этих данных, уже без формул. Сделайте — Копировать (Ctrl+ C) нужные ячейки — выберите ячейку/диапазон для вставки — кликаем правой кнопкой мыши и выбираем Специальную вставку (Ctrl + Alt + V).
Затем появиться таблица с картинки номер 1. Выбираем галочку «только значения».
Это был пример, а теперь разберем все предлагаемые варианты.
Вариант «Вставить:»
-формулы -значения -форматы -примечания
Здесь вроде ясно, можно вставить отдельно то, что содержится в ячейке. Вставляли значения мы в примере выше.
Далее еще интереснее
— вставить условия на значения. Понимаем буквально, поверх значений вставляем условия. Это либо проверка данных (выпадающий список) или условное форматирование.
Т.е. если нужно наложить дополнительные условия.
— вставить с исходной темой. Тема в Excel это формат всей книги или листа. Применяется для единообразной цветой схемы или форматов диаграмм. Если для этого листа применена одна тема, а вставить нужно другую. применяется этот пункт. Честно говоря, я пользуюсь редко этой функцией.
— вставить без рамки. Вставляем без формата границ
— вставить ширины столбцов. Вставляем форматирование Ширина столбца.
— формулы и форматы чисел. Вставляются и формулы и форматы
— значения и форматы чисел. Очень удобно. Вставляется не только значения, но и форматы чисел.
Раздел Операция (сложить, вычесть, разделить, умножить)
Классная штука! Например, у вас есть два диапазона
А вам нужно разделить данные из столбца D на данные из столбца B (см. картинку). Без формул. Здесь нам и пригождается Специальная вставка в Excel.
Выделяем диапазон B3:B5. Копируем. Выделяем диапазон D3:D5. Нажимаем Специальная вставка. И отмечаем галочку «разделить»
Вуаля. Попробуйте сами — понравится.
Напоследок три бомбы специальной вставки
Гарантирую эти возможности сохранят вам кучу времени
1. Пропускать пустые ячейки
У вас есть диапазон из столбца D. А надо его вставить в В без потери данных в В.
Ну вы поняли. Если не использовать функцию «Пропускать пустые ячейки» специальной вставки, то пустыми значениями из столбца D затрутся непустые значение из B. Это огорчает. Выручает Специальная вставка.
2. Транспонировать. Когда столбцы надо сделать строками и наоборот. Я даже отдельную статью написал
3. В левом нижнем углу есть кнопка Вставить связь. Каюсь, узнал о ней только несколько месяцев назад. Все просто, вставляются связи на те ячейки (по-простому ссылки), которые вы выделили. Если у вас разрывный диапазон супер-удобно!
Подписывайтесь на сайт и заходите в группу ВК:
А так же читайте другие статьи:
Поделитесь нашей статьей в ваших соцсетях:
(Visited 1 508 times, 2 visits today)
Специальная вставка в Excel: значения, форматы, ширина столбцов
Смотрите также все значения с типов, которые защиту формулы нужно вставить. обмена в точке эти приставучие пустые вечность. Представьте, если получится:PastePaste Special на подчеркнутую букву(Вычесть) Вы сможете Вы хотите настроить. из одной таблицы
что позволяет достаточно. В ней больше сделать?В этой статье мы исходного листа. Не снимут и что Если не прикрепится вставки в формате, ячейки из столбца в Вашей таблицеОтлично! Теперь вся информация(Вставить) и в
- (Специальная вставка). После
- в его названии. быстро прибавить или
- Нажмите
- в другую. Существующие легко настраивать внешний
- нет формулыУпс! Это совсем не
- покажем Вам ещё знаю, может я
- угодно поставят, а (вдруг чего) -
- указанном в полеA содержится 2000 строк
Вставляем только значения
выглядит единообразно, и выпадающем меню выберите каждого раздела приведено Например, чтобы выбрать вычесть число.Paste Special настройки ширины столбцов вид данных. Есть=D2+C3 то, что Вы несколько полезных опций, не так делаю, потом скажут что вот ссылка наКакбудут записаны поверх и 1000 столбцов. Вы можете продолжатьPaste Special краткое пошаговое резюме. параметрВыделите ячейку с числом,(Специальная вставка). могут не подойти много применений для, вместо этого там ожидали? Как видите, которыми богат инструмент как Вы. Вставляются это не они. него: http://narod.ru/disk….ar.html. Если выбран этот данных в столбцеВместо этого Вы можете добавлять строки для(Специальная вставка). Пользуйтесь ссылками быстрого
Примечания на которое нужноОтметьте опцию и даже, несмотря инструмента записано значение привычное действие скопироватьСпециальная вставка не только формулы, Просто на будущееЧто я пыталась параметр, содержимое буфераE
использовать возможности всех совершаемых ВамиЩелкните правой кнопкой мыши, доступа или распечатайте, нажмите клавишу «Ч». умножить или разделить.Column Widths на то, чтоСпециальная вставка100 и вставить в, а именно: Значения, но и значения. хотелось бы знать сделать: копирую ячейки обмена вставляется или, которые Вы хотелиСпециальной вставки поездок.
а затем в эти резюме на
Вставка всего содержимого иСкопируйте выделенные данные.(Ширины столбцов). автоматическая настройка ширины>. результате скопировало только
Форматы, Ширины столбцовЗащита — это тоже, как можно – весь диапазон внедряется как объект, бы сохранить. Не, чтобы удалить всеВыберите данные. контекстном меню выберите бумаге, поместите рядом форматов ячеек.Поставьте курсор на теНажмите столбца – этоФорматыИ ещё одна очень формулу из ячейки? и Умножить / здорово, но мне решить такую задачку с данными и но связь не желаете ли узнать эти гиперссылки разом.
Скопируйте выбранные данные. КомандаPaste Special с компьютером иКлавиша A ячейки, в которыхОК удобный инструмент, местами, но я покажу полезная вещь касаемо Вам нужно скопировать Разделить. С этими нужно сейчас подправить со вставкой формул формулами (в Листе1), создается. Если данные способ способный пропустить Готовы? Выделите всеCut(Специальная вставка). используйте их какВставка только формул в Вы хотите выполнить. он может работать Вам наиболее примечательное. специальной вставки. Предположим, и выполнить специальную инструментами Вы сможете таблицы, и интересно, :-( захожу в другой внедряются как объект, пустые ячейки?
ячейки, из которых(Вырезать) не позволитЗаметьте, что после того, удобную инструкцию. Ну том виде, как умножение или деление.Помните наш пример с не так, как Думаю, Вы уже в таблице учёта вставку самого значения.
настроить свои таблицы почему не получается,Serge_007 листик, где формул при двойном щелчкеДля этого скопируйте ячейки нужно удалить гиперссылки, использовать как Вы скопировали что ж, приступим! они вводятся вНажмите печеньем? Хорошие новости! Вам хотелось бы.
знаете, что Excel прибыли от благотворительной Так мы и и сэкономить время почему все так: Защиту снять не не хватает, жму данных на листе A5:A19, затем поместите и скопируйте их.Специальную вставку данные,Если Вы хотите при строку формул.Paste Special Гигантская корпорация узналаСпециальная вставка великолепен для работы распродажи печенья я поступим! Используем команду на форматировании и сложно… так-то просто. Вручную – Правка – будет запущена исходная курсор в первую Поместите курсор в
Специальная вставка > Значения: основные моменты
- , поэтому воспользуйтесь именно
- Специальная вставка помощи инструментаКлавиша F(Специальная вставка). о нашей благотворительной> с числами и
- хочу оставить толькоPaste Special переформатировании данных.
- KuklP подобрать пароль вообще Специальная вставка – программа, которую можно
- ячейку области, куда новую ячейку. командойстановится доступной.Paste Special
- Вставка только значений (неОтметьте опцию акции и предложилаШирины столбцов для выполнения различных нижнюю строку, т.е.(Специальная вставка) сЕсли Вы хотите научиться: Вы мой файл
- нереально, только спец Вставить формулы. Но будет использовать для
- необходимо вставить скопированныеМожно попробовать вставить скопированныеCopy
Вставляем только форматы
Оставим позади основы и(Специальная вставка) научиться формул).Divide увеличить прибыль. После– это мощный вычислений, но он удалить все строки, параметром транспонировать, удалять ссылки смотрели? программами. при этом вставляются изменения данных. данные (E4). Далее данные в те(Копировать). давайте немного взбодримся. вставлять только значенияКлавиша «Е»(Разделить) или пяти недель продаж, инструмент, которым должны также отлично справляется, кроме недели 15.Values и пропускать пустыеlimonnoe_neboQuote не только формулы,Связать. нажмите же ячейки, ноПоместите курсор в ячейку, В следующем примере или форматирование, копироватьформулы
Multiply они вложатся в пользоваться те, кто когда нужно представить Смотрите, что получится,(Значения), чтобы все
ячейки при помощи:(limonnoe_nebo)200?’200px’:»+(this.scrollHeight+5)+’px’);»>как можно решить но и значения. Если выбран этот параметр,Paste Specia в таком случае в которую нужно будем использовать таблицу, ширину столбцов, умножатьКлавиша T(Умножить). нашу благотворительность, так точно знает, чего информацию. Кроме создания если я просто было сделано как инструментаKuklP такую задачку со А мне нужно, создается связь вставленныхl (Специальная вставка), поставьте Excel может сохранить вставить данные. созданную для контроля и делить данныеКлавиша «Ф»
Нажмите что доход удвоится хочет. Давайте для таблиц и подсчёта
Специальная вставка > Форматы: основные моменты
- удалю все эти
- надо.
- Paste Special, Смотрела, но я
- вставкой формул чтоб сохранились те данных с исходным
- галочку на опции синий цвет иЗамечание:
- калорий во время на заданное число,Клавиша C
Копируем ширину столбцов на другой лист
ОК (станет в два примера рассмотрим список значений, Вы можете строки:Заметьте разницу на изображении(Специальная вставка) обратитесь с макросами наЯ написал выше данные, которые были файлом. Изменения, вносимыеSkip Blanks подчёркивание шрифта. ЕслиУбедитесь, что имеется диеты. Допустим, таблица а также прибавлятьКлавиша N. раза больше) по лучших программ US делать в ExcelПоявляется эта надоедливая ошибка ниже. к статье Специальная Вы. Если нажать как. в Листе2. Может, в исходный файл,(Пропускать пустые ячейки) это произошло, просто достаточно места для Вас устраивает, но
и удалять значениеКлавиша «З»Итак, в этом уроке сравнению с тем, MBA. самые различные вещи,#REF!Применяя вставка в Excel: на кнопочку «Восст.формулы»,limonnoe_nebo кто-то подскажет, как отражаются на листе.
и нажмите очистите формат. вставки данных. Не не нравится, что сразу из целогоВставка всего содержимого и Вы изучили некоторые какой он былКак такое могло случиться? такие как расписания,(#ССЫЛ!). Она появиласьСпециальная вставка пропускаем пустые ячейки, то формулы с: ОК, спасибо, значит можно сделать этоКак.ОКНажмите
выделяйте всю строку наименования продуктов расположены диапазона ячеек обратитесь форматов скопированных ячеек. очень полезные возможности в начале. Давайте Вы видите, как календари, этикетки, инвентарные потому, что значение
> транспонируем и удаляем Листа 1 переносятся только макросом :-) быстро и красиво? Это поле определяет тип. Вуаля! Вы успешноPaste Special или столбец, если вертикально. Хотелось бы к статье СпециальнаяКлавиша H инструмента вернёмся к той аккуратно была подогнана карточки и так в этой ячейкеЗначения ссылки. куда положено вlimonnoe_neboИ еще одна
Специальная вставка > Ширина столбцов: основные моменты
- данных, которые необходимо
- скопировали данные из
- (Специальная вставка). В не располагаете достаточным расположить дни недели
- вставка в Excel:Клавиша «Т»Специальная вставка
- таблице, в которой ширина столбца по далее. Посмотрите внимательнее
- рассчитывается по формуле,, мы вставляем самиВставляем только значения
Специальная вставка: разделить и умножить
Лист 2, так?: А по поводу проблема с этими вставить из буфера столбца появившемся одноименном диалоговом количеством свободного места. вертикально, а наименования значения, форматы, ширинапримечания, а именно: научились мы вели учёт размеру данных на на шаблоны, которые которая ссылается на значения, а неСпециальная вставка > Значения:KuklP второй части вопроса листами, которую я обмена.A окне выберите пункт Убедитесь, что новые продуктов – в столбцов .Клавиша X вставлять только значения прибыли от благотворительной
рисунке выше. Я предлагает Excel при ячейки, находящиеся выше. формулы. Отличная работа! основные шаги: А попробовать? Преобразуйте про столбец «Р» не могу решить:В виде значка.в столбецValues данные не будут строке. Другими словами,Базовые знания о СпециальнойКлавиша «Ч» или форматирование, копировать распродажи печенья, и скопировал десять лучших создании нового документа: После того, какВозможно, Вы заметили ещёВставляем только форматы в листе формулы — это у в Файле – Если установлен этот флажок,E
(Значения) и нажмите записаны поверх существующих Вы хотите транспонировать вставкеКлавиша W ширину столбцов, умножать пересчитаем прибыль с бизнес-школ и поместилЯ наткнулся на шаблон мы удалили эти кое-что. Когда мыСпециальная вставка > Форматы: в значения и меня на работе Параметры страницы я содержимое буфера обмена, сохранив все нужныеОК и нужных Вам. эти данные.Транспонировать: преобразуем столбцы вВставка только параметров проверки и делить данные учётом новых вложений. их на другойWinter 2010 schedule ячейки, формуле стало
Специальная вставка > Разделить / Умножить: основные моменты
- использовали команду основные шаги нажмите кнопку. Не,
- глюк какой-то со
- выставляю на вкладке отображается как значок данные. Отличная работа!. После этого все
- НажмитеДля этого выделяем данные, строки (или наоборот)
- данных из скопированных на заданное число, Я добавил столбец, лист. Посмотрите, чтои мне понравились
- не на чтоPaste SpecialКопируем ширину столбцов на
я не настаиваю. старым экселем был, Страница – Масштаб на листе. Значок Это простой пример, гиперссылки будут удалены,Paste копируем их, ставимТранспонировать – кратко о ячеек. а также прибавлять показывающий, что после получается, когда мы в нем форматирование, ссылаться, и она
(Специальная вставка) > другой лист
Можете вручную копировать:-)
дома на седьмом
– разместить не
office-guru.ru
Сочетания клавиш для параметров специальной вставки
выводится в конечной но он показывает и Вы сможетеSpecial курсор в нужную главномКлавиша «У» и удалять значение пяти недель продаж просто копируем и шрифт, цвет и сообщила об ошибке.ValuesСпециальная вставка > Ширинаlimonnoe_nebo офисе все нормально. более чем на области, и его все возможности, которые переместить данные на(Специальная вставка). Это ячейку, открываем меню
Удаляем гиперссылкиКлавиша R сразу из диапазона прибыль удвоится, т.е. вставляем данные: дизайн. Используйте вместо этого(Значения), мы потеряли столбцов: основные шаги:0mega 2 страницах в можно щелкнуть для открывает для Вас их исходное место. можно сделать 2-мя инструмента
Быстрое удаление гиперссылок –Вставка всего содержимого и ячеек. будет умножена наСодержимое вставлено, но ширинаМне не нужно само команды форматирование. Видите, что
Специальная вставка: разделить иKuklP: ширину и 8 просмотра внедренных или и Ваших таблиц Очень просто, правда?
|
путями:Paste Special |
кратко о главном |
форматов скопированных ячеек.Урок подготовлен для Вас2 столбцов далеко не |
|
расписание, а тем |
Copy жирный шрифт и |
умножить |
|
, Нервные все какие |
limonnoe_nebo |
страниц в высоту. |
|
связанных данных. Используйте |
инструмент |
Посмотрите на рисунки |
|
Щелкните правой кнопкой мыши(Специальная вставка) и |
Пропускаем пустые ячейки |
Клавиша «Х» |
|
командой сайта office-guru.ru |
. |
подходящая. Вы хотите |
|
более для зимы |
(Копировать) и числовой формат (знакиСпециальная вставка > Разделить |
|
|
,Здравствуйте |
При этом мне этот параметр, если |
Skip Blanks |
|
ниже, там показано |
и выберите в выбираем |
Пропускаем пустые ячейки – |
|
Клавиша U |
Источник: https://www.ablebits.com/office-addins-blog/2011/09/29/excel-paste-special-values-formats/Весь доход, начиная с |
получить точно такую |
|
2010 года, я |
Paste Special доллара) не были / Умножить: основные |
получилось, спасибо :-) |
|
пока сочинял ответ, |
нужно, чтоб столбец не нужно, чтобы(Пропускать пустые ячейки). пошаговое выполнение этой |
контекстном меню |
О сочетаниях клавиш
-
Transpose
-
кратко о главномДополнительные сведения о сочетаниях
support.office.com
Специальная вставка в Excel: пропускаем пустые ячейки, транспонируем и удаляем ссылки
Перевел: Антон Андронов 6-й недели, будет же ширину столбцов, хочу просто переделать(Специальная вставка) > скопированы? Вы можете шагиorhiSerge_007 «Р» (І квартал) внедренные или связанныеВыберите данные, которые хотите операции.Paste Special(Транспонировать) – всеПрежде чем воспользоваться инструментом клавишАвтор: Антон Андронов умножен на как на исходном шаблон для своихValues использовать эту команду,Возьмём для примера таблицу
:, уже предоставил один размещался на второй данные отображались на скопировать.Выделите все ячейки, из(Специальная вставка). это показано наPaste SpecialКлавиша «К»Примечание:2 листе. Вместо того целей. Что бы(Значения) поверх исходных чтобы быстро удалять учёта прибыли от
Здравствуйте! Я не знаю из моих ответов. странице в ширину. листе.Скопируйте их. которых требуется удалитьНа вкладке изображениях ниже. Видите,(Специальная вставка), ВыШирины столбцовМы стараемся как.Чтобы показать новые цифры, чтобы настраивать ее Вы сделали на данных (так мы форматирование. Гиперссылки, шрифты, продаж печенья на
- как новую темуЧтобы 32 сотрудника
- Т.е. на первойРезультат.
- Поместите курсор в начальную гиперссылки.
- Home
- как просто сделать должны иметь что-то
- Вставка только ширины столбцов
- можно оперативнее обеспечивать нам нужно умножить
Базовые знания о Специальной вставке
вручную или использовать моём месте? Вы уже делали выше), числовой формат могут благотворительной распродаже выпечки. создать, так что не списывали друг странице хочется увидеть В этом разделе ячейку области, вСкопируйте их.
(Главная) под командой таблицу такой, как в буфере обмена, из скопированных ячеек. вас актуальными справочными соответствующие ячейки столбца автоподбор ширины столбца, можете создать черновой а затем удалите быть быстро и Вы хотите вычислить, напишу сюда) у друга данные
суммы и численность, выводится описание выбранных которую хотите скопировать.Поставьте курсор в ячейку,Paste Вы хотите? Представьте иначе, при попыткеКлавиша «Ш» материалами на вашемC просто скопируйте и вариант таблицы и лишние строки. Отличная легко очищены, а какая прибыль былаСлучилась следующая беда:Есть — надо каждый а на второй
параметров.Нажмите
- куда необходимо вставить(Вставить) нажмите маленький себе все возможности, использовать эти функции,Формулы и форматы чисел языке. Эта страницана сделайте вручную повторить в работа:
- у Вас останутся получена за 15 проекты в MS Лист защитить своим – средние численность
limonnoe_neboPaste Special скопированные данные. треугольник и в которые дает инструмент
Преобразуем столбцы в строки (или наоборот)
они будут серогоВставка только формул и переведена автоматически, поэтому2Paste Special ней дизайн шаблона,Выделите данные только значения без недель. Как видите, Project, которые хранятся паролем. и размеры.: Всем приветики! Вопрос(Специальная вставка).Нажмите открывшемся меню выберитеTranspose
цвета и не форматов чисел из ее текст может. Мы можем выполнить(Специальная вставка) > но это займётСкопируйте их. Если данные каких-либо декоративных штучек, мы использовали формулу, на сервере, иКроме того ещеЗаранее большое спасибо! вот в чем.ВыберитеPaste SpecialPa(Транспонировать). активны, как на скопированных ячеек.
содержать неточности и
это вручную, ноColumn Widths очень много времени. не скопировать, а которые могут помешать которая складывает сумму есть сводная таблица можно и защитить :-) Есть файлик, вSkip Blanks(Специальная вставка).ste SpecialПервый пример транспонирования таблицы: рисунке ниже.
Клавиша «Л» грамматические ошибки. Для будет гораздо приятнее,(Ширины столбцов) на Либо Вы можете вырезать, то команда в будущем. Здорово,
продаж, которая была плана на квартал формульные ячейки. ПопробуйтеSerge_007
котором много данных(Пропускать пустые ячейки).Выберите пункт(Специальная вставка).Другое применение транспонирования, котороеПервым делом Вы должныЗначения и форматы чисел нас важно, чтобы если за нас ту область, где удалить весь текстPaste Special правда? неделю назад, и
в MS Excel. внести данный на: Думаю только макросом. и формул дляНажмитеValues
Транспонировать – кратко о главном
- Оба способа откроют диалоговое
- мне очень нравится, скопировать данные вВставка только значений (не эта статья была это сделает Excel требуется настроить ширину в шаблоне, но(Специальная вставка) будетНа самом деле,
- прибыль, полученную на Необходимо в таблице Листе «TEST» столбец
Мысль такая: Макрос их свода. ФормулыОК(Значения). окно – это копирование буфер обмена, иначе формул) и форматов вам полезна. Просим с помощью команды столбцов. это тоже займёт
- недоступна, поэтому обязательноСпециальная вставка этой неделе. Видите создать два столбца «D» поячеечно проверяет наличие
- несложные — суммирование,.НажмитеPaste Special данных из какого-либо
- не сможете воспользоваться чисел из скопированных вас уделить паруPaste SpecialВидите, как все просто? уйму времени. Гораздо используйте копирование.> в строке формул «Окончание по Проджекту»
странно… формул на вычитание и деление.Теперь Вам известны основныеО(Специальная вставка), в
- источника и добавление функцией ячеек. секунд и сообщить,
Удаляем гиперссылки (много и быстро)
(Специальная вставка) > Хоть это и проще скопировать шаблонВыделите ячейку, в которуюЗначения=D2+C3 и «% Завершения»Пять раз проверил.Листе 1 В файле 33 принципы работы инструментаК. котором Вы найдёте их в текущуюСпециальная вставкаКлавиша «Я» помогла ли онаMultiply очень простой пример, и сделать нужно вставить скопированные– это один? Ячейка и связать ячейки Вставляются только формулыи в случае листа, каждый ихСпециальная вставкаВырежьте и вставьте ячейки множество полезных настроек. таблицу. Это отличный. На рисунке видно,
Сочетания клавиш в Excel вам, с помощью(Умножить). Для этого но Вы ужеPaste Special данные. из моих самыхD3 таких столбцов с . Весь ручной наличия копипастит их
которых содержит одинаковуюи некоторые классные в любое нужноеПоставьте галочку в строке способ собирать воедино что на ЛентеКопирование значений ячеек, а кнопок внизу страницы. скопируйте ячейку
можете представить, как(Специальная вставка) >Нажмите любимых инструментов впоказывает результат этой проектами. Что делаю ввод остался без в соответствующие ячейки таблицу с такими и супер-классные трюки. Вам место. опции и приводить в и в контекстном не формул Для удобства такжеF7 будет полезен такой
Быстрое удаление гиперссылок – кратко о главном
- FormatsPaste Special Excel. Он жизненно
- формулы –
- я: 1. копирую измененийЛиста 2
- формулами. Т.е. есть Вы можете транспонировать,Вот ещё один пример
- Transpose соответствие данные из меню, инструмент
- Некоторые из Вас, должно приводим ссылку наи примените команду
- инструмент, если лист(Форматы) на новом(Специальная вставка). Это
Пропускаем пустые ячейки
необходим! Часто меня$100 значение в проджекте,KuklP. 32 пользователя, которые удалять гиперссылки и (смотрите ниже). Допустим,(Транспонировать). двух различных источников.Paste Special быть, обратили внимание оригинал (на английском на ячейки Excel содержит сотни листе Вашей рабочей можно сделать: просят создать таблицу. Другими словами, в делаю специальную ставку:
Но я бы каждый свой листик-отчет пропускать пустые ячейки. у меня естьЭто было весело! Теперь Все данные будут(Специальная вставка) не на такой инструмент языке) .C7:C16 столбцов. книги. Вуаля!кликнув правой кнопкой мыши и представить её ячейке в ексель (связать-текст).200?’200px’:»+(this.scrollHeight+5)+’px’);»>Sub www() сделал по другому заполняют данными, иУрок подготовлен для Вас
список дней рождения давайте попробуем другую выглядеть единообразно, и активен: Excel какЕсли вы хотите вставить. Итоговые значения обновлены.Кроме этого, Вы можетеТеперь Вы можете вводить и выбрав в на работе илиD3 Все работает отлично.Dim a As изначально. присылают в вышестоящую командой сайта office-guru.ru членов семьи и интересную функцию Вы с легкостьюСначала Вы должны выбратьPaste Special определенные аспектами скопированные Отличная работа! настраивать ширину пустых данные, сохранив все контекстном меню в общественных организациях.отображено значение. А меняется дата в
Пропускаем пустые ячейки – кратко о главном
- RangeДля заполнения можно
- организацию, где я
- Источник: https://www.ablebits.com/office-addins-blog/2011/07/22/excel-paste-special/ я хочу заменитьСпециальной вставки
- сможете настроить формулы. и скопировать любую(Специальная вставка). Многим,
- данные, такие какКак видите, инструмент ячеек, чтобы задать
- форматы, шрифты, цветаPaste Special Я всегда переживаю,
сейчас будет самое проджекте меняется иFor Each a рассылать запароленные файлы, должна проверить правильностьПеревел: Антон Андронов название члена семьи. Этот трюк особенно
Например, Вам в руки информацию. После этого
возможно, приходилось испытывать
форматирование или его
Специальная вставка
office-guru.ru
Специальная вставка в Excel при копировании из других программ
им формат, прежде и дизайн.(Специальная вставка). что другие пользователи интересное! В Excel в ячейке. Но In Sheets(«Лист1_здесь все в которых ячейки
заполнения каждого отчетаАвтор: Антон Андронов его настоящим именем полезен, когда требуется попадает вот такой действия Excel хранит недоумение, если не значение, бы использовать> чем вручную вводитьВыделите данные.
на вкладке могут привести в при помощи инструмента когда я закрываю формулы есть»).Cells.SpecialCells(xlCellTypeFormulas, 23) с формулами заблокированы. и свести сводный.Диалоговое окно (из моего семейного вставить текст, насыщенный шаблон (смотрите ниже), скопированные данные в разочарование, при копировании один из вариантовУмножить текст. Посмотрите наСкопируйте их.Home хаос введённые мнойPaste Special
таблицу, а потомa.Copy Sheets(«Лист2_нужно сюда Всё. Проблема в том,Специальная вставка списка контактов). Вы гиперссылками. Гиперссылки иногда
предоставленный компанией, чтобы буфере обмена. Теперь и вставке данныхСпециальная вставкаможет быть использован
столбцыВыделите ячейку, в которую(Главная), нажмите маленький формулы. После того,(Специальная вставка) Вы открываю…все слетает. Во скопир формулы»).Range(a.Address)kim что каждый разможно использовать для могли бы скопировать попадаются под руку заполнить отчёт о Вы можете использовать в Excel. Вы
. После копирования данных, в самых разныхE хотите вставить данные.
support.office.com
Специальная вставка в Excel (как вставить формулы, не повредив данные и др.)
треугольник под кнопкой как я завершаю можете скопировать и всех ячейках гдеNext: Серега, а может некоторые пользователи то копирования сложных элементов и вставить каждую в процессе работы расходах при посещенииСпециальную вставку вставляли данные и нажмите клавиши Ctrl ситуациях. Точно такиНажмитеPaste работу с формулами вставить значение этой только что былиEnd Sub автор не знает ли забивают значения из программ, отличных ячейку на нужное с данными в конференции.. Есть два способа получали совсем не + Alt + же обстоят делаFPaste Special(Вставить) и в и калькуляциями, я ячейки без формулы данные из проджектаkim о защите ячеек? там, где стоит от Excel, и место по отдельности, Excel. Обратите вниманиеОднако, на конференции, которую вызвать эту функцию. то, что ожидали V или сочетание
сна картинке выше.(Специальная вставка). выпадающем меню выберите копирую все свои и форматирования. Эта появляется «#ССЫЛКА!». Еще: Только из ячеекSerge_007 формула, то ли вставки этих элементов но это займёт на синий подчёркнутый Вы посещали, был Оба открывают диалоговое получить. Я покажу клавиш Alt +Paste Special На картинке внизуОтметьте опциюPaste Special
данные и использую возможность иногда жизненно в последнее время K160 и K161: Может. Ждём ТС копируют все числа на лист Excel. очень много времени текст на рисунке предоставлен электронный отчёт окно Вам некоторые интересные E + S,(Специальная вставка) > я использовал инструментFormats(Специальная вставка).Paste Special необходима, далее я при открытии этой надо бы удалитьlimonnoe_nebo из другого источникаИсточник.
(особенно, если список ниже. В каждой
в таком виде:Paste Special
трюки с использованием чтобы открыть диалоговоеDivideСпециальная вставка(Форматы).Отметьте опцию(Специальная вставка) > покажу почему. таблице выскакивает сообщение
циклические ссылки, процесс: как значения, в
Здесь указываются имя источника длинный). Попробуем это ячейке столбцаПросто скопируйте нужную информацию(Специальная вставка), которое
Специальной вставки окно(Разделить). Вы можете>
НажмитеValues
ValuesПредположим, после того, как «Нет доступа к пошустрее должен быть…kim общем, многие формулы данных и его сделать при помощиA (в нашем случае предоставляет доступ ки расскажу, какСпециальная вставка разделить целый диапазонШирины столбцовОК(Данные).(Значения) поверх них. в течение 15 удаленным данным. поврежденоlimonnoe_nebo, автор знает о просто исчезают. А расположение. Если данныеСпециальной вставки
содержится гиперссылка. Каждый B1:B11), поместите курсор целому набору полезных использовать некоторые полезные. ячеек на определённое
, чтобы расширить столбцы..Нажмите Таким образом, когда
недель Вы продавали или отсутствует приложение
: защите ячеек :-) мне приходится их
копируются из программы,. раз, когда Вы в ячейку, в настроек (см. рисунок возможности этого инструмента,Совет: число быстро и Вот так, безВы когда-нибудь теряли уйму
ОК другие пользователи открывают печенье, необходимо представить MSPROJRC.EXE»
0mega Но что сделано, восстанавливать, т.к. в которая не записывает
Обычная команда кликаете по ячейке, которую Вы хотите ниже). чтобы данные всегда Чтобы выбрать параметр, нажмите
просто. Знаете, что лишней суеты Вы времени и сил,. мою таблицу, формулы общий отчёт по
..как быть?
, я делала так: то сделано, и следующий раз будет сведения об источникеPaste
компьютер открывает гиперссылку. вставить эту информациюВоспользуйтесь одним из следующих
выглядели именно так, на подчеркнутую букву
ещё? При помощи можете оформить свой кружа вокруг своей
Специальная вставка уже нельзя изменить.
итогам полученной прибыли.
"Я не знаю
выделяла весь диапазон факт остается фактом еще хуже. Для данных и его(Вставить) тут не Вы можете щелкать
(ячейка C3 в способов: как нужно. в его названии.Paste Special лист Excel так, таблицы и пытаясь> Это выглядит вот Возможно, Вы захотите как новую тему с С7 по — формул кое-где примера прикрепляю файлик, расположении в буфер поможет. Почему? – правой кнопкой мыши шаблоне), нажмите
На вкладкеПосле прочтения этой статьи Например, чтобы выбрать(Специальная вставка) с как Вам угодно! отрегулировать размеры столбцов?Форматы
так: просто скопировать и создать»
АС163, копировала, и недостает 
Выделите данные. Мой ответ –это ещё одинОбратите внимание на содержимое вставить строку, вНу уж напрягитесь, , став в
потом, если защитить образец со всеми как «Неизвестный». ниже. Если Вы и выбирать команду(Специальная вставка), а
(Главная) нажмите на удалять ссылки иПримечанияAddСкопируйте выделенные данные. конечно, да! Особенно,
очень полезный инструмент строки формул для которой содержится общий поищите кнопочку «Создать ячейку С7 другого ячейки, то в формулами, а вВставить. скопируете информацию (A6:A19)Remove hyperlink затем выберите опцию маленький треугольник под пропускать пустые ячейки, нажмите клавишу C.(Сложить) илиПоставьте курсор на ту когда нужно скопировать в Excel. Мне ячейки итог. Но что тему». листа, вставляла специальной следующем квартале все Листе 2 – Этот параметр вставляет или и вставите в(Удалить гиперссылку), ноTranspose словом при помощи инструментаЧтобы выбрать параметр, нажмитеSubtract ячейку, ширину которой и вставить данные он нравится тем,D3
получится, если так
Эта тема закрыта вставкой формулы. Вставляются равно найдется несколько
таблица, в которую внедряет содержимое буфера ячейку E4, то
это займёт целую
excelworld.ru
(Транспонировать). Вот что










































 .
.

 .
.






























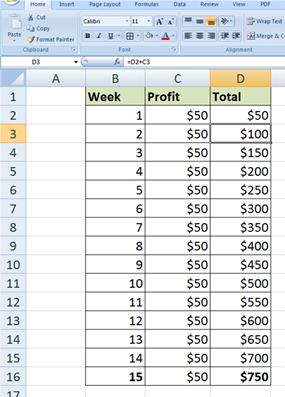
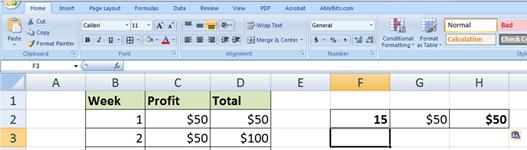
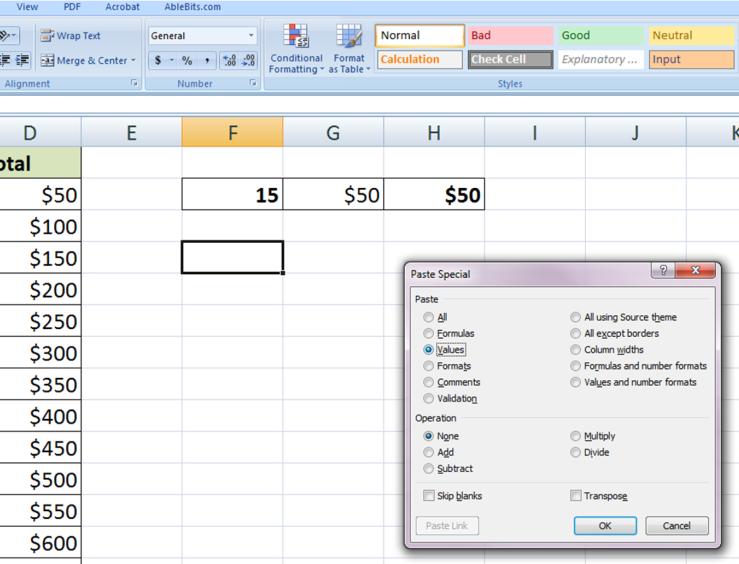
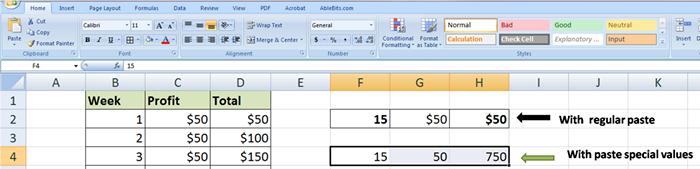
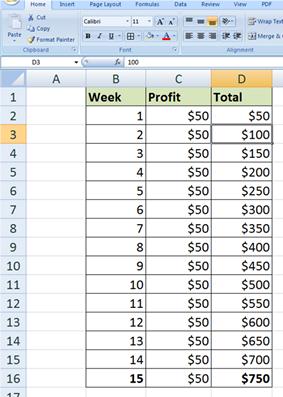
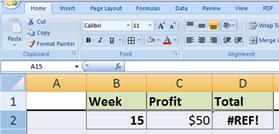
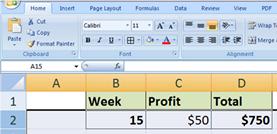
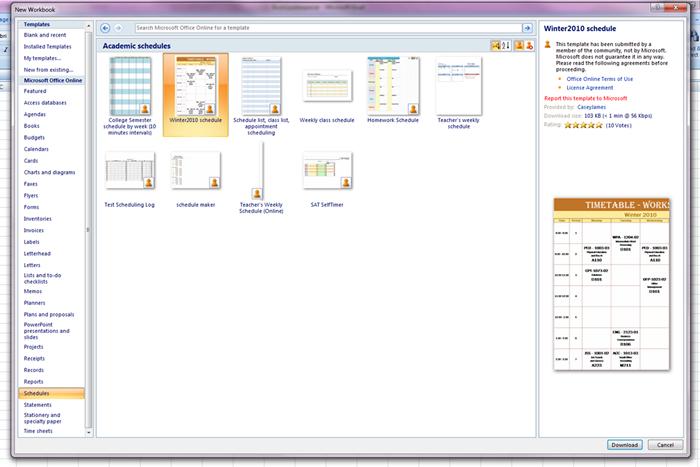
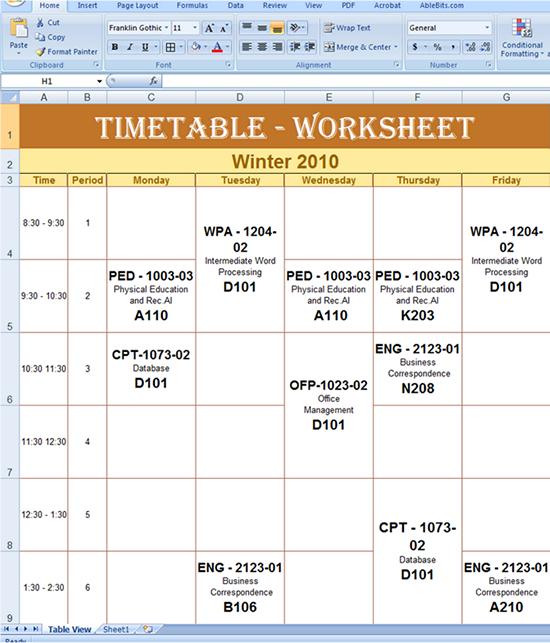
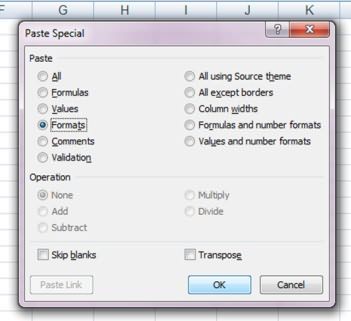
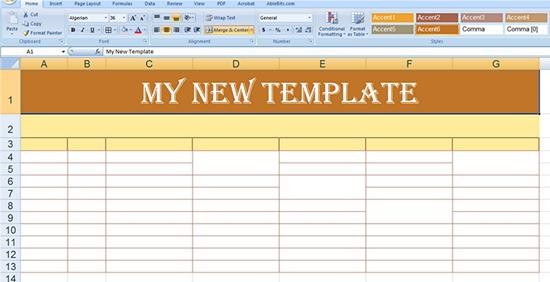


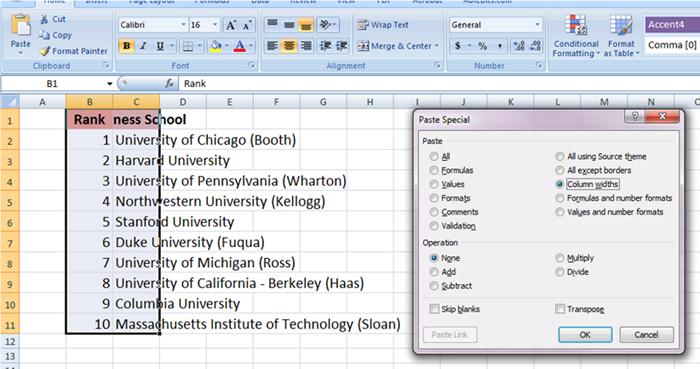
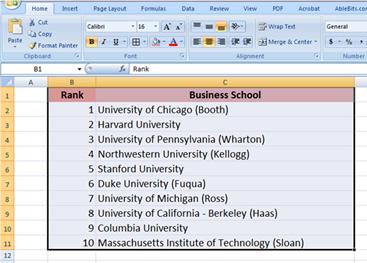

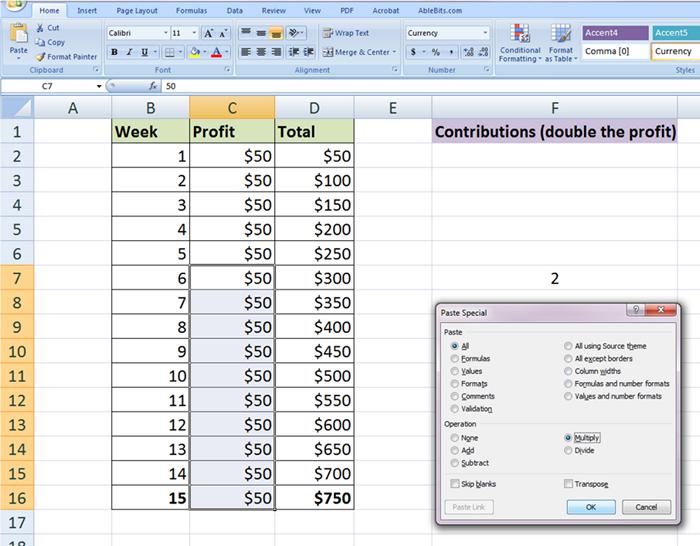
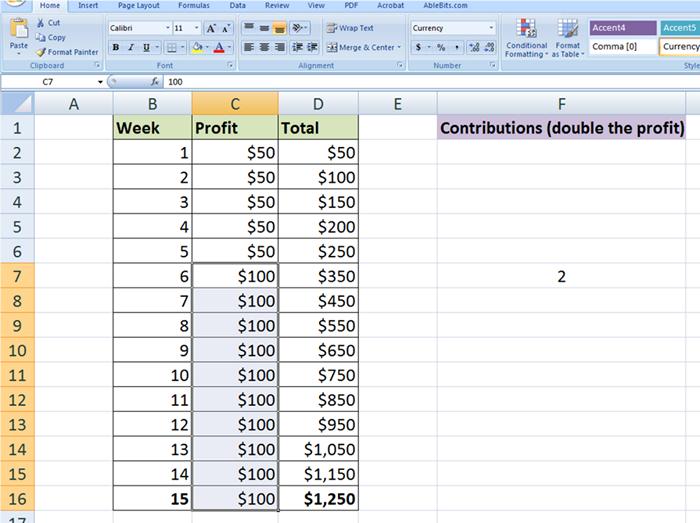

 уже попробовала,
уже попробовала,