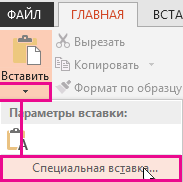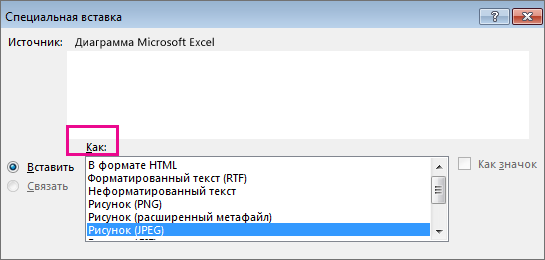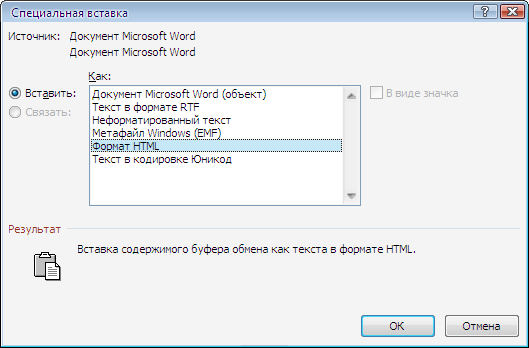Word для Microsoft 365 Outlook для Microsoft 365 PowerPoint для Microsoft 365 Access для Microsoft 365 Word 2021 Outlook 2021 PowerPoint 2021 Access 2021 Word 2019 Outlook 2019 PowerPoint 2019 Access 2019 Word 2016 Outlook 2016 PowerPoint 2016 Access 2016 Word 2013 Outlook 2013 PowerPoint 2013 Access 2013 Visio 2013 Word 2010 Outlook 2010 PowerPoint 2010 Access 2010 Visio 2010 Word 2007 Outlook 2007 PowerPoint 2007 Access 2007 Word Starter 2010 Еще…Меньше
Вы можете задать форматирование при вставке слайдов, текста, рисунков, объектов и таблиц из других программ или Интернета в приложения Office, например Access, Word, PowerPoint, Excel и Outlook.
Использование специальной ветви
Как и рисунки и другие объекты, текст в презентации имеет собственное форматирование, например шрифт, цвет и размер шрифта. При копировании текста, содержащего другое форматирование, в программу Office, например PowerPoint или Word, она автоматически переформатирует текст. Однако вы можете использовать специальную ветвь для сохранения исходного форматирования или в виде ссылки или рисунка, например.
-
Вырежьте или скопируйте слайд, рисунок, текст или объект, который вы хотите вставить.
-
Щелкните Office в том месте, где вы хотите вставить этот элемент.
-
На вкладке Главная в группе Буфер обмена щелкните стрелку под кнопкой Вставить, а затем выберите команду Специальная вставка и один из вариантов.
Совет: Если вы хотите использовать клавиатуру, нажмите клавишу CTRL+ALT+V чтобы вызвать специальную ветвь.
Вставка
Чтобы задать формат для вставленного слайда, текста или объекта, нажмите кнопку Вставьте, а затем выберите одно из значений, указанных в списке Формат ниже.
|
Формат |
|
|---|---|
|
Форматированный текст |
Вы хотите сохранить форматирование текста, полученного из другой программы или Интернета. |
|
Неформатированный текст |
Вы хотите использовать форматирование программы Office, в которую вставляется текст. |
|
Графический объект Microsoft Office |
Вы хотите, чтобы содержимое буфера обмена выводилось как объект-рисунок Microsoft Office. |
|
Картинка (GIF) |
Вы хотите, чтобы содержимое буфера обмена выводилось как рисунок GIF. В формате файлов GIF поддерживается только 256 цветов, поэтому он больше подходит для отсканированных изображений, например иллюстраций, и меньше для цветных фотографий. Формат GIF также хорошо подходит для чертежей, черно-белых изображений, мелкого текста и анимаций. |
|
Рисунок (JPEG) |
Вы хотите, чтобы содержимое буфера обмена выводилось как рисунок JPEG. Формат файлов JPEG поддерживает 16 млн цветов и лучше всего подходит для фотографий и сложной графики |
|
Рисунок (PNG) |
Вы хотите, чтобы содержимое буфера обмена выводилось как рисунок PNG. Формат файлов PNG похож на GIF, но обеспечивает лучшую поддержку цвета. PNG сжимает сплошные участки цвета при сохранении четкости деталей в набросках, логотипах или иллюстраций с текстом. Вы можете сохранить, восстановить и повторно сохранить изображение PNG, не поврежая его качество. В отличие от GIF-файлов, PNG не поддерживает анимацию, а некоторые старые веб-браузеры и приложения не поддерживают PNG. |
|
Рисунок (метафайл Windows) |
Вы хотите, чтобы содержимое буфера обмена выводилось как рисунок WMF. Вы можете сохранить рисунок как графический объект с 16-битовым представлением цвета (для Windows 3.x и более поздней версии). |
|
Рисунок (расширенный метафайл) |
Вы хотите, чтобы содержимое буфера обмена выводилось в формате EMF. Можно сохранить рисунок как графический объект с 32-битовым представлением цвета и поддержкой более сложных графических функций. |
|
Рисунок (DIB) |
Вы хотите, чтобы содержимое буфера обмена выводилось в формате DIB. Например, вы можете сохранить слайд как графический объект, чтобы использовать его на веб-страницах. Формат DIB — это представление графического объекта в памяти компьютера в виде строк и столбцов точек. Значение каждой точки (заполнена оно или нет) записывается в одном или нескольких битах данных. |
|
Точечный рисунок |
Вы хотите, чтобы содержимое буфера обмена выводилось как точечный рисунок. Формат Microsoft Windows BMP может отображать миллионы цветов. Так как он поддерживается многими программами, рекомендуется использовать его, если у человека, которому вы предоставляете рисунок, может не быть приложения, в котором вы создали изображение. |
Вставить связь
Чтобы добавить гиперссылку на отдельный документ или презентацию, щелкните Связать.
Примечание: Параметр Вкопировать ссылку недоступен, если вырезано или скопировано содержимое из документа, который не поддерживает параметр «Вкопировать ссылку», или если документ, на который вы хотите создать ссылку, не был сохранен.
Чтобы значок приложения OLE вместо фактического содержимого, установите флажок В виде значка. Вы можете щелкнуть значок, чтобы открыть приложение и просмотреть содержимое. Флажок В виде значка доступен только при использовании параметра Связать или при вставке содержимого в качестве объекта OLE. Вы можете изменить значок для вставленного содержимого.
См. также
Копирование и вставка с использованием буфера обмена Office
Нужна дополнительная помощь?
Такие программы, как Word и Excel, позволяют помещать в редактируемый документ те или иные данные двумя способами — через вставку, а также посредством специальной вставки. Что представляют собой оба инструмента?
Что такое вставка данных в Word и Excel?
В процессе редактирования документа в Word или Excel пользователю может понадобиться разместить в нем некоторые данные — текст, таблицы, графику, формулы — из другого файла либо, например, из соседних абзацев документа. Это легко сделать посредством копирования данных и последующей их вставки.
Самый простой вариант осуществления подобной операции — задействование сочетаний клавиш Ctrl и С, а также Ctrl и V. В случае его применения в документ будет сделана «обычная» вставка данных.
Если работа идет в Word, то в редактируемый файл добавляется, как правило, неформатированный или имеющий базовые элементы форматирования текст. Если вставка осуществляется в Excel — то же самое, либо простейший табличный контент. Иногда можно таким образом вставлять в документы, редактируемые первой или второй программой, различные картинки.
к содержанию ↑Что такое специальная вставка в Word и Excel?
Специальная вставка в Word и Excel позволяет поместить в редактируемый документ более сложные данные — в сравнении с неформатированным или минимально отформатированным текстом либо табличным контентом.
Особенности применения специальной вставки зависят от того, какие задачи пользователь решает, работая с Word и Excel, а также от того, какую конкретно программу из этих двух он использует. Дело в том, что Word — это редактор документов, а Excel — таблиц. Назначение у них разное, так же как и возможности такой функции, как специальная вставка.
Например, если человек пользуется Excel, то рассматриваемая функция позволяет размещать в редактируемой таблице готовые формулы, адаптированные к вычислениям, которые предполагается осуществлять в текущем документе.
Задействовать специальную вставку в Excel допустимо разными способами. Например, можно скопировать ячейку, после — переместить курсор в нужное место редактируемого документа, кликнуть правой кнопкой, затем — выбрать пункт «Специальная вставка» из открывшегося меню.
Работая с доступными опциями по специальной вставке в Excel, возможно, к примеру, осуществлять размещение в документах:
- скопированных из других таблиц формул — полностью или же только те их значения, что получились в ходе вычислений,
- примечаний к ячейкам,
- данных с исходными стилями оформления.
В программе Word также есть специальная вставка. Данную функцию можно задействовать, выбрав пункт меню «Правка», а затем — «Специальная вставка». В открывшемся окне после этого возможно будет выбрать способ отображения вставляемого контента в открытый документ.
Например, если копируется содержимое Web-страницы, то можно выбрать пункт «Формат HTML», после чего в редактируемый файл вставится скопированный веб-контент, приближенный по структуре к коду, который размещен на веб-странице в браузере.
к содержанию ↑Сравнение
Главное отличие вставки от специальной вставки в том, что первая функция позволяет разместить в редактируемом документе базовую часть копируемого контента, несущую основную информационную нагрузку. Как правило, применяется посредством сочетания клавиш Ctrl и С, а также Ctrl и V.
Специальная вставка, в свою очередь, предполагает размещение в документе также и дополнительных элементов контента — тех, что связаны с его форматированием или, например, с вычислительными операциями. Для того чтобы воспользоваться данной возможностью, может потребоваться время на поиск нужных опций в интерфейсе Word или Excel.
Определив, в чем разница между вставкой и специальной вставкой, зафиксируем выводы в небольшой таблице.
к содержанию ↑Таблица
| Вставка | Специальная вставка |
| Что общего между ними? | |
| Обе функции — типичны для популярных офисных программ Word и Excel | |
| В чем разница между ними? | |
| Предполагает задействование простейшего общеизвестного сочетания клавиш — Ctrl и C, а также Ctrl и V | Предполагает задействование специальных опций интерфейса Word и Excel |
| Позволяет разместить в редактируемом документе основные, «поверхностные» элементы скопированного контента — неформатированный текст, таблицы без формул | Позволяет разместить в редактируемом документе также и дополнительные элементы скопированного контента, иногда в достаточной мере сложные — например, формулы или элементы форматирования текста веб-страницы |
В разделе Прочее компьютерное на вопрос Где в word 2010 специальная вставка? заданный автором Европейский лучший ответ это Лента Главная — слева кнопка вверху Вставить и там специальные вставки
Ответ от
22 ответа
Привет! Вот подборка тем с ответами на Ваш вопрос: Где в word 2010 специальная вставка?
Как ПРОЩЕ ВСЕГО ПОЛНОСТЬЮ перенести документ Excel в Word (2007, 2010)?
метки:
Положения документы
Ответ от *****
Я Вам подскажу, как можно найти «специальную вставку» в 2007, может аналогично так и в 2010,
1. Заходите в настройки Word
вообщем см. рисунок, думаю разберетесь
Ответ от Босоножка
нет там меню правка!!
Меня зовут Мирко Мандич (Mirko Mandic) и я являюсь руководителем группы разработчиков Office User Experience. В сегодняшней статье пойдет речь о работе, которую мы проделали в Office 2010 для улучшения наиболее часто используемой команды — «Вставить».
Несмотря на свою полезность, команда «Вставить» не всегда работает так, как пользователи ожидают. Их отзывы и опыт (вставка является наиболее часто отменяемым действием) указывают, что вставляемое содержание часто выглядит не так, как они ожидали. Изменение формата новой вставки может занять много времени. Отмена и редактирование вставленного утомительны и прерывают обычный рабочий процесс пользователя. Вместо того, чтобы просто быстро вставить что-либо в документ, процесс вставки может растянуться и пользователь просто увязнет в нем.
Некоторые пользователи Office нашли творческие пути для достижения более высоких результатов при вставке в Office. Например, некоторые пользователи сообщали нам, что прогоняют текст через Блокнот прежде, чем вставить его в приложение Office, чтобы избавиться от форматирования.
Предыдущие версии Office предлагали некоторые мощные, но недостаточно используемые инструменты вставки. Специальный диалог вставки позволил пользователям достичь желаемых результатов при выбора конкретного формата вставки, такие, как вставка по формуле или только форматирование. К сожалению, лишь немногие пользователи нашли эти средства. А те, кто нашел их, столкнулась с рядом проблем — названия не были достаточно понятными, чтобы представить себе результат вставки, к тому же все это требовало много лишних движений мышки и щелчков.
Функция восстановления вставки пыталась помочь пользователям исправить неправильные вставки, предлагая альтернативные варианты. В Word даже предлагали сделать опцию вставка по умолчанию. Хотя некоторые нашли эти функции полезными, их широкому принятию мешали неизвестность и затруднительность выбора:
В Office 2010 мы сочетаем богатую функциональность диалога специальной вставки и функции восстановления вставки. Галерея опций вставки включает в себя предпросмотр — это позволяет пользователям просматривать варианты форматирования с их реальным содержанием. Новая галерея опций вставки помогает пользователям получить правильные результаты с первого раза, что делает задачу копирования и вставки в документ быстрее и проще, устраняя повторяющиеся процессы вставки, отмены и повторных попыток.
Галерея опций вставки появляется в трех местах: на ленте, контекстном меню, а также в небольшом меню (OOUI), которое появляется, когда мы вставляем фрагмент текста:
Содержание галереи опций вставки контекстуально — оно меняется в зависимости от того, что пользователь копирует и куда это содержание будет вставлено. Например, копирование некоторых данных из Excel даст иной набор вариантов вставки, чем если бы пользователь скопировал текст из Word:
Сохранить только текст является полезным форматом вставки, который работает во многих сценариях. Всякий раз, когда он входит в число вариантов «Параметров вставки», он находится на последней строке, чтобы его было легко найти и выбрать. Аналогичным образом, первый вариант в галерее почти всегда вариант вставки «по умолчанию», то есть формат, который появился бы при вставке с CTRL + V в предыдущих версиях.
Когда пользователь делает правый щелчок и наводит указатель мыши над вариантами в галерее «Параметры вставки», происходят две вещи в дополнение к предпросмотру:
- Остальная часть пользовательского интерфейса становится прозрачной. Это фактически увеличивает размер видимой области предпросмотра, помогает пользователю просмотреть результаты и правильно выбрать опцию «Вставить».
- Выводится подсказка, показывающая название и горячую клавишу. Подсказка призвана дополнить предпросмотр, чтобы помочь пользователю правильно выбрала вариант из галереи опций, и что не менее важно, дать привыкнуть к новому оформлению и функциональности.
Многие из наших пользователей делают вставку с помощью комбинации Ctrl + V. Мы делаем галерею опций вставки полезной и для них. Функцию восстановление вставки (OOUI) теперь гораздо проще использовать: с помощью клавиатуры, а не как в предыдущих версиях (большинство пользователей не знают, что они могут отказаться от восстановления OOUI с помощью Alt + Shift + F10). В Office 2010, после использования Ctrl + V, просто нажмите клавишу CTRL еще раз, чтобы отказаться от галереи опций и перейти к другому варианту «Вставить». Аналогичным образом при наведении мыши, дополнительная информация и горячая клавиша отображается в подсказке, как только мышь перемещается на какую-либо опцию в галерее.
Возводя функцию вставки на более высокий уровень в пользовательском интерфейсе, мы стремимся улучшить задачу вставки в документ и мы делаем эту задачу более эффективной для использующих мышь и для любителей клавиатуры. Задача вставки, для которой ранее требовалось длинная последовательность нажатий клавиш, теперь может быть выполнена нажатием всего двух кнопок — вызов контекстного меню, а затем нажатие горячей клавиши для выбора желаемого варианта. Когда дело доходит до использования мыши, большое число щелчков мыши (и много лишних движений) было заменено на два быстрых щелчка — правой кнопкой мыши для вызова контекстного меню и выбор строки в «Галерее» параметров вставки.
Мы надеемся, что галерея параметров вставки в техническом релизе Office 2010 облегчила и ускорила вашу работу и мы с нетерпением ждем ваших отзывов!
Источник:
Перевод: houseboy
Такие программы, как Word и Excel, позволяют помещать в редактируемый документ те или иные данные двумя способами — через вставку, а также посредством специальной вставки. Что представляют собой оба инструмента?
Содержание статьи
- Что такое вставка данных в Word и Excel?
- Что такое специальная вставка в Word и Excel?
- Сравнение
- Таблица
Что такое вставка данных в Word и Excel?
В процессе редактирования документа в Word или Excel пользователю может понадобиться разместить в нем некоторые данные — текст, таблицы, графику, формулы — из другого файла либо, например, из соседних абзацев документа. Это легко сделать посредством копирования данных и последующей их вставки.
Самый простой вариант осуществления подобной операции — задействование сочетаний клавиш Ctrl и С, а также Ctrl и V. В случае его применения в документ будет сделана «обычная» вставка данных.
Если работа идет в Word, то в редактируемый файл добавляется, как правило, неформатированный или имеющий базовые элементы форматирования текст. Если вставка осуществляется в Excel — то же самое, либо простейший табличный контент. Иногда можно таким образом вставлять в документы, редактируемые первой или второй программой, различные картинки.
к содержанию ↑
Что такое специальная вставка в Word и Excel?
Специальная вставка в Word и Excel позволяет поместить в редактируемый документ более сложные данные — в сравнении с неформатированным или минимально отформатированным текстом либо табличным контентом.
Особенности применения специальной вставки зависят от того, какие задачи пользователь решает, работая с Word и Excel, а также от того, какую конкретно программу из этих двух он использует. Дело в том, что Word — это редактор документов, а Excel — таблиц. Назначение у них разное, так же как и возможности такой функции, как специальная вставка.
Например, если человек пользуется Excel, то рассматриваемая функция позволяет размещать в редактируемой таблице готовые формулы, адаптированные к вычислениям, которые предполагается осуществлять в текущем документе.
Задействовать специальную вставку в Excel допустимо разными способами. Например, можно скопировать ячейку, после — переместить курсор в нужное место редактируемого документа, кликнуть правой кнопкой, затем — выбрать пункт «Специальная вставка» из открывшегося меню.
Работая с доступными опциями по специальной вставке в Excel, возможно, к примеру, осуществлять размещение в документах:
- скопированных из других таблиц формул — полностью или же только те их значения, что получились в ходе вычислений,
- примечаний к ячейкам,
- данных с исходными стилями оформления.
В программе Word также есть специальная вставка. Данную функцию можно задействовать, выбрав пункт меню «Правка», а затем — «Специальная вставка». В открывшемся окне после этого возможно будет выбрать способ отображения вставляемого контента в открытый документ.
Например, если копируется содержимое Web-страницы, то можно выбрать пункт «Формат HTML», после чего в редактируемый файл вставится скопированный веб-контент, приближенный по структуре к коду, который размещен на веб-странице в браузере.
к содержанию ↑
Сравнение
Главное отличие вставки от специальной вставки в том, что первая функция позволяет разместить в редактируемом документе базовую часть копируемого контента, несущую основную информационную нагрузку. Как правило, применяется посредством сочетания клавиш Ctrl и С, а также Ctrl и V.
Специальная вставка, в свою очередь, предполагает размещение в документе также и дополнительных элементов контента — тех, что связаны с его форматированием или, например, с вычислительными операциями. Для того чтобы воспользоваться данной возможностью, может потребоваться время на поиск нужных опций в интерфейсе Word или Excel.
Определив, в чем разница между вставкой и специальной вставкой, зафиксируем выводы в небольшой таблице.
к содержанию ↑
Таблица
| Вставка | Специальная вставка |
| Что общего между ними? | |
| Обе функции — типичны для популярных офисных программ Word и Excel | |
| В чем разница между ними? | |
| Предполагает задействование простейшего общеизвестного сочетания клавиш — Ctrl и C, а также Ctrl и V | Предполагает задействование специальных опций интерфейса Word и Excel |
| Позволяет разместить в редактируемом документе основные, «поверхностные» элементы скопированного контента — неформатированный текст, таблицы без формул | Позволяет разместить в редактируемом документе также и дополнительные элементы скопированного контента, иногда в достаточной мере сложные — например, формулы или элементы форматирования текста веб-страницы |
Использование специальной вставки
|
|
|
Рисунок |
Команда вставки из буфера
обмена позволяет сделать вставку в
документ точной копии вырезанного/скопированного
ранее объекта в точку документа, куда
установлен курсор. Для вставки в документ
текста с указанием способа форматирования
служит команда Специальная вставка.
Кроме того, можно вставить информацию
из другого документа в виде ярлыка или
гиперссылки, по которым осуществляется
автоматический переход к другому
документу.
Окно диалога
Специальная вставкапозволяет
определить формат вставляемой в документ
информации.
Поместите в буфер
обмена текст или графику.
Переместите курсор
в позицию, в которую следует вставить
элемент из буфера обмена. Выберите
команду Правка—Специальная вставка.
Появится соответствующее окно. Из спискаКаквыберите нужный формат для
вставки. В областиРезультатприводятся пояснения относительно
результата вставки элемента с
использованием выбранного формата.
Нажмите ОК.
Использование фрагментов
Копировать и
вставлять элементы можно с помощью
фрагментов. В отличие от содержимого
буфера обмена, фрагменты представляют
собой отдельные документы, содержащие
скопированные объекты. Фрагмент может
быть создан путем перетаскивания
выделенной области на рабочий стол и
вставлен путем перетаскивания фрагмента
с рабочего стола в требуемое место
документа. Т.к. фрагменты являются
документами, их можно открывать,
просматривать и редактировать средствами
Word.
Чтобы создать
фрагмент, выделите в документе текст и
перетащите выделенную область на рабочий
стол. При этом часть рабочего стола
должна быть видна на экране монитора.
Перетаскивать выделенный фрагмент
можно не только на рабочий стол, но и в
любую папку.
Чтобы вставить
фрагмент документа, надо перетащить
его с рабочего стола (из папки) в требуемое
место документа.
Использование копилки
Копилка — это еще
одно средство, позволяющее собирать
информацию и вставлять все в одно место.
Чем же отличается копилка от буфера
обмена?
1. Собирать в копилку
можно только текст.
2. Помещать информацию
в копилку можно только путем вырезания.
3. Вставку из копилки
можно делать только всего содержимого
копилки.
4. Максимальное
число элементов копилки не ограничено.
5. Для работы с
копилкой используется только клавиатура.
Чтобы вырезать и
поместить текст в копилку, необходимо
выделить нужный фрагмент и нажать
комбинацию клавиш Ctrl+F3. Текст будет
удален из документа и помещен в копилку.
В копилку может быть помещено произвольное
количество фрагментов, при этом они
будут располагаться в порядке вырезания.
При вставке
информации из копилки каждый элемент
будет вставляться в отдельную строку.
Можно вставить с одновременной очисткой
копилки, а можно сохранить содержимое
для дальнейшей работы.
Для вставки
информации из копилки с очисткой копилки
надо поместить курсор в нужное место и
нажать Ctrl+Shift+F3.
Чтобы вставить
текст без очистки, надо:
1. Выбрать команду
Вставка—Автотекст—Автотекст.
2. В списке Имя
элементавыбратьКопилка. При
этом в области предварительного просмотра
в нижней части окна будет отображено
содержимое копилки. ОК.
Если случится так,
что вы сделали ошибочные изменения в
документе, то при помощи кнопок Отменить(Ctrl+Z) иВернуть(Ctrl+Y) на панелиСтандартная, можно «отмотать»
ситуацию назад.
Соседние файлы в предмете [НЕСОРТИРОВАННОЕ]
- #
- #
- #
- #
- #
- #
- #
13.02.20163.17 Mб19Учет успеваемости +.rtf
- #
- #
- #
- #
Вставка скопированного текста в документ Word
Microsoft Word поддерживает большинство стандартных для настольных операционных систем Windows и macOS сочетаний клавиш, одним из которых и следует воспользоваться для вставки предварительно скопированного текста. Просто установите указатель курсора (каретку) в нужное место документа и воспользуйтесь одной из представленных ниже комбинаций.
- «Ctrl + V» — Windows
- «Command + V» — macOS
Содержимое буфера обмена будет вставлено в документ Ворд в том же виде, в котором оно было изначально, за исключением разве что неподдерживаемых программой объектов и стилей. Если такой вариант вас не устраивает, ознакомьтесь со следующими способами.
Читайте также: Горячие клавиши для работы в Windows / macOS
Способ 2: Контекстное меню
Другим возможным методом вставки скопированного текста является обращение к контекстному меню, вызываемому нажатием правой кнопки мышки (ПКМ) в нужном месте документа. В отличие от рассмотренного выше решения, такой подход предоставляет до четырех различных вариантов, определяющих конечный вид исходной записи. Рассмотрим каждый из них.
Примечание: Наличие в списке доступных всех или только некоторых из обозначенных ниже пунктов определяется содержимым буфера обмена. То есть для скопированного текста и, например, текста с графическими или какими-либо иными объектами оно может и наверняка будет отличаться.
- «Сохранить исходное форматирование» — скопированный текст будет вставлен в том же виде, который он имел изначально;
Способ 3: Меню «Вставить»
Наиболее очевидным, но далеко не таким востребованным среди пользователей методом вставки является использование отдельного инструмента текстового редактора – кнопки «Вставить» из группы «Буфер обмена» во вкладке «Главная». Если нажать по ее значку, будет выполнена обычная вставка, аналогичная таковой в части «Способ 1» настоящей статьи, где использовалось сочетание клавиш. Если же нажать по самой надписи «Вставить» или расположенной под ней указывающей вниз стрелкой, на выбор будут доступны следующие пункты, аналогичные таковым в контекстном меню:
- «Сохранить исходное форматирование»;
- «Объединить форматирование»;
- «Рисунок»;
- «Сохранить только текст».
Значение каждого из этих параметров было рассмотрено в предыдущей части статьи. Особого внимания заслуживает еще один из них, выделенный отдельным пунктом и предоставляющий ряд дополнительных возможностей. Это «Специальная вставка», которая также вызывается сочетанием клавиш «Alt+Ctrl+V» и предоставляет следующие варианты:
Обратите внимание! Наличие в меню специальной вставки тех или иных пунктов из нижеперечисленных зависит от содержимого буфера обмена, то есть для скопированного текста, текста с объектами (таблицы, фигуры, рисунки, элементы разметки и т. д.) и только объектов их количество может и наверняка будет отличаться.
- «Документ Microsoft Word (объект)» — объект, который визуально напоминает текстовое поле и содержит в себе скопированную запись, а при двойном клике левой кнопки мышки (ЛКМ) открывается в виде отдельного документа с таким же содержимым. Работает по принципу гиперссылки;
Примечание: Использование последнего пункта в меню кнопки «Вставить» — «Вставка по умолчанию», — открывает окно «Параметров» текстового редактора, в котором доступна возможность настройки стандартного поведения этой функции. Обратившись к данному разделу, можно сделать так, чтобы при обычной вставке в документ добавлялся, например, только текст с очисткой исходного форматирования («Сохранить только текст»), а не с его сохранением.


Как сделать вставку текста в ворде

Эта статья предназначена для людей с нарушениями зрения, использующих программы чтения с экрана совместно с продуктами Office. Статья входит в набор содержимого Специальные возможности Office. Дополнительные общие сведения см. на домашней странице службы поддержки Microsoft.
Добавляйте Word в документ с помощью клавиатуры и чтения с экрана. Мы протестировали его с экранным диктором, JAWS и NVDA, но оно может работать с другими устройствами чтения с экрана, если они придерживаются стандартов и приемов для работы со специальными возможности. Кроме того, вы узнаете, как изменить шрифт, применить стили форматирования и использовать встроенные стили заголовков для улучшения доступности и использования документа.
Новые возможности Microsoft 365 становятся доступны подписчикам Microsoft 365 по мере выхода, поэтому в вашем приложении эти возможности пока могут отсутствовать. Чтобы узнать о том, как можно быстрее получать новые возможности, станьте участником программы предварительной оценки Office.
Дополнительные сведения о средствах чтения с экрана см. в статье о работе средств чтения с экрана в Microsoft Office.
В этом разделе
Добавление текста в документ
Откройте Word документ, в который вы хотите добавить текст. Фокус перемещается в область редактирования в тексте документа.
Нажимая клавиши со стрелками, вы услышите место, куда вы хотите добавить текст, и начните вводить текст.
Когда вы закончите ввод, нажмите клавиши CTRL+S, чтобы сохранить изменения. Дополнительные сведения о дополнительных параметрах сохранения можно найти в документе Word с помощью средства чтения с экрана.
Поиск и замена текста
При редактировании Word нажмите CTRL+H. Вы услышите: «Найти и заменить». Фокус будет находиться в текстовом поле Найти.
Введите слово или фразу, которые вы хотите найти и заменить.
Вновь нажмите клавишу TAB. Вы услышите: «Заменить на». Введите слово или фразу, вместо которых нужно заменить исходное.
Выполните одно из следующих действий:
Чтобы найти и заменить совпадающие слова или фразы по одному, нажмите ALT+R. Первый экземпляр будет заменен в тексте документа. Повторите эти процедуры для всех экземпляров, которые нужно заменить. Если вы хотите пропустить замену экземпляра, нажмите ALT+F, чтобы перейти к следующему.
Чтобы заменить все совпадающие слова или фразы в тексте, нажмите ALT+A. Вы услышите оповещение о количестве замен. Чтобы закрыть окно оповещения, нажмите ввод.
Выделение текста
Вы можете быстро выделить весь текст в документе или только его часть.
Чтобы выделить весь текст, нажмите клавиши CTRL+A.
Чтобы выбрать фрагмент текста, переходить к нужному тексту, а затем нажмите и удерживайте нажатой shift. Используйте клавиши со стрелками для перемещения курсора до тех пор, пока текст не будет выбран.
Работа с заголовками
Заголовки очень важны для доступности документа, навигации и простости использования. Чтобы убедиться, что заголовки правильно работают для доступности, при создании заголовков используйте встроенные стили заголовков. В этом случае ваш экранный Word обмениваться нужными сведениями для бесперебойной навигации.
Заголовки также можно использовать как целевые объекты для создания гиперссылки в текущем документе. Инструкции можно найти в ссылке Ссылка на расположение в документе.
Выделите в документе текст, который вы хотите сделать заголовком.
Выполните одно из указанных ниже действий.
Чтобы применить стиль Заголовок 1, нажмите клавиши CTRL+ALT+1.
Чтобы применить стиль Заголовок 2, нажмите клавиши CTRL+ALT+2.
Чтобы применить стиль Заголовок 3, нажмите клавиши CTRL+ALT+3.
Чтобы найти другие стили заголовков, нажмите клавиши ALT+H, L. Нажимая клавиши со стрелками, пока не услышите нужный стиль, а затем нажмите клавишу ВВОД, чтобы применить его к документу.
Применение полужирного шрифта, курсива и подчеркивания
Форматирование символов может повысить ухластить читаемость документа.
Выделите в документе текст, который вы хотите отформатировать.
Выполните одно из указанных ниже действий.
Для применения полужирного начертания нажмите клавиши CTRL+B.
Для применения курсива нажмите клавиши CTRL+I.
Для применения подчеркивания нажмите клавиши CTRL+U.
Изменение типа и размера шрифта
Чтобы сделать документ доступным для всех пользователей, выберите более удобный для чтения шрифт или настройте его размер.
Изменение шрифта
Выделите в документе текст, который вы хотите отформатировать.
Нажмите ALT+H, F, F. Вы услышите «Шрифт» и текущий шрифт.
Нажимайте клавишу СТРЕЛКА ВНИЗ, пока не услышите нужный вариант, а затем нажмите клавишу ВВОД.
Совет: Чтобы сразу перейти к определенному шрифту, начните вводить его название. Например, чтобы перейти к шрифту Times New Roman, введите ti .
Изменение размера шрифта
Вы можете выбрать в документе текст, который вы хотите выбрать.
Выполните одно из следующих действий:
Чтобы сделать текст на 1 пункт больше, нажмите CTRL+ПРАВАЯ СКОБКА (]).
Чтобы сделать текст на 1 пункт меньше, нажмите CTRL+левая скобка ([).
Чтобы увеличить текст пошагово в соответствии с размерами кнопки Увеличить размер шрифта, нажмите клавиши CTRL+SHIFT+больше (>).
Чтобы уменьшить размер текста пошагово в соответствии с размерами кнопки Уменьшить размер шрифта, нажмите клавиши CTRL+SHIFT+МЕНЬШЕ (<).
Чтобы выбрать определенный размер, нажмите клавиши ALT+H, F, S. Вы услышите текущий размер шрифта. Введите нужный размер шрифта и нажмите ввод.
Одновременное изменение нескольких свойств шрифта
В диалоговом окне Шрифт можно просмотреть свойства и эффекты шрифта и изменить несколько одновременно.
Выделите в документе текст, который вы хотите отформатировать.
Чтобы открыть диалоговое окно Шрифт, нажмите ALT+H, F, N.
Выполните одно или несколько из указанных ниже действий.
Чтобы перейти к свойствам шрифта и изменить их:
Шрифт, нажмите клавиши ALT+F, а затем нажимайте клавишу СТРЕЛКА ВНИЗ, пока не услышите нужный вариант.
Начертание шрифта, нажмите клавиши ALT+Y, а затем нажимайте клавишу СТРЕЛКА ВНИЗ, пока не услышите нужный вариант.
Размер шрифта, нажмите клавиши ALT+S, а затем нажимайте клавишу СТРЕЛКА ВНИЗ, пока не услышите нужный вариант.
Цвет шрифта, нажмите клавиши ALT+C, нажимая клавиши со стрелками, пока не услышите нужный цвет, а затем нажмите клавишу ВВОД.
Стиль подчеркнутыхэлементов , нажмите клавиши ALT+U, нажимая клавишу СТРЕЛКА ВНИЗ, пока не услышите нужный стиль, а затем нажмите клавишу ВВОД.
Цвет линии, нажмите клавиши ALT+I, нажимая клавиши со стрелками, пока не услышите нужный цвет, а затем нажмите клавишу ВВОД.
Чтобы перейти к эффектам шрифта и выбрать их:
Зачеркнутый текст, нажмите клавиши ALT+K.
Двойное зачеркивание, нажмите клавиши ALT+L.
Надстрочный текст, нажмите клавиши ALT+P.
Подстрочный текст, нажмите клавиши ALT+B.
Малые прописные, нажмите клавиши ALT+M.
Все прописные, нажмите клавиши ALT+A.
Скрытый текст, нажмите клавиши ALT+H.
Кнопку По умолчанию, нажмите клавиши ALT+D, а затем нажмите ВВОД.
Кнопку Текстовые эффекты, нажмите клавиши ALT+E, а затем нажмите ВВОД.
Вкладку Дополнительно, нажмите клавиши ALT+V.
Вкладку Шрифт, нажмите клавиши ALT+N.
Чтобы применить изменения, нажимая клавишу TAB, пока не услышите слово «ОК», а затем нажмите клавишу ВВОД.
Использование шрифтов темы
Шрифты темы изменяют шрифты во всем документе. В них используется пара шрифтов, которые хорошо работают друг с другом. Первый шрифт используется для заголовков, а второй — для текста.
Совет: Чтобы шрифты темы применялись к заголовкам, Word к тексту заголовков. Сведения о том, как это сделать, см. в разделе Работа с заголовками.
В документе нажмите клавиши ALT+G, T, F.
Нажимайте клавишу СТРЕЛКА ВНИЗ, пока не услышите нужный вариант, а затем нажмите клавишу ВВОД.
См. также
Добавляйте Word для Mac изменять текст в документе с помощью клавиатуры и VoiceOver (встроенного в macOS устройства чтения с экрана). Кроме того, вы узнаете, как изменять шрифты, применять стили форматирования и использовать встроенные стили заголовков для улучшения доступности и использования документа.
Новые возможности Microsoft 365 становятся доступны подписчикам Microsoft 365 по мере выхода, поэтому в вашем приложении эти возможности пока могут отсутствовать. Чтобы узнать о том, как можно быстрее получать новые возможности, станьте участником программы предварительной оценки Office.
В этой статье предполагается, что вы используете VoiceOver — средство чтения с экрана, встроенное в macOS. Дополнительные сведения об использовании VoiceOver см. в кратком руководстве по началу работы с VoiceOver.
Рекомендуем просматривать и редактировать документы в режиме разметки. VoiceOver может работать ненадежно в других режимах просмотра.
В этом разделе
Добавление текста в документ
ОткройтеWord для Mac, в который вы хотите добавить текст. VoiceOver озвучит имя открытого файла. Фокус перемещается в текстовую область документа.
Поместите курсор в то место, куда вы хотите добавить текст, и начните вводить текст.
Когда закончите, нажмите клавиши COMMAND+S, чтобы сохранить изменения. Дополнительные сведения о дополнительных параметрах сохранения можно найти в документе Word с помощью средства чтения с экрана.
Поиск и замена текста
При редактировании Word для Mac нажмите shift+COMMAND+H. Вы услышите: «Поиск в документе, поле со полем».
Введите слово или фразу, которые нужно заменить. Список результатов поиска обновляется по мере ввода.
Нажимая клавишу TAB, пока не услышите фразу «Заменить на, поле со значением», а затем введите слово или фразу, которыми нужно заменить исходное.
Выполните одно из следующих действий:
Чтобы заменить совпадающие слова или фразы по одному, нажимая клавишу TAB, пока не услышите фразу «Заменить, кнопка», а затем нажмите клавиши CONTROL+OPTION+ПРОБЕЛ, чтобы заменить первое в экземпляре. Фокус перемещается к следующему экземпляру. Повторите это шаг для всех экземпляров, которые нужно заменить.
Чтобы заменить все совпадающие слова или фразы, нажимая клавишу TAB, пока не услышите фразу «Заменить все, кнопка», а затем нажмите клавиши CONTROL+OPTION+ПРОБЕЛ. Вы услышите оповещение о количестве сделанных замен. Чтобы закрыть окно оповещения, нажмите control+OPTION+ПРОБЕЛ.
Работа с заголовками
Заголовки очень важны для доступности документа, навигации и простости использования. Чтобы убедиться, что заголовки правильно работают для доступности, при создании заголовков используйте встроенные стили заголовков. В этом случае ваш экранный Word обмениваться нужными сведениями для бесперебойной навигации.
Заголовки также можно использовать как целевые объекты для создания гиперссылки в текущем документе. Инструкции можно найти в разделе «Ссылка на другое место в текущем документе» статьи Вставка гиперссылки в Word с помощью чтения с экрана.
Вы можете выбрать в документе текст, который вы хотите превратить в заголовок.
Выполните одно из указанных ниже действий.
Чтобы применить стиль Заголовок 1, нажмите клавиши COMMAND+OPTION+1.
Чтобы применить стиль Заголовок 2, нажмите клавиши COMMAND+OPTION+2.
Чтобы применить стиль Заголовок 3, нажмите клавиши COMMAND+OPTION+3.
Применение полужирного шрифта, курсива и подчеркивания
За счет форматирования знаков можно повысить удобочитаемость документа.
Выделите в документе текст, который вы хотите отформатировать.
Выполните одно из указанных ниже действий.
Чтобы применить полужирное начертание, нажмите клавиши CONTROL+B.
Чтобы применить курсивное начертание, нажмите клавиши CONTROL+I.
Чтобы применить подчеркивание, нажмите клавиши CONTROL+U.
Изменение типа и размера шрифта
Чтобы сделать документ доступным для всех пользователей, выберите более удобный для чтения шрифт или настройте его размер.
Изменение шрифта
Вы можете выбрать в документе текст, который вы хотите изменить.
Нажимая F6, пока не услышите выбранную вкладку, например «Главная, выбрано, вкладка».
Чтобы открыть поле со полем со шрифтом, нажимая клавишу TAB, пока не услышите название текущего шрифта и слово «Шрифт, поле со полем со шрифтом». Чтобы открыть список, нажмите клавиши CONTROL+OPTION+ПРОБЕЛ.
Нажимая клавишу СТРЕЛКА ВНИЗ, пока не услышите название нужного шрифта, а затем нажмите клавиши CONTROL+OPTION+ПРОБЕЛ. Если у шрифта есть подменю с дополнительными вариантами, вы услышите его название, а затем — «Подменю». Нажмите клавишу СТРЕЛКА ВПРАВО, чтобы развернуть подменю, нажимая клавишу СТРЕЛКА ВНИЗ, пока не услышите нужный вариант, а затем нажмите клавиши CONTROL+OPTION+ПРОБЕЛ, чтобы выбрать его.
Совет: Чтобы сразу перейти к определенному шрифту, начните вводить его название. Например, введите ti, чтобы найти шрифт «Время».
Изменение размера шрифта
Вы можете выбрать в документе текст, который вы хотите выбрать.
Нажимая F6, пока не услышите выбранную вкладку, например «Главная, выбрано, вкладка».
Чтобы открыть поле со значением Размер шрифта, нажимая клавишу TAB, пока не услышите размер шрифта текущего шрифта, а затем — «Размер шрифта, поле со полем со шрифтом». Чтобы открыть список, нажмите клавиши CONTROL+OPTION+ПРОБЕЛ.
Нажимайте клавишу СТРЕЛКА ВНИЗ для перемещения в списке доступных размеров. Чтобы применить выбранный размер шрифта, нажмите control+OPTION+ПРОБЕЛ.
Использование шрифтов темы
Шрифты темы изменяют шрифты во всем документе. В них используется пара шрифтов, которые хорошо работают друг с другом. Первый шрифт используется для заголовков, а второй — для текста.
Совет: Чтобы шрифты темы применялись к заголовкам, необходимо применить Word к тексту заголовка. Сведения о том, как это сделать, см. в разделе Работа с заголовками.
Нажимая F6, пока не услышите выбранную вкладку, например «Главная, выбрано, вкладка».
Чтобы открыть поле со полем со шрифтом, нажимая клавишу TAB, пока не услышите название текущего шрифта и слово «Шрифт, поле со полем со шрифтом». Чтобы открыть список, нажмите клавиши CONTROL+OPTION+ПРОБЕЛ.
Нажмите клавишу T. Вы услышите фразу «Шрифты темы».
Нажимая клавишу СТРЕЛКА ВНИЗ, просмотрите список доступных шрифтов темы. Чтобы выбрать и применить шрифт темы к документу, нажмите control+OPTION+ПРОБЕЛ. Список шрифтов темы заканчивается, когда вы услышите «Последние шрифты» или «Все шрифты».
Дополнительные сведения
Добавляйте Word для iOS изменять текст в документе с помощью VoiceOver (встроенного в iOS устройства чтения с экрана). Вы также узнаете, как изменять шрифты, применять стили форматирования и использовать заголовки для улучшения потока текста.
Новые возможности Microsoft 365 становятся доступны подписчикам Microsoft 365 по мере выхода, поэтому в вашем приложении эти возможности пока могут отсутствовать. Чтобы узнать о том, как можно быстрее получать новые возможности, станьте участником программы предварительной оценки Office.
В этой статье предполагается, что вы используете VoiceOver — средство чтения с экрана, встроенное в iOS. Дополнительные сведения об использовании VoiceOver см. на странице Универсальный доступ в продуктах Apple.
Рекомендуем просматривать и редактировать документы в режиме разметки. VoiceOver может работать ненадежно в других режимах просмотра.
В этом разделе
Добавление текста в документ
ОткройтеWord для iOS документ, в который вы хотите добавить текст.
Чтобы добавить текст в документ, проводите пальцем вправо, пока не услышите нужный текст, а затем — «Содержимое». Дважды коснитесь экрана. Откроется экранная клавиатура.
Для ввода используйте экранную клавиатуру. Чтобы закрыть клавиатуру, проводите пальцем влево, пока не услышите «Скрыть клавиатуру», а затем дважды коснитесь экрана. Инструкции о том, как сохранить свою работу, можно найти в документе Word с помощью чтения с экрана.
Проверка параметров ротора VoiceOver для добавления текста
Если вы не можете открыть область редактирования или открыть экранную клавиатуру, проверьте параметры ротора VoiceOver.
На телефоне перейдите на домашний экран, на котором Параметры значок. Проведите одним пальцем вниз по экрану, пока не услышите «Параметры», а затем дважды коснитесь экрана.
Проводите пальцем вправо, пока не услышите «Доступность, кнопка», а затем дважды коснитесь экрана.
Проводите пальцем вправо, пока не услышите «VoiceOver, вправо, кнопка», а затем дважды коснитесь экрана.
Проводите пальцем вправо, пока не услышите фразу «Ротор, кнопка». После этого дважды коснитесь экрана.
Проводите пальцем вправо, пока не услышите нужный вариант, а затем дважды коснитесь экрана. Повторите это шаг для всех параметров, которые вы хотите выбрать. Убедитесь, что выбран по крайней мере параметр Выделение текста.
Поиск и замена текста
При редактированииWord для iOS документа коснитесь верхней части экрана четырьмя пальцами, проводите пальцем влево или вправо, пока не услышите «Найти, кнопка», а затем дважды коснитесь экрана. Вы услышите сообщение «Поиск, текстовое поле, правка». Откроется экранная клавиатура.
С помощью экранной клавиатуры впишите слово или фразу, которые вы хотите найти и заменить. VoiceOver озвучит количество совпадений.
Коснитесь верхней части экрана четырьмя пальцами. Вы услышите: «Параметры поиска, кнопка». Дважды коснитесь экрана. Откроется меню Параметры.
Выполните одно из следующих действий:
Чтобы найти и заменить совпадающие слова или фразы по одному, проводите пальцем вправо, пока не услышите фразу «Найти и заменить», а затем дважды коснитесь экрана.
Чтобы заменить все совпадающие слова или фразы в тексте, проводите пальцем вправо, пока не услышите фразу «Найти и заменить все», а затем дважды коснитесь экрана.
Проводите пальцем влево, пока не услышите «Готово, кнопка», а затем дважды коснитесь экрана. Фокус вернется в области Поиск.
Проводите пальцем вправо, пока не услышите сообщение «Заменить, текстовое поле», а затем дважды коснитесь экрана. Введите слово или фразу, вместо которых нужно заменить исходное, с помощью экранной клавиатуры.
Коснитесь верхней части экрана четырьмя пальцами, проводите пальцем вправо, пока не услышите «Заменить, кнопка» или «Заменить все, кнопка», а затем дважды коснитесь экрана. Если вы выбрали замену слов или фраз по одному, Word к следующему экземпляру, а фокус останется на кнопке Заменить. Дважды коснитесь экрана, чтобы заменить нужные экземпляры.
Чтобы закрыть текстовое поле Поиск, проведите двумя пальцами по экрану с помощью жеста Z. Вы услышите: «Выход из поиска».
Выделение текста
Вы можете выделить текст в документе, чтобы изменить или отформатировать его.
Чтобы выбрать фрагмент текста, перейдите к нужному тексту.
В роторе VoiceOver выберите Изменить, проводите пальцем вверх или вниз, пока не услышите «Выбрать». Будет выбран фрагмент текста.
Чтобы расширить область выделения, разведите пальцы. По мере перемещения пальцев средство VoiceOver будет зачитывать выделенный текст.
Работа с заголовками
Заголовки очень важны для доступности документа, навигации и простости использования. Чтобы убедиться, что заголовки правильно работают для доступности, при создании заголовков используйте встроенные стили заголовков. В этом случае ваш экранный Word обмениваться нужными сведениями для бесперебойной навигации.
Выделите в документе текст, который вы хотите сделать заголовком.
Коснитесь верхней части экрана четырьмя пальцами, проводите пальцем вправо, пока не услышите «Показать ленту», а затем дважды коснитесь экрана. Вы услышите название текущей вкладки.
Дважды коснитесь экрана, проводите пальцем влево, пока не услышите «Главная, вкладка», а затем дважды коснитесь экрана.
Проводите пальцем вправо, пока не услышите «Стили, кнопка», а затем дважды коснитесь экрана. Откроется меню Стили.
Проводите пальцем вправо, пока не услышите нужный стиль заголовка, например «Заголовок 2», а затем дважды коснитесь экрана. Фокус вернется на вкладку Главная.
Чтобы закрыть ленту, проводите пальцем влево, пока не услышите «Скрыть ленту», а затем дважды коснитесь экрана.
Применение полужирного шрифта, курсива и подчеркивания
За счет форматирования знаков можно повысить удобочитаемость документа.
Выделите в документе текст, который вы хотите отформатировать.
Выполните одно или несколько из следующих действий:
Чтобы применить полужирное нажатие, проводите пальцем вправо или влево, пока не услышите «Полужирный, кнопка», а затем дважды коснитесь экрана.
Чтобы применить к формату нажатие клавиши italic, проводите пальцем вправо или влево, пока не услышите «Кнопка «Накалить»», а затем дважды коснитесь экрана.
Чтобы применить подчеркнутую форму, проводите пальцем вправо или влево, пока не услышите «Подчеркнуть, кнопка», а затем дважды коснитесь экрана.
Изменение типа и размера шрифта
Чтобы сделать документ доступным для всех пользователей, выберите более удобный для чтения шрифт или настройте его размер.
Изменение шрифта
Выделите в документе текст, который вы хотите отформатировать.
Коснитесь верхней части экрана четырьмя пальцами, проводите пальцем вправо, пока не услышите «Показать ленту», а затем дважды коснитесь экрана. Вы услышите название текущей вкладки.
Дважды коснитесь экрана, проводите пальцем влево, пока не услышите «Главная, вкладка», а затем дважды коснитесь экрана.
Проводите пальцем вправо, пока не услышите «Шрифты», а затем текущий шрифт и размер шрифта, а затем дважды коснитесь экрана. Откроется меню Шрифты.
Проводите пальцем вправо или влево, пока не услышите нужный шрифт. По мере перемещения средство VoiceOver будет называть шрифты. Чтобы выбрать шрифт, дважды коснитесь экрана. Меню Шрифты закроется, а фокус будет на вкладке Главная.
Выбор размера шрифта
Выделите в документе текст, который вы хотите отформатировать.
Коснитесь верхней части экрана четырьмя пальцами, проводите пальцем вправо, пока не услышите «Показать ленту», а затем дважды коснитесь экрана. Вы услышите название текущей вкладки.
Дважды коснитесь экрана, проводите пальцем влево, пока не услышите «Главная, вкладка», а затем дважды коснитесь экрана.
Проводите пальцем вправо, пока не услышите «Шрифты», а затем текущий шрифт и размер шрифта, а затем дважды коснитесь экрана. Откроется меню Шрифты.
Проводите пальцем вправо или влево, пока не услышите «Размер» и текущий размер шрифта.
Чтобы изменить шрифт, выполните одно из следующих действий:
Чтобы увеличить размер шрифта, проводите пальцем вправо или влево, пока не услышите «Плюс, кнопка», а затем дважды коснитесь экрана, чтобы увеличить размер на 1 пункт.
Чтобы уменьшить размер шрифта, проводите пальцем вправо или влево, пока не услышите «Минус, кнопка», а затем дважды коснитесь экрана, чтобы уменьшить размер на один пункт.
Чтобы выйти из меню Шрифты и скрыть ленту, проводите пальцем влево, пока не услышите «Скрыть ленту», а затем дважды коснитесь экрана.
Использование шрифтов темы
Шрифты темы изменяют шрифты во всем документе. Они используют пару шрифтов, которые хорошо работают друг с другом. Первый шрифт используется для заголовков, а второй — для текста.
Совет: Чтобы шрифты темы применялись к заголовкам, необходимо применить Word к тексту заголовка. Сведения о том, как это сделать, см. в разделе Работа с заголовками.
Коснитесь верхней части экрана четырьмя пальцами, проводите пальцем вправо, пока не услышите «Показать ленту», а затем дважды коснитесь экрана. Вы услышите название текущей вкладки.
Дважды коснитесь экрана, проводите пальцем влево, пока не услышите «Главная, вкладка», а затем дважды коснитесь экрана.
Проводите пальцем вправо, пока не услышите «Шрифты», а затем текущий шрифт и размер шрифта, а затем дважды коснитесь экрана. Откроется меню Шрифты.
Проводите пальцем вправо, пока не услышите «Шрифты темы, заголовок». Чтобы прослушать доступные шрифты темы, проводите пальцем вправо. По мере перемещения средство VoiceOver будет называть шрифты. Чтобы выбрать шрифт темы, дважды коснитесь экрана.
Список шрифтов темы заканчивается, когда вы услышите «Недавно использованные шрифты, заголовок». Если у вас нет последних шрифтов, список шрифтов темы оканчивается, когда вы услышите «совместимые Office шрифты».
Дополнительные сведения
В Word для Android добавлять или изменять текст в документе можно с помощью TalkBack (средства чтения с экрана, встроенного в Android). Вы также узнаете, как изменить шрифты, применить стили форматирования и использовать заголовки для улучшения потока текста и улучшения его доступности.
Новые возможности Microsoft 365 становятся доступны подписчикам Microsoft 365 по мере выхода, поэтому в вашем приложении эти возможности пока могут отсутствовать. Чтобы узнать о том, как можно быстрее получать новые возможности, станьте участником программы предварительной оценки Office.
В этой статье предполагается, что вы используете TalkBack — средство чтения с экрана, встроенное в Android. Дополнительные сведения об использовании TalkBack см. на странице Специальные возможности в Android.
В этом разделе
Добавление текста в документ
Откройте Word для Android документ, в который вы хотите добавить текст. Фокус будет размещен в тексте документа.
Дважды коснитесь экрана и введите текст с экранной клавиатуры.
Чтобы закрыть клавиатуру, проведите пальцем вниз, а затем влево. Инструкции о том, как сохранить работу, можно найти в документе Word с помощью чтения с экрана.
Поиск и замена текста
Во время редактирования Word для Android документа проведите одним пальцем в верхней части экрана, пока не услышите «Найти, кнопка», а затем дважды коснитесь экрана. Вы услышите: «Найти, три периода, поле редактирования». В нижней части экрана отображается клавиатура.
Введите слово или фразу, которые нужно заменить, с помощью экранной клавиатуры. TalkBack будет озвучить количество совпадающих экземпляров по мере того, как вы введите их. Проведите пальцем вниз, а затем влево, чтобы закрыть экранную клавиатуру.
Проводите пальцем вправо, пока не услышите «Отправить, кнопка», а затем дважды коснитесь экрана. TalkBack озвучит, какой экземпляр будет выделен и выбран в тексте.
Проводите пальцем влево, пока не услышите «Найти параметры панели, кнопка», а затем дважды коснитесь экрана. В нижней части экрана откроется меню Найти параметры. Вы услышите: «Не проверено, Заменить, поле».
Дважды коснитесь экрана. Фокус перемещается в поле Заменить, а в нижней части экрана отображается клавиатура.
Введите с экранной клавиатуры слово или фразу, на которую вы хотите заменить исходное слово. Чтобы закрыть экранную клавиатуру, проведите пальцем вниз, а затем влево.
Выполните одно из следующих действий:
Чтобы заменить совпадающие экземпляры по одному, проводите пальцем вправо, пока не услышите «Заменить, кнопка», а затем дважды коснитесь экрана. Повторите это шаг для всех экземпляров, которые нужно заменить по одному.
Чтобы заменить сразу все совпадающие результаты поиска, проводите пальцем вправо, пока не услышите «Заменить все, кнопка», а затем дважды коснитесь экрана. TalkBack озвучит количество замен.
Чтобы выйти из панели поиска и вернуться к документу, проводите пальцем влево, пока не услышите «Закрыть поиск, кнопка», а затем дважды коснитесь экрана.
Выделение текста
Вы можете выделить весь текст в документе или только его часть.
Выделение фрагмента текста
Чтобы выбрать фрагмент текста, перейдите к нужному тексту.
Дважды коснитесь экрана и удерживайте его, чтобы выбрать элемент в фокусе. TalkBack озвучит выбранный элемент.
Чтобы расширить область выделения, разведите пальцы.
Выделение всего текста
Чтобы выбрать весь текст в документе, в зависимости от версии телефона Android сделайте следующее:
В Android 9.1 или более новой версии проведите пальцем вверх, а затем вправо. Вы услышите: «Меню TalkBack». Проводите пальцем вправо, пока не услышите «Действия», а затем дважды коснитесь экрана. Фокус будет на элементе Контекстное меню запуска. Дважды коснитесь экрана. Проводите пальцем вправо, пока не услышите «Выбрать все», а затем дважды коснитесь экрана.
В версии Android, более старой версии 9.1, дважды коснитесь экрана и удерживайте его. Проводите пальцем влево, пока не услышите «Выбрать все», а затем дважды коснитесь экрана.
Работа с заголовками
Заголовки очень важны для доступности документа, навигации и простости использования. Чтобы убедиться, что заголовки правильно работают для доступности, при создании заголовков используйте встроенные стили заголовков. В этом случае ваш экранный Word обмениваться нужными сведениями для бесперебойной навигации.
Выделите в документе текст, который вы хотите сделать заголовком.
Проведите пальцем в верхней части экрана, пока не услышите «Дополнительные параметры, кнопка», а затем дважды коснитесь экрана. Вы услышите название текущей вкладки.
Дважды коснитесь экрана, проводите пальцем влево, пока не услышите «Главная, вкладка», а затем дважды коснитесь экрана.
Проводите пальцем вправо, пока не услышите «Меню «Стили»», а затем дважды коснитесь экрана. Откроется меню Стили.
Проводите пальцем вправо, пока не услышите нужный заголовок, а затем дважды коснитесь экрана. Фокус вернется на вкладку Главная.
Применение полужирного шрифта, курсива и подчеркивания
За счет форматирования знаков можно повысить удобочитаемость документа.
Выделите в документе текст, который вы хотите отформатировать.
Выполните одно или несколько из следующих действий:
Чтобы применить полужирное нажатие, проводите пальцем влево или вправо, пока не услышите «Не включено, Полужирный, переключатель», а затем дважды коснитесь экрана.
Чтобы применить к форматированием движения влево или вправо, проводите пальцем влево или вправо, пока не услышите «Не включено, Нажатие, переключатель», а затем дважды коснитесь экрана.
Чтобы применить подчеркнутую форму, проводите пальцем влево или вправо, пока не услышите «Не включено, Подчеркнуть, переключатель», а затем дважды коснитесь экрана.
Изменение типа и размера шрифта
Чтобы сделать документ доступным для всех пользователей, выберите более удобный для чтения шрифт или настройте его размер.
Изменение шрифта
Выделите в документе текст, который вы хотите отформатировать.
Проведите пальцем в верхней части экрана, пока не услышите «Дополнительные параметры, кнопка», а затем дважды коснитесь экрана. Вы услышите название текущей вкладки.
Дважды коснитесь экрана, проводите пальцем влево, пока не услышите «Главная, вкладка», а затем дважды коснитесь экрана.
Проводите пальцем вправо, пока не услышите «Шрифт, поле со полем со шрифтом», а затем текущий шрифт, а затем дважды коснитесь экрана.
Проводите пальцем влево или вправо, пока не услышите нужный шрифт, а затем дважды коснитесь экрана.
Изменение размера шрифта
Выделите в документе текст, который вы хотите отформатировать.
Проведите пальцем в верхней части экрана, пока не услышите «Дополнительные параметры, кнопка», а затем дважды коснитесь экрана. Вы услышите название текущей вкладки.
Дважды коснитесь экрана, проводите пальцем влево, пока не услышите «Главная, вкладка», а затем дважды коснитесь экрана.
Проводите пальцем вправо, пока не услышите «Размер шрифта, поле со полем со шрифтом», а затем текущий размер шрифта, а затем дважды коснитесь экрана.
Проводите пальцем влево или вправо, пока не услышите нужный размер шрифта, а затем дважды коснитесь экрана.
Использование шрифтов темы
Шрифты темы изменяют шрифты во всем документе. Они используют пару шрифтов, которые хорошо работают друг с другом. Первый шрифт используется для заголовков, а второй — для текста.
Совет: Чтобы шрифты темы применялись к заголовкам, необходимо применить Word к тексту заголовка. Сведения о том, как это сделать, см. в разделе Работа с заголовками.
Проведите пальцем в верхней части экрана, пока не услышите «Дополнительные параметры, кнопка», а затем дважды коснитесь экрана. Вы услышите название текущей вкладки.
Дважды коснитесь экрана, проводите пальцем влево, пока не услышите «Главная, вкладка», а затем дважды коснитесь экрана.
Проводите пальцем вправо, пока не услышите «Шрифт, поле со полем со шрифтом», а затем текущий шрифт, а затем дважды коснитесь экрана.
Проводите пальцем влево или вправо, пока не услышите сообщение «Шрифты темы». Проведите пальцем вправо, чтобы просмотреть доступные шрифты темы. Дважды коснитесь экрана, чтобы сделать выбор.
Список шрифтов темы заканчивается, когда вы услышите «Недавно использованные шрифты» или «Все шрифты».
Дополнительные сведения
Добавляйте или изменяйте текст в документе с помощью Word в Интернете чтения с экрана и клавиатуры. Мы протестировали его с экранным диктором вMicrosoft Edge, JAWS и NVDA в Chrome, но он может работать с другими устройствами чтения с экрана и веб-браузерами, если они придерживаются распространенных стандартов и методов для работы с специальными доступами. Вы также узнаете, как изменить шрифт, применить стили форматирования и использовать заголовки для улучшения потока текста.
Если вы используете Экранный диктор в Windows 10 Fall Creators Update, для изменения документов, электронных таблиц или презентаций в Office в Интернете вам понадобится отключить режим сканирования. Дополнительные сведения см. в статье Отключение виртуального режима или режима просмотра в средствах чтения с экрана в Windows 10 Fall Creators Update.
Новые возможности Microsoft 365 становятся доступны подписчикам Microsoft 365 по мере выхода, поэтому в вашем приложении эти возможности пока могут отсутствовать. Чтобы узнать о том, как можно быстрее получать новые возможности, станьте участником программы предварительной оценки Office.
Дополнительные сведения о средствах чтения с экрана см. в статье о работе средств чтения с экрана в Microsoft Office.
При использовании Word в Интернете чтения с экрана переключиться в полноэкранный режим. Чтобы отключить или отключить полноэкранный режим, нажмите F11.
Рекомендуется использовать Word в Интернете в веб-браузере Microsoft Edge. Word в Интернете работает в веб-браузере, поэтому сочетания клавиш немного отличаются от тех, которые используются в классической программе. Например, для перехода в область команд и выхода из нее вместо клавиши F6 используются клавиши CTRL+F6. Кроме того, такие распространенные сочетания клавиш, как F1 (справка) и CTRL+O (открыть), относятся к командам веб-браузера, а не Word в Интернете.
Скопировать и вставить текст в Word
Операции копирования и вставки текста относятся к часто используемым. Поэтому все пользователи должны уметь выполнять эти действия, а способы как это сделать мы сейчас и рассмотрим.
Как скопировать текст в ворде
- Первое что нам нужно будет сделать, это выбрать текст, который необходимо скопировать.
- Поместить текст в буфер обмена (скопировать), можно это сделать несколькими способами:
Как вставить текст в ворде
После того как текст скопирован, его можно вставить в любое место документа, столько раз сколько вам это необходимо. Для вставки текста также имеется несколько способов:
Как вырезать текст в ворде
Для того чтобы вырезать часть текста из word необходимо:
- Выделить текст
- Вырезать, воспользовавшись одним из способов