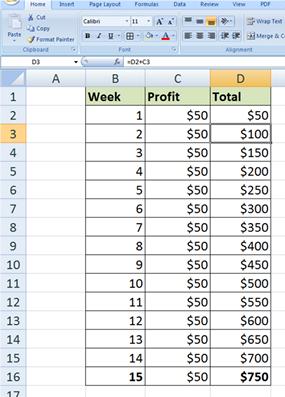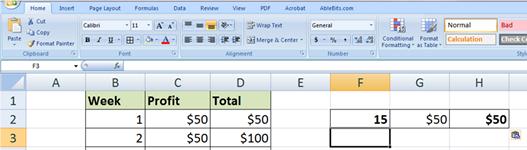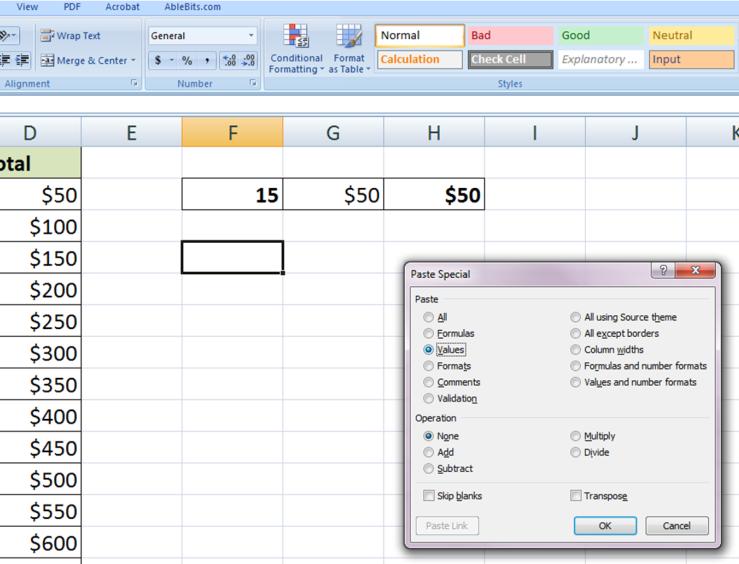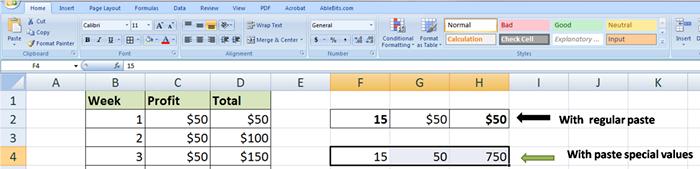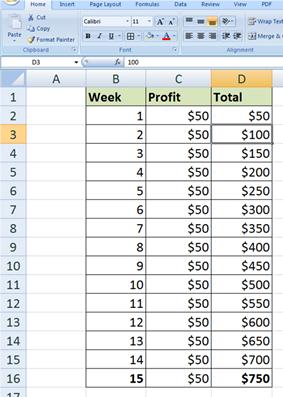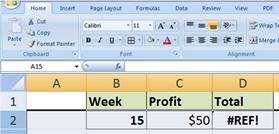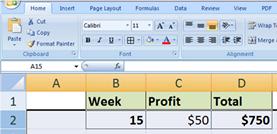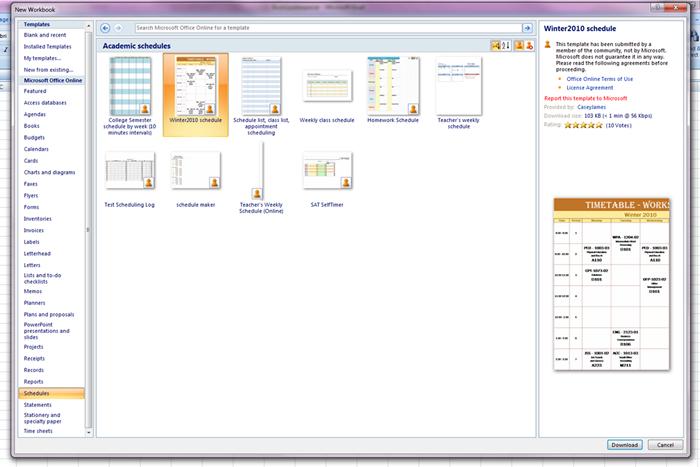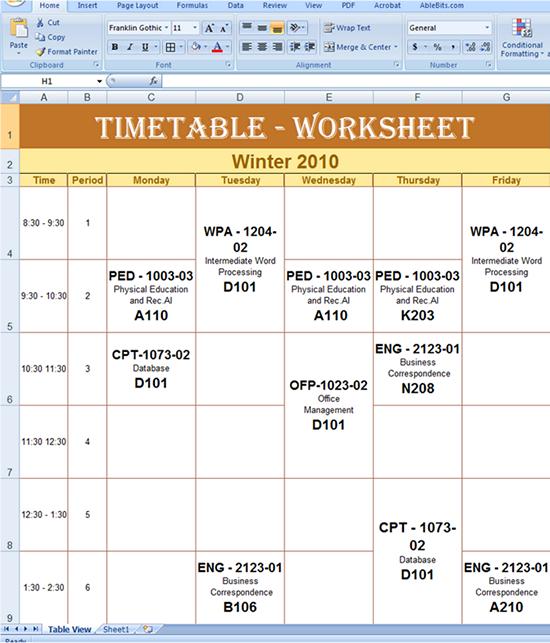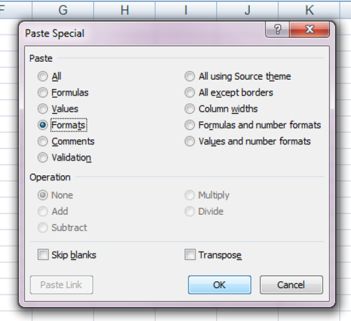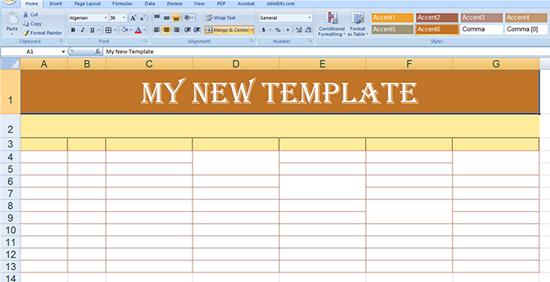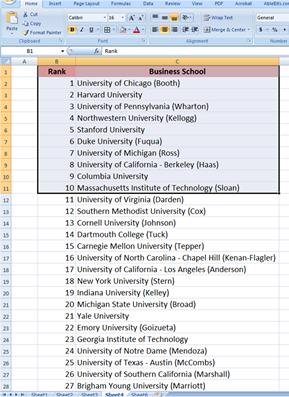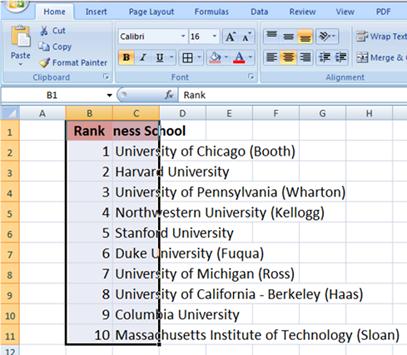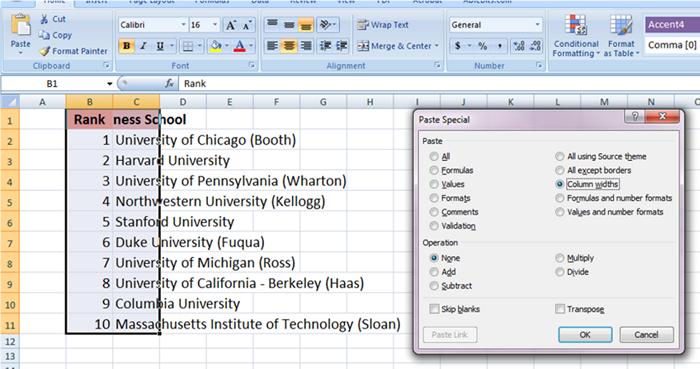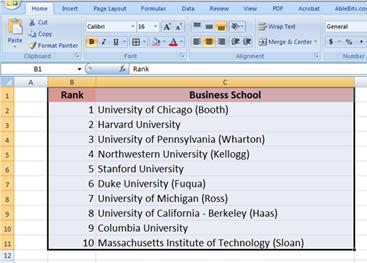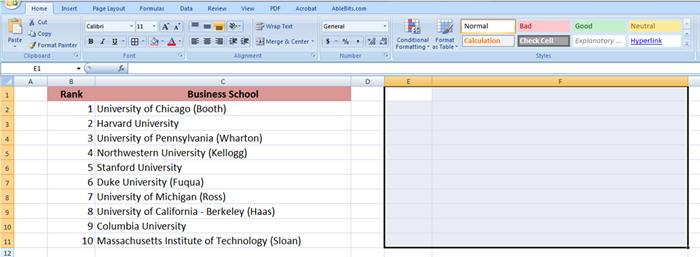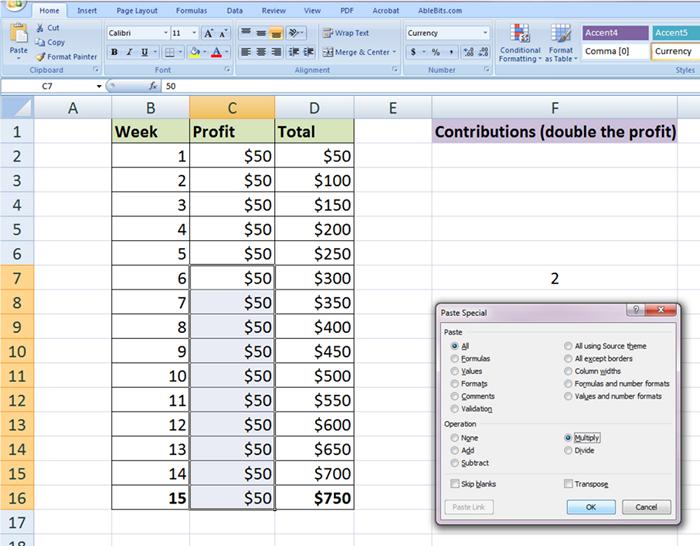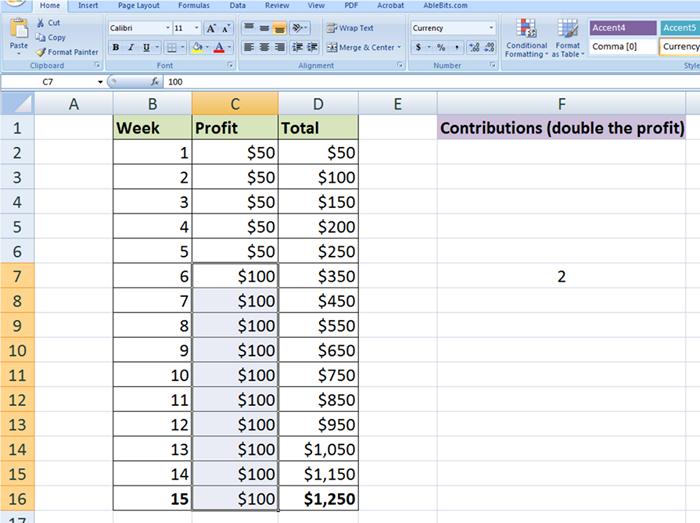Содержание
- Работа со специальной вставкой
- Способ 1: работа со значениями
- Способ 2: копирование формул
- Способ 3: перенос форматирования
- Способ 4: копирование таблицы с сохранением размера столбцов
- Способ 5: вставка рисунка
- Способ 6: копирование примечаний
- Способ 7: транспонирование таблицы
- Способ 8: использование арифметических действий
- Вопросы и ответы
Наверное, многие неопытные пользователи пытались скопировать в Экселе какие-нибудь данные, но в результате действий у них на выходе получалось или совсем другое значение, или ошибка. Это связано с тем, что в первичном диапазоне копирования находилась формула, и именно она была вставлена, а не значение. Подобных проблем удалось бы избежать, если бы эти пользователи были знакомы с таким понятием, как «Специальная вставка». С её помощью можно выполнять также много других задач, в том числе арифметических. Давайте разберемся, что собой представляет данный инструмент и как с ним работать.
Работа со специальной вставкой
Специальная вставка, прежде всего, предназначена для того, чтобы вставить определенное выражение на лист Excel в том виде, в каком это нужно пользователю. С помощью этого инструмента можно вставить в ячейку не все скопированные данные, а только отдельные свойства (значения, формулы, формат и т.д.). Кроме того, используя инструменты, можно производить арифметические действия (сложение, умножение, вычитание и деление), а также транспонировать таблицу, то есть, менять в ней местами строки и столбцы.
Для того, чтобы перейти в специальную вставку, прежде всего, нужно выполнить действие по копированию.
- Выбираем ячейку или диапазон, который нужно скопировать. Выделяем его курсором, зажав при этом левую кнопку мыши. Производим щелчок по выделению правой кнопкой мышки. Происходит активация контекстного меню, в котором нужно произвести выбор пункта «Копировать».
Также, вместо вышеописанной процедуры можно, находясь во вкладке «Главная», нажать на значок «Копировать», который размещается на ленте в группе «Буфер обмена».
Скопировать выражение можно, выделив его и набрав сочетание горячих клавиш Ctrl+C.
- Чтобы непосредственно перейти к выполнению процедуры, выделяем область на листе, куда планируем вставить ранее скопированные элементы. Щелкаем по выделению правой кнопкой мыши. В запустившемся контекстном меню следует выбрать позицию «Специальная вставка…». После этого открывается дополнительный список, в котором можно выбрать различные виды действий, разделенные на три группы:
- Вставка («Вставить», «Транспонировать», «Формулы», «Формулы и форматы чисел», «Без рамок», «Сохранить ширину столбцов оригинала» и «Сохранить исходное форматирование»);
- Вставить значения («Значение и исходное форматирование», «Значения» и «Значения и форматы чисел»);
- Другие параметры вставки («Форматирование», «Рисунок», «Вставить связь» и «Связанный рисунок»).
Как видим, инструментами первой группы производит копирование выражения, содержащегося в ячейке или диапазоне. Вторая группа предназначена, в первую очередь, для копирования значений, а не формул. Третья группа производит перенос форматирования и внешнего вида.
- Кроме того, в этом же дополнительном меню присутствует ещё один пункт, который имеет такое же название — «Специальная вставка…».
- Если перейти по нему, то открывается отдельное окно специальной вставки с инструментами, которые разбиты на две большие группы: «Вставить» и «Операция». Именно, благодаря инструментам последней группы, можно выполнять арифметические действия, о которых шёл разговор выше. Кроме того, в этом окне имеются два пункта, которые не входят в отдельные группы: «Пропускать пустые ячейки» и «Транспонировать».
- В специальную вставку можно попасть не только через контекстное меню, но и через инструменты на ленте. Для этого нужно, находясь во вкладке «Главная», кликнуть по пиктограмме в виде направленного углом вниз треугольника, который расположен под кнопкой «Вставить» в группе «Буфер обмена». Затем происходит открытие списка возможных действий, в том числе переход в отдельное окно.
Способ 1: работа со значениями
Если вам нужно перенести значения ячеек, результат в которых выводится с помощью вычислительных формул, то специальная вставка как раз предназначена для такого случая. Если вы примените обычное копирование, то скопируется формула, а значение, выводящиеся в ней, может оказаться совсем не тем, которое вам нужно.
- Для того, чтобы скопировать значения, выделяем диапазон, который содержит результат вычислений. Копируем его любым из тех способов, о которых мы говорили выше: контекстное меню, кнопка на ленте, комбинация горячих клавиш.
- Выделяем область на листе, куда планируем вставить данные. Переходим к меню одним из тех способов, о которых шла речь выше. В блоке «Вставить значения» выбираем позицию «Значения и форматы чисел». Этот пункт более всего подходит в данной ситуации.
Эту же процедуру можно произвести через ранее описанное нами окно. В этом случае в блоке «Вставить» следует переключить переключатель в позицию «Значения и форматы чисел» и нажать на кнопку «OK».
- Какой бы вариант вы не выбрали, данные будут перенесены в выделенный диапазон. Будет показан именно результат без переноса формул.
Урок: Как убрать формулу в Экселе
Способ 2: копирование формул
Но существует и обратная ситуация, когда нужно скопировать именно формулы.
- В этом случае, выполняем процедуру копирования любым доступным способом.
- После этого выделяем область на листе, куда следует вставить таблицу или другие данные. Активируем контекстное меню и выбираем пункт «Формулы». При этом будут вставлены только формулы и значения (в тех ячейках, где формул нет), но при этом будет утрачено форматирование и настройка числовых форматов. Поэтому, например, если в исходной области присутствовал формат даты, то после копирования он будет отражен некорректно. Соответствующие ячейки нужно будет дополнительно отформатировать.
В окне этому действию соответствует перемещение переключателя в позицию «Формулы».
Но существует возможность произвести перенос формул с сохранением формата чисел или даже с полным сохранением исходного форматирования.
- В первом случае в меню выбираем позицию «Формулы и форматы чисел».
Если же операция выполняется через окно, то в этом случае нужно переставить переключатель в положение «Формулы и форматы чисел» затем нажать на кнопку «OK».
- Во втором случае, когда нужно сохранить не только формулы и числовые форматы, но и полное форматирование, в меню следует выбрать пункт «Сохранить исходное форматирование».
Если пользователь решит выполнить данную задачу посредством перехода в окно, то в этом случае нужно переставить переключатель в позицию «С исходной темой» и нажать на кнопку «OK».
Способ 3: перенос форматирования
Если пользователю не нужно переносить данные, а он только хочет скопировать таблицу, чтобы заполнить её совершенно другой информацией, то в этом случае можно воспользоваться определенным пунктом специальной вставки.
- Копируем исходную таблицу.
- На листе выделяем пространство, куда хотим вставить макет таблицы. Вызываем контекстное меню. В нем в разделе «Другие параметры вставки» выбираем пункт «Форматирование».
Если процедура выполняется через окно, то в этом случае, переставляем переключатель в позицию «Форматы» и щёлкаем по кнопке «OK».
- Как видим, после этих действий происходит перенос макета исходной таблицы с сохраненным форматированием, но абсолютно не заполненной данными.
Способ 4: копирование таблицы с сохранением размера столбцов
Не секрет, что если мы выполним простое копирование таблицы, то не факт, что все ячейки новой таблицы смогут вместить в себя всю информацию исходника. Исправить данную ситуацию при копировании можно также с помощью специальной вставки.
- Сначала любым из вышеназванных способов копируем исходную таблицу.
- После запуска уже привычного нам меню выбираем значение «Сохранить ширину столбцов оригинала».
Аналогичную процедуру можно выполнить и через окно специальной вставки. Для этого нужно переставить переключатель в позицию «Ширины столбцов». После этого, как всегда, щелкаем по кнопке «OK».
- Таблица будет вставлена с сохранением исходной ширины столбцов.
Способ 5: вставка рисунка
Благодаря возможностям специальной вставки можно произвести копирование любых данных, отображаемых на листе, в том числе и таблицы, как рисунка.
- Копируем объект с помощью обычных инструментов копирования.
- Выделяем место на листе, куда должен будет помещен рисунок. Вызываем меню. Выбираем в нем пункт «Рисунок» или «Связанный рисунок». В первом случае вставленный рисунок никак не будет связан с исходной таблицей. Во втором случае при изменении значений в таблице автоматически будет обновляться и рисунок.
В окне специальной вставки подобную операцию выполнить нельзя.
Способ 6: копирование примечаний
Посредством специальной вставки можно осуществлять быстрое копирование примечаний.
- Выделяем ячейки, в которых содержатся примечания. Выполняем их копирование через контекстное меню, посредством кнопки на ленте или путем нажатия комбинации клавиш Ctrl+C.
- Выделяем ячейки, в которые примечания следует вставить. Переходим в окно специальной вставки.
- В открывшемся окне переставляем переключатель в позицию «Примечания». Жмем на кнопку «OK».
- После этого примечания будут скопированы в выделенные ячейки, а остальные данные останутся без изменений.
Способ 7: транспонирование таблицы
С помощью специальной вставки можно производить операцию транспонирования таблиц, матриц и других объектов, в которых нужно поменять местами столбцы и строки.
- Выделяем таблицу, которую нужно перевернуть, и производим её копирование одним из уже известных нам способов.
- Выделяем на листе тот диапазон, куда планируется поместить перевернутый вариант таблицы. Активируем контекстное меню и выбираем в нем пункт «Транспонировать».
Данную операцию можно также провести с помощью знакомого нам окна. В данном случае нужно будет установить галочку около пункта «Транспонировать» и нажать на кнопку «OK».
- И в том, и в другом случае на выходе получится перевернутая таблица, то есть, такая таблица, у которой столбцы и строки поменялись местами.
Урок: Как перевернуть таблицу в Экселе
Способ 8: использование арифметических действий
Посредством описываемого нами инструмента в Excel также можно выполнять распространенные арифметические действия:
- Сложение;
- Умножение;
- Вычитание;
- Деление.
Посмотрим, как применяется данный инструмент на примере умножения.
- Прежде всего вписываем в отдельную пустую ячейку число, на которое планируем произвести умножение диапазона данных посредством специальной вставки. Далее выполняем его копирование. Это можно сделать, как нажав комбинацию клавиш Ctrl+C, так и вызвав контекстное меню или воспользовавшись возможностями инструментов для копирования на ленте.
- Выделяем диапазон на листе, который нам предстоит умножить. Щёлкаем по выделению правой кнопкой мыши. В открывшемся контекстном меню дважды переходим по пунктам «Специальная вставка…».
- Активируется окно. В группе параметров «Операция» выставляем переключатель в позицию «Умножить». Далее щелкаем по кнопке «OK».
- Как видим, после этого действия все значения выделенного диапазона были перемножены на скопированное число. В нашем случае это число 10.
По такому же принципу можно выполнять деление, сложение и вычитание. Только для этого в окне нужно будет переставить переключатель соответственно в позицию «Разделить», «Сложить» или «Вычесть». В остальном все действия аналогичны вышеописанным манипуляциям.
Как видим, специальная вставка является очень полезным инструментом для пользователя. С его помощью можно производить копирование не только всего блока данных в ячейке или в диапазоне, а разделив их на различные слои (значения, формулы, форматирование и т.д.). При этом существует возможность комбинирования этих слоев друг с другом. Кроме того, посредством этого же инструмента можно выполнять арифметические действия. Безусловно, приобретение навыков работы с данной технологией значительно поможет пользователям на пути освоения программы Excel в целом.
Параметры меню в области «Ветвь» (на ленте)
На лентеГлавная выберите значок буфера обмена(В paste) и выберите нужный параметр вплаты. Например, чтобы вкопировать только форматирование скопированной ячейки, выберите форматирование 
|
Значок |
Название параметра |
Что в нее в pasted (что в нее в последний |
|---|---|---|
|
|
Вставить |
Вставка всего содержимого скопированных ячеек. |
|
|
Сохранить ширину столбцов оригинала |
Вставка содержимого скопированных ячеек с сохранением ширины столбца. |
|
|
Транспонировать |
Вставка содержимого скопированных ячеек с изменением ориентации. Данные строк будут вставлены в столбцы, и наоборот. |
|
|
Формулы |
Формулы без форматирования и при комментариев. |
|
|
Значения |
Результаты формулы без форматирования и при комментариев. |
|
|
Форматирование |
Только форматирование скопированные ячейки. |
|
|
Значения и исходное форматирование |
Вставка значений и формата скопированных ячеек. |
|
|
Вставить связь |
Вставка ссылки на исходные ячейки вместо содержимого скопированных ячеек. |
|
|
Рисунок |
Вставка скопированного изображения. |
|
|
Связанный рисунок |
Вставка скопированного изображения со ссылкой на исходные ячейки (изменения, внесенные в исходных ячейках, отражаются и в ячейках, куда вставлено изображение). |
Команда »Специальная вставка»
Чтобы использовать параметры в окне Специальная ветвь, на ленте главная выберитезначок буфера обмена (в области Вpaste)и выберите специальная ветвь.
Сочетание клавиш: CTRL+ALT+V.

В диалоговом окне Специальная вставка выберите атрибут, который нужно вставить.
Примечание: В зависимости от типа скопированных данных и параметра, выбранного в разделе Вставить, некоторые параметры могут быть неактивны.
|
Параметр вставки |
Действие |
|
Все |
В этом формате вся ячейка в формате скопирована. |
|
Формулы |
В этом шаблоне в этом шаблоне в этом шаблоне вся формула содержит только формулы скопированные данные, которые введены в формулу. |
|
Значения |
В этом способе в ячейки в этом оке можно вкопировать только значения скопированные данные. |
|
форматы |
В этом формате можно вкопировать только скопированные данные. |
|
Примечания и заметки |
В нее вложены только примечания и заметки, вложенные в скопированную ячейку. |
|
Проверка |
В этой области в этой области вся информация о правилах проверки данных для скопирований ячеек. |
|
с исходной темой |
В этом формате вся ячейка в формате темы документа, примененном к скопированные данные. |
|
без рамки |
В этом формате в скопированную ячейку в нее вложено все содержимое и форматирование, кроме границ. |
|
ширины столбцов |
В этом примере в этом примере в этом столбце или диапазоне столбцов в этом столбце или диапазоне столбцов. |
|
формулы и форматы чисел |
В этом формате в скопированные ячейки в этом формате в этом формате будут доступны только формулы и все параметры форматирования. |
|
значения и форматы чисел |
В этом формате в скопированные ячейки в этом формате можно вкопировать только значения и все параметры форматирования. |
|
Все объединение условных форматов |
В этом формате в скопированные ячейки в формате содержимого и условного форматирования. |
Вы также можете указать математическую операцию, которая будет применяться к скопированные данные.
|
Операция |
Действие |
|
Нет |
Указывает, что скопированные данные не будут применены к математическим операциям. |
|
Добавление |
Добавляет скопированные данные к данным в конечной ячейке или диапазоне ячеек. |
|
вычесть |
Вычитает скопированные данные из данных в конечной ячейке или диапазоне ячеек. |
|
умножить |
Перемножая скопированные данные с данными в конечной ячейке или диапазоне ячеек. |
|
разделить |
Делит скопированные данные на данные в конечной ячейке или диапазоне ячеек. |
|
Другие параметры |
Действие |
|---|---|
|
Пропуск пустых страниц |
Не следует заменять значения в области в области в виде вилки, если пустые ячейки возникают в области копирования при выборе этого квадрата. |
|
Транспонировать |
При этом столбцы скопированные данные будут меняться на строки и наоборот. |
|
Вставить связь |
Щелкните, чтобы создать ссылку на скопированные ячейки. |
Проверка и исправление ссылок на ячейки в формуле
Примечание: Ссылки на ячейки автоматически корректируются при вырезании (а не копировании) и копировании формул.
После вложения скопированной формулы проверьте правильность всех ссылок на ячейки в новом расположении. Ссылки на ячейки могут быть изменены в зависимости от типа ссылки (абсолютной, относительной или смешанной), используемой в формуле.
Например, если скопировать формулу в ячейку A1 и вкопировать ее на две ячейки вниз и вправо (C3), ссылки на ячейки в вкопиной формуле изменятся следующим образом:
|
Ссылка |
Новая ссылка |
|---|---|
|
$A$1 (абсолютный столбец и абсолютная строка) |
$A$1 |
|
A$1 (относительный столбец и абсолютная строка) |
C$1 |
|
$A1 (абсолютный столбец и относительная строка) |
$A3 |
|
A1 (относительный столбец и относительная строка) |
C3 |
Если ссылки на ячейки в формуле не дают нужного результата, попробуйте переключиться на другие типы ссылок:
-
Вы выберите ячейку, содержащую формулу.
-
В
выберите ссылку, которая вы хотите изменить.
-
Нажмите F4, чтобы переключиться между сочетаниями ссылок, и выберите нужный вариант.
Дополнительные сведения о ссылках на ячейки см. в обзоре формул.
При копировании в Excel в Интернете, вы можете выбрать параметры в области вклеек в ячейки назначения.
На лентеГлавная выберите значок буфера обмена, затем —Вет и выберите нужный параметр в области в области вклейки. Например, чтобы вкопировать только форматирование скопированной ячейки, выберите В виде 
|
Значок |
Название параметра |
Что в нее в pasted (что в нее в последний |
|---|---|---|
|
|
Вставить |
Вставка всего содержимого скопированных ячеек. |
|
|
Вставка формул |
Формулы без форматирования. |
|
|
Paste Values |
Результаты формулы без форматирования. |
|
|
Форматирование в виде ветвей |
Только форматирование скопированные ячейки. |
|
|
Вставить и транспонировать |
Все содержимое ячейки, но при его вклеии будет меняться содержимого. Данные строк будут вставлены в столбцы, и наоборот. |
В этой статье мы покажем Вам ещё несколько полезных опций, которыми богат инструмент Специальная вставка, а именно: Значения, Форматы, Ширины столбцов и Умножить / Разделить. С этими инструментами Вы сможете настроить свои таблицы и сэкономить время на форматировании и переформатировании данных.
Если Вы хотите научиться транспонировать, удалять ссылки и пропускать пустые ячейки при помощи инструмента Paste Special (Специальная вставка) обратитесь к статье Специальная вставка в Excel: пропускаем пустые ячейки, транспонируем и удаляем ссылки.
- Вставляем только значения
- Специальная вставка > Значения: основные шаги
- Вставляем только форматы
- Специальная вставка > Форматы: основные шаги
- Копируем ширину столбцов на другой лист
- Специальная вставка > Ширина столбцов: основные шаги
- Специальная вставка: разделить и умножить
- Специальная вставка > Разделить / Умножить: основные шаги
Содержание
- Вставляем только значения
- Специальная вставка > Значения: основные моменты
- Вставляем только форматы
- Специальная вставка > Форматы: основные моменты
- Копируем ширину столбцов на другой лист
- Специальная вставка > Ширина столбцов: основные моменты
- Специальная вставка: разделить и умножить
- Специальная вставка > Разделить / Умножить: основные моменты
Вставляем только значения
Возьмём для примера таблицу учёта прибыли от продаж печенья на благотворительной распродаже выпечки. Вы хотите вычислить, какая прибыль была получена за 15 недель. Как видите, мы использовали формулу, которая складывает сумму продаж, которая была неделю назад, и прибыль, полученную на этой неделе. Видите в строке формул =D2+C3? Ячейка D3 показывает результат этой формулы – $100. Другими словами, в ячейке D3 отображено значение. А сейчас будет самое интересное! В Excel при помощи инструмента Paste Special (Специальная вставка) Вы можете скопировать и вставить значение этой ячейки без формулы и форматирования. Эта возможность иногда жизненно необходима, далее я покажу почему.
Предположим, после того, как в течение 15 недель Вы продавали печенье, необходимо представить общий отчёт по итогам полученной прибыли. Возможно, Вы захотите просто скопировать и вставить строку, в которой содержится общий итог. Но что получится, если так сделать?
Упс! Это совсем не то, что Вы ожидали? Как видите, привычное действие скопировать и вставить в результате скопировало только формулу из ячейки? Вам нужно скопировать и выполнить специальную вставку самого значения. Так мы и поступим! Используем команду Paste Special (Специальная вставка) с параметром Values (Значения), чтобы все было сделано как надо.
Заметьте разницу на изображении ниже.
Применяя Специальная вставка > Значения, мы вставляем сами значения, а не формулы. Отличная работа!
Возможно, Вы заметили ещё кое-что. Когда мы использовали команду Paste Special (Специальная вставка) > Values (Значения), мы потеряли форматирование. Видите, что жирный шрифт и числовой формат (знаки доллара) не были скопированы? Вы можете использовать эту команду, чтобы быстро удалять форматирование. Гиперссылки, шрифты, числовой формат могут быть быстро и легко очищены, а у Вас останутся только значения без каких-либо декоративных штучек, которые могут помешать в будущем. Здорово, правда?
На самом деле, Специальная вставка > Значения – это один из моих самых любимых инструментов в Excel. Он жизненно необходим! Часто меня просят создать таблицу и представить её на работе или в общественных организациях. Я всегда переживаю, что другие пользователи могут привести в хаос введённые мной формулы. После того, как я завершаю работу с формулами и калькуляциями, я копирую все свои данные и использую Paste Special (Специальная вставка) > Values (Значения) поверх них. Таким образом, когда другие пользователи открывают мою таблицу, формулы уже нельзя изменить. Это выглядит вот так:
Обратите внимание на содержимое строки формул для ячейки D3. В ней больше нет формулы =D2+C3, вместо этого там записано значение 100.
И ещё одна очень полезная вещь касаемо специальной вставки. Предположим, в таблице учёта прибыли от благотворительной распродажи печенья я хочу оставить только нижнюю строку, т.е. удалить все строки, кроме недели 15. Смотрите, что получится, если я просто удалю все эти строки:
Появляется эта надоедливая ошибка #REF! (#ССЫЛ!). Она появилась потому, что значение в этой ячейке рассчитывается по формуле, которая ссылается на ячейки, находящиеся выше. После того, как мы удалили эти ячейки, формуле стало не на что ссылаться, и она сообщила об ошибке. Используйте вместо этого команды Copy (Копировать) и Paste Special (Специальная вставка) > Values (Значения) поверх исходных данных (так мы уже делали выше), а затем удалите лишние строки. Отличная работа:
Специальная вставка > Значения: основные моменты
- Выделите данные
- Скопируйте их. Если данные не скопировать, а вырезать, то команда Paste Special (Специальная вставка) будет недоступна, поэтому обязательно используйте копирование.
- Выделите ячейку, в которую нужно вставить скопированные данные.
- Нажмите Paste Special (Специальная вставка). Это можно сделать:
- кликнув правой кнопкой мыши и выбрав в контекстном меню Paste Special (Специальная вставка).
- на вкладке Home (Главная), нажмите маленький треугольник под кнопкой Paste (Вставить) и в выпадающем меню выберите Paste Special (Специальная вставка).
- Отметьте опцию Values (Данные).
- Нажмите ОК.
Вставляем только форматы
Специальная вставка > Форматы это ещё один очень полезный инструмент в Excel. Мне он нравится тем, что позволяет достаточно легко настраивать внешний вид данных. Есть много применений для инструмента Специальная вставка > Форматы, но я покажу Вам наиболее примечательное. Думаю, Вы уже знаете, что Excel великолепен для работы с числами и для выполнения различных вычислений, но он также отлично справляется, когда нужно представить информацию. Кроме создания таблиц и подсчёта значений, Вы можете делать в Excel самые различные вещи, такие как расписания, календари, этикетки, инвентарные карточки и так далее. Посмотрите внимательнее на шаблоны, которые предлагает Excel при создании нового документа:
Я наткнулся на шаблон Winter 2010 schedule и мне понравились в нем форматирование, шрифт, цвет и дизайн.
Мне не нужно само расписание, а тем более для зимы 2010 года, я хочу просто переделать шаблон для своих целей. Что бы Вы сделали на моём месте? Вы можете создать черновой вариант таблицы и вручную повторить в ней дизайн шаблона, но это займёт очень много времени. Либо Вы можете удалить весь текст в шаблоне, но это тоже займёт уйму времени. Гораздо проще скопировать шаблон и сделать Paste Special (Специальная вставка) > Formats (Форматы) на новом листе Вашей рабочей книги. Вуаля!
Теперь Вы можете вводить данные, сохранив все форматы, шрифты, цвета и дизайн.
Специальная вставка > Форматы: основные моменты
- Выделите данные.
- Скопируйте их.
- Выделите ячейку, в которую хотите вставить данные.
- Нажмите Paste Special (Специальная вставка).
- Отметьте опцию Formats (Форматы).
- Нажмите ОК.
Копируем ширину столбцов на другой лист
Вы когда-нибудь теряли уйму времени и сил, кружа вокруг своей таблицы и пытаясь отрегулировать размеры столбцов? Мой ответ – конечно, да! Особенно, когда нужно скопировать и вставить данные из одной таблицы в другую. Существующие настройки ширины столбцов могут не подойти и даже, несмотря на то, что автоматическая настройка ширины столбца – это удобный инструмент, местами он может работать не так, как Вам хотелось бы. Специальная вставка > Ширины столбцов – это мощный инструмент, которым должны пользоваться те, кто точно знает, чего хочет. Давайте для примера рассмотрим список лучших программ US MBA.
Как такое могло случиться? Вы видите, как аккуратно была подогнана ширина столбца по размеру данных на рисунке выше. Я скопировал десять лучших бизнес-школ и поместил их на другой лист. Посмотрите, что получается, когда мы просто копируем и вставляем данные:
Содержимое вставлено, но ширина столбцов далеко не подходящая. Вы хотите получить точно такую же ширину столбцов, как на исходном листе. Вместо того чтобы настраивать ее вручную или использовать автоподбор ширины столбца, просто скопируйте и сделайте Paste Special (Специальная вставка) > Column Widths (Ширины столбцов) на ту область, где требуется настроить ширину столбцов.
Видите, как все просто? Хоть это и очень простой пример, но Вы уже можете представить, как будет полезен такой инструмент, если лист Excel содержит сотни столбцов.
Кроме этого, Вы можете настраивать ширину пустых ячеек, чтобы задать им формат, прежде чем вручную вводить текст. Посмотрите на столбцы E и F на картинке выше. На картинке внизу я использовал инструмент Специальная вставка > Ширины столбцов, чтобы расширить столбцы. Вот так, без лишней суеты Вы можете оформить свой лист Excel так, как Вам угодно!
Специальная вставка > Ширина столбцов: основные моменты
- Выделите данные.
- Скопируйте выделенные данные.
- Поставьте курсор на ту ячейку, ширину которой Вы хотите настроить.
- Нажмите Paste Special (Специальная вставка).
- Отметьте опцию Column Widths (Ширины столбцов).
- Нажмите ОК.
Специальная вставка: разделить и умножить
Помните наш пример с печеньем? Хорошие новости! Гигантская корпорация узнала о нашей благотворительной акции и предложила увеличить прибыль. После пяти недель продаж, они вложатся в нашу благотворительность, так что доход удвоится (станет в два раза больше) по сравнению с тем, какой он был в начале. Давайте вернёмся к той таблице, в которой мы вели учёт прибыли от благотворительной распродажи печенья, и пересчитаем прибыль с учётом новых вложений. Я добавил столбец, показывающий, что после пяти недель продаж прибыль удвоится, т.е. будет умножена на 2.
Весь доход, начиная с 6-й недели, будет умножен на 2.Чтобы показать новые цифры, нам нужно умножить соответствующие ячейки столбца C на 2. Мы можем выполнить это вручную, но будет гораздо приятнее, если за нас это сделает Excel с помощью команды Paste Special (Специальная вставка) > Multiply (Умножить). Для этого скопируйте ячейку F7 и примените команду на ячейки C7:C16. Итоговые значения обновлены. Отличная работа!
Как видите, инструмент Специальная вставка > Умножить может быть использован в самых разных ситуациях. Точно так же обстоят дела с Paste Special (Специальная вставка) > Divide (Разделить). Вы можете разделить целый диапазон ячеек на определённое число быстро и просто. Знаете, что ещё? При помощи Paste Special (Специальная вставка) с опцией Add (Сложить) или Subtract (Вычесть) Вы сможете быстро прибавить или вычесть число.
Специальная вставка > Разделить / Умножить: основные моменты
- Выделите ячейку с числом, на которое нужно умножить или разделить.
- Скопируйте выделенные данные.
- Поставьте курсор на те ячейки, в которых Вы хотите выполнить умножение или деление.
- Нажмите Paste Special (Специальная вставка).
- Отметьте опцию Divide (Разделить) или Multiply (Умножить).
- Нажмите ОК.
Итак, в этом уроке Вы изучили некоторые очень полезные возможности инструмента Специальная вставка, а именно: научились вставлять только значения или форматирование, копировать ширину столбцов, умножать и делить данные на заданное число, а также прибавлять и удалять значение сразу из диапазона ячеек.
Оцените качество статьи. Нам важно ваше мнение:
Где храниться информация после копирования? В буфере обмена. А как изменить данные под нужные условия из буфера обмена перед вставкой в ячейку ? Для этого применяется инструмент специальная вставка в Excel. Т.е. если вам нужно вставить данные без форматирования, транспонировать или вставить только формулы, то этот инструмент для вас. Функция крайне полезна — настоятельно рекомендую присмотреться.
В принципе все тоже самое можно сделать и в несколько действий без специальной вставки, но с ней значительно удобнее.
Содержание
- Специальная вставка в Excel. Пример использования
- Раздел Операция (сложить, вычесть, разделить, умножить)
- Напоследок три бомбы специальной вставки
- Похожие статьи
Специальная вставка в Excel. Пример использования
Применяется, если вы скопировали данные с расчетами и хотите вставить только значения этих данных уже без формул. Сделайте — Копировать (Ctrl+ C) нужные ячейки — выберите ячейку/диапазон для вставки — кликаем правой кнопкой мыши и выбираем Специальную вставку (Ctrl + Alt + V).
Затем появится таблица с картинки номер 1. Выбираем галочку «только значения».
Это был пример, а теперь разберем все предлагаемые варианты.
Вариант «Вставить:»
-формулы -значения -форматы -примечания
Здесь вроде все ясно: можно вставить отдельно то, что содержится в ячейке. Вставляли значения мы в примере выше.
Далее еще интереснее
— вставить условия на значения. Понимаем буквально, поверх значений вставляем условия. Это либо проверка данных (выпадающий список), или условное форматирование.
Т.е. если нужно наложить дополнительные условия.
— вставить с исходной темой. Тема в Excel — это формат всей книги или листа. Применяется для единообразной цветой схемы или форматов диаграмм. Если для этого листа применена одна тема, а вставить нужно другую, применяется этот пункт. Честно говоря, я редко пользуюсь этой функцией.
— вставить без рамки. Вставляем без формата границ
— вставить ширины столбцов. Вставляем форматирование Ширина столбца.
— формулы и форматы чисел. Вставляются и формулы и форматы
— значения и форматы чисел. Очень удобно. Вставляется не только значения, но и форматы чисел.
Раздел Операция (сложить, вычесть, разделить, умножить)
Классная штука! Например, у вас есть два диапазона
А вам нужно разделить данные из столбца D на данные из столбца B (см. картинку). Без формул. Здесь нам и пригодится Специальная вставка в Excel.
Выделяем диапазон B3:B5. Копируем. Выделяем диапазон D3:D5. Нажимаем Специальная вставка. И отмечаем галочку «разделить»
Вуаля! Попробуйте сами — понравится.
Напоследок три бомбы специальной вставки
Гарантирую, эти возможности сохранят вам кучу времени
1. Пропускать пустые ячейки
У вас есть диапазон из столбца D. А надо его вставить в В без потери данных в В.
Ну вы поняли. Если не использовать функцию «Пропускать пустые ячейки» специальной вставки, то пустыми значениями из столбца D затрутся непустые значение из B. Это огорчает. Выручает Специальная вставка.
2. Транспонировать. Когда столбцы надо сделать строками и наоборот. Я даже отдельную статью написал
3. В левом нижнем углу есть кнопка Вставить связь. Каюсь, узнал о ней только несколько месяцев назад. Все просто: вставляются связи на те ячейки (по-простому ссылки), которые вы выделили. Если у вас разрывный диапазон супер-удобно!
Подписывайтесь на сайт и заходите в группу ВК:
А так же читайте другие статьи:
В этой статье мы покажем вам еще несколько полезных опций, которыми обладает инструмент «Специальная вставка», а именно: значения, форматы, ширина столбца и умножение / разделение. С помощью этих инструментов вы можете настроить свои таблицы и сэкономить время при форматировании и переформатировании данных.
Если вы хотите узнать, как транспонировать, удалять ссылки и пропускать пустые ячейки с помощью специального инструмента «Вставить», воспользуйтесь инструментом «Специальная вставка» в Excel: игнорировать пустые ячейки, транспонировать и удалять ссылки.
- Введите только значения
- Специальная вставка> Основные значения шага
- Введите только форматы
- Специальная вставка> Основные шаги форматирования
- Скопируйте ширину столбца на другой лист
- Специальная вставка> Основные шаги по настройке ширины столбца
- Специальная вставка: делить и умножать
- Специальная вставка> Основные шаги разделения / умножения
Вставляем только значения
Возьмем, к примеру, таблицу доходов от продажи печенья на благотворительной распродаже хлебобулочных изделий. Вы хотите подсчитать, сколько прибыли было получено за 15 недель. Как видите, мы использовали формулу, которая суммирует объем продаж за неделю назад и прибыль, которую мы получили на этой неделе. Смотрите = D2 + C3 в строке формул? В ячейке D3 отображается результат этой формулы — 100 долларов США. Другими словами, в ячейке D3 отображается значение. А теперь будет самое интересное! В Excel с помощью специального инструмента «Вставить» вы можете скопировать и вставить значение этой ячейки без формул и форматирования. Эта возможность иногда бывает жизненно важной, и позже я покажу вам, почему.
Предположим, что после 15 недель продажи файлов cookie вам необходимо подать общий отчет о полученной прибыли. Вы можете просто скопировать и вставить строку, содержащую общую сумму. Но что, если вы это сделаете?
Ой! Совсем не то, чего вы ожидали? Как видите, обычное действие копирования и вставки просто скопировало формулу из ячейки в результате? Вам нужно скопировать и вставить само значение. Так что сделаем! Давайте воспользуемся командой «Специальная вставка» с параметром «Значения», чтобы все было правильно.
Обратите внимание на разницу на изображении ниже.
Используя Специальная вставка> Значения, мы вставляем сами значения, а не формулы. Молодец!
Возможно, вы заметили еще кое-что. Когда мы использовали Специальную вставку> Значения, мы потеряли форматирование. Видите, что жирный шрифт и числовой формат (знак доллара) не копируются? Вы можете использовать эту команду, чтобы быстро удалить форматирование. Гиперссылки, шрифты, числовые форматы можно быстро и легко очистить, оставив только значения без каких-либо декоративных уловок, которые могли бы помешать в будущем. Отлично, правда?
Фактически, Специальная вставка> Значения — один из моих любимых инструментов в Excel. Это жизненно необходимо! Меня часто просят создать электронную таблицу и представить ее работе или общественным организациям. Я всегда боюсь, что другие пользователи могут бросить введенные мной формулы в хаос. Закончив с формулами и расчетами, я копирую все свои данные и использую для них Специальная вставка> Значения. Поэтому, когда другие пользователи открывают мою электронную таблицу, формулы больше нельзя редактировать. Похоже на то:
Обратите внимание на содержимое строки формул для ячейки D3. У него больше нет формулы = D2 + C3, а вместо него стоит 100.
И еще одна очень полезная вещь, касающаяся специальной вставки. Предположим, мы хотим оставить только нижнюю строку в таблице прибыли для благотворительной продажи файлов cookie, т.е удалить все строки, кроме 15 недели. Посмотрите, что произойдет, если я удалю все эти строки:
Появляется эта досадная ошибка #REF! (# ССЫЛКА!). Это связано с тем, что значение в этой ячейке вычисляется по формуле, относящейся к ячейкам выше. После удаления этих ячеек формуле не на что было ссылаться, и она сообщила об ошибке. Вместо этого используйте команды Копировать и Специальная вставка> Значения для исходных данных (как мы сделали выше), а затем удалите лишние строки. Молодец:
Специальная вставка > Значения: основные моменты
- Выделите данные
- Скопируйте их. Если данные не копируются, а вырезаются, команда «Специальная вставка» будет недоступна, поэтому обязательно используйте копирование.
- Выберите ячейку, в которую вы хотите вставить скопированные данные.
- Щелкните Специальная вставка. Это можно сделать:
- щелкнув правой кнопкой мыши и выбрав Специальная вставка в контекстном меню).
- на вкладке «Главная» щелкните маленький треугольник под кнопкой «Вставить» и выберите в раскрывающемся меню «Специальная вставка).
- Отметьте опцию Значения).
- Щелкните ОК.
Вставляем только форматы
Специальная вставка> Форматы — еще один очень полезный инструмент в Excel. Мне это нравится, потому что это позволяет легко настроить внешний вид данных. Инструмент Специальная вставка> Форматы имеет множество применений, но я покажу вам наиболее важные из них. Я думаю, вы уже знаете, что Excel отлично подходит для работы с числами и для выполнения различных вычислений, но он также отлично справляется с представлением информации. Помимо создания таблиц и вычисления значений, Excel может выполнять различные операции, такие как расписания, календари, этикетки, инвентарные карточки и т.д. Внимательно изучите шаблоны, предлагаемые Excel при создании нового документа:
Я наткнулся на модель планирования зимы 2010 года, и мне понравилось ее форматирование, шрифт, цвет и дизайн.
Сама программа мне не нужна, а уж тем более к зиме 2010, я просто хочу переделать модель для своих целей. Что бы вы сделали на моем месте? Вы можете создать черновик таблицы и вручную изменить в нем шаблон, но это займет много времени. Или вы можете удалить весь текст в шаблоне, но это тоже займет много времени. Намного проще скопировать шаблон и выполнить Специальная вставка> Форматы на новый лист книги. Там!
Теперь вы можете вводить данные, сохраняя все форматы, шрифты, цвета и рисунки.
Специальная вставка > Форматы: основные моменты
- Выделите данные.
- Скопируйте их.
- Выберите ячейку, в которую вы хотите вставить данные.
- Щелкните Специальная вставка).
- Отметьте опцию Форматы).
- Щелкните ОК.
Копируем ширину столбцов на другой лист
Вы когда-нибудь тратили много времени и сил, обходя свой стол и пытаясь отрегулировать размер столбцов? Конечно, мой ответ — да! Особенно, когда вам нужно скопировать и вставить данные из одной таблицы в другую. Существующие настройки ширины столбца могут не работать, и хотя автоматическая настройка ширины столбца является полезным инструментом, в некоторых местах она может работать не так, как хотелось бы. Специальная вставка> Ширина столбцов — это мощный инструмент, который следует использовать тем, кто точно знает, чего они хотят. Давайте в качестве примера рассмотрим список лучших программ MBA США.
Как такое могло произойти? Вы можете увидеть, насколько точно была отрегулирована ширина столбца, чтобы соответствовать данным на изображении выше. Я скопировал десять лучших бизнес-школ и поместил их на другой лист. Посмотрите, что происходит, когда мы копируем и вставляем данные:
Контент был вставлен, но ширина столбцов далека от адекватной. Вы хотите получить точно такую же ширину столбцов, что и исходный лист. Вместо того, чтобы настраивать его вручную или использовать автоматическую подгонку ширины столбца, просто скопируйте и вставьте Special> Column Widths в область, где вы хотите настроить ширину столбца.
Вы видите, насколько это просто? Хотя это очень простой пример, вы уже можете представить, насколько полезным был бы такой инструмент, если бы лист Excel содержал сотни столбцов.
Кроме того, вы можете настроить ширину пустых ячеек, чтобы отформатировать их перед вводом текста вручную. Взгляните на столбцы E и F на изображении выше. На изображении ниже я использовал Специальный инструмент «Вставить»> «Ширина столбца», чтобы развернуть столбцы. Таким образом, вы можете без особых хлопот создать свой лист Excel так, как вам нравится!
Специальная вставка > Ширина столбцов: основные моменты
- Выделите данные.
- Скопируйте выделенные данные.
- Поместите курсор в ячейку, ширину которой вы хотите изменить.
- Щелкните Специальная вставка).
- Отметьте опцию Ширина столбца).
- Щелкните ОК.
Специальная вставка: разделить и умножить
Вы помните наш пример файлов cookie? Хорошие новости! Компания-гигант узнала о нашей благотворительной акции и предложила увеличить прибыль. После пяти недель продаж они сделают пожертвование на благотворительность, так что доход удвоится (удвоится) по сравнению с тем, что было в начале. Вернемся к таблице, где мы отслеживали прибыль от продажи благотворительных файлов cookie, и пересчитаем прибыль с учетом новых вложений. Я добавил столбец, показывающий, что через пять недель продаж прибыль увеличится вдвое, то есть умножится на 2.
Весь доход, начиная с 6 недели, будет умножен на 2. Чтобы отобразить новые числа, нам нужно умножить соответствующие ячейки в столбце C на 2. Мы можем сделать это вручную, но будет намного лучше, если Excel сделает это за нас, используя команда «Специальная вставка»> «Умножить». Для этого скопируйте ячейку F7 и примените команду к ячейкам C7: C16. Итоги обновлены. Молодец!
Как видите, инструмент «Специальная вставка»> «Умножить» можно использовать в самых разных ситуациях. То же самое и с Специальной вставкой> Разделить. Вы можете быстро и легко разделить целый диапазон ячеек по определенному номеру. Знаете что еще? С помощью функции «Специальная вставка» с опцией «Добавить» или «Вычесть» вы можете быстро добавить или вычесть число.
Специальная вставка > Разделить / Умножить: основные моменты
- Выделите ячейку с числом, на которое хотите умножить или разделить.
- Скопируйте выделенные данные.
- Установите курсор на те ячейки, которые вы хотите умножить или разделить.
- Щелкните Специальная вставка).
- Выберите вариант «Разделить» или «Умножить).
- Щелкните ОК.
Итак, в этом уроке вы узнали о некоторых очень полезных функциях инструмента Специальная вставка, а именно: вы узнали, как вставлять только значения или форматирование, копировать ширину столбцов, умножать и делить данные на определенное число, а также добавлять и удалять значения из нескольких ячеек одновременно.




















































 выберите ссылку, которая вы хотите изменить.
выберите ссылку, которая вы хотите изменить.