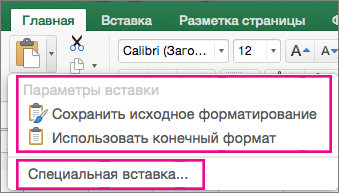Содержание
- Работа со специальной вставкой
- Способ 1: работа со значениями
- Способ 2: копирование формул
- Способ 3: перенос форматирования
- Способ 4: копирование таблицы с сохранением размера столбцов
- Способ 5: вставка рисунка
- Способ 6: копирование примечаний
- Способ 7: транспонирование таблицы
- Способ 8: использование арифметических действий
- Вопросы и ответы
Наверное, многие неопытные пользователи пытались скопировать в Экселе какие-нибудь данные, но в результате действий у них на выходе получалось или совсем другое значение, или ошибка. Это связано с тем, что в первичном диапазоне копирования находилась формула, и именно она была вставлена, а не значение. Подобных проблем удалось бы избежать, если бы эти пользователи были знакомы с таким понятием, как «Специальная вставка». С её помощью можно выполнять также много других задач, в том числе арифметических. Давайте разберемся, что собой представляет данный инструмент и как с ним работать.
Работа со специальной вставкой
Специальная вставка, прежде всего, предназначена для того, чтобы вставить определенное выражение на лист Excel в том виде, в каком это нужно пользователю. С помощью этого инструмента можно вставить в ячейку не все скопированные данные, а только отдельные свойства (значения, формулы, формат и т.д.). Кроме того, используя инструменты, можно производить арифметические действия (сложение, умножение, вычитание и деление), а также транспонировать таблицу, то есть, менять в ней местами строки и столбцы.
Для того, чтобы перейти в специальную вставку, прежде всего, нужно выполнить действие по копированию.
- Выбираем ячейку или диапазон, который нужно скопировать. Выделяем его курсором, зажав при этом левую кнопку мыши. Производим щелчок по выделению правой кнопкой мышки. Происходит активация контекстного меню, в котором нужно произвести выбор пункта «Копировать».
Также, вместо вышеописанной процедуры можно, находясь во вкладке «Главная», нажать на значок «Копировать», который размещается на ленте в группе «Буфер обмена».
Скопировать выражение можно, выделив его и набрав сочетание горячих клавиш Ctrl+C.
- Чтобы непосредственно перейти к выполнению процедуры, выделяем область на листе, куда планируем вставить ранее скопированные элементы. Щелкаем по выделению правой кнопкой мыши. В запустившемся контекстном меню следует выбрать позицию «Специальная вставка…». После этого открывается дополнительный список, в котором можно выбрать различные виды действий, разделенные на три группы:
- Вставка («Вставить», «Транспонировать», «Формулы», «Формулы и форматы чисел», «Без рамок», «Сохранить ширину столбцов оригинала» и «Сохранить исходное форматирование»);
- Вставить значения («Значение и исходное форматирование», «Значения» и «Значения и форматы чисел»);
- Другие параметры вставки («Форматирование», «Рисунок», «Вставить связь» и «Связанный рисунок»).
Как видим, инструментами первой группы производит копирование выражения, содержащегося в ячейке или диапазоне. Вторая группа предназначена, в первую очередь, для копирования значений, а не формул. Третья группа производит перенос форматирования и внешнего вида.
- Кроме того, в этом же дополнительном меню присутствует ещё один пункт, который имеет такое же название — «Специальная вставка…».
- Если перейти по нему, то открывается отдельное окно специальной вставки с инструментами, которые разбиты на две большие группы: «Вставить» и «Операция». Именно, благодаря инструментам последней группы, можно выполнять арифметические действия, о которых шёл разговор выше. Кроме того, в этом окне имеются два пункта, которые не входят в отдельные группы: «Пропускать пустые ячейки» и «Транспонировать».
- В специальную вставку можно попасть не только через контекстное меню, но и через инструменты на ленте. Для этого нужно, находясь во вкладке «Главная», кликнуть по пиктограмме в виде направленного углом вниз треугольника, который расположен под кнопкой «Вставить» в группе «Буфер обмена». Затем происходит открытие списка возможных действий, в том числе переход в отдельное окно.
Способ 1: работа со значениями
Если вам нужно перенести значения ячеек, результат в которых выводится с помощью вычислительных формул, то специальная вставка как раз предназначена для такого случая. Если вы примените обычное копирование, то скопируется формула, а значение, выводящиеся в ней, может оказаться совсем не тем, которое вам нужно.
- Для того, чтобы скопировать значения, выделяем диапазон, который содержит результат вычислений. Копируем его любым из тех способов, о которых мы говорили выше: контекстное меню, кнопка на ленте, комбинация горячих клавиш.
- Выделяем область на листе, куда планируем вставить данные. Переходим к меню одним из тех способов, о которых шла речь выше. В блоке «Вставить значения» выбираем позицию «Значения и форматы чисел». Этот пункт более всего подходит в данной ситуации.
Эту же процедуру можно произвести через ранее описанное нами окно. В этом случае в блоке «Вставить» следует переключить переключатель в позицию «Значения и форматы чисел» и нажать на кнопку «OK».
- Какой бы вариант вы не выбрали, данные будут перенесены в выделенный диапазон. Будет показан именно результат без переноса формул.
Урок: Как убрать формулу в Экселе
Способ 2: копирование формул
Но существует и обратная ситуация, когда нужно скопировать именно формулы.
- В этом случае, выполняем процедуру копирования любым доступным способом.
- После этого выделяем область на листе, куда следует вставить таблицу или другие данные. Активируем контекстное меню и выбираем пункт «Формулы». При этом будут вставлены только формулы и значения (в тех ячейках, где формул нет), но при этом будет утрачено форматирование и настройка числовых форматов. Поэтому, например, если в исходной области присутствовал формат даты, то после копирования он будет отражен некорректно. Соответствующие ячейки нужно будет дополнительно отформатировать.
В окне этому действию соответствует перемещение переключателя в позицию «Формулы».
Но существует возможность произвести перенос формул с сохранением формата чисел или даже с полным сохранением исходного форматирования.
- В первом случае в меню выбираем позицию «Формулы и форматы чисел».
Если же операция выполняется через окно, то в этом случае нужно переставить переключатель в положение «Формулы и форматы чисел» затем нажать на кнопку «OK».
- Во втором случае, когда нужно сохранить не только формулы и числовые форматы, но и полное форматирование, в меню следует выбрать пункт «Сохранить исходное форматирование».
Если пользователь решит выполнить данную задачу посредством перехода в окно, то в этом случае нужно переставить переключатель в позицию «С исходной темой» и нажать на кнопку «OK».
Способ 3: перенос форматирования
Если пользователю не нужно переносить данные, а он только хочет скопировать таблицу, чтобы заполнить её совершенно другой информацией, то в этом случае можно воспользоваться определенным пунктом специальной вставки.
- Копируем исходную таблицу.
- На листе выделяем пространство, куда хотим вставить макет таблицы. Вызываем контекстное меню. В нем в разделе «Другие параметры вставки» выбираем пункт «Форматирование».
Если процедура выполняется через окно, то в этом случае, переставляем переключатель в позицию «Форматы» и щёлкаем по кнопке «OK».
- Как видим, после этих действий происходит перенос макета исходной таблицы с сохраненным форматированием, но абсолютно не заполненной данными.
Способ 4: копирование таблицы с сохранением размера столбцов
Не секрет, что если мы выполним простое копирование таблицы, то не факт, что все ячейки новой таблицы смогут вместить в себя всю информацию исходника. Исправить данную ситуацию при копировании можно также с помощью специальной вставки.
- Сначала любым из вышеназванных способов копируем исходную таблицу.
- После запуска уже привычного нам меню выбираем значение «Сохранить ширину столбцов оригинала».
Аналогичную процедуру можно выполнить и через окно специальной вставки. Для этого нужно переставить переключатель в позицию «Ширины столбцов». После этого, как всегда, щелкаем по кнопке «OK».
- Таблица будет вставлена с сохранением исходной ширины столбцов.
Способ 5: вставка рисунка
Благодаря возможностям специальной вставки можно произвести копирование любых данных, отображаемых на листе, в том числе и таблицы, как рисунка.
- Копируем объект с помощью обычных инструментов копирования.
- Выделяем место на листе, куда должен будет помещен рисунок. Вызываем меню. Выбираем в нем пункт «Рисунок» или «Связанный рисунок». В первом случае вставленный рисунок никак не будет связан с исходной таблицей. Во втором случае при изменении значений в таблице автоматически будет обновляться и рисунок.
В окне специальной вставки подобную операцию выполнить нельзя.
Способ 6: копирование примечаний
Посредством специальной вставки можно осуществлять быстрое копирование примечаний.
- Выделяем ячейки, в которых содержатся примечания. Выполняем их копирование через контекстное меню, посредством кнопки на ленте или путем нажатия комбинации клавиш Ctrl+C.
- Выделяем ячейки, в которые примечания следует вставить. Переходим в окно специальной вставки.
- В открывшемся окне переставляем переключатель в позицию «Примечания». Жмем на кнопку «OK».
- После этого примечания будут скопированы в выделенные ячейки, а остальные данные останутся без изменений.
Способ 7: транспонирование таблицы
С помощью специальной вставки можно производить операцию транспонирования таблиц, матриц и других объектов, в которых нужно поменять местами столбцы и строки.
- Выделяем таблицу, которую нужно перевернуть, и производим её копирование одним из уже известных нам способов.
- Выделяем на листе тот диапазон, куда планируется поместить перевернутый вариант таблицы. Активируем контекстное меню и выбираем в нем пункт «Транспонировать».
Данную операцию можно также провести с помощью знакомого нам окна. В данном случае нужно будет установить галочку около пункта «Транспонировать» и нажать на кнопку «OK».
- И в том, и в другом случае на выходе получится перевернутая таблица, то есть, такая таблица, у которой столбцы и строки поменялись местами.
Урок: Как перевернуть таблицу в Экселе
Способ 8: использование арифметических действий
Посредством описываемого нами инструмента в Excel также можно выполнять распространенные арифметические действия:
- Сложение;
- Умножение;
- Вычитание;
- Деление.
Посмотрим, как применяется данный инструмент на примере умножения.
- Прежде всего вписываем в отдельную пустую ячейку число, на которое планируем произвести умножение диапазона данных посредством специальной вставки. Далее выполняем его копирование. Это можно сделать, как нажав комбинацию клавиш Ctrl+C, так и вызвав контекстное меню или воспользовавшись возможностями инструментов для копирования на ленте.
- Выделяем диапазон на листе, который нам предстоит умножить. Щёлкаем по выделению правой кнопкой мыши. В открывшемся контекстном меню дважды переходим по пунктам «Специальная вставка…».
- Активируется окно. В группе параметров «Операция» выставляем переключатель в позицию «Умножить». Далее щелкаем по кнопке «OK».
- Как видим, после этого действия все значения выделенного диапазона были перемножены на скопированное число. В нашем случае это число 10.
По такому же принципу можно выполнять деление, сложение и вычитание. Только для этого в окне нужно будет переставить переключатель соответственно в позицию «Разделить», «Сложить» или «Вычесть». В остальном все действия аналогичны вышеописанным манипуляциям.
Как видим, специальная вставка является очень полезным инструментом для пользователя. С его помощью можно производить копирование не только всего блока данных в ячейке или в диапазоне, а разделив их на различные слои (значения, формулы, форматирование и т.д.). При этом существует возможность комбинирования этих слоев друг с другом. Кроме того, посредством этого же инструмента можно выполнять арифметические действия. Безусловно, приобретение навыков работы с данной технологией значительно поможет пользователям на пути освоения программы Excel в целом.
Содержание
- 1 Что такое специальная вставка
- 2 Как работает специальная вставка
- 3 Работа со специальной вставкой
- 3.1 Способ 1: работа со значениями
- 3.2 Способ 2: копирование формул
- 3.3 Способ 3: перенос форматирования
- 3.4 Способ 4: копирование таблицы с сохранением размера столбцов
- 3.5 Способ 5: вставка рисунка
- 3.6 Способ 6: копирование примечаний
- 3.7 Способ 7: транспонирование таблицы
- 3.8 Способ 8: использование арифметических действий
- 3.9 Помогла ли вам эта статья?
- 3.9.1 Специальная вставка в Excel. Пример использования
- 3.9.2 Раздел Операция (сложить, вычесть, разделить, умножить)
- 3.9.3 Напоследок три бомбы специальной вставки
- 20.11.2015
- Просмотров: 28211
- Excel
В этом уроке расскажу о том, что такое специальная вставка в Excel и как ей пользоваться.
- Что такое специальная вставка
- Как работает специальная вставка
Что такое специальная вставка
Все мы привыкли к тому, что мы можем скопировать и вставить данные из одной ячейки в другую с помощью стандартных команд операционной системы Windows. Для этого нам понадобится 3 сочетания клавиш:
- Ctrl+C копирование данных;
- Ctrl+X вырезать;
- Ctrl+V вставить информацию из буфера обмена.
Так вот, в Excel есть более расширенная версия данной возможности.
Специальная вставка — это универсальная команда, которая позволяет выполнить вставку скопированных данных из одной ячейки в другую по отдельности.
Например, можно отдельно вставить из скопированной ячейки:
- Комментарии;
- Формат ячейки;
- Значение;
- Формулу;
- Оформление.
Как работает специальная вставка
Для начала давайте найдем где расположена команда. После того, как вы скопировали ячейку, открыть специальную вставку можно несколькими способами. Можно кликнуть правой клавишей мыши по той ячейке, куда необходимо вставить данные, и выбрать из выпадающего меню пункт «Специальная вставка». В этом случае у вас есть возможность воспользоваться быстрым доступом к функциям вставки, а также, кликнув на ссылку внизу списка, открыть окно со всеми возможностями. В разных версиях этот пункт может быть разным, поэтому не пугайтесь, если у вас не дополнительного выпадающего меню.
Также, открыть специальную вставку можно на вкладке Главная. В самом начале нажимаем на специальную стрелку, которая находится под кнопкой Вставить.
Окно со всеми функциями выглядит следующим образом.
Теперь будем разбираться по порядку и начнем с блока «Вставить».
- Все — это обычная функция, которая позволяет полностью скопировать все данные ячейки в новое место;
- Формулы — будет перенесена только формула, которая использовалась в копируемой ячейке;
- Значения — позволяет скопировать результат, который получается в ходе выполнения в ячейке формулы;
- Форматы — переносится только формат ячейки. Также, будет скопировано оформление ячейки, например, заливка фона;
- Примечания — копирование примечания ячейки. В этом случае данные (формула, значения и т.д.) не копируются;
- Условия на значения — с помощью этой опции можно скопировать, например, критерий допустимых данных (выпадающий список);
- С исходной темой — ячейка копируется с сохранением оформления. Например, если вы используете заливку фона в ячейке, она тоже будет скопирована. В этом случае формула будет скопирована;
- Без рамки — если у ячейки с любой из сторон есть рамка, то при копировании она будет удалена;
- Ширины столбцов — будет скопирована ширина столбца из одной ячейки в другую. Эту функцию очень удобно использовать, когда вы копируете данные с одного листа на другой. Переноситься только ширина столбцов;
- Формулы и форматы чисел — переносится формула и формат чисел;
- Значения и форматы чисел — переноситься результат и формат чисел.
Рассмотрим несколько примеров. Есть таблица, в которой столбец ФИО собирается с помощью функции Сцепить. Нам необходимо вместо формулы вставить готовые значения.
Для того, чтобы заменить формулу результатами:
- Копируем колонку ФИО;
- Нажимаем на самой верхней ячейке правой клавишей мыши и выбираем Специальную вставку;
- Ставим активным пункт Значение и нажимаем клавишу Ок.
Теперь в столбце вместо формулы занесены результаты.
Рассмотрим еще один пример. Для этого скопируем и вставим уже имеющуюся таблицу рядом.
Как видите, таблица не сохранила ширину столбцов. Наша задача сейчас перенести ширину столбцов в новую таблицу.
- Копируем полностью исходную таблицу;
- Становимся на верхнюю левую ячейку новой таблицы и щелкаем правой клавишей мыши. Далее выбираем пункт Специальная вставка;
- Ставим активным пункт Ширины столбцов и нажимаем клавишу Ок.
Теперь таблица выглядит точно также как и исходная.
Теперь перейдем к блоку Операции.
- Сложить — вставляемая информация будет складываться с уже имеющимися в ячейке значениями;
- Вычесть — вставляемая информация будет вычитаться из уже имеющихся в ячейке значений;
- Умножить — значение в ячейке будет умножено на вставляемое;
- Разделить — значение в ячейке будет разделено на вставляемое.
Давайте разберем пример. Есть таблица, в которой есть колонка с числовыми значениями.
Задача: умножить каждое из чисел на 10. Что для этого нужно сделать:
- В новой ячейке необходимо поставить цифру 10 и скопировать ее в буфер;
- Выделить все ячейки столбца, в которых мы будем умножать;
- Щелкаем правой клавишей по любой из выделенных ячеек и выбираем пункт Специальная вставка;
- Ставим активным Умножить.
В конце получаем необходимый результат.
Рассмотрим еще одну задачу. Необходимо уменьшить полученные в предыдущем примере результаты на 20%.
- В новой ячейке ставим 80% и копируем ее;
- Выделяем все ячейки столбца, в которых мы будем вычислять процент;
- Щелкаем правой клавишей мыши по любой из выделенных ячеек и выбираем пункт Специальная вставка;
- Ставим активным Умножить.
В итоге получаем значения, уменьшенные на 20% от первоначальных.
Здесь есть одно единственное замечание. Когда вы работаете с блоком Операции, старайтесь выставлять в блоке Вставить опцию Значение, иначе при вставке будет скопировано форматирование той ячейки, которую вставляем и потеряется то форматирование, которое было изначально.
Остались последние две опции, которые можно активировать внизу окна:
- Пропускать пустые ячейки — позволяет не вставлять пустые ячейки из скопированного диапазона. Программа не будет стирать данные в ячейке, в которую вставляется пустая ячейка;
- Транспонировать — изменение ориентации копируемых ячеек, т.е. строки становятся столбцами, а столбцы — строками.
На этом все, если у вас возникли вопросы, то обязательно задавайте их в комментариях ниже.
Не забудьте поделиться ссылкой на статью ⇒
Сегодня расскажу про быстрое переключение между листами Excel. Это может вам понадобиться, когда в открытом документе слишком много листов и добраться к нужному не так-то просто. В Экселе на этот случай есть несколько решений, поэтому вы сможете выбрать для себя наиболее подходящий.
- 28.12.2015
- Просмотров: 8991
- Excel
Читать полностью
В прошлом уроке я уже рассказывал как удалить дубликаты с помощью специальной функции, которая появилась с 2007 версии. Сегодня поговорим про возможность, которая подойдет и для более ранних версий. Будем использовать расширенный фильтр.
- 03.11.2015
- Просмотров: 2375
- Excel
- Видеоурок
Читать полностью
В этом уроке расскажу как сделать выпадающий список в Excel. В основном он создается с одной целью — ограничить возможность ввода данных определенным списком. Например, когда в таблице есть специальная ячейка, в которой вы отмечаете к какому отделу относиться тот или иной сотрудник. Этот список всегда один и тот же. Намного удобнее выбирать отдел из списка, чем вводить его каждый раз вручную или копировать из других ячеек.
- 21.11.2015
- Просмотров: 3437
- Excel
- Видеоурок
Читать полностью
В этом уроке расскажу как сцепить дату и текст в Excel. Допустим, у вас есть несколько ячеек, одна из которой дата. Необходимо получиться ячейку, в которой будет храниться запись «Договор №150 от 28.12.2015» при условии, что вид документа, его номер и дата будут храниться в разных ячейках.
- 28.12.2015
- Просмотров: 31858
- Excel
Читать полностью
В этом уроке расскажу как закрепить строку или столбец в Excel. Закрепленные области будут всегда видны на экране при вертикальной или горизонтальной прокрутке.
- 25.11.2015
- Просмотров: 4023
- Excel
- Видеоурок
Читать полностью
Наверное, многие неопытные пользователи пытались скопировать в Экселе какие-нибудь данные, но в результате действий у них на выходе получалось или совсем другое значение, или ошибка. Это связано с тем, что в первичном диапазоне копирования находилась формула, и именно она была вставлена, а не значение. Подобных проблем удалось бы избежать, если бы эти пользователи были знакомы с таким понятием, как «Специальная вставка». С её помощью можно выполнять также много других задач, в том числе арифметических. Давайте разберемся, что собой представляет данный инструмент и как с ним работать.
Работа со специальной вставкой
Специальная вставка, прежде всего, предназначена для того, чтобы вставить определенное выражение на лист Excel в том виде, в каком это нужно пользователю. С помощью этого инструмента можно вставить в ячейку не все скопированные данные, а только отдельные свойства (значения, формулы, формат и т.д.). Кроме того, используя инструменты, можно производить арифметические действия (сложение, умножение, вычитание и деление), а также транспонировать таблицу, то есть, менять в ней местами строки и столбцы.
Для того, чтобы перейти в специальную вставку, прежде всего, нужно выполнить действие по копированию.
- Выбираем ячейку или диапазон, который нужно скопировать. Выделяем его курсором, зажав при этом левую кнопку мыши. Производим щелчок по выделению правой кнопкой мышки. Происходит активация контекстного меню, в котором нужно произвести выбор пункта «Копировать».
Также, вместо вышеописанной процедуры можно, находясь во вкладке «Главная», нажать на значок «Копировать», который размещается на ленте в группе «Буфер обмена».
Скопировать выражение можно, выделив его и набрав сочетание горячих клавиш Ctrl+C.
- Чтобы непосредственно перейти к выполнению процедуры, выделяем область на листе, куда планируем вставить ранее скопированные элементы. Щелкаем по выделению правой кнопкой мыши. В запустившемся контекстном меню следует выбрать позицию «Специальная вставка…». После этого открывается дополнительный список, в котором можно выбрать различные виды действий, разделенные на три группы:
- Вставка («Вставить», «Транспонировать», «Формулы», «Формулы и форматы чисел», «Без рамок», «Сохранить ширину столбцов оригинала» и «Сохранить исходное форматирование»);
- Вставить значения («Значение и исходное форматирование», «Значения» и «Значения и форматы чисел»);
- Другие параметры вставки («Форматирование», «Рисунок», «Вставить связь» и «Связанный рисунок»).
Как видим, инструментами первой группы производит копирование выражения, содержащегося в ячейке или диапазоне. Вторая группа предназначена, в первую очередь, для копирования значений, а не формул. Третья группа производит перенос форматирования и внешнего вида.
- Кроме того, в этом же дополнительном меню присутствует ещё один пункт, который имеет такое же название — «Специальная вставка…».
- Если перейти по нему, то открывается отдельное окно специальной вставки с инструментами, которые разбиты на две большие группы: «Вставить» и «Операция». Именно, благодаря инструментам последней группы, можно выполнять арифметические действия, о которых шёл разговор выше. Кроме того, в этом окне имеются два пункта, которые не входят в отдельные группы: «Пропускать пустые ячейки» и «Транспонировать».
- В специальную вставку можно попасть не только через контекстное меню, но и через инструменты на ленте. Для этого нужно, находясь во вкладке «Главная», кликнуть по пиктограмме в виде направленного углом вниз треугольника, который расположен под кнопкой «Вставить» в группе «Буфер обмена». Затем происходит открытие списка возможных действий, в том числе переход в отдельное окно.
Способ 1: работа со значениями
Если вам нужно перенести значения ячеек, результат в которых выводится с помощью вычислительных формул, то специальная вставка как раз предназначена для такого случая. Если вы примените обычное копирование, то скопируется формула, а значение, выводящиеся в ней, может оказаться совсем не тем, которое вам нужно.
- Для того, чтобы скопировать значения, выделяем диапазон, который содержит результат вычислений. Копируем его любым из тех способов, о которых мы говорили выше: контекстное меню, кнопка на ленте, комбинация горячих клавиш.
- Выделяем область на листе, куда планируем вставить данные. Переходим к меню одним из тех способов, о которых шла речь выше. В блоке «Вставить значения» выбираем позицию «Значения и форматы чисел». Этот пункт более всего подходит в данной ситуации.
Эту же процедуру можно произвести через ранее описанное нами окно. В этом случае в блоке «Вставить» следует переключить переключатель в позицию «Значения и форматы чисел» и нажать на кнопку «OK».
- Какой бы вариант вы не выбрали, данные будут перенесены в выделенный диапазон. Будет показан именно результат без переноса формул.
Урок: Как убрать формулу в Экселе
Способ 2: копирование формул
Но существует и обратная ситуация, когда нужно скопировать именно формулы.
- В этом случае, выполняем процедуру копирования любым доступным способом.
- После этого выделяем область на листе, куда следует вставить таблицу или другие данные. Активируем контекстное меню и выбираем пункт «Формулы». При этом будут вставлены только формулы и значения (в тех ячейках, где формул нет), но при этом будет утрачено форматирование и настройка числовых форматов. Поэтому, например, если в исходной области присутствовал формат даты, то после копирования он будет отражен некорректно. Соответствующие ячейки нужно будет дополнительно отформатировать.
В окне этому действию соответствует перемещение переключателя в позицию «Формулы».
Но существует возможность произвести перенос формул с сохранением формата чисел или даже с полным сохранением исходного форматирования.
- В первом случае в меню выбираем позицию «Формулы и форматы чисел».
Если же операция выполняется через окно, то в этом случае нужно переставить переключатель в положение «Формулы и форматы чисел» затем нажать на кнопку «OK».
- Во втором случае, когда нужно сохранить не только формулы и числовые форматы, но и полное форматирование, в меню следует выбрать пункт «Сохранить исходное форматирование».
Если пользователь решит выполнить данную задачу посредством перехода в окно, то в этом случае нужно переставить переключатель в позицию «С исходной темой» и нажать на кнопку «OK».
Способ 3: перенос форматирования
Если пользователю не нужно переносить данные, а он только хочет скопировать таблицу, чтобы заполнить её совершенно другой информацией, то в этом случае можно воспользоваться определенным пунктом специальной вставки.
- Копируем исходную таблицу.
- На листе выделяем пространство, куда хотим вставить макет таблицы. Вызываем контекстное меню. В нем в разделе «Другие параметры вставки» выбираем пункт «Форматирование».
Если процедура выполняется через окно, то в этом случае, переставляем переключатель в позицию «Форматы» и щёлкаем по кнопке «OK».
- Как видим, после этих действий происходит перенос макета исходной таблицы с сохраненным форматированием, но абсолютно не заполненной данными.
Способ 4: копирование таблицы с сохранением размера столбцов
Не секрет, что если мы выполним простое копирование таблицы, то не факт, что все ячейки новой таблицы смогут вместить в себя всю информацию исходника. Исправить данную ситуацию при копировании можно также с помощью специальной вставки.
- Сначала любым из вышеназванных способов копируем исходную таблицу.
- После запуска уже привычного нам меню выбираем значение «Сохранить ширину столбцов оригинала».
Аналогичную процедуру можно выполнить и через окно специальной вставки. Для этого нужно переставить переключатель в позицию «Ширины столбцов». После этого, как всегда, щелкаем по кнопке «OK».
- Таблица будет вставлена с сохранением исходной ширины столбцов.
Способ 5: вставка рисунка
Благодаря возможностям специальной вставки можно произвести копирование любых данных, отображаемых на листе, в том числе и таблицы, как рисунка.
- Копируем объект с помощью обычных инструментов копирования.
- Выделяем место на листе, куда должен будет помещен рисунок. Вызываем меню. Выбираем в нем пункт «Рисунок» или «Связанный рисунок». В первом случае вставленный рисунок никак не будет связан с исходной таблицей. Во втором случае при изменении значений в таблице автоматически будет обновляться и рисунок.
В окне специальной вставки подобную операцию выполнить нельзя.
Способ 6: копирование примечаний
Посредством специальной вставки можно осуществлять быстрое копирование примечаний.
- Выделяем ячейки, в которых содержатся примечания. Выполняем их копирование через контекстное меню, посредством кнопки на ленте или путем нажатия комбинации клавиш Ctrl+C.
- Выделяем ячейки, в которые примечания следует вставить. Переходим в окно специальной вставки.
- В открывшемся окне переставляем переключатель в позицию «Примечания». Жмем на кнопку «OK».
- После этого примечания будут скопированы в выделенные ячейки, а остальные данные останутся без изменений.
Способ 7: транспонирование таблицы
С помощью специальной вставки можно производить операцию транспонирования таблиц, матриц и других объектов, в которых нужно поменять местами столбцы и строки.
- Выделяем таблицу, которую нужно перевернуть, и производим её копирование одним из уже известных нам способов.
- Выделяем на листе тот диапазон, куда планируется поместить перевернутый вариант таблицы. Активируем контекстное меню и выбираем в нем пункт «Транспонировать».
Данную операцию можно также провести с помощью знакомого нам окна. В данном случае нужно будет установить галочку около пункта «Транспонировать» и нажать на кнопку «OK».
- И в том, и в другом случае на выходе получится перевернутая таблица, то есть, такая таблица, у которой столбцы и строки поменялись местами.
Урок: Как перевернуть таблицу в Экселе
Способ 8: использование арифметических действий
Посредством описываемого нами инструмента в Excel также можно выполнять распространенные арифметические действия:
- Сложение;
- Умножение;
- Вычитание;
- Деление.
Посмотрим, как применяется данный инструмент на примере умножения.
- Прежде всего вписываем в отдельную пустую ячейку число, на которое планируем произвести умножение диапазона данных посредством специальной вставки. Далее выполняем его копирование. Это можно сделать, как нажав комбинацию клавиш Ctrl+C, так и вызвав контекстное меню или воспользовавшись возможностями инструментов для копирования на ленте.
- Выделяем диапазон на листе, который нам предстоит умножить. Щёлкаем по выделению правой кнопкой мыши. В открывшемся контекстном меню дважды переходим по пунктам «Специальная вставка…».
- Активируется окно. В группе параметров «Операция» выставляем переключатель в позицию «Умножить». Далее щелкаем по кнопке «OK».
- Как видим, после этого действия все значения выделенного диапазона были перемножены на скопированное число. В нашем случае это число 10.
По такому же принципу можно выполнять деление, сложение и вычитание. Только для этого в окне нужно будет переставить переключатель соответственно в позицию «Разделить», «Сложить» или «Вычесть». В остальном все действия аналогичны вышеописанным манипуляциям.
Как видим, специальная вставка является очень полезным инструментом для пользователя. С его помощью можно производить копирование не только всего блока данных в ячейке или в диапазоне, а разделив их на различные слои (значения, формулы, форматирование и т.д.). При этом существует возможность комбинирования этих слоев друг с другом. Кроме того, посредством этого же инструмента можно выполнять арифметические действия. Безусловно, приобретение навыков работы с данной технологией значительно поможет пользователям на пути освоения программы Excel в целом.
Мы рады, что смогли помочь Вам в решении проблемы.
Задайте свой вопрос в комментариях, подробно расписав суть проблемы. Наши специалисты постараются ответить максимально быстро.
Помогла ли вам эта статья?
Да Нет
Где храниться информация после копирования? В буфере обмена. А как изменить данные под нужные условия из буфера обмена перед вставкой в ячейку ? Для этого применяется инструмент специальная вставка в Excel. Т.е. если вам нужно вставить данные без форматирования, транспонировать или вставить только формулы, то инструмент для вас. Функция крайне полезна — настоятельно рекомендую присмотреться.
В принципе все тоже самое можно сделать и в несколько действий без специальной вставки, но с ней, вы сейчас увидите, значительнее удобнее.
Специальная вставка в Excel. Пример использования
Если вы скопировали данные с расчетами и хотите вставить только значения этих данных, уже без формул. Сделайте — Копировать (Ctrl+ C) нужные ячейки — выберите ячейку/диапазон для вставки — кликаем правой кнопкой мыши и выбираем Специальную вставку (Ctrl + Alt + V).
Затем появиться таблица с картинки номер 1. Выбираем галочку «только значения».
Это был пример, а теперь разберем все предлагаемые варианты.
Вариант «Вставить:»
-формулы -значения -форматы -примечания
Здесь вроде ясно, можно вставить отдельно то, что содержится в ячейке. Вставляли значения мы в примере выше.
Далее еще интереснее
— вставить условия на значения. Понимаем буквально, поверх значений вставляем условия. Это либо проверка данных (выпадающий список) или условное форматирование.
Т.е. если нужно наложить дополнительные условия.
— вставить с исходной темой. Тема в Excel это формат всей книги или листа. Применяется для единообразной цветой схемы или форматов диаграмм. Если для этого листа применена одна тема, а вставить нужно другую. применяется этот пункт. Честно говоря, я пользуюсь редко этой функцией.
— вставить без рамки. Вставляем без формата границ
— вставить ширины столбцов. Вставляем форматирование Ширина столбца.
— формулы и форматы чисел. Вставляются и формулы и форматы
— значения и форматы чисел. Очень удобно. Вставляется не только значения, но и форматы чисел.
Раздел Операция (сложить, вычесть, разделить, умножить)
Классная штука! Например, у вас есть два диапазона
А вам нужно разделить данные из столбца D на данные из столбца B (см. картинку). Без формул. Здесь нам и пригождается Специальная вставка в Excel.
Выделяем диапазон B3:B5. Копируем. Выделяем диапазон D3:D5. Нажимаем Специальная вставка. И отмечаем галочку «разделить»
Вуаля. Попробуйте сами — понравится.
Напоследок три бомбы специальной вставки
Гарантирую эти возможности сохранят вам кучу времени
1. Пропускать пустые ячейки
У вас есть диапазон из столбца D. А надо его вставить в В без потери данных в В.
Ну вы поняли. Если не использовать функцию «Пропускать пустые ячейки» специальной вставки, то пустыми значениями из столбца D затрутся непустые значение из B. Это огорчает. Выручает Специальная вставка.
2. Транспонировать. Когда столбцы надо сделать строками и наоборот. Я даже отдельную статью написал
3. В левом нижнем углу есть кнопка Вставить связь. Каюсь, узнал о ней только несколько месяцев назад. Все просто, вставляются связи на те ячейки (по-простому ссылки), которые вы выделили. Если у вас разрывный диапазон супер-удобно!
Подписывайтесь на сайт и заходите в группу ВК:
А так же читайте другие статьи:
Поделитесь нашей статьей в ваших соцсетях:
(Visited 1 508 times, 2 visits today)
Где храниться информация после копирования? В буфере обмена. А как изменить данные под нужные условия из буфера обмена перед вставкой в ячейку ? Для этого применяется инструмент специальная вставка в Excel. Т.е. если вам нужно вставить данные без форматирования, транспонировать или вставить только формулы, то этот инструмент для вас. Функция крайне полезна — настоятельно рекомендую присмотреться.
В принципе все тоже самое можно сделать и в несколько действий без специальной вставки, но с ней значительно удобнее.
Содержание
- Специальная вставка в Excel. Пример использования
- Раздел Операция (сложить, вычесть, разделить, умножить)
- Напоследок три бомбы специальной вставки
- Похожие статьи
Специальная вставка в Excel. Пример использования
Применяется, если вы скопировали данные с расчетами и хотите вставить только значения этих данных уже без формул. Сделайте — Копировать (Ctrl+ C) нужные ячейки — выберите ячейку/диапазон для вставки — кликаем правой кнопкой мыши и выбираем Специальную вставку (Ctrl + Alt + V).
Затем появится таблица с картинки номер 1. Выбираем галочку «только значения».
Это был пример, а теперь разберем все предлагаемые варианты.
Вариант «Вставить:»
-формулы -значения -форматы -примечания
Здесь вроде все ясно: можно вставить отдельно то, что содержится в ячейке. Вставляли значения мы в примере выше.
Далее еще интереснее
— вставить условия на значения. Понимаем буквально, поверх значений вставляем условия. Это либо проверка данных (выпадающий список), или условное форматирование.
Т.е. если нужно наложить дополнительные условия.
— вставить с исходной темой. Тема в Excel — это формат всей книги или листа. Применяется для единообразной цветой схемы или форматов диаграмм. Если для этого листа применена одна тема, а вставить нужно другую, применяется этот пункт. Честно говоря, я редко пользуюсь этой функцией.
— вставить без рамки. Вставляем без формата границ
— вставить ширины столбцов. Вставляем форматирование Ширина столбца.
— формулы и форматы чисел. Вставляются и формулы и форматы
— значения и форматы чисел. Очень удобно. Вставляется не только значения, но и форматы чисел.
Раздел Операция (сложить, вычесть, разделить, умножить)
Классная штука! Например, у вас есть два диапазона
А вам нужно разделить данные из столбца D на данные из столбца B (см. картинку). Без формул. Здесь нам и пригодится Специальная вставка в Excel.
Выделяем диапазон B3:B5. Копируем. Выделяем диапазон D3:D5. Нажимаем Специальная вставка. И отмечаем галочку «разделить»
Вуаля! Попробуйте сами — понравится.
Напоследок три бомбы специальной вставки
Гарантирую, эти возможности сохранят вам кучу времени
1. Пропускать пустые ячейки
У вас есть диапазон из столбца D. А надо его вставить в В без потери данных в В.
Ну вы поняли. Если не использовать функцию «Пропускать пустые ячейки» специальной вставки, то пустыми значениями из столбца D затрутся непустые значение из B. Это огорчает. Выручает Специальная вставка.
2. Транспонировать. Когда столбцы надо сделать строками и наоборот. Я даже отдельную статью написал
3. В левом нижнем углу есть кнопка Вставить связь. Каюсь, узнал о ней только несколько месяцев назад. Все просто: вставляются связи на те ячейки (по-простому ссылки), которые вы выделили. Если у вас разрывный диапазон супер-удобно!
Подписывайтесь на сайт и заходите в группу ВК:
А так же читайте другие статьи:
Применение специальной вставки в Microsoft Excel
Наверное, многие неопытные пользователи пытались скопировать в Экселе какие-нибудь данные, но в результате действий у них на выходе получалось или совсем другое значение, или ошибка. Это связано с тем, что в первичном диапазоне копирования находилась формула, и именно она была вставлена, а не значение. Подобных проблем удалось бы избежать, если бы эти пользователи были знакомы с таким понятием, как «Специальная вставка». С её помощью можно выполнять также много других задач, в том числе арифметических. Давайте разберемся, что собой представляет данный инструмент и как с ним работать.
Работа со специальной вставкой
Специальная вставка, прежде всего, предназначена для того, чтобы вставить определенное выражение на лист Excel в том виде, в каком это нужно пользователю. С помощью этого инструмента можно вставить в ячейку не все скопированные данные, а только отдельные свойства (значения, формулы, формат и т.д.). Кроме того, используя инструменты, можно производить арифметические действия (сложение, умножение, вычитание и деление), а также транспонировать таблицу, то есть, менять в ней местами строки и столбцы.
Для того, чтобы перейти в специальную вставку, прежде всего, нужно выполнить действие по копированию.
- Выбираем ячейку или диапазон, который нужно скопировать. Выделяем его курсором, зажав при этом левую кнопку мыши. Производим щелчок по выделению правой кнопкой мышки. Происходит активация контекстного меню, в котором нужно произвести выбор пункта «Копировать».
Также, вместо вышеописанной процедуры можно, находясь во вкладке «Главная», нажать на значок «Копировать», который размещается на ленте в группе «Буфер обмена».
- Вставка («Вставить», «Транспонировать», «Формулы», «Формулы и форматы чисел», «Без рамок», «Сохранить ширину столбцов оригинала» и «Сохранить исходное форматирование»);
- Вставить значения («Значение и исходное форматирование», «Значения» и «Значения и форматы чисел»);
- Другие параметры вставки («Форматирование», «Рисунок», «Вставить связь» и «Связанный рисунок»).
Способ 1: работа со значениями
Если вам нужно перенести значения ячеек, результат в которых выводится с помощью вычислительных формул, то специальная вставка как раз предназначена для такого случая. Если вы примените обычное копирование, то скопируется формула, а значение, выводящиеся в ней, может оказаться совсем не тем, которое вам нужно.
- Для того, чтобы скопировать значения, выделяем диапазон, который содержит результат вычислений. Копируем его любым из тех способов, о которых мы говорили выше: контекстное меню, кнопка на ленте, комбинация горячих клавиш.
Способ 2: копирование формул
Но существует и обратная ситуация, когда нужно скопировать именно формулы.
- В этом случае, выполняем процедуру копирования любым доступным способом.
- После этого выделяем область на листе, куда следует вставить таблицу или другие данные. Активируем контекстное меню и выбираем пункт «Формулы». При этом будут вставлены только формулы и значения (в тех ячейках, где формул нет), но при этом будет утрачено форматирование и настройка числовых форматов. Поэтому, например, если в исходной области присутствовал формат даты, то после копирования он будет отражен некорректно. Соответствующие ячейки нужно будет дополнительно отформатировать.
Но существует возможность произвести перенос формул с сохранением формата чисел или даже с полным сохранением исходного форматирования.
- В первом случае в меню выбираем позицию «Формулы и форматы чисел».
Способ 3: перенос форматирования
Если пользователю не нужно переносить данные, а он только хочет скопировать таблицу, чтобы заполнить её совершенно другой информацией, то в этом случае можно воспользоваться определенным пунктом специальной вставки.
- Копируем исходную таблицу.
Способ 4: копирование таблицы с сохранением размера столбцов
Не секрет, что если мы выполним простое копирование таблицы, то не факт, что все ячейки новой таблицы смогут вместить в себя всю информацию исходника. Исправить данную ситуацию при копировании можно также с помощью специальной вставки.
- Сначала любым из вышеназванных способов копируем исходную таблицу.
- После запуска уже привычного нам меню выбираем значение «Сохранить ширину столбцов оригинала».
Способ 5: вставка рисунка
Благодаря возможностям специальной вставки можно произвести копирование любых данных, отображаемых на листе, в том числе и таблицы, как рисунка.
- Копируем объект с помощью обычных инструментов копирования.
В окне специальной вставки подобную операцию выполнить нельзя.
Способ 6: копирование примечаний
Посредством специальной вставки можно осуществлять быстрое копирование примечаний.
- Выделяем ячейки, в которых содержатся примечания. Выполняем их копирование через контекстное меню, посредством кнопки на ленте или путем нажатия комбинации клавиш Ctrl+C.
Способ 7: транспонирование таблицы
С помощью специальной вставки можно производить операцию транспонирования таблиц, матриц и других объектов, в которых нужно поменять местами столбцы и строки.
- Выделяем таблицу, которую нужно перевернуть, и производим её копирование одним из уже известных нам способов.
Способ 8: использование арифметических действий
Посредством описываемого нами инструмента в Excel также можно выполнять распространенные арифметические действия:
- Сложение;
- Умножение;
- Вычитание;
- Деление.
Посмотрим, как применяется данный инструмент на примере умножения.
- Прежде всего вписываем в отдельную пустую ячейку число, на которое планируем произвести умножение диапазона данных посредством специальной вставки. Далее выполняем его копирование. Это можно сделать, как нажав комбинацию клавиш Ctrl+C, так и вызвав контекстное меню или воспользовавшись возможностями инструментов для копирования на ленте.
По такому же принципу можно выполнять деление, сложение и вычитание. Только для этого в окне нужно будет переставить переключатель соответственно в позицию «Разделить», «Сложить» или «Вычесть». В остальном все действия аналогичны вышеописанным манипуляциям.
Как видим, специальная вставка является очень полезным инструментом для пользователя. С его помощью можно производить копирование не только всего блока данных в ячейке или в диапазоне, а разделив их на различные слои (значения, формулы, форматирование и т.д.). При этом существует возможность комбинирования этих слоев друг с другом. Кроме того, посредством этого же инструмента можно выполнять арифметические действия. Безусловно, приобретение навыков работы с данной технологией значительно поможет пользователям на пути освоения программы Excel в целом.

Функция ПОДСТАВИТЬ в Excel выполняет динамическую замену определенной части строки на указанное новое значение и возвращает новую строку, содержащую замененную часть текста. Благодаря этой функции можно подставлять значения из другой ячейки. Рассмотрим возможности функции на конкретных примерах в Excel.
Функция ПОДСТАВИТЬ при условии подставляет значение
Пример 1. В результате расчетов, произведенных в некотором приложении, были получены некоторые значения, записанные в таблицу Excel. Некоторые величины рассчитать не удалось, и вместо числового представления была сгенерирована ошибка “NaN”. Необходимо заменить все значения “NaN” на число 0 в соответствующих строках.
Для замены и подстановки используем рассматриваемую формулу в качестве массива. Вначале выделим диапазон ячеек C2:C9, затем введем формулу через комбинацию Ctrl+Shift+Enter:
Функция ЧЗНАЧ выполняет преобразование полученных текстовых строк к числовым значениям. Описание аргументов функции ПОДСТАВИТЬ:
- B2:B9 – диапазон ячеек, в которых требуется выполнить замену части строки;
- “NaN” – фрагмент текста, который будет заменен;
- 0 – фрагмент, который будет вставлен на место заменяемого фрагмента.
Для подстановки значений во всех ячейках необходимо нажать Ctrl+Shift+Enter, чтобы функция была выполнена в массиве. Результат вычислений:
Таким же образом функция подставляет значения и другой таблицы при определенном условии.
Автозамена значения в текстовых ячейках с помощью функции ПОДСТАВИТЬ
Пример 2. Провайдер домашнего интернета хранит данные о своих абонентах в таблице Excel. Предположим, улица Садовая была переименована в Никольскую. Необходимо быстро произвести замену названия улицы в строке данных об адресе проживания каждого клиента.
Для выполнения заданного условия используем формулу:
Примечание: в данном примере ПОДСТАВИТЬ также используется в массиве Ctrl+Shift+Enter.
В результате получим:
Формула с макросом регулярного выражения и функция ПОДСТАВИТЬ
Пример 3. При составлении таблицы из предыдущего примера была допущена ошибка: все номера домов на улице Никольская должны быть записаны как «№№-Н», где №№ — номер дома. Как быстро исправить ошибку?
В данном случае для поиска числовых значений номера дома воспользоваться встроенными функциями не удастся. Рациональнее всего использовать регулярные выражения. По умолчанию, в Excel отсутствует функция для работы с регулярными выражениями, однако ее можно добавить следующим способом:
- Открыть редактор макросов (Ctrl+F11).
- Вставить исходный код функции (приведен ниже).
- Выполнить данный макрос и закрыть редактор кода.
Для того, чтобы воспользоваться этой формулой, в любой ячейке необходимо ввести следующее:
Регулярные выражения могут быть различными. Например, для выделения любого символа из текстовой строки в качестве второго аргумента необходимо передать значение «w», а цифры – «d».
Для решения задачи данного Примера 3 используем следующую запись:
- Функция ЕСЛИОШИБКА используется для возврата исходной строки текста (B2), поскольку результатом выполнения функции RegExpExtract(B2;»Никольская») будет код ошибки #ЗНАЧ!, если ей не удалось найти хотя бы одно вхождение подстроки «Никольская» в строке B2.
- Если результат выполнения сравнения значений RegExpExtract(B2;»Никольская»)=»Никольская» является ИСТИНА, будет выполнена функция ПОДСТАВИТЬ(B2;RegExpExtract(B2;»d+»);RegExpExtract(B2;»d+»)&»-Н»), где:
- a. B2 – исходный текст, содержащий полный адрес;
- b. RegExpExtract(B2;»d+») – формула, выделяющая номер дома из строки с полным адресом;
- c. RegExpExtract(B2;»d+»)&»-Н» – новый номер, содержащий исходное значение и символы «-Н».
Данный способ может показаться громоздким, однако он весьма удобен для работы с таблицами, содержащими большое количество данных.
Как в excel в текст вставить значение из другой ячейки
Вы можете скопировать и вкопировать определенное содержимое ячейки или атрибуты (например, формулы, форматы, при комментарии и проверку). По умолчанию при использовании значков Копировать 

Пункты меню «Вставить»
Выделите ячейки с данными и атрибутами, которые требуется скопировать.
На вкладке Главная нажмите кнопку Копировать 
Щелкните первую ячейку в области, куда требуется вставить скопированное содержимое.
На вкладке Главная щелкните стрелку рядом с кнопкой Вироватьи сделайте следующее. Содержимое меню Вставить зависит от типа данных в выбранных ячейках.
Что вставляется
Все содержимое и формат ячеек, включая связанные данные.
Формулы и форматы чисел
Только формулы и форматы чисел.
Сохранить исходное форматирование
Все содержимое и формат ячеек.
Все содержимое и формат ячеек, кроме границ ячеек.
Сохранить ширину столбцов оригинала
Только атрибуты ширины столбцов.
Транспонировать
Вставка содержимого скопированных ячеек с изменением ориентации. Данные строк будут вставлены в столбцы, и наоборот.
Вставить значения
Только значения в том виде, как они отображаются в ячейках.
Значения и форматы чисел
Только значения и форматы чисел.
Значения и исходное форматирование
Только значения, цвет и размер шрифта.
Форматирование
Все атрибуты форматирования ячеек, включая форматы чисел и исходное форматирование.
Вставить связь
Вставляемые значения связываются с исходными. При вставке связи в копируемые данные Excel вводит абсолютную ссылку на копируемую ячейку или диапазон ячеек в новом месте.
Вставить как рисунок
Скопированные данные как изображение.
Связанный рисунок
Скопированные данные как изображение со ссылкой на исходные ячейки (изменения, внесенные в исходных ячейках, отражаются и в ячейках, куда вставлено изображение).
ширины столбцов
Вставка ширины столбца или диапазона столбцов в другой столбец или диапазон столбцов.
Объединить условное форматирование
Условное форматирование из скопированных ячеек объединяется с условным форматированием в области вставки.
Параметры специальной вставки
Выделите ячейки с данными и атрибутами, которые требуется скопировать.
На вкладке Главная нажмите кнопку Копировать 
Щелкните первую ячейку в области, куда требуется вставить скопированное содержимое.
На вкладке Главная щелкните стрелку рядом с кнопкой В таблицуи выберите специальную ветвь.
Выберите нужные параметры.
Параметры вставки
Что вставляется
Все содержимое и формат ячеек, включая связанные данные.
Вставка только значений в том виде, как они отображаются в ячейках.
Содержимое и формат ячеек.
Вставка только примечаний к ячейкам.
Только правила проверки данных.
с исходной темой
Все содержимое и форматирование ячеек с использованием темы, примененной к исходным данным.
Содержимое и формат ячеек, кроме границ ячеек.
ширины столбцов
Атрибуты ширины столбца или диапазона столбцов в другой столбец или диапазон столбцов.
формулы и форматы чисел
Только формулы и форматы чисел.
значения и форматы чисел
Только значения и форматы чисел из выделенных ячеек.
все, объединить условное форматирование
Условное форматирование из скопированных ячеек объединяется с условным форматированием в области вставки.
Параметры операций
Параметры операций позволяют выполнить математические действия со значениями из областей копирования и вставки.
Вставка содержимого скопированной области без математического действия.
Добавление значений из области копирования к значениям в области вставки.
Вычитание значений из области копирования из значений в области вставки.
Умножение значений из области вставки на значения из области копирования.
Деление значений из области вставки на значения из области копирования.
Доступны и другие параметры:
Пропускать пустые ячейки
Позволяет предотвратить замену значений и атрибутов в области вставки, когда в скопированной области содержатся пустые ячейки.
Транспонировать
Вставка содержимого скопированных ячеек с изменением ориентации. Данные строк будут вставлены в столбцы, и наоборот.
Вставить связь
Если данные представляют собой рисунок, он связывается с исходным рисунком. В случае изменения исходного рисунка вставленный также меняется.
Совет: Некоторые параметры доступны как в меню В paste, так и в диалоговом окне Специальная ветвь. Их названия могут слегка различаться, но результат оказывается одинаковым.
Выделите ячейки с данными и атрибутами, которые требуется скопировать.
На панели инструментов Стандартная нажмите кнопку Копировать .
Щелкните первую ячейку в области, куда требуется вставить скопированное содержимое.
На вкладке Главная в области Правканажмите кнопку В таблицуи выберите специальную ветвь.
В диалоговом окке Специальная ветвь в области Ветвьсделайте следующее:
В этом формате включаем все содержимое и формат ячейки, включая связанные данные.
Вставка только формул в том виде, как они вводятся в строку формул.
В этом окте можно вировать только значения, отображаемые в ячейках.
В этом формате можно в нее в форматировать только ячейки.
Вставка только примечаний к ячейкам.
В этой области можно вировать правила проверки данных для скопированные ячейки.
с исходной темой
В этом формате можно в виде темы, примененной к исходным данным, в виде вложенного содержимого и форматирования ячейки.
В этом формате можно в нее в форматировать все содержимое и содержимое ячейки, кроме границ ячеев.
ширины столбцов
Вставка ширины столбца или диапазона столбцов в другой столбец или диапазон столбцов.
формулы и форматы чисел
В этом формате можно вировать только формулы и параметры форматирования для выбранных ячеек.
значения и форматы чисел
В этом формате можно вировать только значения и параметры форматирования из выбранных ячеек.
Объединить условное форматирование
Условное форматирование из скопированных ячеек объединяется с условным форматированием в области вставки.
Чтобы математически объединить значения между областями копирования и вжатия, в диалоговом окне Специальная вация в области Операция выберите математическую операцию, которую вы хотите применить к скопированные данные.
Вставка содержимого скопированной области без математического действия.
Добавление значений из области копирования к значениям в области вставки.
Вычитание значений из области копирования из значений в области вставки.
Умножение значений из области вставки на значения из области копирования.
Деление значений из области вставки на значения из области копирования.
Дополнительные параметры определяют, как будут обрабатываться пустые ячейки при вклеии, как в них вся скопированная информация, как строки или столбцы, и связывание скопированные данные.
Пропуск пустых страниц
Избегайте замены значений в области в области в виде висячего в том случае, если пустые ячейки встречаются в области копирования.
Транспонировать
Измените столбцы скопированные данные на строки и наоборот.
Вставить связь
Вставляемые значения связываются с исходными. При вставке связи в копируемые данные Excel вводит абсолютную ссылку на копируемую ячейку или диапазон ячеек в новом месте.
Примечание: Этот параметр доступен только при выборе параметра Все или Все, кроме границ в диалоговом окне «Специальная ветвь»
Совет: В Excel для Mac версии 16.33 или более высокой версии на панель быстрого доступа можно добавить действия «Вставку форматирования», «Вставку формул» и «Вставку значений» или пользовательские сочетания клавиш. Для сочетаний клавиш необходимо назначить сочетание клавиш, которое еще не используется для открытия диалогового окно Специальная вставку.
Данная статья о том, как связать таблицы, чтобы данные из одной таблицы автоматически переносились во вторую.
Приведу три способа Автоматического переноса данных с одного листа программы «Эксель» в другой.
Первый, самый простой и примитивный способ связи двух таблиц на разных листах документа -вставка данных при помощи опции специальной вставки.
Рассмотрим, как соединить две таблицы по шагам.
Первый шаг.
Необходимо выделить ту таблицу, из которой будут транслироваться данные во вторую таблицу.
Второй шаг.
Копировать информацию сочетанием клавиш ctrl+C или вызвав контекстное меню правой кнопкой мыши и кликнув по пункту меню «Копировать»
Третий шаг.
Перейти на лист документа «Excel», в который Вы планируете транслировать информацию из первой таблицы.
Четвертый шаг.
Поставить курсор в первую (левую верхнюю) ячейку таблицы и выбрать в меню «Вставка» пункт «Вставить связь». В некоторых версиях программы «Excel» этот пункт находится в меню «Специальная вставка»
После вставки связи следует отформатировать вид ячеек – привести их к надлежащему виду.
Второй способ переноса данных из одной таблицы в другую — это использование сводных таблиц в программе «Excel».
При использовании данного метода роль второй таблицы («реципиента») играет сама сводная таблица.
При клике правой кнопкой мыши по сводной таблице и нажатии на пункт «Обновить» сводная таблица автоматически перенесет все данные из связанного массива информации («таблицы донора»).
О том, как в «Эксель» создавать сводные таблицы подробно написано в статье:
Как делать сводные таблицы в программе «Excel» и для чего они нужны.
Третий способ самый эффективный и наиболее автоматизированный — это использование меню надстройки «Power Query».
Правда нужно отметить, что этот способ подходит только пользователям Excel 2016 и пользователям Excel 2013и выше с установленной надстройкой «Power Query».
Смысл способа в следующем:
Необходимо открыть вкладку «Power Query». В разделе «Данные Excel» нажимаем кнопку (пиктограмму) «Из таблицы».
Далее нужно выбрать диапазон ячеек, из которых нужно «притянуть» информацию и нажимаем «Ок».
После выбора области данных появится окно настройки вида новой таблицы. В этом окне Вы можете настроить последовательность вывода столбцов и удалить ненужные столбцы.
После настройки вида таблицы нажмите кнопку «Закрыть и загрузить»
Обновление полученной таблицы происходит кликом правой кнопки мыши по названию нужного запроса в правой части листа (список «Запросы книги»). После клика правой кнопкой мыши в выпадающем контекстном меню следует нажать на пункт «Обновить»