Перейти к содержанию
На чтение 2 мин
Обновлено 18.01.2023
Вы можете получить актуальные знания и навыки на образовательной платформе Netology. Эксперты курса Excel для анализа данных научат вас, как использовать эту программу для анализа больших объемов данных. Продолжительность курса 2 месяца.
Microsoft Excel: что в ней можно делать
Microsoft Excel — это инструмент общего назначения, который позволяет:
- Анализ данных – ввод исходных данных, их анализ и построение прогнозов;
- Построить модели — вводите данные и стройте на их основе модели: графики, диаграммы и т.д.;
- Повышенная эффективность – почти все расчеты автоматизированы;
- Пишите красивые, интуитивно понятные и самое главное информативные отчеты.
Рассмотрим несколько специальностей, в которых необходимо уметь пользоваться Microsoft Excel:
- Финансовые аналитики и экономисты — автоматически рассчитывают штрафы, штрафы, пени и проценты по кредитам, анализируют курсы валют и делают прогнозы;
- Бухгалтеры — выполняют сложные расчеты: затраты, штрафы и налоги и т.д.;
- Сотрудники банка — определяют ежемесячные выплаты по кредиту, процентные ставки и т.д.;
- Маркетологи – используют программу для анализа рынка и позиционирования продукта, исследования конкурентов, расчета эффективности рекламных кампаний и т.д.;
- Бизнес-консультант — использует Microsoft Excel и сложные инструменты для анализа данных компании, прогнозирования, а затем предлагает определенные изменения в бизнесе;
- Предпринимателям — планировать нагрузку сотрудников, повышать производительность труда, оптимизировать производство и т.д.
Почему стоит выбрать Нетологию
Netology предлагает несколько преимуществ:
- Акцент на практике — вы выполните несколько практических работ, которые сможете включить в свое портфолио;
- Общайтесь с учителями в режиме реального времени. Все наставники являются практиками;
- Тренируйтесь по государственной лицензии, и вы получите сертификат повышения квалификации.
Автор курса Павел Козлов. Практики, работавшие в ВТС, Microsoft и Яндекс. Он преподавал продукты Microsoft Office и Power BI в течение 10 лет.
Еще одним преимуществом этого курса является то, что вы получите свои деньги обратно, если курс не для вас. В течение первых 3 уроков вы можете получить полный возврат средств, а начиная с четвертого урока – остаток.
Специалист по ms Excel Что Это Такое
Microsoft Excel 2016/2019. Уровень 2+3. Специалист. Профессиональные приемы работы в программе
В комплексную программу входят модули (курсы):
Краткое описание
- 100% практика на примерах
- По окончании — удостоверение с включением в Федеральный реестр
- Сертификат РУНО о прохождении курса Microsoft Excel
- Формат обучения: дистанционный, корпоративный
В ДИСТАНЦИОННОМ ФОРМАТЕ ВАС ЖДЕТ:
- видеозаписи уроков с доступом 24/7 + возможность пересматривать видео
- практические задания, сам. задания + разбор решений
- неограниченный доступ ко всем учебным материалам (кроме видео)
- прямая связь с преподавателем по всем вопросам в рамках курса
НЕОБХОДИМО В ПРОЦЕССЕ ОБУЧЕНИЯ:
Дистанционное обучение в РУНО — это:
Очные и онлайн занятия в группе
Онлайн — в форме вебинара с обратной связью по расписанию, согласованному с заказчиком.
Данная программа проверена Департаментом образования и соответствует уровню профессионального стандарта «Бухгалтер».
Курс предназначен для тех, кто желает значительно поднять свой профессиональный уровень.
Как проходит обучение
Наша цель — передать качественные прикладные знания, применимые на практике, позволяющие в кратчайшие сроки повысить уровень профессионализма всей вашей команде!
Формы обучения для сотрудников компаний
— видеокурсы на нашей платформе с обратной связью и контролем знаний ваших работников. Возможность обучения в любое удобное для сотрудников время 24/7 без отрыва от производства.
— обучение сотрудников на территории заказчика. Занятия проводятся по расписанию, согласованному с заказчиком.
— обучение в форме вебинара с обратной связью в режиме онлайн. Занятия проводятся по расписанию, согласованному с заказчиком. Контроль знаний по завершении каждой темы.
— мы предоставим любой курс из нашего каталога в формате SCORM для обучения сотрудников на платформе Заказчика по предварительной заявке.
Узнать о корпоративном обучении подробнее
Оставьте заявку и мы рассчитаем стоимость обучения ваших сотрудников
Заявка на корпоративное обучение
По окончании вы будете уметь:
- использовать инструменты визуализации: условное форматирование, фильтрация данных, графики и диаграммы
- работать с большими табличными массивами, функциями ВПР, ГПР и сводными таблицами
- обрабатывать большие массивы данных и получать необходимы ответы
- делать сложные расчёты и двухсторонний поиск –формулы массивов
- проводить регрессионный анализ и прогнозирование
- использовать поиск решения и диспетчер сценариев для анализа и выбора оптимальной бизнес-стратегии
Учебная программа
ПРОГРАММА КУРСА
Лекция №16: Базовые возможности условного форматирования
Лекция №17: Сложные техники условного форматирования
Сам. задание №6: Условное форматирование
Решение задания №6: Условное форматирование
Тестирование №2
Лекция №18: Проверка данных при вводе
Лекция №19: Поиск и замена данных
Лекция №20: Специальная вставка
Сам. задание №7: Инструменты проверки и подготовки данных
Решение задания №7: Инструменты проверки и подготовки данных
Тестирование №3
Лекция №21: Сортировка данных
Лекция №22: Поиск и фильтрация данных
Лекция №23: Промежуточные итоги
Лекция №24: Консолидация данных
Лекция №25: Поиск и удаление дубликатов
Сам. задание №8: Табличные массивы
Решение задания №8: Табличные массивы
Тестирование №4
Лекция №26: Создание сводных таблиц
Лекция №27: Настройка сводной таблицы
Лекция №28: Группировка
Лекция №29: Вычисления в сводных таблицах
Лекция №30: Обновление сводной таблицы
Лекция №31: Сводные диаграммы
Сам. задание №9: Сводные таблицы
Решение задания №9: Сводные таблицы
Тестирование №5
Лекция №10: Числовые форматы
Лекция №11: Форматы даты и времени
Лекция №12: Группы пользовательских форматов
Сам. задание №3: Создание пользовательских форматов
Решение задачи №3: Создание пользовательских форматов
Тестирование №2
Лекция №26: Скользящее среднее
Лекция №27: Регрессионный анализ
Сам. задание №6: Линейный тренд
Решение задачи №6: Линейный тренд
Тестирование №4
Лекция №28: Таблица данных
Лекция №29: Сценарии
Сам. задание №7: Создание таблиц данных
Решение задачи №7: Создание таблиц данных
Лекция №30: Подбор параметра
Лекция №31: Поиск решения
Сам. задание №8: Поиск решения
Решение задачи №8: Поиск решения
Тестирование №5
Лекция №32: Импорт внешних данных из файлов Access, Excel
Лекция №33: Импорт внешних данных с вебсайтов
Сам. задание №9: Внешние данные
Решение задачи №9: Внешние данные
Тестирование №6
Мнение эксперта
Знайка, самый умный эксперт в Цветочном городе
Если у вас есть вопросы, задавайте их мне!
Задать вопрос эксперту
Сайт компании Мы в поиске оператора 1С, предстоит Обработка документов, распечатка, корректировка, оформление сопроводительных комплектов накладных. Если же вы хотите что-то уточнить, я с радостью помогу!
Подготовка первичных документов на разгрузку продукции. Обеспечение информационного сопровождения и документации для внутреннего перемещения продукции. Своевременное и полное архивирование документов.
Работа оператором excel в Санкт-Петербурге
- видеозаписи уроков с доступом 24/7 + возможность пересматривать видео
- практические задания, сам. задания + разбор решений
- неограниченный доступ ко всем учебным материалам (кроме видео)
- прямая связь с преподавателем по всем вопросам в рамках курса
нужно создать прайс-лист объединенный с бланком заказа в одном документе excel. пример, как нужно сделать в вложениях(картинки нормального размера, все четко). также во вложениях сам прайс-лист (файл «БЛАНК ЗАКАЗА»), из которого нужно брать всю информацию. по сути сделать такой же прайс, только привести в нормальный вид.
С каждым годом востребованы специалисты с широкими знаниями. Поэтому ограничиваться лишь одной сферой или программой стало просто невозможно. Уже в требованиях на определённую вакансию можно прочитать множество программ, которыми должен обладать соискатель. Разберём профессии, где нужен Excel.
Работа в Excel? Зачем нужен анализ?
Одна из обязательных программ стала Microsoft Excel. Сегодня этот сервис входит в базовые навыки практически для каждого. А на второе место выходит анализ данных. Особенно важно знать офисные программы начинающим работать молодым людям.
Важно! Потраченное время и деньги на изучение программы Excel станет самом ценным личным вложением в себя. Это напрямую может повлиять на вашу карьеру. Один из главных навыков, необходимых для работы у вас точно будет.
Что нужно уметь в Excel?
Главная задача Excel – это составление таблиц (с расчётами и формулами), анализ, сортировка любых данных, фильтры для быстрого поиска, построения графиков.
Excel – универсальная программа, востребованная во всём мире. Она поможет сделать:
- Анализ данных. В Excel легко ввести вводные данные, просчитать по формулам и сделать правильный прогноз. Быстро можно провести выборку определённых товаров, услуг и т. д.
- Построение моделей. В программе Excel можно кратко внести данные, и адаптировать к новым. Причём всем будет понятно, быстро можно перестроить данные в таблиц. график и другие фигуры для наглядности.
- Повышение эффективности. Процессы, на которые раньше тратили много времени, сейчас значительно экономит рабочее время сотрудника компании.
- Составление отчётов. В каждой компании есть разные виды отчётности, в том числе и внутренние. Программа нужна не только для аналитики, и для планирования и распределения движения денежных средств.
Многие не понимают или не знают, для чего нужны фильтры в Excel:

Где же нужен Excel? В каких профессиях без этой программы не обойтись.
ТОП-10 профессий, где используется Excel
На самом деле невероятно много профессий, где нужен Excel в ежедневной работе, у других изредка. Таблицы формата xsl используются во многих сферах деятельности, где обрабатываются большие объёмы информации. Но и в небольших фирмах часто необходима таблица, анализ, выборка и др.
1 – Экономисты и финансовые аналитики

Обширный функционал табличного редактора является отличным инструментом для быстрого расчёта неустоек, пени и процентов по кредитам (ссудам).
В программе легко изменить курс валют и пр. В Excel можно провести сложный анализ: АВС, XYZ, инвестпроектов, дисперсионный анализ и др.
2 – Бухгалтеры
В любой бухгалтерии Excel просто незаменим. Программу используют постоянно наравне с профессиональными 1С: Бухгалтерия, 1С: Торговля и т. д. Рутинные операции легко автоматизировали.
При сохранении любой формы применяется формат xsl, потом можно легко её распечатать. Это прайс-листы, отчётность, счета-фактуры, УПД и т. д.
Здесь важен глубокий анализ каждого показателя: ТМЦ, себестоимости, суммы налогов и пр. Это одновременно и проверка данных, выборка и аналитика, сложные расчёты…
3 – Банковские служащие
Также полезные функции Эксель нужны для сложных расчётов в банковских продуктах (кредитах и др.). Применяется в подсчётах наиболее выгодных процентных ставок для юридических или физических лиц, определения ежемесячных платежей кредита с определённой процентной ставкой (функция ПЛТ), подсчёта сроков погашения взятого кредита (функция КПЕР) и т. д.
4 – Менеджеры по закупкам или продажам
В таблицах очень удобно вести клиентскую базу. В программе Эксель легко можно сгруппировать по нужному признаку: статус сделки, дата звонка, объём заказа и пр.
Часто в Excel хранят ассортимент продукции, товара, чтобы затем выгрузить в интернет-магазин. Удобно вести сделать анализ, сделать отчёт и прогноз на следующий месяц, рассчитать скидки.
Широко применяются визуальные отчёты в виде красивых цветных графиков, диаграмм.
5 – Маркетологи
Для них Excel – это помощник в анализе рынка, а также позволяет быстро и легко построить модели.
6 – Бизнес-консультанты
Программа Microsoft Excel помогает в комплексном анализе и финансовом моделировании.
7 – PR-специалисты
Им также нужен Excel, с его помощью они делают семантический анализ и аналитику социальных сетей (В Контакте, Одноклассники и др.).
8 – Администраторы баз данных
Им необходим Excel для работы с огромными объёмами информации. Можно создавать любые фильтры по разнообразным критериям. Они заполняют базы данных, формируют множество отчётов, выборок с помощью таблиц.
9 – Бизнес-аналитики
В обработке огромных объёмов информации. неструктурированных данных тоже помогает Microsoft Excel.
10 – Предприниматели и менеджеры
Здесь Excel поможет планировать нагрузку сотрудников, повысить эффективность труда.
Получается, работая в любой сфере, вам пригодится Excel. Мы разобрали основные профессии, где понадобится Excel точно.
Где обязательно нужен Excel?
Без него не обойтись, где придётся иметь дело с любой информацией:
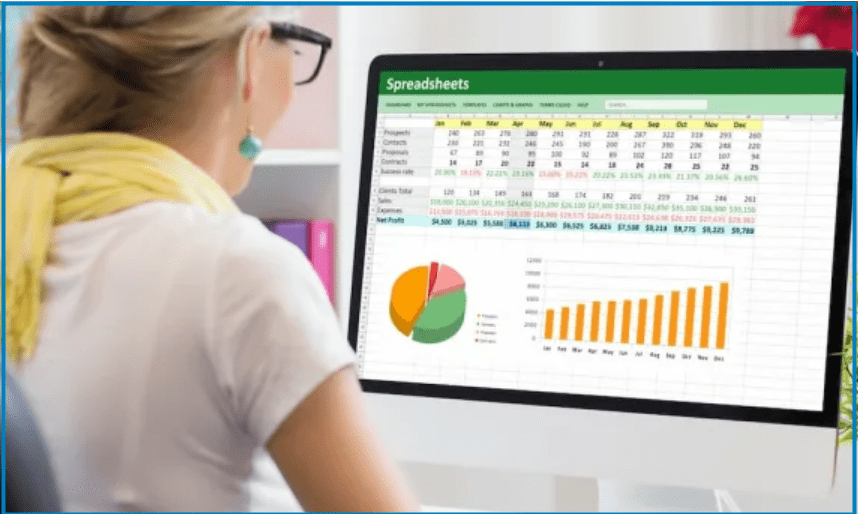
- базами данных;
- анализировать рынки, товары, услуги;
- составлять базу клиентов, поставщиков;
- рассчитывать проценты кредитов, штрафов, пени;
- указать и анализировать сроки поставки;
- заниматься выборкой;
- рассчитывать скидки;
- сделать любые отчёты;
- построить графики или диаграммы для презентаций;
- сделать семантический анализ для сайта;
- сделать прогноз и т. д.
Советы специалистов
Кроме перечисленных профессий, также используется Excel в статистике, медицине, социологии, рекламе, дизайне, СМИ и даже в продюсировании.
Важно! Пригодится Excel и в работе на бирже копирайтинга. Там много заданий с таблицами, графиками, диаграммами, курсовыми, дипломами по разным предметам для студентов и преподавателей.
Много профессий, где нужен Excel. Поэтому программу Эксель нужно знать в деталях. Это поможет вам в поиске работы, в карьере, и стать лучшем в презентации, анализе, выборке или анализе, отчётах…
Если статья была полезной, ставьте лайки, поделитесь ею в соц. сетях.
Анжелика Рай.
Вы ищите опытного специалиста по Excel? Если да, то Вы сейчас как раз на нужном сайте. Именно здесь Вы найдете консультанта, специалиста по Excel с большим опытом работы, который постоянно консультирует и отвечает на вопросы связанные с Excel. Уверены, что сработаемся и Вы найдете такого консультанта Excel, который Вам подойдет по всем параметрам.
КОНТАКТЫ Telegram: @ExcelSkype; Skype: ExcelRu
ЦЕНА: от 300 руб. за консультацию (0,5 ч.)
Кого можно считать специалистом Excel?
Наша формулировка следующая: специалист по Microsoft Excel — это человек, который очень хорошо знает программу Excel и за определенную плату может помочь решить конкретную практическую задачу, проконсультировать по Excel, провести обучение или урок по Excel. Обычно такой человек имеет большой опыт работы в программе, очень много наработок и и значительное кол-во готовых решений, которые адаптируются непосредственно под Вашу задачу.
В каких случаях есть смысл обращаться к специалистам по Excel?
Если Вы читаете этот текст, то, очевидно, что Вы уже осознали потребность в том, чтобы привлечь специалиста по Excel оплатив его услуги.
Специалист по Excel требуется в ряде случаев. Например, когда в процессе работы с данными в программе Excel вы заходите «в тупик» и собственными силами не получается выйти из ситуации (да еще и сроки «поджимают»). Также Вам может потребоваться спец по Excel когда надо частично или полностью автоматизировать определенный участок работы используя возможности Excel. Также привлечение профессионала в Excel бывает необходимо чтобы получить совет, помощь, консультацию. Услуги специалиста по Excel вполне доступны каждому, кто в них нуждается. Практика показывает, что бывает достаточно 1-2 часов консультаций со специалистом (а бывает, что даже 15 минут хватает), чтобы в разы, даже в десятки раз повысить эффективность использования Excel.
Сколько всего есть специалистов по Excel?
В настоящее время людей, по настоящему разбирающихся в Excel и готовых делиться своими знаниями (мы специально подчеркнули фразу: «готовых делиться знаниями»!) — не так уж и много. Ориентировочно на просторах бывшего СНГ начитывается не более нескольких десятков. По нашим оценкам от 50 до 75 человек.
Многие из них не проявляют активность, чтобы предлагать свои услуги консультаций по Excel через Интернет, поэтому, если Вам надо срочно, то Вы можете испытать трудности с тем, чтобы найти хорошего специалиста по Excel в сжатые сроки. Но даже если Вы попадете на сайт, где будет контакт «спеца по Excel», то совсем не факт, что специалист сразу выйдет с Вами на связь. Зачастую эти люди очень заняты (известно же, что профессионалы всегда «нарасхват»), поэтому они не отвечают на письма по нескольку суток (или еще больше).
Однако, если Вам срочно требуется специалист по Excel, просто обращайтесь к нам любым удобным для Вас способом (основные контакты указаны на этой странице выше, а подробнее см. тут «Контакт») и Вы получите ответ в течение считанных часов. Мы стараемся отвечать максимально быстро.
Немного о том, какие бывают специалисты, которые хорошо знают программу Excel, и могут помочь при решении Вашей задачи/вопроса.
Деление по уровню знаний и квалификации довольно условно, однако, следует знать и понимать, что консультанты по Excel имеют разную специализацию и разный практический опыт. Невозможно найти двух специалистов, которые бы знали и умели одно и то же в Excel.
Некоторые из «Excel-Спецов«, например, могут отлично проконсультировать или решить конкретную проблему только, так называемыми, штатными методами — без использования макросов. Однако, иногда может потребоваться написание специальных программ (макросов или надстроек). По сути это уже идет непосредственно программирование — то есть фактически такой специалист является программистом, специализирующимся на написании программ под Excel.
Таким образом, если Вам требуется программирование (макросы) в Excel, то следует обращаться только к тем профессионалам в Excel, которые предлагают услуги по написанию макросов, созданию пользовательских функций, интеграции данных Excel в другие программы.
Бывает и так, что изначально Вы затрудняетесь сформулировать Вашу задачу и не знаете будет ли необходимо написание макросов. Если это так, советуем Вам обратиться к нам и рассказать о той задаче, которые Вы хотите решить в Excel. Индивидуально под Вас будет предложен специалист по Excel, который выполнит Ваш заказ.
Большим плюсом является тот факт, что наши специалисты не только помогут Вам в момент обращения, но и определенное время будут сопровождать Ваш проект после написания макросов (при необходимости).
Логично, что всегда интересует цена. Сразу следует сказать, что настоящие специалисты по Excel ценят свое время и свой труд. Их услуги не бесплатны.
При оплате консультанту по Excel существует два основных подхода: оплата за объем (выполненную работу) и почасовая оплата.
При оплате за выполненную работу Вы заранее обсуждаете что необходимо сделать (и тут потребуется ТЗ — техническое задание в устной или письменной форме) и после обсуждения специалист назовет цену за заказ/работу.
Среди спецов по excel есть те, кто оценивает свои услуги высоко (ориентировочно от 1000 рублей в час и более), но также есть те, кто у кого расценки ниже.
Вот примерный диапазон цен, в рамках которых сейчас работают специалисты по Excel: от 600 до 1200 рублей в час. Цена зависит от уровня подготовки и универсальности специалиста, от сложности задачи, а также иногда может зависеть от количества часов.
Если Вы найдете того, кто будет работать дешевле чем 600 рублей в час, Вам следует понимать, что от такого «специалиста» можно ожидать все, что угодно: и несоблюдение сроков и некорректность решения и т.д. и т.п.
Skype: ExcelRu или другие контактные данные ТУТ.
Сколько это стоит? Ценник, цена?
Цена от 300 рублей за получасовую консультацию
На чтение 23 мин. Просмотров 391 Опубликовано 20.03.2021
Advanced Excel – это навык, который пользуется большим спросом. Быстрый запрос в LinkedIn показал, что по состоянию на январь 2020 года более 68000 вакансий по всему миру запрашивали расширенный Excel.
вакансии, которые показывались в LinkedIn, как правило, предназначены для финансовых должностей, таких как менеджер по финансовому планированию или финансовый аналитик, хотя роли распространяются не только на географические регионы, но и на секторы.
Однако нет четкого определения того, что представляет собой расширенный Excel.
В одном описании должности расширенный Excel определяется как
Высокий уровень владения Microsoft Office и особенно Excel (т.е. сводные таблицы, поисковые запросы, расширенные формулы )
В другом случае требовался больший набор навыков.
Расширенные функции Excel (макросы, индекс, условный список, массивы, сводные таблицы, поиск)
В большинстве описаний должностей просто требовалось продвинуться в работе с Excel. Эти вакансии не повлияли на типы навыков в Excel, которые составляют углубленное понимание Excel.
Чтобы попытаться лучше понять, как Microsoft определяет расширенный Excel, первое место, куда нужно обратиться их сертификационные экзамены; специалист Microsoft Office.
Содержание
- Экзамены для специалистов Office
- Что такое партнер по Excel?
- Что такое эксперт по Excel?
- Какие концепции Advanced Excel упускаются из виду в качестве эксперта по Excel?
- Другие формулы
- Power Pivot (DAX и M)
- Программирование на VBA
- Заключение
- 25 лучших НАВЫКОВ EXCEL – все уровни (базовый | средний | продвинутый) + тест
- Базовые навыки Excel
- 1. Сохранение и открытие книги
- 2. Управление рабочими таблицами
- 3. Форматирование ячеек
- 4. Печать
- 5. Функции Excel (базовые)
- 6. Диаграммы
- 7 . Сортировка данных
- 8. Параметр «Найти и заменить»
- 9. Специальная опция вставки
- 10. Сочетания клавиш
- Excel среднего уровня Навыки
- 11. Перейти к специальным
- 12. Сводная таблица
- 13. Именованный диапазон
- 14. Выпадающие списки
- 15. Условное форматирование
- 16. Таблица Excel
- 17. Кнопка «Идея»
- 18. Использование спарклайнов
- 19. Текст в столбец
- 20. Инструмент быстрого анализа
- Продвинутые навыки работы с Excel
- 21. Расширенные формулы Excel
- 22. Расширенные диаграммы Excel
- 23. Visual Basic для приложений
- 24. Power Query
- 25. Power Pivot
Экзамены для специалистов Office
На сайте сертификации Microsoft показано, что в настоящее время для Microsoft Excel доступно 5 экзаменов.
Два экзамена относятся к Excel 2016 вместо Excel 2019/365; эти экзамены заменяются более современными экзаменами. Самый продвинутый экзамен связан с комбинацией Word и Excel и не дает подробных сведений о том, что оценивается на этом экзамене.
Фактически, существует два экзамена:
Специалист Microsoft Office: партнер по Excel (Excel и Excel 2019)
Специалист по Microsoft Office: эксперт по Microsoft Excel (Excel и Excel 2019)
Что такое партнер по Excel?
Официальный список навыков, предоставляемый Microsoft для сотрудника Excel, включает:
- Управление рабочими листами и книгами
- Управление ячейки и диапазоны данных
- Выполняйте операции с помощью формул и функций
- Управляйте диаграммами
- Управляйте таблицами и данными таблиц
Возможно, цель на уровне партнера – не создавать сложные электронные таблицы. Вместо этого цель может состоять в том, чтобы иметь возможность работать с шаблонами, которые были предоставлены более опытными пользователями Excel.
Функции, на которые ссылаются по имени на этом уровне, включают:
- Текстовые функции, такие как LOWER () и LEFT ().
- Основные вычислительные функции, такие как SUM () и MAX ().
- Простая условная логика с функцией IF ().
Для работы с листом, созданным более опытным пользователем, может потребоваться сотрудник Excel. Они также могут внести некоторые изменения в лист. Тем не мение; им было бы трудно создать электронную таблицу без руководства.
Что такое эксперт по Excel?
На основе навыков, предоставленных Microsoft для экзамена на эксперта по Excel, навыки достаточны для удовлетворения требований большинства должностей, требующих высоких навыков работы с Excel.
- Управление параметрами и настройками книги
- Управление данными и их форматирование.
- Создание расширенных формул и макросов
- Управление расширенными диаграммами и таблицами
Функции, которые упоминаемые по имени на этом уровне:
- ВПР (), ИНДЕКС () и ПОИСКПОЗ ().
- Формулы условных столбцов, включая СУММЕСЛИМН ().
- Основные финансовые функции, включая PMT ().
Этот уровень также относится к сводным таблицам, а также к записи и копированию основных макросов . На данный момент пользователь превратился из человека, который может работать с электронными таблицами, в человека, который может создавать электронные таблицы из некоторых источников данных.
Какие концепции Advanced Excel упускаются из виду в качестве эксперта по Excel?
Хотя экзамен Excel Expert может предоставить достаточно информации для создания электронной таблицы из источника данных, он упускает многие элементы, которые важны в современных процессах Excel.
Более продвинутый элементы, которые не обсуждаются, включают:
- Математические, финансовые и статистические формулы.
- PowerPivot (как DAX, так и M)
- Программирование на VBA
Другие формулы
Экзамен «Эксперт Excel» дает очень хороший обзор некоторых ключевых функций анализа данных, таких как ВПР (), а также условных формул. такие как СУММЕСЛИМН ().
Он также дает хорошее введение в текстовые функции; даже на ассоциированном уровне!
Однако; он предоставляет только базовое введение в финансовые функции (функция PMT ()) и не использует математические функции, такие как RAND ().
Заметное упущение в разделе обработки текста включает TRIM () и ПОДСТАВИТЬ () функции. Эти функции гарантируют, что данные импортируются правильно, если Power Query нельзя использовать.
Power Pivot (DAX и M)
В настоящее время Microsoft не предлагает никаких сертификатов или экзаменов по языкам программирования DAX или M. Это прискорбно, поскольку это важные элементы Modern Excel.
Экзамен, предлагаемый Microsoft, Microsoft Certified Power Platform Fundamentals, дает обзор службы Power Platform, но ориентирован на бизнес ценность платформы в целом.
Хотя эти инструменты имеют графический интерфейс, рекомендуется начать с некоторых дополнительных ресурсов на правильном пути с языками программирования!
Лучший обзор языка программирования M – это книга «M is for (Data) Monkey» Кена Пульса и Мигеля Эскобара из Microsoft MVP..
Хорошей отправной точкой для изучения DAX является книга «Анализ данных с помощью Microsoft Power BI и Power Pivot for Excel». Эта книга написана Альберто Феррари и Марко Руссо, двумя самыми знающими людьми в мире по теме DAX!
Программирование на VBA
Учитывая, что Microsoft уделяет особое внимание другим инструментам (таким как Power Query/Automate), изучение VBA может оказаться нецелесообразным. Это мнение подтверждается опросом StackOverflow 2019 года, в котором разработчики считали VBA своим самым опасным языком программирования.
Это не означает, что VBA не является полезным языком программирования. Тем не мение; другие языки программирования могут быть более ценными.
Заключение
Нет четкого единого определения того, какими навыками обладает опытный пользователь Excel. Определение Expert, предоставленное Microsoft, отвечает потребностям рынка труда, но в нем отсутствуют некоторые ключевые концепции.
Опытным пользователям современной Excel требуется понимание концепций программирования. этого не было 10 лет назад.
Пользователи, обладающие навыками, которых нет в сертификации Excel Expert, принесут наибольшую пользу бизнесу в будущем.
25 лучших НАВЫКОВ EXCEL – все уровни (базовый | средний | продвинутый) + тест
В наши дни, независимо от того, в каком профиле вы работаете, от бухгалтера до аналитика данных, от HR до менеджера по продукту, навыки работы с Excel имеют огромные преимущества.
Когда мы говорим о навыках работы с Excel, мы можем далее разделите их на 3 уровня:
- Базовые навыки работы с Excel
- Промежуточные навыки работы с Excel
- Продвинутые навыки работы в Excel
В этом руководстве мы подробно рассмотрим все три уровня, один за другим, так что приступим.
Таблица содержания Закрыть
Базовые навыки работы с Excel
Средний Навыки Excel
Продвинутые навыки Excel
Базовые навыки Excel
Ниже приведены десять основных навыков работы с Excel, которые необходимо освоить любому, кто только начинает работать с Excel.
1. Сохранение и открытие книги
Сохранение и открытие книги Excel происходит так же, как и в любом другом приложении.
Когда вы щелкаете вкладку файла, появляется возможность сохранить файл.
И когда вы нажимаете кнопку сохранения, он открывает диалоговое окно сохранения как , в котором вы можете указать местоположение и вы также можете выбрать используемый формат файла.
По сути, Excel имеет разные расширения файлов, которые можно использовать для сохранения книги.. Вы можете использовать описанные выше шаги, если сохраняете файл в первый раз, и если у вас есть файл, который уже сохранен в системе, вам просто нужно нажать Control + S , чтобы сохранить изменения.
Таким же образом, если вы хотите открыть файл, сохраненный в вашей системе, вы можете перейти на вкладку ФАЙЛ и щелкнуть по открытому.
Он показывает открытое диалоговое окно, в котором вы можете найти файл и открыть его.
2. Управление рабочими таблицами
Каждая рабочая книга состоит из рабочих листов, на которые вы можете добавлять свои данные и анализировать их, и как только вы откроете книгу Excel, вы увидите, что внизу окна есть вкладки.
Чтобы вставить новый рабочий лист, просто нажмите кнопку с плюсом или вы также можете использовать комбинацию клавиш SHIFT + F11 .
И если вы хотите удалить рабочий лист, просто щелкните правой кнопкой мыши вкладку рабочего листа и затем выберите параметр удаления, или вы также можете использовать сочетание клавиш Alt ➜ H ➜ D ➜ S.
Но есть одна вещь, о которой вам нужно позаботиться, чтобы после удаления листа вы не могли вернуть его обратно .
3. Форматирование ячеек
В Excel на главной вкладке есть множество параметров форматирования.
- Группа шрифтов дает вам возможность отформатировать шрифт, сделав его полужирным, курсивом и подчеркиванием. Вы можете изменить стиль шрифта, его размер, цвет шрифта и цвет ячейки.
- В группе выравнивания вы можете определить выравнивание текста, добавить отступ, объединить ячейки и обернуть текст.
- А из группы чисел вы можете применить форматирование к таким значениям, как формат валюты, текстовый формат, числовой формат и т. д.
Помимо из приведенных выше параметров вы также можете открыть параметры форматирования ячейки, щелкнув ячейку правой кнопкой мыши и выбрав параметр формата, или вы также можете использовать сочетание клавиш Control + 1 .
4. Печать
Когда вы переходите на вкладку ФАЙЛ, вы можете найти кнопку печати, которая дополнительно включает все параметры печати, которые вы можете использовать для печати данных с рабочего листа.
Вы также можете использовать сочетание клавиш Control + P, чтобы открыть параметр печати , и как только вы откроете его, вы увидите там следующие параметры:
- Область печати
- Диапазон страниц для печати
- Столкновение
- Ориентация
- Тип страницы
- Поля
- Масштабирование
5. Функции Excel (базовые)
Самая большая сила Excel – это его функции, которые вы можете использовать для выполнения множества вычислений, и ниже у вас есть список из десяти основных базовых функций Excel :
- СУММ: С помощью этой функции вы можете суммировать значения из нескольких ячеек или вводить значения непосредственно в функцию.
- COUNT: Эта функция возвращает количество числовых значений в ячейке. Вы можете ссылаться на ячейки, в которых есть значения, или просто вставлять в них значения.
- AVERAGE: Возвращает среднее числовых значений. Вы можете ссылаться на ячейки, в которых у вас есть значения, или просто вставить их в функцию.
- TIME: Он возвращает действительный порядковый номер времени в соответствии с временем Excel формат. Вам необходимо указать часы, минуты и секунды.
- DATE: Возвращает действительную дату (порядковый номер даты) в соответствии с форматом времени Excel с использованием дня , месяц и год.
- LEFT: Он извлекает определенные символы из ячейки/строки, начиная с левого (начала). Вам необходимо указать текст и количество символов для извлечения.
- RIGHT: Он извлекает определенные символы из строки, начиная с правого (последнего). Вам необходимо указать текст и количество символов для извлечения.
- ВПР: Он ищет значение в столбце и может вернуть это значение или значение из соответствующих столбцов с использованием того же номера строки.
- IF: Функция IF (проверяет условие) возвращает значение, когда конкретное условие имеет значение ИСТИНА, и возвращает другое значение если это условие – ЛОЖЬ.
- СЕЙЧАС: Возвращает текущую дату и время (используя настройки вашей системы) в ячейке, в которую вы его вставили.
А вот полный список 100 лучших функций Excel, чтобы вы могли узнать больше.
- Строковые (текстовые) функции
- Функции даты
- Функции времени
- Логические функции
- Математические функции
- Статистические функции
- Функции поиска
- Информационные функции
- Финансовые функции
6. Диаграммы
Как только вы начнете работать с данными, возможно, вам нужно будет их кому-то представить, и диаграмма – один из лучших способов для этого.
В Excel вы можете есть целый список диаграмм, которые вы можете создать. После того, как вы перейдете на вкладку «Вставка» и в группе диаграмм вы сможете найти все доступные для использования диаграммы.
Но для создания диаграммы в Excel вам нужно иметь данные в правильном формате, а затем вам нужно выбрать правильный тип диаграммы (обязательно ознакомьтесь с этим руководством по типам диаграмм).
Например, ниже у вас есть Данные по объему продаж за 12 месяцев.
Вы можете создать столбчатую диаграмму для представления этих ежемесячных данных.
Но вы также можете использовать линейную диаграмму, если хотите показать тенденцию за 12 месяцев.
Но ниже у вас есть продукт -wise – это данные.
И в этом случае идеальной диаграммой была бы круговая диаграмма, на которой вы можете представить количественную долю этих продуктов.
Вы также можете использовать кнопку рекомендуемых диаграмм, чтобы Excel рекомендовал тип диаграммы в соответствии с имеющимися у вас данными..
Вам просто нужно выбрать данные и нажать на рекомендованную кнопку диаграммы.
Вы можете настроить диаграмму по-разному. Как только вы выберете диаграмму, у вас появятся вкладки Дизайн и формат диаграммы , где у вас есть все параметры для настройки.
7 . Сортировка данных
Excel предоставляет мощные возможности для сортировки данных. Чтобы открыть параметр сортировки, вам нужно перейти на вкладку данных и затем нажать кнопку Сортировка .
Теперь вам нужно определить 3 вещи:
- Сортировать по: столбцу, который будет использоваться в качестве основы сортировки.
- Сортировка: в раскрывающемся списке у вас есть 4 различных варианта сортировки значений. Вы можете использовать значение ячейки, цвет ячейки, цвет шрифта и условное форматирование.
- Порядок: порядок сортировки или произвольный порядок.
Вы также можно использовать более одного уровня сортировки. Если вы хотите добавить новый уровень, просто нажмите на Добавить уровень , а затем определите все три вещи, которые мы обсудили выше.
8. Параметр «Найти и заменить»
Как и любое другое приложение, Excel имеет собственный параметр поиска и замены. Сочетание клавиш для открытия поиска – это Control + F , а для поиска и замены – Control + R .
В в строке ввода «Найти что» введите значение, которое вы хотите найти, и в поле «Заменить на» введите значение, которым вы хотите заменить.
Теперь, если вы хотите заменить или найти все значения, используйте кнопки «Заменить все» или «Найти все», в противном случае вы можете использовать кнопки «Найти далее» и «Заменить» для одного значения.
И как только вы нажмете кнопку параметров, вы увидите, что есть несколько дополнительных параметров, которые вы можете использовать.
- Выполнять с учетом регистра найти и заменить.
- Найти и заменить во всей книге.
- Найти и заменить, используя формат ячейки.
- И вы также можете найти значения из комментарии и примечания.
9. Специальная опция вставки
Специальная опция вставки дает вам полный контроль над тем, как вы хотите вставлять значения в ячейку.
Чтобы открыть специальная опция страницы, вам нужно перейти на вкладку «Главная», затем щелкнуть раскрывающееся меню «Вставить» и щелкнуть специальную вставку (Вы также можете открыть специальную страницу из контекстного меню).
В специальном диалоговом окне вставки у вас есть несколько вариантов, которые вы можете использовать.
Допустим, вы есть ячейка, в которой есть формула, но вы хотите скопировать и вставить только значение из этой ячейки. В этом случае просто скопируйте эту ячейку и используйте параметр «Значения» из специальных параметров вставки в ячейку назначения.
Или, если вы хотите скопировать и вставить формат из одной ячейки в другую, вы можете использовать опцию «Форматы».
Связано: Format Painter
10. Сочетания клавиш
От Excel 2007 до Excel 2019 вы можете найти сочетание клавиш, нажав клавишу ALT. При нажатии на нее отображаются сочетания клавиш для параметров, которые находятся на ленте, как показано ниже.
Отсюда вы можете загрузить (Шпаргалку по быстрым клавишам Excel), в которой описаны восемьдесят основных сочетаний клавиш для Excel.
Дополнительные руководства по базовым навыкам работы с Excel
- Панель быстрого доступа к Excel
- Маркеры в Excel
- Отметка времени в Excel
- Зачеркнутый в Excel
- Выбрать несмежные ячейки
- Выделить пустые ячейки
- Выровнять заливку по ширине в Excel
- Вставить специальное умножение
- Дельта-символ в Excel
- Символ градуса в Excel
- Преобразовать формулу в значение в Excel
- Конкатенировать диапазон в Excel
- Отметить в Excel
- Преобразование отрицательного числа в положительное
- Маркер в Excel
- Числовые строки в Excel
Excel среднего уровня Навыки
Теперь, когда вы овладеете базовыми навыками, вам нужно будет разобраться в навыках Excel среднего уровня. В основном, эти навыки включают варианты и методы для эффективного управления данными и работы с ними.
11. Перейти к специальным
Параметр «Перейти к специальным» позволяет перейти к определенной ячейке или диапазону ячеек на листе. Чтобы открыть его, вам нужно перейти на вкладку «Главная» ➜ «Редактирование» ➜ «Найти и выделить» ➜ «Перейти к специальному».
Как видите, в нем есть разные параметры, которые вы можно использовать и выбирать разные типы ячеек.
Например, если вы хотите выбрать все ячейки, которые пустые, вам просто нужно выбрать пустые и нажмите OK, и он мгновенно выберет все пустые ячейки.
Таким же образом, если вы хотите выбрать ячейки, содержащие формулы и возвращающие числа, вам нужно выбрать формулы, затем поставить галочки напротив цифр и нажать OK.
12. Сводная таблица
Сводные таблицы – один из лучших способов анализа данных. Вы можете создать сводную таблицу из большого набора данных. Чтобы создать сводную таблицу, выполните следующие действия:
- Сначала перейдите на вкладку «Вставка» и нажмите кнопку сводной таблицы.
- У вас будет диалоговое окно для указания исходных данных, но, поскольку вы уже выбрали данные, диапазон автоматически принимает диапазон.
- После того, как вы нажмете ОК, у вас появится боковая панель, как показано ниже, где вы можете определить строки, столбцы и значения для сводной таблицы, которая вы можете просто перетащить. А теперь добавьте «Возраст» в строки, «Образование» в столбец и «Имя» к значениям.
Один раз вы определяете все, у вас будет сводная диаграмма, как показано ниже.
Подробнее о сводных таблицах
- Ранжирование в сводной таблице
- Автоматическое обновление диапазона сводной таблицы
- Вычисляемое поле сводной таблицы
- Группировка дат в сводной таблице
- Связывание нескольких сводных таблиц с одним срезом
- Добавление временной шкалы дат в текущую сводную таблицу
- Обновить все сводные таблицы
- Промежуточный итог в сводной таблице
- Расширенные советы по сводной таблице
13. Именованный диапазон
Именованный диапазон – это присвоение имени ячейке или диапазону ячеек. В Excel каждая ячейка имеет свой адрес, который представляет собой комбинацию строки и столбца.
Связано: стиль Excel R1C1
Но с именованным диапазоном вы можете указать эту ячейку или диапазон ячеек с определенным именем (Generic), а затем вы можете использовать это имя для ссылки на него.
Допустим, у вас есть налоговый процент в ячейке A1, и теперь вместо использования ссылки , вы можете дать ему имя, а затем использовать это имя в каждом вычислении.
- Чтобы создать именованный диапазон, вам нужно перейти на вкладку «Формула» ➜ «Определить имена» ➜ «Определить» name.
- Теперь в диалоговом окне определения имени вам необходимо определить следующие вещи:
- Имя диапазона.
- Область для использования этого диапазона во всей книге или только на листе .
- Прокомментируйте, если хотите что-то добавить.
- А затем адрес ячейки или диапазона.
Теперь, когда вы нажмете ОК, Excel присвоит это имя ячейке A1, и вы сможете использовать его в f ormulas для ссылки на ячейку A1.
Таким же образом вы можете создать именованный диапазон для диапазона ячеек, а затем ссылаться на него в формулы.
14. Выпадающие списки
Раскрывающийся список – это, по сути, предопределенный список значений, который может помочь вам быстро ввести данные в ячейку.
Чтобы создать раскрывающийся список список, вам нужно перейти во вкладку Data ➜ Data Tools Tools Data Validation ➜ Data Validation.
Теперь в диалоговом окне проверки данных вам нужно выбрать список из разрешения, а затем в источнике вам нужно указать диапазон, из которого вы хотите принимать значения (вы также можете вставлять значения непосредственно в поле ввода источника).
В конце нажмите OK.
Теперь, когда вы вернетесь к ячейке, у вас появится раскрывающийся список, из которого вы можете выбрать значение для вставки в ячейку.
Подробнее о раскрывающихся списках
- Зависимые раскрывающиеся списки Список
- Динамический раскрывающийся список
15. Условное форматирование
Основная идея условного форматирования заключается в использовании условий и формул для форматирования, а самое приятное то, что существует более 20 параметров, которые можно применить одним щелчком мыши..
Скажем, если вы хотите выделить все повторяющиеся значения из диапазона ячеек, вам просто нужно перейти на вкладку «Главная» ➜ «Условное форматирование» ➜ «Правила выделения» ➜ Повторяющиеся значения.
И у вас также есть панели данных, навыки цвета и значки, которые нужно применить.
Обязательно изучите все варианты и ознакомьтесь с этим руководством, если хотите научиться использовать формулы в условном форматировании.
16. Таблица Excel
Таблица Excel преобразует обычные данные в структурированную таблицу, где вы можете легко сортировать, фильтровать и анализировать данные.
Чтобы преобразовать обычные данные в таблицу Excel, все, что вам нужно сделать, это использовать комбинацию клавиш Control + T или вы также можете перейти на вкладку «Вставка» p «Таблица».
Ознакомьтесь с полным обзором таблиц Excel от Microsoft.
По теме: Excel Slicer
17. Кнопка «Идея»
Если вы используете Office 365, у вас может быть доступ к новой кнопке «Идея», представленной Microsoft, которая поможет вам легко анализировать данные, рекомендуя возможные способы создания:
- Сводные таблицы
- Графики тренда
- Диаграмма распределения частот
Вам просто нужно выбрать данные и затем щелкнуть по кнопке идеи, которая находится на главной вкладке.
Анализ данных занимает несколько секунд. а затем он показывает вам список возможных результатов.
18. Использование спарклайнов
Спарклайны – это крошечные диаграммы, которые вы можете вставить в ячейку на основе диапазона данных. Чтобы вставить спарклайн, вам нужно перейти на вкладку «Вставка» ➜ «Спарклайны».
Есть 3 типа спарклайнов, которые можно вставить в ячейку.
- Line
- Column
- Проигрыш-проигрыш
Когда вы нажимаете на сверкающую кнопку, появляется диалоговое окно, в котором вам нужно выбрать диапазон данных и целевой диапазон сверкающего.
Помимо этого, у вас есть возможность настроить спарклайн, изменив его цвет, добавив маркеры и многое другое на вкладке спарклайна.
19. Текст в столбец
С опцией текста в столбец вы можете разделить один столбец на несколько столбцов с помощью разделителя. Это один из лучших способов очистки и преобразования ваших данных. Посмотрите на таблицу ниже, где у вас есть столбец с именами, а между именем и фамилией есть пробел.
Вы можете разделить этот столбец на два разных столбца (имя и фамилия), используя текст в столбец, используя пробел в качестве разделителя.
- Сначала перейдите на вкладку «Данные» и нажмите «Текст в столбец».
- Теперь в диалоговом окне выберите разделитель и нажмите «Далее».
- После этого отметьте пробел галочкой. Как видите, значения в столбце отделены пробелом.
- В конце нажмите “Далее” и затем “Готово”.
В тот момент, когда вы щелкаете по финишу, он преобразует один столбец с полными именами в два разных столбца (имя и фамилия).
20. Инструмент быстрого анализа
Как следует из названия, инструмент быстрого анализа позволяет анализировать данные одним или двумя щелчками мыши. Я пытаюсь сказать, что в нем есть некоторые из выбранных опций, которые могут помочь вам анализировать и представлять данные.
Ниже приведены данные об учениках с их оценками в тот момент, когда вы их выбираете. получите небольшой значок внизу экрана, который является кнопкой для инструмента быстрого анализа.
Теперь, когда вы нажимаете на него, он показывает вам несколько вкладок откуда вы можете выбрать параметры. Теперь давайте изучим каждую вкладку одну за другой.
- Форматирование : эта вкладка позволяет вам добавить условное форматирование к выбранной таблице, например, к данным полосы, цветовая шкала, наборы значков и другие правила условного форматирования.
- Диаграммы: На этой вкладке показаны некоторые из рекомендуемых диаграмм, которые можно вставить с выбранными данными, или вы также можете щелкнуть другие диаграммы, чтобы выбрать конкретную диаграмму.
- Итого: На этой вкладке вы можете быстро добавить некоторые из основных формул, например, среднее количество, промежуточный итог и многое другое.
- Таблица : на этой вкладке вы можете вставить сводную таблицу с выбранными данными, и вы также можете применить к нему таблицу Excel.
- Sparklines : это Вкладка позволяет добавлять спарклайны, которые в основном представляют собой крошечные диаграммы, которые можно создавать в ячейке.
Продвинутые навыки работы с Excel
Продвинутые навыки работы с Excel больше связаны с решением сложных проблем и позволяют эффективно выполнять всю работу в Excel, а ниже у вас есть лучшие продвинутые навыки работы с Excel, которые вам необходимо освоить.
21. Расширенные формулы Excel
РАСШИРЕННАЯ ФОРМУЛА EXCEL означает объединение различных функций Excel для вычисления определенного значения, которое невозможно вычислить иначе. Ниже приводится список некоторых из наиболее важных:
- Средние максимальные значения
- Расчет разницы во времени
- Калькулятор сложных процентов
- Объединить с разрывом строки
- RANK IF
- SUMPRODUCT IF
- Подсчет ячеек с текстом
- СЧЁТЕСЛИ ИЛИ
- Подсчет уникальных значений
- Подсчет слов
- Всего дней за месяц
- Получить дату конца месяца
- Диапазон Excel 3D
- Генератор случайных букв
- Извлечь день из даты
- Извлечь первое и последнее слово
- ЕСЛИ ОШИБКА с помощью ВПР
- СООТВЕТСТВИЕ ИНДЕКСУ
- Добавить ведущие нули
- MAX IF
- Получить месяц от даты
- Формула квартала
- Рассчитать коэффициент
- Удалить лишние пробелы
- Удалить первый символ
- Регистр предложений
- Квадратный корень
- СУММЕСЛИМН ИЛИ
- Подстановочный знак СУММЕСЛИМН
- СУММЕСЛИ между двумя датами
- Двухсторонний поиск
- СООТВЕТСТВИЕ ВПР
- Средневзвешенное значение
- Подстановочный знак ВПР
22. Расширенные диаграммы Excel
Как вы уже видели, вы можете создать большинство диаграмм в Excel с помощью нескольких щелчков мышью, но помимо всех этих диаграмм вы также можете создать некоторые расширенные диаграммы.
Расширенные диаграммы Excel предназначены для определенной цели, и вам нужно потратить несколько минут, чтобы узнать, как создавать и как они представляют данные. Ниже у вас есть список (учебные пособия) для некоторых расширенных диаграмм, которые вы можете научиться создавать в Excel.
Расширенные примеры диаграмм
- Вафельная диаграмма
- Диаграмма торнадо
- Диаграмма термометра
- Диаграмма спидометра
- Диаграмма пирамиды
- График людей
- Диаграмма этапов
- Гистограмма
- Тепловая карта
- Диаграмма последовательности продаж
- Маркированная диаграмма
- Пиктограмма
23. Visual Basic для приложений
VBA – это объектно-ориентированный язык программирования для офисных приложений Microsoft, и вы можете использовать его в Excel для написания кодов VBA для автоматизации действий, которые вы обычно выполняете вручную.
- Что такое VBA
- Программирование в Excel
- Запись макроса
- Запуск макроса
- Редактор VBA
- Персональная книга макросов
- Библиотека кодов VBA
24. Power Query
Если вы работаете с данными, я уверен, что вы столкнетесь с такой ситуацией, когда вам нужно очистить и преобразовать данные перед их использованием.
Теперь дело в том, чтобы очистить данные, а преобразование данных – утомительный процесс, и вам нужно тратить на это большую часть своего времени каждый день.. Но с помощью запроса мощности вы можете выполнить весь этот процесс очистки и преобразования с помощью нескольких щелчков мыши.
Запрос Power в основном работает как ETL, где вы можете извлекать данные из разных источников, преобразовывать их и затем загрузите его обратно на рабочий лист. Ознакомьтесь с полным руководством по Power Query и не забудьте научиться комбинировать несколько файлов Excel.
25. Power Pivot
Power Pivot – это, по сути, метод моделирования данных, который можно использовать для импорта данных миллионов строк из нескольких источников, а затем выполнять вычисления (DAX).
Чтобы начать работу с Power Pivot:
- Введение в Power Pivot
- Power Pivot – Обзор и Обучение
Подробнее…
- Советы и рекомендации по работе с Excel
- Окно наблюдения за Excel
- Панель формул Excel
Об авторе
Пунит использует Excel еще со времен учебы в колледже. Он помог тысячам людей понять возможности электронных таблиц и изучить Microsoft Excel. Вы можете найти его в Интернете, в Твиттере об Excel, на беговой дорожке или иногда в походе в гору.











