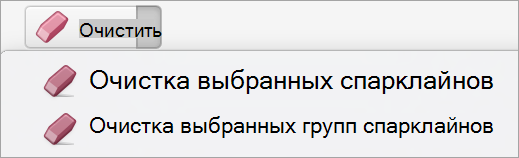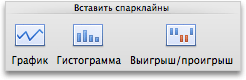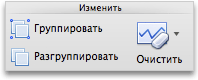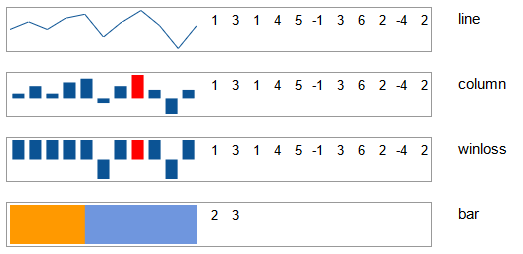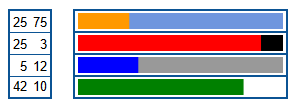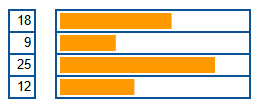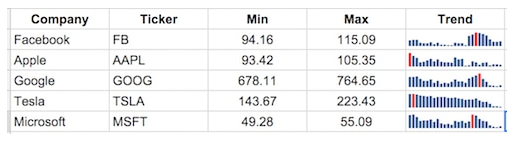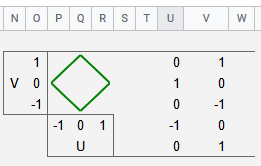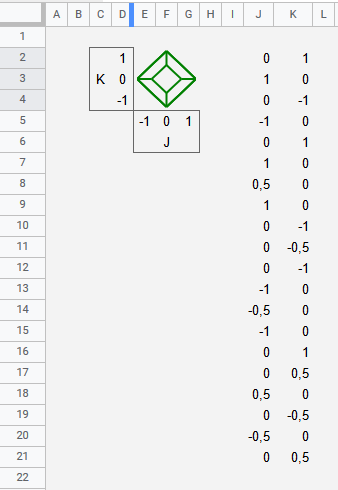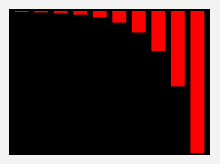Содержание:
- Что такое спарклайны?
- Типы спарклайнов в Excel
- Вставка спарклайнов в Excel
- Редактирование набора данных существующих спарклайнов
- Работа со скрытыми и пустыми ячейками
- Изменение типа спарклайна
- Выделение точек данных в спарклайнах
- Цвет и стиль спарклайнов
- Добавление оси
- Группировать и разгруппировать спарклайны
- Удаление спарклайнов
Функция спарклайнов была представлена в Excel 2010.
В этой статье вы узнаете все о Excel Sparklines и увидите несколько полезных примеров.
Что такое спарклайны?
Спарклайны — это крошечные диаграммы, которые находятся в ячейке в Excel. Эти диаграммы используются для отображения тенденции во времени или изменения набора данных.
Вы можете использовать эти спарклайны, чтобы улучшить внешний вид ваших мягких данных, добавив этот слой визуального анализа.
Хотя спарклайны представляют собой крошечные диаграммы, они имеют ограниченную функциональность (по сравнению с обычными диаграммами в Excel). Несмотря на это, Sparklines великолепны, так как вы можете создавать их, легко отображая тенденцию (и даже выбросы / максимумы-минимумы) и делать ваши отчеты и панель инструментов более удобными для чтения.
В отличие от обычных диаграмм, спарклайны не являются объектами. Они находятся в ячейке на заднем плане этой ячейки.
Типы спарклайнов в Excel
В Excel существует три типа спарклайнов:
- Линия
- Столбец
- Выигрыш-проигрыш
На изображении ниже я создал пример всех этих трех типов спарклайнов.
Первый в G2 — это спарклайн линейного типа, в G3 — тип столбца, а в G4 — тип выигрыша-проигрыша.
Вот несколько важных вещей, которые нужно знать о Excel Sparklines
- Спарклайны являются динамическими и зависят от базового набора данных. Когда базовый набор данных изменяется, спарклайн обновляется автоматически. Это делает его полезным инструментом при создании панелей мониторинга Excel.
- Размер спарклайнов зависит от размера ячейки. Если вы измените высоту или ширину ячейки, спарклайн изменится соответствующим образом.
- Пока в ячейке есть спарклайн, вы также можете ввести в него текст.
- Вы можете настроить эти спарклайны — например, изменить цвет, добавить ось, выделить максимальные / минимальные точки данных и т. Д. Позже в этом руководстве мы увидим, как это сделать для каждого типа спарклайнов.
Примечание: Спарклайн выигрыша-проигрыша похож на спарклайн столбца, но он не показывает величину значения. Его лучше использовать в ситуациях, когда результат является двоичным, например, Да / Нет, Истина / Ложь, Голова / Хвост, 1 / -1 и т. Д. Например, если вы строите график, шел ли дождь за последние 7 дней или нет, вы можете построить график выигрыша-проигрыша с 1 для дней, когда шел дождь, и с -1 для дней, когда его не было. В этом руководстве все, что описано для спарклайнов столбцов, также можно применить к спарклайнам выигрыша-проигрыша.
Теперь давайте рассмотрим каждый из этих типов спарклайнов и все настройки, которые вы можете с ним сделать.
Вставка спарклайнов в Excel
Допустим, вы хотите вставить спарклайн (как показано ниже).
Вот шаги, чтобы вставить спарклайн в Excel:
- Выберите ячейку, в которой вы хотите создать спарклайн.
- Щелкните вкладку Вставка.
- В группе «Спарклайны» выберите параметр «Линия».
- В диалоговом окне «Создать спарклайны» выберите диапазон данных (в данном примере A2: F2).
- Щелкните ОК.
Это вставит спарклайн в ячейку G2.
Чтобы вставить спарклайн «Столбец» или «Выигрыш-проигрыш», необходимо выполнить те же действия, описанные выше, и выбрать Столбцы или Выигрыш-проигрыш вместо строки (на шаге 3).
Хотя приведенные выше шаги вставляют в ячейку базовый спарклайн, вы можете сделать некоторые настройки, чтобы сделать его лучше.
Выбрав ячейку со спарклайном, вы заметите, что контекстная вкладка — Дизайн инструментов Sparkline — становится доступным. На этой контекстной вкладке вы найдете все параметры настройки для выбранного типа спарклайна.
Редактирование набора данных существующих спарклайнов
Вы можете редактировать данные существующего спарклайна с помощью параметра «Редактировать данные». Когда вы щелкаете раскрывающееся меню «Редактировать данные», вы получаете следующие параметры:
- Изменить местоположение и данные группы: Используйте это, если вы сгруппировали несколько спарклайнов и хотите изменить данные для всей группы (группировка рассматривается позже в этом руководстве).
- Редактировать данные одного спарклайна: Используйте это, чтобы изменить данные только для выбранного спарклайна.
Щелкнув любую из этих опций, вы откроете диалоговое окно «Редактировать спарклайны», в котором вы можете изменить диапазон данных.
Работа со скрытыми и пустыми ячейками
Когда вы создаете линейный спарклайн с набором данных, который имеет пустую ячейку, вы заметите, что спарклайн показывает пробел для этой пустой ячейки.
В приведенном выше наборе данных отсутствует значение апреля, что создает разрыв в первом спарклайне.
Вот пример отсутствия точки данных в спарклайне столбца.
Вы можете указать, как вы хотите обрабатывать эти пустые ячейки.
Вот шаги
- Щелкните ячейку со спарклайном.
- Щелкните вкладку «Дизайн» (контекстная вкладка, которая становится доступной только при выборе ячейки со спарклайном).
- Щелкните параметр «Редактировать данные» (щелкните текстовую часть, а не ее значок).
- В раскрывающемся списке выберите вариант «Скрытые и пустые ячейки».
- В открывшемся диалоговом окне выберите, хотите ли вы отображать
- Пустые ячейки как пробелы
- Пустые ячейки как ноль
- Соедините точки данных до и после линии [этот параметр доступен только для спарклайнов линии].
Если данные для спарклайна находятся в скрытых ячейках, вы можете установить флажок «Показать данные в скрытых строках и столбцах», чтобы убедиться, что данные из этих ячеек также отображаются на графике. Если вы этого не сделаете, данные из скрытых ячеек будут проигнорированы.
Ниже приведен пример всех трех вариантов линейного спарклайна:
- Ячейка G2 — это то, что происходит, когда вы решаете показать зазор в спарклайне.
- Ячейка G3 — это то, что происходит, когда вы выбираете вместо этого показывать ноль.
- Ячейка G2 — это то, что происходит, когда вы выбираете отображение непрерывной линии, соединяя точки данных.
То же самое можно сделать и со спарклайнами столбцов и выигрышей-проигрышей (но не с опцией подключения точек данных).
Изменение типа спарклайна
Если вы хотите быстро изменить тип спарклайна — от строки к столбцу или наоборот, вы можете сделать это, выполнив следующие действия:
- Щелкните спарклайн, который нужно изменить.
- Перейдите на вкладку «Дизайн спарклайнов».
- В группе Тип выберите нужный спарклайн.
Выделение точек данных в спарклайнах
Хотя простой спарклайн показывает тенденцию во времени, вы также можете использовать некоторые маркеры и выделения, чтобы сделать его более значимым.
Например, вы можете выделить максимальную и минимальную точки данных, первую и последнюю точку данных, а также все отрицательные точки данных.
Ниже приведен пример, в котором я выделил максимальную и минимальную точки данных в спарклайне строки и столбца.
Эти параметры доступны на вкладке «Инструменты спарклайна» (в группе «Показать»).
Вот различные доступные варианты:
- Верхняя / нижняя точка: Вы можете использовать любой из них или оба, чтобы выделить максимальную и / или минимальную точку данных.
- Первая / Последняя точка: Вы можете использовать любой из них или оба, чтобы выделить первую и / или последнюю точку данных.
- Отрицательные моменты: Если у вас есть отрицательные значения данных, вы можете использовать эту опцию, чтобы выделить их все сразу.
- Маркеры: Этот параметр доступен только для спарклайнов. Он выделит все точки данных маркером. Вы можете изменить цвет маркера, используя параметр «Цвет маркера».
Цвет и стиль спарклайнов
Вы можете изменить внешний вид спарклайнов, используя параметры стиля и цвета.
Он позволяет изменять цвет спарклайна (линий или столбцов), а также маркеры.
Вы также можете использовать готовые варианты стилей. Чтобы получить полный список опций. щелкните значок раскрывающегося списка в правом нижнем углу поля стиля.
Совет профессионала: Если вы используете маркеры для выделения определенных точек данных, рекомендуется выбрать светлый цвет линии и яркий и темный маркер (в большинстве случаев лучше всего подходит красный).
Добавление оси
Когда вы создаете спарклайн в форме по умолчанию, он показывает самую низкую точку данных внизу, а все остальные точки данных относятся к ней.
В некоторых случаях вы можете не захотеть, чтобы это было так, поскольку кажется, что это показывает огромные различия.
В приведенном ниже примере отклонение составляет всего 5 пунктов (где весь набор данных находится между 95 и 100). Но поскольку ось начинается с самой низкой точки (то есть 95), вариация выглядит огромной.
Эта разница намного более заметна в спарклайне столбца:
В спарклайне столбца выше может показаться, что значение января близко к 0.
Чтобы отрегулировать это, вы можете изменить ось в спарклайнах (сделать так, чтобы она начиналась с определенного значения).
Вот как это сделать
- Выберите ячейку со спарклайном (ами).
- Перейдите на вкладку «Дизайн спарклайновых инструментов».
- Нажмите на опцию Axis.
- В раскрывающемся списке выберите Пользовательское значение (в параметрах минимального значения вертикальной оси).
- В диалоговом окне Параметры вертикальной оси спарклайна введите значение 0.
- Щелкните ОК.
Это даст вам результат, как показано ниже.
Установив таможенную стоимость на 0, мы заставили спарклайн начинать с 0. Это дает истинное представление об изменении.
Примечание. Если в наборе данных есть отрицательные числа, лучше не устанавливать ось. Например, если вы установите для оси значение 0, отрицательные числа не будут отображаться в спарклайне (поскольку он начинается с 0).
Вы также можете сделать ось видимой, выбрав параметр «Показать ось». Это полезно только тогда, когда у вас есть числа, пересекающие ось. Например, если у вас установлена ось на 0 и есть как положительные, так и отрицательные числа, тогда ось будет видна.
Группировать и разгруппировать спарклайны
Если у вас есть несколько спарклайнов в вашем отчете или на панели мониторинга, вы можете сгруппировать некоторые из них вместе. Это позволяет легко вносить изменения во всю группу, а не делать это по одному.
Чтобы сгруппировать спарклайны
- Выберите те, которые хотите сгруппировать.
- Перейдите на вкладку «Дизайн спарклайнов».
- Щелкните значок группы.
Теперь, когда вы выбираете любой из сгруппированных спарклайнов, он автоматически выбирает все из этой группы.
Вы можете разгруппировать эти спарклайны с помощью параметра «Разгруппировать».
Удаление спарклайнов
Вы не можете удалить спарклайн, выбрав ячейку и нажав клавишу удаления.
Чтобы удалить спарклайн, выполните следующие действия:
- Выделите ячейку со спарклайном, который вы хотите удалить.
- Перейдите на вкладку «Дизайн спарклайнов».
- Щелкните опцию Очистить.
Минидиаграммы в ячейках листа
Способ 1. Спарклайны в Excel 2010
Одним из революционных нововведений в крайней версии Microsoft Excel 2010 стали инфокривые sparklines — миниграфики, помещающиеся внутри ячеек и наглядно отображающие динамику числовых данных:
Чтобы создать подобные миниграфики, нужно выделить ячейки, куда мы хотим их поместить и воспользоваться кнопками группы Спарклайны (Sparklines) с вкладки Вставка (Insert):
В открывшемся диалоговом окне нужно задать диапазон исходных данных и диапазон вывода:
Созданные миниграфики можно всячески форматировать и настраивать с помощью динамической вкладки Конструктор (Design):
В частности, можно легко поменять цвет линий и столбцов спарклайна и выделить особыми цветами минимальные и максимальные значения:
Поскольку спарклайн не является отдельным графическим объектом, а выступает, по сути, в роли фона ячейки, то он нисколько не помешает ввести в ячейку текст, числа или другую информацию. Это открывает простор для фантазии — если немного пошаманить с выравниванием введенного текста, шириной и высотой ячейки, то можно достичь интересных результатов:
Что делать, если у вас пока старая версия Excel? Или нужен тип графика, которого нет в наборе спарклайнов? Переходим к следующим способам!
Способ 2. Дополнительные надстройки для микрографиков
На самом деле, идея подобных графиков витала в воздухе уже достаточно давно. Еще для 2003 версии Excel существовало несколько надстроек с подобным функционалом, самым известными из которых были замечательная бесплатная Sparklines Эдварда Тафта и и платные BonaVista microcharts (169$) и Bissantz SparkMaker (200$). Да и я в свое время тоже пытался сделать что-то подобное в надстройке PLEX.
Если брать в качестве примера бесплатную надстройку Sparklines, то после ее подключения мы получим новую вкладку (или панель инструментов) примерно такого вида:
Как легко заметить, эта надстройка умеет строить заметно больше трех типов диаграмм 
Единственный минус — надстройку нужно будет установить на всех компьютерах, где вы планируете работать с файлом, содержащим такие диаграммы.
Способ 3. Повтор символов N-раз
«Бюджетным вариантом» одномерных микрографиков являются повторяющиеся однотипные символы, имитирующие линейчатую диаграмму. Для этого можно воспользоваться текстовой функцией ПОВТОР (REPT), которая умеет выводить в ячейку любой заданный символ нужное количество раз. Для вывода нестандартных символов (зная их код) можно использовать функцию СИМВОЛ (CHAR). В общем и целом это выглядит так:
Символ с кодом 103 — черный прямоугольник шрифта Webdings, поэтому не забудьте установить этот шрифт для ячеек C2:C12. Также можно поиграться с символами других шрифтов, например в столбце Е использован символ с кодом 110 из шрифта Wingdings.
Способ 4. Макросы
Способ представляет собой улучшенный предыдущий вариант, где набор повторяющихся символов (используется знак «|») создает не формула, а простая пользовательская функция на VBA. Причем для каждой ячейки создается отдельный столбец, т.к. функция использует символ переноса строки после каждого числа — выглядит это примерно так:
Чтобы использовать этот трюк у себя в файле, открываем редактор VBA (Alt+F11), добавляем новый модуль в книгу (меню Insert — Module) и копируем туда код функции NanoChart:
Function NanoChart(rng As Range) As String
Const MaxSymbols = 10
For Each cell In rng
outstr = outstr & WorksheetFunction.Rept("|", cell / WorksheetFunction.Max(rng) * MaxSymbols) & Chr(10)
Next cell
NanoChart = outstr
End Function
Затем вставляем функцию NanoChart в нужные ячейки, указывая в качестве аргументов числовые данные, как на рисунке выше. Для получившихся ячеек с микрографиками необходимо включить перенос по словам и поворот на 90 градусов через меню Формат — Ячейки — Выравнивание (Format — Cells — Alignment). Константа MaxSymbols задает длину максимально высокого столбца в минигистограмме.
Еще один подобный способ честно подсмотрен на сайте http://www.dailydoseofexcel.com/. Заключается в добавлении в файл пользовательской функции на VBA для автоматического построения спарклайнов — миниатюрных графиков внутри ячеек. Открываем редактор VBA (Alt+F11), добавляем новый модуль в книгу (меню Insert — Module) и копируем туда этот код на Visual Basic:
Function LineChart(Points As Range, Color As Long) As String
Const cMargin = 2
Dim rng As Range, arr() As Variant, i As Long, j As Long, k As Long
Dim dblMin As Double, dblMax As Double, shp As Shape
Set rng = Application.Caller
ShapeDelete rng
For i = 1 To Points.Count
If j = 0 Then
j = i
ElseIf Points(, j) > Points(, i) Then
j = i
End If
If k = 0 Then
k = i
ElseIf Points(, k) < Points(, i) Then
k = i
End If
Next
dblMin = Points(, j)
dblMax = Points(, k)
With rng.Worksheet.Shapes
For i = 0 To Points.Count - 2
Set shp = .AddLine( _
cMargin + rng.Left + (i * (rng.Width - (cMargin * 2)) / (Points.Count - 1)), _
cMargin + rng.Top + (dblMax - Points(, i + 1)) * (rng.Height - (cMargin * 2)) / (dblMax - dblMin), _
cMargin + rng.Left + ((i + 1) * (rng.Width - (cMargin * 2)) / (Points.Count - 1)), _
cMargin + rng.Top + (dblMax - Points(, i + 2)) * (rng.Height - (cMargin * 2)) / (dblMax - dblMin))
On Error Resume Next
j = 0: j = UBound(arr) + 1
On Error GoTo 0
ReDim Preserve arr(j)
arr(j) = shp.Name
Next
With rng.Worksheet.Shapes.Range(arr)
.Group
If Color > 0 Then .Line.ForeColor.RGB = Color Else .Line.ForeColor.SchemeColor = -Color
End With
End With
LineChart = ""
End Function
Sub ShapeDelete(rngSelect As Range)
Dim rng As Range, shp As Shape, blnDelete As Boolean
For Each shp In rngSelect.Worksheet.Shapes
blnDelete = False
Set rng = Intersect(Range(shp.TopLeftCell, shp.BottomRightCell), rngSelect)
If Not rng Is Nothing Then
If rng.Address = Range(shp.TopLeftCell, shp.BottomRightCell).Address Then blnDelete = True
End If
If blnDelete Then shp.Delete
Next
End Sub
Теперь в мастере функций в категории Определенные пользователем появилась новая функция LineChart c двумя аргументами — диапазоном и кодом цвета графика. Если ее вставить в пустую ячейку, например, справа от числовой строки и скопировать затем, как обычно, на весь столбец, то получим весьма симпатичное отображение числовых данных в виде миниграфиков:
Ссылки по теме
- Микрографики в надстройке PLEX
- Что такое макросы, куда вставлять код макросов на VBA, как их использовать.
- Бесплатная надстройка Sparklines Эдварда Тафта (англ.)
Спарклайны в excel, или микро-графики, которые помещаются в одну ячейку, используют, когда нужно показать тенденции в изменении данных. Выделить минимум или максимум, и сравнить поведение объектов между собой.
В этой статье:
- Как эффективно использовать спарклайны
- Как построить спарклайны в excel
- Выделить отдельные значения на спарклайнах
- Настроить внешний вид спарклайнов
Для того, чтобы использовать спарклайны наиболее эффективно, необходимо соблюдать следующие требования:
- Несколько временных интервалом, по которым будет показана динамика (месяцы, недели и т.д.)
- Несколько объектов (магазины, сотрудники и т.д.), чтобы была база для сравнения динамики
Эти требования не обязательны (можно и по одному объекту создать спарклайн), но их соблюдение помогает использовать спарклайны наиболее эффективно. Иначе они будут просто визуальным «шумом».
Рассмотрим на примере, как построить спарклайн.
Есть таблица данных с динамикой количества чеков по неделям.
Как видите, в таблице соблюдены оба требования: несколько недель, чтобы показать динамику, и несколько магазинов, чтобы сравнить их между собой.
Как построить спарклайны в Excel
Спарклайны бывают трех типов: график, гистограмма и выигрыш/проигрыш. Принцип построения у них одинаковый, поэтому рассмотрим на примере типа График.
- Выделим первый ряд данных
- В меню вкладка Вставка — блок Спарклайны — График.
3. Диапазон данных уже определился, т.к. мы его выделили заранее (если не определился, можно активировать это поле и выделить один ряд данных)
Нужно указать, в какую ячейку поместить сам спарклайн. Для этого активируем поле Диапазон расположения, а затем щелкнем на ячейку, в которой хотим увидеть спарклайн (как правило, это пустая ячейка, но не обязательно). Нажмем Ок.
Получим такой мини-график.
На нем уже видны тенденции изменения количества чеков во времени, но этого пока недостаточно.
Чтобы сделать такие же графики для остальных магазинов, просто протяните вниз за правый нижний угол выделения (ну или повторите все шаги заново для остальных рядов, но это долго и бессмысленно).
Вот так при помощи спарклайнов магазины уже можно сравнивать между собой. Но пока не очень удобно, т.к. графики как бы сливаются между собой.
Выделить отдельные значения на спарклайнах
После создания спарклайнов, при выделении ячейки с ними в ленте меню появляется дополнительная вкладка Конструктор, на которой можно настроить внешний вид мини-графиков.
На вкладке Конструктор в блоке Показать к графикам можно добавить маркеры для каждого значения, для минимального/максимального значений и т.д. Для примера добавим максимальные точки (выделив галочкой). На графиках появились красные точки — максимумы для каждого ряда данных.
Чтобы отметить каждое значение на графике точкой, нужно выбрать пункт Маркеры. Тогда спарклайны будут выглядеть так.
Настроить внешний вид спарклайнов
Стиль спарклайна настраивается на вкладке Конструктор, блок Стиль. Можно выбрать готовый стиль или настроить его вручную в выпадающих меню Цвет спарклайна и Цвет маркера.
Особенно удобно использовать Цвет маркера, чтобы отдельно показать точки минимума и максимума (т.к. по умолчанию все точки будут одного цвета). Для этого выберем для максимума и минимума разные цвета.
Теперь на спарклайнах точки минимума и максимума сразу бросаются в глаза.
Еще раз напомню, что вкладка Конструктор появляется в ленте, только если выделить одну из ячеек со спарклайном.
Другие типы спарклайнов — Гистограмма и Выигрыш — строятся и настраиваются аналогично спарклайнам-графикам.
В этой статье мы узнали, как построить мини-графики в ячейке — спарклайны в Excel.
Вам может быть интересно:
Создание спарклайнов
-
Выделите диапазон данных для спарклайна.
-
На вкладке Вставка нажмите кнопку Спарклайныи выберите нужный тип спарклайна.
В диалоговом окне Вставка спарклайнов обратите внимание на то, что первое поле уже заполнено с учетом того, что вы выбрали на шаге 1.
-
Выделите на листе ячейку или диапазон ячеек, куда нужно поместить спарклайн.
Важно: Размеры выбираемой области должны соответствовать диапазону данных. В противном случае Excel отобразит ошибки, свидетельствующие о том, что диапазоны не совпадают. Например, если в диапазоне значений три столбца и одна строка, следует выбрать смежный столбец и ту же строку.
-
Нажмите кнопку ОК.
Совет: При изменении данных на листе спарклайны автоматически обновляются.
Отметка точек данных на спарклайнах
С помощью маркеров можно выделять отдельные точки данных, такие как максимальные и минимальные значения.

-
Щелкните спарклайн.
-
На вкладке Конструктор спарклайнов в группе Показать выберите нужные маркеры, например высокий и низкий баллы. Вы можете настроить цвета маркера, нажав кнопку Цвет маркера.
Изменение стиля спарклайна
-
Щелкните спарклайн.
-
На вкладке Конструктор спарклайнов выберите нужный стиль.
Чтобы просмотреть другие стили, наведите курсор на интересующий вас элемент и щелкните
.
Совет: Чтобы сразу же отменить примененный стиль, нажмите клавиши
+Z.
Обработка пустых ячеек и нулевых значений
-
Щелкните спарклайн.
-
На вкладке Конструктор спарклайнов нажмите кнопку Изменить данные ,выберите скрытые и пустые ячейки, а затем выберите нужный параметр.
Удаление спарклайнов
-
Щелкните спарклайн, который нужно удалить.
-
На вкладке Конструктор спарклайнов щелкните стрелку рядом с кнопкой Очиститьи выберите нужный вариант.
Создание спарклайнов
-
Выделите диапазон данных для спарклайна.
-
На вкладке Диаграммы в области Вставка спарклайноввыберите нужный тип спарклайна.
В диалоговом окне Вставка спарклайнов обратите внимание на то, что первое поле уже заполнено с учетом того, что вы выбрали на шаге 1.
-
Выделите на листе ячейку или диапазон ячеек, куда нужно поместить спарклайн.
Важно: Размеры выбираемой области должны соответствовать диапазону данных. В противном случае Excel отобразит ошибки, свидетельствующие о том, что диапазоны не совпадают. Например, если в диапазоне значений три столбца и одна строка, следует выбрать смежный столбец и ту же строку.
-
Нажмите кнопку ОК.
Совет: При изменении данных на листе спарклайны автоматически обновляются.
Отметка точек данных на спарклайнах
С помощью маркеров можно выделять отдельные точки данных, такие как максимальные и минимальные значения.

-
Щелкните спарклайн.
-
На вкладке Спарклины в области Маркерывыберите нужные маркеры.
Изменение стиля спарклайна
-
Щелкните спарклайн.
-
На вкладке Спарклины в области Форматвыберите нужный стиль.
Чтобы просмотреть другие стили, наведите курсор на интересующий вас элемент и щелкните
.
Совет: Чтобы сразу же отменить примененный стиль, нажмите клавиши
+Z.
Обработка пустых ячеек и нулевых значений
-
Щелкните спарклайн.
-
На вкладке Спарклины в области Данныещелкните стрелку рядом с кнопкой Изменить ,выберите скрытые и пустые ячейки, а затем выберите нужный параметр.
Удаление спарклайнов
-
Щелкните спарклайн, который нужно удалить.
-
На вкладке Спарклины в области Правкащелкните стрелку рядом с кнопкой Очистить ивыберите нужный параметр.
Создавать большие диаграммы по всем предметам не очень удобно, поэтому построим небольшие диаграммы в ячейках столбца Динамика. Для этого выделим диапазон, содержащий все баллы. Перейдем на вкладку Вставка и в группе Спарклайны выберем График.
(Все изображения здесь и далее — кликабельны. Щелкните для увеличения)
Появится диалоговое окно Создание спарклайнов. В диапазоне данных будет выделенный нами диапазон значений баллов. Выберем диапазон расположения спарклайнов. Для этого щелкнем по кнопке с изображением стрелки.
Выделим ячейки, где будут располагаться спарклайны, и снова нажмем на кнопку со стрелочкой.
Нажмем ОК.
Мы получили в ячейках столбца Динамика спарклайны-линии, по которым мы можем видеть динамику изменения баллов по ЕГЭ по каждому предмету. Для спарклайнов можно менять Тип, устанавливать маркеры, выделять максимальное, минимальное, первое и последнее значения, отрицательные точки. Можно менять стиль. Эти параметры находятся на вкладке Конструктор в Работе со спарклайнами.
Мы рассмотрели спарклайны-графики, можно изменить тип Линия на тип Гистограмма. В ячейках появятся столбики значений.
Тип Выигрыш/Проигрыш нужен в том случае, если у нас дана таблица как отрицательных, так и положительных значений.
Рассмотрим таблицу, в которой отражается разница баллов по ЕГЭ между школьными результатами и областными показателями. Минус показывает, что результат школьный ниже областного, а плюс — выше.
В этом случае можно выбрать тип спарклайна Выигрыш/Проигрыш. Установим флажок Показать отрицательные точки. И мы видим, что показатели, которые ниже областных, выделены красным цветом. Цвета настраиваем в группе Стиль.
Спарклайны в Excel 2007 и более ранних версиях. Замена спарклайнам
В Excel 2003, 2007 спарклайнов нет, но для добавления диаграмм в ячейки можно использовать небольшую хитрость — функцию Excel ПОВТОР.
Рассмотрим пример, как с помощью этой функции построить минидиаграммы в ячейках.
Нам дан список учащихся и количество заданий, которые они выполнили на контрольной работе.
В столбце Динамика нужно построить диаграммы, отражающие число баллов учащихся.
Для начала перейдем на вкладку Вставка — Символ. Выберем шрифт Wingdings (можно другой) и любой символ этого шрифта, который более всего подойдет для наших диаграмм. Но вставлять символ не будем, выделим его и запомним Код символа. В нашем примере мы взяли черный ромб, его код 116.
Нажмем Закрыть. Выделим ячейку С2. Именно тут будет расположена первая диаграмма. На вкладке Главная выберем шрифт Wingdings (шрифт выбранного символа). И введем в ячейку С2 формулу: =ПОВТОР(СИМВОЛ(116);В2)
В данной формуле первым идет тот символ, который будет повторяться (в нашем случае ромб, его код 116). Символ мы вводим не с клавиатуры, а задаем с помощью кода. После точки с запятой указывается число повторений данного символа. В нашем случае это число равно числу набранных на контрольной работе баллов. После ввода формулы нажимаем Enter.
Мы получили 5 ромбов в ячейке С2. Копируем эту формулу вниз.
Таким образом, мы получили диаграммы в ячейках.
Если в качестве символа диаграммы мы хотим использовать символ с клавиатуры, то нужно ввести формулу: =ПОВТОР(«|»;В2). Команду Символ мы не используем, а в кавычках указываем нужный символ. Получим следующие диаграммы:
Для диаграмм, полученных таким способом, можно установить цвет шрифта. Если поменять число баллов в столбце В, то диаграммы автоматически изменятся. Такая таблица динамическая.
С помощью функции ПОВТОР можно настроить ручные спарклайны в Excel 2003, 2007.
Удаление спарклайнов
Кнопки клавиатуры Backspase и Delete не позволяют удалить из ячейки спарклайн. Для удаления нужно выделить ячейку, содержащую спарклайн, и выбрать Конструктор — Очистить (в группе Группировка). Можно удалить спарклайн с помощью контекстного меню. Для этого щелкнем правой кнопкой мыши по ячейке, выберем Спарклайны — Очистить выбранные спарклайны.
Настройка скрытых и пустых ячеек в спарклайнах
Скрытие ячеек с данными, содержащимися в спарклайне, может привести к его исчезновению. Чтобы избежать этого, нужно настроить параметры поведения спарклайна при скрытии ячеек с данными и при наличии пустых ячеек.
Выделим ячейку со спарклайном, на вкладке Конструктор выберем Изменить данные — Скрытые и пустые ячейки.
В открывшемся диалоговом окне настраиваем поведение спарклайна.
Спасибо за Вашу оценку. Если хотите, чтобы Ваше имя
стало известно автору, войдите на сайт как пользователь
и нажмите Спасибо еще раз. Ваше имя появится на этой стрнице.
Спарклайн в Excel – это график в ячейке (можно назвать мини-графиком). Спарклайн очень удобный дополнительный инструмент для презентации тенденции общего тренда в отчетах. Он эффектно дополняет общее графическое представление о поведении конкретной ситуации. Но определенно его нельзя использовать для детального анализа данных. Почему так и какие преимущества спарклайнов перед обычными графиками? Ответим на этот вопрос конкретным примером.
Как сделать спарклайн в Excel
Разберем на конкретном примере, что такое спарклайны в Excel и как их использовать. Предприятие имеет 5 магазинов в разных районах города. Возле таблицы с показателями оборотов в месяцах первого квартала разместите мини-графики в ячейках отображающие тенденцию изменения оборотов за текущий период:
- Заполните таблицу данными так как показано ниже на рисунке:
- Выделите диапазон B2:D6 и выберите инструмент: «Вставка»-«Спарклайны»-«График».
- В появившемся диалоговом окне «Создание спарклайнов» укажите значение в полю «Диапазон расположения», выделив диапазон E2:E6. И нажмите ОК.
- Теперь если выделить диапазон ячеек E2:E6 у нас появляется дополнительная панель инструментов «Работа со спаркалнйами». В ней выберите инструмент: «Конструктор»-«Цвет маркера»-«Маркеры»-«Оранжевый 25%». Это действие сделало мини-графики более читабельными и привлекательными.
Несмотря на то, что спарклайны – это маленькие графики в ячейках их значения все равно легче читать, чем из таблицы. Мы не можем детально проанализировать ситуацию по каждому магазину. Но нам легко быстро оценить общую ситуацию по всех магазина одновременно. Которые магазины хорошо развиваются, а которые нет.
Чтобы оценить преимущества спарклайнов, создайте обычных график и сравните:
- Выделите диапазон A1:D6. Потом выберите инструмент: «Вставка»-«Диаграммы»-«График».
- Так как у нас категорий (месяцев) меньше чем рядов (магазинов) нужно поменять значения в строках и столбцах. Для этого выберите инструмент: «Работа с диаграммами»-«Конструктор»-«Строка/столбец».
В результате у нас получилась картинка, которая не требует лишних комментариев.
ПРОЕКТ РАЗРАБОТЧИКОВ БИЗНЕС АНАЛИТИКИ
Автор статьи и разработчик HelpExcel
Функция SPARKLINE позволяет выводить небольшие графики в пределах одной ячейки. Это помогает в представлении рядов цифр, а настройки дают возможность изменить её внешний вид и сделать информацию на листе гармоничной и легко воспринимаемой.
Разбираемые функции можно увидеть в таблице:
В общем виде синтаксис функции выглядит так: =SPARKLINE(data, [options])
Не хотите разбираться в непонятных формулах?
Настройте учет с помощью бесплатных шаблонов.
data – диапазон или массив, содержащий данные для построения диаграммы. Может содержать одну строку или один столбец для построения графиков, также может принимать два столбца или две строки для построения фигур.
options [НЕОБЯЗАТЕЛЬНО] – диапазон или массив дополнительных параметров и связанных с ними значений, используемых для настройки диаграммы.
Диапазоны options должны занимать по две ячейки. В первой ячейке содержится название параметра, а во второй – его значение.
Пример 1: =SPARKLINE(A1:A) или =SPARKLINE(A1:1)
Самый простой способ применения функции, где её единственный параметр — диапазон с числами.
Пример 2:
RU: =SPARKLINE(R3:Z3; { «charttype»»column»; «highcolor»»red» } )
ENG: =SPARKLINE(R3:Z3, { «charttype», «column»; «highcolor», «red» } )
Возможно вы сталкивались с ситуацией, когда формулы из интернета отказывались работать в вашем файле. Обратите внимание на эти две записи: в русской и английской версии Гугл таблиц синтаксис формул различается. Это касается всех функций, не только SPARKLINE. Здесь и далее мы будем рассматривать русскоязычную версию.
Где это возможно, цвета можно задавать как с помощью слов, так и в шестнадцатеричном формате: «color»»#FF0000»
SPARKLINE может иметь четыре разных вида для отображения данных, каждый из которых имеет свои особенности и настройки. Рассмотрим их подробнее.
Пример 3: =SPARKLINE($B$4:$B23;{«charttype»»line»})
charttype: Line — линейная диаграмма, используется по умолчанию.
Пример 4: =SPARKLINE($B$2:$B26;{«charttype»»column»;»highcolor»»red»})
charttype: Column — столбчатая диаграмма. Обладает широким набором функций. Можно задать цвет максимального значения, минимального, первого и последнего, включить нулевую линию и так далее:
lowcolor — цвет минимального значения
highcolor — цвет максимального значения
firstcolor — цвет первого значения
negcolor — цвет отрицательных значений
axis — «axis»true включает центральную линию
axiscolor — задает цвет центральной линии,
например =SPARKLINE($B$2:$B35;{«charttype»»column»;»axis»true;»axiscolor»»red»})
«ymax»10 — ограничение на отображаемые значения.
«ymin» — ограничение на отображаемые значения.
=SPARKLINE($B$2:$B38;{«charttype»»column»;»ymin»;»ymax»5})
«RTL»true — инверсия графика.
Некоторые из этих ключей можно использовать и в других типах диаграмм.
Тип спарклайна «bar» значительно отличается от предыдущих и хорошо подходит для процентов, долей, прогресса и так далее.
=SPARKLINE(N32:O32;{«charttype»»bar»;»max»sum(N32;O32);»color1″»blue»;»color2″»#999999″})
Цвет первого значения задается опцией color1, второго — color2.
=SPARKLINE(B2;{«charttype»»bar»;»max»30})
Опция Max задает максимальное значение, предел шкалы.
Сэкономьте время и организуйте учет в компании на индивидуальной консультации с нашим специалистом.
Диаграмма ДА/НЕТ (winloss)
Эта диаграмма показывает только два варианта — положительные и отрицательные значения.
=SPARKLINE(F36:M36;{«charttype»»winloss»;»color»»blue»;»highcolor»»red»})
Однако этой диаграмме также можно указать цвета, как и в предыдущих примерах. На рисунке видно, что максимальное число выделено красным — в нашем случае это шесть. Можно выделить и минимальное значение опцией lowcolor, или все отрицательные значения: negcolor
Опции можно задавать не только в самой формуле, но и во внешних ячейках. Можно настроить таблицу и добавить выпадающие списки к этим ячейкам, меняя внешний вид формулы удобным образом:
=SPARKLINE(F38:O38;{Q38R38;Q39R39})
Тот же пример, но опции и их ключи указаны как диапазоны, которые можно масштабировать до нужных размеров: =SPARKLINE(F38:F;{Q38:Q43R38:R43})
В качестве входных данных можно указывать не диапазон на листе, но и результат таких формул, как GOOGLEFINANCE или IMPORTRANGE
=SPARKLINE(QUERY(GOOGLEFINANCE(«GOOG»;»price»;TODAY()-60;TODAY();»DAILY»);»select Col2″;-1);{«charttype»»column»;»color»»blue»;»highcolor»»red»})
С помощью QUERY
берем второй столбец данных из формулы GOOGLEFINANCE и они становятся данными для SPARKLINE.
Отдельно хочу остановиться на самом первом типе спарклайна, используемом по умолчанию. Дело в том, что тип line в качестве диапазона данных может принимать не только один столбец (или строку), но и два столбца (или две строки), образуя пары чисел, которые становятся координатами, по которым рисуется линия.
Да, это всё еще спарклайн. Вот его формула:
=SPARKLINE(U2:V6;{«color»»green»;»linewidth»2})
Или вот еще вариант:
=SPARKLINE(J2:K100;{«color»»green»;»linewidth»2})
С помощью функций SIN и COS создать координаты для круга, и тогда можно одной формулой сделать диаграмму вида «пирог» или даже часы реального времени:
https://www.`.com/spreadsheets/google-sheets-formula-clock/
Или вот еще вариант необычной формулы
=ArrayFormula(SPARKLINE(UMINUS(GROWTH(SEQUENCE(10;1;1;1000)));{«charttype»»column»;»color»»red»}))
которая выглядит так:
Интересная формула SPARKLINE, не правда ли?
Еще больше полезных материалов вы можете найти в нашем Telegram-канале:
Хотите обсудить свой проект?
Если Вам понравился наш кейс и Вы бы хотели проконсультироваться с нашей командой по поводу внедрения подобного решения в Вашу компанию, оставьте заявку и мы свяжемся с Вами в ближайшее время.
Для обсуждения вашей задачи напишите нам в WhatsApp. Проведем аудит и предложим решение.
У вас когда-нибудь был рабочий лист данных в Excel, и вы хотели быстро увидеть тенденцию в данных? Возможно, у вас есть результаты тестов для ваших студентов или доход от вашей компании за последние 5 лет, а вместо создание диаграммы в Excel, что требует времени и в конечном итоге поглощает весь рабочий лист, лучше было бы несколько небольших мини-диаграмм в одной ячейке.
В Excel 2010, 2013 и 2016 есть интересная функция, называемая спарклайнами, которая в основном позволяет создавать мини-диаграммы внутри одной ячейки Excel. Вы можете добавить спарклайны в любую ячейку и держать ее рядом с вашими данными. Таким образом, вы можете быстро визуализировать данные построчно. Это просто еще один отличный способ анализировать данные в Excel.
Оглавление
Прежде чем мы начнем, давайте кратко рассмотрим, что я имею в виду. В приведенных ниже данных у меня есть доход от десяти магазинов за последние шесть кварталов. Используя спарклайны, я могу быстро увидеть, какие магазины увеличивают доход, а какие — плохо.
Очевидно, вы должны быть осторожны при просмотре данных с использованием спарклайнов, потому что это может ввести в заблуждение в зависимости от того, какие числа вы анализируете. Например, если вы посмотрите на Магазин 1, вы увидите, что выручка упала с 56 тысяч долларов до примерно 98 долларов, а линия тренда идет прямо вверх.
Однако, если вы посмотрите на Магазин 8, линия тренда очень похожа, но выручка выросла только с 38 до 44 тысяч долларов. Поэтому спарклайны не позволяют увидеть данные в абсолютном выражении. Создаваемые графики относятся только к данным в этой строке, что очень важно понимать.
Для сравнения я создал обычную диаграмму Excel с теми же данными, и здесь вы можете ясно увидеть, как каждое хранилище работает по сравнению с другими.
На этом графике Store 8 представляет собой почти ровную линию по сравнению с Store 1, которая по-прежнему имеет тенденцию к росту. Таким образом, вы можете увидеть, как одни и те же данные можно интерпретировать по-разному в зависимости от того, как вы решите их отображать. Обычные диаграммы помогают увидеть тенденции между многими строками или данными, а спарклайны позволяют увидеть тенденции в одной строке данных.
Я должен отметить, что есть способ настроить параметры, чтобы спарклайны можно было сравнивать друг с другом. Я расскажу, как это сделать, ниже.
Создать спарклайн
Итак, как нам создать спарклайн? В Excel это действительно легко сделать. Сначала щелкните ячейку рядом с точками данных, затем щелкните Вставлять а затем выберите между Линия, Столбец, и Победа / поражение под Спарклайны.
Выберите любой из трех вариантов в зависимости от того, как вы хотите отображать данные. Вы всегда можете изменить стиль позже, поэтому не беспокойтесь, если вы не уверены, какой из них лучше всего подойдет для ваших данных. В Победа / поражение Тип действительно имеет смысл только для данных с положительными и отрицательными значениями. Должно появиться окно с просьбой выбрать диапазон данных.
Щелкните маленькую кнопку справа и выберите одну строку данных. После того, как вы выбрали диапазон, нажмите кнопку еще раз.
Теперь нажмите OK, и ваша спарклайн или крошечная диаграмма должна появиться в этой ячейке. Чтобы применить спарклайн ко всем другим строкам, просто возьмите нижний правый край и перетащите его вниз, как если бы вы использовали ячейку с формулой в ней.
Настройка спарклайнов
Теперь, когда у нас есть спарклайны, давайте настроим их! Во-первых, вы всегда можете увеличить размер ячеек, чтобы графики были больше. По умолчанию они довольно крошечные, и их трудно разглядеть должным образом. Теперь перейдите и щелкните любую ячейку со спарклайном, а затем щелкните значок Дизайн вкладка под Инструменты спарклайна.
Начиная слева, вы можете редактировать данные, если хотите включить больше столбцов или меньше. Под Тип, вы можете изменить тип мини-диаграммы. Опять же, выигрыш / проигрыш предназначен для данных с положительными и отрицательными числами. Под Показать, вы можете добавлять маркеры к графикам, например Высокая точка, Низкая точка, Отрицательные моменты, Первый & ПоследнийТочка и Маркеры (маркер для каждой точки данных).
Под Стиль, вы можете изменить стиль графика. По сути, это просто меняет цвета линии или столбцов и позволяет вам выбирать цвета для маркеров. Справа от него вы можете индивидуально настроить цвета спарклайна и маркеров.
Единственный другой важный аспект спарклайнов — это Ось опции. Если вы нажмете на эту кнопку, вы увидите несколько вариантов, называемых Параметры минимального значения вертикальной оси и Параметры максимального значения вертикальной оси.
Если вы хотите, чтобы спарклайны относились ко всем остальным строкам, а не только к отдельной строке, выберите То же самое для всех спарклайнов под обоими заголовками. Теперь, когда вы посмотрите на данные, вы увидите, что можете сравнивать диаграммы с точки зрения абсолютных значений. Я также обнаружил, что просмотр диаграмм в виде столбцов упрощает просмотр данных при сравнении всех спарклайнов.
Как вы теперь можете видеть, столбцы в Магазине 1 намного выше, чем столбцы в Магазине 8, которые имели небольшую тенденцию к росту, но с гораздо меньшим значением дохода. Голубые столбцы — это низкие и высокие точки, потому что я проверил эти параметры.
Это все, что нужно знать о спарклайнах. Если вы хотите создать красивую электронную таблицу Excel для своего начальника, это способ сделать это. Если у вас есть вопросы, не стесняйтесь оставлять комментарии. Наслаждаться!
Что такое Sparkline в Excel?
SPARKLINE – это небольшой график, который используется для представления серии данных. Помимо полноценного графика, он помещается в одну ячейку. В Sparkline доступны три различные визуализации данных:
- Линия
- колонка
- Win / Loss
Это мгновенный график, который готовит для диапазона значений. Sparkline используется для демонстрации тенденции данных на некоторое время.
В этом уроке Sparkline вы узнаете
- Зачем использовать Sparkline?
- Типы Спарклайн
- Как вставить Sparkline в Excel?
- Создать отчет с таблицей
- Как отформатировать Sparkline?
- Зачем использовать Sparkline?
Зачем использовать Sparkline?
Спарклайн-график помогает избежать рутинной работы по созданию большого графика, который может сбить с толку во время анализа. Это распространенная техника визуализации, используемая в панелях мониторинга, когда вы хотите отобразить часть данных из большого набора данных.
Sparkline не является объектом, подобным графам Excel; он находится в ячейке как обычные данные. Когда вы увеличиваете размер Excel, Sparkline автоматически помещается в ячейки в соответствии с его размером.
Типы Спарклайн
В меню «Вставка» выберите нужный тип Sparkline. Он предлагает три типа Sparkline.

- Линия : Спарклайны будут в форме линий, а высокие значения укажут на колебания в разнице высот.
- Столбец : форма столбчатой диаграммы или столбчатой диаграммы. Каждый столбец показывает каждое значение.
- Выигрыш / проигрыш : он в основном используется для отображения отрицательных значений, таких как взлеты и падения по плавающим затратам.
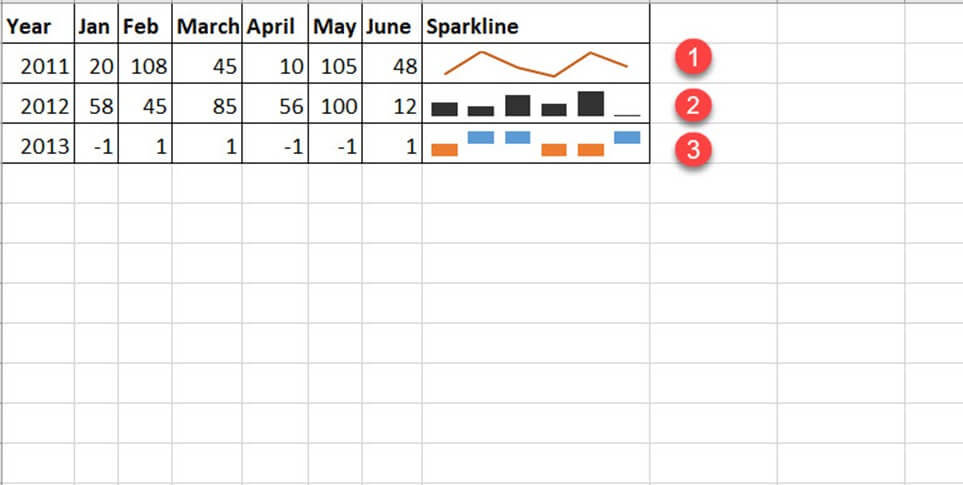
В зависимости от типа, он дает различную визуализацию для выбранных данных. Если линия представляет собой крошечный график, похожий на график, столбец представляет собой миниатюрную гистограмму, а выигрыш / проигрыш напоминает каскадные диаграммы.
Как вставить Sparkline в Excel?
Вам нужно выбрать определенный столбец данных, чтобы вставить Sparkline.
Рассмотрим следующие демонстрационные данные: Состояние некоторых ожидающих акций за разные годы ниже. Чтобы сделать быстрый анализ, давайте сделаем Sparkline для каждого года.
| Год | январь | февраль | марш | апреля | май | июнь |
|---|---|---|---|---|---|---|
| 2011 | 20 | 108 | 45 | 10 | 105 | 48 |
| 2012 | 48 | 10 | 0 | 0 | 78 | 74 |
| 2013 | 12 | 102 | 10 | 0 | 0 | 100 |
| 2014 | 1 | 20 | 3 | 40 | 5 | 60 |
Загрузите Excel, используемый в этом руководстве
Шаг 1 ) Выберите следующий столбец «Июнь» и вставьте Sparkline из меню вставки. Выберите любого из трех типов Sparkline.

Шаг 2) Появится окно выбора, чтобы выбрать диапазон ячеек, для которых Sparkline должен вставить.
Щелкнув стрелку рядом с полем диапазона данных, можно выбрать диапазон ячеек.
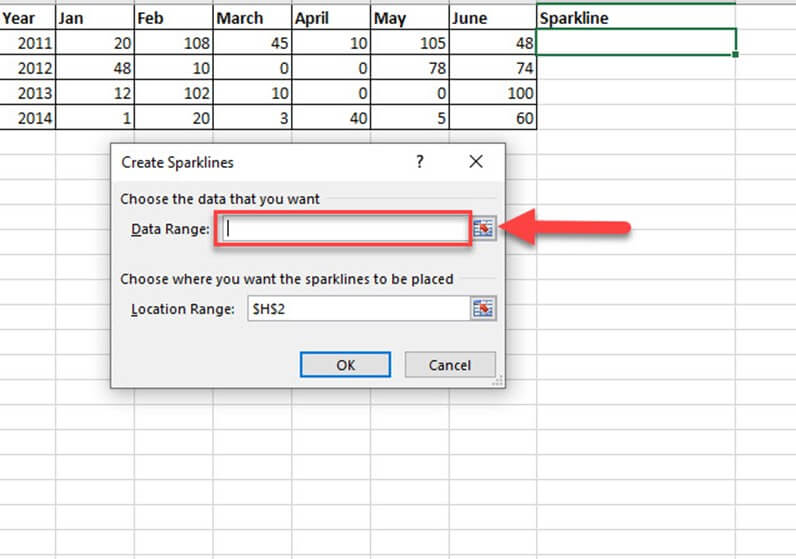
Шаг 3) Выберите первую строку данных за 2011 год в текстовом поле «Диапазон данных». Диапазон будет показан как B2: G2.

Шаг 4) Другой выбор диапазона указывает, куда вы хотите вставить Sparkline. Дайте адрес нужной вам ячейки Sparkline.
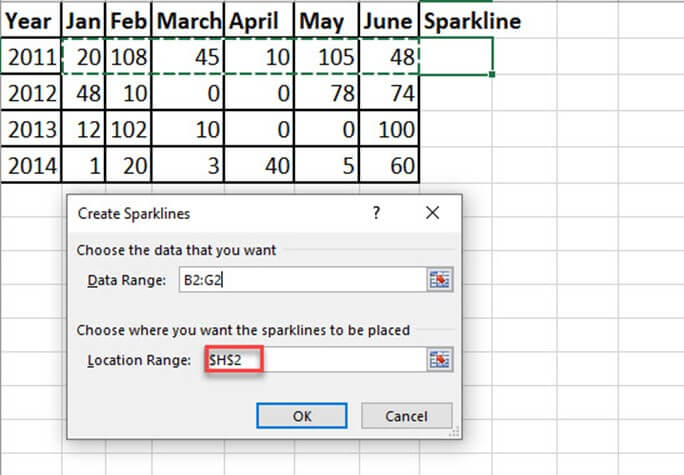
Шаг 5) После того, как вы установили «Диапазон данных» и «Диапазон расположения», нажмите кнопку «ОК».
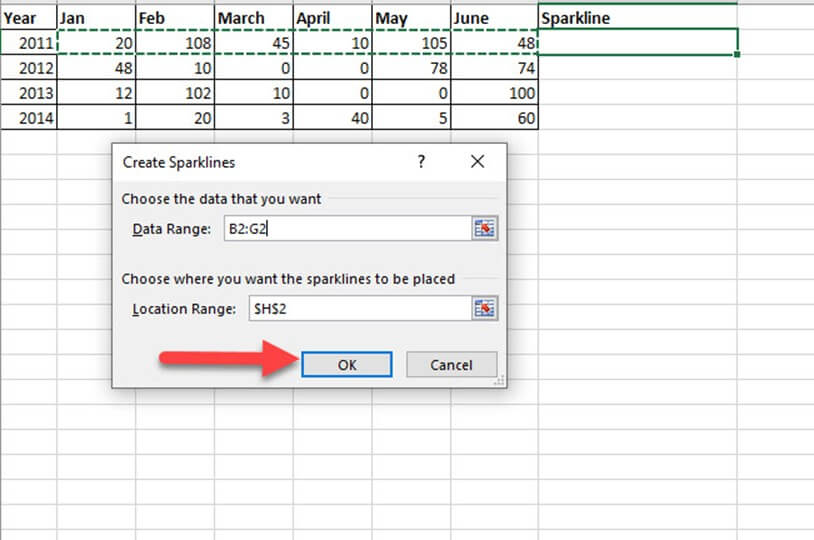
Шаг 6) Теперь Sparkline создается для выбранных данных и вставляется в выбранную ячейку H3.
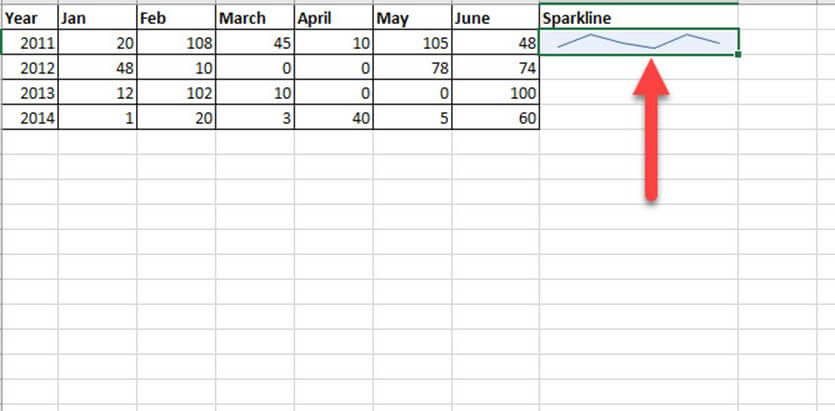
Создать отчет с таблицей
У вас есть отчет о продажах за четыре года: 2015, 2016, 2017 соответственно. В эту таблицу включены данные о стране, продукте и валовых продажах.
Найдем тенденцию продаж этого товара за разные годы.
Шаг 1 ) Создайте анализ столбца рядом с валовыми продажами за 2018. И на следующем шаге вы собираетесь вставить Спарклайн.
| S # | Страна | Товар | Валовой объем продаж 2015 | Валовые продажи 2016 | Валовые продажи 2017 | Валовые продажи 2018 |
|---|---|---|---|---|---|---|
| 1 | Канада | Carretera | 32 370,00 долл. США | 30 216,00 долл. США | 352 625,00 долл. США | 34 440 долларов США |
| 2 | Германия | Carretera | 26 420,00 долларов США | 352 100,00 долларов США | 43 125,00 долларов США | 7 210,00 долларов США |
| 3 | Франция | Carretera | 32 670,00 долл. США | 4 404,00 долл. США | 600 300,00 долларов США | 4 473,00 долл. США |
| 4 | Сингапур | Carretera | 13 320,00 долларов США | 6 181,00 долл. США | 34 056,00 долл. США | 9 282,00 долл. США |
| 5 | Соединенные Штаты Америки | Carretera | 37 050,00 долл. США | 8 235,00 долл. США | 32 670,00 долл. США | 22 296,00 долл. США |
| 6 | Мексика | Carretera | 529 550,00 долларов США | 236 400,00 долларов США | 13 320,00 долларов США | 423 500,00 долларов США |
| 7 | Китай | Carretera | 13 815,00 долларов США | 37 080,00 долл. США | 534 450,00 долларов США | 17 703,00 долл. США |
| 8 | Испания | Carretera | 30 216,00 долл. США | 8 001,00 $ | 645 300,00 долларов США | 17 040,00 долл. США |
| 9 | Япония | Carretera | 37 980,00 долл. США | 603 750,00 долларов США | 36 340,00 долларов США | 41 250,00 долл. США |
| 10 | Корея, Республика) | Carretera | 18 540,00 долларов США | 10 944,00 долл. США | 962 500,00 долларов США | 32 052,00 долл. США |
| 11 | Италия | Carretera | 37 050,00 долл. США | 32 280,00 долларов США | 23 436,00 долл. США | 9 192,00 долл. США |
| 12 | Коста Рика | Carretera | 333 187,50 $ | 36 340,00 долларов США | 527 437,50 долларов США | 148 200,00 долларов США |
| 13 | Тайвань | Carretera | 287 400,00 долларов США | 529 550,00 долларов США | 37 980,00 долл. США | 488 950 долларов США |
| 14 | Аргентина | Carretera | 15 022,00 долл. США | 10 451,00 $ | 11 802,00 долл. США | 754 250,00 долларов США |
| 15 | Дания | Carretera | 43 125,00 долларов США | 225 500,00 долларов США | 25 692,00 долл. США | 33 210,00 долларов США |
| 16 | Бельгия | Carretera | 9 225,00 долл. США | 25 932,00 долл. США | 8 001,00 $ | 690 300,00 долларов США |
Шаг 2) Выберите ячейку, в которую вы хотите вставить Sparkline. Перейдите в меню «Вставка» в строке меню. Выберите любой из Sparkline из списка Sparkline.
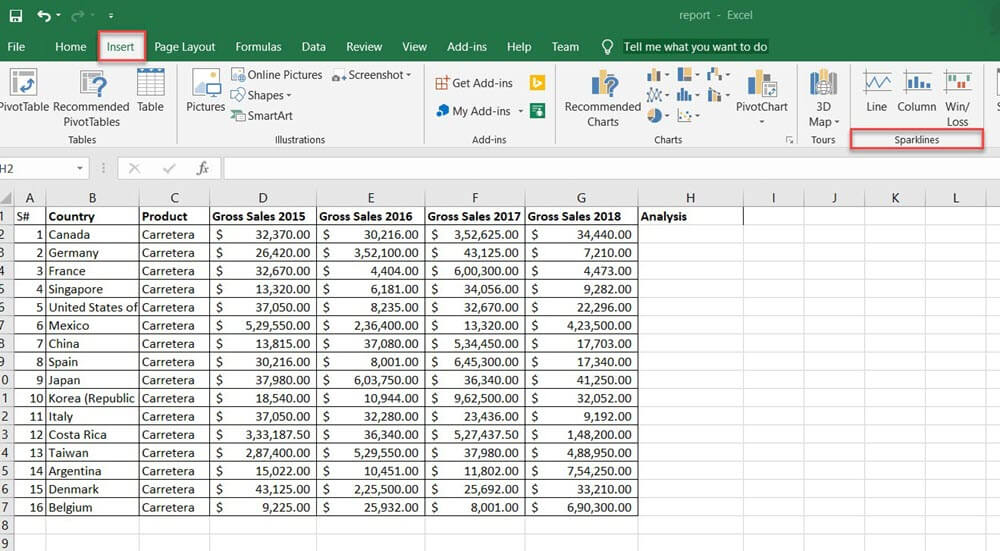
Шаг 3) Выберите любой из типов спарклайнов, который вы хотите вставить. Это попросит диапазон ячеек. Выберите тип линии из доступного типа спарклайна.

Диапазон данных указывает, какие данные Sparkline нужно вставить. Диапазон местоположения – это адрес ячейки, в который вы хотите добавить Sparkline.
Шаг 4) Здесь диапазон данных из ячейки содержит данные «Валовой объем продаж с 2015 по 2018 год», а диапазон местоположения – от H3. После этого нажмите кнопку «ОК».

Шаг 5) Sparkline будет вставлен в ячейку H3. Вы можете применить Sparkline ко всем данным, перетаскивая их вниз.
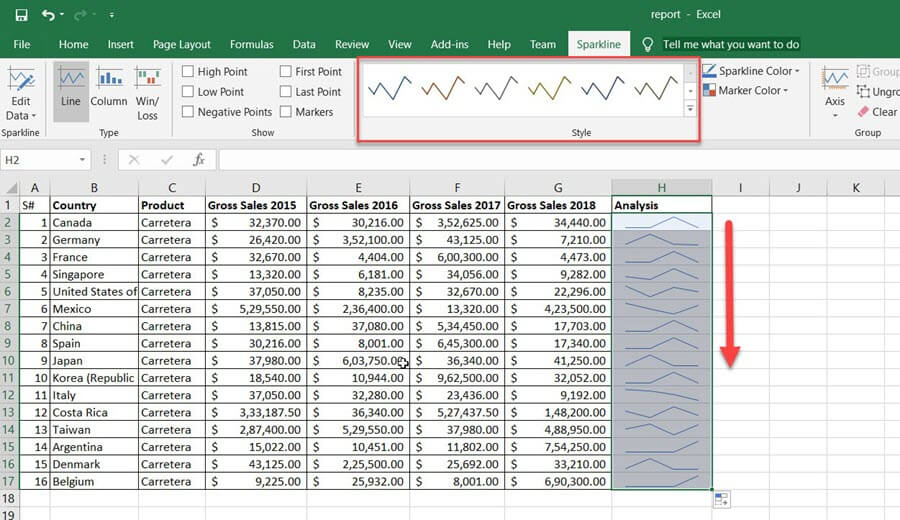
Теперь Sparkline создан.
Как отформатировать Sparkline?
Чтобы отформатировать Sparkline, сначала нажмите на созданную Sparkline. В строке меню появится новая вкладка с именем design, которая включает в себя инструменты Sparkline и поможет вам изменить ее цвет и стиль. Смотрите доступные варианты по одному.
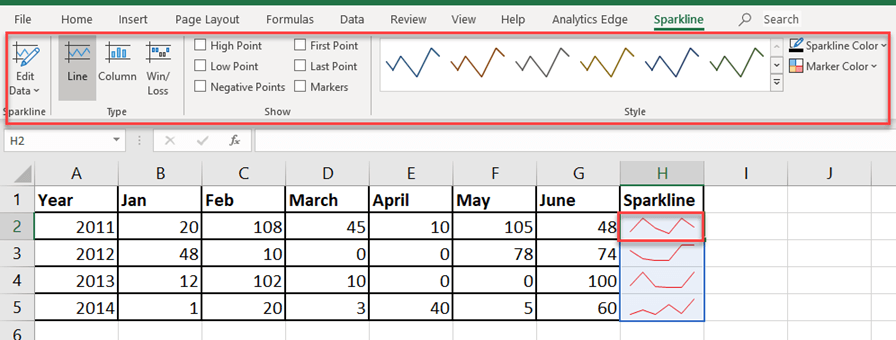
Различные свойства Sparkline можно настроить в соответствии с вашими потребностями. Стиль, цвет, толщина, тип, ось некоторые из них.
Как изменить стиль Sparkline?
Шаг 1) Выберите стиль в меню «Стиль» в меню дизайна. Стили, включенные в раскрывающийся список.
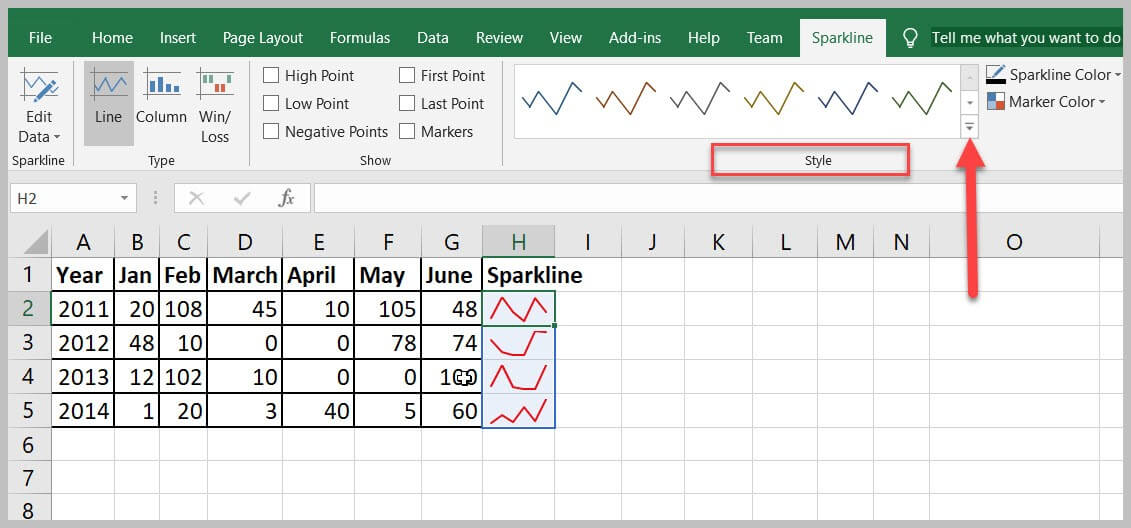
Шаг 2) Нажмите на стрелку вниз рядом с опцией стиля, чтобы выбрать свой любимый стиль из обширного каталога дизайна.
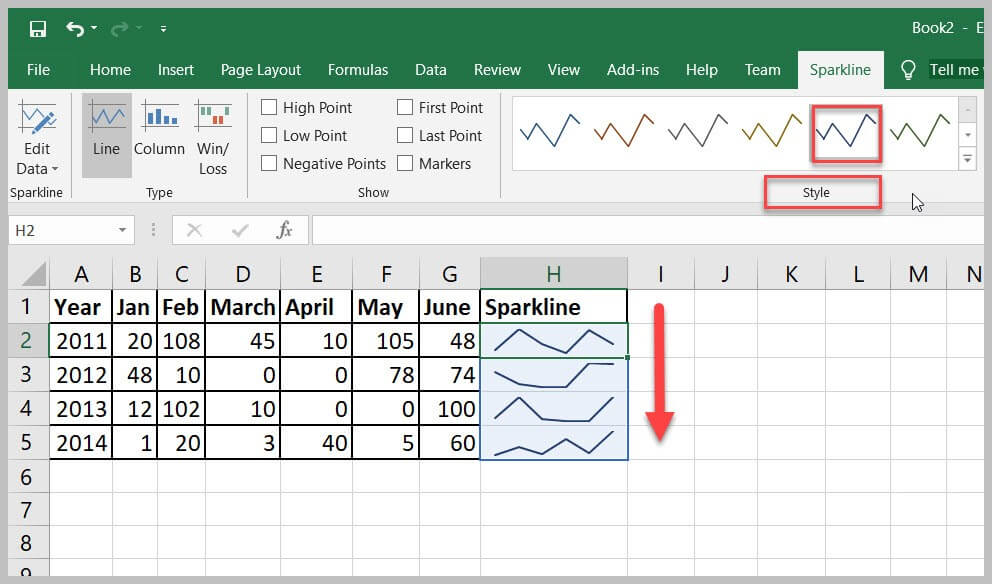
Как изменить цвет Sparkline?
Цвет и толщина Sparkline можно изменить с помощью параметра Sparkline Color. Он предлагает множество цветов.
Шаг 1) Выберите Sparkline и выберите опцию Sparkline Color из меню дизайна.
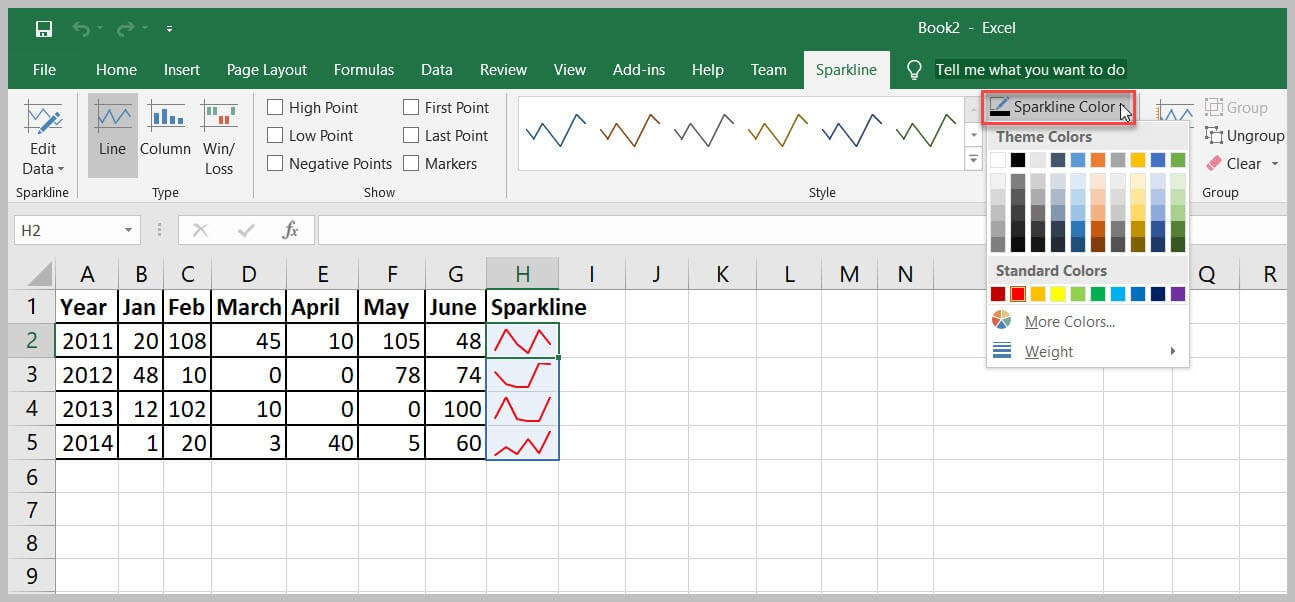
Шаг 2) Нажмите на цвет, который вы хотите изменить. Sparkline обновится с выбранным цветом.
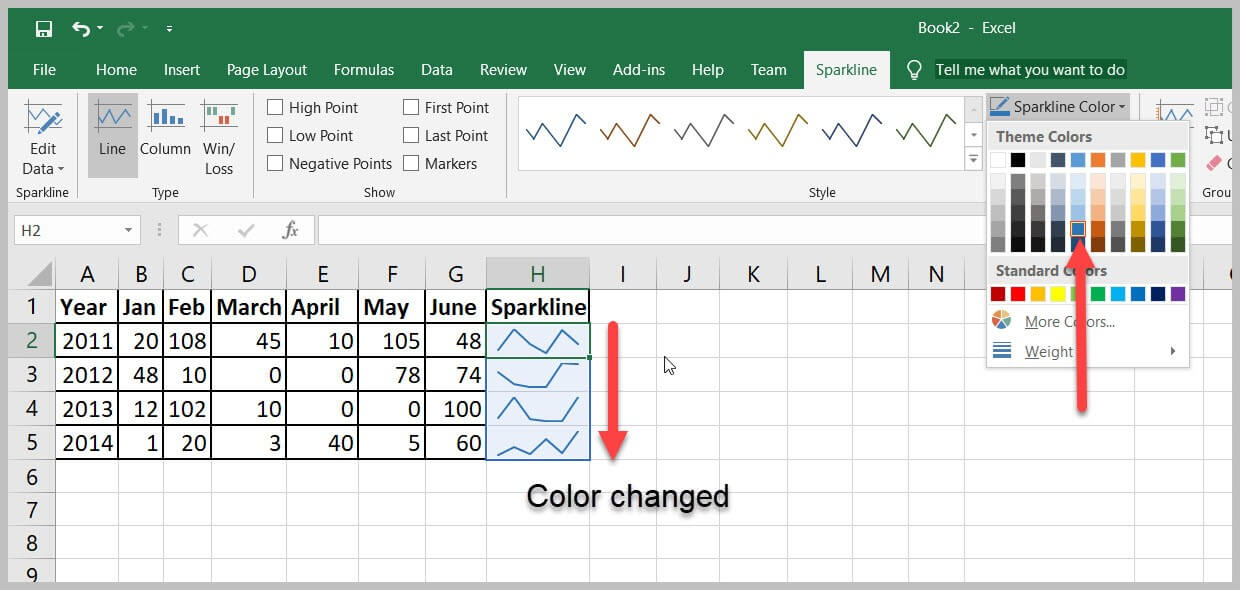
Изменить ширину линий.
Ширина линий может быть отрегулирована с помощью опции, доступной в окне «Sparkline Color».
Шаг 1) Выберите Sparkline, затем перейдите в меню дизайна в строке меню.
Шаг 2) Нажмите на Sparkline Color ‘вариант.
Шаг 3) Выберите параметр «Вес», чтобы изменить толщину вставленной Спарклайна.
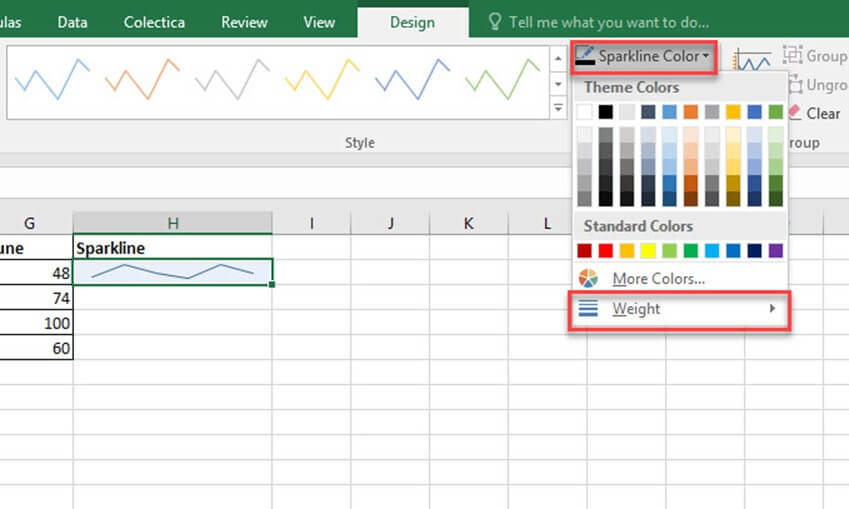
Шаг 4) Перейти к весу вариант. Это даст список предопределенной толщины. Настройка в весе также доступна.
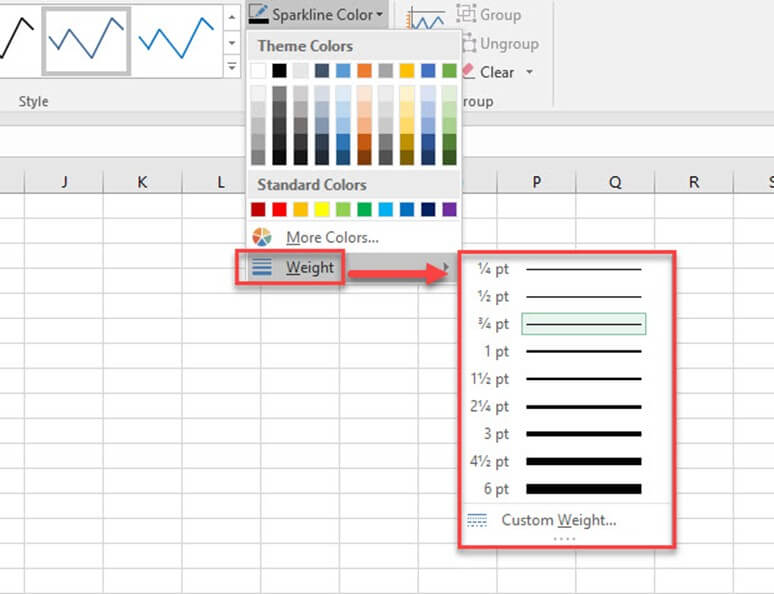
Подсветка точек данных
Вы можете выделить самые высокие, самые низкие точки и все точки данных на Спарклайне. Этим вы получите лучшее представление о тренде данных.
Шаг 1) Выберите созданную Sparkline в любой ячейке, затем перейдите в меню дизайна. Вы можете увидеть различные флажки, чтобы выделить точки данных.
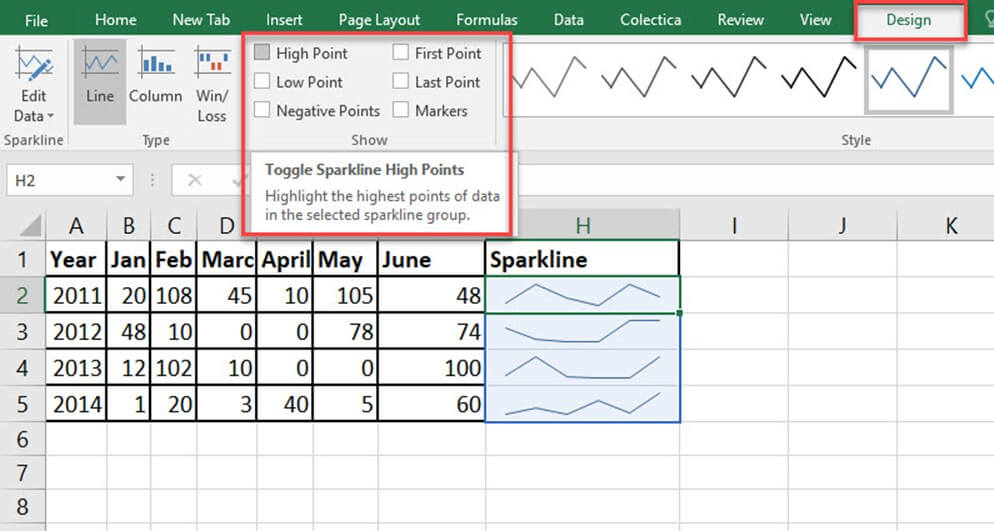
Шаг 2) Поставьте галочку в соответствии с точками данных, которые вы хотите выделить. И доступные варианты:
- Высокая / низкая точка: выделяет верхнюю и нижнюю точки спарклайна.
- Первая / последняя точка: это поможет выделить первую и последнюю точки данных на Спарклайне.
- Отрицательные точки: используйте это, чтобы выделить отрицательные значения.
- Маркеры: эта опция применяется только к линии Sparkline. Все точки данных будут выделены маркером. Различный цвет и стиль доступны с большим количеством цветов и линий маркера.
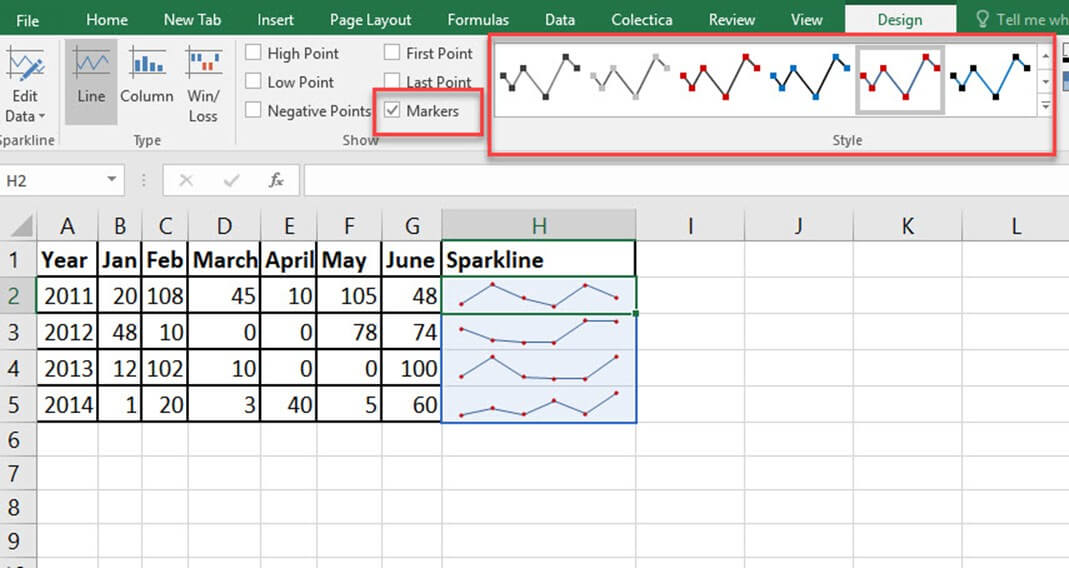
Удаление Sparkline
Вы не можете удалить Sparkline, нажав клавишу «Delete» на клавиатуре. Чтобы удалить Sparkline, вы должны перейти к опции «Очистить».
Шаг 1) Выберите ячейку, в которую входит Sparkline.
Шаг 2) Перейдите в меню дизайна инструментов Sparkline.
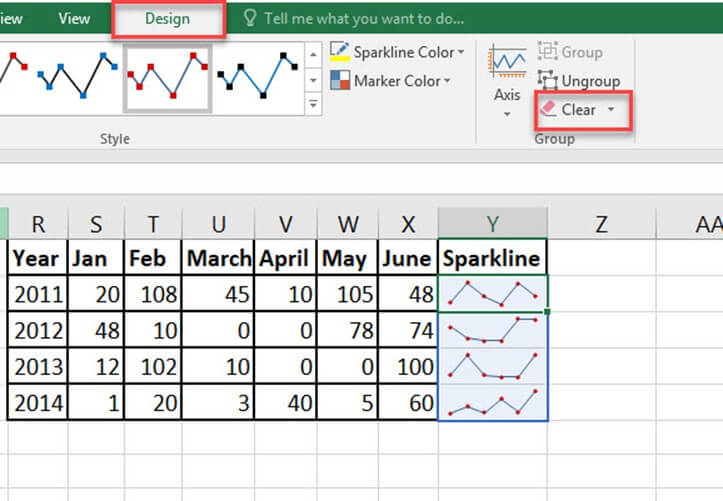
Шаг 3) Нажмите на опцию очистки, это удалит выбранную Sparkline из ячейки.
Зачем использовать Sparkline?
Вот важные причины для использования Sparkline:
- Визуализация данных, таких как температура или биржевая цена.
- Преобразование данных в компактную форму.
- Формирование отчетов за короткое время.
- Анализ данных трендов за конкретное время.
- Легко понять колебания данных.
- Лучшее понимание высоких и низких данных.
- Отрицательные значения могут эффективно плавать по спарклайну.
- Sparkline автоматически регулирует свой размер после изменения ширины ячейки.
Резюме
- Sparkline – это небольшая диаграмма, которая не рекомендует оси или координаты
- Sparkline может применяться к одному столбцу или строке ряда данных.
- Различные свойства форматирования доступны для Sparkline.
- Спарклайн – это микрофотография, которая помещается в одну ячейку.
- Одно нажатие клавиши удаления не удалит созданную Sparkline.
- Различные точки данных могут выделяться в Спарклайне.

















































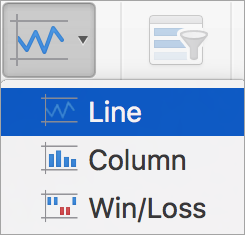
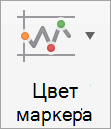

 .
. +Z.
+Z.