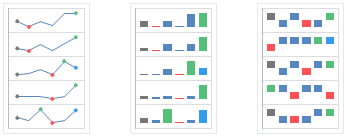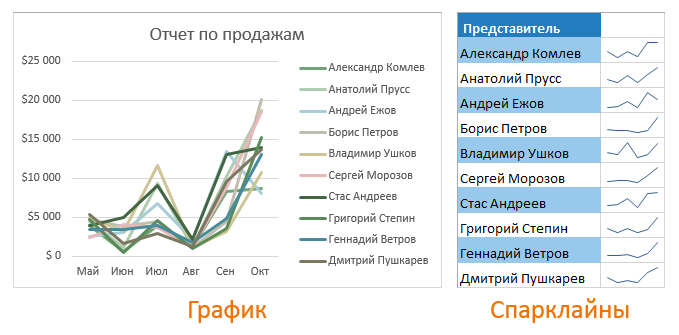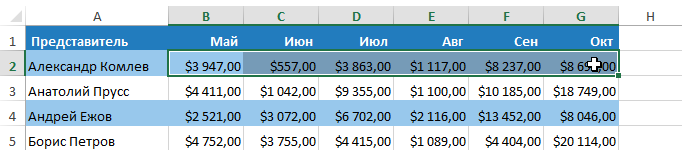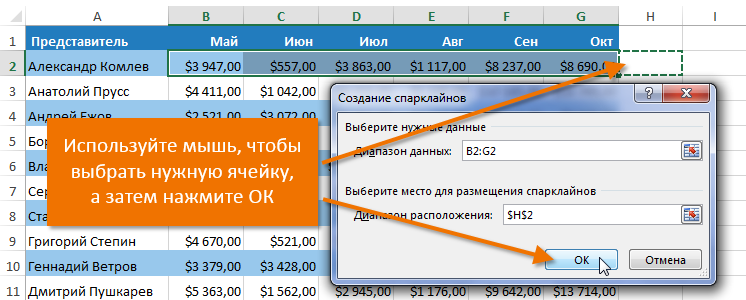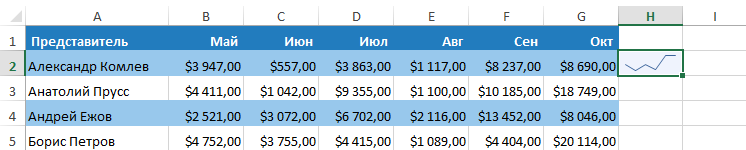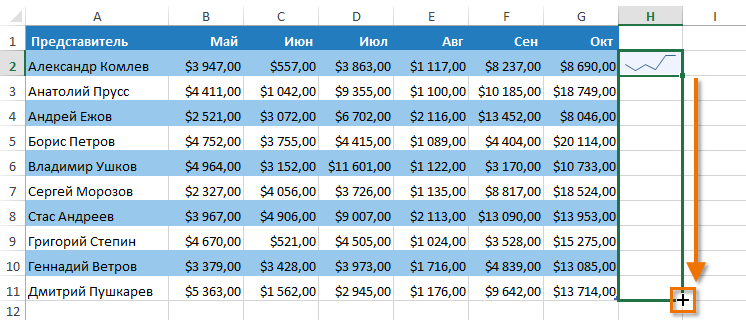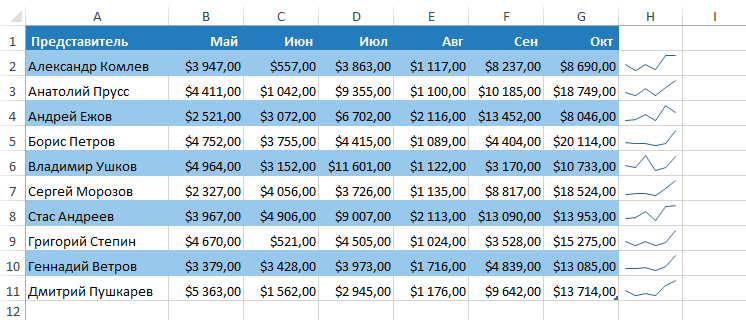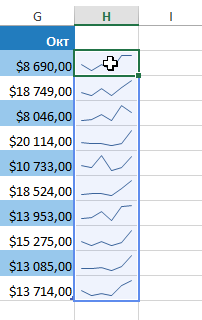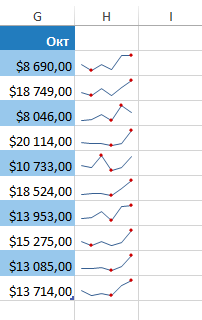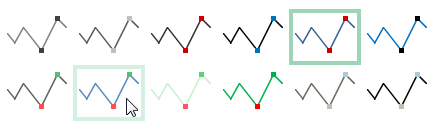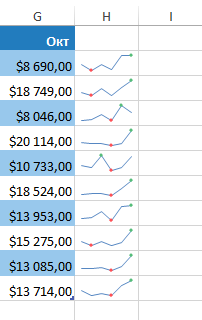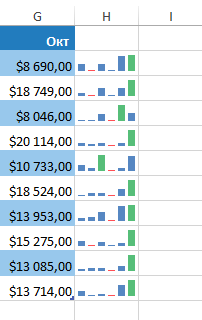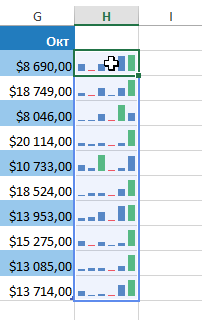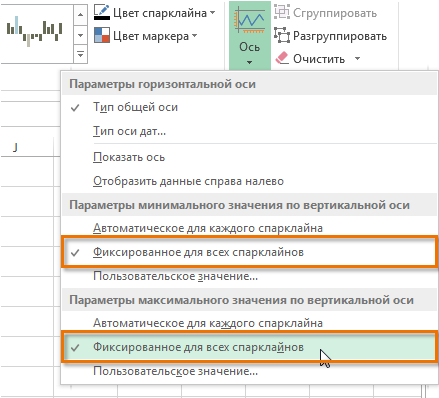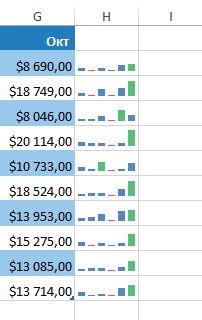Перейти к содержанию
Спарклайны и микрографики
Как мы делаем отчеты? В виде здоровых (и нездоровых, кстати, тоже) таблиц. Что из них понятно людям, имеющим малый опыт работы с большими объемами данных? Ничего. Далее рассмотрен пример, как показать структуру продаж за месяц и за год, и тут же показать динамику по месяцам и годам.
Исходные данные. Здесь приведена вся информация о продажах. Сможете быстро ответить на вопрос: у кого продажи стабильно в долгосрочной и краткосрочной перспективе? Кто больше продал за последний месяц и год?
Чтобы представить информацию наглядно, оформим ее с помощью спарклайнов и микрографиков.
Шаг 1. Составьте таблицу о продажах за последний месяц. Для этого делаем таблицу с ссылками на исходные данные, как на рисунке.
Шаг 2. Создайте гистограмму. Выделите столбец «последний месяц» → вкладка Главная → Условное форматирование → Гистограммы → Любая сплошная заливка (я выбрал зеленую).
В столбце появится гистограмма в ячейках.
Шаг 3. Теперь нам нужно убрать цифры в столбцах и сделать их светлее: вкладка Главная → Условное форматирование → Управление правилами. В открывшемся окне ставим галочку «только столбец» и делаем заливку светлее.
Шаг 4. Самое интересное: добавляем микрографики. Вставка → в разделе «Спарклайны» выбрать График.
В открывшемся окне выбираем следующее:
Шаг 5. После всех этих манипуляций в ячейках появились микрографики. Если выделить графики в таблице, в меню Excel появляется вкладка Конструктор. С её помощью вы можете добавить цвет и оформление. Готово!
Еще про микрографики в Excel
Некоторые графики строить долго. Тогда нам на помощь придет специальная надстройка, которую в свободном доступе выложил ее автор — Fabrice Rimlinger. Ссылка на его блог: http://sparklines-excel.blogspot.ru/ Что и как нужно скачивать, как всем этим пользоваться — смотрите в видео!
Больше интересных диаграмм в статье:
Вверх
На чтение 3 мин. Просмотров 145 Опубликовано 20.05.2021
Вы когда-нибудь представляли себе, как вставить линию группового тренда в таблицу данных, чтобы показать обзор тенденций в каждой строке или столбце? Теперь вставка спарклайна поможет вам показать тенденцию каждой группы в таблице в Excel.
Вставить спарклайн в Excel
Вкладка Office Включает редактирование и просмотр с вкладками в Office и делает вашу работу намного проще …
Подробнее … Скачать бесплатно …
Kutools for Excel решает большинство ваших проблем и увеличивает вашу производительность на 80%
- Повторное использование всего: добавляйте наиболее часто используемые или сложные формулы, диаграммы и все остальное в избранное и быстро используйте их в будущем.
- Больше чем 20 текстовых функций: извлечение числа из текстовой строки; Извлечь или удалить часть текстов; Преобразование чисел и валют в английские слова.
- Инструменты слияния: несколько книг и листов в одну; Объединить несколько ячеек/строк/столбцов без потери данных; Объедините повторяющиеся строки и суммируйте.
- Инструменты разделения: разделение данных на несколько листов в зависимости от значения; Из одной книги в несколько файлов Excel, PDF или CSV; Один столбец в несколько столбцов.
- Вставить пропуск скрытых/отфильтрованных строк; Подсчет и сумма по цвету фона; Массовая отправка персонализированных писем нескольким получателям.
- Суперфильтр: создавайте расширенные схемы фильтров и применяйте их к любым листам; Сортировать по неделе, дню, частоте и т. Д. Фильтр жирным шрифтом, формулами, комментарием …
- Более 300 мощных функций; Работает с Office 2007-2019 и 365; Поддерживает все языки; Простое развертывание на вашем предприятии или в организации.
Подробнее … Бесплатная загрузка …
 Вставить спарклайн в Excel
Вставить спарклайн в Excel

Потрясающе! Использование эффективных вкладок в Excel, таких как Chrome, Firefox и Safari!
Сэкономьте 50% своего времени и сократите тысячи щелчков мышью каждый день!
Чтобы вставить спарклайн в Excel, выполните следующие действия.
1. Щелкните ячейку, в которую хотите вставить спарклайн, нажмите вкладку Вставить и выберите нужный тип Sparkline из спарклайнов группа. См. Снимок экрана:

2. Затем в появившемся диалоговом окне выберите диапазон данных, который необходимо отобразить в строке. См. Снимок экрана:

3. Нажмите OK , чтобы закрыть диалоговое окно. Затем перетащите маркер заполнения, чтобы заполнить нужный диапазон. См. Снимок экрана:

Совет : для удаления спарклайна вы можете выбрать спарклайн и нажать Дизайн > Очистите , чтобы выбрать Очистить выделенные спарклайны или Очистить выбранные группы спарклайнов .

Примечание. В Excel 2007 на вкладке «Вставка» нет кнопок спарклайна. чтобы вставить симпатичные спарклайновые диаграммы напрямую. Однако вы можете вставить имитирующий спарклайн в Excel 2007 с помощью:
(1) Создание линейной диаграммы, нажав Вставить > Line > Line ;
(2) Удалите легенду этой линейной диаграммы, горизонтальные/вертикальные оси и линии сетки;
(3) Измените размер этой линейной диаграммы по своему усмотрению.
Вы когда-нибудь представляли себе, как вставить линию группового тренда в таблицу данных, чтобы показать обзор тенденций в каждой строке или столбце? Теперь вставка спарклайна поможет вам показать тенденцию каждой группы в таблице в Excel.
Вставить спарклайн в Excel
 Вставить спарклайн в Excel
Вставить спарклайн в Excel
Чтобы вставить спарклайн в Excel, выполните следующие действия.
1. Щелкните ячейку, в которую нужно вставить спарклайн, и щелкните Вставить и выберите Спарклайн типа вам нужно из Спарклайны группа. Смотрите скриншот:
2. Затем в появившемся диалоговом окне выберите диапазон данных, который необходимо отобразить в строке. Смотрите скриншот:
3. Нажмите OK чтобы закрыть диалог. Затем перетащите маркер заполнения, чтобы заполнить нужный диапазон. Смотрите скриншот:
Функции: Для удаления спарклайна вы можете выбрать спарклайн и нажать Дизайн > Очистить , чтобы выбрать Очистить выделенные спарклайны or Очистить выбранные группы спарклайнов.
Примечание: В Excel 2007 на вкладке «Вставка» нет кнопок спарклайнов, чтобы вы могли напрямую вставлять симпатичные спарклайновые диаграммы. Однако вы можете вставить имитацию спарклайна в Excel 2007 с помощью:
(1) Создание линейного графика, нажав Вставить > линия > линия;
(2) Удалите легенду этого линейного графика, горизонтальные / вертикальные оси и линии сетки;
(3) Измените размер этой линейной диаграммы по своему усмотрению.
Лучшие инструменты для работы в офисе
Kutools for Excel Решит большинство ваших проблем и повысит вашу производительность на 80%
- Снова использовать: Быстро вставить сложные формулы, диаграммы и все, что вы использовали раньше; Зашифровать ячейки с паролем; Создать список рассылки и отправлять электронные письма …
- Бар Супер Формулы (легко редактировать несколько строк текста и формул); Макет для чтения (легко читать и редактировать большое количество ячеек); Вставить в отфильтрованный диапазон…
- Объединить ячейки / строки / столбцы без потери данных; Разделить содержимое ячеек; Объединить повторяющиеся строки / столбцы… Предотвращение дублирования ячеек; Сравнить диапазоны…
- Выберите Дубликат или Уникальный Ряды; Выбрать пустые строки (все ячейки пустые); Супер находка и нечеткая находка во многих рабочих тетрадях; Случайный выбор …
- Точная копия Несколько ячеек без изменения ссылки на формулу; Автоматическое создание ссылок на несколько листов; Вставить пули, Флажки и многое другое …
- Извлечь текст, Добавить текст, Удалить по позиции, Удалить пробел; Создание и печать промежуточных итогов по страницам; Преобразование содержимого ячеек в комментарии…
- Суперфильтр (сохранять и применять схемы фильтров к другим листам); Расширенная сортировка по месяцам / неделям / дням, периодичности и др .; Специальный фильтр жирным, курсивом …
- Комбинируйте книги и рабочие листы; Объединить таблицы на основе ключевых столбцов; Разделить данные на несколько листов; Пакетное преобразование xls, xlsx и PDF…
- Более 300 мощных функций. Поддерживает Office/Excel 2007-2021 и 365. Поддерживает все языки. Простое развертывание на вашем предприятии или в организации. Полнофункциональная 30-дневная бесплатная пробная версия. 60-дневная гарантия возврата денег.
Вкладка Office: интерфейс с вкладками в Office и упрощение работы
- Включение редактирования и чтения с вкладками в Word, Excel, PowerPoint, Издатель, доступ, Visio и проект.
- Открывайте и создавайте несколько документов на новых вкладках одного окна, а не в новых окнах.
- Повышает вашу продуктивность на 50% и сокращает количество щелчков мышью на сотни каждый день!
Комментарии (0)
Оценок пока нет. Оцените первым!
Спарклайны впервые появились в Excel 2010 года и с тех пор набирают все большую популярность. Несмотря на то, что спарклайны очень похожи на миниатюрные диаграммы, это не одно и то же и у них немного разное назначение. В этом уроке мы познакомим Вас со спарклайнами и расскажем, как ими пользоваться в рабочей книге Excel.
Бывают ситуации, когда необходимо проанализировать и изучить зависимость в массиве данных Excel, не создавая полноценную диаграмму. Спарклайны — это небольшого размера диаграммы, которые помещаются в одну ячейку. Благодаря их компактности, можно включить сразу несколько спарклайнов в одну рабочую книгу.
В некоторых источниках спарклайны называют инфолиниями.
Содержание
- Типы спарклайнов
- Для чего используются спарклайны?
- Создание спарклайнов в Excel
- Изменение внешнего вида спарклайнов
- Отображение маркеров
- Изменение стиля
- Изменение типа
- Изменение диапазона отображения
- Как изменить диапазон отображения
Типы спарклайнов
В Excel существует три типа спарклайнов: спарклайн-график, спарклайн-гистограмма и спарклайн выигрыша/проигрыша. Спарклайн-график и спарклайн-гистограмма работают так же, как и обычные графики и гистограммы. Спарклайн выигрыша/проигрыша похож на стандартную гистограмму, но отображает не величину значения, а каким оно является – положительным или отрицательным. Все три типа спарклайнов могут отображать маркеры в важных местах, например, максимумы и минимумы, благодаря этому их очень легко читать.
Для чего используются спарклайны?
Спарклайны в Excel имеют ряд преимуществ над обычными диаграммами. Представьте, что у Вас есть таблица, состоящая из 1000 строк. Стандартная диаграмма построила бы 1000 рядов данных, т.е. по одному ряду для каждой строки. Думаю, не трудно догадаться, что на такой диаграмме будет сложно что-либо найти. Куда эффективней для каждой строки в таблице Excel создать отдельный спарклайн, который будет располагаться рядом с исходными данными, позволяя наглядно увидеть взаимосвязь и тенденцию отдельно для каждого ряда.
На рисунке ниже можно увидеть довольно громоздкий график, в котором трудно что-либо разобрать. Спарклайны же позволяют четко отследить продажи каждого торгового представителя.
К тому же спарклайны выгодно применять, когда нужен простой обзор данных и нет необходимости использовать громоздкие диаграммы с множеством свойств и инструментов. При желании Вы можете использовать как обычные графики, так и спарклайны для одних и тех же данных.
Создание спарклайнов в Excel
Как правило, для каждого ряда данных строится один спарклайн, но при желании Вы можете создать любое количество спарклайнов и разместить их там, где необходимо. Первый спарклайн проще всего создать в самой верхней строке с данными, а затем, используя маркер автозаполнения, скопировать его во все оставшиеся ряды. В следующем примере мы создадим спарклайн-график, чтобы наглядно представить динамику продаж для каждого торгового представителя за определенный промежуток времени.
- Выделите ячейки, которые будут служить исходными данными для первого спарклайна. Мы выберем диапазон B2:G2.
- Перейдите на вкладку Вставка и укажите нужный тип спарклайна. Например, спарклайн-график.
- Появится диалоговое окно Создание спарклайнов. Используя мышь, выделите ячейку для размещения спарклайна, а затем нажмите ОК. В нашем случае мы выберем ячейку H2, ссылка на ячейку появится в поле Диапазон расположения.
- Спарклайн появится в выбранной ячейке.
- Нажмите и, удерживая левую кнопку мыши, перетащите маркер автозаполнения, чтобы скопировать спарклайн в соседние ячейки.
- Спарклайны появятся во всех строках таблицы. На следующем рисунке видно, как спарклайны наглядно демонстрируют тенденции продаж для каждого торгового представителя за полгода.
Изменение внешнего вида спарклайнов
Скорректировать внешний вид спарклайна довольно просто. Excel предлагает для этих целей целый ряд инструментов. Вы можете настроить отображение маркеров, задать цвет, изменить тип и стиль спарклайна, и многое другое.
Отображение маркеров
Вы можете акцентировать внимание на определенных участках спарклайн-графика с помощью маркеров или точек, тем самым увеличивая его информативность. Например, на спарклайне с множеством больших и малых значений очень трудно понять, какое из них является максимальным, а какое минимальным. С включенными опциями Максимальная точка и Минимальная точка сделать это намного проще.
- Выделите спарклайны, которые необходимо изменить. Если они сгруппированы в соседних ячейках, то достаточно выделить любой из них, чтобы выбрать сразу всю группу.
- На вкладке Конструктор в группе команд Показать включаем опции Максимальная точка и Минимальная точка.
- Внешний вид спарклайнов будет обновлен.
Изменение стиля
- Выделите спарклайны, которые необходимо изменить.
- На вкладке Конструктор нажмите на стрелку выпадающего меню, чтобы увидеть еще больше стилей.
- Выберите необходимый стиль.
- Внешний вид спарклайнов будет обновлен.
Изменение типа
- Выделите спарклайны, которые необходимо изменить.
- На вкладке Конструктор выберите желаемый тип спарклайна. Например, Гистограмма.
- Внешний вид спарклайнов будет обновлен.
Каждый тип спарклайна предназначен для определенных целей. Например, спарклайн выигрыша/проигрыша больше подходит для данных, где имеются положительные или отрицательные значения (к примеру, чистая прибыль).
Изменение диапазона отображения
По умолчанию каждый спарклайн в Excel имеет такой масштаб, который соответствует максимальному и минимальному значению его исходных данных. Максимальное значение располагается вверху ячейки, а минимальное внизу. К сожалению, это не демонстрирует величину значения, если сравнивать его с другими спарклайнами. Excel позволяет изменить внешний вид спарклайнов таким образом, чтобы их можно было сравнивать друг с другом.
Как изменить диапазон отображения
- Выделите спарклайны, которые необходимо изменить.
- На вкладке Конструктор выберите команду Ось. Появится выпадающее меню.
- В параметрах для максимального и минимального значений по вертикальной оси включите опцию Фиксированное для всех спарклайнов.
- Спарклайны будут обновлены. Теперь их можно использовать, чтобы сравнить объемы продаж между торговыми представителями.
Оцените качество статьи. Нам важно ваше мнение:
Показ тенденций изменения данных с помощью спарклайнов
Спарклайны — это небольшие диаграммы в ячейках листа, визуально представляющие данные. С помощью спарклайнов можно показывать тенденции в рядах значений (например, сезонные повышения и спады или экономические циклы) и выделять максимальные и минимальные значения. Чтобы добиться максимального эффекта, спарклайны следует располагать рядом с соответствующими данными.
Добавление спарклайна
-
Выделите пустую ячейку в конце строки данных.
-
На вкладке Вставка выберите тип спарклайна, например График или Гистограмма.
-
Выделите ячейки в строке и нажмите кнопку ОК.
-
Другие строки данных? Перетащите его, чтобы добавить спарклайн для каждой строки.
Форматирование спарклайн-диаграммы
-
Выделите спарклайн-диаграмму.
-
Выберите Спарклайн и выберите один из вариантов.
-
Нажмите кнопку График, Гистограмма или Выигрыш/проигрыш, чтобы изменить тип диаграммы.
-
Установите флажок Маркеры, чтобы выделить отдельные значения в спарклайн-диаграмме.
-
Выберите стиль спарклайна в группе Стиль.
-
Нажмите кнопку Цвет спарклайна и выберите цвет.
-
Нажмите кнопку Цвет спарклайна и выберите пункт Толщина, чтобы выбрать ширину спарклайна.
-
Нажмите кнопку Цвет маркера, чтобы изменить цвет маркеров.
-
Если данные содержат положительные и отрицательные значения, нажмите кнопку Ось для отображения оси.
-
Дополнительные сведения
Вы всегда можете задать вопрос специалисту Excel Tech Community или попросить помощи в сообществе Answers community.
См. также
Анализ трендов в данных с помощью спарклайнов
Получить шаблоны диаграмм Майкрософт



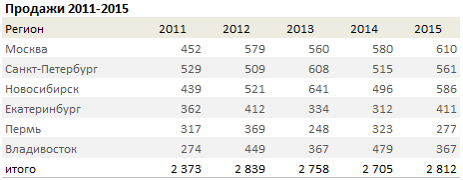
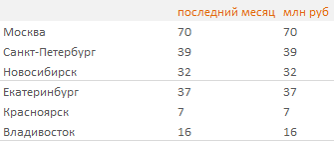
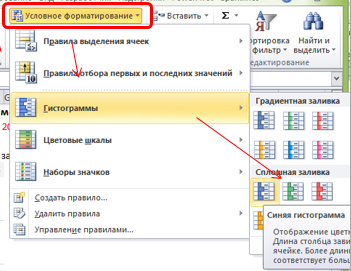
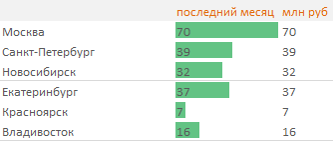
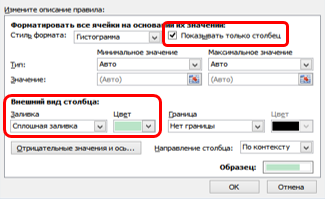


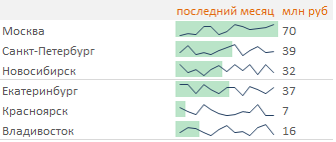
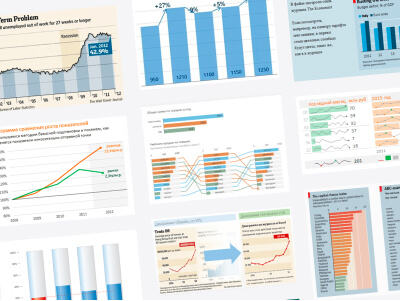
 Вставить спарклайн в Excel
Вставить спарклайн в Excel