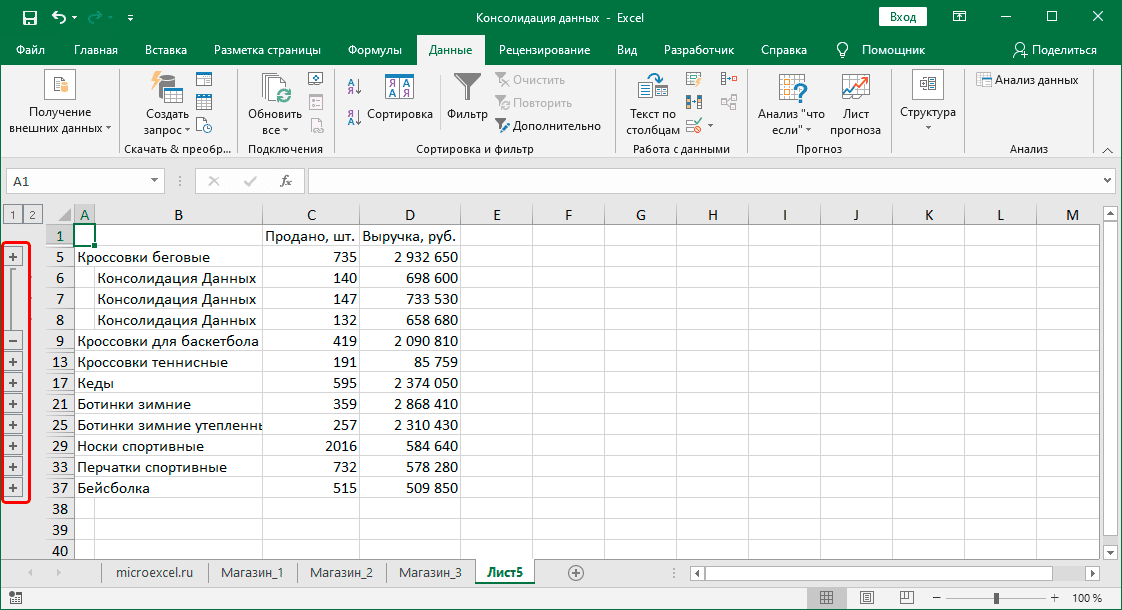Консолидация данных – опция в Excel, которая позволяет объединять данные из разных таблиц в одну, а также объединять листы, расположенные в одном или разных файлах, в один. Чем же так полезна консолидация для интернет-маркетолога?
Разберем два наглядных примера.
Пример №1
У нас есть статистика по ключевым словам из контекстной рекламы с привязкой к основным показателям – кликам, расходам, транзакциям и доходу.
Специальный отчет в Google Analytics
Выгрузив данные в Excel, мы увидим, что в таблице есть строки, которые «по сути» являются дублями.
«Дубли» ключевых слов в статистике
Это связано с тем, что статистика выгружена из двух рекламных систем (Яндекс.Директ и Google Ads), и в Google Рекламе для ключевых слов используется модификатор широкого соответствия (знак «+»).
То есть, вместо двух строчек доставка цветов москва и +доставка +цветов +москва мы должны получить одну с объединенными данными. Ведь это один ключ и нам нужно оценить его эффективность.
Аналитика не может автоматически просуммировать такие ключи. Не может и Excel, если только не выбирать поочередно строки и смотреть итоговые значения на панели, а потом в соседней таблице вручную сводить их.
Суммирование данных вручную
Это очень долго, особенно когда у вас много данных. С этой задачей легко справляется Консолидация данных. За 1 минуту и с помощью нескольких щелчков мыши можно автоматически сделать то, что мы привыкли делать вручную.
Но перед этим нужно не забыть воспользоваться функцией Заменить, убрав все + из таблицы.
Удаляем + в ключевых словах перед консолидацией
Последовательность действий:
— переходим на соседний лист (так удобнее);
— выделяем ячейку, в которую хотим вставить данные;
— переходим в Данные — Консолидация
Данные — Консолидация
В открывшемся окне нас интересуют следующие настройки:
- Функция – Сумма (поскольку хотим суммировать данные);
- Ссылка – выбираем весь диапазон данных на соседнем листе;
- Использовать в качестве имен – ставим галочки для подписи верхней строки и значения левого столбца.
Настройки консолидации
Нажимаем ОК. Если все сделали верно, то на текущем листе получите результат в виде объединенных (консолидированных) данных:
Итоговая таблица после консолидации
Таблица наша также уменьшилась. До консолидации было 252 строки, после объединения данных их стало 212:
ДО и ПОСЛЕ консолидации
Видео консолидации примера №1:
Консолидация данных в Excel
Пример №2
Вы каждый месяц для своего клиента готовите отчет по рекламе. Наступает момент, когда нужно свести данные за предыдущие периоды. Например, ежемесячные, чтобы получить годовой отчет. Или 6 месяцев, чтобы построить суммарный отчет за полгода. В общем, любой период, за который вам нужна консолидированная статистика.
Да, можно просто выгрузить данные из рекламных кабинетов Яндекс.Директ и Google Ads за общий период. Но что делать, когда данные по показам, кликам, расходам и конверсиям привязаны к бизнес-показателям, которых нет в интерфейсах, но которые завязаны на контекстной рекламе? А если в каждый из этих месяцев работали разные рекламные кампании (в один месяц – 10, в другой – 5 и т.д.)? Опять ручной процесс сведения данных.
И для таких случаев пригодится Консолидация в Excel. Давайте сведем данные с помощью данной настройки на примере выгрузки интернет-магазина за 3 месяца в один отчет. Статистика по месяцам расположена на разных вкладках (сентябрь — ноябрь — декабрь).
Статистика по 3 месяцам на разных вкладках файла
Мы хотим свести данные в одну таблицу. Воспользуемся консолидацией.
В открывшемся окне нас интересуют следующие настройки:
- Функция – Сумма (поскольку хотим суммировать данные);
- Ссылка – выбираем весь диапазон данных на листах поочередно (с помощью кнопки Добавить);
- Использовать в качестве имен – ставим галочки для подписи верхней строки и значения левого столбца.
Настройки консолидации
Галочка Создавать связи с исходными данными позволит производить пересчет консолидированного отчета автоматически при изменении данных в исходных файлах (в нашем примере – это листы сентябрь, октябрь, ноябрь). Нажимаем ОК.
Если все сделали правильно, то на текущем листе получите результат в виде объединенных (консолидированных) данных с трех таблиц в одной:
Объединенная таблица
Слева появятся новые значки:
Связи с исходными данными
- 1 – свернуть все связи с исходными данными;
- 2 – развернуть все связи с исходными данными.
При нажатии на + раскроется соответствующая строка, в которой будут отображены данные по каждому из исходных листов.
Видео консолидации примера №2:
Консолидация данных в Excel
Таким образом, консолидация данных в Excel позволяет всего в несколько кликов объединить данных из разных файлов, листов и таблиц в единый объект. Еще один шаг на пути к автоматизации и упрощению работы с отчетностью!
Понравился эксперимент с видео? Поставь 5.0 статье ->
Вы применяли функцию ВПР, чтобы переместить данные столбца из одной таблицы в другой? Так как в Excel теперь есть встроенная модель данных, функция ВПР устарела. Вы можете создать связь между двумя таблицами на основе совпадающих данных в них. Затем можно создать листы Power View или сводные таблицы и другие отчеты с полями из каждой таблицы, даже если они получены из различных источников. Например, если у вас есть данные о продажах клиентам, вам может потребоваться импортировать и связать данные логики операций со временем, чтобы проанализировать тенденции продаж по годам и месяцам.
Все таблицы в книге указываются в списках полей сводной таблицы и Power View.
При импорте связанных таблиц из реляционной базы данных Excel часто может создавать эти связи в модели данных, формируемой в фоновом режиме. В других случаях необходимо создавать связи вручную.
-
Убедитесь, что книга содержит хотя бы две таблицы и в каждой из них есть столбец, который можно сопоставить со столбцом из другой таблицы.
-
Вы можете отформатировать данные как таблицу или импортировать внешние данные в виде таблицы на новом.
-
Присвойте каждой из таблиц понятное имя: На вкладке Работа с таблицами щелкните Конструктор > Имя таблицы и введите имя.
-
Убедитесь, что столбец в одной из таблиц имеет уникальные значения без дубликатов. Excel может создавать связи только в том случае, если один столбец содержит уникальные значения.
Например, чтобы связать продажи клиента с логикой операций со временем, обе таблицы должны включать дату в одинаковом формате (например, 01.01.2012) и по крайней мере в одной таблице (логика операций со временем) должны быть перечислены все даты только один раз в столбце.
-
Щелкните Данные> Отношения.
Если команда Отношения недоступна, значит книга содержит только одну таблицу.
-
В окне Управление связями нажмите кнопку Создать.
-
В окне Создание связи щелкните стрелку рядом с полем Таблица и выберите таблицу из раскрывающегося списка. В связи «один ко многим» эта таблица должна быть частью с несколькими элементами. В примере с клиентами и логикой операций со временем необходимо сначала выбрать таблицу продаж клиентов, потому что каждый день, скорее всего, происходит множество продаж.
-
Для элемента Столбец (чужой) выберите столбец, который содержит данные, относящиеся к элементу Связанный столбец (первичный ключ). Например, при наличии столбца даты в обеих таблицах необходимо выбрать этот столбец именно сейчас.
-
В поле Связанная таблица выберите таблицу, содержащую хотя бы один столбец данных, которые связаны с таблицей, выбранной в поле Таблица.
-
В поле Связанный столбец (первичный ключ) выберите столбец, содержащий уникальные значения, которые соответствуют значениям в столбце, выбранном в поле Столбец.
-
Нажмите кнопку ОК.
Дополнительные сведения о связях между таблицами в Excel
-
Примечания о связях
-
Пример. Связывание данных логики операций со временем с данными по рейсам авиакомпании
-
«Могут потребоваться связи между таблицами»
-
Шаг 1. Определите, какие таблицы указать в связи
-
Шаг 2. Найдите столбцы, которые могут быть использованы для создания пути от одной таблицы к другой
-
Примечания о связях
-
Вы узнаете, существуют ли связи, при перетаскивании полей из разных таблиц в список полей сводной таблицы. Если вам не будет предложено создать связь, то в Excel уже есть сведения, необходимые для связи данных.
-
Создание связей аналогично использованию VLOOKUP: вам нужны столбцы, содержащие совпадающие данные, чтобы Excel могли ссылаться на строки в одной таблице с строками из другой таблицы. В примере со временем в таблице Customer должны быть значения дат, которые также существуют в таблице аналитики времени.
-
В модели данных связи таблиц могут быть типа «один к одному» (у каждого пассажира есть один посадочный талон) или «один ко многим» (в каждом рейсе много пассажиров), но не «многие ко многим». Связи «многие ко многим» приводят к ошибкам циклической зависимости, таким как «Обнаружена циклическая зависимость». Эта ошибка может произойти, если вы создаете прямое подключение между двумя таблицами со связью «многие ко многим» или непрямые подключения (цепочку связей таблиц, в которой каждая таблица связана со следующей отношением «один ко многим», но между первой и последней образуется отношение «многие ко многим»). Дополнительные сведения см. в статье Связи между таблицами в модели данных.
-
Типы данных в двух столбцах должны быть совместимы. Подробные сведения см. в статье Типы данных в моделях данных.
-
Другие способы создания связей могут оказаться более понятными, особенно если неизвестно, какие столбцы использовать. Дополнительные сведения см. в статье Создание связи в представлении диаграммы в Power Pivot.
Пример. Связывание данных логики операций со временем с данными по рейсам авиакомпании
Вы можете узнать о связях обеих таблиц и логики операций со временем с помощью свободных данных на Microsoft Azure Marketplace. Некоторые из этих наборов данных очень велики, и для их загрузки за разумное время необходимо быстрое подключение к Интернету.
-
Запустите надстройку Power Pivot в Microsoft Excel и откройте окно Power Pivot.
-
Нажмите Получение внешних данных > Из службы данных > Из Microsoft Azure Marketplace. В мастере импорта таблиц откроется домашняя страница Microsoft Azure Marketplace.
-
В разделе Price (Цена) нажмите Free (Бесплатно).
-
В разделе Category (Категория) нажмите Science & Statistics (Наука и статистика).
-
Найдите DateStream и нажмите кнопку Subscribe (Подписаться).
-
Введите свои учетные данные Майкрософт и нажмите Sign in (Вход). Откроется окно предварительного просмотра данных.
-
Прокрутите вниз и нажмите Select Query (Запрос на выборку).
-
Нажмите кнопку Далее.
-
Чтобы импортировать данные, выберите BasicCalendarUS и нажмите Готово. При быстром подключении к Интернету импорт займет около минуты. После выполнения вы увидите отчет о состоянии перемещения 73 414 строк. Нажмите Закрыть.
-
Чтобы импортировать второй набор данных, нажмите Получение внешних данных > Из службы данных > Из Microsoft Azure Marketplace.
-
В разделе Type (Тип) нажмите Data Данные).
-
В разделе Price (Цена) нажмите Free (Бесплатно).
-
Найдите US Air Carrier Flight Delays и нажмите Select (Выбрать).
-
Прокрутите вниз и нажмите Select Query (Запрос на выборку).
-
Нажмите кнопку Далее.
-
Нажмите Готово для импорта данных. При быстром подключении к Интернету импорт займет около 15 минут. После выполнения вы увидите отчет о состоянии перемещения 2 427 284 строк. Нажмите Закрыть. Теперь у вас есть две таблицы в модели данных. Чтобы связать их, нужны совместимые столбцы в каждой таблице.
-
Убедитесь, что значения в столбце DateKey в таблице BasicCalendarUS указаны в формате 01.01.2012 00:00:00. В таблице On_Time_Performance также есть столбец даты и времени FlightDate, значения которого указаны в том же формате: 01.01.2012 00:00:00. Два столбца содержат совпадающие данные одинакового типа и по крайней мере один из столбцов (DateKey) содержит только уникальные значения. В следующих действиях вы будете использовать эти столбцы, чтобы связать таблицы.
-
В окне Power Pivot нажмите Сводная таблица, чтобы создать сводную таблицу на новом или существующем листе.
-
В списке полей разверните таблицу On_Time_Performance и нажмите ArrDelayMinutes, чтобы добавить их в область значений. В сводной таблице вы увидите общее время задержанных рейсов в минутах.
-
Разверните таблицу BasicCalendarUS и нажмите MonthInCalendar, чтобы добавить его в область строк.
-
Обратите внимание, что теперь в сводной таблице перечислены месяцы, но количество минут одинаковое для каждого месяца. Нужны одинаковые значения, указывающие на связь.
-
В списке полей, в разделе «Могут потребоваться связи между таблицами» нажмите Создать.
-
В поле «Связанная таблица» выберите On_Time_Performance, а в поле «Связанный столбец (первичный ключ)» — FlightDate.
-
В поле «Таблица» выберитеBasicCalendarUS, а в поле «Столбец (чужой)» — DateKey. Нажмите ОК для создания связи.
-
Обратите внимание, что время задержки в настоящее время отличается для каждого месяца.
-
В таблице BasicCalendarUS перетащите YearKey в область строк над пунктом MonthInCalendar.
Теперь вы можете разделить задержки прибытия по годам и месяцам, а также другим значениям в календаре.
Советы: По умолчанию месяцы перечислены в алфавитном порядке. С помощью надстройки Power Pivot вы можете изменить порядок сортировки так, чтобы они отображались в хронологическом порядке.
-
Таблица BasicCalendarUS должна быть открыта в окне Power Pivot.
-
В главной таблице нажмите Сортировка по столбцу.
-
В поле «Сортировать» выберите MonthInCalendar.
-
В поле «По» выберите MonthOfYear.
Сводная таблица теперь сортирует каждую комбинацию «месяц и год» (октябрь 2011, ноябрь 2011) по номеру месяца в году (10, 11). Изменить порядок сортировки несложно, потому что канал DateStream предоставляет все необходимые столбцы для работы этого сценария. Если вы используете другую таблицу логики операций со временем, ваши действия будут другими.
«Могут потребоваться связи между таблицами»
По мере добавления полей в сводную таблицу вы получите уведомление о необходимости связи между таблицами, чтобы разобраться с полями, выбранными в сводной таблице.

Хотя Excel может подсказать вам, когда необходима связь, он не может подсказать, какие таблицы и столбцы использовать, а также возможна ли связь между таблицами. Чтобы получить ответы на свои вопросы, попробуйте сделать следующее.
Шаг 1. Определите, какие таблицы указать в связи
Если ваша модель содержит всего лишь несколько таблиц, понятно, какие из них нужно использовать. Но для больших моделей вам может понадобиться помощь. Один из способов заключается в том, чтобы использовать представление диаграммы в надстройке Power Pivot. Представление диаграммы обеспечивает визуализацию всех таблиц в модели данных. С помощью него вы можете быстро определить, какие таблицы отделены от остальной части модели.

Примечание: Можно создавать неоднозначные связи, которые являются недопустимыми при использовании в сводной таблице или отчете Power View. Пусть все ваши таблицы связаны каким-то образом с другими таблицами в модели, но при попытке объединения полей из разных таблиц вы получите сообщение «Могут потребоваться связи между таблицами». Наиболее вероятной причиной является то, что вы столкнулись со связью «многие ко многим». Если вы будете следовать цепочке связей между таблицами, которые подключаются к необходимым для вас таблицам, то вы, вероятно, обнаружите наличие двух или более связей «один ко многим» между таблицами. Не существует простого обходного пути, который бы работал в любой ситуации, но вы можете попробоватьсоздать вычисляемые столбцы, чтобы консолидировать столбцы, которые вы хотите использовать в одной таблице.
Шаг 2. Найдите столбцы, которые могут быть использованы для создания пути от одной таблице к другой
После того как вы определили, какая таблица не связана с остальной частью модели, пересмотрите столбцы в ней, чтобы определить содержит ли другой столбец в другом месте модели соответствующие значения.
Предположим, у вас есть модель, которая содержит продажи продукции по территории, и вы впоследствии импортируете демографические данные, чтобы узнать, есть ли корреляция между продажами и демографическими тенденциями на каждой территории. Так как демографические данные поступают из различных источников, то их таблицы первоначально изолированы от остальной части модели. Для интеграции демографических данных с остальной частью своей модели вам нужно будет найти столбец в одной из демографических таблиц, соответствующий тому, который вы уже используете. Например, если демографические данные организованы по регионам и ваши данные о продажах определяют область продажи, то вы могли бы связать два набора данных, найдя общие столбцы, такие как государство, почтовый индекс или регион, чтобы обеспечить подстановку.
Кроме совпадающих значений есть несколько дополнительных требований для создания связей.
-
Значения данных в столбце подстановки должны быть уникальными. Другими словами, столбец не может содержать дубликаты. В модели данных нули и пустые строки эквивалентны пустому полю, которое является самостоятельным значением данных. Это означает, что не может быть несколько нулей в столбце подстановок.
-
Типы данных столбца подстановок и исходного столбца должны быть совместимы. Подробнее о типах данных см. в статье Типы данных в моделях данных.
Подробнее о связях таблиц см. в статье Связи между таблицами в модели данных.
К началу страницы
В процессе одновременной обработки нескольких таблиц иногда может потребоваться объединение содержащихся в них однотипных данных, что позволит существенно упростить дальнейшую работу с ними. К счастью, делать это вручную не надо, т.к. в программе Excel специально для таких случаев предусмотрена функция “Консолидация”. Давайте посмотрим, что это за инструмент и как с ним работать.
- Требования к таблицам
- Выполняем консолидацию
- Заключение
Требования к таблицам
Обращаем Ваше внимание на то, что воспользоваться “Консолидацией” получается не всегда. Чтобы это было возможно, исходные таблицы (могут быть расположены на одном листе или на разных листах/книгах) должны соответствовать следующим требованиям:
- в них не должно быть пустых строк/столбцов;
- к ним должны быть применены одни и те же шаблоны;
- названия их столбцов должны быть одинаковыми (но порядок может отличаться).
Выполняем консолидацию
В результате применения функции “Консолидация” формируется новая, так называемая, консолидированная таблица. Давайте пошагово разберем на практическом примере, как ее собрать из 3 таблиц, соответствующих требованиям, перечисленным выше. Итак, выполняем следующие действия:
- Жмем по значку создания нового листа, после чего программа автоматически добавит его справа от текущего и переключит нас на него. Подробная информация по данной операции представлена в нашей отдельной публикации – “Как добавить лист в Excel”.
Примечание: Можно переместить добавленный лист в удобное для нас место (например в конец списка) с помощью зажатой левой кнопки мыши, “зацепив” его за вкладку с названием. Также лист можно переименовать при желании (режим редактирования запускается двойным щелчком по имени, завершается нажатием Enter).
- В добавленном листе встаем в ячейку, с которой планируем вставить консолидированную таблицу (в нашем случае оставляем выбранную по умолчанию). Затем переходим во вкладку “Данные”, находим группу инструментов “Работа с данным”, где щелкаем по значку “Консолидация”.
- На экране отобразится небольшое окошко с настройками инструмента.
- Здесь представлены следующие параметры:
- Функция – кликнув по текущему варианту мы откроем список возможных действий, среди которых выбираем то, которое требуется выполнить для консолидируемых данных:
- Сумма (выбрана по умолчанию; используется чаще всего, поэтому оставляем ее в качестве примера);
- Количество;
- Среднее;
- Максимум;
- Минимум;
- Произведение;
- Количество чисел;
- Стандартное отклонение;
- Несмещенное отклонение;
- Дисперсия;
- Несмещенная дисперсия.
- Функция – кликнув по текущему варианту мы откроем список возможных действий, среди которых выбираем то, которое требуется выполнить для консолидируемых данных:
- Переходим к полю “Ссылка”, щелкнув внутри него. Здесь мы поочередно выбираем диапазон ячеек исходных таблиц, которые должны быть обработаны. Для этого:
- Переключаемся на лист с первой таблицей.
- Видим, что в поле автоматически появилось название выбранного листа (но если смены листа не было, название добавлено не будет). Теперь с помощью зажатой левой кнопки мыши выделяем таблицу вместе с шапкой (например, от самой левой верхней ячейки до правой нижней). Убеждаемся, что координаты выбранных элементов корректно указаны в поле, после чего жмем кнопку “Добавить”. Кстати, указать/изменить координаты можно и вручную, введя их с помощью клавиатуры, но это не так удобно, как при работе с мышью, к тому же, в этом случае есть вероятность ошибиться.
Примечание: чтобы выбрать диапазон из другого файла, предварительно открываем его в программе. Затем, запустив функцию консолидации в первой книге и находясь в поле “Ссылка”, переключаемся во вторую книгу, выбираем в ней нужный лист и выделяем требуемую область ячеек. При этом в начале ссылки обязательно должно добавиться имя файла. В нашем случае это не нужно, мы просто продемонстрировали, как это можно сделать.
- В результате в “Списке диапазонов” появилась первая запись, соответствующая выполненному нами выделению.
- Возвращаемся в поле “Ссылка”, удаляем содержащуюся в нем информацию, после чего добавляем в “Список диапазонов” координаты двух оставшихся таблиц.
- Теперь остаются только заключительные штрихи – напротив нужных опций ставим галочки:
- “Подписи верхней строки” – в результате консолидации в полученную таблицу автоматически будет добавлена шапка с учетом исходных данных.
- “Значения левого столбца” – требуется, чтобы была заполнена левая колонка соответствующими значениями.
- “Создавать связи с исходными данными” – очень важный параметр, включив который любые изменения первоначальных данных сразу же отобразятся в консолидированной таблице, которая, к тому же, будет сформирована с группировкой, что может быть очень удобно. Но стоит учитывать, что если в дальнейшем потребуется изменение структуры одной из исходных таблиц, процедуру придется выполнить повторно. Это же касается и случаев, когда галочка не установлена.
- По готовности нажимаем OK.
- Эксель сделает консолидацию данных и сформирует новую таблицу согласно заданным настройкам и выбранным опциям.
В нашем случае – мы выбрали создание связи, поэтому получили группировку данных, которая позволяет отобразить/скрыть детализацию.
Заключение
Консолидация данных в программе Excel – это крайне удобный и полезный инструмент, с помощью которого работа, в первую очередь, с большими таблицами в значительной степени будет оптимизирована и автоматизирована, что позволит не только сэкономить время, но и сведет к минимуму возможные ошибки, которые могут возникнуть в результате ручной обработки данных.
При выполнении ряда работ у пользователя Microsoft Excel может быть создано несколько однотипных таблиц в одном файле или в нескольких книгах.
Данные необходимо свести воедино. Собрать в один отчет, чтобы получить общее представление. С такой задачей справляется инструмент «Консолидация».
Как сделать консолидацию данных в Excel
Есть 4 файла, одинаковых по структуре. Допустим, поквартальные итоги продаж мебели.
Нужно сделать общий отчет с помощью «Консолидации данных». Сначала проверим, чтобы
- макеты всех таблиц были одинаковыми;
- названия столбцов – идентичными (допускается перестановка колонок);
- нет пустых строк и столбцов.
Диапазоны с исходными данными нужно открыть.
Для консолидированных данных отводим новый лист или новую книгу. Открываем ее. Ставим курсор в первую ячейку объединенного диапазона.
Внимание!!! Правее и ниже этой ячейки должно быть свободно. Команда «Консолидация» заполнит столько строк и столбцов, сколько нужно.
Переходим на вкладку «Данные». В группе «Работа с данными» нажимаем кнопку «Консолидация».
Открывается диалоговое окно вида:
На картинке открыт выпадающий список «Функций». Это виды вычислений, которые может выполнять команда «Консолидация» при работе с данными. Выберем «Сумму» (значения в исходных диапазонах будут суммироваться).
Переходим к заполнению следующего поля – «Ссылка».
Ставим в поле курсор. Открываем лист «1 квартал». Выделяем таблицу вместе с шапкой. В поле «Ссылка» появится первый диапазон для консолидации. Нажимаем кнопку «Добавить»
Открываем поочередно второй, третий и четвертый квартал – выделяем диапазоны данных. Жмем «Добавить».
Таблицы для консолидации отображаются в поле «Список диапазонов».
Чтобы автоматически сделать заголовки для столбцов консолидированной таблицы, ставим галочку напротив «подписи верхней строки». Чтобы команда суммировала все значения по каждой уникальной записи крайнего левого столбца – напротив «значения левого столбца». Для автоматического обновления объединенного отчета при внесении новых данных в исходные таблицы – напротив «создавать связи с исходными данными».
Внимание!!! Если вносить в исходные таблицы новые значения, сверх выбранного для консолидации диапазона, они не будут отображаться в объединенном отчете. Чтобы можно было вносить данные вручную, снимите флажок «Создавать связи с исходными данными».
Для выхода из меню «Консолидации» и создания сводной таблицы нажимаем ОК.
Консолидированный отчет представляет собой структурированную таблицу. Нажмем «плюсик» в левом поле – появятся значения, на основе которых сформированы итоговые суммы по количеству и выручке.
Консолидация данных в Excel: практическая работа
Программа Microsoft Excel позволяет выполнять разные виды консолидации данных:
- По расположению. Консолидированные данные имеют одинаковое расположение и порядок с исходными.
- По категории. Данные организованы по разным принципам. Но в консолидированной таблице используются одинаковые заглавия строк и столбцов.
- По формуле. Применяются при отсутствии постоянных категорий. Содержат ссылки на ячейки на других листах.
- По отчету сводной таблицы. Используется инструмент «Сводная таблица» вместо «Консолидации данных».
Консолидация данных по расположению (по позициям) подразумевает, что исходные таблицы абсолютно идентичны. Одинаковые не только названия столбцов, но и наименования строк (см. пример выше). Если в диапазоне 1 «тахта» занимает шестую строку, то в диапазоне 2, 3 и 4 это значение должно занимать тоже шестую строку.
Это наиболее правильный способ объединения данных, т.к. исходные диапазоны идеальны для консолидации. Объединим таблицы, которые находятся в разных книгах.
Созданы книги: Магазин 1, Магазин 2 и Магазин 3. Структура одинакова. Расположение данных идентично. Объединим их по позициям.
- Открываем все три книги. Плюс пустую книгу, куда будет помещена консолидированная таблица. В пустой книге выбираем верхний левый угол чистого листа. Открываем меню инструмента «Консолидация».
- Составим консолидированный отчет, используя функцию «Среднее».
- Чтобы показать путь к книгам с исходными диапазонами, ставим курсор в поле «Ссылка». На вкладке «Вид» нажимаем кнопку «Перейти в другое окно».
- Выбираем поочередно имена файлов, выделяем диапазоны в открывающихся книгах – жмем «Добавить».
Примечание. Показать программе путь к исходным диапазонам можно и с помощью кнопки «Обзор». Либо посредством переключения на открытую книгу.
Консолидированная таблица:
Консолидация данных по категориям применяется, когда исходные диапазоны имеют неодинаковую структуру. Например, в магазинах реализуются разные товары. Какие-то наименования повторяются, а какие-то нет.
- Для создания объединенного диапазона открываем меню «Консолидация». Выбираем функцию «Сумма» (для примера).
- Добавляем исходные диапазоны любым из описанных выше способом. Ставим флажки у «значения левого столбца» и «подписи верхней строки».
- Нажимаем ОК.
Excel объединил информацию по трем магазинам по категориям. В отчете имеются данные по всем товарам. Независимо от того, продаются они в одном магазине или во всех трех.
Примеры консолидации данных в Excel
На лист для сводного отчета вводим названия строк и столбцов из консолидируемых диапазонов. Удобнее делать это путем копирования.
В первую ячейку для значений объединенной таблицы вводим формулу со ссылками на исходные ячейки каждого листа. В нашем примере – в ячейку В2. Формула для суммы: =’1 квартал’!B2+’2 квартал’!B2+’3 квартал’!B2.
Копируем формулу на весь столбец:
Консолидация данных с помощью формул удобна, когда объединяемые данные находятся в разных ячейках на разных листах. Например, в ячейке В5 на листе «Магазин», в ячейке Е8 на листе «Склад» и т.п.
Скачать все примеры консолидации данных в Excel
Если в книге включено автоматическое вычисление формул, то при изменении данных в исходных диапазонах объединенная таблица будет обновляться автоматически.
Содержание
- Создание связанных таблиц
- Способ 1: прямое связывание таблиц формулой
- Способ 2: использование связки операторов ИНДЕКС — ПОИСКПОЗ
- Способ 3: выполнение математических операций со связанными данными
- Способ 4: специальная вставка
- Способ 5: связь между таблицами в нескольких книгах
- Разрыв связи между таблицами
- Способ 1: разрыв связи между книгами
- Способ 2: вставка значений
- Вопросы и ответы
При выполнении определенных задач в Excel иногда приходится иметь дело с несколькими таблицами, которые к тому же связаны между собой. То есть, данные из одной таблицы подтягиваются в другие и при их изменении пересчитываются значения во всех связанных табличных диапазонах.
Связанные таблицы очень удобно использовать для обработки большого объема информации. Располагать всю информацию в одной таблице, к тому же, если она не однородная, не очень удобно. С подобными объектами трудно работать и производить по ним поиск. Указанную проблему как раз призваны устранить связанные таблицы, информация между которыми распределена, но в то же время является взаимосвязанной. Связанные табличные диапазоны могут находиться не только в пределах одного листа или одной книги, но и располагаться в отдельных книгах (файлах). Последние два варианта на практике используют чаще всего, так как целью указанной технологии является как раз уйти от скопления данных, а нагромождение их на одной странице принципиально проблему не решает. Давайте узнаем, как создавать и как работать с таким видом управления данными.
Создание связанных таблиц
Прежде всего, давайте остановимся на вопросе, какими способами существует возможность создать связь между различными табличными диапазонами.
Способ 1: прямое связывание таблиц формулой
Самый простой способ связывания данных – это использование формул, в которых имеются ссылки на другие табличные диапазоны. Он называется прямым связыванием. Этот способ интуитивно понятен, так как при нем связывание выполняется практически точно так же, как создание ссылок на данные в одном табличном массиве.
Посмотрим, как на примере можно образовать связь путем прямого связывания. Имеем две таблицы на двух листах. На одной таблице производится расчет заработной платы с помощью формулы путем умножения ставки работников на единый для всех коэффициент.
На втором листе расположен табличный диапазон, в котором находится перечень сотрудников с их окладами. Список сотрудников в обоих случаях представлен в одном порядке.
Нужно сделать так, чтобы данные о ставках из второго листа подтягивались в соответствующие ячейки первого.
- На первом листе выделяем первую ячейку столбца «Ставка». Ставим в ней знак «=». Далее кликаем по ярлычку «Лист 2», который размещается в левой части интерфейса Excel над строкой состояния.
- Происходит перемещения во вторую область документа. Щелкаем по первой ячейке в столбце «Ставка». Затем кликаем по кнопке Enter на клавиатуре, чтобы произвести ввод данных в ячейку, в которой ранее установили знак «равно».
- Затем происходит автоматический переход на первый лист. Как видим, в соответствующую ячейку подтягивается величина ставки первого сотрудника из второй таблицы. Установив курсор на ячейку, содержащую ставку, видим, что для вывода данных на экран применяется обычная формула. Но перед координатами ячейки, откуда выводятся данные, стоит выражение «Лист2!», которое указывает наименование области документа, где они расположены. Общая формула в нашем случае выглядит так:
=Лист2!B2 - Теперь нужно перенести данные о ставках всех остальных работников предприятия. Конечно, это можно сделать тем же путем, которым мы выполнили поставленную задачу для первого работника, но учитывая, что оба списка сотрудников расположены в одинаковом порядке, задачу можно существенно упростить и ускорить её решение. Это можно сделать, просто скопировав формулу на диапазон ниже. Благодаря тому, что ссылки в Excel по умолчанию являются относительными, при их копировании происходит сдвиг значений, что нам и нужно. Саму процедуру копирования можно произвести с помощью маркера заполнения.
Итак, ставим курсор в нижнюю правую область элемента с формулой. После этого курсор должен преобразоваться в маркер заполнения в виде черного крестика. Выполняем зажим левой кнопки мыши и тянем курсор до самого низа столбца.
- Все данные из аналогичного столбца на Листе 2 были подтянуты в таблицу на Листе 1. При изменении данных на Листе 2 они автоматически будут изменяться и на первом.
Способ 2: использование связки операторов ИНДЕКС — ПОИСКПОЗ
Но что делать, если перечень сотрудников в табличных массивах расположен не в одинаковом порядке? В этом случае, как говорилось ранее, одним из вариантов является установка связи между каждой из тех ячеек, которые следует связать, вручную. Но это подойдет разве что для небольших таблиц. Для массивных диапазонов подобный вариант в лучшем случае отнимет очень много времени на реализацию, а в худшем – на практике вообще будет неосуществим. Но решить данную проблему можно при помощи связки операторов ИНДЕКС – ПОИСКПОЗ. Посмотрим, как это можно осуществить, связав данные в табличных диапазонах, о которых шел разговор в предыдущем способе.
- Выделяем первый элемент столбца «Ставка». Переходим в Мастер функций, кликнув по пиктограмме «Вставить функцию».
- В Мастере функций в группе «Ссылки и массивы» находим и выделяем наименование «ИНДЕКС».
- Данный оператор имеет две формы: форму для работы с массивами и ссылочную. В нашем случае требуется первый вариант, поэтому в следующем окошке выбора формы, которое откроется, выбираем именно его и жмем на кнопку «OK».
- Выполнен запуск окошка аргументов оператора ИНДЕКС. Задача указанной функции — вывод значения, находящегося в выбранном диапазоне в строке с указанным номером. Общая формула оператора ИНДЕКС такова:
=ИНДЕКС(массив;номер_строки;[номер_столбца])«Массив» — аргумент, содержащий адрес диапазона, из которого мы будем извлекать информацию по номеру указанной строки.
«Номер строки» — аргумент, являющийся номером этой самой строчки. При этом важно знать, что номер строки следует указывать не относительно всего документа, а только относительно выделенного массива.
«Номер столбца» — аргумент, носящий необязательный характер. Для решения конкретно нашей задачи мы его использовать не будем, а поэтому описывать его суть отдельно не нужно.
Ставим курсор в поле «Массив». После этого переходим на Лист 2 и, зажав левую кнопку мыши, выделяем все содержимое столбца «Ставка».
- После того, как координаты отобразились в окошке оператора, ставим курсор в поле «Номер строки». Данный аргумент мы будем выводить с помощью оператора ПОИСКПОЗ. Поэтому кликаем по треугольнику, который расположен слева от строки функций. Открывается перечень недавно использованных операторов. Если вы среди них найдете наименование «ПОИСКПОЗ», то можете кликать по нему. В обратном случае кликайте по самому последнему пункту перечня – «Другие функции…».
- Запускается стандартное окно Мастера функций. Переходим в нем в ту же самую группу «Ссылки и массивы». На этот раз в перечне выбираем пункт «ПОИСКПОЗ». Выполняем щелчок по кнопке «OK».
- Производится активация окошка аргументов оператора ПОИСКПОЗ. Указанная функция предназначена для того, чтобы выводить номер значения в определенном массиве по его наименованию. Именно благодаря данной возможности мы вычислим номер строки определенного значения для функции ИНДЕКС. Синтаксис ПОИСКПОЗ представлен так:
=ПОИСКПОЗ(искомое_значение;просматриваемый_массив;[тип_сопоставления])«Искомое значение» — аргумент, содержащий наименование или адрес ячейки стороннего диапазона, в которой оно находится. Именно позицию данного наименования в целевом диапазоне и следует вычислить. В нашем случае в роли первого аргумента будут выступать ссылки на ячейки на Листе 1, в которых расположены имена сотрудников.
«Просматриваемый массив» — аргумент, представляющий собой ссылку на массив, в котором выполняется поиск указанного значения для определения его позиции. У нас эту роль будет исполнять адрес столбца «Имя» на Листе 2.
«Тип сопоставления» — аргумент, являющийся необязательным, но, в отличие от предыдущего оператора, этот необязательный аргумент нам будет нужен. Он указывает на то, как будет сопоставлять оператор искомое значение с массивом. Этот аргумент может иметь одно из трех значений: -1; 0; 1. Для неупорядоченных массивов следует выбрать вариант «0». Именно данный вариант подойдет для нашего случая.
Итак, приступим к заполнению полей окна аргументов. Ставим курсор в поле «Искомое значение», кликаем по первой ячейке столбца «Имя» на Листе 1.
- После того, как координаты отобразились, устанавливаем курсор в поле «Просматриваемый массив» и переходим по ярлыку «Лист 2», который размещен внизу окна Excel над строкой состояния. Зажимаем левую кнопку мыши и выделяем курсором все ячейки столбца «Имя».
- После того, как их координаты отобразились в поле «Просматриваемый массив», переходим к полю «Тип сопоставления» и с клавиатуры устанавливаем там число «0». После этого опять возвращаемся к полю «Просматриваемый массив». Дело в том, что мы будем выполнять копирование формулы, как мы это делали в предыдущем способе. Будет происходить смещение адресов, но вот координаты просматриваемого массива нам нужно закрепить. Он не должен смещаться. Выделяем координаты курсором и жмем на функциональную клавишу F4. Как видим, перед координатами появился знак доллара, что означает то, что ссылка из относительной превратилась в абсолютную. Затем жмем на кнопку «OK».
- Результат выведен на экран в первую ячейку столбца «Ставка». Но перед тем, как производить копирование, нам нужно закрепить ещё одну область, а именно первый аргумент функции ИНДЕКС. Для этого выделяем элемент колонки, который содержит формулу, и перемещаемся в строку формул. Выделяем первый аргумент оператора ИНДЕКС (B2:B7) и щелкаем по кнопке F4. Как видим, знак доллара появился около выбранных координат. Щелкаем по клавише Enter. В целом формула приняла следующий вид:
=ИНДЕКС(Лист2!$B$2:$B$7;ПОИСКПОЗ(Лист1!A4;Лист2!$A$2:$A$7;0)) - Теперь можно произвести копирование с помощью маркера заполнения. Вызываем его тем же способом, о котором мы говорили ранее, и протягиваем до конца табличного диапазона.
- Как видим, несмотря на то, что порядок строк у двух связанных таблиц не совпадает, тем не менее, все значения подтягиваются соответственно фамилиям работников. Этого удалось достичь благодаря применению сочетания операторов ИНДЕКС—ПОИСКПОЗ.
Читайте также:
Функция ИНДЕКС в Экселе
Функция ПОИСКПОЗ в Экселе
Способ 3: выполнение математических операций со связанными данными
Прямое связывание данных хорошо ещё тем, что позволяет не только выводить в одну из таблиц значения, которые отображаются в других табличных диапазонах, но и производить с ними различные математические операции (сложение, деление, вычитание, умножение и т.д.).
Посмотрим, как это осуществляется на практике. Сделаем так, что на Листе 3 будут выводиться общие данные заработной платы по предприятию без разбивки по сотрудникам. Для этого ставки сотрудников будут подтягиваться из Листа 2, суммироваться (при помощи функции СУММ) и умножаться на коэффициент с помощью формулы.
- Выделяем ячейку, где будет выводиться итог расчета заработной платы на Листе 3. Производим клик по кнопке «Вставить функцию».
- Следует запуск окна Мастера функций. Переходим в группу «Математические» и выбираем там наименование «СУММ». Далее жмем по кнопке «OK».
- Производится перемещение в окно аргументов функции СУММ, которая предназначена для расчета суммы выбранных чисел. Она имеет нижеуказанный синтаксис:
=СУММ(число1;число2;…)Поля в окне соответствуют аргументам указанной функции. Хотя их число может достигать 255 штук, но для нашей цели достаточно будет всего одного. Ставим курсор в поле «Число1». Кликаем по ярлыку «Лист 2» над строкой состояния.
- После того, как мы переместились в нужный раздел книги, выделяем столбец, который следует просуммировать. Делаем это курсором, зажав левую кнопку мыши. Как видим, координаты выделенной области тут же отображаются в поле окна аргументов. Затем щелкаем по кнопке «OK».
- После этого мы автоматически перемещаемся на Лист 1. Как видим, общая сумма размера ставок работников уже отображается в соответствующем элементе.
- Но это ещё не все. Как мы помним, зарплата вычисляется путем умножения величины ставки на коэффициент. Поэтому снова выделяем ячейку, в которой находится суммированная величина. После этого переходим к строке формул. Дописываем к имеющейся в ней формуле знак умножения (*), а затем щелкаем по элементу, в котором располагается показатель коэффициента. Для выполнения вычисления щелкаем по клавише Enter на клавиатуре. Как видим, программа рассчитала общую заработную плату по предприятию.
- Возвращаемся на Лист 2 и изменяем размер ставки любого работника.
- После этого опять перемещаемся на страницу с общей суммой. Как видим, из-за изменений в связанной таблице результат общей заработной платы был автоматически пересчитан.
Способ 4: специальная вставка
Связать табличные массивы в Excel можно также при помощи специальной вставки.
- Выделяем значения, которые нужно будет «затянуть» в другую таблицу. В нашем случае это диапазон столбца «Ставка» на Листе 2. Кликаем по выделенному фрагменту правой кнопкой мыши. В открывшемся списке выбираем пункт «Копировать». Альтернативной комбинацией является сочетание клавиш Ctrl+C. После этого перемещаемся на Лист 1.
- Переместившись в нужную нам область книги, выделяем ячейки, в которые нужно будет подтягивать значения. В нашем случае это столбец «Ставка». Щелкаем по выделенному фрагменту правой кнопкой мыши. В контекстном меню в блоке инструментов «Параметры вставки» щелкаем по пиктограмме «Вставить связь».
Существует также альтернативный вариант. Он, кстати, является единственным для более старых версий Excel. В контекстном меню наводим курсор на пункт «Специальная вставка». В открывшемся дополнительном меню выбираем позицию с одноименным названием.
- После этого открывается окно специальной вставки. Жмем на кнопку «Вставить связь» в нижнем левом углу ячейки.
- Какой бы вариант вы не выбрали, значения из одного табличного массива будут вставлены в другой. При изменении данных в исходнике они также автоматически будут изменяться и во вставленном диапазоне.
Урок: Специальная вставка в Экселе
Способ 5: связь между таблицами в нескольких книгах
Кроме того, можно организовать связь между табличными областями в разных книгах. При этом используется инструмент специальной вставки. Действия будут абсолютно аналогичными тем, которые мы рассматривали в предыдущем способе, за исключением того, что производить навигацию во время внесений формул придется не между областями одной книги, а между файлами. Естественно, что все связанные книги при этом должны быть открыты.
- Выделяем диапазон данных, который нужно перенести в другую книгу. Щелкаем по нему правой кнопкой мыши и выбираем в открывшемся меню позицию «Копировать».
- Затем перемещаемся к той книге, в которую эти данные нужно будет вставить. Выделяем нужный диапазон. Кликаем правой кнопкой мыши. В контекстном меню в группе «Параметры вставки» выбираем пункт «Вставить связь».
- После этого значения будут вставлены. При изменении данных в исходной книге табличный массив из рабочей книги будет их подтягивать автоматически. Причем совсем не обязательно, чтобы для этого были открыты обе книги. Достаточно открыть одну только рабочую книгу, и она автоматически подтянет данные из закрытого связанного документа, если в нем ранее были проведены изменения.
Но нужно отметить, что в этом случае вставка будет произведена в виде неизменяемого массива. При попытке изменить любую ячейку со вставленными данными будет всплывать сообщение, информирующее о невозможности сделать это.
Изменения в таком массиве, связанном с другой книгой, можно произвести только разорвав связь.
Разрыв связи между таблицами
Иногда требуется разорвать связь между табличными диапазонами. Причиной этого может быть, как вышеописанный случай, когда требуется изменить массив, вставленный из другой книги, так и просто нежелание пользователя, чтобы данные в одной таблице автоматически обновлялись из другой.
Способ 1: разрыв связи между книгами
Разорвать связь между книгами во всех ячейках можно, выполнив фактически одну операцию. При этом данные в ячейках останутся, но они уже будут представлять собой статические не обновляемые значения, которые никак не зависят от других документов.
- В книге, в которой подтягиваются значения из других файлов, переходим во вкладку «Данные». Щелкаем по значку «Изменить связи», который расположен на ленте в блоке инструментов «Подключения». Нужно отметить, что если текущая книга не содержит связей с другими файлами, то эта кнопка является неактивной.
- Запускается окно изменения связей. Выбираем из списка связанных книг (если их несколько) тот файл, с которым хотим разорвать связь. Щелкаем по кнопке «Разорвать связь».
- Открывается информационное окошко, в котором находится предупреждение о последствиях дальнейших действий. Если вы уверены в том, что собираетесь делать, то жмите на кнопку «Разорвать связи».
- После этого все ссылки на указанный файл в текущем документе будут заменены на статические значения.
Способ 2: вставка значений
Но вышеперечисленный способ подходит только в том случае, если нужно полностью разорвать все связи между двумя книгами. Что же делать, если требуется разъединить связанные таблицы, находящиеся в пределах одного файла? Сделать это можно, скопировав данные, а затем вставив на то же место, как значения. Кстати, этим же способом можно проводить разрыв связи между отдельными диапазонами данных различных книг без разрыва общей связи между файлами. Посмотрим, как этот метод работает на практике.
- Выделяем диапазон, в котором желаем удалить связь с другой таблицей. Щелкаем по нему правой кнопкой мыши. В раскрывшемся меню выбираем пункт «Копировать». Вместо указанных действий можно набрать альтернативную комбинацию горячих клавиш Ctrl+C.
- Далее, не снимая выделения с того же фрагмента, опять кликаем по нему правой кнопкой мыши. На этот раз в списке действий щелкаем по иконке «Значения», которая размещена в группе инструментов «Параметры вставки».
- После этого все ссылки в выделенном диапазоне будут заменены на статические значения.
Как видим, в Excel имеются способы и инструменты, чтобы связать несколько таблиц между собой. При этом, табличные данные могут находиться на других листах и даже в разных книгах. При необходимости эту связь можно легко разорвать.
Просмотров: 150
Наглядное применение консолидации в Excel.
Вначале необходимо разобраться – что же такое консолидация? Это объединение каких-то объектов, параметров, данных в единое целое для достижения общего результата. Консолидация данных в Excel представляет собой объединение данных из одной или нескольких таблиц в единую таблицу для получения общих итогов. При этом параметры, или критерии, по которым вычисляются итоги, должны находится в первом столбце одной или нескольких таблиц, которые консолидируются. Эти критерии будут консолидированы, и по ним в остальных столбцах будет выведен расчет итогов, причем выбранного типа.
Пример выполненной консолидации таблицы по поступлениям
Рисунок 1
Хотелось бы заметить, что в исходной таблице было почти 5 тысяч строк,10 граф. Однако после консолидации все несущественные столбцы были удалены, число же строк после консолидирования данных в Excel по каждой дате поступлений сократилось до 15. Другими словами, вместо большой таблицы мы имеем короткую, сжатую и понятную итоговую информацию
Консолидация по сути очень похожа на инструмент ПРОМЕЖУТОЧНЫЙ ИТОГ, но имеет важные отличия.
- ПРОМЕЖУТОЧНЫЙ ИТОГ может работать только с одной таблицей, а количество таблиц в консолидации может быть до 255
- ПРОМЕЖУТОЧНЫЙ ИТОГ требует обязательной сортировки колонки с критериями, для которых ведется расчет. КОНСОЛИДАЦИЯ сама группирует данные независимо от их расположения в колонке
- ПРОМЕЖУТОЧНЫЙ ИТОГ выводит результат по умолчанию выводит результат только в последней графе, остальные нужно указывать вручную. Консолидация подводит итоги во всех столбцах, кроме первого.
- ПРОМЕЖУТОЧНЫЙ ИТОГ выводи результат непосредственно в таблице, консолидация может использовать данные из любого диапазона.
Нетрудно убедиться, что консолидация имеет много преимуществ, однако за все надо платить. Так и здесь. Прежде всего, позиции, по которым будет идти консолидация, должны находится именно в первом столбце. Иначе вы ничего не получите! Кроме этого, так как в консолидации есть возможность создания связей с исходными данными, то нежелательно располагать таблицу консолидации на одном листе с исходными данными, на практике в этом случае консолидация данных в Excel может привести к проблеме с смещением данных в исходной таблице.
Кроме этого, в исходной таблице не должно быть объединенных ячеек. Не допускаются пустые ячейки, особенно в заголовке таблицы и в ее крайней левой графе. Не допускается так же и наличие структуры в виде группировок или скрытых элементов. Если все это присутствует, то группировку надо убрать, а скрытые колонки и строки показать. Иначе вы рискуете получить мягко говоря, неожиданный результат.
Если консолидируются несколько таблиц, то они могут иметь разное расположение и количество строк, а вот наименования столбцов в заголовке, да и сам заголовок должен быть одинаков. Если исходные таблицы находятся в разных файлах, то или эти файлы должны быть открыты, или нужным таблицам в этих файлах надо присвоить заранее имена. Эти имена могут быть как постоянными, так и динамическими, а вот умные таблицы в этом случае не работают.
Перед созданием консолидации необходимо вначале убедиться, что таблицы соответствуют требованиям. Например, если вы собираете ежемесячный отчет по разным филиалам, то удобнее заранее присвоить имена таблицам отчетов в файлах, предоставляемых филиалами.
Создание консолидации в Excel – процесс несложный и доступный даже новичку. Разберем его на примере консолидирования одной таблицы. Делаем следующее:
- Выбираем на отдельном чистом листе ячейку для начала будущей таблицы консолидации и на вкладке ВСТАВКА нажимаем кнопку КОНСОЛИДАЦИЯ.
Рисунок 2
Если в книге пустого листа нет, его надо создать. Выбираем функцию для вычисления. Выбор довольно большой, есть фактически все необходимые варианты. Присутствует сумма, количество (количество позиций), максимум, минимум, среднее, отклонение и другие варианты для расчета. Надо учесть, что консолидация не умеет вычислять математические функции с ТЕКСТОВЫМИ ДАННЫМИ. По сути, это не умеет делать никакая программа. Так что если вы будете обрабатывать нечисловые данные, то максимум что вы сможете сделать, это подсчитать количество значений.
рисунок 3
После выбора нажимаем кнопку ДОБАВИТЬ, и наша выделенная таблица попадает в список диапазонов. Если что-то выбрано неправильно, то можно нажать кнопку УДАЛИТЬ и повторить процесс заново. Кроме этого, не забудьте, что после создания таблицы консолидации на этой странице Excel «запомнит» исходные данные. Поэтому вы всегда можете запустить на ней создание консолидации и поменять в частности расчет. Сам адрес исходный диапазон будет сохранен
Нажимаем в строке ссылка и выделяем нужную таблицу. При этом выделение надо начинать с колонки, по позициям которой нужно консолидировать данные и при этом захватить заголовок. Если нужная колонка с позициями находится в конце или середине таблицы, то перед началом консолидации ее надо скопировать в начало таблицы. Кроме этого, учтите, что консолидация не работает с несмежными диапазонами. Так что, если между колонкой с позициями и колонкой с данными есть дополнительный столбец, то его придется захватить.
- Теперь ОБЯЗАТЕЛЬНО ставим внизу ОБА флажка (галочки) под надписью ИСПОЛЬЗОВАТЬ В КАЧЕСТВЕ ИМЕН. Если не включить в качестве имен заголовки, у вас будут безымянные колонки. Итог получится примерно такой.
Рисунок 4
Если не включить в качестве имен значения левого столбца, то Excel выведет весь список данных, но без их наименований.
Рисунок 5
Как видно, название колонки есть, наименования самих же товаров отсутствуют. Понятно, что толку от такой таблицы немного.
Флажок же СОЗДАВАТЬ СВЯЗИ поставьте если только это действительно необходимо. К примеру, если вы собираете с помощью консолидации ежемесячный отчет, то вряд ли вам понравится, когда из-за включенной связи данные за март попадут в отчет за январь. С другой стороны, если вы собираете постоянно итоговый отчет на текущий момент, эта галочка будет полезна. С другой стороны, несомненным плюсом создания связей является возможность обновления данных. Достаточно, находясь на нужном листе, на вкладке ДАННЫЕ нажать кнопку ОБНОВИТЬ ВСЕ, и вы получите свежие данные из исходной таблицы. Однако при добавлении данных в новые строки исходной таблицы вам в любом случае придется создавать консолидацию заново. После создания можно удалить ненужные колонки. Например, можно по каждому наименованию получить таблицу консолидации по ценам, но при выборе диапазона захватить также и столбец с количеством единиц товара. Для цен вывести среднее значение, затем создать новую консолидацию рядом с предыдущей. Так как она на одном листе с консолидацией цен, то ничего дополнительно выделять уже не нужно. В этой консолидации просуммировать количество единиц по каждому наименованию. Наконец, удалить ненужные столбцы, получить итоговую таблицу консолидирования с средними ценами и общим количеством по каждому наименованию товара.
Консолидировать можно не только одну, но и несколько таблиц. При этом каждую из них необходимо последовательно выделять, а затем добавлять в список диапазонов для консолидации. Надо учитывать, что пока не нажата кнопка добавить, при переходе на новый лист Excel автоматически попытается получить адрес диапазона консолидации с текущего листа. Кроме этого, надо следить за выбранным диапазоном, так как по умолчанию будет предложено для выбора количество строк и расположение диапазона, которое совпадает с предыдущим. Обратите внимание на рисунок внизу. Так как на листе проценты всего 41 строка, то при попытке указать данные с листа продажи Excel пытается помочь и предлагает выбрать так же 41 строку, хотя на самом деле в этой таблице строк больше.
Рисунок 6
Кстати, именно из-за этого говорят, что таблицы для консолидации должны иметь абсолютно одинаковый размер и начинаться с одной ячейки. На самом деле это ПОЛНАЯ ЧУШЬ. Таблица для создания таблицы консолидации может начинаться откуда угодно и иметь абсолютно разное количество строк. А вот заголовок у всех таблиц действительно должен быть одинаковым. В следующем примере показан консолидированный годовой отчет по городам Актау, Караганда и Семей. Сразу отмечу, что не во всех городах есть продажи по каждому из наименований за каждый месяц. Тем не менее такая ситуация никак не влияет на создание таблицы консолидации в Excel. Обратите внимание на адреса диапазонов!
Рисунок 7
Кроме консолидации данных из текущей книги вы можете создавать таблицу консолидации и из диапазонов, расположенных в разных файлах. Другими словами, Однако тут есть нюанс. Дело в том, что при запуске создания консолидации вы не сможете иметь доступ к меню программы. Другими словами, вы сможете только перемещаться между уже открытыми фалами и их листам. Открыть же книгу во время создания консолидации нельзя.
Обойти это ограничение можно двумя способами. Если вам надо получить таблицу консолидации по разным диапазонам из разных файлов, тогда предварительно задайте для этих диапазонов имена. В этом случае вы можете во время создания консолидации нажать кнопку ОБЗОР и, указав в окне проводника нужный файл, дописать после его названия имя диапазона в нем, который нужен для консолидации.
Второй способ заключается в том, что файл должен быть предварительно открыт. Тогда можно выбрать его на панели задач рабочего стола, а затем указать нужную таблицу. В этом случае надо быть особо внимательным, так как когда файлов много, то после добавления диапазона, при попытке выбрать новый диапазон, Excel попытается вернуться в ту же книгу, откуда уже был добавлен диапазон. Обойти это можно удалением содержимого строки ИСТОЧНИК после КАЖДОГО ДОБАВЛЕНИЯ ДИАПАЗОНА.
Рисунок 8
Обратите внимание, что на примере выше первый диапазон был в том же файле, что и создаваемая таблица консолидации. Второй диапазон был получен из файла Алматы, который предварительно был открыт. Ну а третий был получен из закрытого файла Нур-султан.xlsx по имени диапазона. Для удобства этот диапазон имеет такое же имя, как и сам файл, но из-за ограничений на структуру имен в нем дефис заменен на знак подчеркивания.
Таким образом, мы убедились, что создание таблицы консолидации несложно и действительно очень помогает в объединении итоговых отчетов с разных таблиц в единую таблицу. Однако этот способ имеет и свои недостатки. Например, кто-то жаловался на то, что нет операции разность. Зачем она понадобилась, не знаю, но человек переживал. Кроме этого, все данные собираются вместе. В результате, если необходимо увидеть не только общие итоговые данные, но и данные по каждой позиции отдельно для каждой таблицы, то придется создать отдельные таблицы консолидации по каждому исходному диапазону, присвоит этим таблицам имена, а затем связать их в единое целое с помощью формул. В качестве второго варианта можно создать сводную таблицу по нескольким диапазонам консолидации либо на основе модели данных.
Эти возможности мы рассмотрим на отдельных уроках, а текущее занятие подошло к концу.
Желаю всем успешной работы и хорошего настроения! Если остались вопросы, пишите в комментариях
Консолидация (объединение) данных из нескольких таблиц в одну
Способ 1. С помощью формул
Имеем несколько однотипных таблиц на разных листах одной книги. Например, вот такие:
Необходимо объединить их все в одну общую таблицу, просуммировав совпадающие значения по кварталам и наименованиям.
Самый простой способ решения задачи «в лоб» — ввести в ячейку чистого листа формулу вида
=’2001 год’!B3+’2002 год’!B3+’2003 год’!B3
которая просуммирует содержимое ячеек B2 с каждого из указанных листов, и затем скопировать ее на остальные ячейки вниз и вправо.
Если листов очень много, то проще будет разложить их все подряд и использовать немного другую формулу:
=СУММ(‘2001 год:2003 год’!B3)
Фактически — это суммирование всех ячеек B3 на листах с 2001 по 2003, т.е. количество листов, по сути, может быть любым. Также в будущем возможно поместить между стартовым и финальным листами дополнительные листы с данными, которые также станут автоматически учитываться при суммировании.
Способ 2. Если таблицы неодинаковые или в разных файлах
Если исходные таблицы не абсолютно идентичны, т.е. имеют разное количество строк, столбцов или повторяющиеся данные или находятся в разных файлах, то суммирование при помощи обычных формул придется делать для каждой ячейки персонально, что ужасно трудоемко. Лучше воспользоваться принципиально другим инструментом.
Рассмотрим следующий пример. Имеем три разных файла (Иван.xlsx, Рита.xlsx и Федор.xlsx) с тремя таблицами:
Хорошо заметно, что таблицы не одинаковы — у них различные размеры и смысловая начинка. Тем не менее их можно собрать в единый отчет меньше, чем за минуту. Единственным условием успешного объединения (консолидации) таблиц в подобном случае является совпадение заголовков столбцов и строк. Именно по первой строке и левому столбцу каждой таблицы Excel будет искать совпадения и суммировать наши данные.
Для того, чтобы выполнить такую консолидацию:
- Заранее откройте исходные файлы
- Создайте новую пустую книгу (Ctrl + N)
- Установите в нее активную ячейку и выберите на вкладке (в меню) Данные — Консолидация (Data — Consolidate). Откроется соответствующее окно:
- Установите курсор в строку Ссылка (Reference) и, переключившись в файл Иван.xlsx, выделите таблицу с данными (вместе с шапкой). Затем нажмите кнопку Добавить (Add) в окне консолидации, чтобы добавить выделенный диапазон в список объединяемых диапазонов.
- Повторите эти же действия для файлов Риты и Федора. В итоге в списке должны оказаться все три диапазона:
Обратите внимание, что в данном случае Excel запоминает, фактически, положение файла на диске, прописывая для каждого из них полный путь (диск-папка-файл-лист-адреса ячеек). Чтобы суммирование происходило с учетом заголовков столбцов и строк необходимо включить оба флажка Использовать в качестве имен (Use labels). Флаг Создавать связи с исходными данными (Create links to source data) позволит в будущем (при изменении данных в исходных файлах) производить пересчет консолидированного отчета автоматически.
После нажатия на ОК видим результат нашей работы:
Наши файлы просуммировались по совпадениям названий из крайнего левого столбца и верхней строки выделенных областей в каждом файле. Причем, если развернуть группы (значками плюс слева от таблицы), то можно увидеть из какого именно файла какие данные попали в отчет и ссылки на исходные файлы:
Ссылки по теме
- Макрос для автоматической сборки данных с разных листов в одну таблицу
- Макрос для сборки листов из нескольких файлов
Экономистам и финансистам приходится иметь дело с большим количеством данных и расчетов. Зачастую эта информация находится в разных таблицах, на разных листах программы Excel. Соответственно, возникает потребность создать сводную таблицу на основе объединения данных из разных источников. Из статьи вы узнаете, как быстро получить сводные итоги по нужным позициям, как консолидировать данные из нескольких таблиц.
КАК БЫСТРО ПОЛУЧИТЬ СВОДНЫЕ ИТОГИ ПО НУЖНЫМ ПОЗИЦИЯМ
Бывает так, что сформированная таблица (например, ведомость товаров на складе) содержит большое количество позиций, многие наименования в ней повторяются.
Получить обобщенные данные по имеющимся строкам можно вручную, однако процесс растянется во времени, если позиций намного больше полутысячи. Проще включить в таблице фильтр и, выделив и засветив нужные ячейки, получить итоги по нужным наименованиям.
Если строк в таблице много, то даже этот вариант не позволит легко и быстро получить необходимый результат. Самый лучший и простой вариант решения данной проблемы — создать сводную таблицу.
Предположим, есть табл. 1, в которой за определенный период времени обобщены данные о продажах в разрезе номенклатуры товаров и продавцов.
Таблица 1 довольно большая — 511 строк. Обработать вручную такой массив показателей не так просто, а для полноценного анализа нужны сводные данные о продажах в разрезе продавцов. Чтобы получить их, ставим курсор на первую ячейку с информацией, которую требуется объединить. Это будет ячейка «Продавец».
Выбираем: Вставка → Сводная таблица. Откроется меню «Создание сводной таблицы» (рис. 1).
В меню автоматически будет выделен диапазон имеющейся таблицы. При необходимости его можно изменить вручную. Также можно выбрать, на новом или существующем листе будет расположена новая таблица.
После этого возникнет меню, в котором для завершения формирования новой таблицы нужно выбрать интересующие поля (рис. 2).
В нашем случае это поле «Продавец» и поле «Сумма продаж». Ставим соответствующие галочки и получаем следующий готовый результат (рис. 3).
Общий итог продаж за период составляет 158 690,04 руб. Выведены и данные продаж по каждому продавцу.
КАК КОНСОЛИДИРОВАТЬ ДАННЫЕ ИЗ НЕСКОЛЬКИХ ТАБЛИЦ
Объединить данные из нескольких таблиц можно и путем консолидации. Для этого нужно задействовать одноименную функцию: Данные → Консолидация.
Консолидированные данные можно расположить под одной из базовых таблиц, но чаще всего для удобства консолидированную таблицу размещают на отдельной странице.
Предположим, у нас есть три таблицы, содержащие поквартальные данные о зарплате работников (табл. 2–4). Они расположены на разных листах одного файла.
Наша задача — получить единую сводную таблицу. Конечно, можно скопировать квартальные данные и обобщить их на одном листе. В рассматриваемом случае сделать это просто, так как данных мало, а в ситуации, когда таблица насчитывает сотни строк, выполнить такую работу сложно.
Займемся консолидацией. Выбираем диапазон каждой таблицы и нажимаем кнопку «Добавить» (рис. 4).
Также делаем активными функции «подписи верхней строки» и «значения левого столбца».
Делать ли активной команду «создавать связи с исходными данными», зависит от того, что требуется получить. Если нужна не меняющаяся таблица, закрепляющая значения, проставленные в источниках на текущий момент, то галочки в этой ячейке не должно быть.
Если команда будет активирована, то значения в сводной таблице будут меняться с изменением входных значений.
После проделанных действий получим сводную таблицу (рис. 5).
В консолидированной таблице корректно обобщены все необходимые данные.
Материал публикуется частично. Полностью его можно прочитать в журнале «Планово-экономический отдел» № 10, 2020.
В ходе работы у человека, который пользуется Excel, может появляться несколько таблиц, которые находятся в нескольких разных файлах. И нам нужно все эти данные свести в одну кучу, чтобы иметь общее представление о том, что там. Чтобы это сделать, существует инструмент «Консолидация». Сегодня мы детально разберем, как его правильно использовать и какие фишки и секреты есть в Эксель, чтобы добиться максимальной эффективности.
Содержание
- Что такое консолидация данных
- Консолидация данных с нескольких листов
- Консолидация данных с нескольких таблиц в одну
- Для чего может использоваться консолидация данных
- Представителям каких профессий пригодится функция консолидации данных
- Как сделать консолидацию данных в Excel
- Условия для выполнения процедуры консолидации
- Консолидация по расположению
- Консолидация по категории
- Консолидация данных в Excel при помощи формул
- Консолидация данных в Excel: практика
- Консолидация данных в Excel: примеры
Что такое консолидация данных
Консолидация – это то же самое, что и объединение. В Эксель это функция, позволяющая соединить несколько диапазонов в один, соединять несколько листов, которые находятся в нескольких файлах.
Это может быть полезным для маркетолога, а также для представителей других специальностей. Давайте приведем несколько ситуаций, в которых консолидация данных может оказаться востребованной.
Предположим, нами была запущена контекстная реклама, где есть такие показатели, как клики, расходы, транзакции и доход. И нами была создана такая табличка.
Если мы загрузим всю эту информацию в Excel, то увидим, что много строк по сути повторяются.
Причина этого в том, что в Яндекс.Директ и Google Ads используется так называемый модификатор широкого соответствия. Из-за этого нам требуется объединить несколько строк в одну, которая является фактически одним ключевым словом, и его эффективность нужно оценивать.
Многие люди делают это самостоятельно, что требует огромного вложения времени и усилий.
В Excel есть отдельная функция, которая позволяет делать это, которая называется «Консолидация данных». Также возможны некоторые другие способы консолидации данных. Давайте их рассмотрим более подробно.
Консолидация данных с нескольких листов
Предположим, нам нужно объединить данные, которые находятся на нескольких листах. Это можно делать даже в тех случаях, когда таблицы имеют разный формат. Правда, используемые инструменты будут в этом случае несколько различаться. Точная последовательность действий, какие нужно выполнять в этом случае, будет приведена ниже.
Консолидация данных с нескольких таблиц в одну
Несколько разных таблиц могут размещаться на различных листах или же на одном. В этом случае есть свои особенности, как правильно работать.
Для чего может использоваться консолидация данных
Консолидация данных может использоваться в целом ряде сфер, начиная бухгалтерским учетом и заканчивая лайф-менеджментом. Фактически любая сфера жизни, в которую проник Эксель, может быть связанной с этой программой. И как только появляется несколько таблиц, которые нужно объединить в одну, появляется необходимость в том, чтобы воспользоваться соответствующим функционалом Excel.
Представителям каких профессий пригодится функция консолидации данных
Профессий, в которых может использоваться консолидация данных, огромное количество. Фактически это любая специальность, связанная с обработкой информации, в том числе, и обучение в университете. В целом, представители следующих профессий могут использовать эту возможность в своей работе:
- Бухгалтер.
- Инвестор.
- Трейдер.
- Математик.
- Ученый абсолютной любой специальности, требующей умения статистически обрабатывать информацию, начиная математиками и заканчивая социологами и психологами.
А также ряд представителей других профессий. Даже если вас в этом списке нет, все равно рекомендуется изучить. как использовать консолидацию данных, чтобы в нужный момент не изучать этого дополнительно, а уже знать к той временной точке.
Как сделать консолидацию данных в Excel
А теперь давайте перейдем к разбору способов выполнения консолидации данных в электронных таблицах. Их много. Но сначала нужно разобрать универсальные критерии, на предмет соответствия которым всегда проверяется таблица или лист.
Условия для выполнения процедуры консолидации
Несмотря на то, что Эксель – очень умная программа, которая неприхотлива к условиям, все же есть несколько критериев, которым должна соответствовать таблица, чтобы Эксель смог ее объединить с другой, такой же самой.
Давайте их перечислим более подробно:
- Названия колонок должны быть одинаковыми. При этом допускаются небольшие отклонения от изначального формата. Например, можно переставлять местами колонки. Эксель все равно сможет выхватить правильные значения.
- Не должно быть ни одной ячейки, которая не содержала бы никаких значений.
- В целом, все таблицы должны быть организованы приблизительно по одинаковому шаблону.
Консолидация по расположению
Это один из основных методов объединения данных. В этом случае ячейки, которые нужно объединять, должны находиться на одной и той же позиции, что и изначальная. Очень удобно использовать этот способ, чтобы объединять диапазоны, которые размещены на разных листах. Как один из примеров, где можно использовать консолидацию по расположению, можно привести бухгалтерию, где четыре квартальных отчета нужно объединить в один годовой. С помощью консолидации по расположению можно создать бюджет один раз, а потом обновлять его каждый квартал. Это потребует значительно меньше времени, чем составлять новый годовой отчет с нуля.
Давайте попробуем сделать это на практике. Для этого на панели меню существует специальная команда, которая так и называется «Консолидация». Для начала нам нужно удостовериться, что все условия, приведенные выше, выполнены.
Далее нам нужно создать новую книгу или лист, в которую будет выводиться результирующая таблица с объединенными данными. Открываем его (или ее, если это книга), после чего нажимаем левой кнопкой мыши по левой верхней ячейке (если она не была выделена сама). Важно убедиться, что под ней и справа от нее нет абсолютно никакой информации, потому что консолидированная таблица будет занимать столько места, сколько ей требуется. После этого переходим на вкладку «Данные», на которой есть кнопка с соответствующим названием. Нажимаем на «Консолидация», после чего открывается диалоговое окно, которое выглядит следующим образом.
Видим, что слева находится перечень функций, которые могут использоваться при объединении. Это самые разные вычисления, такие как сумма значений, несмещенная дисперсия, среднее арифметическое и другое. Мы выберем первый вариант, потому что он наиболее часто используемый и простой для понимания. В этом случае ячейки в соответствующих местах будут просто складываться между собой.
После этого начинаем заполнять следующее поле – «Ссылка». Для этого нужно поставить в этом поле курсор. После этого открываем первый лист (в нашем случае это данные за первый квартал). Все данные выделяем (в том числе, и шапку), после чего там появится первый диапазон, который будет суммироваться с дальнейшим. После этого нажимаем кнопку «Добавить».
Далее добавляем такое количество листов, которое требуется. В нашем случае это данные за все остальные кварталы. Просто нажимаем «Добавить», выделяем требуемые диапазоны, а потом повторяем цикл до тех пор, пока не будет добавлено такое количество, которое нам необходимо.
Все диапазоны, которые были добавлены для объединения, отображаются в соответствующем поле, возле которого есть надпись «Список диапазонов». Также можно более гибко задавать настройки, указывая флажочками возле подходящих по смыслу пунктов «Подписи верхней строки» или «Значения левого столбца». С помощью этих параметров можно определять, что использовать в качестве имен. Также есть кнопка «Создавать связи с исходными данными», которая позволяет автоматически изменять данные в консолидированной таблице, если в исходном материале что-то редактируется.
Важно! Если в исходные диапазоны вносить те данные, которые находятся за их пределами, то автоматического обновления не будет.
В таком случае допускается только ручной ввод новых значений, для чего предварительно нужно убрать галочку «Создавать связи с исходными данными». Чтобы в конечном итоге выйти из меню консолидации и сгенерировать готовую таблицу, объединяющую сразу несколько диапазонов, нужно нажать кнопку «ОК».
В этой таблице есть возможность управлять отображением отдельных строк, нажимая плюсик или минус слева от основного содержимого листа.
Консолидация по категории
В этом случае в качестве ориентира для объединения будут использоваться названия столбцов или другие метки. В этом случае необязательно добиваться того, чтобы макет был идеально таким же самым. Данные могут быть разбросаны очень сильно, но если они правильно отмечены, Excel их сможет объединить в кучу.
Есть очень много сходств между настройкой консолидации по категории и созданием сводной таблицы. Правда, у последней есть несколько преимуществ по сравнению с обычной консолидацией, поскольку сводная таблица поддерживает более гибкие варианты консолидаций.
Давайте приведем простой пример, как это работает.
Предположим, у нас есть магазин, в котором продаются товары, обозначенные разными индексами (1, 2, 3, 4 и так далее). У нас есть несколько таблиц, описывающих их, и некоторые наименования повторяются. Что делать в такой ситуации?
Последовательность действий очень простая. Сначала необходимо открыть меню «Консолидация». Мы в появившейся панели выберем функцию «Сумма». Вы же можете выбрать другую в качестве той, которая будет использоваться для соединения информации. После этого нажимаем кнопку ОК.
У нас получается такой результат. Видим, что Excel смог в автоматическом режиме объединить данные из таблиц, исходя из названий столбцов.
Какой способ консолидации лучше всего выбрать? Все зависит от того, как будет использоваться таблица. Но специалисты рекомендуют все же вариант по расположению, поскольку идеально объединяться будут как раз те данные, которые полностью соответствуют друг другу по макету.
Консолидация данных в Excel при помощи формул
Предположим, у нас есть несколько таблиц, которые связаны между собой тематически, и их нужно объединить. Например, такие.
Как с помощью формулы их просуммировать? Наиболее простой вариант -это просто ввести формулу типа такой.
=’2001 год’!B3+’2002 год’!B3+’2003 год’!B3
Также можно воспользоваться функцией СУММ, которая складывает значения из определенных диапазонов и возвращает результат в ту ячейку, где она прописывается.
Например, так.
=СУММ(‘2001 год:2003 год’!B3)
С помощью этого метода можно объединять данные из нескольких разных таблиц.
Консолидация данных в Excel: практика
Предположим, у нас есть такая таблица.
В случае с ней лучше всего подходит способ по категориям, поскольку шаблоны таблиц одинаковые. При этом таблицы, которые нужно объединить, находятся в различных документах. Всего нам нужно объединить три книги. Последовательность действий следующая:
- Открываем все три книги, которые у нас есть. Кроме этого, нам нужно создать еще одну, поскольку в нее будет размещаться консолидированная таблица. Далее нажимаем на верхнюю левую ячейку и переходим в меню «Консолидация», как это было описано ранее.
- После этого делаем консолидированную сводку по всем таблицам, используя функцию «Среднее».
- В поле со ссылкой записываем путь с помощью кнопки «Перейти в другое окно» вкладки «Вид». Выбираем интересующие файлы и добавляем нужные диапазоны из них. После этого нажимаем кнопку «Добавить».
Также можно воспользоваться кнопкой «Обзор», чтобы указать путь к файлу Экселю. Или же банальным переключением стандартными средствами Windows.
В результате, мы получаем такую таблицу.
Консолидация данных в Excel: примеры
Примеров консолидации данных в Эксель выше было предостаточно на каждый случай. Но есть еще один, который тоже хорошо было рассмотреть. Для начала вводим наименования рядов и колонок из диапазонов, которые в дальнейшем мы собираемся объединять. Легче всего просто скопировать их.
После этого в первой ячейке вводим такую формулу.
=’1 квартал’!B2+’2 квартал’!B2+’3 квартал’!B2.
После этого соответствующие ячейки всех трех листов объединятся. Далее осталось просто скопировать эту формулу на всю колонку.
Такой способ консолидации удобно применять в ситуациях, когда данные располагаются на разных листах.
Таким образом, консолидация данных – это вовсе не сложно. Если все делать правильно, то можно сделать годовой отчет буквально за несколько минут.
Оцените качество статьи. Нам важно ваше мнение:
В процессе одновременной обработки нескольких таблиц иногда может возникнуть необходимость объединить однотипные данные, содержащиеся в них, что значительно упростит дальнейшую работу с ними. К счастью, нет необходимости делать это вручную, поскольку Excel предоставляет функцию «Консолидация» специально для таких случаев. Давайте разберемся, что это за инструмент и как с ним работать.
Требования к таблицам
Обращаем ваше внимание на то, что не всегда можно использовать «Консолидацию». Чтобы это было возможно, исходные таблицы (они могут находиться на одном листе или на разных листах / книгах) должны соответствовать следующим требованиям:
- они не должны содержать пустых строк / столбцов;
- к ним должны быть применены те же модели;
- их имена столбцов должны быть одинаковыми (но порядок может быть другим).
Выполняем консолидацию
После использования функции «Консолидация» формируется новая так называемая консолидированная таблица. Давайте рассмотрим пошаговый практический пример, как собрать его из 3-х таблиц, отвечающих перечисленным выше требованиям. Итак, выполняем следующие действия:
- Щелкните значок, чтобы создать новый лист, после чего программа автоматически добавит его справа от текущего и переключится на него. Подробная информация об этом представлена в нашей отдельной публикации — «Как добавить лист в Excel”.
Примечание: Вы можете переместить добавленный лист в удобное для нас место (например, в конец списка), удерживая левую кнопку мыши, «закрепив» его на вкладке с названием. Вы также можете переименовать лист, если хотите (режим редактирования запускается двойным щелчком по имени, заканчивается нажатием Enter).
- В добавленном листе мы находимся в ячейке, в которую собираемся вставить сводную таблицу (в нашем случае мы оставляем ее выбранной по умолчанию). Затем переходим на вкладку «Данные», находим группу инструментов «Работа с данными», где щелкаем по значку «Консолидация”.
- На экране появится небольшое окно с настройками инструмента.
- Здесь представлены следующие параметры:
- Функция: нажав на текущую опцию, мы откроем список возможных действий, среди которых выбираем то, которое необходимо выполнить для консолидированных данных:
- Сумма (выбрана по умолчанию; используется чаще всего, поэтому оставим ее в качестве примера);
- Количество;
- В среднем;
- Максимум;
- Минимум;
- Опера;
- Количество номеров;
- Среднеквадратичное отклонение;
- Беспристрастное отклонение;
- Дисперсия;
- Беспристрастная дисперсия.
- Функция: нажав на текущую опцию, мы откроем список возможных действий, среди которых выбираем то, которое необходимо выполнить для консолидированных данных:
- Перейдите в поле «Ссылка», щелкнув по нему. Здесь мы, в свою очередь, выбираем диапазон ячеек в исходных таблицах для обработки. Из-за этого:
- Переключитесь на лист с первой таблицей.
- Видим, что имя выбранного листа появилось автоматически в поле (но если не было смены листа, имя не добавится). Теперь, удерживая нажатой левую кнопку мыши, выберите таблицу вместе с заголовком (например, от самой верхней левой ячейки до нижней правой ячейки). Убедитесь, что координаты выбранных элементов указаны правильно в поле, затем нажмите кнопку «Добавить». Кстати, вы также можете указать / изменить координаты вручную, введя их с клавиатуры, но это не так удобно, как при работе с мышью, к тому же в этом случае есть вероятность ошибиться.
Примечание. Чтобы выбрать диапазон из другого файла, сначала откройте его в программе. Затем, выполнив функцию консолидации в первой книге и находясь в поле «Ссылка», перейдите во вторую книгу, выберите в ней нужный лист и выберите необходимый диапазон ячеек. В этом случае имя файла необходимо добавить в начало ссылки. В нашем случае в этом нет необходимости, мы просто показали, как это можно сделать.
- Следовательно, первый элемент, соответствующий сделанному нами выбору, появился в «Списке диапазонов.
- Вернемся к полю «Ссылка», удалим содержащуюся в нем информацию, а затем добавим координаты двух оставшихся таблиц в «Список диапазонов.
- Теперь остались только последние штрихи: поставьте галочки напротив необходимых опций:
- «Заголовки верхней строки»: после консолидации в результирующую таблицу будет автоматически добавлен заголовок с учетом исходных данных.
- «Значения левого столбца» — левый столбец должен быть заполнен соответствующими значениями.
- «Создавать ссылки на исходные данные» — очень важный параметр, при его включении любые изменения исходных данных будут сразу отображаться в консолидированной таблице, которая также будет сформирована с группировкой, что может быть очень удобно. Но следует учитывать, что если в будущем потребуется изменить структуру одной из исходных таблиц, процедуру придется повторить. То же верно и для случаев, когда флажок не установлен.
- Когда все будет готово, нажмите ОК.
- Excel объединит данные и сформирует новую таблицу на основе указанных настроек и выбранных параметров.
В нашем случае мы решили создать ссылку, поэтому мы получили группировку данных, которая позволяет отображать / скрывать детали.
Заключение
Консолидация данных в Excel — чрезвычайно удобный и полезный инструмент, с помощью которого работа, в основном с большими таблицами, будет в значительной степени оптимизирована и автоматизирована, что не только сэкономит время, но и уменьшит возможные ошибки, которые могут возникнуть из-за ручного управления обработка данных.


 Примечание: Можно переместить добавленный лист в удобное для нас место (например в конец списка) с помощью зажатой левой кнопки мыши, “зацепив” его за вкладку с названием. Также лист можно переименовать при желании (режим редактирования запускается двойным щелчком по имени, завершается нажатием Enter).
Примечание: Можно переместить добавленный лист в удобное для нас место (например в конец списка) с помощью зажатой левой кнопки мыши, “зацепив” его за вкладку с названием. Также лист можно переименовать при желании (режим редактирования запускается двойным щелчком по имени, завершается нажатием Enter).


 Примечание: чтобы выбрать диапазон из другого файла, предварительно открываем его в программе. Затем, запустив функцию консолидации в первой книге и находясь в поле “Ссылка”, переключаемся во вторую книгу, выбираем в ней нужный лист и выделяем требуемую область ячеек. При этом в начале ссылки обязательно должно добавиться имя файла. В нашем случае это не нужно, мы просто продемонстрировали, как это можно сделать.
Примечание: чтобы выбрать диапазон из другого файла, предварительно открываем его в программе. Затем, запустив функцию консолидации в первой книге и находясь в поле “Ссылка”, переключаемся во вторую книгу, выбираем в ней нужный лист и выделяем требуемую область ячеек. При этом в начале ссылки обязательно должно добавиться имя файла. В нашем случае это не нужно, мы просто продемонстрировали, как это можно сделать.



 В нашем случае – мы выбрали создание связи, поэтому получили группировку данных, которая позволяет отобразить/скрыть детализацию.
В нашем случае – мы выбрали создание связи, поэтому получили группировку данных, которая позволяет отобразить/скрыть детализацию.
























































































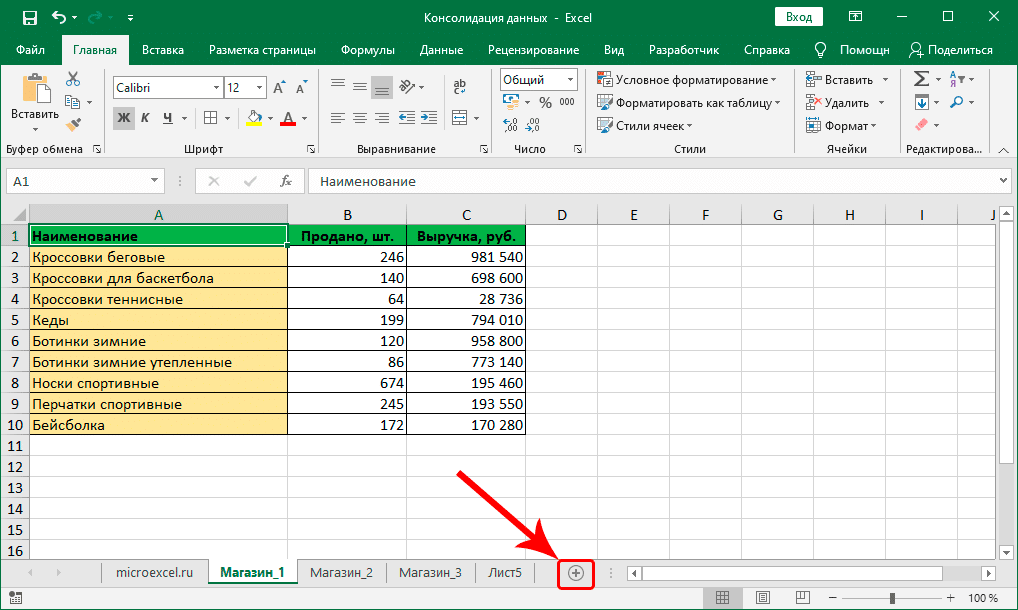 Примечание: Вы можете переместить добавленный лист в удобное для нас место (например, в конец списка), удерживая левую кнопку мыши, «закрепив» его на вкладке с названием. Вы также можете переименовать лист, если хотите (режим редактирования запускается двойным щелчком по имени, заканчивается нажатием Enter).
Примечание: Вы можете переместить добавленный лист в удобное для нас место (например, в конец списка), удерживая левую кнопку мыши, «закрепив» его на вкладке с названием. Вы также можете переименовать лист, если хотите (режим редактирования запускается двойным щелчком по имени, заканчивается нажатием Enter).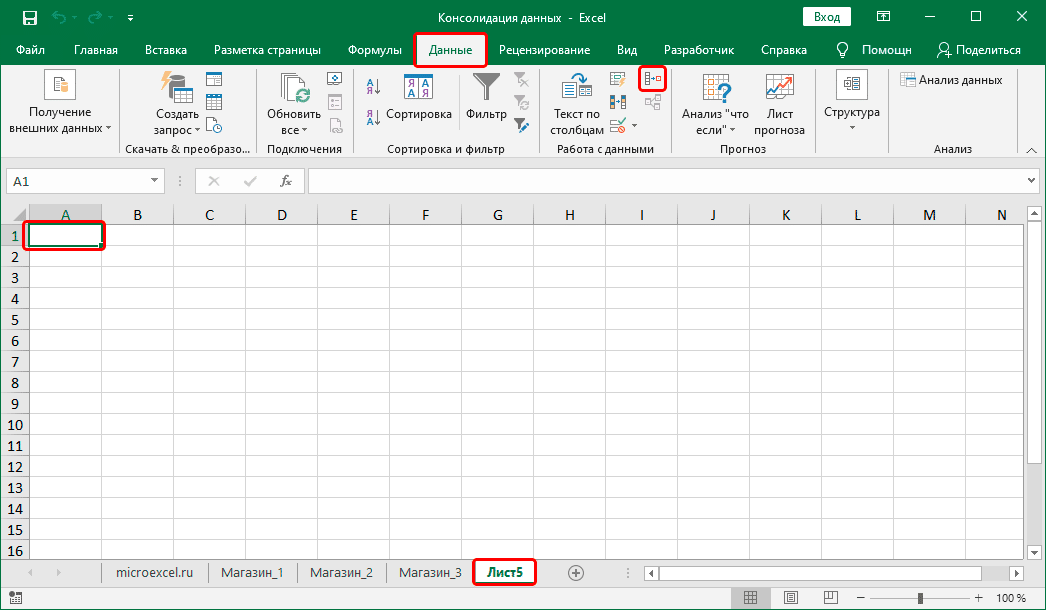
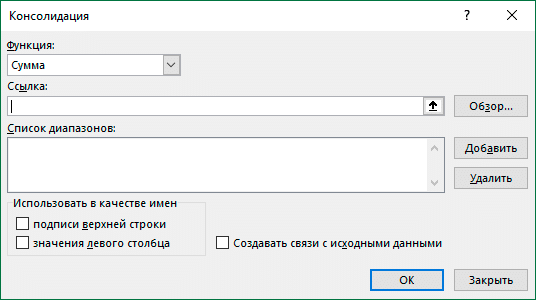
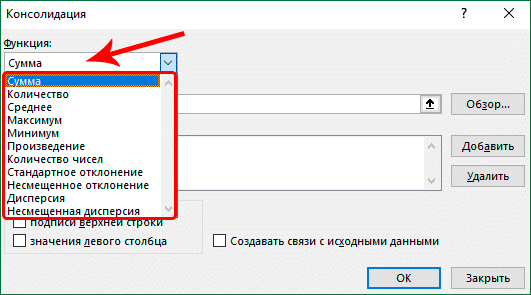
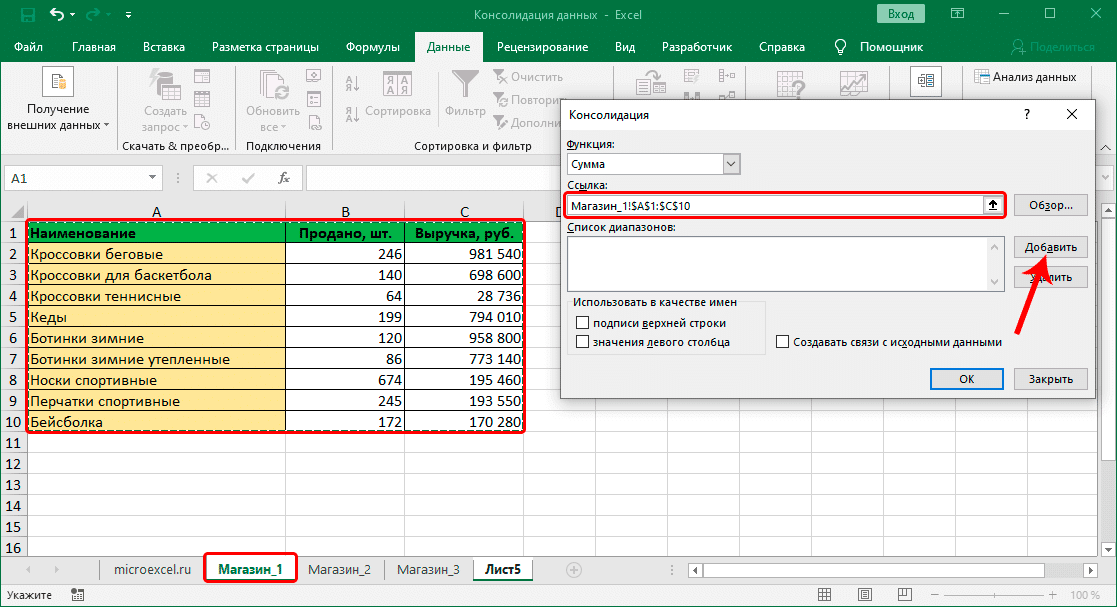 Примечание. Чтобы выбрать диапазон из другого файла, сначала откройте его в программе. Затем, выполнив функцию консолидации в первой книге и находясь в поле «Ссылка», перейдите во вторую книгу, выберите в ней нужный лист и выберите необходимый диапазон ячеек. В этом случае имя файла необходимо добавить в начало ссылки. В нашем случае в этом нет необходимости, мы просто показали, как это можно сделать.
Примечание. Чтобы выбрать диапазон из другого файла, сначала откройте его в программе. Затем, выполнив функцию консолидации в первой книге и находясь в поле «Ссылка», перейдите во вторую книгу, выберите в ней нужный лист и выберите необходимый диапазон ячеек. В этом случае имя файла необходимо добавить в начало ссылки. В нашем случае в этом нет необходимости, мы просто показали, как это можно сделать.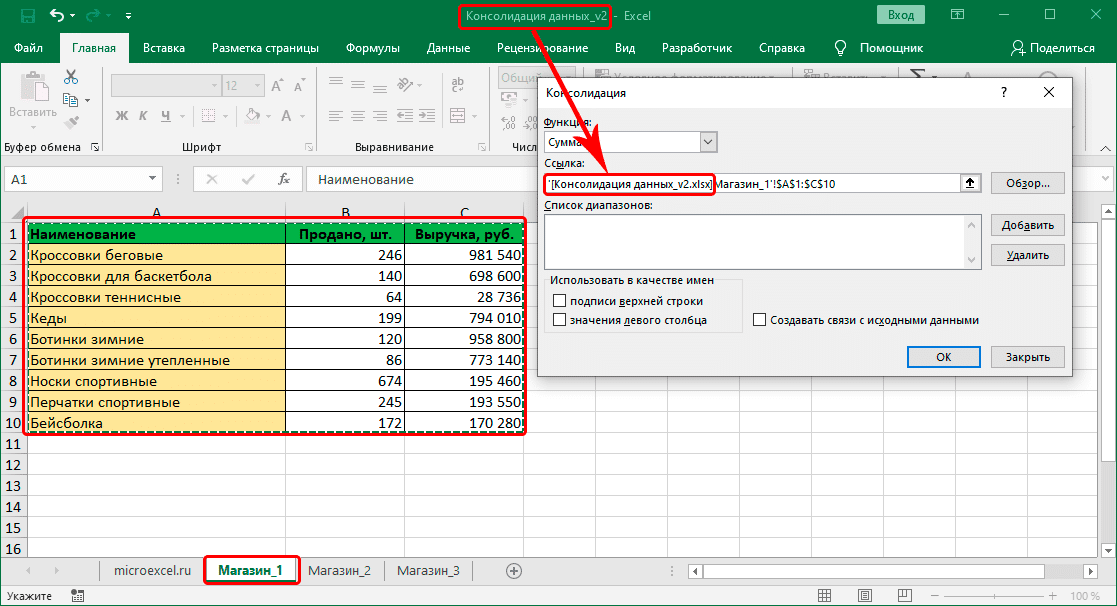
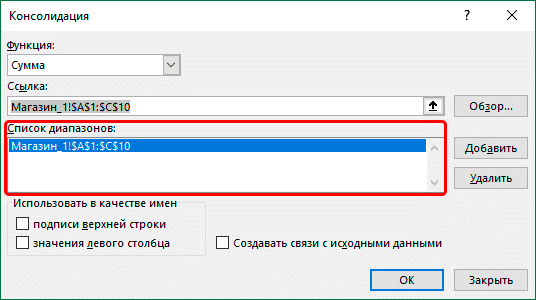
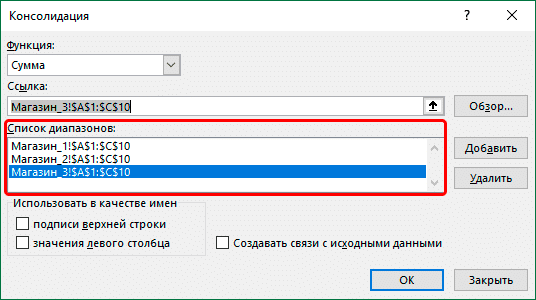
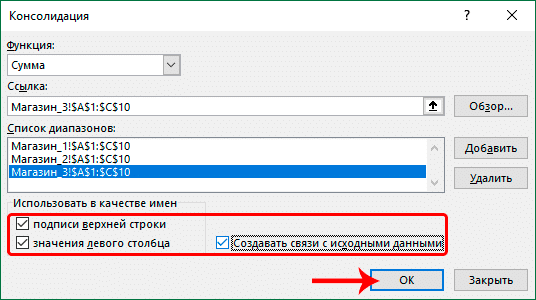
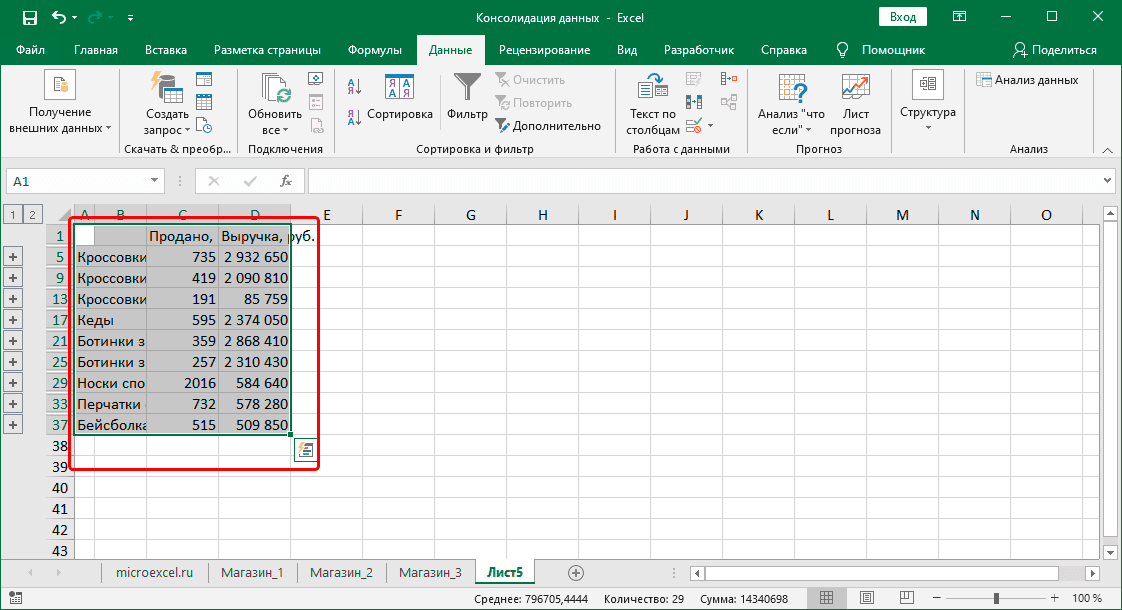 В нашем случае мы решили создать ссылку, поэтому мы получили группировку данных, которая позволяет отображать / скрывать детали.
В нашем случае мы решили создать ссылку, поэтому мы получили группировку данных, которая позволяет отображать / скрывать детали.