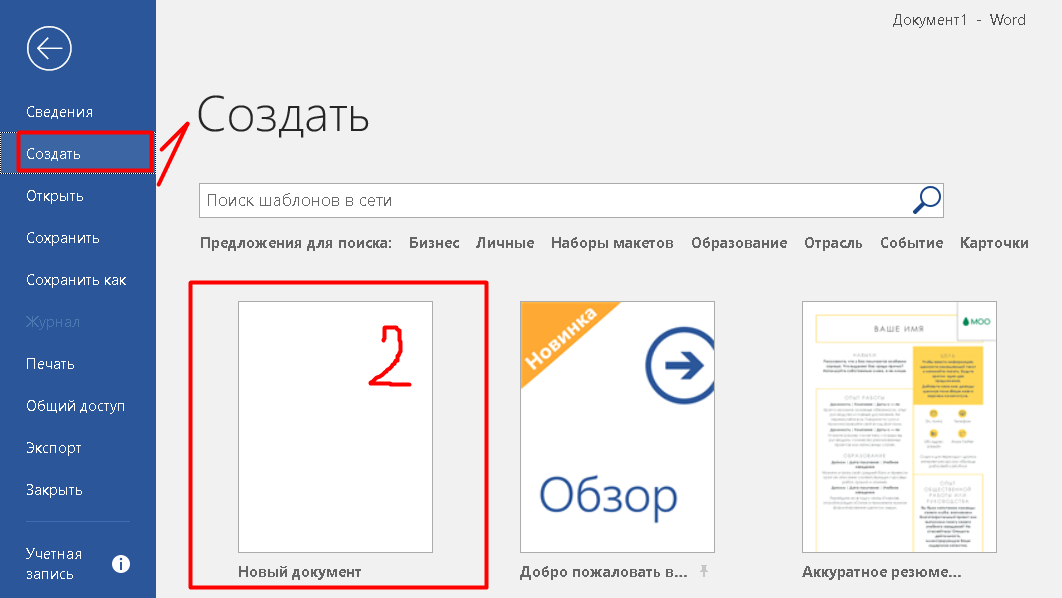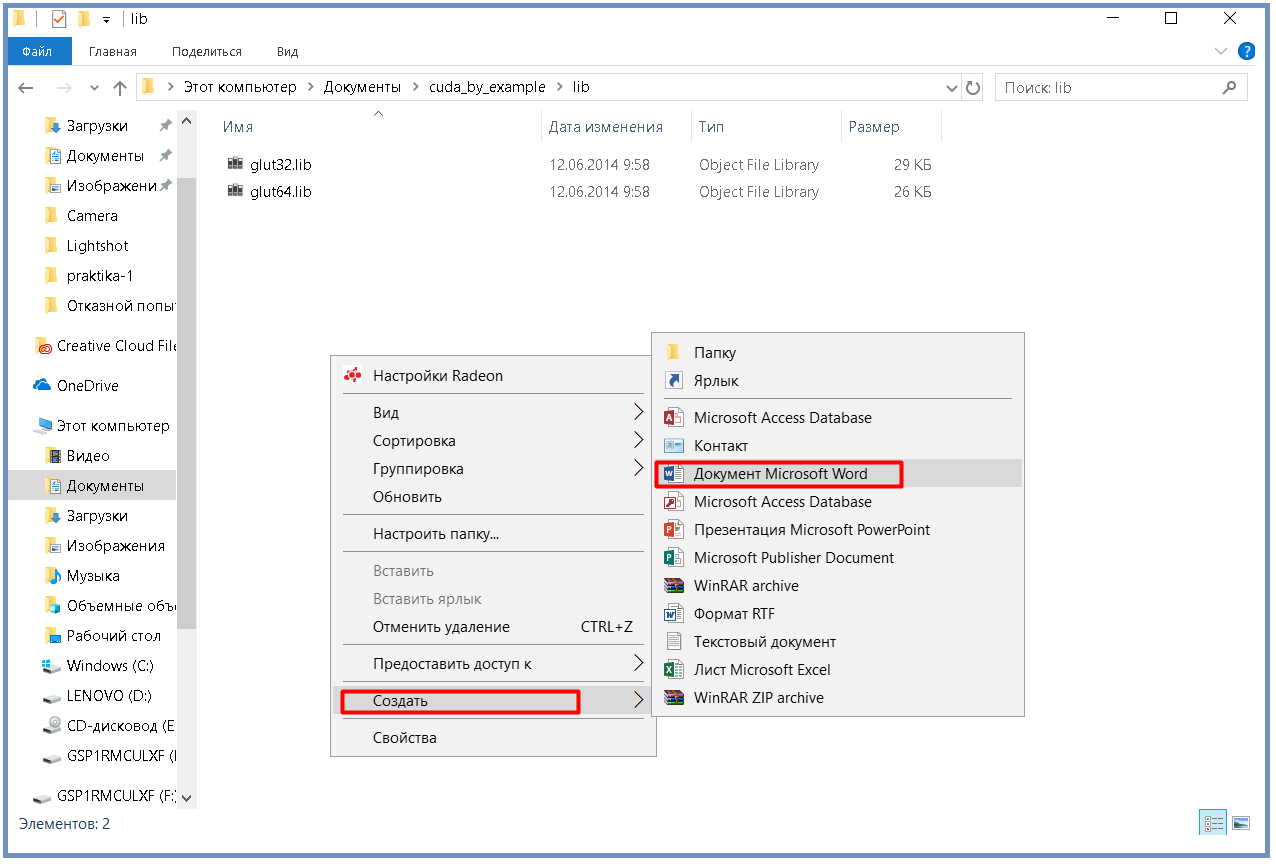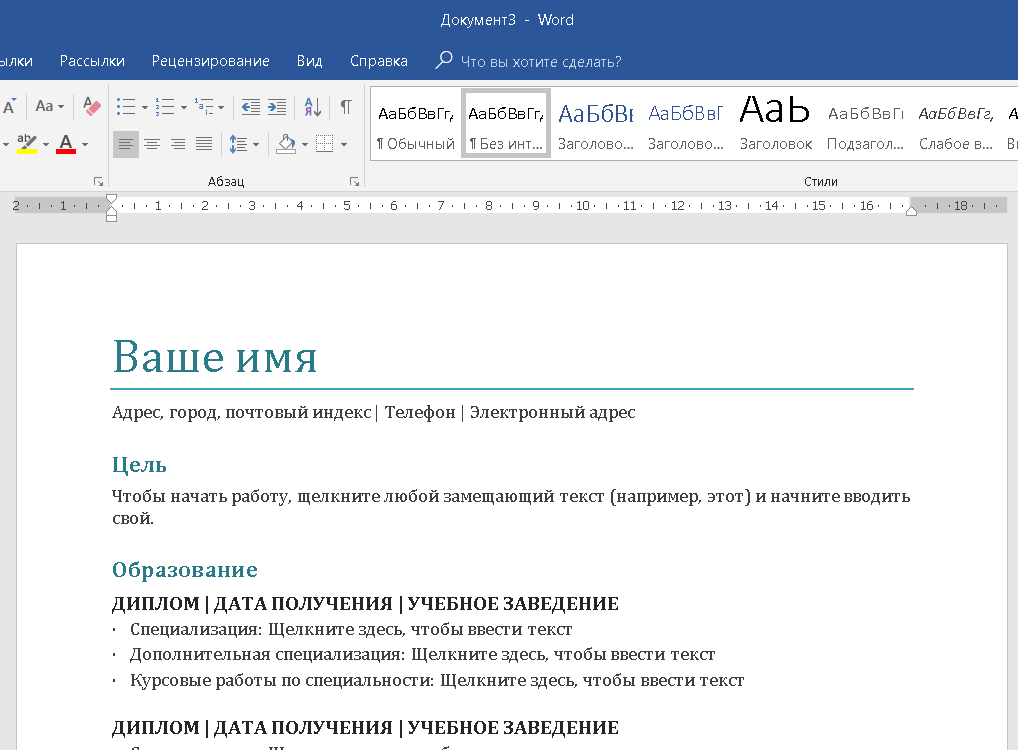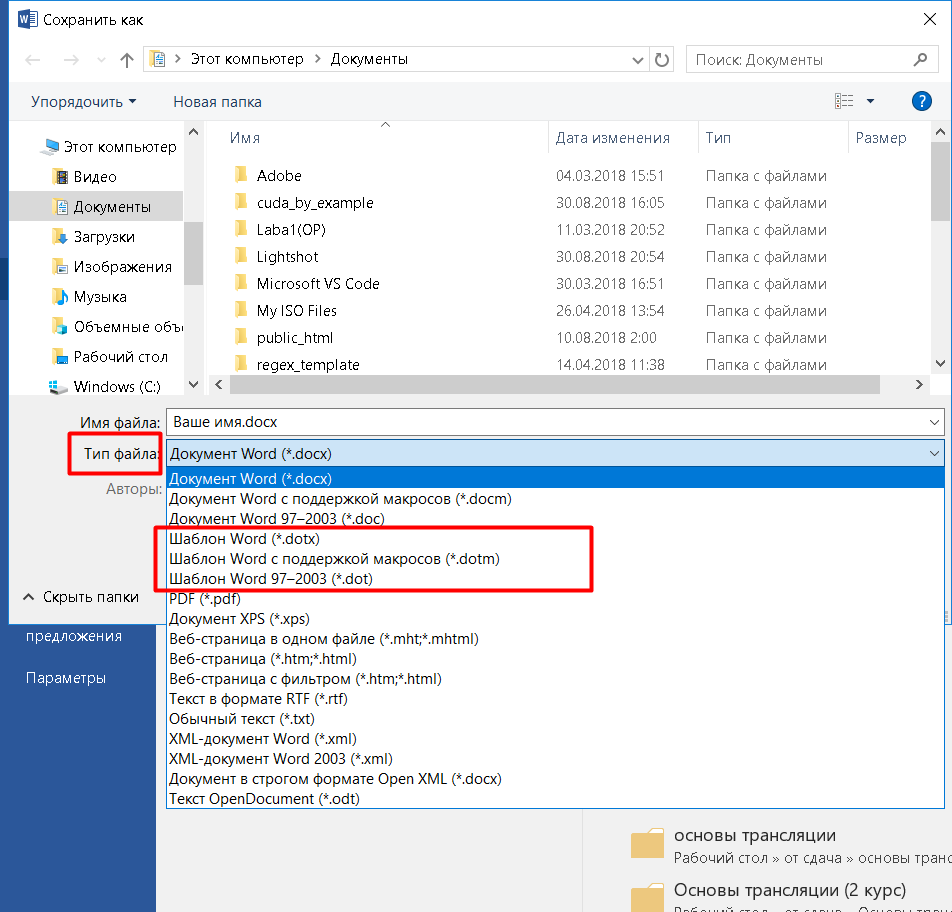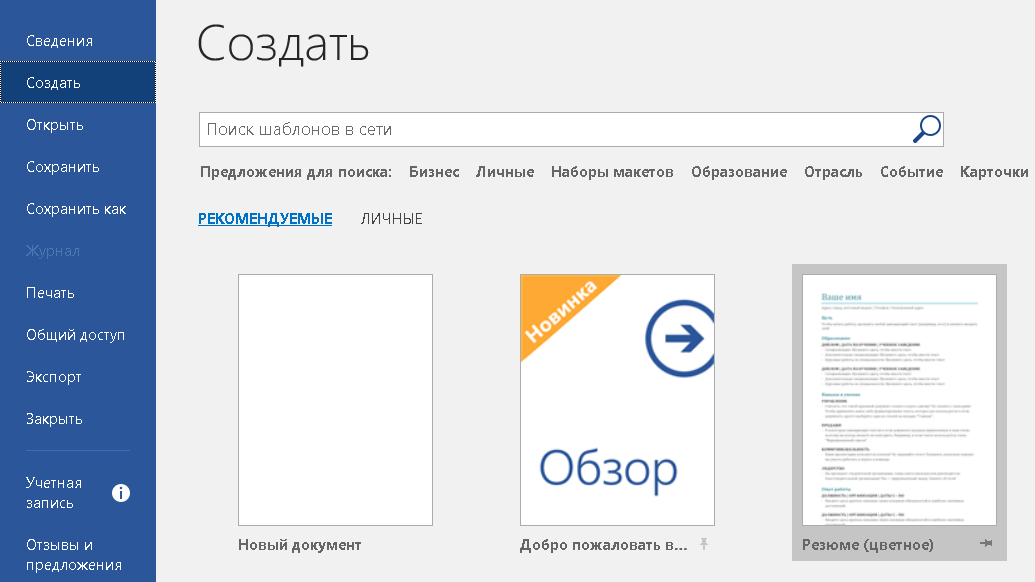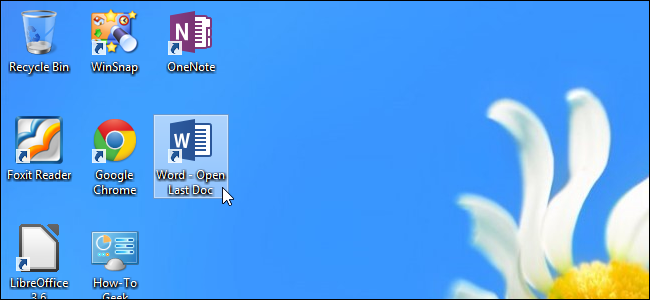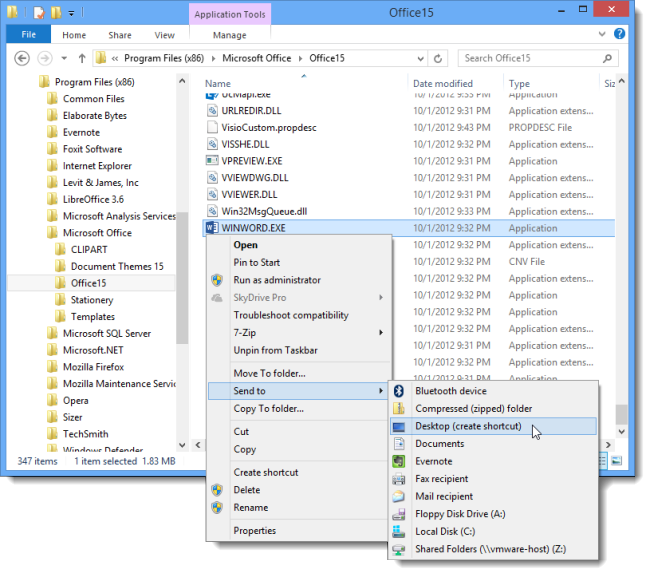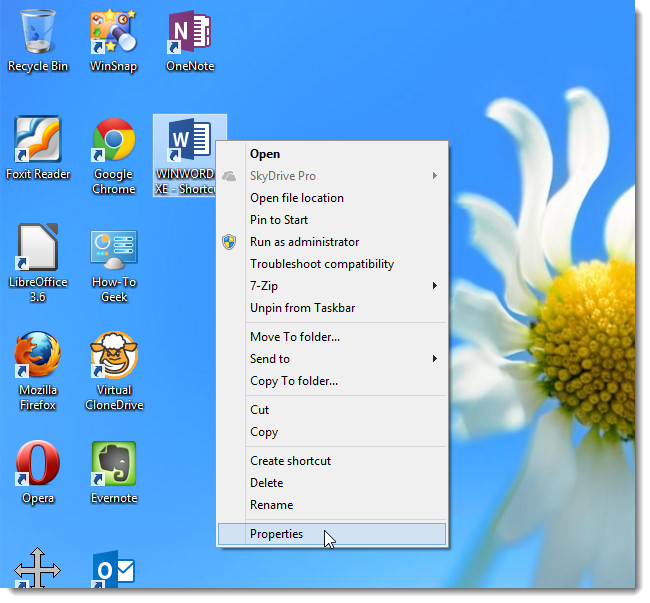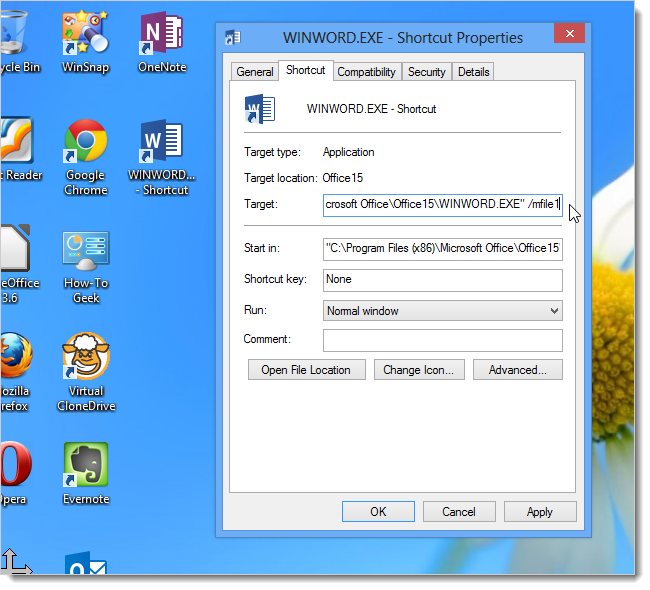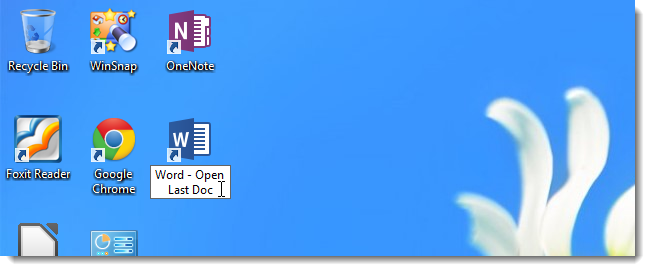Excel для Microsoft 365 Word для Microsoft 365 Outlook для Microsoft 365 PowerPoint для Microsoft 365 Access для Microsoft 365 Publisher для Microsoft 365 Excel 2021 Word 2021 Outlook 2021 PowerPoint 2021 Access 2021 Project стандартный 2021 Publisher 2021 Visio стандартный 2021 OneNote 2021 Excel 2019 Word 2019 Outlook 2019 PowerPoint 2019 Access 2019 Project стандартный 2019 Publisher 2019 Visio стандартный 2019 Excel 2016 Word 2016 Outlook 2016 PowerPoint 2016 Access 2016 OneNote 2016 Project стандартный 2016 Publisher 2016 Visio стандартный 2016 Excel 2013 Word 2013 Outlook 2013 PowerPoint 2013 Access 2013 OneNote 2013 Project стандартный 2013 Publisher 2013 Visio 2013 SharePoint Designer 2010 Excel 2010 Word 2010 Outlook 2010 PowerPoint 2010 Access 2010 OneNote 2010 Project 2010 Project стандартный 2010 Publisher 2010 Visio 2010 Visio стандартный 2010 SharePoint Designer 2013 Еще…Меньше
При установке программ Microsoft Office вы можете создать для них ярлыки на рабочем столе. Однако если вы не создадите ярлык при установке Office, вы сможете легко сделать это позднее.
Примечание: В этой статье объясняется, как создать ярлык на рабочем столе. Кроме того, вы можете добавить программу на панель задач. Если вы используете Windows 10, щелкните название программы или плитку правой кнопкой мыши и выберите Дополнительно > Закрепить на панели задач. Если вы используете Windows 8 или более раннюю версию, щелкните название программы или плитку правой кнопкой мыши и выберите Закрепить на панели задач.
Создание ярлыка на рабочем столе для приложения Office
В Windows 10
-
Нажмите клавишу Windows и найдите программу Office, для которой вы хотите создать ярлык на рабочем столе.
-
Щелкните название программы левой кнопкой мыши и перетащите его на рабочий стол.
На рабочем столе появится ярлык для программы.
В Windows 8
-
Нажмите клавишу Windows и найдите программу Office, для которой вы хотите создать ярлык на рабочем столе.
-
Щелкните название программы или плитку правой кнопкой мыши и выберите Открыть место хранения файла.
-
Щелкните правой кнопкой мыши название программы и выберите команды Отправить > Рабочий стол (создать ярлык).
На рабочем столе появится ярлык для программы.
Создание ярлыка на рабочем столе для документа или файла Office
Вы также можете создавать на рабочем столе ярлыки для отдельных файлов и документов Office.
-
В Windows проводнике перейдите к документу или файлу, для которого вы хотите создать ярлык на рабочем столе.
-
Щелкните правой кнопкой мыши имя документа и выберите команду Создать ярлык. В Windows 8 нужно будет нажать кнопку Отправить > рабочий стол (создать ярлык).
На рабочем столе появится ярлык для этого документа или файла.
Нужна дополнительная помощь?
Содержание
- Создание ярлыка на рабочем столе для приложения Microsoft Office
- Создание ярлыка на рабочем столе для приложения Office
- Создание ярлыка на рабочем столе для документа или файла Office
- Как добавить Word в меню «Создать»
- Простой способ добавить Word в контекстное меню «Создать»
- Начало работы в Word. Создание документа.
- Создаем новый документ
- Открываем существующий документ
- Как закрепить документ
- Использование шаблонов
- Как создать новый документ на основе шаблона
- Компьютерная грамотность с Надеждой
- Заполняем пробелы — расширяем горизонты!
- Как создать файл Ворд на компьютере с Windows 10
- Создать файл Ворд или открыть его: в чем отличие
- О текстовом редакторе Microsoft Word
- Бесплатные LibreOffice или OpenOffice вместо Microsoft Office
- Можно создать файл Ворд в программеWordPad
- Создаем файл Ворд в редакторе Word
- Гугл Документы: создать файл Ворд на любом устройстве
- Видео-формат статьи: Как создать файл Ворд на компьютере с Windows 10
- Создание документа
Создание ярлыка на рабочем столе для приложения Microsoft Office
При установке программ Microsoft Office вы можете создать для них ярлыки на рабочем столе. Однако если вы не создадите ярлык при установке Office, вы сможете легко сделать это позднее.
Примечание: В этой статье объясняется, как создать ярлык на рабочем столе. Кроме того, вы можете добавить программу на панель задач. Если вы используете Windows 10, щелкните название программы или плитку правой кнопкой мыши и выберите Дополнительно > Закрепить на панели задач. Если вы используете Windows 8 или более раннюю версию, щелкните название программы или плитку правой кнопкой мыши и выберите Закрепить на панели задач.
Создание ярлыка на рабочем столе для приложения Office
Нажмите клавишу Windows и найдите программу Office, для которой вы хотите создать ярлык на рабочем столе.
Щелкните название программы левой кнопкой мыши и перетащите его на рабочий стол.
На рабочем столе появится ярлык для программы.
Нажмите клавишу Windows и найдите программу Office, для которой вы хотите создать ярлык на рабочем столе.
Щелкните название программы или плитку правой кнопкой мыши и выберите Открыть место хранения файла.
Щелкните правой кнопкой мыши название программы и выберите команды Отправить > Рабочий стол (создать ярлык).
На рабочем столе появится ярлык для программы.
Создание ярлыка на рабочем столе для документа или файла Office
Вы также можете создавать на рабочем столе ярлыки для отдельных файлов и документов Office.
В Windows проводнике перейдите к документу или файлу, для которого вы хотите создать ярлык на рабочем столе.
Щелкните правой кнопкой мыши имя документа и выберите команду Создать ярлык. В Windows 8 нужно будет нажать кнопку Отправить > рабочий стол (создать ярлык).
На рабочем столе появится ярлык для этого документа или файла.
Источник
Как добавить Word в меню «Создать»
После установки офисного пакета Microsoft Office у некоторых пользователь не добавляются различные компоненты (Word, Excel) в контекстное меню «Создать». Для большинства это не проблема, они запускают Word либо из меню пуск, либо добавляют его на панель задач. Хотя создавать документы гораздо удобней и быстрей из меню «Создать». Существует достаточно много способов добавить Word в контекстное меню «Создать». Самый простой это переустановка, а самый сложный это внесение изменений в системный реестр операционной системы. Переустановка занимает достаточно много времени особенно это касается Microsoft Office 2016, а в реестр не опытным пользователям лучше вообще не лезть. Сегодня хочу вам рассказать о самом простом и быстром способе, которым сможет воспользоваться каждый.
Так же рекомендую прочитать интересные статьи на тему настройки различных меню Windows.
Простой способ добавить Word в контекстное меню «Создать»
И так после установки офиса вы заметили что в контекстном меню «Создать» нет Word.
Для того чтобы его туда вернуть открываем «Выполнить» через меню «Пуск» либо нажав сочетание клавиш «Win+R» и вводим команду winword.exe /r.
Она запустить настройку офисного пакета, вам стоит только дождаться окончания.
После чего Word появиться в меню «Создать».
Можно так же добавить Word или любое другое приложения сразу в контекстное меню рабочего стола, для этого вам нужно будет воспользоваться специальной утилитой Easy Context menu.
Скачать Easy Context menu — https://www.softportal.com/software-36315-easy-context-menu.html
Она не требует установки и сразу запускается, в открывшемся окне программы переходим в редактор списка программ.
Выделяем контекстное меню в которое хотим добавить программу, в нашем случае нужно отметить «Контекстное меню рабочего стола». Далее снизу нажимаем «Добавить команду».
После чего выбранное приложение появиться слева в списке, закрываем редактор.
Осталось только отметить его и нажать «Применить изменения».
После чего Word должен появиться в меню которое вызывается кликом ПКМ на рабочем столе.
С помощью программы Easy Context menu можно добавлять программы и приложения практически во все контекстные меню Windows.
Источник
Начало работы в Word. Создание документа.
Все файлы в Microsoft Word имеют название – «Документы». Начиная работу в Word, можно создать новый документ или использовать шаблон. Также необходимо знать, как открыть уже существующий файл, что и будет представлено в этой статье.
Создаем новый документ
Приступая к работе в Word, чаще всего начинают с нового документа.
1. Откройте вкладку «Файл»:

2. Выберите вкладку «Создать», а затем нажмите «Новый документ»:

3. Откроется новый документ.
Открываем существующий документ
1. Перейдите на вкладку «Открыть»:

2. Затем нажмите «Обзор». Кроме этого, Вы можете открыть файлы, хранящиеся в службе OneDrive:

3. Найдите и выберите нужный документ в диалоговом окне «Открытие документа», затем нажмите «Открыть»:

Если Вы открывали данный документ недавно, то удобнее будет найти его в списке «Последние документы», чем искать на компьютере.

Как закрепить документ
Если Вы часто работаете с одним и тем же документом, то удобней будет закрепить его.
1. Перейдем во вкладку «Файл», затем нажмите «Открыть». Появятся последние открытые документы.
2. Наведите указатель мыши на документ, который необходимо закрепить. Рядом с документом появится значок в виде канцелярской кнопки. Нажмите на значок:

3. Документ окажется закреплённым среди последних документов. Для того чтобы снять закрепление, снова нажмите на значок канцелярской кнопки.

Похожим образом можно закреплять и папки для быстрого доступа к ним.
Использование шаблонов
Шаблон – это предварительно созданный документ, служащий для ускорения работы. Шаблоны содержат готовые настройки, такие как форматирование и дизайн, с целью экономии времени и сил при создании нового проекта.
Как создать новый документ на основе шаблона
1. Откройте вкладку «Файл»:

2. Нажмите «Создать». Следом за опцией «Новый документ» расположены несколько шаблонов:

3. Нажмите на шаблон, чтобы посмотреть его:

4. Откроется предварительный просмотр и дополнительная информация об использовании шаблона.
5. Нажмите «Создать», чтобы воспользоваться выбранным шаблоном:

Важно: не все шаблоны созданы компанией Microsoft. Многие созданы сторонними компаниями и даже частными пользователями, поэтому некоторые шаблоны могут работать лучше, а некоторые хуже других.
Источник
Компьютерная грамотность с Надеждой
Заполняем пробелы — расширяем горизонты!
Как создать файл Ворд на компьютере с Windows 10
Файл Ворд можно создать не только с помощью редактора Word. Есть и другие возможности, о них речь пойдет дальше.
Создать файл Ворд или открыть его: в чем отличие
Между такими понятиями, как «создать» файл Ворд и «открыть» его, имеется небольшая, но существенная разница.
«Создать файл Ворд» с нуля (с чистого листа) – это означает, что необходимо открыть и запустить подходящую программу (точнее, редактор). Затем ввести какую-то информацию (например, просто поставить точку или иной символ) или ничего не вводить. Главное, обязательно сохранить полученный файл с указанием имени (допустим, с именем «мой первый текст.docx»).
Таким образом, будет создан совершенно новый файл Ворд, которого раньше не было вообще. Фактически, термин «создать» – это создать с нуля, сделать из ничего.
А что значит «открыть файл Ворд»? Это означает, что на вашем устройстве уже имеется готовый файл, и нужно посмотреть, что же там находится внутри него.
«Открыть» – это своего рода приглашение посмотреть, что записано внутри уже существующего файла Word. Как раз для этого файл нужно открыть. Иногда для открытия файла достаточно просто кликнуть два раза мышкой по названию файла или тапнуть пальцем, после он чего он будет автоматически открыт.
А для открытия такого файла Word имеется немного больше возможностей. И для этого не всегда требуется какая-то определенная программа, установленная на компьютер, планшет или телефон.
О текстовом редакторе Microsoft Word
Первое, что приходит в голову, при необходимости создать файл Ворд – это, конечно, открыть программу (точнее, текстовый редактор) Ворд или ее аналог.
Разработчиком и создателем операционной системы Windows является компания Microsoft. Она же создала и поддерживает офисный пакет программ Microsoft Office.
В этот пакет, в частности, входит профессиональный текстовый редактор Word. У него имеется и другое название – «текстовый процессор». Эту программу еще называют: «Microsoft Word», в сокращенном варианте «Word», либо по-русски «Ворд».
Также весьма популярны электронные таблицы Excel, входящие в состав Microsoft Office. Большое распространение получили презентации PowerPoint из того же пакета.
Было выпущено много версий пакета Office и входящего туда редактора Word – 2003, 2007, 2010, 2013, 2016, 2019. Приведенные цифры означают год выпуска соответствующей версии редактора.
Пакет Microsoft Office не входит в состав Windows, его надо устанавливать отдельно. Это платный пакет, поэтому программа Microsoft Word тоже платная.
Возможно, во времена разработки первых версий Ворда под документами понимали, в первую очередь, любые текстовые документы, а редактор Word позиционировался, как редактор документов. В любом случае, понятие «документ» прочно закрепилось за файлами, полученными с помощью редактора Word.
Бесплатные LibreOffice или OpenOffice вместо Microsoft Office
Имеются бесплатные аналоги офисного пакета Microsoft Office. К ним относятся LibreOffice, а также OpenOffice. У этих аналогов имеются официальные сайты, откуда можно скачать бесплатные офисные пакеты.
Конечно, нельзя не упомянуть про тех, кто бесплатно пользуется Microsoft Word. Дело в том, что бесплатность (пользование так называемыми «крякнутыми» программами, с которых кем-то когда-то была снята защита от копирования и распространения) возможна лишь до поры до времени.
Файлы, созданные подобными «открытыми» программами, могут быть не приняты в официальных случаях: тексты научных работ, тексты заявлений в официальные органы и иные тексты прочих публичных документов.
Поэтому тем, кто не имеет возможности приобрести и оплатить Microsoft Word, спокойнее и удобнее пользоваться их бесплатными аналогами, у которых есть практически все возможности стандартного редактора Word.
Можно создать файл Ворд в программеWordPad
В Windows 10 (а также в семерке и восьмерке) имеется бесплатная стандартная программа WordPad. Как правило, она входит в состав операционной системы Windows, ее не надо устанавливать дополнительно. У нее меньше возможностей, чем у профессиональной программы Word, но зачастую и этого бывает достаточно. С ее помощью можно создавать файлы Word.
Как найти WordPad на своем компьютере?
Рис. 1. Как можно искать программу WordPad на компьютере.
В нижнем левом углу есть значок лупы (цифра 1 на рисунке 1). Кликните на него и введите без кавычек «wordpad» (2 на рис. 1). В итоге на компьютере будет найдена программа WordPad (3 на рис. 1).
Откройте ее, введите текст, например: Привет (рис. 2).
После того, как ввод текста или иной информации будет завершен, нужно сохранить новый файл. Для этого необходимо кликнуть в левом верхнем углу «Файл», потом «Сохранить».
I Появится окно «Сохранение». Теперь предстоит выбрать папку, где будет храниться файл Ворд (1 на рис. 2).
II Затем понадобится указать тип файла. Следует кликнуть по маленькому треугольничку (цифра 2 на рисунке 2). В появившемся меню выбрать вариант: «Документ OfficeOpen XML».
III Чтобы выйти на финишную прямую, остается ввести имя файла (3 на рис. 2). И, наконец, заключительный аккорд – обязательно нажать «Сохранить» (4 на рис. 2).
Таким образом, создан файл Ворд. В дальнейшем его можно будет найти в той папке, которая была выбрана при сохранении файла на шаге I.
Создаем файл Ворд в редакторе Word
Прежде всего, программа Microsoft Word должна быть установлена на компьютере. Проверить это можно, если в строку поиска ввести без кавычек «word». Это действие аналогично описанному выше на рисунке 1, когда проводился поиск приложения WordPad.
Рис. 3. В меню «Office» есть команда «Создать» файл Word.
Открываем редактор Ворд и кликаем в левом верхнем углу по кнопке «Office» (цифра 1 на рис. 3). Появится меню, в котором следует выбрать «Создать» (2 на рис. 3).
В итоге откроется чистый лист. Здесь можно писать текст, размещать картинки, при необходимости добавлять таблицы, диаграммы и так далее. Одним словом, теперь можно работать над созданием документа.
Рис. 4. Сохранение файла в редакторе Ворд.
Можно долго и упорно трудиться над документом, но если его не сохранить, то он может пропасть. Чтобы сохранить, щелкаем кнопку «Office» (1 на рис. 3) и выбираем команду «Сохранить» (3 на рис. 3).
Если документ новый, он не сохранялся ранее, у него нет имени, то в этом случае нет никакой разницы между командами «Сохранить» (3 на рис. 3) и «Сохранить как» (4 на рис. 3). Для нового, безымянного документа эти две команды действуют одинаково – они сохраняют файл в выбранной папке и с тем именем, которое введет пользователь.
Чтобы сохранить новый файл, жмем «Сохранить» или «Сохранить как» (цифры 3 или 4 на рис. 3). Далее выбираем папку, в которой будет храниться новый документ (1 на рис. 4).
Проверяем тип файла – должен быть выбран вариант «Документ Word(*.docx)». Если это не так, кликаем по маленькому треугольничку (2 на рис. 4) и выбираем нужный вариант.
Вводим имя файла на русском или английском языке (3 на рис. 4). Важный момент – кликаем «Сохранить» (4 на рис. 4). Поздравляю, файл Ворд создан!
Гугл Документы: создать файл Ворд на любом устройстве
В настоящее время многие предпочитают пользоваться бесплатными сервисами Гугла: Диском и Гугл Документами (GoogleDocs). Это удобно, потому файл Ворд будет доступен на любом устройстве: компьютере, планшете, смартфоне. Правда, для этого нужен доступ в Интернет с данного устройства.
Кроме того, можно легко настроить доступ к файлу Ворд, созданному с помощью Гугл Документов. Это может пригодиться, чтобы несколько человек одновременно с разных компьютеров, планшетов или телефонов получили доступ к одному и тому же документу. Тогда несколько человек могут работать над одним документом вместе или по очереди.
Важная фишка для неопытных пользователей состоит в том, что файл сохраняется в Гугл Документах автоматически. Другими словами, документ не исчезнет из Диска. Тут не нужно думать про своевременное сохранение документа, любые изменения и дополнения в документе сохраняются автоматически.
Чтобы пользоваться Google Документами, понадобится зарегистрировать Гугл почту.
В итоге появится логин и пароль новой почты, его необходимо записать в блокнот или как-то иначе сохранить. В Гугл почте электронный адрес имеет вид, например: test7788@gmail.com, причем обязательным атрибутом является @gmail.com.
Всем зарегистрированным пользователям компания Гугл бесплатно предоставляет облачное хранилище Диск размером в 15 Гигабайт.
Рис. 5. Меню «Создать» в Гугл Диске.
В Гугл Диске есть кнопка с плюсиком «Создать» (в красной рамке на рис. 5). Кликнув по ней, увидим меню с вариантами того, что можно создать.
Рис. 6. Меню «Создать» содержит вариант «Google Документы».
Выбираем «Google Документы» (1 на рис. 6) и далее «Создать новый документ» (2 на рис. 6).
Рис. 7. Создаем документ Ворд в Гугл Документах.
Нюансы работы с Гугл Документом описаны подробно в ЭТОЙ статье.
Прошу Вас принять участие в голосовании. Можно выбрать не более четырех вариантов:
Видео-формат статьи: Как создать файл Ворд на компьютере с Windows 10
Источник
Создание документа
Word для Windows, Mac OS или мобильных устройств позволяет:
Создавать документы с нуля или с помощью готового шаблона.
Добавлять текст, изображения, картинки и видео.
Искать материалы по теме среди надежных источников.
Получать доступ к документам с компьютера, планшета и телефона с помощью OneDrive.
Делиться документами и работать с ними совместно.
Отслеживать и просматривать изменения.
На вкладке Файл нажмите кнопку Создать.
В поле Поиск шаблонов в сети введите тип создаваемого документа и нажмите ВВОД.
Совет: Чтобы начать с нуля, выберите Новый документ. Чтобы попрактиковаться в использовании функций Word, воспользуйтесь учебным руководством, например Добро пожаловать в Word, Вставка первого оглавления и т. д.
Добавление и форматирование текста
Установите курсор и введите текст.
Чтобы изменить форматирование, выделите текст и выберите одну из команд: Полужирный, Курсив, Маркеры, Нумерация и т. д.
Добавление рисунков, фигур, диаграмм, графических элементов SmartArt и т. д.
Выберите вкладку Вставка.
Выберите нужный элемент:
Таблицы — нажмите Таблицы, перемещая указатель определите нужный размер и выберите его.
Изображение — нажмите Рисунки, найдите нужный файл и нажмите кнопку Вставить.
Изображения из Интернета — нажмите Изображения в Интернете, найдите и выберите нужное изображение, затем нажмите кнопку Вставить.
Фигуры — нажмите Фигуры, а затем выберите фигуру из раскрывающегося списка.
Значки — нажмите Значки, выберите нужный значок и нажмите кнопку Вставить.
Трехмерные модели — нажмите Трехмерные модели, выберите источник (из файла или из Интернета), перейдите к нужному изображению и нажмите кнопку Вставить.
Графические элементы SmartArt — нажмите SmartArt, выберите рисунок SmartArtи нажмите ОК.
Диаграмма — нажмите Диаграммы, выделите диаграмму и нажмите ОК.
Снимок экрана — нажмите Снимок и выберите один из вариантов в раскрывающемся меню.
Источник
Если запустить Microsoft Word с рабочего стола, в левой области окна редактора будет выведен список всех последних документов, с которыми вы работали. Это очень удобно, особенно для тех, кому приходится работать сразу с несколькими файлами, расположенными в разных папках. Но если вы работаете с большим документом, вероятнее всего, станете возвращаться к нему до тех пор, пока не закончите всю работу.
В таком случае можно создать на этот самый документ ярлык на рабочем столе или поместить его в удобное расположение.
Но есть и другое, изящное решение. Используя специальный ключ, вы можете создать ярлык, который всегда станет открывать последний документ, с которым вы работали, независимо от его месторасположения. Называется этот ключ /mfile, то есть мой файл. Какой именно мой файл, определяется передаваемым значением. Так, если ключ будет иметь вид /mfile1, то редактор откроет как раз самый последний файл, и он же первый в списке, если Word запустить с рабочего стола кликом по его обычному ярлыку.
Маленький нюанс. Если решите использовать именно ярлык с ключом, потому что еще можно использовать короткую команду, о чём будет сказано ниже, вам нужно будет узнать расположение исполняемого файла WINWORD.EXE. В разных версиях редактора оно может немного отличаться, чтобы его найти, используйте поиск по системному разделу. Разрядность тоже имеет значение, например, в 64-битной Windows 32-битный офис будет располагаться в папке C:Program Files (x86).
Создайте для файла WINWORD.EXE ярлык на рабочем столе и откройте его свойства. Разместить его на рабочем столе предложит сама Windows, потому что в исходной папке он не может быть создан.
Также можно использовать опцию Отправить -> Рабочий стол (создать ярлык).
В поле «Объект» в свойствах ярлыка добавьте ключ /mfile1 и дайте самому ярлыку подходящее название.
Ну и более простой, одноразовый способ.
Чтобы открыть последний документ в Word, выполните в окошке Win + R команду winword.exe /mfile1.
И еще напоследок один момент.
Как вы думаете, что будет, если вместо 1 в /mfile передать 0 или 2? Попробуйте — и увидите сами.
Загрузка…
Содержание
- Создание ярлыка на рабочем столе для приложения Microsoft Office
- Создание ярлыка на рабочем столе для приложения Office
- Создание ярлыка на рабочем столе для документа или файла Office
- Как создать документ в ворде
- Дополнение
- Как создать документ в ворде
- Создание новых документов Word и др. в папке
- Создание шаблона документа
- Инструкция
- Заключение
- Видео на тему, как создать документ в ворде
- Создание документа
- В этом курсе:
- в меню создать нет ворда
- Помощь по работе с редактором WindowsWord
- Сохранение
- Настройка
- Редактирование документов
- Как пользоваться редактором WindowsWord
- Главный экран
- Меню Файл
- Создать
- Открыть файл
- Сохранить как
- Параметры страницы
- Печать
- Найти
- Заменить
- Меню Шрифт
- Меню Абзац
- Меню Формат
- Фон (окно)
- (эффект)
- Номера строк
- Гиперссылка
- Символ
- Меню Таблица
- Вставить таблицу
- Меню Сервис
- Проверка орфографии
- Настройки
- Масштабирование
Создание ярлыка на рабочем столе для приложения Microsoft Office
При установке программ Microsoft Office вы можете создать для них ярлыки на рабочем столе. Однако если вы не создадите ярлык при установке Office, вы сможете легко сделать это позднее.
Примечание: В этой статье объясняется, как создать ярлык на рабочем столе. Кроме того, вы можете добавить программу на панель задач. Если вы используете Windows 10, щелкните название программы или плитку правой кнопкой мыши и выберите Дополнительно > Закрепить на панели задач. Если вы используете Windows 8 или более раннюю версию, щелкните название программы или плитку правой кнопкой мыши и выберите Закрепить на панели задач.
Создание ярлыка на рабочем столе для приложения Office
Нажмите клавишу Windows и найдите программу Office, для которой вы хотите создать ярлык на рабочем столе.
Щелкните название программы левой кнопкой мыши и перетащите его на рабочий стол.
На рабочем столе появится ярлык для программы.
Нажмите клавишу Windows и найдите программу Office, для которой вы хотите создать ярлык на рабочем столе.
Щелкните название программы или плитку правой кнопкой мыши и выберите Открыть место хранения файла.
Щелкните правой кнопкой мыши название программы и выберите команды Отправить > Рабочий стол (создать ярлык).
На рабочем столе появится ярлык для программы.
Создание ярлыка на рабочем столе для документа или файла Office
Вы также можете создавать на рабочем столе ярлыки для отдельных файлов и документов Office.
В проводнике выберите документ или файл, для которого вы хотите создать ярлык на рабочем столе.
Щелкните правой кнопкой мыши имя документа и выберите команду Создать ярлык. В Windows 8 нажмите кнопку отправить на > Рабочий стол (создать ярлык).
На рабочем столе появится ярлык для этого документа или файла.
Примечание: Эта страница переведена автоматически, поэтому ее текст может содержать неточности и грамматические ошибки. Для нас важно, чтобы эта статья была вам полезна. Была ли информация полезной? Для удобства также приводим ссылку на оригинал (на английском языке).
Как создать документ в ворде
Думаю, что каждый из вас периодически пользуется программой Microsoft Word. Так вот, первое, что вы должны уметь — это создавать новые документы. И только потом, следует научиться, грамотно редактировать текст в ворде .
В общем, читайте статью ниже и обо все узнаете.
Дополнение
Прежде чем начну давать подробную информацию по созданию документа в ворде, прочитайте статью на тему, чем открыть docx файл. То есть, если у вас уже есть документ с разрешением docx, но вы не знаете, как его открыть, советую прочитать выпуск (ссылка выше).
А если вам нужно скопировать текст или что-то иное из старого документа в новый. Тогда будет проще воспользоваться горячими клавишами, такими как ctrl+c — копировать и ctrl+v — вставить.
Новый документ создается посредством зажатия комбинации Ctrl+N.
Примечание. Копировать текст очень просто и какие комбинации зажимать я указал выше, но вот для того чтобы скопировать таблицу в Ворде необходимо прочитать один из старых выпусков портала, ссылка прилагается.
Как создать документ в ворде
- Если вы работаете с Майкрософт Вордом, значит у вас установлена операционная система Windows. Нажмите левой кнопкой мыши на кнопку ПУСК в левом нижнем углу экрана монитора. Найдите в списке Microsoft Word (при использовании Виндовс 10), на 7 версии Виндовс воспользуйтесь кнопкой «Все программы».
- После запуска редактора нажмите в верхнем левом углу на кнопку «Файл», а затем кликните на «Создать». Перед вами отобразятся шаблоны, среди которых выберите «Новый документ».
- Ну что же, документ создан, осталось лишь работать с ним.
Создание новых документов Word и др. в папке
Чтобы в последствие не мучиться с сохранением документа в нужную папку, на рабочий стол или вообще непонятно куда, советую изначально создавать новый документ в папке.
- Создайте папку на диске C: или D:, кто хочет может создать на рабочем столе или в разделе «»Документы;
- Откройте папку и на пустом пространстве нажмите на правую кнопку мыши;
- Появится контекстное меню, в котором вы должны нажать на «Создать», а во втором контекстном меню следует выбрать «Документ Microsoft Word»;
- Запустится редактор Ворд с пустым листом.
Таким образом, контролировать документы будет проще, ведь мы их не создаем, а потом пристраиваем, а сначала находим для них место (папку), а потом их создаем. Надеюсь, понимаете разницу.
Создание шаблона документа
Что такое шаблон в ворде, для чего он нужен и как его создать?
Возможно вы часто работаете с документами Ворд и у многих из доков одинаковая форма заполнения. То есть структура схожая и вам приходится постоянно копировать из старых файлов и вставлять в новые, или открывать старые доки и изменять их, а может и того хуже делать все по новой.
Так вот, есть смысл сделать шаблон и сохранить его, что значительно облегчит вам работу.
Шаблон — это особый тип документа, который вы можете открыть и редактировать. Затем все это дело сохраняется в определенное место на компьютере. А шаблон остается неизменным.
Шаблон, создаваемый в ворде, сохраняется в форматах DOT, DOTX или DOTM. Последний разрешает работу с макросами.
Какие могут быть шаблоны в ворде? Например, шаблон официального письма, шаблон бизнес-плана. В одном углу размещается логотип к примеру, в другом фиксируются инициалы отправителя и его адрес. В зависимости от того, чем вы занимаетесь, такой шаблон и надо создавать.
Инструкция
- Для создания шаблона в ворде запустите редактор и создайте новый документ, как было прописано выше в статье. Оформите документ так, чтобы его можно было использовать, как шаблон. То есть, чтобы при создании документа с новым шаблоном ваша работа над структурой документа была минимальной или, чтобы её вообще не было.
- Вы создали шаблон, добавили все элементы, нудные надписи, строки и т.п. Теперь, нажмите на кнопку «Файл», а затем на «Сохранить как».
- В проводнике (окно, в котором выбирается место сохранения) выберите напротив пункта «Тип файла»: Шаблон Word… один из трех, которые указаны на рисунке ниже.
- Все готово. После этого при открытии Ворда среди других шаблонов будет и ваш.
Заключение
По правде говоря, если вам необходимо просто создать документ, то, конечно, все, что написано выше поможет вам, однако новые документы, как правило, создаются автоматически при запуске Word.Что касается других редакторов, такие как WordPad, Либер Офис. То с ними это работает отчасти, надо проверять.
Видео на тему, как создать документ в ворде
Создание документа
В этом курсе:
Word для Windows, Mac OS или мобильных устройств позволяет:
Создавать документы с нуля или с помощью готового шаблона.
Добавлять текст, изображения, картинки и видео.
Искать материалы по теме среди надежных источников.
Получать доступ к документам с компьютера, планшета и телефона с помощью OneDrive.
Делиться документами и работать с ними совместно.
Отслеживать и просматривать изменения.
На вкладке Файл нажмите кнопку Создать.
В поле Поиск шаблонов в сети введите тип создаваемого документа и нажмите ВВОД.
Совет: Чтобы начать с нуля, выберите Новый документ. Чтобы попрактиковаться в использовании функций Word, воспользуйтесь учебным руководством, например Добро пожаловать в Word, Вставка первого оглавления и т. д.
Добавление и форматирование текста
Установите курсор и введите текст.
Чтобы изменить форматирование, выделите текст и выберите одну из команд: Полужирный, Курсив, Маркеры, Нумерация и т. д.
Добавление рисунков, фигур, диаграмм, графических элементов SmartArt и т. д.
Выберите вкладку Вставка.
Выберите нужный элемент:
Таблицы — нажмите Таблицы, перемещая указатель определите нужный размер и выберите его.
Изображение — нажмите Рисунки, найдите нужный файл и нажмите кнопку Вставить.
Изображения из Интернета — нажмите Изображения в Интернете, найдите и выберите нужное изображение, затем нажмите кнопку Вставить.
Фигуры — нажмите Фигуры, а затем выберите фигуру из раскрывающегося списка.
Значки — нажмите Значки, выберите нужный значок и нажмите кнопку Вставить.
Трехмерные модели — нажмите Трехмерные модели, выберите источник (из файла или из Интернета), перейдите к нужному изображению и нажмите кнопку Вставить.
Графические элементы SmartArt — нажмите SmartArt, выберите рисунок SmartArtи нажмите ОК.
Диаграмма — нажмите Диаграммы, выделите диаграмму и нажмите ОК.
Снимок экрана — нажмите Снимок и выберите один из вариантов в раскрывающемся меню.
в меню создать нет ворда
Добавить элемент в контекстное меню можно следующем образом.
Внимание! Перед внесением изменений рекомендуется создать резервную копию системного реестра и изучить процедуру его восстановления. Дополнительные сведения о создании резервной копии, восстановлении и изменении реестра см. в следующей статье базы знаний Майкрософт:
256986 Описание реестра Microsoft Windows
1. Нажмите правой кнопкой мыши на кнопку Пуск -> Выполнить и введите команду regedit
2. Затем разверните ключ HKEY_CLASSES_ROOT
3. В данном каталоге найдите ключь с названием формата нужно файла (в данном случае это .docx)
4. В ключе .docx создайте ключь ShellNew (Правой кнопкой мыши в том же самом окне Создать -> Ключь и назовите его ShellNew )
5. В ключе ShellNew в соседним окне необходимо нажать правой кнопкой мыши Создать -> Строковый параметр назовите его NullFile и задайте его значение как 1.
После этого у Вас должна появиться возможность создать новый документ Word из контекстного меню.
Чтобы удалить элемент из контекстного меню, необходимо найти его разрешение (.ppt .xml и так далее) в каталоге HKEY_CLASSES_ROOT и удалить ключь (папку) ShellNew для этого элемента.
Иногда необходимо сделать ещё несколько действий, чтобы добавить элемент в контекстное меню.
Всё что Вы сделали до этого, Вы сделали правильно и теперь нужно сделать следующие:
1. Создайте новый пустой файл Word и назовите его template.docx
2. Поместите данный файл в папку C:WindowsShellNew
3. В реестре в ключе HKEY_CLASSES_ROOT.docxShellNew (тоже самое место, где Вы создавали параметр в прошлый раз) создайте новый строковой параметр Создать->Строковый параметр назовите его FileName и задайте его значение как C:WindowsShellNewtemplate. docx
4. Перезагрузите компьютер
Более подробную информацию касательно данной проблемы, Вы можете найти в следующей статье.
Помощь по работе с редактором WindowsWord
В компьютере множество самых разных файлов самых разных форматов. Какими-то файлами из этих форматов мы пользуемся часто, с другими же работаем крайне редко или вообще никогда. Но есть в компьютере и те, знать и уметь пользоваться которыми просто необходимо. И один из них – doc файлы. Это самые разные документы, с работой над которыми начинают свою работу все пользователи, решившие освоить компьютер. Конечно, если Вы используете компьютер только для игр и общения в Интернете, то без Ворда можно спокойно обойтись. Но в этом случае вряд ли Вас можно назвать уверенным пользователем. Ведь уверенный пользователь – это тот, кто умеет выполнять на компьютере основные операции (создавать папку, копировать, удалять) и работать с популярными программами, в числе которых Word и Excel. В этом обзоре я как раз и расскажу, как пользоваться бесплатной программой WindowsWord для просмотра и редактирования файлов типа Doc.
Вот, как выглядит ссылка на программу на моем рабочем столе
Открываем программу. Нам нужно открыть новый текстовый документ. Для этого нужно нажать файл, как показано на картинке
затем нажать кнопку открыть, как показано ниже
Получаем вот такой обычный в итоге файл
Сохранять файл, также очень просто. Нужно нажать кнопку с дискеткой и файл сохранится
Теперь рассмотрим функцию поиска по документу. Ведь, если документ составляет не один десяток страниц, часто требуется поиск. Для этого на верхней панели инструментов находим вкладку правка и в ней поиск, как показано на рисунке или просто сочетанием клавиш Ctrl+F
далее вы увидите окно поиска
нем и можно вводить искомые слова.
Но не будем забывать о том, что мы редактируем именно текст. Поэтому нам очень важно работать с шрифтом. В программе WindowsWord есть специальное окно Шрифт, которое можно открыть, кликнув на кнопку в верхней панели инструментов Шрифт. Здесь легко поменять шрифт, размер шрифта, стиль написания (жирный, полужирный, курсив, зачеркнутый), а также цвет шрифта и цвет фона шрифта. Вот так выглядит это окно
Теперь рассмотрим работу с таблицами. Здесь все очень просто для создания таблицы кликаем на вкладку таблица, создать таблицу, как показано ниже
В открывшемся окне выбираем число строк и столбцов, а также масштаб таблицы
Если кликнуть по полю таблицы правой кнопкой мыши, в открывшемся меню можно выбрать: вырезать, копировать, вставить, изменение параметров шрифта, абзаца, списка, можно добавить строку выше или ниже, а также добавить столбец слева или справа, разбить ячейку и просмотреть свойства всей таблицы
Также можно легко поменять размер документа из А4 в А5, А6 или вообще задать свой размер страницы. Кнопка размер находится в нижней части панели инструментов
На этом я закончу свой обзор основных функций нового бесплатного редактора WindowsWord. В итоге, могу сказать, что пользоваться им очень просто, легче Microsoft Office на мой взгляд. И для новичков подходит больше, т.к. нет огромного числа кнопок, в которых новичку так просто запутаться. Для обычного редактирования подходит великолепно. Основные плюсы: простота использования и бесплатность данного текстового редактора.
Совсем недавно состоялся релиз новой программы, которая выполняет все функции офиса, но при этом не требует дополнительной активации и довольно проста в применении на практике. Именно об основах работы с ней мы и поговорим ниже.
Итак, вы установили программу, ее пошаговая установка описана в предыдущей статье. Что дальше? Нажимаем двойным кликом на значок на рабочем столе, который выглядит вот так
Перед нами открывается окно программы. Оно довольно непримечательное, не отличается от тех, что, возможно, вы видели ранее, но интерфейс ее удобен и все необходимое и часто используемое расположено перед глазами, что помогает легко сориентироваться.
Сверху перед нами расположена панель инструментов, чуть ниже белое поле, которое является аналогом чистого листа бумаги и на котором собственно нужно набирать и редактировать текст, а слева можно просмотреть количество страниц и их миниатюрное изображение.
Примерно так панель инструментов выглядит целиком:
Как видим, ее самая верхняя часть имеет такие вкладки:
При нажатии на любую из них выскакивает контекстное меню, состоящее из различных инструментов, которые помогают при работе с текстом. Так можно нажать каждую вкладку, чтоб зрительно ознакомиться с интерфейсом.
Далее представлены значки самых часто применяемых функций, которые используются в работе с текстовыми документами. Они органично рассортированы по разделам, что помогает легко сориентироваться даже неопытному пользователю.
Перечислять их все мы не будем, так как их довольно много, а разберемся с основными задачами.
Сохранение
Первое о чем нужно постоянно помнить при работе с документами – это сохранение, без этой функции вся ваша работа будет проделана зря. На панели инструментов она выглядит так 
Настройка
После более детального ознакомления всех функций панель инструментов (или панель быстрого доступа) можно настроить исходя из частоты использования необходимых функций, которые нужны всегда под рукой. Это организует вашу работу и сделает ее еще более оперативной.
Редактирование документов
Программа наличествует в себе все стандартные функции редактирования:
размер и формат шрифта
вставить, копировать, вырезать
вперед, назад
начертание текста
расположение текста
масштабирование 
Еще много полезного можно найти в программе WindowsWord, но главная ее особенность – это простота использования и понятность интерфейса. Вдохновения вам!
В редакторе Windows word присутствует набор всех необходимых функций для создания/редактирования текста.
Для быстрого редактирования документа, полезно пользоваться панелью быстрого доступа в верхней правой части экрана. Все важные действия : «Создать»,» Открыть», «Сохранить»,»Печать», «Вставить», «Отменить/Вернуть», «Маркеры», «Нумерация», «Отступы», редактирование текста в документе, а также стили шрифта, варианты начертания и масштабирование всегда находятся под рукой.
Для создания нового документа нужно нажать в верхнем правом углу на панели быстрого доступа кнопку «Создать», или выполнить действие: «Файл» -> «Создать». Чтобы редактирования уже существующий документ необходимо нажать на кнопку «Открыть», либо действие «Файл -> «Открыть», а затем выбрать нужный файл и подтвердить свой выбор.
Сохранить документ можно щелчком по иконке с дискетой на панели быстрого доступа, или действием: «Файл» -> «Сохранить». Для сохранения документа в разных форматах, требуется зайти: «Файл» -> «Сохранить как. » и выбрать нужный формат.
Можно распечатать весь документ, либо определенную страницу нажав кнопку «Печать» в виде иконки принтера на панели, либо через «Файл» -> «Печать. «. Будет предложено выбрать принтер, диапазон печати и число копий.
Если потребуется найти в тексте определенное слово или предложение, можно воспользоваться кнопкой «Найти. » на панели быстрого доступа, или зайти: «Правка»- Найти».
Настройку параметров страницы, полей, колонтитулов и параметров бумаги можно найти, выполнив действие: «Файл» -> «Параметры страницы», и в появившемся окошке выставить нужное значение. Далее подтвердить щелчком «Ok».
Часто при редактировании возникает необходимость отмены совершенного действия или его возврата. Для такого случая предусмотрены кнопки «Отменить» и «Вернуть» на панели и во вкладке «Правка».
Изменение стиля шрифта, начертание, размер, цвет и фон текста возможно во вкладках «Шрифт» и «Формат». Для оперативного изменения предусмотрены колонки стилей и кегля текста на панели быстрого доступа.
Для выделения в тексте важных моментов обычно используются начертания: полужирный, курсив, подчеркнутый, зачеркнутый, которые находятся во вкладке «Шрифт»
Работая с абзацами, можно редактировать текст по краям, ширине, центру, распределить по длине, если пользоваться вкладкой «Абзац»
При необходимости создать маркированный/нумерованный список, можно воспользоваться вкладкой «Абзац»- > «Список».
Вкладка «Вставка» позволит вставить в документ: файл, рисунок, горизонтальные линии, гиперссылку, номер страницы, текстовое поле, число страниц и разного вида сноски.
При работе с таблицами необходимо использовать вкладку «Таблица», либо иконку таблицы на панели для быстрого размещения с выбранным количеством ячеек. Даже после размещения таблицы, можно дополнять её столбцами и строками с любой стороны, а также удалять, объединять и разбивать ячейки. Для этого нужно выделить таблицу и щелкнуть правой кнопкой мышки, а в появившемся окошке выбрать нужное действие.
При работе с большим объемом текста, для быстрого перемещения по страницам можно использовать «Эскизы» в левой части экрана. Красной рамкой выделяется текущая страница и её номер.
Как пользоваться редактором WindowsWord
Текстовый редактор WindowsWord – незаменимая программа в офисе и дома. Она проста в использовании и выполняет полный набор необходимых функций по созданию и редактированию текстовых файлов.
Главное окно программы состоит из нескольких частей:
Панель управления в верхней части окна,
Панель навигации слева,
Само поле для текста в виде белого листа,
В нижней части панель со статистикой документа и выбором масштаба отображения.
Главный экран
Меню Файл
В верхней части панели управления расположены выпадающие меню с разнообразными функциями.
Создать
После запуска программы перед вами откроется пустой лист, который можно редактировать – это новый документ. Для создания другого нового документа в меню «Файл» кликните на пункт «Создать» — откроется новый пустой файл.
Чтобы открыть существующий документ, выберите первый пункт «Открыть» в меню «Файл», после этого откроется диалоговое окно, предлагающее перейти в определённую директорию (папку) и выбрать нужный документ. К тому же вы можете выбрать в этом же окне тип документов, который будет отображаться: doc, docx, rtf и т.д.
Открыть файл
После окончения редактирования документа сохраните его с помощью пункта «Сохранить как» в меню «Файл» или нажмите комбинацию клавиш Ctrl+s. В появившемся окне выберите папку, имя для файла и его формат.
Сохранить как
Параметры страницы
Если нужно создать свой файл на листе, отличном от А4 по умолчанию, перейдите в меню Файл, пункт Параметры страницы. Там можно изменить размер, ориентацию, поля и колонтитулы листа.
Печать
Пункт «Печать» в меню «Файл» предоставляет возможность распечатать готовый документ, выбрав принтер, нужные страницы документа (диапазон печати) и число копий.
Следующее выпадающее меню программы – это «Правка». Пункты этого меню снабжены значками, которые помогут разобраться в функциях меню.
В первой части расположены «Отменить» и «Вернуть» — то есть каждое ваше действие в текущем документе можно отменить или, если оно всё же необходимо, вернуть как было. Удобно для этого пользоваться горячими клавишами Ctrl+z и Ctrl+y соответственно.
Вторая часть содержит функции «Вырезать», «Копировать», «Вставить» — это действия с текстом и изображениями, которые делаются над выделенными элементами. Это помогает работать не только с текстом и изображениями одного документа, но и копировать, вырезать и вставлять из другого файла или браузера
Найти
Найти и заменить фразу или слово в тексте можно с помощью соответствующего пункта в меню «Правка».
Заменить
Меню Шрифт
Работа с внешним видом шрифта текста осуществляется в меню «Шрифт». Здесь можно изменить цвет, начертание, шрифт, размер и фон выделенного фрагмента текста.
Меню Абзац
Меню абзац для редактирования общего вида документа.
Меню Формат
Фон (окно)
(эффект)
Номера строк
Добавление элементов осуществляется через меню «Вставка». Картинку можно добавить через диалоговое окно пункта «Рисунок».
Для создания ссылки на сайт выделите часть текста, который должен быть ссылкой, и в открывшемся окне вставьте нужный адрес.
Символ
Символы математических формул и другие символы, которых нет на клавиатуре добавь с помощью пункта «Символы».
Добавить таблицу и изменять её параметры можно через меню «Таблица», где присутствуют все необходимые функции
Меню Таблица
Вставить таблицу
Меню Сервис
В выпадающем меню «Сервис» присутствуют всего два пункта «Проверка орфографии» и «Настройки».
Проверка орфографии
Пункт «Проверка орфографии» помогает избежать орфографических, пунктуационных и других ошибок в тексте документа, просто указывая на них или предлагая варианты исправления.
Настройки
Настроить программу, поменять оформление, выбрать язык и нюансы орфографии поможет пункт «Настройки». Например, выбрав «Внешний вид — Скины» пользователь может выбрать тему оформления самой программы на свой вкус. По умолчанию стоит Windows.
Сохранив все изменения закрыть программу можно тремя способами:
Выбрав пункт «Выход» меню «Файл»,
Нажав на пиктограмму крестика в правом верхнем углу окна,
Воспользовавшись комбинацией клавиш Alt+F4.
Масштабирование
Чтобы увидеть весь документ целиком или приблизить его фрагмент, воспользуйтесь правой частью нижней панели окна реактора. Для изменения масштаба отображения документа передвиньте ползунок или нажмите на «+» или «-».
Windows Word – это новый удобный редактор текстовых файлов, доступный для бесплатного скачивания. Программа подойдет для создания и редактирования файлов с текстовой информацией, чтения книг и тому подобного. Выглядит редактор следующим образом:
Запустив приложение, вы можете начать создание нового документа, после чего воспользоваться функцией его сохранения. Она предельно проста и аналогична такой же функции в любых других приложениях Windows: Файл -> Сохранить, либо Файл -> Сохранить как…
Либо вы можете открыть уже имеющийся файл, дабы ознакомиться с его содержимым и/или отредактировать содержащуюся в нем информацию. Это также осуществляется стандартным образом: Файл -> Открыть -> Имя искомого файла.
Как и любой солидный редактор, Windows Word, помимо всего прочего, имеет функцию быстрого поиска слов или фрагментов текста по открытому файлу. Для того, чтобы вызвать окно поиска, можно нажать комбинацию клавиш Ctrl + F, либо кнопку с изображением бинокля. В открывшемся окне необходимо ввести слово или фразу, которую вы хотите найти в тексте. Также можно выбрать функции поиска: учитывать либо не учитывать регистр, искать только совпадения слова целиком, вести поиск ниже текущего положения курсора или выше него. После этого нужно нажать на кнопку «Найти далее», и совпадения в тексте выделятся синим цветом.
Редактирование текстовой информации в Windows Word подчиняется тем же правилам, что и работа с текстами в любом другом редакторе. Помимо непосредственного редактирования текстов, с помощью этого редактора вы сможете добавить в файл гиперссылки, рисунки, таблицы. Это можно сделать как через меню «Вставка» и «Таблица», так и с помощью соответствующих кнопок на панели. С помощью последовательности действий Вставка -> Символ можно вставить в документ символы греческого алфавита, математических формул и многие другие.
Конечно же, в Windows Word предусмотрено также большое количество возможностей для изменения стиля текста. Вы можете выбрать шрифт, цвет текста и фона, сделать шрифт полужирным, курсивным, подчеркнутым или перечеркнутым, подстрочным или надстрочным. Все это можно сделать как через меню «Шрифт» («Начертание», «Размер», «Цвет текста», «Цвет фона текста»), так и с использованием соответствующих кнопок.
В редакторе Windows Word также имеется удобный пункт меню «Абзац», с помощью которого можно отформатировать текст: выбрать распределение строк по левому, правому краю, по ширине или по центру. Также через этот пункт меню можно добавить нумерацию, маркеры, изменить отступы и интервалы. То же самое можно сделать при помощи кнопок на панели, а также посредством перетягивания соответствующих слайдеров на основном рабочем поле.
Документ, открытый в Windows Word, также можно отправить на печать. Это можно сделать либо через меню Файл –> Печать, либо при помощи кнопки с изображением принтера. Имеется и возможность осуществить предварительный просмотр открытого документа перед печатью, чтобы получить более полное представление о том, как он будет выглядеть на бумаге.
Windows 7 / 8 / 10
Версия: 2020.10.0 от 21.10.2020
Размер файла: 12.1 Мб.
На чтение 2 мин Опубликовано 21.06.2015
Вам постоянно приходится снова и снова открывать один и тот же документ в процессе работы над ним? Вместо того, чтобы сначала открывать стартовое меню Word, а затем файл, вы можете автоматически открывать последний документ, над которым работали.
Чтобы сделать это, создайте отдельный ярлык, имеющий специальный путь, который будет запускать последний открытый в Word документ. Если на вашем рабочем столе уже есть ярлык Word, создайте его копию.
Если у вас нет ярлыка на рабочем столе, и вы пользуетесь Word 2013 на Windows 8, перейдите по следующему пути:
C:Program Files (x86)Microsoft OfficeOffice15WINWORD.EXE
Примечание: Если у вас 32-разрядная версия Word на 64-разрядной операционной системе, прописывая путь указывайте папку Program Files (x86). В противном случае указывайте Program Files.
Кликните правой кнопкой мыши по файлу WINWORD.EXE и выберите Send to > Desktop (Отправить > Рабочий стол).
Кликните правой кнопкой мыши по новому ярлыку и выберите Properties (Свойства).
Установите курсор после пути в поле ввода Target (Объект), оставив кавычки, и напечатайте следующее: «/mfile1»
Кликните ОК, чтобы сохранить изменения.
Измените название ярлыка, чтобы обозначить, что он будет запускать последний открытый документ.
Если вы хотите, чтобы ярлык открывал другие документы из списка недавних, укажите другое число после «/mfile» в поле ввода Target (Объект). Например, чтобы открыть предпоследний использовавшийся файл, пропишите «/mfile2«.
Оцените качество статьи. Нам важно ваше мнение:

14 августа 2013
Если вы работаете над большими документами в текстовом редакторе Microsoft Word 2013, вероятно, часто закрываете и открываете его еще до завершения. Для облегчения доступа к последним открытым документам можно создать ярлык на Рабочем столе вашего компьютера. Если у вас уже есть ярлык на Рабочем столе для Word, создайте копию этого ярлыка.

Инструкция
Перейдите в следующий каталог “C:Program Files (x86)Microsoft OfficeOffice15WINWORD.EXE”. Щелкните правой кнопкой мыши на WINWORD.EXE и выберите «Отправить на рабочий стол» (создать ярлык).
Щелкните правой кнопкой мыши по ярлыку и выберите из выпадающего меню опцию «Свойства». Поместите курсор в целевой ячейке редактирования с сохранением кавычек и введите команду /mfile1. Нажмите «ОК», чтобы сохранить изменения.

Измените заголовок ярлыка, указав последний открытый документ.
Видео по теме
Ярлык – иконка, с помощью которой можно запустить какое-либо приложение, документ Ворд и т. д. Это ссылка на файл, а не сам файл. И весит она гораздо меньше, чем документ. В том и польза: на рабочем столе лучше не размещать тяжелые файлы, иначе компьютер начнет подвисать. По удобству ярлык можно сравнить с горячими клавишами – только здесь не нужно запоминать комбинации кнопок. Нажал дважды на значок – окно открылось.
Содержание
- 1 Как добавлять ярлык на рабочий стол в Windows 10
- 1.1 С помощью «Проводника Виндовс»
- 1.2 Через мастер создания иконок
- 1.3 Добавляем значок «Мой компьютер» на рабочий стол
- 1.4 Создаем ярлык «Спящий режим»
- 1.5 Ярлык для «Выключения компьютера»
- 2 Как добавить ярлык на разные панели в Windows 10
- 2.1 Меню «Пуск»
- 2.2 Автозагрузка
- 2.3 Панель задач
- 2.4 В трей
Чтобы отличить файл от ярлыка: на последнем стоит стрелка, в левом нижнем углу иконки. Если удалить ярлык, сам документ останется в системе.
Добавить ярлык на рабочий стол можно двумя методами: через «Проводник Виндовс» либо через мастер создания иконок, встроенный в ОС.
Для стандартных значков ОС («Мой компьютер», «Корзина» и т. д.) действуют другие методы, поэтому рассмотрим их отдельно.
С помощью «Проводника Виндовс»
«Проводник» – встроенное приложение ОС, в котором можно искать файлы, хранящиеся на жестком диске ПК или на флешке.
Чтобы создать иконку программы, нужно найти в «Проводнике» файл для ее запуска. Как это сделать:
- Нажать на значок лупы, расположенный справа от иконки «Пуск» в левом нижнем углу. Если его нет, кликнуть по значку «Пуск» правой кнопкой мышки и перейти к пункту «Найти».
- Ввести название приложения/файла/документа в строку для поиска. Через некоторое время в верхней части панели появится искомый файл.
- Нажать на приложение правой кнопкой мыши. Появится меню, в нем выбрать строку «Перейти к расположению файла». Загрузится окно «Проводник Windows», а в нем каталог с файлом, который запускает программу.
- Выделить файл левой кнопкой мыши, а затем правой. В меню нажать на строку «Создать ярлык».
- Если в текущей папке запрещено создавать иконки, появится уведомление с предложением перенести ярлык на рабочий стол. Нажать «Да», чтобы согласиться.
- Если иконку сразу разместят в «Проводнике Виндовс», перетащить ее курсором мышки на рабочий стол Виндовс. Для этого зажать левой кнопкой значок и передвинуть его за пределы окна «Проводник». Отпустить мышку. При желании передвинуть иконку в нужную область стола.
Можно использовать и другой пункт в сером меню, чтобы добавить ссылку программы на стол. Нужно кликнуть правой клавишей по файлу в «Проводнике», навести стрелку на строку «Отправить». В дополнительном меню выбрать значение «Рабочий стол (создать ярлык)».
Через мастер создания иконок
В Виндовс есть встроенное приложение, которое создает ссылки на файлы. В нем требуется обозначить, в какой папке находится документ, а также ввести название для будущего значка.
Покажем наглядно, как воспользоваться мастером:
- Щелкнуть правой кнопкой мыши по пустому месту на столе (то есть там, где нет никаких иконок). В сером меню навести стрелку на строку «Создать». В новом окошке нажать «Ярлык». Откроется мастер создания иконок.
- Кликнуть по «Обзор».
- В новом окне открыть папку, в которой находится файл для запуска программы. Обычно все приложения устанавливаются в папку Program Files на системном диске С.
- Выделить левой кнопкой мыши файл для запуска. Обычно у него расширение exe (стоит сразу после названия файла). Нажать ОК.
- В окне мастера щелкнуть по «Далее».
- При желании ввести другое имя для иконки. По умолчанию название будущей ссылки совпадает с названием файла. Нажать «Готово».
Когда иконка будет добавлена на рабочий стол, можно передвинуть ее на более удобное место.
Добавляем значок «Мой компьютер» на рабочий стол
Значок «Мой компьютер» можно случайно удалить. Паниковать незачем: чтобы вернуть кнопку, нужно зайти в настройки Виндовс и обратно ее включить.
Наглядная инструкция:
- Открыть меню «Пуск» и нажать на шестеренку. Либо одновременно зажать две клавиши – Windows и I.
- В окне «Параметры» выбрать плитку «Персонализация».
- В списке слева перейти в блок «Темы». Прокрутить страницу справа и кликнуть по ссылке «Параметры значков рабочего стола».
- В новом окне поставить галочку рядом с пунктом «Компьютер». Нажать «Применить», а затем ОК.
- Если не нравится стандартная картинка ярлыка, можно поставить другую. Для этого выделить значок «Этот компьютер» левой кнопкой мыши, а затем нажать «Сменить значок».
- Выбрать картинку и кликнуть по ОК.
На иконку «Мой компьютер» можно поставить комбинацию горячих клавиш. С помощью нее можно быстро запускать главную страницу «Проводника Windows», даже не нажимая на сам ярлык.
Как установить комбинацию:
- Кликнуть по значку правой кнопкой – выполнить действие «Создать ярлык».
- Теперь щелкнуть правой кнопкой по только что созданному ярлыку. Зайти в «Свойства» иконки.
- В строке «Быстрый вызов» написать слово «Нет».
- Придумать комбинацию горячих клавиш и зажать ее. Комбинация тут же появится в строке «Быстрый вызов». Нажать «Применить» и ОК.
- Удалить первую иконку, которая идет без стрелки на значке. Для этого зажать ее левой кнопкой мыши и перетащить на значок «Корзина».
В Windows 10 иконка «Мой компьютер» имеет немного другое название – «Этот компьютер».
Предлагаем прочитать статью про горячие клавиши и их установку.
Создаем ярлык «Спящий режим»
Ярлык способен не только запускать программу, но и вводить компьютер в какое-либо состояние: завершать его работу, включать «Спящий режим» или «Гибернацию», перезагружать.
Как создать ярлык «Спящий режим» классическим способом:
- Зажать на клавиатуре сочетание клавиш Windows и R на пару секунд. В окне «Выполнить» написать cmd. Зажать одновременно кнопки Ctrl + Shift + Enter. Это позволит запустить «Командную строку» от имени администратора.
- В «Командной строке» написать код powercfg -hibernate off. Нажать на Enter для выполнения команды. Она позволит отключить режим гибернации. Если не выполнить этот шаг, ярлык будет переводить ПК в состояние гибернации, а не сна. Закрыть окно черного редактора.
- Нажать на пустую часть стола правой кнопкой. Выполнить действие «Создать ярлык» в появившемся списке опций.
- Скопировать команду rundllexe powrprof.dll,SetSuspendState 0,1,0. Для этого выделить левой кнопкой мыши сам код, а затем зажать вместе клавиши Ctrl и C. Вставить ее в поле «Указать расположение» с помощью кнопок Ctrl + V. (читайте более подробно про буфер обмена) Нажать «Далее».
- Дать ярлыку какое-либо имя. Любое на ваше усмотрение, но чтобы было понятно, для чего иконка. Кликнуть по «Готово».
Есть еще один способ – использовать любой текстовый редактор для создания иконки. Что нужно сделать:
- Нажать на значок лупы рядом с кнопкой «Пуск» в левом нижнем углу экрана.
- Ввести слово «Блокнот» либо название другого текстового редактора, установленного на компьютере. Подойдет и обычный Microsoft Word. Открыть приложение в результатах.
- Скопировать и вставить команду rundll32.exe powrprof.dll,SetSuspendState 0,1,0 в текстовый редактор.
- Нажать «Файл», а затем «Сохранить как».
- В списке слева выделить «Рабочий стол», чтобы документ сохранился именно там. В названия файла ввести «Спящий режим.bat». Нажать «Сохранить».
На столе вы увидите документ с расширением bat и шестеренками. Если по нему дважды кликнуть, компьютер «заснет».
Ярлык для «Выключения компьютера»
Как добавить ярлык «Выключить компьютер»:
- В пустой области рабочего стола нажать правой кнопкой мыши. Щелкнуть по строчке «Создать ярлык» в списке.
- Ввести в строке команду Shutdown.exe /s /t 00. Если выключать ПК нужно через несколько секунд после запуска ярлыка, вместо 00 поставить время в секундах. Нажать «Далее».
- Написать название ярлыка, например «Завершение работы». Кликнуть по «Готово».
На рабочий стол добавится новый ярлык, но он будет без картинки. Инструкция, как поставить изображение на иконку, находится чуть выше в этой статье – в разделе о значке «Мой компьютер».
Кнопку для выключения ПК можно сделать и с помощью файла bat, как и в случае со «Спящим режимом». Нужно выполнить все те же шаги из предыдущего раздела, только в сам текстовый файл вставить такую команду: shutdown.exe /s /t 00.
Вместо 00 можно поставить интервал в секундах, после которого устройство должно выключиться.
Также предлагаем ознакомиться с правилами выключения компьютера.
Как добавить ярлык на разные панели в Windows 10
Иконки приложений можно добавлять не только на рабочий стол. Есть еще панели:
- меню «Пуск»,
- панель задач (нижняя полоса, с помощью которой можно переключаться между окнами программ),
- автозагрузка,
- трей Виндовс.
Меню «Пуск»
В Windows 10 панель «Пуск» разделили на две части: в первой находится перечень программ, установленных на ПК, во второй – начальный экран с плитками приложений, которые пользователь чаще всего открывает. Там же может располагаться виджет погоды и другие значки.
В левом списке могут быть указаны не все программы. Если обнаружилось, что какого-то приложения там нет, нужно добавить туда ярлык вручную. Каким образом:
- Открыть «Проводник Windows» с помощью иконки «Этот компьютер» на рабочем столе.
- Перейти на вкладку «Вид». В разделе «Показать и скрыть» поставить отметку на строке «Скрытые элементы». Это действие откроет доступ к некоторым системным папкам Виндовс.
- Теперь открыть локальный диск С либо диск с другой буквой, но тот, на котором установлен Windows. Последовательно перейти в такие папки: Users («Пользователи») – «Имя текущего аккаунта» – AppData – Roaming – Microsoft – Windows – «Главное меню» – «Программы».
- Перетащить ярлык приложения с рабочего стола в папку «Программы». Для этого зажать значок левой кнопкой мыши и передвинуть его на окно «Проводника». Когда появится фраза «Переместить в «Программы», отпустить мышку. Кстати, более подробно о программе Skype можно почитать тут.
Вместо программы в левый список, можно добавить какой-либо пользовательский файл. Ход действий будет таким же.
Как еще добавить иконку в меню «Пуск» (в правую область с плитками): отыскать ярлык приложения на рабочем столе, щелкнуть по нему правой кнопкой. В сером меню нажать на действие «Закрепить на начальном экране».
Также разрешается открыть саму панель «Пуск». В левом перечне отыскать приложение, щелкнуть по нему правой кнопкой, а затем закрепить его на начальном экране.
То же самое можно сделать, если отыскать файл приложения в «Проводнике Windows» (документ с расширением exe для его запуска).
Автозагрузка
В Виндовс 7 и версиях ниже на панели «Пуск» есть папка «Автозагрузка». Туда можно добавлять иконки программ, которые запускаются вместе с компьютером.
В Виндовс 10 этой папки нет, но только в меню «Пуск», из системы она никуда не исчезла. Этот каталог можно найти с помощью «Проводника Windows» на системном диске С. В него нужно поместить ярлык приложения – тогда система начнет его автоматически запускать вместе с входом в Виндовс.
Покажем, как добавить ярлык в автозагрузку:
- Зажать клавиши Windows и R. В окне «Выполнить» ввести команду shell:startup. Нажать ОК – откроется папка «Автозагрузка» в «Проводнике».
- Если нужно, чтобы приложение запускалось вместе с системой для всех учетных записей на ПК, в окне «Выполнить» написать shell:common startup.
- Зажать левой клавишей ярлык программы на рабочем столе и перетащить его на область программы «Проводник». Когда появится фраза «Переместить в автозагрузку», отпустить кнопку мыши – ярлык появится в перечне приложений на автозапуск.
Панель задач
Чтобы добавить значок какого-либо приложения на панель задач, зажать мышкой иконку на рабочем столе и перетащить ее на линию в нижней части дисплея. Когда появится слово «Закрепить», отпустить кнопку мыши – приложение появится на панели.
Есть немного другой способ:
- Запустить приложение любым удобным способом – через некоторое время его окно сразу появится на нижней панели.
- Щелкнуть по этому окну правой кнопкой. В меню выполнить предпоследнее действие «Закрепить».
- Закрыть приложение – значок останется на месте. Теперь с помощью него можно быстро открывать программу.
Также на нижней панели можно включить некоторые системные кнопки. Для этого нажать на свободную область панели правой клавишей. Навести стрелку на первую строчку «Панели». В новом меню отметить галочками значки, которые нужно включить: адрес, ссылки, голосовой помощник, языковая панель.
Также в главном меню можно активировать кнопку «Просмотр задач». Если потом нажать на эту кнопку, на экране появятся мини-окна приложений, которые сейчас запущены в Виндовс.
Через экран «Просмотр задач» можно создать еще несколько рабочих столов.
Чтобы включить кнопку «Поиск», навести стрелку на второй пункт и выбрать второе или третье значение – «Показать значок поиска» и «Показать поле поиска». Рядом с «Пуском» вы увидите иконку в виде лупы. Если на нее нажать, откроется панель, в которой можно искать приложения, файлы, разделы настроек Виндовс и т. д.
В трей
Трей Виндовс находится на панели задач, это ее правый конец. В нем располагаются как системные иконки (время, громкость, заряд батареи и т. д.), так и значки различных приложений, установленных на ПК.
Как добавить что-либо в трей Виндовс пошагово:
- Щелкнуть правой кнопкой мыши по свободному полю панели задач. Нажать на последнюю строку «Параметры».
- В новом окне прокрутить страницу до раздела «Область уведомлений» (это другое название трея Виндовс). Перейти по ссылке «Выберите значки, отображаемые в панели задач».
- Включить с помощью тумблеров те или иные значки программ.
- Перейти также по второй ссылке «Выключение и включение системных иконок», чтобы активировать либо удалить такие значки Виндовс: часы, громкость, питание, сеть и т. д.
Теперь вы умеете добавлять ярлыки с помощью «Проводника Виндовс» и специального мастера по созданию иконок. Самое важное в этих способах – найти папку, в которой находится файл для запуска приложения. Стандартные значки «Этот компьютер», «Корзина» и прочие включаются в настройках Виндовс, а не с помощью «Проводника». Также мы знаем, как добавить на рабочий стол кнопки «Выключение ПК» и «Спящий режим». Для более быстрого запуска окон можно перенести ярлыки на такие панели: в меню «Пуск», панель задач, трей Виндовс, папку «Автозагрузка».
Содержание
- — Как перенести документ с Ворда на рабочий стол?
- — Куда сохраняются документы в ворде?
- — Как переместить документ на рабочий стол?
- — Как создать файл ворд на рабочем столе?
- — Как сохранить документ Word на рабочем столе?
- — Как сохранить документ Word в PDF?
- — Куда автоматически сохраняются файлы Word?
- — Где найти восстановленные файлы Word?
- — Как открыть файл в ворде который не сохранил?
- — Как перемещать файлы а не копировать?
- — Как сохранить документ из почты на рабочий стол?
- — Как сохранить PDF на рабочий стол?
- — Как создать и сохранить файл в Word?
- — Как настроить размер и ориентацию бумаги в ворде?
- — Как создать документ ворд с помощью клавиатуры?
Нажмите клавишу Windows и найдите программу Office, для которой вы хотите создать ярлык на рабочем столе. Щелкните название программы или плитку правой кнопкой мыши и выберите Открыть место хранения файла. Щелкните правой кнопкой мыши название программы и выберите команды Отправить > Рабочий стол (создать ярлык).
Как перенести документ с Ворда на рабочий стол?
Выделите в открывшемся документе Word любой фрагмент текста и нажмите клавиши Ctrl+C. Выделенный текст скопируется в буфер обмена Windows. Закройте Word. Щелкните на рабочем столе правой кнопкой мыши и выберите в контекстном меню команду Вставить (Paste).
Куда сохраняются документы в ворде?
Во время работы над документами Word автоматически сохраняет их во временную папку. Существует возможность восстановить файл, воспользовавшись Автоматическим восстановлением, в случае если Вы забудете сохранить изменения или произойдет сбой.
Как переместить документ на рабочий стол?
Наведите курсор на файл, захватите его правой (на этот раз — правой) кнопкой мыши и переместите в любое место на рабочем столе. Отпустив кнопку, вы увидите, как появится маленькое меню, в котором будут перечислены те действия, которые вы можете совершить с файлом.
Как создать файл ворд на рабочем столе?
На Рабочем столе или в любой папке, где вам нужно создать документ, кликните по пустой области правой кнопкой мышки, в контекстном меню пройдите в пункт «Создать» и выберите «Документ Microsoft Word». После этого пустой документ будет создан.
Как сохранить документ Word на рабочем столе?
Если вы хотите сохранить текущий документ ворд:
- Просто нажмите клавиши Ctrl+S, чтобы сохранить изменения.
- Вы можете щелкнуть значок дискетки, расположенный в верхнем левом углу чуть выше вкладки «Файл». Этот параметр также поможет вам сохранить изменения.
28 мар. 2018 г.
Как сохранить документ Word в PDF?
- Выберите Файл > Экспорт > Создать PDF/XPS.
- Если свойства документа Word содержат информацию, которую вы не хотите включать в PDF-файл, в окне Опубликовать как PDF или XPS нажмите кнопку Параметры. …
- В окне Опубликовать как PDF или XPS выберите место, где нужно сохранить файл. …
- Нажмите кнопку Опубликовать.
Куда автоматически сохраняются файлы Word?
Если в Word не производились изменения расположения файлов, то автосохраняемые файлы сохраняются в скрытой папке AppData, полный путь к папке автосохранения: C:UsersИмя_ПользователяAppDataRoamingMicrosoftWord посмотрите и в этой папке.
Где найти восстановленные файлы Word?
Чтобы найти эти файлы, выполните следующие действия:
- Выберите «Пуск», введите . …
- Выберите вкладку Документы.
- Пролистайте файлы и найдите те имена файлов, которые соответствуют нескольким последним датам и времени редактирования документа. …
- В Word выберите Файл > Открыть>а затем выберите вкладку Папки.
24 июн. 2021 г.
Как открыть файл в ворде который не сохранил?
Как восстановить несохраненный документ Word
- Выберите меню «Файл». Далее «Информация». …
- В выпадающем списке выберите «Восстановить несохраненные документы».
- Далее вы увидите окно «Открыть», которое отображает список несохраненных документов Word. …
- Нажмите на «Сохранить как» и сохраните документ Word.
25 окт. 2017 г.
Как перемещать файлы а не копировать?
Чтобы переместить выделенные объекты, нажмите комбинацию клавиш <Ctrl+X>, а чтобы скопировать – комбинацию клавиш <Ctrl+C>. Теперь перейдите в папку, в которую нужно вставить копируемые или перемещаемые файлы/папки, и нажмите комбинацию клавиш <Ctrl+V>.
Как сохранить документ из почты на рабочий стол?
Для того, чтобы загрузить вложения из полученного письма в Почте Windows Live, откройте нужно письмо и щелкните правой кнопкой на эскиз файла и выберите Сохранить как. Затем выберите нужно Вам расположение на жестком диске компьютера и нажмите Сохранить.
Как сохранить PDF на рабочий стол?
Чтобы сохранить файл пдф на своем компьютере:
- Щелкаем по меню File(Файл) – цифра 1 на рис. …
- Откроется выпадающее меню, в котором кликаем по опции SaveAs (Сохранить как) – цифра 2 на рис. …
- Появляется новое окно «Сохранить как» (рис. 2):
Как создать и сохранить файл в Word?
Создайте или откройте документ, а затем выберите Файл > Сохранить как. В разделе Сохранить как выберите, где вы хотите создать папку. Возможно, потребуется щелкнуть Обзор или Компьютер и перейти в нужное расположение. Щелкните Создать папку в диалоговом окне Сохранение документа.
Как настроить размер и ориентацию бумаги в ворде?
Откройте вкладку Макет страницы. В группе Параметры страницы щелкните Размер и выберите Создать новый размер страницы. В разделе Страница введите нужные значения ширины и высоты.
Как создать документ ворд с помощью клавиатуры?
Горячие клавиши создания, сохранения и просмотра документа
- Ctrl + N – создание нового документа;
- Ctrl + O – открытие существующего документа;
- Ctrl + W – закрытие активного документа;
- Alt + Ctrl + S – разделение окна текущего документа;
Интересные материалы:
Как печатать на принтере на листе а5?
Как перенести сумму в Excel на другой лист?
Как перенести таблицу на середину листа?
Как перевернуть лист для печати Excel?
Как подготовить листья для гербария?
Как положить лист нори для роллов?
Как получить сок из листьев каланхоэ?
Как поменять лист на альбомный в опен офис?
Как поменять один лист на альбомный?
Как поменять ориентацию листа на альбомную?