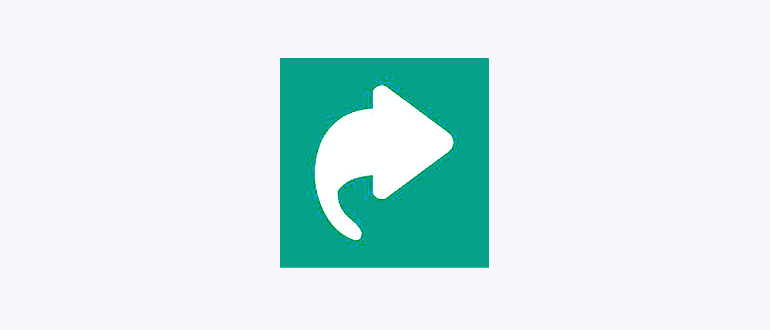Excel для Microsoft 365 Word для Microsoft 365 Outlook для Microsoft 365 PowerPoint для Microsoft 365 Access для Microsoft 365 Publisher для Microsoft 365 Excel 2021 Word 2021 Outlook 2021 PowerPoint 2021 Access 2021 Project стандартный 2021 Publisher 2021 Visio стандартный 2021 OneNote 2021 Excel 2019 Word 2019 Outlook 2019 PowerPoint 2019 Access 2019 Project стандартный 2019 Publisher 2019 Visio стандартный 2019 Excel 2016 Word 2016 Outlook 2016 PowerPoint 2016 Access 2016 OneNote 2016 Project стандартный 2016 Publisher 2016 Visio стандартный 2016 Excel 2013 Word 2013 Outlook 2013 PowerPoint 2013 Access 2013 OneNote 2013 Project стандартный 2013 Publisher 2013 Visio 2013 SharePoint Designer 2010 Excel 2010 Word 2010 Outlook 2010 PowerPoint 2010 Access 2010 OneNote 2010 Project 2010 Project стандартный 2010 Publisher 2010 Visio 2010 Visio стандартный 2010 SharePoint Designer 2013 Еще…Меньше
При установке программ Microsoft Office вы можете создать для них ярлыки на рабочем столе. Однако если вы не создадите ярлык при установке Office, вы сможете легко сделать это позднее.
Примечание: В этой статье объясняется, как создать ярлык на рабочем столе. Кроме того, вы можете добавить программу на панель задач. Если вы используете Windows 10, щелкните название программы или плитку правой кнопкой мыши и выберите Дополнительно > Закрепить на панели задач. Если вы используете Windows 8 или более раннюю версию, щелкните название программы или плитку правой кнопкой мыши и выберите Закрепить на панели задач.
Создание ярлыка на рабочем столе для приложения Office
В Windows 10
-
Нажмите клавишу Windows и найдите программу Office, для которой вы хотите создать ярлык на рабочем столе.
-
Щелкните название программы левой кнопкой мыши и перетащите его на рабочий стол.
На рабочем столе появится ярлык для программы.
В Windows 8
-
Нажмите клавишу Windows и найдите программу Office, для которой вы хотите создать ярлык на рабочем столе.
-
Щелкните название программы или плитку правой кнопкой мыши и выберите Открыть место хранения файла.
-
Щелкните правой кнопкой мыши название программы и выберите команды Отправить > Рабочий стол (создать ярлык).
На рабочем столе появится ярлык для программы.
Создание ярлыка на рабочем столе для документа или файла Office
Вы также можете создавать на рабочем столе ярлыки для отдельных файлов и документов Office.
-
В Windows проводнике перейдите к документу или файлу, для которого вы хотите создать ярлык на рабочем столе.
-
Щелкните правой кнопкой мыши имя документа и выберите команду Создать ярлык. В Windows 8 нужно будет нажать кнопку Отправить > рабочий стол (создать ярлык).
На рабочем столе появится ярлык для этого документа или файла.
Нужна дополнительная помощь?
Содержание
- 0.1 Содержание:
- 0.1.1 Способ №1 — используем меню «Пуск»
- 0.1.2 Способ №2
- 0.1.3 Способ №3
- 0.1.4 Как быстро создать ярлык программы на рабочем столе в Windows 8
- 0.2 Еще больше интересной и полезной информации
- 0.3 Оставить комментарий
- 1 Как вывести ярлык из меню «Все программы»
- 2 Если в Главном меню Windows вы не нашли нужной программы
- 3 Как переименовать значок на рабочем столе
- 4 Как вывести ярлык сайта на рабочий стол
- 5 Общий случай создания ярлыка
- 6 Создание ярлыка сразу на рабочем столе
Все мы уже давно привыкли запускать программы, просто щелкнув по её значку. Но далеко не все знают, как создать ярлык на рабочем столе, будь это программа или игра.
Да, в большинстве случаев при установке новой программы на компьютер, её значок автоматически добавляется на экран. Но всё-таки так происходит не всегда. А многие потом и не знают, как это можно сделать самостоятельно.
В данной статье мы расскажем, как быстро создавать ярлыки программ и помещать их на рабочий стол. Рассмотрим несколько легких способов, а также вариант нелюбимой многими версией Windows 8.
Содержание:
- Способ №1 — используем меню «Пуск»
- Способ №2
- Способ №3
- Как создать ярлык на рабочий стол в Windows 8
Способ №1 — используем меню «Пуск»
Это, наверное, самый простой способ, с которым должен самостоятельно справиться даже самый неопытный пользователь ПК.
Нажимаем кнопку «Пуск». Далее выбираем «Все программы» и в открывшемся списке ищем то приложение, которое нам нужно. Щелкаем по нему правой кнопкой мыши и в выпадающем меню наводим на «Отправить» и потом нажимаем «Рабочий стол (создать ярлык)». Всё готово!
Раз-два и готово!
Можно, конечно, сделать немного по-другому и просто навести курсор на нужную программу и, нажал левую кнопку мыши, перетащить программу на рабочий стол. Но это не совсем удобно, т.к. значок вы в итоге получите, а в меню «Пуск» эта программа пропадет. А вдруг она потом когда-нибудь понадобиться?
Способ №2
Чуть более сложный, т.к. вы должны знать, в какой папке находится нужная программа или игра.
Кликаем правой кнопкой мыши по рабочему столу, выбираем «Создать» и потом «Ярлык».
Способ №2
Откроется следующее окно. В нем надо нажать кнопку «Обзор».
Нажимаем «Обзор»
Вам необходимо найти папку, в которую установлена программа, и выбрать в ней файл, который запускает само приложение. После этого нажимаем «ОК». На этом всё.
Ищем файл приложения
Дадим небольшую подсказку: по умолчанию программы устанавливаются на диск «С» в папку «Program Files» (или «Program Files (x86)») и далее по соответствующему названию.
Способ №3
По своей сути это тоже самое, что и предыдущий способ, просто мы зайдем немного с другой стороны.
Открываем «Мой компьютер» или «Проводник» и переходим в папку с нужным приложением. Среди всех файлов находим запускающий. Кликаем по нему правой кнопкой мыши и аналогично «Способу 1» выбираем «Отправить» и далее «Рабочий стол (создать ярлык)».
Способ №3
Как быстро создать ярлык программы на рабочем столе в Windows 8
Как мы уже писали выше, далеко не все программы автоматически устанавливают свой значок на экране после установки. Да и название папки, где они находятся, иногда очень сложно угадать. А в Windows 8 еще и отсутствует привычное меню «Пуск». Мы вам подскажем, как выйти и из этой ситуации.
Переходим в плиточный интерфейс и далее к полному списку приложений.
Переходим в плиточный интерфейс
Находим нужное нам и нажимаем по нему правой кнопкой мыши. В появившемся меню выбираем «Открыть расположение файла».
Открываем расположение файла
Откроется папка на рабочем столе с уже созданным ярлыком для этой программы. Нам остается всего лишь перенести его из папки на начальный экран. Нажимаем по нему правой кнопкой мыши и далее «Отправить» и «На рабочий стол».
Открываем расположение файла
Теперь вы умеете быстро создавать ярлыки для любых программ и игр и помещать их на рабочий стол даже в Windows 8. Ваши комментарии и вопросы можете оставлять под этой статьей. Мы обязательно ответим на них.
Еще больше интересной и полезной информации
-
Казалось бы простое дело — проставить нумерацию страниц в документе…
-
Новый монитор не радует глаз? А может быть вы его неправильно…
-
В данной статье расскажем вам о новой операционной системе Windows…
-
Каким бы быстрым не был Интернет, нам всегда хочется еще быстрее.…
Оставить комментарий
Как вывести ярлык из меню «Все программы»
Для примера выведем на рабочий стол ярлык программы Word.
Нажимаете кнопку Пуск 1. Затем наводите курсор (не нажимая кнопок мыши) на меню Все программы 2. Открывается список установленных на вашем компьютере программ. По стрелочке переходите на этот список и наводите курсор на нужную вам папку — Microsoft Office 3.
Откроется список программ, входящих в Microsoft Office. Ведете курсор до нужной нам программы:
Microsoft Office Word 2003 4
Теперь, наведя курсор на Microsoft Office Word 2003, нажимаете правую кнопку мыши.
Перед вами откроется контекстное меню.
Отпустив правую кнопку мыши, ведете курсор до пункта Отправить 5, справа откроется подменю, в котором выбираете Рабочий стол (создать ярлык) 6 и нажимаете левую кнопку мыши.
Все, теперь можете любоваться появившимся на рабочем столе ярлыком программы и запускать с помощью него Microsoft Office Word.
Если в Главном меню Windows вы не нашли нужной программы
Но иногда в главном меню не удается найти нужную программу (кто-то нечаянно или специально удалил ярлык). Не отчаивайтесь, дело поправимое. Если программа стоит на компьютере, то нужно найти запускающий файл программы и от него вывести на рабочий стол ярлык.
Для текстового редактора Word путь будет такой. С помощью проводника Windows или файлового менеджера Total Commander находите папку Program Files, в ней — папку Microsoft Office, далее
открываете папку OFFICE11 и в ней находите файл WINWORD.exe
На найденном файле правой кнопкой мыши вызываете контекстное меню, а далее действуете
уже проверенным способом. Так же действуйте с любой другой программой.
Находите ее папку в Program Files, потом находите в папке запускающий программу файл
(чаще всего он имеет расширение .exe но бывают и другие). Если сразу не поймете, какой файл запускающий — двойным щелчком попробуйте его запустить. Если программа запустится — значит все правильно, это и есть главный файл. Выводите ярлык от него на рабочий стол методом,
показанным выше.
Примечание: В папке Program Files ничего удалять нельзя кнопкой Delete. Иначе программа,
которая находится в этой папке, перестанет работать!
Как переименовать значок на рабочем столе
Если название, присвоенное ярлыку программой Windows, вам не нравится, например, Ярлык для Word, то его можно изменить.
Для этого, наведя курсор на ярлык (значок), правой кнопкой мыши вызываете контекстное меню и выбираете пункт Переименовать. Сразу же текст подписи под ярлыком выделится и вы можете удалить слова «Ярлык для», или полностью переименовать ярлык. После этого обязательно нажимаете клавишу Enter — только тогда ваше название сохранится.
Обращаю внимание, что такие действия (переименовать, удалить) можно совершать только с ярлыками (у них маленькая черненькая стрелочка в левом нижнем углу ярлыка). Файлы
программ, находящихся в своих папках в Program Files, переименовывать нельзя! Иначе они перестанут работать. От них можно только вывести ярлыки, а с ярлыками делайте, что хотите!
Как вывести ярлык сайта на рабочий стол
Мне задал вопрос посетитель сайта: «Как вывести ярлык сайта на рабочий стол?». Я сначала подумал, что в этом нет смысла, ведь ссылки можно поместить в Избранное. Но испытав такой вариант, убедился, что это метод открытия сайта имеет право на существование. После щелчка по ярлыку, запускается веб-браузер, и одновременно открывается сайт (два действия одновременно). Как же создать, на рабочем столе ярлык любимого сайта, который вы открываете ежедневно? Поскольку Internet Explorer установлен вместе с Windows на любом компьютере, создадим ярлык с его помощью.
Итак, открываете Internet Explorer, в нем открываете нужный сайт. Теперь в меню Файл ведете курсор до ссылки Отправить, потом вправо и нажимаете ссылку Ярлык на рабочий стол. Всё, ярлык (иконка) находится уже на рабочем столе. Можете проверять!
Вас, также, может заинтересовать:
- Как правильно удалять программы с компьютера
- Как поместить ярлык (значок) в панель быстрого запуска
- Очистка диска средствами самой Windows
Ярлыки некоторых из установленных программ не отображаются на рабочем столе. Давайте узнаем как создать ярлык на рабочем столе в windows 10 (применимо и к другим версиям Windows).
Как создать в Windows 10 ярлык компьютера на рабочем столе, можете узнать из этой статьи: Как в Windows 10 отобразить значок компьютера на рабочем столе.
Рассмотрим на примере создания ярлыка для текстового процессора Word 2016
Общий случай создания ярлыка
1. Создание ярлыка, для какой-либо программы, в общем случае производится следующим образом.
Если вы знаете месторасположение файла, то откройте папку с файлом, для которого вы хотите создать ярлык (далее смотрите пункт 2). Если вы не знаете, где находится файл с приложением (программой), то воспользуйтесь поиском.
Для этого кликните правой кнопкой мыши по кнопке Пуск и выберите пункт Найти.
В появившемся поле Поиск в Windows введите название программы, в нашем случае Word.
Отобразятся все найденные приложения. Нам нужен Word 2016. Щелкаем по нему правой кнопкой мыши и в появившемся окне выбираем Открыть папку с файлом.
Откроется папка, где расположен наш файл.
2. Щелкните по нужному файлу правой кнопкой мыши (обычно файл запуска программы имеет расширение exe) и в контекстном меню выберите команду Создать ярлык.
Если в папке запрещено создавать ярлыки — то перед вами появится уведомление об этом и вам будет предложено сразу же поместить ярлык на рабочий стол. Нажимаем «ДА».
Если ярлык будет создан и размещен рядом с файлом, то нам нужно перенести его на рабочий стол с помощью команд Вырезать и Вставить.
Создание ярлыка сразу на рабочем столе
1. Расположите указатель мыши в любом незанятом месте Рабочего стола и щелкните правой кнопкой мыши. В появившемся контекстном меню выберите Создать затем Ярлык.
На рабочем столе появится значок Новый ярлык, а также раскроется диалоговое окно Создать ярлык.
2. В диалоговом окне Создать ярлык, в поле ввода Укажите расположение объекта, укажите объект, для которого создается ярлык. Вы можете либо ввести путь вручную, либо нажать кнопку Обзор и найти и указать нужный нам файл на компьютере. При этом откроется окно Обзор файлов и папок, в котором вы и будете производить поиск. Когда найдете — выделите нужный объект и нажмите кнопку OK.
3. После этого, в окне Создать ярлык нажмите на кнопку Далее.
4. На следующем этапе можно ввести имя для ярлыка.
При этом Windows предложит вам свой вариант. Можете согласиться, а можете изменить на свое. После того, как определились с именем, нажмите на кнопку Готово, и создание ярлыка на этом будет завершено.
Наличие ярлыков на рабочем столе поможет вам в значительной степени сэкономить время при навигации по лабиринту, в роли которого выступает винчестер вашего компьютера. Есть несколько достаточно простых методов, благодаря которым вы можете создать их практически для любого файла или папки на вашем компьютере. Как создать ярлык на рабочем столе?
Для этих целей в Windows предоставляет два возможных способа на выбор.
Способ № 1:
— Кликните один раз правой кнопкой мышки на свободной области рабочего стола, после чего выберите «Создать», а затем нажмите «Создать ярлык».
— В новом окне нажмите «Обзор».
— Теперь выберите файл либо программу, для которой необходимо создать ярлык, выделите ее/его, нажмите «Открыть», после чего нажмите кнопку «Далее».
— Затем введите название для ярлыка. Если в диалоговом окне появляется кнопка «Закрыть», щелкните по ней. Если нет — нажимаете «Далее», выбираете значок, который вы хотите использовать для быстрого доступа, а затем щелкните кнопку «Готово».
Способ № 2:
— Нажмите «Пуск», щелкните пункт «Программы», после чего кликните правой кнопкой мышки по программе, для которой необходимо создать ярлык.
— Щелкните кнопку «Создать ярлык» .
— Он теперь расположен в самом конце списка программ. К примеру, если вы создали ярлык для Microsoft Word, чтобы найти его, нажмите «Пуск», выберите «Программы». Вы обнаружите ярлык «Microsoft Word (2)» , (разумеется, без кавычек) в самом низу списка.
— Перетащите его на свободное место на рабочем столе.
Как создать ярлык для принтера или интернет-подключения?
Для этого нужно выполнить следующее:
— Нажмите «Пуск», затем выберите «Панель управления» — «Принтеры». Для интернет-соединения необходимо выполнить практически идентичные действия: также нажать «Пуск», выбрать «Панель управления», только затем – «Сеть и интернет».
— Кликните правой кнопкой мыши на принтере или значке подключения, перетащите его в открытое пространство рабочего стола, ярлык появится автоматически.
Как создать ярлык для других объектов?
Для других объектов (например, папки, документов, компьютера или корзины), он создается практически также:
— Используйте «Мой компьютер», чтобы найти объект, для которого нужно создать ярлык.
— Кликните правой кнопкой мышки на этом объекте, а затем выберите «Создать ярлык».
— Перенесите готовый ярлык на открытое пространство рабочего стола.
Полезные советы
Для изменения настроек быстрого доступа нажмите правой кнопкой мышки по ярлыку, после чего кнопку «Свойства». Таким образом, можно в открывшейся вкладке модифицировать комбинацию клавиш, которая используется для запуска ярлыка, а также минимизировать-максимизировать сам значок.
Для удаления ярлыка кликните правой кнопкой мышки по нему, а затем нажмите «Удалить». Или вы можете просто перетащить его в корзину. При его удалении исходный объект не будет уничтожен и не изменится (если это не единственный ярлык файла или программы).
Иногда хочется использовать другие значки для ярлыков или файлов. Есть много альтернативных вариантов, которые можно использовать в Windows, но бывает сложно найти их, если нужный файл еще не используется.
Иконки находятся в файле с именем SHELL32.dll, который расположен в специальной папке System32 в папке Windows. Щелкните правой кнопкой мышки на значке, который вы хотите изменить, и нажмите «Свойства». Выберите «Изменить». Нажмите на кнопку «Обзор», а затем на кнопку «Мой компьютер» слева. После этого дважды щелкните на локальный диск (C :), WINDOWS, system32, а затем shell32.dll. По умолчанию в Windows иконки появятся в окне изменений. Выберите любой значок и нажмите на кнопку «OK». Будьте предельно внимательны! Файлы в System32 очень важны, поэтому будьте осторожны и не пытайтесь получить доступ к значкам по-другому.
Перед тем как создать ярлык, подумайте – не собираетесь ли вы перемещать папку или файл источника, т. к. после этого он работать не будет.
Создание ярлыка на рабочем столе для приложения Microsoft Office
При установке программ Microsoft Office вы можете создать для них ярлыки на рабочем столе. Однако если вы не создадите ярлык при установке Office, вы сможете легко сделать это позднее.
Примечание: В этой статье объясняется, как создать ярлык на рабочем столе. Кроме того, вы можете добавить программу на панель задач. Если вы используете Windows 10, щелкните название программы или плитку правой кнопкой мыши и выберите Дополнительно > Закрепить на панели задач. Если вы используете Windows 8 или более раннюю версию, щелкните название программы или плитку правой кнопкой мыши и выберите Закрепить на панели задач.
Создание ярлыка на рабочем столе для приложения Office
Нажмите клавишу Windows и найдите программу Office, для которой вы хотите создать ярлык на рабочем столе.
Щелкните название программы левой кнопкой мыши и перетащите его на рабочий стол.
На рабочем столе появится ярлык для программы.
Нажмите клавишу Windows и найдите программу Office, для которой вы хотите создать ярлык на рабочем столе.
Щелкните название программы или плитку правой кнопкой мыши и выберите Открыть место хранения файла.
Щелкните правой кнопкой мыши название программы и выберите команды Отправить > Рабочий стол (создать ярлык).
На рабочем столе появится ярлык для программы.
Создание ярлыка на рабочем столе для документа или файла Office
Вы также можете создавать на рабочем столе ярлыки для отдельных файлов и документов Office.
В Windows проводнике перейдите к документу или файлу, для которого вы хотите создать ярлык на рабочем столе.
Щелкните правой кнопкой мыши имя документа и выберите команду Создать ярлык. В Windows 8 нужно будет нажать кнопку Отправить > рабочий стол (создать ярлык).
На рабочем столе появится ярлык для этого документа или файла.
Как создать ярлык на рабочем столе для Word и Excel — Вокруг-Дом — 2021
Table of Contents:
Microsoft Word и Excel — две программы, которые некоторые люди используют очень часто. Если вы часто используете какую-либо определенную программу на компьютере с Windows, может быть проще создать для себя ярлык на рабочем столе для быстрого доступа к этой программе. Кроме того, если вы хотите удалить ярлык, вы можете отправить его в корзину, не беспокоясь об удалении всей программы. Ярлыки — это просто значки, которые направляют вас в основную программу. Добавьте ярлыки Word и Excel на рабочий стол, чтобы вам не приходилось рыться в других программах и списках, чтобы открыть их.
Создайте ярлыки на рабочем столе для программ, которые вы часто используете.
Шаг 1
Откройте меню «Пуск» на вашем компьютере в нижней части экрана.
Шаг 2
Нажмите «Компьютер» или «Мой компьютер», в зависимости от используемой версии Windows.
Шаг 3
Дважды щелкните диск «C» и выберите «Program Data».
Шаг 4
Дважды щелкните «Microsoft».
Шаг 5
Дважды щелкните «Windows».
Шаг 6
Дважды щелкните «Меню Пуск», а затем «Программы».
Шаг 7
Найдите Excel и Word в этой папке.
Шаг 8
Щелкните правой кнопкой мыши Excel.
Шаг 9
Выберите «Создать ярлык» в появившемся меню.
Шаг 10
Выберите «Да», когда появится всплывающее окно, сообщающее, что вы не можете создать ярлык в этой папке, и спросит, хотите ли вы поместить ярлык на рабочий стол.
Как создать ярлык для открытия последнего документа в Word
Если запустить Microsoft Word с рабочего стола, в левой области окна редактора будет выведен список всех последних документов, с которыми вы работали. Это очень удобно, особенно для тех, кому приходится работать сразу с несколькими файлами, расположенными в разных папках. Но если вы работаете с большим документом, вероятнее всего, станете возвращаться к нему до тех пор, пока не закончите всю работу.
В таком случае можно создать на этот самый документ ярлык на рабочем столе или поместить его в удобное расположение.
Но есть и другое, изящное решение. Используя специальный ключ, вы можете создать ярлык, который всегда станет открывать последний документ, с которым вы работали, независимо от его месторасположения. Называется этот ключ /mfile , то есть мой файл. Какой именно мой файл, определяется передаваемым значением. Так, если ключ будет иметь вид /mfile1 , то редактор откроет как раз самый последний файл, и он же первый в списке, если Word запустить с рабочего стола кликом по его обычному ярлыку.
Маленький нюанс. Если решите использовать именно ярлык с ключом, потому что еще можно использовать короткую команду, о чём будет сказано ниже, вам нужно будет узнать расположение исполняемого файла WINWORD.EXE . В разных версиях редактора оно может немного отличаться, чтобы его найти, используйте поиск по системному разделу. Разрядность тоже имеет значение, например, в 64-битной Windows 32-битный офис будет располагаться в папке C:Program Files (x86) .
Создайте для файла WINWORD.EXE ярлык на рабочем столе и откройте его свойства. Разместить его на рабочем столе предложит сама Windows, потому что в исходной папке он не может быть создан.
Также можно использовать опцию Отправить -> Рабочий стол (создать ярлык) .
В поле «Объект» в свойствах ярлыка добавьте ключ /mfile1 и дайте самому ярлыку подходящее название.
Ну и более простой, одноразовый способ.
Чтобы открыть последний документ в Word, выполните в окошке Win + R команду winword.exe /mfile1 .
И еще напоследок один момент.
Как вы думаете, что будет, если вместо 1 в /mfile передать 0 или 2? Попробуйте — и увидите сами.
24 июня этого года Microsoft должна представить очередное крупное обновление Windows 10 с измененным Проводником, Читать далее
Как настроить автоматическое открытие нужного сайта при запуске компьютера? Обычно пользователи компьютеров заботятся о том, Читать далее
Приложение Параметры появилось уже в первой версии Windows 10, вышедшей в 2015 году. С тех Читать далее
Если на рабочем столе у вас имеется достаточно места, вместо закладки на веб-страницу в браузере Читать далее
Если запустить Microsoft Word с рабочего стола, в левой области окна редактора будет выведен список всех последних документов, с которыми вы работали. Это очень удобно, особенно для тех, кому приходится работать сразу с несколькими файлами, расположенными в разных папках. Но если вы работаете с большим документом, вероятнее всего, станете возвращаться к нему до тех пор, пока не закончите всю работу.
В таком случае можно создать на этот самый документ ярлык на рабочем столе или поместить его в удобное расположение.
Но есть и другое, изящное решение. Используя специальный ключ, вы можете создать ярлык, который всегда станет открывать последний документ, с которым вы работали, независимо от его месторасположения. Называется этот ключ /mfile, то есть мой файл. Какой именно мой файл, определяется передаваемым значением. Так, если ключ будет иметь вид /mfile1, то редактор откроет как раз самый последний файл, и он же первый в списке, если Word запустить с рабочего стола кликом по его обычному ярлыку.
Маленький нюанс. Если решите использовать именно ярлык с ключом, потому что еще можно использовать короткую команду, о чём будет сказано ниже, вам нужно будет узнать расположение исполняемого файла WINWORD.EXE. В разных версиях редактора оно может немного отличаться, чтобы его найти, используйте поиск по системному разделу. Разрядность тоже имеет значение, например, в 64-битной Windows 32-битный офис будет располагаться в папке C:Program Files (x86).
Создайте для файла WINWORD.EXE ярлык на рабочем столе и откройте его свойства. Разместить его на рабочем столе предложит сама Windows, потому что в исходной папке он не может быть создан.
Также можно использовать опцию Отправить -> Рабочий стол (создать ярлык).
В поле «Объект» в свойствах ярлыка добавьте ключ /mfile1 и дайте самому ярлыку подходящее название.
Ну и более простой, одноразовый способ.
Чтобы открыть последний документ в Word, выполните в окошке Win + R команду winword.exe /mfile1.
И еще напоследок один момент.
Как вы думаете, что будет, если вместо 1 в /mfile передать 0 или 2? Попробуйте — и увидите сами.
Загрузка…
Я установил Office 2013, но ярлыки на рабочий стол не добавились. Как мне добавить их на свой рабочий стол? Отвечать
После установки приложений Microsoft Office на рабочий стол вы можете создать ярлык для любого приложения. Если ссылки не были созданы во время установки пакета Microsoft Office, их можно легко создать.
- В меню «Пуск» выберите «Программы», затем «Microsoft Office», затем наведите указатель мыши на приложение Microsoft Office, для которого вы хотите создать ярлык.
- Щелкните правой кнопкой мыши имя приложения, нажмите «Отправить», а затем нажмите «Рабочий стол» («Создать ярлык).
На рабочем столе появится ярлык приложения Microsoft Office.
Искренне Ваш,
Сергей.
Источник: https://answers.microsoft.com/ru-ru/msoffice/forum/all/as/045fadfc-7549-480e-b75f-cb2fea2da20e
Содержание
- 1 Создаем ярлыки для веб-приложений Word, Exel, PowerPoint.
- 2 Настроим облачное хранилище OneDrive.
- 3 Создание и редактирование документов.
- 4 Как открыть или редактировать ранее сохраненные документы в MS Office онлайн.
Наверно все знают о том, что компания Microsoft запустила услугу Office онлайн, если нет, то Office онлайн это веб-приложения — Word, Exel, PowerPoint, OneNote и новинка Sway. Для работы с пакетом вам не потребуется установка, просто выберите любое приложение и пользуйтесь совершенно бесплатно. Правда, удобно?
Пакет программ для редактирования документов «Офис онлайн», позволяет не только просматривать, но и создавать, редактировать ранее созданные документы и самое главное вам нет необходимости приобретать дорогостоящую лицензию на продукты MS Office.
В данном руководстве мы рассмотрим не только как пользоваться пакетом MS Office онлайн, но и попытаемся максимально интегрировать пакет MS Office онлайн в Windows 10, после чего сможем создавать новые документы Word, Exel, PowerPoint, OneNote, Sway и редактировать их практически как с настольной программой Microsoft Office, только бесплатно.
Примечание: Инструкция написана для Windows 10, которая использует учетную запись microsoft для входа в систему.
Первым делом решим вопрос запуска / создания документов MS Office непосредственно с рабочего стола. Для этого нам необходимо создать ярлыки для программ офисного пакета, после чего мы сможем закрепить их на панели задач или в меню «Пуск».
Создаем ярлыки для веб-приложений Word, Exel, PowerPoint.
Создать ярлыки для онлайн пакета MS Office просто.
- На пустом месте Рабочего стола кликните правой кнопкой мыши, в открывшимся контекстном меню выберите «Создать» → «Ярлык».
- В строке «Укажите расположения объекта» скопируйте и вставьте или наберите ссылку, указанную ниже, согласно необходимого приложения из пакета MS Office, нажмите кнопку «Далее», в примере мы создаем ярлык для текстового редактораWord.
- В следующем окне введите желаемое имя для ярлыка.
-
Word :
https://office.live.com/start/Word.aspx?ui=ru%2DRU&rs=RU -
Exel :
https://office.live.com/start/Excel.aspx?ui=ru%2DRU&rs=RU -
PowerPoint :
https://office.live.com/start/PowerPoint.aspx?ui=ru%2DRU&rs=RU -
Onenote :
https://www.onenote.com/notebooks?ui=ru-RU&rs=RU&auth=1 -
Sway:
https://sway.com/my
Повторите данную операцию для тех приложений, которые вам нужны.
Настроим облачное хранилище OneDrive.
С помощью Проводника, вы можете создать в OneDrive любую папку для хранения ваших документов. В примере мы будем использовать папку Windows 10 — «Документы».
Для того чтобы новый документ MS Office сохранялся в папку «Документы» или иметь возможность редактировать из папки ранее созданные документы, нам потребуется настроить OneDrive.
Откроем Параметры OneDrive, нас интересует вкладка «Автосохранение.
- Кликните правой кнопкой мыши значок «OneDrive» на панели задач и выберите в появившемся меню «Параметры».
- В открывшимся окне перейдите на вкладку «Автосохранение».
Здесь необходимо в пункте «Документы» выбрать в выпадающем списке «OneDrive», внеся изменения жмем кнопку «ОК».
Если все сделали правильно то в папке «OneDrive» Вы увидите что появилась папка «Документы».
Давайте протестируем как у нас получилось интеграция Microsoft Offiсe онлайн в Windows 10.
Создание и редактирование документов.
Создадим новый документ в MS Office онлайн с рабочего стола.
- Для этого, запустите любой из созданных ранее ярлыков Word, Exel, PowerPoint. При первом запуске вы увидите предложение войти с помощью учетной записи Microsoft, если вы для входа в систему уже используете учетную запись, пароль вводить не придется.
- В открывшимся окне нажмите «Новый документ» или вы можете выбрать один из доступных шаблонов, все можно начинать печатать, согласитесь быстро и удобно.
Документ сохраняется автоматически вам не надо волноваться, что набранный текст в Word, или таблица Exel не сохранятся.
- После того как вы внесли изменения в созданный документ, закройте окно и в Проводнике Windows перейдите в папку «OneDrive» → «Документы».
В папке вы найдете созданный вами документ, он хранится не только в облаке но и на компьютере, то есть у вас будет доступ к созданному файлу даже без интернета.
Примечание: вы должны понимать — если вы удалите файл на компьютере, он удалится в облаке и наоборот.
Как открыть или редактировать ранее сохраненные документы в MS Office онлайн.
Вы можете перенести в эту папку и свои старые документы, созданные в любой версии MS Office и с лёгкостью открывать их и редактировать.
Чтобы открыть ранее созданный документ, откройте проводник, перейдите в папку «OneDrive» → «Документы», кликните правой кнопкой мыши на нужном документе и выберите в контекстном меню «Посмотреть в Интернете».
После открытия, документа, вы можете вносить правки (См. снимок экрана на примере Word Online).
Вот и все, теперь вы можете создавать и редактировать свои документы и самое главное вам нет необходимости приобретать дорогостоящую лицензию на продукты MS Office.
Надеюсь, информация будет полезной. А что думаете вы про Microsoft Offiсe онлайн, поделитесь в комментариях ниже.
Рейтинг: /5 — голосов —>
—>
Office — пакет приложений для офиса, давно и прочно завоевавший популярность во всём мире. В самую известную его версию от корпорации Microsoft входят популярный текстовый редактор Word, табличный процессор Excel, почтовая программа Outlook, инструмент для создания презентаций PowerPoint и другие программы. Несомненно, пакет программ «офис» — лучшее решение подобного рода на рынке. И дело прежде всего в том, что используют его большинство компаний и частных лиц во всём мире — и это обеспечивает совместимость файлов, созданных, например, в текстовом редакторе разными людьми.
Самый существенный, на мой взгляд, недостаток офисных приложений от компании «Майкрософт» — это то, что они платные. Я не готов отдать более 5000 рублей за последнюю версию Office. И меньше платить за эти программы я тоже не хочу! Я вообще принципиально не хочу ничего платить софтверному гиганту — достаточно того, что на моём компьютере стоит платная ОС Windows 10. Здесь можно, конечно, упомянуть о возможности использования взломанной версии пакета программ «Офис», но лично я уже не раз рассказывал на этом сайте о своём отношении к пиратству. Я не святой и не люблю взломанные программы не только из-за того, что они по сути ворованные, но и потому что не могу быть уверен в их безопасности (что туда напихали взломщики известно только им самим, и подозреваю, что любой антивирус на них ругается далеко не из-за нарушения авторских прав). К тому же пиратские программы, часто красиво рекламируемые как, например, полностью бесплатный офис и ворд для Windows 10, в любой момент могут оказаться неработоспособными, по причине того, что какое-нибудь новое обновление для всё того же Windows 10 сумеет вычислить их нелегальный характер.
Ещё одной немаловажной причиной, почему я не хочу использовать платный пакет офисных программ Office — это потому, что я убеждён: будущее за бесплатным софтом, так называемыми программами с открытым исходным кодом. Я уверен, что любая платная программа имеет практически полностью идентичный бесплатный аналог (и ни Office, ни входящий в его состав Word не исключение). И только самая настоящая жертва рекламы или чужих мнений будет покупать платную (и заметим не дешёвую) программу, когда есть её абсолютно бесплатный заменитель и офиса, и ворда. К тому же, прекрасно совместимый с «десяткой».
Вот собственно я и объяснил Вам довольно подробно свою аргументацию того, почему стал искать бесплатный Office (прежде всего мне был необходим аналог Word) для своего Windows 10.
Говорить, что бесплатных вариантов Office для ОС Windows 10 великое множество не буду. По сути выбирать приходится из двух: OpenOffice и родившийся из него же в 2010 году Libre Office. На мой взгляд, лучшим бесплатным офисным пакетом является Open Office — свободный пакет офисных программ, составляющий вполне серьёзную конкуренцию Microsoft Office.
Бесплатный офис (Open Office) прекрасно подходит как для ранних версий ОС Windows, так и для «десятки». Лицензия подразумевает, что его можно абсолютно свободно устанавливать как на домашние компьютеры, так и на машины в бюджетных и даже коммерческих организациях. А это значит, что абсолютно бесплатный Word для Windows 10 всё же существует. О многом говорит хотя бы один факт: уже 8 лет Open Office по решению Правительства России используется во всех школах страны.
В состав полностью бесплатного пакета офисных программ OpenOffice для входят приложения, аналогичные приложениям из Microsoft Office: Writer — это по сути бесплатный ворд для Windows 10, Calc — это почти Excel, Impress — это PowerPoint, ну и так далее.
Почитать подробнее о бесплатном пакете офисных приложений Apache OpenOffice можно в Википедии. Там же Вы найдёте ссылку на сайт разработчиков, откуда лучше и скачать последнюю версию бесплатного Office для Windows 10.
P.S.: Выяснилось, что у многих людей возникает вопрос, как именно скачать пакет программ OpenOffice на официальном сайте. Там и правда всё не совсем просто. Добавляю пошаговую инструкцию в виде картинки.
Если на третьем шаге скачка через 5 секунд вдруг по каким-то причинам автоматически не началась, то нажимайте ссылку «direct link» (или «mirror») наверху в строке «Problems with the download? Please use this direct link, or try another mirror». Сознательно не даю здесь работающими эти прямые ссылки на скачивание OpenOffice, так как давно убеждаю всех знакомых в таком деле не доверять в интернете никому. Качать программы нужно всегда только на их официальных сайтах. Во-первых, там всегда будет последняя версия, а во-вторых, под видом прямой ссылки непорядочные люди могут дать свою, а внутрь пакета с программой добавить много всего «интересного».
P.S.2: Добавлю ещё вот что. Для обеспечения максимальной совместимости с майкрософтовским офисом рекомендую при сохранении менять тип файла с установленного по умолчанию «Текстовый документ ODF (.odt)» на «Microsoft Word 97/2000/XP (.doc)» или «Microsoft Word 2003 XML (.xml)». Лично меня это очень раздражает каждый раз вручную делать. Можно просто забыть, а потом не будешь знать, как открыть этот файл в Office от Microsoft. К счастью, эту небольшую проблему можно решить всего несколькими кликами мыши. Если тип файла, установленный по умолчанию, изменить в настройках, то каждый раз при сохранении документа не придётся его менять.
Алгоритм действий тут такой:
- Выбрать меню «Сервис».
- Затем пункт «Параметры».
- В открывшемся окне нажать на знак плюса у пункта «Загрузка и сохранение».
- Выбрать «Общие».
- Поменять пункт «Всегда сохранять как» на нужный Вам формат.
- Нажать «ОК».
Аналогично меняется формат сохранения по умолчанию в остальных программах пакета Open Office.
Внимание! За комментарии с матом и оскорблениями — мгновенный бан на сайте и жалоба администрации ВКонтакте в качестве бонуса. Уважайте свой язык, самих себя и других.
of your page —>
Начался новый учебный и рабочий год. Пора создавать проекты, доклады и новые документы Microsoft Word. Напомним о нескольких полезных функциях нашего редактора.
Формат по образцу (Format Painter) экономит время
Когда один из абзацев отличается от всего документа это выглядит неряшливо. Чтобы исправить, ставим курсор на текст в нужном формате, кликаем на иконку кисти в меню Главная, а теперь выделяем «неправильный» абзац, и он исправляется – вуаля!
В левом нижнем углу экрана отображается число слов в документе
А если кликнуть на Число слов, то откроется панель статистики (число страниц, слов, строк, абзацев, знаков).
Добавляем картинки из сети
В Word встроен поиск Bing, что позволяет быстро найти картинки для иллюстрации текста. В меню Вставка (Insert) кликаем на Изображения из Интернета(Online Pictures) и вводим запрос в строку поиска. Среди результатов выбираем понравившееся изображение и кликаем Вставка(Insert).
Выбираем стиль
Оформленная мысль смотрится лучше. Готовые стили и темы оформления находятся на вкладке Конструктор(Design). Кликаем кнопку Темы (Themes) и в выпадающем окне выбираем нужный шаблон.
Остались вопросы? Спрашивайте!
Если вы даже не знаете, где в меню находится та или иная функция, ничего страшного. Вам поможет окошко поиска Что вы хотите сделать? с иконкой лампочки. Опишите коротко свою задачу и вам сразу будет предложено на выбор несколько команд или справка Word.
Если вы пропустили предыдущий пост из серии Советы по Windows 10, можете ознакомиться с ним сейчас.
Используемые источники:
- https://g-ek.com/microsoft-office-online-windows-10
- https://w10.jeanzzz.ru/programmy/office
- https://blogs.windows.com/russia/2017/09/06/sovety-po-windows-10-microsoft-word/
Как открыть Word. Как сделать ярлык программы
Для чего нужен ярлык. Как найти ярлык программы:

Ярлык это просто картинка, с помощью которой можно быстро открыть программу или другое приложение, а вот если стрелочки нет, то это уже оригинал и если удалить значок без стрелочки, то удалиться оригинал и можно потерять может быть что-то нужное. Поэтому нужно обращать внимание на стрелочку на значках Рабочего стола, если удалить значок со стрелочкой, то удалиться только ярлык, а ярлыков создать можно, сколько угодно. Если Вы не нашли ярлык программы Word на рабочем столе, то его несложно сделать, читайте ниже как сделать ярлык для программы.
Как открыть программу с помощью ярлыка. Три способа:
1. Подведите к ярлыку программы указатель мыши и щёлкните по нему два раза, нажимая на левую кнопку мыши. Щелчки должны быть непрерывным, т. е. второй щелчок должен сразу же следовать за первым. Если у Вас не получается сразу сделать двойной щелчок мышью, не расстраивайтесь, со временем научитесь, тем более есть ещё другие способы.
2. Подведите указатель мыши к ярлыку программы Word и щелкните по нему левой кнопкой мыши один раз, для того чтобы выделить ярлык, картинка ярлыка должна изменить цвет, это показатель того, что ярлык выделен. Затем нажмите на клавишу Enter на клавиатуре. Программа Word запуститься.
3. Подведите указатель мыши к ярлыку программы Word и щелкните по нему правой кнопкой мыши, для того чтобы выделить ярлык и одновременно открыть контекстное меню (список доступных команд для выделенного объекта). Переведите указатель мыши на строку «Открыть» и щёлкните левой кнопкой мыши на строке «Открыть». Программа Word откроется.
Как сделать ярлык на Рабочем столе для программы:
В самом низу Рабочего стола находиться полоса, на которой расположены разные значки и ещё на этой полосе могут быть кнопки. Эта полоса называется «Панель задач». В левом углу на панели задач находиться кнопка «Пуск». В разных версиях операционных систем кнопка «Пуск» выглядит неодинаково но, как правило, находиться в левом нижнем углу Рабочего стола на Панели задач.
1. 
2. Щелкните левой кнопкой мыши по кнопке «Пуск» откроется главное меню Windows со списком всех программ и приложений, загруженных на Вашем компьютере.
3. Далее нужно навести указатель мыши на строку «Все программы» строка должна выделиться цветом. Немного удержите указатель мыши на строке все программы, появиться список программ.
4. Подведите указатель мыши к строке Microsoft Office. С левой стороны названия Microsoft Office будет жёлтый значок это значок папки, когда строка выделиться цветом, щёлкните левой кнопкой мыши по строке. Откроются значки и названия всех программ пакета Microsoft Office.
5. Подведите указатель мыши к строке со значком программы и названием Microsoft Word, строка выделиться цветом. И Внимание!!!!

6. Наведите указатель мыши на строку контекстного меню «Отправить». В конце этой строки будет маленькая стрелочка, это значит, что при наведении указателя мыши на строку со стрелочкой со стороны стрелочки откроется ещё одно контекстное меню. Аккуратно (не переводя указатель мыши с открывшихся контекстных меню) переведите указатель мыши в открывшееся контекстное меню и наведите указатель мыши на строку «Рабочий стол (создать ярлык)».
7. Когда строка с надписью «Рабочий стол (создать ярлык)» изменит цвет, щёлкните по ней левой кнопкой мыши.
8. Чтобы закрыть главное меню Windows, щёлкните левой кнопкой мыши в любом свободном месте на рабочем столе. Найдите созданный ярлык и попробуйте запустить программу. Таким же способом можно создать ярлык для любой другой программы.
Как удалить ярлык:
Для того чтобы удалить ярлык подведите указатель мыши к ярлыку программы и щелкните по нему левой кнопкой мыши, для того чтобы выделить ярлык. Картинка ярлыка изменит цвет. Нажмите на клавиатуре на клавишу Delete. Ярлык удалится.
Замечание:
Для других более ранних версий программы Word и в других операционных системах семейства Windows запустить программу Word, создать ярлык и удалить ярлык для программы будет аналогично приведённым выше способам. Отличием будет вид Главного меню Windows появляющегося при нажатии на кнопку «Пуск» и вид ярлыка программы Word.
Содержание
- Как сделать ярлык word на рабочем столе?
- Содержание:
- Способ №1 — используем меню «Пуск»
- Способ №2
- Способ №3
- Как быстро создать ярлык программы на рабочем столе в Windows 8
- Еще больше интересной и полезной информации
- Оставить комментарий
- Как вывести ярлык из меню «Все программы»
- Если в Главном меню Windows вы не нашли нужной программы
- Как переименовать значок на рабочем столе
- Как вывести ярлык сайта на рабочий стол
- Общий случай создания ярлыка
- Создание ярлыка сразу на рабочем столе
- Создание ярлыка на рабочем столе для приложения Microsoft Office
- Создание ярлыка на рабочем столе для приложения Office
- Создание ярлыка на рабочем столе для документа или файла Office
- Как создать ярлык на рабочем столе в Windows 10
- Как вывести ярлык на рабочий стол Windows 10
- Как добавить ярлык компьютера на рабочий стол Windows 10
- Выводим ярлык компьютера на Рабочий стол при помощи Параметров системы
- Способ 1
- Способ 2
- Вывод значка «Этот компьютер» на рабочий стол при помощи окна «Выполнить»
- Программирование ярлыка для быстрого вызова с клавиатуры
- Видео: как добавить ярлык компьютера на Рабочий стол Windows 10
- Как создать ярлык приложения Windows 10
- Создать ярлык приложения Windows 10 в меню Пуск
- Создать ярлык приложения Windows 10 из папки AppsFolder
Как сделать ярлык word на рабочем столе?
Все мы уже давно привыкли запускать программы, просто щелкнув по её значку. Но далеко не все знают, как создать ярлык на рабочем столе, будь это программа или игра.
Да, в большинстве случаев при установке новой программы на компьютер, её значок автоматически добавляется на экран. Но всё-таки так происходит не всегда. А многие потом и не знают, как это можно сделать самостоятельно.
В данной статье мы расскажем, как быстро создавать ярлыки программ и помещать их на рабочий стол. Рассмотрим несколько легких способов, а также вариант нелюбимой многими версией Windows 8.
Содержание:
Способ №1 — используем меню «Пуск»
Это, наверное, самый простой способ, с которым должен самостоятельно справиться даже самый неопытный пользователь ПК.
Нажимаем кнопку «Пуск». Далее выбираем «Все программы» и в открывшемся списке ищем то приложение, которое нам нужно. Щелкаем по нему правой кнопкой мыши и в выпадающем меню наводим на «Отправить» и потом нажимаем «Рабочий стол (создать ярлык)». Всё готово!
Можно, конечно, сделать немного по-другому и просто навести курсор на нужную программу и, нажал левую кнопку мыши, перетащить программу на рабочий стол. Но это не совсем удобно, т.к. значок вы в итоге получите, а в меню «Пуск» эта программа пропадет. А вдруг она потом когда-нибудь понадобиться?
Способ №2
Чуть более сложный, т.к. вы должны знать, в какой папке находится нужная программа или игра.
Кликаем правой кнопкой мыши по рабочему столу, выбираем «Создать» и потом «Ярлык».
Откроется следующее окно. В нем надо нажать кнопку «Обзор».
Вам необходимо найти папку, в которую установлена программа, и выбрать в ней файл, который запускает само приложение. После этого нажимаем «ОК». На этом всё.
Ищем файл приложения
Дадим небольшую подсказку: по умолчанию программы устанавливаются на диск «С» в папку «Program Files» (или «Program Files (x86)») и далее по соответствующему названию.
Способ №3
По своей сути это тоже самое, что и предыдущий способ, просто мы зайдем немного с другой стороны.
Открываем «Мой компьютер» или «Проводник» и переходим в папку с нужным приложением. Среди всех файлов находим запускающий. Кликаем по нему правой кнопкой мыши и аналогично «Способу 1» выбираем «Отправить» и далее «Рабочий стол (создать ярлык)».
Как быстро создать ярлык программы на рабочем столе в Windows 8
Как мы уже писали выше, далеко не все программы автоматически устанавливают свой значок на экране после установки. Да и название папки, где они находятся, иногда очень сложно угадать. А в Windows 8 еще и отсутствует привычное меню «Пуск». Мы вам подскажем, как выйти и из этой ситуации.
Переходим в плиточный интерфейс и далее к полному списку приложений.
Переходим в плиточный интерфейс
Находим нужное нам и нажимаем по нему правой кнопкой мыши. В появившемся меню выбираем «Открыть расположение файла».
Открываем расположение файла
Откроется папка на рабочем столе с уже созданным ярлыком для этой программы. Нам остается всего лишь перенести его из папки на начальный экран. Нажимаем по нему правой кнопкой мыши и далее «Отправить» и «На рабочий стол».
Открываем расположение файла
Теперь вы умеете быстро создавать ярлыки для любых программ и игр и помещать их на рабочий стол даже в Windows 8. Ваши комментарии и вопросы можете оставлять под этой статьей. Мы обязательно ответим на них.
Еще больше интересной и полезной информации
Казалось бы простое дело — проставить нумерацию страниц в документе…
Новый монитор не радует глаз? А может быть вы его неправильно…
В данной статье расскажем вам о новой операционной системе Windows…
Каким бы быстрым не был Интернет, нам всегда хочется еще быстрее.…
Оставить комментарий
Как вывести ярлык из меню «Все программы»
Для примера выведем на рабочий стол ярлык программы Word.
Нажимаете кнопку Пуск 1. Затем наводите курсор (не нажимая кнопок мыши) на меню Все программы 2. Открывается список установленных на вашем компьютере программ. По стрелочке переходите на этот список и наводите курсор на нужную вам папку — Microsoft Office 3.
Откроется список программ, входящих в Microsoft Office. Ведете курсор до нужной нам программы:
Microsoft Office Word 2003 4
Теперь, наведя курсор на Microsoft Office Word 2003, нажимаете правую кнопку мыши.
Перед вами откроется контекстное меню.
Отпустив правую кнопку мыши, ведете курсор до пункта Отправить 5, справа откроется подменю, в котором выбираете Рабочий стол (создать ярлык) 6 и нажимаете левую кнопку мыши.
Все, теперь можете любоваться появившимся на рабочем столе ярлыком программы и запускать с помощью него Microsoft Office Word.
Если в Главном меню Windows вы не нашли нужной программы
Но иногда в главном меню не удается найти нужную программу (кто-то нечаянно или специально удалил ярлык). Не отчаивайтесь, дело поправимое. Если программа стоит на компьютере, то нужно найти запускающий файл программы и от него вывести на рабочий стол ярлык.


Для текстового редактора Word путь будет такой. С помощью проводника Windows или файлового менеджера Total Commander находите папку Program Files, в ней — папку Microsoft Office, далее
открываете папку OFFICE11 и в ней находите файл WINWORD.exe
Примечание: В папке Program Files ничего удалять нельзя кнопкой Delete. Иначе программа,
которая находится в этой папке, перестанет работать!
Как переименовать значок на рабочем столе
Если название, присвоенное ярлыку программой Windows, вам не нравится, например, Ярлык для Word, то его можно изменить.
Для этого, наведя курсор на ярлык (значок), правой кнопкой мыши вызываете контекстное меню и выбираете пункт Переименовать. Сразу же текст подписи под ярлыком выделится и вы можете удалить слова «Ярлык для», или полностью переименовать ярлык. После этого обязательно нажимаете клавишу Enter — только тогда ваше название сохранится.
Обращаю внимание, что такие действия (переименовать, удалить) можно совершать только с ярлыками (у них маленькая черненькая стрелочка в левом нижнем углу ярлыка). Файлы
программ, находящихся в своих папках в Program Files, переименовывать нельзя! Иначе они перестанут работать. От них можно только вывести ярлыки, а с ярлыками делайте, что хотите!
Как вывести ярлык сайта на рабочий стол
Мне задал вопрос посетитель сайта: «Как вывести ярлык сайта на рабочий стол?». Я сначала подумал, что в этом нет смысла, ведь ссылки можно поместить в Избранное. Но испытав такой вариант, убедился, что это метод открытия сайта имеет право на существование. После щелчка по ярлыку, запускается веб-браузер, и одновременно открывается сайт (два действия одновременно). Как же создать, на рабочем столе ярлык любимого сайта, который вы открываете ежедневно? Поскольку Internet Explorer установлен вместе с Windows на любом компьютере, создадим ярлык с его помощью.
Итак, открываете Internet Explorer, в нем открываете нужный сайт. Теперь в меню Файл ведете курсор до ссылки Отправить, потом вправо и нажимаете ссылку Ярлык на рабочий стол. Всё, ярлык (иконка) находится уже на рабочем столе. Можете проверять!
Вас, также, может заинтересовать:
Ярлыки некоторых из установленных программ не отображаются на рабочем столе. Давайте узнаем как создать ярлык на рабочем столе в windows 10 (применимо и к другим версиям Windows).
Как создать в Windows 10 ярлык компьютера на рабочем столе, можете узнать из этой статьи: Как в Windows 10 отобразить значок компьютера на рабочем столе.
Рассмотрим на примере создания ярлыка для текстового процессора Word 2016
Общий случай создания ярлыка
1. Создание ярлыка, для какой-либо программы, в общем случае производится следующим образом.
Если вы знаете месторасположение файла, то откройте папку с файлом, для которого вы хотите создать ярлык (далее смотрите пункт 2). Если вы не знаете, где находится файл с приложением (программой), то воспользуйтесь поиском.
Для этого кликните правой кнопкой мыши по кнопке Пуск и выберите пункт Найти.
В появившемся поле Поиск в Windows введите название программы, в нашем случае Word.
Отобразятся все найденные приложения. Нам нужен Word 2016. Щелкаем по нему правой кнопкой мыши и в появившемся окне выбираем Открыть папку с файлом.
Откроется папка, где расположен наш файл.
2. Щелкните по нужному файлу правой кнопкой мыши (обычно файл запуска программы имеет расширение exe) и в контекстном меню выберите команду Создать ярлык.
Если в папке запрещено создавать ярлыки — то перед вами появится уведомление об этом и вам будет предложено сразу же поместить ярлык на рабочий стол. Нажимаем «ДА».
Если ярлык будет создан и размещен рядом с файлом, то нам нужно перенести его на рабочий стол с помощью команд Вырезать и Вставить.
Создание ярлыка сразу на рабочем столе
1. Расположите указатель мыши в любом незанятом месте Рабочего стола и щелкните правой кнопкой мыши. В появившемся контекстном меню выберите Создать затем Ярлык.
На рабочем столе появится значок Новый ярлык, а также раскроется диалоговое окно Создать ярлык.
2. В диалоговом окне Создать ярлык, в поле ввода Укажите расположение объекта, укажите объект, для которого создается ярлык. Вы можете либо ввести путь вручную, либо нажать кнопку Обзор и найти и указать нужный нам файл на компьютере. При этом откроется окно Обзор файлов и папок, в котором вы и будете производить поиск. Когда найдете — выделите нужный объект и нажмите кнопку OK.
3. После этого, в окне Создать ярлык нажмите на кнопку Далее.
4. На следующем этапе можно ввести имя для ярлыка.
При этом Windows предложит вам свой вариант. Можете согласиться, а можете изменить на свое. После того, как определились с именем, нажмите на кнопку Готово, и создание ярлыка на этом будет завершено.
Наличие ярлыков на рабочем столе поможет вам в значительной степени сэкономить время при навигации по лабиринту, в роли которого выступает винчестер вашего компьютера. Есть несколько достаточно простых методов, благодаря которым вы можете создать их практически для любого файла или папки на вашем компьютере. Как создать ярлык на рабочем столе?
Для этих целей в Windows предоставляет два возможных способа на выбор.
— Кликните один раз правой кнопкой мышки на свободной области рабочего стола, после чего выберите «Создать», а затем нажмите «Создать ярлык».
— В новом окне нажмите «Обзор».
— Теперь выберите файл либо программу, для которой необходимо создать ярлык, выделите ее/его, нажмите «Открыть», после чего нажмите кнопку «Далее».
— Затем введите название для ярлыка. Если в диалоговом окне появляется кнопка «Закрыть», щелкните по ней. Если нет — нажимаете «Далее», выбираете значок, который вы хотите использовать для быстрого доступа, а затем щелкните кнопку «Готово».
— Нажмите «Пуск», щелкните пункт «Программы», после чего кликните правой кнопкой мышки по программе, для которой необходимо создать ярлык.
— Перетащите его на свободное место на рабочем столе.
Как создать ярлык для принтера или интернет-подключения?
Для этого нужно выполнить следующее:
— Нажмите «Пуск», затем выберите «Панель управления» — «Принтеры». Для интернет-соединения необходимо выполнить практически идентичные действия: также нажать «Пуск», выбрать «Панель управления», только затем – «Сеть и интернет».
— Кликните правой кнопкой мыши на принтере или значке подключения, перетащите его в открытое пространство рабочего стола, ярлык появится автоматически.
Как создать ярлык для других объектов?
Для других объектов (например, папки, документов, компьютера или корзины), он создается практически также:
— Используйте «Мой компьютер», чтобы найти объект, для которого нужно создать ярлык.
— Кликните правой кнопкой мышки на этом объекте, а затем выберите «Создать ярлык».
— Перенесите готовый ярлык на открытое пространство рабочего стола.
Для изменения настроек быстрого доступа нажмите правой кнопкой мышки по ярлыку, после чего кнопку «Свойства». Таким образом, можно в открывшейся вкладке модифицировать комбинацию клавиш, которая используется для запуска ярлыка, а также минимизировать-максимизировать сам значок.
Для удаления ярлыка кликните правой кнопкой мышки по нему, а затем нажмите «Удалить». Или вы можете просто перетащить его в корзину. При его удалении исходный объект не будет уничтожен и не изменится (если это не единственный ярлык файла или программы).
Иногда хочется использовать другие значки для ярлыков или файлов. Есть много альтернативных вариантов, которые можно использовать в Windows, но бывает сложно найти их, если нужный файл еще не используется.
Иконки находятся в файле с именем SHELL32.dll, который расположен в специальной папке System32 в папке Windows. Щелкните правой кнопкой мышки на значке, который вы хотите изменить, и нажмите «Свойства». Выберите «Изменить». Нажмите на кнопку «Обзор», а затем на кнопку «Мой компьютер» слева. После этого дважды щелкните на локальный диск (C :), WINDOWS, system32, а затем shell32.dll. По умолчанию в Windows иконки появятся в окне изменений. Выберите любой значок и нажмите на кнопку «OK». Будьте предельно внимательны! Файлы в System32 очень важны, поэтому будьте осторожны и не пытайтесь получить доступ к значкам по-другому.
Перед тем как создать ярлык, подумайте – не собираетесь ли вы перемещать папку или файл источника, т. к. после этого он работать не будет.
Источник
Создание ярлыка на рабочем столе для приложения Microsoft Office
При установке программ Microsoft Office вы можете создать для них ярлыки на рабочем столе. Однако если вы не создадите ярлык при установке Office, вы сможете легко сделать это позднее.
Примечание: В этой статье объясняется, как создать ярлык на рабочем столе. Кроме того, вы можете добавить программу на панель задач. Если вы используете Windows 10, щелкните название программы или плитку правой кнопкой мыши и выберите Дополнительно > Закрепить на панели задач. Если вы используете Windows 8 или более раннюю версию, щелкните название программы или плитку правой кнопкой мыши и выберите Закрепить на панели задач.
Создание ярлыка на рабочем столе для приложения Office
Нажмите клавишу Windows и найдите программу Office, для которой вы хотите создать ярлык на рабочем столе.
Щелкните название программы левой кнопкой мыши и перетащите его на рабочий стол.
На рабочем столе появится ярлык для программы.
Нажмите клавишу Windows и найдите программу Office, для которой вы хотите создать ярлык на рабочем столе.
Щелкните название программы или плитку правой кнопкой мыши и выберите Открыть место хранения файла.
Щелкните правой кнопкой мыши название программы и выберите команды Отправить > Рабочий стол (создать ярлык).
На рабочем столе появится ярлык для программы.
Создание ярлыка на рабочем столе для документа или файла Office
Вы также можете создавать на рабочем столе ярлыки для отдельных файлов и документов Office.
В Windows проводнике перейдите к документу или файлу, для которого вы хотите создать ярлык на рабочем столе.
Щелкните правой кнопкой мыши имя документа и выберите команду Создать ярлык. В Windows 8 нужно будет нажать кнопку Отправить > рабочий стол (создать ярлык).
На рабочем столе появится ярлык для этого документа или файла.
Источник
Как создать ярлык на рабочем столе в Windows 10
Если ярлык установленной программы не отображается на рабочем столе Windows 10 или был удален по ошибке, наше небольшое руководство поможет его создать.
Иногда возникает такая ситуация, когда иконки пропадают с рабочего стола и начинающему пользователю сложно разобраться, как восстановить ярлык или просто добавить значок для определенного приложения.
Как вывести ярлык на рабочий стол Windows 10
Для вывода значка на рабочий стол нужной программы, откройте меню пуск и найдите ее используя прокрутку, после чего зажмите иконку мышкой и переместите на рабочий стол.
Или щелкните правой кнопкой мыши на рабочем столе, наведите курсор на «Создать» и нажмите «Ярлык«.
Найдите необходимое приложение через кнопку «Обзор«, выберите его и нажмите «OK«.
Еще вариант, зайдите в папку нужной программы, щелкните по исполняемому файлу правой кнопкой мыши, выберите «Отправить» и нажмите «Рабочий стол (создать ярлык)».
Источник
Как добавить ярлык компьютера на рабочий стол Windows 10
Операционная система Windows 10 кардинально отличается от своих предшественниц. Особенно это касается визуального оформления рабочего стола. Изначально на нем нет никаких ярлыков кроме «Корзины» и браузера «Microsoft Edge». Некоторым такая «чистота» нравится. Но иногда очень не хватает таких привычных ярлыков, как «Этот компьютер» и «Панель управления». О том, как добавить ярлык компьютера на рабочий стол Windows 10, мы сейчас и поговорим.
Выводим ярлык компьютера на Рабочий стол при помощи Параметров системы
Способ 1
Открываем «Параметры» системы. Для этого можно кликнуть правой кнопкой мыши по кнопке «Пуск» и выбрать пункт «Параметры» из выпадающего списка,
или кликнуть левой кнопкой мыши по кнопке «Пуск» и выбрать внизу слева значок в виде шестеренки.
В открывшемся окне переходим в раздел «Персонализация».
Слева в боковом меню открываем вкладку «Темы». И в правой части окна опускаемся вниз и кликаем по ссылке «Параметры значков рабочего стола».
Откроется небольшое окошко, в котором в блоке «Значки рабочего стола», необходимо установить галочки напротив названий значков, которые вы хотите видеть на вашем рабочем столе.
После этого не забудьте нажать внизу окошка кнопку «Применить» и «ОК». После этого на вашем рабочем столе появится значок «Этот компьютер».
Способ 2
Еще быстрее это можно сделать, если кликнуть правой кнопкой мыши по рабочему столу и выбрать в выпадающем контекстном меню пункт «Персонализация».
А дальше повторяем то, что описано выше: переходим в меню слева на вкладку «Темы» и справа кликаем по ссылке «Параметры значков рабочего стола», и в открывшемся окошке устанавливаем галочки напротив названия необходимых значков.
Вывод значка «Этот компьютер» на рабочий стол при помощи окна «Выполнить»
Запускаем окно «Выполнить», нажав на клавиатуре одновременно клавиши «Win + R». В открывшемся окне в строке «Открыть» вводим команду
Rundll32 shell32.dll,Control_RunDLL desk.cpl,,5
И ниже жмем кнопку «ОК» или клавишу «Enter» на клавиатуре.
Откроется окно «Параметры значков рабочего стола». Устанавливаем галочку напротив пункта «Компьютер», и жмем кнопку «Применить» и «ОК».
Программирование ярлыка для быстрого вызова с клавиатуры
Можно запрограммировать ярлык «Этот компьютер» так, чтобы он запускался при нажатии на клавиатуре определенной комбинацией клавиш.
Для этого кликаем по ярлыку «Этот компьютер» правой кнопкой мыши и выбираем в выпадающем контекстном меню пункт «Создать ярлык».
Кликните правой кнопкой мыши по появившемуся ярлыку «Этот компьютер» и выберите в выпадающем меню пункт «Свойства».
В открывшемся окне установите курсор в поле «Быстрый вызов» на слове «Нет»,
и нажмите на клавиатуре комбинацию клавиш, которую хотите использовать для быстрого вызова «Компьютера». Потом нажмите клавиши «Применить» и «ОК».
Если все было правильно сделано, то теперь вы можете открывать «Этот компьютер» нажатием запрограммированных клавиш.
Значок «Этот компьютер» можно удалить или скрыть тем же способом, которым вы его вывели при помощи окна «Параметры значков рабочего стола».
Так что не пугайтесь, если у вас по каким-то причинам пропал значок компьютера. Теперь вы можете самостоятельно вывести его на рабочий стол и даже запрограммировать на быстрый вызов при помощи «горячих» клавиш клавиатуры.
Видео: как добавить ярлык компьютера на Рабочий стол Windows 10
Источник
Как создать ярлык приложения Windows 10
Создать ярлык на рабочем столе для файла или приложения довольно просто. Вы можете удалить эти ярлыки так же легко, как и создать их, но это когда речь идет об обычных программах.
Если вы хотите создать ярлык на рабочем столе для приложений UWP (универсальная платформа Windows), вы можете столкнуться с проблемой, поскольку у них нет исполняемого файла, по которому можно щелкнуть правой кнопкой мыши. В статье я покажу несколько способов, с помощью которых, вы сможете создать ярлык для приложений WIndows 10.
Создать ярлык приложения Windows 10 в меню Пуск
Это самый простой способ создать ярлык на рабочем столе для приложений UWP. Если плитка приложения закреплена в меню «Пуск», нажмите и удерживайте ее. Перетащите иконку на рабочий стол, чтобы создать ярлык. Плитка по-прежнему будет закреплена в меню «Пуск», а ярлык будет размещен на рабочем столе.
Если у вас нет приложения, прикрепленного к меню «Пуск», вы можете найти его в списке приложений в папке AppsFolder и перетащить его на рабочий стол.
Создать ярлык приложения Windows 10 из папки AppsFolder
Первый способ прост, но у него есть ограничения. В списке приложений может не быть необходимого приложения Windows. Чтобы обойти это, используйте сочетание клавиш «Win + R», чтобы открыть окно выполнить. В окне выполнить введите следующую команду и нажмите Enter.
Это откроет папку в проводнике. В этой папке вы найдете как настольные приложения, так и приложения UWP. Щелкните правой кнопкой мыши по необходимому приложению, для которого нужно создать ярлык, и выберите в контекстном меню пункт «Создать ярлык». Вы увидите подсказку, сообщающую, что ярлык не может быть создан в текущей папке и вместо этого будет помещен на рабочий стол.
Ярлык можно удалить или переместить куда угодно. После создания он во многом похож на ярлык обычной программы. Например, вы можете передать в приложение аргумент командной строки, если он их поддерживает. Вы можете настроить сочетание клавиш для открытия приложения, а также настроить ярлык, чтобы всегда открывать приложение в развернутом окне.
На этом все. Теперь вы знаете, как создать ярлык приложения Windows 10. Вас также можете заинтересовать статья «Как добавить ярлык корзины в меню «Пуск»».
Источник