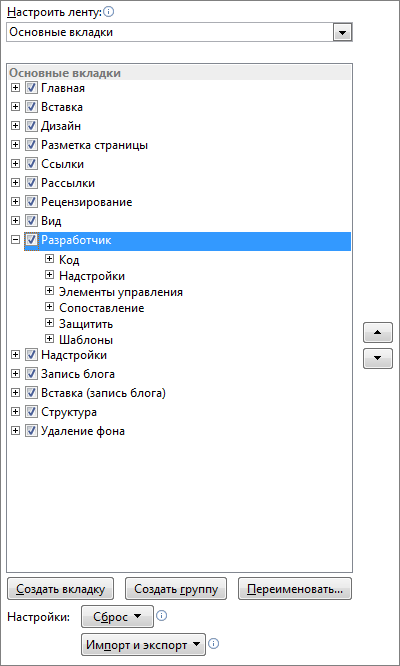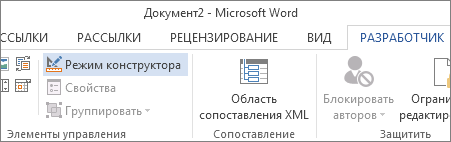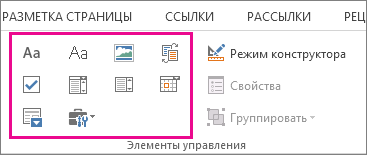PowerPoint для Microsoft 365 PowerPoint 2021 PowerPoint 2019 PowerPoint 2016 PowerPoint 2013 PowerPoint 2010 PowerPoint 2007 Еще…Меньше
Раздатки можно печатать из PowerPoint, но если вы хотите использовать функции редактирования и форматирования Word, вы можете работать с раздатными Word.
В открытой презентации сделайте следующее:
-
Выберите Файл > Экспорт.
-
В области Экспортнажмите кнопку Создать раздатки,а затем вMicrosoft Word создать раздатки.
-
В диалоговом окне Отправка в Microsoft Word выберите подходящий макет страницы и выполните одно из указанных ниже действий.
-
Чтобы в нее было вставку содержимого, которое при обновлении исходной презентации PowerPoint, нажмите кнопку Вставку инажмите кнопку ОК.
-
Чтобы все изменения исходной презентации PowerPoint в документе Word, нажмите кнопку Вировать ссылку инажмите кнопку ОК.
Презентация откроется в Word в новом окне. Вы можете редактировать, печатать и сохранять документы как Word документа.
-
В открытой презентации сделайте следующее:
-
Щелкните Файл >Сохранить & Отправить.
-
В области Типы файловщелкните Создатьраздатку, а затем вMicrosoft Word создать раздатку.
-
В диалоговом окне Microsoft Office Word выберите нужный макет страницы и сделайте следующее:
-
Чтобы в нее было вставку содержимого, которое при обновлении исходной презентации PowerPoint, нажмите кнопку Вставку инажмите кнопку ОК.
-
Чтобы все изменения исходной презентации PowerPoint были отражены в документе Word, нажмите кнопку Вировать ссылку инажмите кнопку ОК.
Презентация откроется в Word в новом окне. Ее можно редактировать, выводить на печать и сохранять, как обычный документ Word.
-
В открытой презентации сделайте следующее:
-
Нажмите кнопку Microsoft Office,
кнопкуОпубликовать , а затем выберите создать раздатMicrosoft Office Word .
-
В диалоговом окне Microsoft Office Word выберите нужный макет страницы и сделайте следующее:
-
Чтобы вставку содержимого, которое вы хотите оставить статическим или без изменений, при обновлении содержимого исходной презентации PowerPoint 2007 нажмите кнопку Вставку инажмите кнопку ОК.
-
Чтобы все изменения исходной презентации PowerPoint 2007 были отражены в документе Office Word 2007, нажмите кнопку Вировать ссылку инажмите кнопку ОК.
Примечания:
-
Если вы нажмете кнопку Вировать ссылку , при каждом Word 2007 документе, содержаном связанную презентацию, вам будет предложено принять или отклонить все изменения, сделанные в связанной презентации.
-
Не перемещая файл Word 2007 раздаток, так как ссылка может легко разорваться, как и в любом связанном файле. Чтобы устранить проблемы с связываниями, храните все файлы, связанные с презентацией PowerPoint 2007, в одной папке, а затем связывайте их, чтобы при записи презентации на компакт-диск ссылки работали.
-
-
-
Откройте Word, а затем распечатайте раздатки.
Устранение проблем при экспорте
При экспорте презентации в Word много памяти. Чем длиннее и больше файл, тем сложнее выполнить этот процесс программам и вашему компьютеру. Если вы получаете сообщение об ошибке «PowerPoint не удалось написать в Microsoft Word», повторите попытку после перезапуска компьютера и открытия только PowerPoint. Перезагрузка компьютера освободит память для экспорта, а при закрытии других программ это сделает.
Если у вас очень большой файл, который еще не полностью экспортируется, вы можете сделать в презентации операцию Сохранить как, чтобы сделать ее вторую копию. Удалите из нее слайды, которые уже были экспортированы, а затем экспортируйте оставшиеся слайды. Завершив экспорт, объедините два DOCX-файла.
Отзывы о проблемах с экспортом в Word
Если вы не удовлетворены надежностью этой функции, дайте нам свой отзыв. Дополнительные сведения см. в Microsoft Office.
См. также
Связывание или внедрение слайда PowerPoint
Нужна дополнительная помощь?
Содержание
- 1 Как переделать презентацию «PowerPoint» в документ «Word»?
- 1.1 Метод 1 Преобразование документов Word
- 1.2 Метод 2 Создание презентации PowerPoint в Word
- 1.3 Метод 3 Устранение проблем
- 2 Советы
- 3 Предупреждения
- 4 Как быстро вставить слайд PowerPoint в Word
- 4.1 1. Копирование слайда в PowerPoint
- 4.2 2. Вставка слайда в Word
- 4.3 3. Вставка презентации PowerPoint в Word
- 4.4 Завершение!
- 5 Другие уроки по PowerPoint на Envato Tuts+
- 6 Хватайте эту новую эл.книгу — Создание отличных презентаций (загрузка бесплатна)
- 7 Как переделать презентацию «PowerPoint» в документ «Word»?
- 7.1 Метод 1 Преобразование документов Word
- 7.2 Метод 2 Создание презентации PowerPoint в Word
- 7.3 Метод 3 Устранение проблем
- 8 Советы
- 9 Предупреждения
- 10 Как быстро вставить слайд PowerPoint в Word
- 10.1 1. Копирование слайда в PowerPoint
- 10.2 2. Вставка слайда в Word
- 10.3 3. Вставка презентации PowerPoint в Word
- 10.4 Завершение!
- 11 Другие уроки по PowerPoint на Envato Tuts+
- 12 Хватайте эту новую эл.книгу — Создание отличных презентаций (загрузка бесплатна)
Статья расскажет, как перенести текст из «PowerPoint» в «Word».
Бывает так, что презентация «PowerPoint» имеет важную информацию, содержащуюся именно в тексте, а дополнения в виде картинок и прочих мультимедиа не представляют особого интереса. Возможно, вам необходимо просто скопировать текст и где-нибудь его иначе отредактировать, например, в «Word».
В сегодняшнем обзоре мы обсудим несколько вариантов, как можно перенести презентации из «PowerPoint» в текстовой редактор «Word» и сохранить.
Способ первый
- Наиболее простой вариант – копировать каждый слайд из «PowerPoint» и поочередно вставлять в документ «Word». Потом сохранить эту информацию. Данный вариант часто используется пользователями, но в нем есть, конечно, и значительный недостаток. Если презентация большая, слайдов в ней большое количество, то копировать каждый текстовой блок просто утомит, не говоря уже о потери времени. Поэтому в последнем случае лучше воспользоваться другим способом.
Способ второй
- При большом количестве информации лучше всего скопировать сразу всю презентацию «PowerPoint». Для этого переключите отображение слайдов в режим «Структура», скопируйте спокойно весь текст (без лишних дополнений), вставьте его в окно документа «Word» и сохраните.
Переключите отображение слайдов в режим «Структура»,
Способ третий
- Более профессиональный вариант, хотя и не такой уж и сложный. Вам нужно будет просто преобразовать презентацию «PowerPoint» в документ «Word». Откройте презентацию, вверху пройдите в «Файл», выберите пункт «Сохранить и отправить», далее нажмите на «Изменить тип файла». В итоге, кликните на «Сохранить как файл другого типа» и «Сохранить как».
Пройдите в «Файл-Сохранить и отправить-Изменить тип файла-Сохранить как файл другого типа-Сохранить как»
- В новом окошке выберите пункт «Структура, RTF» и сохраните файл
Выберите пункт «Структура, RTF»
Способ четвертый
- Предыдущий вариант можно исполнить несколько другим методом. Зайдите в «Файл—Сохранить и отправить—Создать выдачи—Создать выдачи».
Зайдите в «Файл-Сохранить и отправить-Создать выдачи-Создать выдачи»
- В новом окошке поставьте галку напротив подходящего вам пункта, например, «Только структура» и нажмите на «ОК».
В новом окошке поставьте галку напротив подходящего вам пункта
- В итоге, редактируйте полученный в «Word» текст, как положено в данном документе
Презентация перенесена в «Word»
Видео: Как конвертировать «PowerPoint» в «Word»?
Метод 1 Преобразование документов Word
-
Откройте документ в Microsoft Word. Для этого нажмите «Файл» – «Открыть». Любой документ может быть преобразован в PowerPoint, но изображения вам придется копировать и вставлять вручную.
-
Разделите документ на «слайды» при помощи заголовков.
Перед каждым абзацем или предложением, с которого должен начинаться слайд, вставьте заголовок слайда, например «Данные за первый квартал».
- Заголовок отображается большим шрифтом в верхней части каждого слайда.
-
Перейдите на вкладку «Главная» (в Word) и найдите группу «Стили», в которой представлены стили форматирования («Обычный», «Без интервала», «Заголовок 1» и так далее).
-
Выделите заголовки и нажмите «Заголовок 1». Текст заголовков отобразится большим шрифтом синего цвета – так программа PowerPoint определит, что это заголовки слайдов.
-
Разбейте текст на блоки, устанавливая курсор в соответствующих местах и нажимая Enter.
Теперь выделите текст и нажмите «Заголовок 2» (в группе «Стили»). Текст отобразится синим шрифтом, а на слайдах текстовые блоки будут представлены в виде маркированного списка.
- Маркированные списки будут созданы только в том случае, если текст отформатирован в стиле «Заголовок 2».
-
Если в маркированный список вы хотите добавить подсписок, выделите соответствующие блоки текста и нажмите «Заголовок 3».
Список и подсписок на слайде будут выглядеть следующим образом:
- Текст в стиле «Заголовок 2».
- Текст в стиле «Заголовок 3».
- Текст в стиле «Заголовок 2».
-
Нажмите Enter перед каждым новым заголовком. Это приведет к созданию структуры для PowerPoint. Текст, отображенный большим синим шрифтом, – это заголовок слайда, а текст, отображенный обычным синим шрифтом, – это текст слайда. Если вставить перенос строки, то PowerPoint создаст новый слайд.
-
После создания структуры вы можете изменить размер, цвет и стиль шрифта текста.
Теперь текст может не быть синим и полужирным – он уже закодирован для преобразования в PowerPoint.
- На этом этапе у вас уже не получиться удалить переносы строк или вставить новый текст.
- Не забудьте сохранить документ!
-
Преобразуйте документ в PowerPoint, нажав «Файл» – «Отправить в PowerPoint».
Если вы не видите кнопку «Отправить в PowerPoint»:
- Нажмите «Файл» – «Параметры».
- Нажмите «Панель быстрого доступа».
- В меню «Выбрать команды» нажмите «Все команды».
- В открывшемся списке выберите «Отправить в Powerpoint» и нажмите «Добавить>>».
- Нажмите ОК (в правом нижнем углу). В верхнем левом углу Word отобразится маленькая кнопка, позволяющая конвертировать документ в PowerPoint.
-
Метод 2 Создание презентации PowerPoint в Word
-
Здесь вы должны работать в режиме просмотра документа «Структура».
В этом режиме любой введенный текст автоматически преобразуется в заголовки и текст слайдов PowerPoint.
- Word не конвертирует автоматически изображения — вам придется вставлять их в PowerPoint вручную.
-
В Word создайте новый документ. Для этого нажмите «Файл» – «Создать» (или нажмите Ctrl + N).
-
Перейдите на вкладку «Вид» и в группе «Режим просмотра документа» выберите «Структура».
Вы перейдете в режим просмотра документа «Структура».
- На экране будет отображаться большой пустой белый «лист» с панелью инструментов над ним.
-
Введите название первого слайда и нажмите «Enter». Текст отобразится крупным шрифтом темно-синего цвета, что указывает на название слайда.
-
Нажмите Tab и введите блок текста.
Нажмите Enter, чтобы перейти на новую строку и ввести следующий блок текста. Такие текстовые блоки в PowerPoint будут преобразованы в маркированный список.
- Если нажать Tab два раза, вы создадите подсписок, то есть:
- Это подсписок.
- Если нажать Tab два раза, вы создадите подсписок, то есть:
-
После того, как вы ввели текст первого слайда, нажмите Enter.
В левом верхнем углу в группе «Работа со структурой» в меню «Показать уровень» выберите «Уровень 1», чтобы ввести название следующего слайда.
- Вы также можете перетащить текст за маленький серый кружок (слева от текста). Если вы перетащите кружок в крайнее левое положение, текст превратится в название.
-
Меняйте уровни для форматирования слайдов.
Вы можете щелкнуть по линии и изменить ее «уровень» в любое время. Уровни преобразуются в PowerPoint следующим образом:
- «Уровень 1» – название слайда.
- «Уровень 2» – текст слайда (маркированный список).
- «Уровень 3» (и далее) – подсписки.
- «Основной текст» – не отображается в PowerPoint.
-
Преобразуйте документ в PowerPoint, нажав «Файл» – «Отправить в PowerPoint».
Если вы не видите кнопку «Отправить в PowerPoint»:
- Нажмите «Файл» – «Параметры».
- Нажмите «Панель быстрого доступа».
- В меню «Выбрать команды» нажмите «Все команды».
- В открывшемся списке выберите «Отправить в Powerpoint» и нажмите «Добавить>>».
-
Нажмите ОК (в правом нижнем углу). В верхнем левом углу Word отобразится маленькая кнопка, позволяющая конвертировать документ в PowerPoint.
-
Также вы можете открыть документ (созданный в режиме «Структура») непосредственно в PowerPoint, чтобы автоматически преобразовать его в презентацию. Для этого в PowerPoint нажмите «Файл» – «Открыть». В меню «Тип файла» выберите «Все файлы». Найдите и откройте документ Word, чтобы автоматически преобразовать его в PowerPoint.
Метод 3 Устранение проблем
- Разделение слайдов без названий.
Для этого просто нажмите Enter, чтобы создать пустую строку над текстом слайда. Один раз нажмите пробел, а затем выделите эту пустую строку при помощи мыши. На вкладке «Главная» в группе «Стили» нажмите «Заголовок 1». Это полезно в том случае, когда у слайдов нет названий, или если вы хотите создать пустой слайд, чтобы разместить на нем изображения.
- В режиме просмотра «Структура» выделите пустые строки и нажмите «Уровень 1», а затем нажмите Enter.
- Проверьте созданную структуру до ее преобразования в презентацию.
Перейдите на вкладку «Вид» (в Word) и в группе «Режим просмотра документа» выберите «Структура». Это не приведет к внесению изменений в документ, но позволит вам просмотреть его на предмет ошибок. Уровни преобразуются в PowerPoint следующим образом (вы можете менять уровни при помощи зеленых стрелок в верхнем левом углу):
- «Уровень 1» – название слайда.
- «Уровень 2» – текст слайда (маркированный список).
- «Уровень 3» (и далее) – подсписки.
- «Основной текст» – не отображается в PowerPoint.
- Добавление слайдов из Word к существующей презентации.
Установите курсор там, куда вы хотите вставить слайды из Word, нажмите «Создать слайд» и выберите «Создать слайд из структуры».
- Чтобы расположить слайды в нужном месте, щелкните по слайду, который должен следовать непосредственно за вставляемыми слайдами.
- PowerPoint автоматически создаст слайды из документа Word в соответствующем порядке.
- Вы можете открыть любой документ Word непосредственно в PowerPoint, если вы не хотите конвертировать документ в презентацию.
Это позволит PowerPoint ссылаться на документ Word без необходимости каких-либо преобразований. При показе презентации просто щелкните по ссылке, чтобы открыть документ. Закрыв документ, презентация возобновится с точки перехода в Word.
- Щелкните правой кнопкой мыши по тексту или изображению, которое вы хотите связать с документом Word.
- Выберите опцию «Гиперссылка».
- Выберите документ и нажмите ОК.
- Теперь вы можете щелкнуть по изображению или тексту, чтобы открыть документ Word.
- Копирование изображений.
Word не конвертирует автоматически изображения — вам придется вставлять их в PowerPoint вручную. Для этого щелкните правой кнопкой мыши по картинке в Word и выберите «Копировать». Затем откройте нужный слайд, щелкните по нему правой кнопкой мыши и выберите «Вставить». Вы можете перемещать изображение, менять его размер и обрезать его непосредственно в PowerPoint.
- Вы также можете использовать кнопку «Вставить» в PowerPoint для поиска и вставки изображений, хранящихся на вашем компьютере.
- Скачайте последнюю версию Microsoft Office.
Если вы не можете конвертировать ваши документы, несмотря на правильное форматирование, то у вас старая версия Microsoft Office. Скачайте последнюю версию с сайта
Microsoft.
- Вы также можете скачать тестовую версию, если вам нужно преобразовать только несколько документов.
Советы
- Комбинируйте! Возможно, вам придется использовать различные методы конвертирования в зависимости от наличия свободного времени, размера документа и других факторов.
Предупреждения
- После конвертирования просмотрите презентацию. Если вы не удовлетворены качеством презентации, еще раз вручную отредактируйте ее.
Информация о статье
Категории: Офисные программы
На других языках:
English: Convert Word to PowerPoint, Español: convertir un documento de Word a Power Point, Português: Converter um Arquivo do Word para o PowerPoint, Italiano: Convertire un Documento Word in PowerPoint, Deutsch: Ein Word Dokument in ein Powerpoint Dokument umwandeln, Français: convertir un fichier Word en PowerPoint, Bahasa Indonesia: Mengonversi Word Menjadi Powerpoint, Nederlands: Een Word document omzetten naar PowerPoint, العربية: تحويل مستند وورد إلى باوربوينت, ไทย: แปลงไฟล์ Word เป็น PowerPoint, Tiếng Việt: Chuyển Word thành PowerPoint
- Печать
- Править
- Написать благодарственное письмо авторам
Эту страницу просматривали 47 429 раза.
Была ли эта статья полезной?
Продолжим тему преобразования презентаций, на этот раз в формат DOC.
Если Вы захотите перенести презентацию из PowerPoint в формат Microsoft Word, то сдесь стратегия немного отличается от описанных ранее:
- Заходим в главное меню
- Выбираем «Опубликовать» и далее «Создать выдачи в Microsoft Office Word»
- В открывшемся окошке выбираем «Заметки ниже слайдов» (чтобы удобнее было редактировать) и нажимаем ОК.
- Далее откроется Word и слайды перенесутся туда.
Все готово, Вам только останется немного отредактировать (поудалать лишние надписи, растянуть на нужный размер слайды).
P.S все слайды остаются редактируемые, для этого достаточно 2 раза нажать на слайде мышкой
Оригинал статьи на сайте — newproject.org.ua
Вы можете быстро и просто вставить слайд Microsoft PowerPoint в Microsoft Word. Это займёт всего несколько простых шагов.
А ещё у нас есть полезное дополнение к этой статье. Загрузите нашу БЕСПЛАТНУЮ книгу: The Complete Guide to Making Great Presentations (Полное руководство по созданию отличных презентаций). Заберите её прямо сейчас.
Как быстро вставить слайд PowerPoint в Word
Примечание: посмотрите этот короткий видеоурок или следуйте простым шагам, описанным ниже.
1. Копирование слайда в PowerPoint
Давайте научимся копировать слайд из PowerPoint в Word. Для этого есть несколько различных способов. Первый из них — просто запустить PowerPoint и забрать миниатюру слайда на левой панели.
Для начала выделим слайд в PowerPoint.
Я нажму на миниатюру слайда, а затем нажму Ctrl+C, чтобы скопировать его в буфер обмена.
2. Вставка слайда в Word
Теперь, давайте перейдём к Word. Я могу просто нажать на моей клавиатуре Ctrl+V, чтобы вставить миниатюру слайда прямо в Word.
Используете Ctrl+V для вставки слайда в Word.
Вы можете работать с этим слайдом также, как и с любым другим изображением. Масштабировать его или перемещать внутри документа.
3. Вставка презентации PowerPoint в Word
Другой способ добавления всей презентации PowerPoint — использовать вкладку Вставка в Word и выбрать опцию, которая называется Объект.
Используйте вкладку Создать из файла, чтобы вставить слайды PowerPoint в Word.
Давайте выберем Создать из файла, затем я найду файл презентации PowerPoint и нажму OK. Теперь вся презентация PowerPoint находится в документе Word.
Завершение!
Пользователи могут дважды нажать на слайд, чтобы запустить презентацию PowerPoint прямо из Microsoft Word. Вы можете быстро забросить слайды из PowerPoint в Word различными способами.
Другие уроки по PowerPoint на Envato Tuts+
Учитесь большему из наших уроков по PowerPoint и коротких видео на Envato Tuts+. У нас есть множество материала по PowerPoint, которые помогут вам работать с изображениями в PowerPoint:
Также вы можете найти отличные шаблоны презентаций PowerPoint с премиум дизайном на GraphicRiver или Envato Elements. Или просмотрите нашу выборку лучших оформлений для Microsoft PowerPoint:
Хватайте эту новую эл.книгу — Создание отличных презентаций (загрузка бесплатна)
Изучайте новые методы работы с презентациями в нашей новой eBook (эл.книге): The Complete Guide to Making Great Presentations (Полное руководство по созданию отличных презентаций) (забирайте БЕСПЛАТНО). Упакуйте ваши идеи в мощную презентацию, которая побудит аудиторию к действию.
А ва используете слайды PowerPoint в документах Word? Расскажите нам об этом в комментариях.
Статья расскажет, как перенести текст из «PowerPoint» в «Word».
Бывает так, что презентация «PowerPoint» имеет важную информацию, содержащуюся именно в тексте, а дополнения в виде картинок и прочих мультимедиа не представляют особого интереса. Возможно, вам необходимо просто скопировать текст и где-нибудь его иначе отредактировать, например, в «Word».
В сегодняшнем обзоре мы обсудим несколько вариантов, как можно перенести презентации из «PowerPoint» в текстовой редактор «Word» и сохранить.
Как переделать презентацию «PowerPoint» в документ «Word»?
Способ первый
- Наиболее простой вариант – копировать каждый слайд из «PowerPoint» и поочередно вставлять в документ «Word». Потом сохранить эту информацию. Данный вариант часто используется пользователями, но в нем есть, конечно, и значительный недостаток. Если презентация большая, слайдов в ней большое количество, то копировать каждый текстовой блок просто утомит, не говоря уже о потери времени. Поэтому в последнем случае лучше воспользоваться другим способом.
Способ второй
- При большом количестве информации лучше всего скопировать сразу всю презентацию «PowerPoint». Для этого переключите отображение слайдов в режим «Структура», скопируйте спокойно весь текст (без лишних дополнений), вставьте его в окно документа «Word» и сохраните.
Переключите отображение слайдов в режим «Структура»,
Способ третий
- Более профессиональный вариант, хотя и не такой уж и сложный. Вам нужно будет просто преобразовать презентацию «PowerPoint» в документ «Word». Откройте презентацию, вверху пройдите в «Файл», выберите пункт «Сохранить и отправить», далее нажмите на «Изменить тип файла». В итоге, кликните на «Сохранить как файл другого типа» и «Сохранить как».
Пройдите в «Файл-Сохранить и отправить-Изменить тип файла-Сохранить как файл другого типа-Сохранить как»
- В новом окошке выберите пункт «Структура, RTF» и сохраните файл
Выберите пункт «Структура, RTF»
Способ четвертый
- Предыдущий вариант можно исполнить несколько другим методом. Зайдите в «Файл—Сохранить и отправить—Создать выдачи—Создать выдачи».
Зайдите в «Файл-Сохранить и отправить-Создать выдачи-Создать выдачи»
- В новом окошке поставьте галку напротив подходящего вам пункта, например, «Только структура» и нажмите на «ОК».
В новом окошке поставьте галку напротив подходящего вам пункта
- В итоге, редактируйте полученный в «Word» текст, как положено в данном документе
Презентация перенесена в «Word»
Видео: Как конвертировать «PowerPoint» в «Word»?
Метод 1 Преобразование документов Word
-
Откройте документ в Microsoft Word. Для этого нажмите «Файл» – «Открыть». Любой документ может быть преобразован в PowerPoint, но изображения вам придется копировать и вставлять вручную.
- Разделите документ на «слайды» при помощи заголовков.
Перед каждым абзацем или предложением, с которого должен начинаться слайд, вставьте заголовок слайда, например «Данные за первый квартал».
- Заголовок отображается большим шрифтом в верхней части каждого слайда.
-
Перейдите на вкладку «Главная» (в Word) и найдите группу «Стили», в которой представлены стили форматирования («Обычный», «Без интервала», «Заголовок 1» и так далее).
-
Выделите заголовки и нажмите «Заголовок 1». Текст заголовков отобразится большим шрифтом синего цвета – так программа PowerPoint определит, что это заголовки слайдов.
- Разбейте текст на блоки, устанавливая курсор в соответствующих местах и нажимая Enter.
Теперь выделите текст и нажмите «Заголовок 2» (в группе «Стили»). Текст отобразится синим шрифтом, а на слайдах текстовые блоки будут представлены в виде маркированного списка.
- Маркированные списки будут созданы только в том случае, если текст отформатирован в стиле «Заголовок 2».
- Если в маркированный список вы хотите добавить подсписок, выделите соответствующие блоки текста и нажмите «Заголовок 3».
Список и подсписок на слайде будут выглядеть следующим образом:
- Текст в стиле «Заголовок 2».
- Текст в стиле «Заголовок 3».
- Текст в стиле «Заголовок 2».
-
Нажмите Enter перед каждым новым заголовком. Это приведет к созданию структуры для PowerPoint. Текст, отображенный большим синим шрифтом, – это заголовок слайда, а текст, отображенный обычным синим шрифтом, – это текст слайда. Если вставить перенос строки, то PowerPoint создаст новый слайд.
- После создания структуры вы можете изменить размер, цвет и стиль шрифта текста.
Теперь текст может не быть синим и полужирным – он уже закодирован для преобразования в PowerPoint.
- На этом этапе у вас уже не получиться удалить переносы строк или вставить новый текст.
- Не забудьте сохранить документ!
- Преобразуйте документ в PowerPoint, нажав «Файл» – «Отправить в PowerPoint».
Если вы не видите кнопку «Отправить в PowerPoint»:
- Нажмите «Файл» – «Параметры».
- Нажмите «Панель быстрого доступа».
- В меню «Выбрать команды» нажмите «Все команды».
- В открывшемся списке выберите «Отправить в Powerpoint» и нажмите «Добавить>>».
- Нажмите ОК (в правом нижнем углу). В верхнем левом углу Word отобразится маленькая кнопка, позволяющая конвертировать документ в PowerPoint.
Метод 2 Создание презентации PowerPoint в Word
- Здесь вы должны работать в режиме просмотра документа «Структура».
В этом режиме любой введенный текст автоматически преобразуется в заголовки и текст слайдов PowerPoint.
- Word не конвертирует автоматически изображения — вам придется вставлять их в PowerPoint вручную.
-
В Word создайте новый документ. Для этого нажмите «Файл» – «Создать» (или нажмите Ctrl + N).
- Перейдите на вкладку «Вид» и в группе «Режим просмотра документа» выберите «Структура».
Вы перейдете в режим просмотра документа «Структура».
- На экране будет отображаться большой пустой белый «лист» с панелью инструментов над ним.
-
Введите название первого слайда и нажмите «Enter». Текст отобразится крупным шрифтом темно-синего цвета, что указывает на название слайда.
- Нажмите Tab и введите блок текста.
Нажмите Enter, чтобы перейти на новую строку и ввести следующий блок текста. Такие текстовые блоки в PowerPoint будут преобразованы в маркированный список.
- Если нажать Tab два раза, вы создадите подсписок, то есть:
- Это подсписок.
- Если нажать Tab два раза, вы создадите подсписок, то есть:
- После того, как вы ввели текст первого слайда, нажмите Enter.
В левом верхнем углу в группе «Работа со структурой» в меню «Показать уровень» выберите «Уровень 1», чтобы ввести название следующего слайда.
- Вы также можете перетащить текст за маленький серый кружок (слева от текста). Если вы перетащите кружок в крайнее левое положение, текст превратится в название.
- Меняйте уровни для форматирования слайдов.
Вы можете щелкнуть по линии и изменить ее «уровень» в любое время. Уровни преобразуются в PowerPoint следующим образом:
- «Уровень 1» – название слайда.
- «Уровень 2» – текст слайда (маркированный список).
- «Уровень 3» (и далее) – подсписки.
- «Основной текст» – не отображается в PowerPoint.
- Преобразуйте документ в PowerPoint, нажав «Файл» – «Отправить в PowerPoint».
Если вы не видите кнопку «Отправить в PowerPoint»:
- Нажмите «Файл» – «Параметры».
- Нажмите «Панель быстрого доступа».
- В меню «Выбрать команды» нажмите «Все команды».
- В открывшемся списке выберите «Отправить в Powerpoint» и нажмите «Добавить>>».
-
Нажмите ОК (в правом нижнем углу). В верхнем левом углу Word отобразится маленькая кнопка, позволяющая конвертировать документ в PowerPoint.
-
Также вы можете открыть документ (созданный в режиме «Структура») непосредственно в PowerPoint, чтобы автоматически преобразовать его в презентацию. Для этого в PowerPoint нажмите «Файл» – «Открыть». В меню «Тип файла» выберите «Все файлы». Найдите и откройте документ Word, чтобы автоматически преобразовать его в PowerPoint.
Метод 3 Устранение проблем
- Разделение слайдов без названий.
Для этого просто нажмите Enter, чтобы создать пустую строку над текстом слайда. Один раз нажмите пробел, а затем выделите эту пустую строку при помощи мыши. На вкладке «Главная» в группе «Стили» нажмите «Заголовок 1». Это полезно в том случае, когда у слайдов нет названий, или если вы хотите создать пустой слайд, чтобы разместить на нем изображения.
- В режиме просмотра «Структура» выделите пустые строки и нажмите «Уровень 1», а затем нажмите Enter.
- Проверьте созданную структуру до ее преобразования в презентацию.
Перейдите на вкладку «Вид» (в Word) и в группе «Режим просмотра документа» выберите «Структура». Это не приведет к внесению изменений в документ, но позволит вам просмотреть его на предмет ошибок. Уровни преобразуются в PowerPoint следующим образом (вы можете менять уровни при помощи зеленых стрелок в верхнем левом углу):
- «Уровень 1» – название слайда.
- «Уровень 2» – текст слайда (маркированный список).
- «Уровень 3» (и далее) – подсписки.
- «Основной текст» – не отображается в PowerPoint.
- Добавление слайдов из Word к существующей презентации.
Установите курсор там, куда вы хотите вставить слайды из Word, нажмите «Создать слайд» и выберите «Создать слайд из структуры».
- Чтобы расположить слайды в нужном месте, щелкните по слайду, который должен следовать непосредственно за вставляемыми слайдами.
- PowerPoint автоматически создаст слайды из документа Word в соответствующем порядке.
- Вы можете открыть любой документ Word непосредственно в PowerPoint, если вы не хотите конвертировать документ в презентацию.
Это позволит PowerPoint ссылаться на документ Word без необходимости каких-либо преобразований. При показе презентации просто щелкните по ссылке, чтобы открыть документ. Закрыв документ, презентация возобновится с точки перехода в Word.
- Щелкните правой кнопкой мыши по тексту или изображению, которое вы хотите связать с документом Word.
- Выберите опцию «Гиперссылка».
- Выберите документ и нажмите ОК.
- Теперь вы можете щелкнуть по изображению или тексту, чтобы открыть документ Word.
- Копирование изображений.
Word не конвертирует автоматически изображения — вам придется вставлять их в PowerPoint вручную. Для этого щелкните правой кнопкой мыши по картинке в Word и выберите «Копировать». Затем откройте нужный слайд, щелкните по нему правой кнопкой мыши и выберите «Вставить». Вы можете перемещать изображение, менять его размер и обрезать его непосредственно в PowerPoint.
- Вы также можете использовать кнопку «Вставить» в PowerPoint для поиска и вставки изображений, хранящихся на вашем компьютере.
- Скачайте последнюю версию Microsoft Office.
Если вы не можете конвертировать ваши документы, несмотря на правильное форматирование, то у вас старая версия Microsoft Office. Скачайте последнюю версию с сайта
Microsoft.
- Вы также можете скачать тестовую версию, если вам нужно преобразовать только несколько документов.
Советы
- Комбинируйте! Возможно, вам придется использовать различные методы конвертирования в зависимости от наличия свободного времени, размера документа и других факторов.
Предупреждения
- После конвертирования просмотрите презентацию. Если вы не удовлетворены качеством презентации, еще раз вручную отредактируйте ее.
Информация о статье
Категории: Офисные программы
На других языках:
English: Convert Word to PowerPoint, Español: convertir un documento de Word a Power Point, Português: Converter um Arquivo do Word para o PowerPoint, Italiano: Convertire un Documento Word in PowerPoint, Deutsch: Ein Word Dokument in ein Powerpoint Dokument umwandeln, Français: convertir un fichier Word en PowerPoint, Bahasa Indonesia: Mengonversi Word Menjadi Powerpoint, Nederlands: Een Word document omzetten naar PowerPoint, العربية: تحويل مستند وورد إلى باوربوينت, ไทย: แปลงไฟล์ Word เป็น PowerPoint, Tiếng Việt: Chuyển Word thành PowerPoint
- Печать
- Править
- Написать благодарственное письмо авторам
Эту страницу просматривали 47 255 раза.
Была ли эта статья полезной?
Для начала создайте заголовки, если их ещё нет в документе, который будет экспортирован в PowerPoint. Это нужно, поскольку каждый заголовок будет разделять документ на слайды.
Делается это достаточно просто (далее будет рассказано для версии Word 2003): выделяем все заголовки и далее выбираем Формат > Стили и форматирование > Заголовок 1 (Format > Styles and Formatting > Heading 1). Если необходимо, то в рамках каждого слайда вы таким же образом можете создать подзаголовки (Заголовок 2 или Heading 2).
Для просмотра предварительного результата в меню Вид (View) кликните по пункту Схема документа (Document Map). Она будет представлена в левой колонке.
Теперь для экспортирования документа в PowerPoint нужно проделать следующий путь Файл > Отправить > Microsoft Office PowerPoint (File > Send to > Microsoft Office PowerPoint)
В Word 2007 существует такая же функция, найти её можно следующим образом: открываем Customize Quick Access Toolbar, затем выбираем More Commands и All Commands.
via cnet.com
Вы можете быстро и просто вставить слайд Microsoft PowerPoint в Microsoft Word. Это займёт всего несколько простых шагов.
А ещё у нас есть полезное дополнение к этой статье. Загрузите нашу БЕСПЛАТНУЮ книгу: The Complete Guide to Making Great Presentations (Полное руководство по созданию отличных презентаций). Заберите её прямо сейчас.
Как быстро вставить слайд PowerPoint в Word
Примечание: посмотрите этот короткий видеоурок или следуйте простым шагам, описанным ниже.
1. Копирование слайда в PowerPoint
Давайте научимся копировать слайд из PowerPoint в Word. Для этого есть несколько различных способов. Первый из них — просто запустить PowerPoint и забрать миниатюру слайда на левой панели.
Для начала выделим слайд в PowerPoint.
Я нажму на миниатюру слайда, а затем нажму Ctrl+C, чтобы скопировать его в буфер обмена.
2. Вставка слайда в Word
Теперь, давайте перейдём к Word. Я могу просто нажать на моей клавиатуре Ctrl+V, чтобы вставить миниатюру слайда прямо в Word.
Используете Ctrl+V для вставки слайда в Word.
Вы можете работать с этим слайдом также, как и с любым другим изображением. Масштабировать его или перемещать внутри документа.
3. Вставка презентации PowerPoint в Word
Другой способ добавления всей презентации PowerPoint — использовать вкладку Вставка в Word и выбрать опцию, которая называется Объект.
Используйте вкладку Создать из файла, чтобы вставить слайды PowerPoint в Word.
Давайте выберем Создать из файла, затем я найду файл презентации PowerPoint и нажму OK. Теперь вся презентация PowerPoint находится в документе Word.
Завершение!
Пользователи могут дважды нажать на слайд, чтобы запустить презентацию PowerPoint прямо из Microsoft Word. Вы можете быстро забросить слайды из PowerPoint в Word различными способами.
Другие уроки по PowerPoint на Envato Tuts+
Учитесь большему из наших уроков по PowerPoint и коротких видео на Envato Tuts+. У нас есть множество материала по PowerPoint, которые помогут вам работать с изображениями в PowerPoint:
Также вы можете найти отличные шаблоны презентаций PowerPoint с премиум дизайном на GraphicRiver или Envato Elements. Или просмотрите нашу выборку лучших оформлений для Microsoft PowerPoint:
Хватайте эту новую эл.книгу — Создание отличных презентаций (загрузка бесплатна)
Изучайте новые методы работы с презентациями в нашей новой eBook (эл.книге): The Complete Guide to Making Great Presentations (Полное руководство по созданию отличных презентаций) (забирайте БЕСПЛАТНО). Упакуйте ваши идеи в мощную презентацию, которая побудит аудиторию к действию.
А ва используете слайды PowerPoint в документах Word? Расскажите нам об этом в комментариях.
Связывать и встраить слайд PowerPoint в документ Word
Если вы хотите создать динамическую связь между документом и содержимым презентации PowerPoint, вставьте его в качестве объекта. В отличие от вставки содержимого (например, с помощью нажатия CTRL+V) вставка его как связанного или внедренного объекта позволяет работать с содержимым в исходной программе, в которой оно было создано.
Если вставить слайд в документ как объект PowerPoint, Word дважды щелкните слайд, Word будет PowerPoint дважды, и вы сможете использовать команды PowerPoint для работы со слайдом.
Если вставить всю PowerPoint как объект, в документе будет отображаться только один слайд. Чтобы отобразить разные слайды, дважды щелкните PowerPoint и нажмите ввод, чтобы запустить слайд-шоу.
Вставка связанного или внедренного объекта
Вы можете связать с документом или внедрить в него несколько слайдов либо внедрить всю презентацию. Когда объект презентации PowerPoint в документе Word запускается PowerPoint слайд-шоу, когда вы дважды щелкаете объект презентации в документе. Редактировать презентацию в документе нельзя. Объект презентации можно только внедрить в документ, а не связать с ним.
Откройте документ Word и презентацию PowerPoint со слайдами, на которые вы хотите создать связанный или внедренный объект.
Переключение PowerPoint, а затем выберите всю презентацию или все нужные слайды.
Примечание: Чтобы выбрать слайды, в режиме сортировщика слайдов щелкните нужные. Чтобы выбрать диапазон слайдов, щелкните первый и последний слайд диапазона, удерживая нажатой shift. Чтобы выбрать несколько слайдов, которые не находятся рядом друг с другом, щелкните их, удерживая нажатой кнопку CTRL.
Нажмите клавиши CTRL+C.
Перейдите в Word документа и щелкните в том месте, где должны отображаться данные.
На вкладке Главная в группе Буфер обмена щелкните стрелку под кнопкой Вставить и выберите команду Специальная вставка.
В списке Как выберите вариант Презентация Microsoft PowerPoint (объект) или Слайд Microsoft PowerPoint (объект).
Нажмите кнопку Вставить, чтобы вставить внедренный объект, или Вставить связь, чтобы вставить ссылку на него, а затем нажмите кнопку ОК.
Кроме того, вставить ссылку на объект можно с помощью приведенных ниже инструкций.
На вкладке Вставка в группе Текст щелкните стрелку рядом с кнопкой Объект, а затем выберите пункт Объект.
Откройте вкладку Создание из файла и перейдите к презентации.
Установите флажок Связь с файлом или В виде значка и нажмите кнопку ОК.
Обновление связанных объектов
По умолчанию связанные объекты обновляются автоматически. Это означает Word когда вы открываете файл Word или когда исходный PowerPoint изменяется, когда Word открыт. Однако вы можете изменить параметры для отдельных связанных объектов, чтобы они не обновлялись или обновлялись только вручную.
Вы также можете запретить Word автоматически обновлять ссылки во всех открытых документах. Это можно сделать в качестве меры безопасности, чтобы предотвратить добавление в документы данных, источник которых может быть ненадежным.
Важно: Когда вы открываете документ, содержащий связанные объекты, Word предлагает обновить его данными из связанных файлов. Если вы подозреваете, что связанные файлы могут быть получены из ненадежного источника, нажмите кнопку Нет в этом сообщении.
Кроме того, вы можете окончательно разорвать связь между объектом и исходным PowerPoint файлом. После этого вы не сможете редактировать объект в документе. он становится изображением PowerPoint контента.
Обновление связанного объекта вручную
Щелкните связанный объект правой кнопкой мыши, выберите пункт Связанный объект Слайд или Связанный объект Презентация, а затем щелкните Связи.
Щелкните ссылку, которую вы хотите обновить вручную, а затем в разделе Способ обновления связи выберите по запросу.
Отключение обновления связанного объекта
Щелкните связанный объект правой кнопкой мыши, выберите пункт Связанный объект Слайд или Связанный объект Презентация, а затем щелкните Связи.
Щелкните ссылку, а затем в разделе Способ обновления связи установите флажок Не обновлять связь.
Примечание: Чтобы разблокировать ссылку, снимите флажок Не обновлять связь.
Отключение автоматического обновления ссылок во всех документах Word
На вкладке Файл выберите команду Параметры.
Нажмите кнопку Дополнительно и прокрутите список вниз до раздела Общие.
Снимите флажок Автоматически обновлять связи при открытии.
Разрыв связи между объектом и его источником
Щелкните связанный объект правой кнопкой мыши, выберите пункт Связанный объект Слайд или Связанный объект Презентация, а затем щелкните Связи.
Выберите связь и нажмите кнопку Разорвать связь.
Изменение связанных и внедренных объектов
Щелкните связанный объект правой кнопкой мыши и выберите пункт Связанный объект Слайд или Связанный объект Презентация.
Щелкните Открыть или Открыть связь в зависимости от того, как именно (по ссылке или посредством внедрения) вставлен объект, и внесите необходимые изменения.
Если объект внедрен, изменяется только его копия в документе. Если объект является связанным, изменения вносятся в исходный файл.
Вставка связанного или внедренного объекта
Вы можете связать с документом или внедрить в него несколько слайдов либо внедрить всю презентацию. Если объект презентации PowerPoint в документ, Word запускает PowerPoint слайд-шоу при двойном щелчке объекта презентации в документе. Редактировать презентацию в документе нельзя. Объект презентации можно только внедрить в документ, а не связать с ним.
Откройте документ Word и презентацию PowerPoint со слайдами, на которые вы хотите создать связанный или внедренный объект.
Переключение PowerPoint, а затем выберите всю презентацию или все нужные слайды.
Примечание: Чтобы выбрать слайды, в режиме сортировщика слайдов щелкните нужные. Чтобы выбрать диапазон слайдов, щелкните первый и последний слайд диапазона, удерживая нажатой shift. Чтобы выбрать несколько слайдов, которые не находятся рядом друг с другом, щелкните их, удерживая нажатой кнопку CTRL.
Нажмите клавиши CTRL+C.
Перейдите в Word документа и щелкните в том месте, где должны отображаться данные.
На вкладке Главная в группе Буфер обмена щелкните стрелку под кнопкой Вставить и выберите команду Специальная вставка.
В списке Как выберите Microsoft Office PowerPoint (объект).
Нажмите кнопку Вставить, чтобы вставить внедренный объект, или Вставить связь, чтобы вставить ссылку.
Обновление связанных объектов
По умолчанию связанные объекты обновляются автоматически. Это означает Word когда вы открываете файл Word или когда исходный PowerPoint изменяется, когда Word открыт. Однако вы можете изменить параметры для отдельных связанных объектов, чтобы они не обновлялись или обновлялись только вручную.
Вы также можете запретить Word автоматически обновлять ссылки во всех открытых документах. Это можно сделать в качестве меры безопасности, чтобы предотвратить добавление в документы данных, источник которых может быть ненадежным.
Важно: Когда вы открываете документ, содержащий связанные объекты, Word предлагает обновить его данными из связанных файлов. Если вы подозреваете, что связанные файлы могут быть получены из ненадежного источника, нажмите кнопку Нет в этом сообщении.
Кроме того, вы можете окончательно разорвать связь между объектом и исходным PowerPoint файлом. После этого вы не сможете редактировать объект в документе. он становится изображением PowerPoint контента.
Обновление связанного объекта вручную
Нажмите кнопку Microsoft Office» , найдите пункт «Подготовить»и нажмите кнопку «Изменить ссылки на файлы».
Щелкните ссылку, которую вы хотите обновить вручную, а затем в разделе Способ обновления связи выберите по запросу. Кроме того, можно нажать клавиши CTRL+SHIFT+F7.
Отключение обновления связанного объекта
Нажмите кнопку Microsoft Office» , найдите пункт «Подготовить»и нажмите кнопку «Изменить ссылки на файлы».
Щелкните ссылку, а затем в разделе Способ обновления связи установите флажок заблокировано. Кроме того, можно нажать клавишу F11.
Примечание: Чтобы разблокировать ссылку, щелкните связанный объект и нажмите CTRL+SHIFT+F11.
Отключение автоматического обновления ссылок во всех документах Word
Нажмите кнопку Microsoft Office», кнопку «Параметры Word», а затем нажмите кнопку «Параметры Word».
Нажмите кнопку Дополнительно и прокрутите список вниз до раздела Общие.
Снимите флажок Автоматически обновлять связи при открытии.
Разрыв связи между объектом и его источником
Нажмите кнопку Microsoft Office» , найдите пункт «Подготовить»и нажмите кнопку «Изменить ссылки на файлы».
Выберите связь и нажмите кнопку Разорвать связь. Кроме того, можно нажать клавиши CTRL+SHIFT+F9.
Изменение связанных и внедренных объектов
Щелкните объект правой кнопкой мыши и выберите пункт Связанный объект Презентация или Объект Слайд.
Щелкните Открыть или Открыть связь в зависимости от того, как именно (по ссылке или посредством внедрения) вставлен объект, и внесите необходимые изменения.
Если объект внедрен, изменяется только его копия в документе. Если объект является связанным, изменения вносятся в исходный файл.
Основные различия между внедренными и связанными объектами заключаются в том, где хранятся данные и как они обновляются после вставки в целевой файл.
В документ помещается либо ссылка на объект, либо его копия. Таким образом можно вставлять содержимое из любой программы, поддерживающей технологию связывания и внедрения объектов (OLE).
Например, ежемесячный отчет о состоянии может содержать сведения, которые сохраняются отдельно на PowerPoint слайде. Если отчет связан со слайдом, данные в отчете могут обновляться при каждом обновлении исходного файла. Если слайд внедрен в отчет, отчет содержит статическую копию данных.
1. Внедренный объект
2. Связанный объект
3. Исходный файл
Когда объект связан, данные при изменении исходного файла могут обновляться. Связанные данные хранятся в исходном файле. В конечном файле Word хранится только расположение исходного файла и отображается представление связанных данных. Если размер файла имеет значение, пользуйтесь связанными объектами.
Связывание также полезно в том случае, если требуется включить в документ сведения, которые ведется независимо друг от друга (например, данные, собранные другим отделом), а также если требуется, чтобы они Word в Word.
Если объект PowerPoint, данные в Word файла не изменяются при изменении PowerPoint файла. Внедренные объекты становятся частью файла Word и перестают быть частью исходных файлов.
Так как сведения полностью содержатся в одном документе Word, эта возможность полезна, если вы не хотите, чтобы сведения отражали изменения в исходных файлах, или если вы не хотите, чтобы получатели документа обновляли связанные сведения.
Можно ли презентацию переделать в Ворд? Как перенести слайды презентации из Powerpoint в Word и сохранить: инструкция
Статья расскажет, как перенести текст из «PowerPoint» в «Word».
Бывает так, что презентация «PowerPoint» имеет важную информацию, содержащуюся именно в тексте, а дополнения в виде картинок и прочих мультимедиа не представляют особого интереса. Возможно, вам необходимо просто скопировать текст и где-нибудь его иначе отредактировать, например, в «Word».
В сегодняшнем обзоре мы обсудим несколько вариантов, как можно перенести презентации из «PowerPoint» в текстовой редактор «Word» и сохранить.
Как переделать презентацию «PowerPoint» в документ «Word»?
Способ первый
- Наиболее простой вариант – копировать каждый слайд из «PowerPoint» и поочередно вставлять в документ «Word». Потом сохранить эту информацию. Данный вариант часто используется пользователями, но в нем есть, конечно, и значительный недостаток. Если презентация большая, слайдов в ней большое количество, то копировать каждый текстовой блок просто утомит, не говоря уже о потери времени. Поэтому в последнем случае лучше воспользоваться другим способом.
Способ второй
- При большом количестве информации лучше всего скопировать сразу всю презентацию «PowerPoint». Для этого переключите отображение слайдов в режим «Структура», скопируйте спокойно весь текст (без лишних дополнений), вставьте его в окно документа «Word» и сохраните.
Переключите отображение слайдов в режим «Структура»,
Способ третий
- Более профессиональный вариант, хотя и не такой уж и сложный. Вам нужно будет просто преобразовать презентацию «PowerPoint» в документ «Word». Откройте презентацию, вверху пройдите в «Файл», выберите пункт «Сохранить и отправить», далее нажмите на «Изменить тип файла». В итоге, кликните на «Сохранить как файл другого типа» и «Сохранить как».
Пройдите в «Файл-Сохранить и отправить-Изменить тип файла-Сохранить как файл другого типа-Сохранить как»
- В новом окошке выберите пункт «Структура, RTF» и сохраните файл
Выберите пункт «Структура, RTF»
Способ четвертый
- Предыдущий вариант можно исполнить несколько другим методом. Зайдите в «Файл—Сохранить и отправить—Создать выдачи—Создать выдачи».
Зайдите в «Файл-Сохранить и отправить-Создать выдачи-Создать выдачи»
- В новом окошке поставьте галку напротив подходящего вам пункта, например, «Только структура» и нажмите на «ОК».
В новом окошке поставьте галку напротив подходящего вам пункта
Как вставить презентацию в ворд
Перенос презентации из PowerPoint в Word
Продолжим тему преобразования презентаций, на этот раз в формат DOC.
Если Вы захотите перенести презентацию из PowerPoint в формат Microsoft Word, то сдесь стратегия немного отличается от описанных ранее:
- Заходим в главное меню
- Выбираем «Опубликовать» и далее «Создать выдачи в Microsoft Office Word»
- В открывшемся окошке выбираем «Заметки ниже слайдов» (чтобы удобнее было редактировать) и нажимаем ОК.
- Далее откроется Word и слайды перенесутся туда.
Все готово, Вам только останется немного отредактировать (поудалать лишние надписи, растянуть на нужный размер слайды).
P.S все слайды остаются редактируемые, для этого достаточно 2 раза нажать на слайде мышкой
При финальной подстройке презентации можно настроить некоторые параметры, например ориентация и размер слайда. В то же время, если слайды презентации готовились как раздаточные материалы, следует обдумать макет выдачи.
Презентация
Навыки 77-429
| Название навыка | Номер навыка |
|---|---|
| Настройка параметров страницы | 1.3.1 |
| Управление разрешением слайд шоу | 1.5.4 |
| Настройка раздаточных материалов для печати | 1.4.1 |
| Сокрытие слайдов | 2.1.3 |
| Создание произвольного слайд-шоу | 1.5.1 |
| Репетиция таймингов | 1.5.3 |
| Настройка параметров слайд-шоу | 1.5.2 |
| Навигация в режиме слайд-шоу | 1.5.6 |
| Режим докладчика | 1.5.5 |
| Добавление заметок в режиме слайд-шоу | 1.5.7 |
Теория:
- Настройка ориентации слайдов и материалов в образце выдачи
Видеоверсия
Текстовая версия
Ориентация слайда – это как он будет представлен при печати или показе. Поскольку слайды, как правило, имеют прямоугольную форму, то рассматривают горизонтальную и вертикальную ориентацию слайда. Изначально PowerPoint ориентирован для демонстрации на мониторах или экранах с «мониторным» соотношением сторон. Популярным стандартом соотношения сторон для слайдов до распространения широкоформатных мониторов был — 4:3. И сейчас можно встретить много презентаций в таком формате. Если запускать на показ такую презентацию на широкоформатном экране, то пользователь увидит полосы по бокам экрана. Соответственно, сейчас более современным считается формат 16:9.
Именно с таким соотношением сторон сейчас представлено большинство мониторов компьютеров, например, суперпопулярное разрешение 1920:1080 имеет как раз такое соотношение. Кстати, ориентацию слайда не следует путать с разрешением. Соотношение сторон показывает сколько единиц ширины экрана приходится на единицу высоты 16:9 = 1,7(7), а разрешение показывает плотность точек на экране 1920*1080 = 2 138 400 точек. В тоже время, если разделить 1920:1080 мы получим те же 1,7(7) единиц ширины на одну единицу высоты (правда в этом случае единица известна – это точка разрешение монитора).
Если еще немного углубиться в тему, то к разрешению можно добавить плотность пикселей, которая обозначается как DPI (Dots per Inch) или PPI (Pixels per Inch). Последний вариант, наверно, более правильный, т. к. работаем именно с пикселями, но это одно и то же. С точки зрения математики такое трактование не совсем правильно, поскольку дюйм (приблизительно 2,54 сантиметра) (Inch) – это мера длины, а не площади. Однако, диагонали экранов измеряются в дюймах по диагонали и пользователям так легче ориентироваться и соотносить различные экраны между собой. Однако, когда говорится о плотности точек, то имеется в виду плотность на дюйм квадратный. Да, чем выше плотность пикселей, тем меньшего размера точка и тем четче изображение, однако, одни и те же элементы будут выглядеть мельче. Просто поставьте рядом 15 дюймовый экран ноутбука и 27 дюймовый монитор с одинаковым разрешением 1920 на 1080 пикселей и сразу станет ясно, о чем речь.
Возвращаясь к PowerPoint, следует упомянуть, что в одной презентации нельзя совместить слайды с разной ориентацией или размером, на подобии того, как можно разворачивать страницы в текстовом документе Word.
Однако, вы можете создать отдельную презентацию с нужной ориентаций или размером слайдов и поставить ссылки с одной презентации на другую. Переходы отлично работают прямо в режиме демонстрации. Подробнее в данной заметке.
Для настройки ориентации/ размера слайда в самой презентации следует перейти на вкладку «Конструктор» и группе «Настроить» выбрать команду «Размер слайда».
Вряд ли установка слайдов презентации в портретный режим будет частой операцией, однако, в некоторых случаях она может пригодиться.
С помощью вызванного диалогового окна «Размер слайдов» можно и настроить произвольный размер слайдов презентации.
Настройка раздаточных материалов для презентации
При очном выступлении бывает полезно представить аудитории раздаточные материалы презентации. В данных материалах отображаются маленькие версии слайдов, упорядоченные различными способами. Шаблон раздаточных материалов определяется «Образцом выдачи», подобно тому, как шаблон слайдов презентации определяется «Образцом слайдов».
С помощью образца выдач настраиваются параметры презентации в печатном формате без заметок к слайдам. При распечатывании презентации нет необходимости выделять каждому слайду отдельную страницу, поэтому можно выбрать сколько слайдов напечатать на одной странице. И экономия бумаги, в этом случае, далеко не первостепенная цель. Рассматривать страница-слайд презентации не самое удобное занятие.
Среди доступных к настройке параметров: ориентация листа самой выдачи (книжная, или альбомная), количество слайдов на странице: 1, 2, 3, 4, 6, 9, либо структура слайда. С этого же режима можно вызвать и диалоговое окно настройки размера слайда. В последнем случае нужно быть предельно внимательным, т. к. этот параметр относиться именно к размеру слайда в презентации, нет в выдаче он, конечно, тоже изменится, но только потому, что в самой презентации будет изменен.
Пользователь не может повлиять ни на размер, ни на расположение заполнителей самих слайдов (кроме упомянутых ранее изменений), однако, это можно будет сделать в Word (об этом чуть позже). В то же время есть заполнители: колонтитулы, дата и номер страницы, которые пользователь может не просто скрыть, либо отобразить, а разместить их в полностью произвольном месте выдачи. Также доступно и изменение фона самой выдачи.
Следует обратить внимание, что в PowerPoint нет преднастроек для различных типов выдач, другими словами, если вы измените колонтитул для выдачи 4 слайда на странице, то это изменение коснется и выдачи 1 или 9 слайдов на странице.
Образец заметок
Отдельно следует упомянуть «Образец заметок». Настройки данного образца очень похожи на рассмотренные, однако, и функционал, и предназначение раздаточных материалов в данном формате отличается.
Образец заметок предназначен не для слайдов, а для заметок к каждому слайду. Именно поэтому в образце заметок отображение самого слайда можно просто убрать, а можно изменить размер заполнителя слайда, или его местоположение.
Ну, а посмотреть, как будут выглядеть раздаточные материалы, или распечатанные заметки можно с помощью предварительного просмотра при печати.
Экспорт образца выдачи в Word
При настройке выдачи слайдов пользователь не имеет возможности изменять размер и/или местоположение заполнителей слайдов (не путать с образцом заметок, где это возможно). Однако, можно экспортировать раздаточные материалы в текстовый процессор Microsoft Word, где такая возможность предусмотрена.
Для экспорта выдачи в Word следует перейти в закулисное меню и выбрать команду «Экспорт/ Создать выдачи».
В следующем диалоговом окне следует конкретизировать свой запрос, а именно выбрать как именно должны отображаться выдачи в текстовом процессоре. Особенностью такого экспорта является то, что можно создать связь между презентацией и текстовым документом с раздаточными материалами и, при изменении слайдов будет происходить автоматическое обновление связанного документа Word.
При внесении изменений в существующие слайды изменения будут отображаться и в документе Word. К сожалению, добавление новых слайдов не повлияет на выдачу слайдов в текстовом процессоре. С помощью контекстного меню по таблице с выдачей в Word у пользователя есть возможность принудительно обновить связь.
- Выбор слайдов для отображения
Видеоверсия
Текстовая версия
В одной презентации можно «спрятать» несколько, для разного уровня подготовки аудитории, или спрятать только отдельные слайды, которые детализируют существующую презентацию необязательными подробностями.
Сокрытие определенных слайдов
PowerPoint позволяет исключить некоторые слайды из обычного отображения. Это можно сделать с целью сохранить устаревший слайд, заменив его более новым, или на скрытый слайд можно вынести подробности доклада, а в самой презентации поставить ссылку на данный слайд.
Сокрыть слайд можно из вкладки «Слайд-шоу», группа «Настройка», либо просто вызвав контекстное меню на определенном слайде.
После сокрытия слайда его номер будет перечеркнут и он не будет отображаться в основной выдачи презентации, однако, можно сделать ссылку на скрытый слайд и открывать его во время презентации по ссылке.
Создание отдельных презентаций
Второй очень интересной возможностью в области настройки отображения презентации является создание произвольного слайд-шоу. По сути, данная возможность позволят из одной презентации делать несколько презентаций, которые будут включать только отдельные слайды и, что немаловажно, в том порядке, которое вы самостоятельно определите. Например, слайд под номером 2 в произвольном слайд-шоу может оказаться 5м, а слайд 3 – первым.
Для создания произвольного показа предусмотрена команда на вкладке «Слайд-шоу» – » Произвольное слайд-шоу». С помощью этой же команды можно получить доступ к уже созданным произвольным показам.
В следующем диалоговом окне пользователю доступен запуск созданных произвольных показов, их редактирование, или создание нового. Для каждого произвольного показа можно задавать его имя, чтобы в дальнейшем не запутаться, что и когда запускать.
- Репетиция и запись слайд-шоу
Видеоверсия
Текстовая версия
Создать презентацию это только пол дела, важно еще и правильно преподнести ее. Один из способом проведения своего рода «репетиции» является возможность посмотреть тайминги – сколько нужно времени на чтения слушателями вашего слайда. Кроме того, можно записать презентацию с комментариями для предоставления ее в самостоятельное проигрывание слушателями без выступающего.
Репетиция таймингов
Репетиция презентации может помочь вам установить время для нее. Время слайдов особенно важно, если вы намереваетесь показать слайды как самостоятельную презентацию, переключение слайдов которой зрители не смогут контролировать. Выступающий должен предоставить достаточно времени для изучения каждого слайда, но не слишком много, чтобы зрители не начали скучать.
Для правильной репетиции таймингов в PowerPoint есть команда «Настройка времени» на вкладке «Слайд-шоу».
После выполнения данной команды презентация переходит в режим показа с таймером, где отображается общее время и время на каждый слайд. Идея такой репетиции заключается в том, что выступающий в слух проговаривает закадровый текст, контролируя время.
После проделанной процедуры время на показ каждого слайда будет автоматически сохранено на вкладке «Переходы» в группе «Время показа слайдов». Конечно, позже можно подкорректировать время показа любого слайда презентации в ручном режиме с данной вкладки.
Для группового применения одинакового тайминга для всех слайдов, или очищения записанных таймингов достаточно выставить желаемое время на каждый слайд и выполнить команду «Применить ко всем». Если же нужно убрать автоматическое переключение слайдов, просто убираем галочку автоматического переключения и выполняем команду «Применить ко всем».
Второй способ очистить тайминги – это воспользоваться выпадающей командой «Записать слайд-шоу». В случае установленных таймингов для слайдов, будет активна команда «Очистить», где можно удалить тайминги как с определенного слайда, так и со всех сразу.
Запись целой презентации
Запись презентации производится для случаев, когда ее нужно будет продемонстрировать удаленно, отличительной особенностью такой записи от записи видео является то, что не создается отдельный файл, все реализуется в рамках файла PowerPoint. В рамках данного вопроса мы запишем презентацию от начала и до конца.
Кнопка записи презентации находится на вкладке «Слайд-шоу» > «Записать слайд-шоу» и выбрать с какого места необходимо начать запись: с начала, с текущего слайда.
После этого вы переходите в окно записи презентации с необходимыми элементами управления. Во время записи презентации доступны рукописные примечания, запись голоса и веб камеры.
Если, во время записи, вы наговорили лишнего, не уложились в задуманные тайминги, или просто не удовлетворены результатом записи определенного слайда(-ов). Не беда, с помощью той же команды записи слайда, можно перезаписать определенный слайд.
- Настройка слайд-шоу (презентации)
Видеоверсия
Текстовая версия
Диалоговое окно настройки презентации также запускается из вкладки «Слайд-шоу», команда «Настройка слайд-шоу».
Вызванное диалоговое окно позволяет как изменить некоторые параметры показа, например, цвет пера или монитор для вывода презентации, так и практически полностью перенастроить параметры, которые задумывались создателем презентации, например, выбрать определенный диапазон для показа, полностью отключить анимацию на слайдах, или убрать речевое сопровождение.
Последней группе «Несколько монитором» можно выбрать какой монитор выбирать для показа. И, если у вас автоматически неправильно выбирается проектор для вывода презентации, здесь можно принудительно это исправить. Такое может быть, если, допустим, к ноутбуку, кроме проектора подключен еще внешний монитор, или подключено несколько проекторов, а выводить изображение нужно только на один. Последняя ситуация, к слову, довольно редкое явление, но, все же может случиться.
В группе «Показ слайдов» есть 3 опции:
- управляемый докладчиком. Стандартный режим, когда презентация демонстрируется широкой аудитории с модератором, слайды показываются на весь экран;
- управляемый пользователем. Слайды презентации показываются в окне, которое, к слову, не обязательно разворачивать на весь экран, данный режим подойдет, если нужно просмотреть презентацию автору. Фактически та же презентация в окне не на весь экран;
- автоматический. Как и первый режим, разворачивает слайды на весь экран, однако, его предназначение демонстрация презентация без докладчика, например, зацикленная демонстрация слайдов на выставке. В этом случае следует позаботиться об автоматической смене слайдов, в противном случае будет демонстрироваться один слайд (первый, если показ запущен с помощью клавиши F5 и определенный, если с текущего слайда – Shift+F5).
Режим, управляемый докладчиком
Является основным режимом, для которого и предназначался PowerPoint, на нем следует остановиться подробнее. В этом режиме слайды разворачиваются на весь экран, а, при проведении курсора над слайдом появляются слегка заметные элементы управления презентацией.
С помощью данных кнопок можно перейти на следующий/ предыдущий слайд, быстро вернуться к оглавлению, воспользоваться пером для выделения информации, или добавления рукописных примечаний, увеличить часть экрана виртуальной лупой, или перейти в режим просмотра разделов.
Если презентация запускается в режиме докладчика и у компьютера есть несколько мониторов, то для аудитории демонстрируются слайды, а для самого докладчика отображается специального окно «Режим докладчика», естественно, если иное не настроено в параметрах слайд-шоу, или не убрана соответствующая галочка в группе «Мониторы» вкладки «Слайд-шоу».
На самом деле режим докладчика можно испробовать даже, если у вас один монитор, это делается с помощью сочетания Alt+F5.
В данном режиме можно управлять показом, контролировать общее время презентации, видеть заметки к текущему слайду, видеть следующий слайд. Кроме того, и сданного режима доступны виртуальные кнопки управления презентацией, описание которых было дано немногим ранее.
На этом все, всем спасибо за внимание, удачных презентаций.
Флэшкарты
Так называемые карты памяти, смотрите на карту и пытаетесь ответить, по клику на карту отобразится правильный ответ. Карты памяти хороши для запоминания ключевых позиций занятия. Все занятия данного курса снабжены картами памяти.
Практика
В практической части вы найдете задания по прошедшему занятию. После их выполнения у вас есть возможность сравнить свой вариант с подготовленным лектором ответом. Настоятельно рекомендуется смотреть решение только после того, как вы выполнили задание самостоятельно. Для некоторых заданий есть небольшие подсказки
Задание 1. Создание нескольких презентаций с помощью опции «Произвольное слайд шоу»
- Открыть сборную презентацию по ссылке. Внимание! Объемная презентация размером более 50 мегабайт.
- Создать три пользовательские презентации для занятия 1, 2 и 3 соответсвенно.
- Запустить созданные пользовательские презентации и убедиться, что слайды для них правильно выбраны.
Посмотреть решение
Тест
Полезное
Чтобы создать в Word форму, которую смогут заполнять другие люди, начните с шаблона и добавьте к нему элементы управления содержимым. К таким элементам относятся, например, флажки, текстовые поля, элементы выбора даты и раскрывающиеся списки. Если вы знакомы с базами данных, вы можете даже связывать элементы управления содержимым с данными.
Создание заполняемых форм начинается с шести основных шагов. Рассмотрим эти шаги по порядку.
Шаг 1. Отображение вкладки «Разработчик».
На вкладке файл выберите Параметры> Настройка ленты.
В разделе Настроить ленту установите в списке Основные вкладки флажок Разработчик и нажмите кнопку ОК.
Шаг 2. Открытие шаблона или документа, на основе которого будет создана форма
Чтобы сэкономить время, за основу для формы можно взять шаблон. Если хотите начать с нуля, возьмите пустой шаблон.
Создание формы на основе шаблона
Откройте вкладку Файл.
Нажмите кнопку Создать.
В поле Поиск шаблонов в сети введите тип формы, которую вы хотите создать, и нажмите клавишу ВВОД.
Щелкните шаблон формы, который вы хотите использовать, а затем нажмите кнопку Создать.
Использование пустого шаблона
Щелкните вкладку Файл.
Нажмите кнопку Создать.
Выберите Новый документ.
Шаг 3. Добавление содержимого в форму
На вкладке Разработчик нажмите кнопку Режим конструктора и вставьте нужные вам элементы управления.
Примечание: Форму с элементами управления содержимым можно распечатать, однако поля вокруг них напечатаны не будут.
Вставка элемента управления текстом, куда пользователи могут вводить текст
В элементе управления содержимым «форматированный текст» пользователи могут выделять текст полужирным шрифтом или курсивом, а также вводить несколько абзацев текста. Чтобы ограничить возможности пользователей, вставьте элемент управления содержимым «обычный текст».
Щелкните в том месте, где вы хотите вставить элемент управления.
На вкладке разработчик щелкните элемент управления содержимым «форматированный текст » 

Вставка элемента управления «рисунок».
Элемент управления «рисунок» часто используется в шаблонах, однако его можно добавить и в форму.
Щелкните в том месте, где вы хотите вставить элемент управления.
На вкладке Разработчик щелкните Элемент управления содержимым «рисунок».
Вставка элемента управления «стандартный блок»
Используйте стандартные блоки, когда хотите предоставить пользователям возможность выбрать определенный блок текста. Например, эти элементы управления полезны, когда создается шаблон договора, в котором в зависимости от конкретных требований нужно добавить разные варианты стандартного текста. Вы можете создать для каждого варианта элемент управления содержимым «форматированный текст» и поместить их все в элемент управления «стандартный блок», который будет служить контейнером.
Элементы управления «стандартный блок» также можно использовать в формах.
Щелкните место, куда нужно добавить элемент управления.
На вкладке Разработчик в группе Элементы управления выберите следующий элемент управления содержимым:
Вставка поля со списком или раскрывающегося списка
В поле со списком пользователи могут выбрать один из предложенных вами пунктов или ввести собственный вариант. В раскрывающемся списке пользователи могут только выбрать один из имеющихся пунктов.
На вкладке разработчик нажмите элемент управления содержимым «поле со списком 

Выделите элемент управления содержимым, а затем на вкладке Разработчик щелкните Свойства.
Чтобы создать список вариантов, щелкните Добавить в разделе Свойства раскрывающегося списка.
Введите значение в поле Отображаемое имя, например Да, Нет или Возможно.
Повторяйте этот шаг до тех пор, пока все нужные вам значения не окажутся в раскрывающемся списке.
При необходимости задайте остальные свойства.
Примечание: Если установить флажок Содержимое нельзя редактировать, пользователи не смогут изменять выбранные пункты.
Вставка элемента управления «выбор даты»
Щелкните в том месте, где нужно вставить элемент управления «выбор даты».
На вкладке Разработчик щелкните Элемент управления содержимым «выбор даты».
Вставка флажка
Щелкните в том месте, где нужно вставить элемент управления «флажок».
На вкладке Разработчик щелкните Элемент управления содержимым «флажок».
Шаг 4. Установка или изменение параметров элементов управления содержимым
У каждого элемента управления содержимым есть параметры, которые можно установить или изменить. Например, для элемента управления «Выбор даты» вы можете выбрать различные форматы отображения даты.
Щелкните элемент управления содержимым, который вы хотите изменить.
На вкладке Разработчик щелкните Свойства и измените свойства нужным вам образом.
Шаг 5. Добавление в форму пояснительного текста
Пояснительный текст может сделать форму, которую вы создаете и распространяете, более удобной в использовании. Пояснительный текст, который показывается по умолчанию в элементе управления содержимым, можно изменить.
На вкладке Разработчик нажмите кнопку Режим конструктора.
Щелкните элемент управления содержимым, у которого вы хотите изменить замещающий пояснительный текст.
Отредактируйте и отформатируйте замещающий текст.
На вкладке Разработчик нажмите кнопку Режим конструктора, чтобы отключить возможность конструирования и сохранить пояснительный текст.
Примечание: Не устанавливайте флажок Содержимое нельзя редактировать, если хотите, чтобы пользователи формы заменяли пояснительный текст своим собственным.
Шаг 6. Защита формы
Если вы хотите ограничить возможности редактирования или форматирования формы пользователями, воспользуйтесь командой Ограничить редактирование.
Откройте форму, которую хотите заблокировать или защитить.
Щелкните Главная > Выделить > Выделить все или нажмите сочетание клавиш CTRL+A.
Щелкните Разработчик > Ограничить редактирование.
После выбора ограничений нажмите кнопку Да, чтобы включить защиту.
Совет: При желании вы можете проверить форму, перед тем как распространять ее. Откройте и заполните форму, а затем сохраните ее копию в нужном месте.
Если вы знакомы с классическим приложением Word, то возможно знаете, что в нем можно создать заполняемые формы. Этот параметр недоступен в WordOnline.
Чтобы открыть документ в классической версии Word, выберите Редактировать документ > Изменить в Word или нажмите кнопку Открыть в Word.
Затем следуйте инструкциям в разделе Создание заполняемой формы.
Когда вы сохраните документ и снова откроете его в WordOnline, вы увидите внесенные изменения.
Примечание: Эта страница переведена автоматически, поэтому ее текст может содержать неточности и грамматические ошибки. Для нас важно, чтобы эта статья была вам полезна. Была ли информация полезной? Для удобства также приводим ссылку на оригинал (на английском языке).
Читайте также:
- I. Создание союзного государственного аппарата.
- II. Создание нового государственного аппарата.
- II. Создание чрезвычайных органов государственной власти.
- II. Судебная реформа. Создание прокуратуры.
- III этап: создание уголовного кодекса и гражданского кодекса – проведение кодификации в чистом виде.
- Microsoft Access.
- В. 6. Создание новых товаров
- Власти, направленная на создание нового нормативно-правового акта,
- Вопрос 2. Создание новых судебных органов. Борьба с контрреволюцией
- Вопрос 2. Функциональные возможности текстового процессора Microsoft Word
- Вставка Объекта”виберіть тип об’єкта “Документ Microsoft Word”.
- Генерация Web-страниц визуальными средствами Microsoft Access
Чтобы создать формы (Форма. Документ, содержащий предназначенные для заполнения пустые места (поля формы), в которые вводятся данные. Например, в Microsoft Word можно создать электронную регистрационную форму, при заполнении которой значения выбираются из раскрывающихся списков.) для просмотра и заполнения в Microsoft Word, выполните некоторые из следующих действий.
1. Создайте шаблон (Шаблон. Файл или файлы, содержащие структуру и инструменты для создания таких элементов законченных файлов как стиль и макет страницы. Например, шаблоны Microsoft Word позволяют создавать отдельные документы, а шаблоны Microsoft FrontPage — целые веб-узлы.).

1. Создайте новый документ либо откройте документ или шаблон, на основе которого необходимо создать шаблон.
- В меню Файл выберите команду Сохранить как.
- В поле Тип файла выберите Шаблон документа. При сохранении файла, созданного в качестве шаблона (Шаблон. Файл или файлы, содержащие структуру и инструменты для создания таких элементов законченных файлов как стиль и макет страницы. Например, шаблоны Microsoft Word позволяют создавать отдельные документы, а шаблоны Microsoft FrontPage — целые веб-узлы.), тип файла «Шаблон документа» всегда устанавливается по умолчанию.
- По умолчанию файл сохраняется в папке Шаблоны, выбранной в поле Папка. Если требуется сохранить шаблон таким образом, чтобы он отображался не на вкладке Общие, перейдите в подпапку папки Шаблоны, имя которой соответствует названию нужной вкладки.
- В поле Имя файла введите имя нового шаблона и нажмите кнопку Сохранить.
2. Создайте и разметьте форму.
Для создания формы (Форма. Документ, содержащий предназначенные для заполнения пустые места (поля формы), в которые вводятся данные. Например, в Microsoft Word можно создать электронную регистрационную форму, при заполнении которой значения выбираются из раскрывающихся списков.) набросайте ее примерный вид или используйте в качестве образца уже созданную форму. Большинство форм, такие как контракты, содержат только текст с полями формы (Поле формы. Место в форме, в котором размещаются сведения определенной категории, например адресное поле для хранения почтового адреса.), которые вставлены в документ, так что пользователи могут вводить определенные данные. В других формах используются сетки, которые сочетают в себе следующие свойства.
1. Таблицы (Таблица. Один или несколько рядов ячеек, обычно используемых для представления чисел и других элементов в форме, упрощающей их просмотр и анализ. Элементы таблицы располагаются в строках и столбцах.), которые помогают выравнивать как текст, так и элементы управления (Элемент управления. Объект графического интерфейса пользователя (такой как поле, флажок, полоса прокрутки или кнопка), позволяющий пользователям управлять приложением. Элементы управления используются для отображения данных или параметров, для выполнения действий, либо для упрощения работы с интерфейсом пользователя.) формы.
Обычно таблицы используются при создании формы с простой разметкой. Однако, если разметка более сложная, то можно вставить несколько таблиц, разделив их пустыми абзацами. Для этого можно использовать как средство Нарисовать таблицу, так и вложенные таблицы (Вложенная таблица. Таблица, вставленная в ячейку другой таблицы. Если для оформления страницы используется одна таблица, а для оформления данных требуется использовать еще одну таблицу, ее можно вставить в ячейку основной таблицы.).
2. Надписи (Надпись. Контейнер для текста или графики, местоположение и размеры которого можно изменять. Надписи используются для помещения на страницу нескольких блоков текста или для придания тексту ориентации, отличной от ориентации остального текста документа.) необходимо использовать, когда нужно точно выбрать позицию для блока текста, рисунка или диаграммы. Затем можно форматировать границы надписей, цвет фона, цвет надписи и т. д.
3. Границы и тени помогут создать тестовые поля, которые нужно заполнить, и сделают основные элементы в форме более привлекательными и легкими в использовании.
o Добавьте поля формы (Поле формы. Место в форме, в котором размещаются сведения определенной категории, например адресное поле для хранения почтового адреса.) для надписей (Надпись. Контейнер для текста или графики, местоположение и размеры которого можно изменять. Надписи используются для помещения на страницу нескольких блоков текста или для придания тексту ориентации, отличной от ориентации остального текста документа.), флажков и раскрывающихся списков.

Для добавления в форму (Форма. Документ, содержащий предназначенные для заполнения пустые места (поля формы), в которые вводятся данные. Например, в Microsoft Word можно создать электронную регистрационную форму, при заполнении которой значения выбираются из раскрывающихся списков.) полей (Поле. Набор кодов, обеспечивающих автоматическую вставку в документ текста, рисунков, номеров страниц и других сведений. Например, поле DATE вставляет текущую дату.), которые пользователь будет просматривать и заполнять в Microsoft Word или в напечатанном виде, используйте панель инструментов (Панель инструментов. Панель с кнопками и параметрами, которые используются для выполнения команд. Для отображения панелей инструментов используется диалоговое окно Настройка (выберите в меню Вид команду Панели инструментов, а затем — команду Настройка). Для просмотра дополнительных кнопок нажмите кнопку Другие кнопки в конце панели инструментов.) Формы.
1. В документе щелкните кнопкой мыши пустое место, в которое необходимо вставить поле формы (Поле формы. Место в форме, в котором размещаются сведения определенной категории, например адресное поле для хранения почтового адреса.).
2. Выполните одно из следующих действий.

§ Нажмите кнопку Текстовое поле 
Для данного поля может быть задано значение по умолчанию, так что пользователям не придется вводить наиболее вероятный ответ, кроме случая, когда их ответ будет отличаться от стандартного.

§ Нажмите кнопку Флажок 
Кроме того, можно нажать данную кнопку, чтобы вставить флажок рядом с элементами группы, которые не являются взаимоисключающими (чтобы можно было выбрать более одного параметра).

§ Нажмите кнопку Список 
Если список достаточно большой, то пользователь может пролистать его для просмотра остальных ответов.
4. При необходимости измените отображение элементов управления (Элемент управления. Объект графического интерфейса пользователя (такой как поле, флажок, полоса прокрутки или кнопка), позволяющий пользователям управлять приложением. Элементы управления используются для отображения данных или параметров, для выполнения действий, либо для упрощения работы с интерфейсом пользователя.). Выполните одно из следующих действий.

- Дважды щелкните кнопкой мыши список (Поле формы. Место в форме, в котором размещаются сведения определенной категории, например адресное поле для хранения почтового адреса.), который необходимо изменить.
- Выполните любое из следующих действий и нажмите кнопку OK.
- Чтобы добавить элемент, введите его имя в поле Элемент списка.
- Чтобы удалить элемент, выделите его в поле Список, а затем нажмите кнопку Удалить.
- Чтобы переместить элемент, выделите его в поле Список, а затем нажмите кнопку со стрелкой в группе Порядок.

- Выделите поле формы (Поле формы. Место в форме, в котором размещаются сведения определенной категории, например адресное поле для хранения почтового адреса.), которое необходимо форматировать.
- В меню Формат выберите команду Шрифт.
- Выберите необходимые параметры.
Для получения справочных сведений о параметре нажмите кнопку со знаком вопроса 

6. На панели инструментов Формы нажмите кнопку Затенение полей формы 
Примечание. Затенение полей формы позволяет легко находить на экране поля, которые требуется заполнить, однако это затенение не выводится при печати.
o Задайте или измените свойства поля формы (Поле формы. Место в форме, в котором размещаются сведения определенной категории, например адресное поле для хранения почтового адреса.).

- Дважды щелкните поле формы, которое необходимо изменить.
- Измените требуемые параметры и нажмите кнопку OK.
Для получения справочных сведений о параметре нажмите кнопку со знаком вопроса 
6. Добавьте к форме текст справки и автоматизируйте работу с формой. Выполните одно из следующих действий.

- Дважды щелкните поле формы (Поле формы. Место в форме, в котором размещаются сведения определенной категории, например адресное поле для хранения почтового адреса.), к которому необходимо добавить текст справки.
- Нажмите кнопку Текст справки.
- Чтобы отобразить текст справки в строке состояния, откройте вкладку Строка состояния.
Чтобы отобразить текст справки в окне сообщения при нажатии клавиши F1, откройте вкладку Клавиша F1.
Для получения справочных сведений о параметре нажмите кнопку со знаком вопроса 

- Создайте необходимые макросы и сохраните их в шаблоне формы.
Если необходимые макросы содержит другой шаблон, скопируйте данные макросы в шаблон формы.
- Дважды щелкните поле формы, которому необходимо назначить макрос.
- Чтобы выполнить макрос при помещении указателя в поле формы, выберите необходимый макрос в поле При входе.
Чтобы выполнить макрос, когда указатель находится в поле формы, выберите необходимый макрос в поле При выходе.
Примечание. Если макросы, которые необходимо выполнять при входе и при выходе, хранятся в шаблоне Normal.dot, а затем используются в форме для других шаблонов, то данные макросы, возможно, не являются доступными пользователям. Необходимо хранить макросы, которые используются в форме, в шаблоне данной формы.
- Запретите выполнение изменений в данной форме.

Некоторые сведения в этом разделе могут быть неприменимы к отдельным языкам.
Можно защитить создающуюся форму (Форма. Документ, содержащий предназначенные для заполнения пустые места (поля формы), в которые вводятся данные. Например, в Microsoft Word можно создать электронную регистрационную форму, при заполнении которой значения выбираются из раскрывающихся списков.), а так же защитить окончательную версию от изменений при заполнении пользователями.

Этот метод позволяет легко проверить, как будет работать окончательная версия формы.
1. На панели инструментов (Панель инструментов. Панель с кнопками и параметрами, которые используются для выполнения команд. Для отображения панелей инструментов используется диалоговое окно Настройка (выберите в меню Вид команду Панели инструментов, а затем — команду Настройка). Для просмотра дополнительных кнопок нажмите кнопку Другие кнопки в конце панели инструментов.) Формы нажмите кнопку Защита формы
Примечание. В предыдущих версиях Microsoft Word при защите формы после изменения все поля формы (Поле формы. Место в форме, в котором размещаются сведения определенной категории, например адресное поле для хранения почтового адреса.) автоматически восстанавливали свои исходные значения. В этой версии этого не происходит. Можно восстановить исходные значения поля форм в ручную, нажав кнопку Очистить поля формы 

Перед распространением электронной формы, разработанной для просмотра и заполнения в Microsoft Word, ее следует защитить таким образом, чтобы пользователи могли вводить данные только в предназначенные для этого поля.
Примечание. При защите документа нижеследующим методом, все данные в полях формы (Поле формы. Место в форме, в котором размещаются сведения определенной категории, например адресное поле для хранения почтового адреса.) восстановят исходные значения.
- Выберите команду Установить защиту в меню Сервис.
- Выберите Запретить любые изменения, кроме ввода данных в поля форм.
- Введите пароль (Пароль. Способ обеспечения безопасности, используемый для ограничения доступа к компьютерным системам и важным файлам. В Интернете пароли представляют собой строки знаков, позволяющие пользователям получать доступ к службам Интернета, если требуется проверка пользователей. ) для защиты формы в поле Пароль (необязателен). Только знающие пароль пользователи смогут снять защиту и изменить форму. Пользователи, не знающие пароля, по-прежнему смогут вводить данные в поля формы.
- Чтобы защитить всю форму, нажмите кнопку OK.
Чтобы защитить определенные части формы, необходимо разбить ее на разделы (Раздел. Часть документа, имеющая заданные параметры форматирования страницы. Новый раздел создается при необходимости изменения таких параметров, как нумерация строк, число столбцов или колонтитулы.). Нажмите кнопку Разделы, а затем снимите флажки, соответствующие разделам, которые не требуется защищать.

Пользователи смогут проверить орфографию и грамматику в незащищенных разделах формы. Например, в форме оценки деятельности сотрудника можно не защищать раздел для комментариев. Пользователи смогут проверить свой текст в этом разделе до отправки формы.
o Сохраните форму, а затем распространите ее так, как любой другой документ, который можно отправить на проверку.

· Кроме того, можно создать форму с помощью одного из образцов форм-примеров. Такие формы-примеры можно найти в Интернете на веб-узле Microsoft Office в разделе Microsoft Office Template Gallery.
| | | следующая лекция ==> | |
| Создание формы | | | Вставка полей формы в форму |
Дата добавления: 2014-01-07 ; Просмотров: 3919 ; Нарушение авторских прав? ;
Нам важно ваше мнение! Был ли полезен опубликованный материал? Да | Нет
В случае, если вам необходимо создать документ Word для заполнения другими людьми, например, создать анкету участника конференции, чтобы упростить процесс, вы можете создать форму для заполнения в Microsoft Word. Форма в ворде позволяет создавать заполнители для различных типов информации, таких как текст, дата, да-нет вопросы и т. д.
Включение вкладки «Разработчик»
Прежде чем перейти к созданию формы в ворде, вам нужно активировать вкладку « Разработчик » на ленте. Для этого нажмите « Файл » –> « Параметры », чтобы открыть диалоговое окно « Параметры Word ». Выберите « Настроить ленту », затем установите флажок для вкладки « Разработчик ».
Создание формы в Word – Параметры Word
Теперь на ленте появится вкладка « Разработчик ».
Создание формы в Word – Вкладка Разработчик
Добавление полей формы в ворде
Теперь мы готовы перейти к созданию формы в ворде. Для этого мы будем использовать разнообразные поля, которые будут являться составляющими нашей будущей формы для заполнения в ворде.
Чтобы добавить поле формы для заполнения, поместите курсор в нужное место, затем выберите необходимый элемент из группы « Элементы управления » на вкладке « Разработчик ». Вы можете навести указатель мыши на поля, чтобы увидеть различные параметры. В этом примере мы добавляем текстовое поле, чтобы пользователи могли вводить свои имена.
Создание формы в Word – Элементы управления для создания формы в ворде
В документе появится тестовое поле:
Создание формы в Word – Текстовое поле
Вы можете добавить несколько типов полей для создания формы в ворде. Например, вы можете добавить флажок для выбора:
Создание формы в Word – Поле «флажок»
Или даже поле выбора даты:
Создание формы в Word – Поле для выбора даты
После того, как вы добавили все поля в документ, ваша форма в ворде готова, и вы можете отправлять ее другим пользователям!
Настройка полей формы в ворде
Если вы хотите еще больше контролировать способ отображения полей своей формы в ворде, вы можете включить « Режим конструктора » в группе « Элементы управления » на вкладке « Разработчик ».
Создание формы в Word – Режим конструктора
Затем вы можете изменить свойства для каждого поля вашей формы в ворде, включая текст, который будет отображаться в каждом поле. Если вы готовы потратить немного времени на настройку каждого поля, вы можете создать довольно прочную форму. Например, вы можете создать в своей форме заполнения собственный выпадающий список, как в приведенном ниже примере:
Создание формы в Word – Использование выпадающего списка в форме
В итоге в нашем примере, мы получили следующую форму для заполнения в ворде:
Создание формы в Word – Пример формы для заполнения в ворде
В этой статье мы рассмотрели основы создания формы в ворде. Теперь вы можете с легкостью создать собственную форму для заполнения в Microsoft Word.


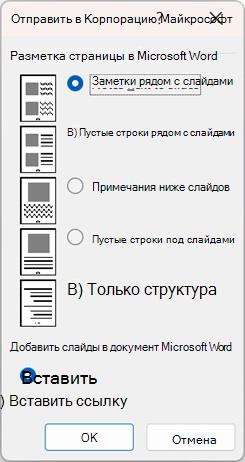
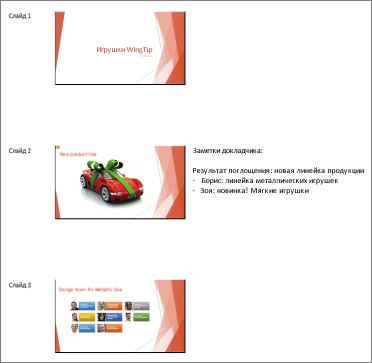
 кнопкуОпубликовать , а затем выберите создать раздатMicrosoft Office Word .
кнопкуОпубликовать , а затем выберите создать раздатMicrosoft Office Word .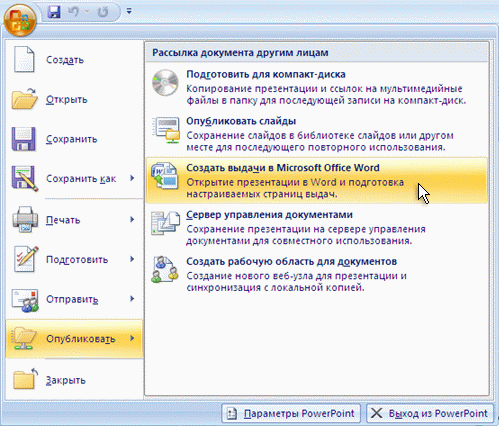






 Разделите документ на «слайды» при помощи заголовков.
Разделите документ на «слайды» при помощи заголовков.


 Разбейте текст на блоки, устанавливая курсор в соответствующих местах и нажимая Enter.
Разбейте текст на блоки, устанавливая курсор в соответствующих местах и нажимая Enter.
 Если в маркированный список вы хотите добавить подсписок, выделите соответствующие блоки текста и нажмите «Заголовок 3».
Если в маркированный список вы хотите добавить подсписок, выделите соответствующие блоки текста и нажмите «Заголовок 3».

 После создания структуры вы можете изменить размер, цвет и стиль шрифта текста.
После создания структуры вы можете изменить размер, цвет и стиль шрифта текста.
 Преобразуйте документ в PowerPoint, нажав «Файл» – «Отправить в PowerPoint».
Преобразуйте документ в PowerPoint, нажав «Файл» – «Отправить в PowerPoint».

 Здесь вы должны работать в режиме просмотра документа «Структура».
Здесь вы должны работать в режиме просмотра документа «Структура».

 Перейдите на вкладку «Вид» и в группе «Режим просмотра документа» выберите «Структура».
Перейдите на вкладку «Вид» и в группе «Режим просмотра документа» выберите «Структура».

 Нажмите Tab и введите блок текста.
Нажмите Tab и введите блок текста.
 После того, как вы ввели текст первого слайда, нажмите Enter.
После того, как вы ввели текст первого слайда, нажмите Enter.
 Меняйте уровни для форматирования слайдов.
Меняйте уровни для форматирования слайдов.
 Преобразуйте документ в PowerPoint, нажав «Файл» – «Отправить в PowerPoint».
Преобразуйте документ в PowerPoint, нажав «Файл» – «Отправить в PowerPoint».