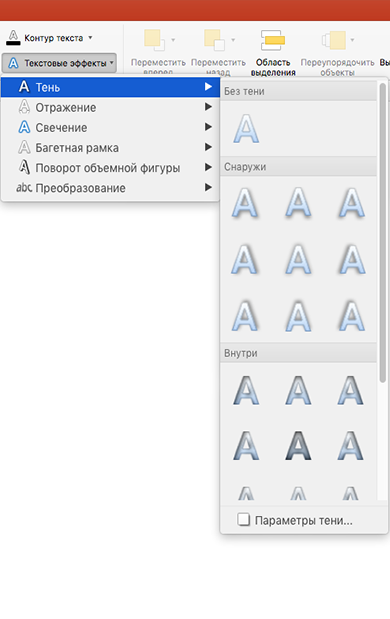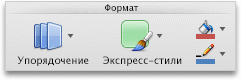Excel для Microsoft 365 Word для Microsoft 365 PowerPoint для Microsoft 365 Excel для Microsoft 365 для Mac Word для Microsoft 365 для Mac PowerPoint для Microsoft 365 для Mac Excel для Интернета Word для Интернета PowerPoint для Интернета Excel 2021 Word 2021 PowerPoint 2021 Excel 2021 для Mac Word 2021 для Mac PowerPoint 2021 для Mac Excel 2019 Word 2019 PowerPoint 2019 Excel 2019 для Mac Word 2019 для Mac PowerPoint 2019 для Mac PowerPoint 2016 Excel 2016 для Mac Word 2016 для Mac PowerPoint 2016 для Mac Excel 2013 Word 2013 Outlook 2013 PowerPoint 2013 Еще…Меньше
Примечание: Эта статья выполнила свою задачу, и в скором времени ее использование будет прекращено. Чтобы избежать появления ошибок «Страница не найдена», мы удаляем известные нам ссылки. Если вы создали ссылки на эту страницу, удалите их, и вместе мы обеспечим согласованность данных в Интернете.
Чтобы применить тень к фигуре или тексту в wordArt, необходимо перейти в нужное место на вкладке Средства рисования — Формат. Для фигуры вы можете перейти к области Эффекты фигуры, а для текста перейти к текстовым эффектам.
-
Щелкните фигуру.
Совет: Чтобы добавить тень к нескольким фигурам, щелкните первую фигуру, а затем, удерживая нажатой кнопку CTRL, щелкните остальные.
-
На вкладке Средства рисования — Формат нажмите кнопку Эффекты фигуры > Теньи выберите нужный вид тени.
Если наказать один из эффектов тени, он будет отобразится в виде предварительного просмотра на фигуре.
Совет: Чтобы настроить тень, щелкните Параметры тени в нижней части параметров тени.
-
Вы выберите текст WordArt, к который вы хотите добавить тень.
Совет: В PowerPoint также можно выбрать текст, который не является wordArt, и применить к этому тексту тень.
-
На вкладке Средства рисования — Формат нажмите кнопку Текстовые эффекты > Тень и выберите нужный эффект тени.
Если наказать на один из эффектов тени, он отображается в тексте в режиме предварительного просмотра.
Совет: Чтобы настроить тень, щелкните Параметры тенив нижней части параметров тени.
Подробнее о тени и эффекты
Добавление эффекта для рисунка.
Вы можете применять различные тени к объектам, таким как фигуры, рисунки или текст, в Word, Excel и PowerPoint в Office 2016 для Mac. Вы можете использовать внутренние или внешние тени, а также создать с помощью тени эффект перспективы. Главное — найти меню «Формат» и «Эффекты» для объекта, с которым вы работаете.
-
Щелкните фигуру.
Совет: Чтобы одновременно применить эффект тени к нескольким фигурам, выберите первую фигуру, а затем, удерживая клавишу SHIFT, щелкните остальные объекты.
-
На вкладке Формат фигуры щелкните
(значок Эффекты фигур), найдите пункт Тень ивыберите нужный вид тени.
Совет: Для настройки таких параметров тени, как прозрачность, размер и цвет, выберите команду Параметры тени в нижней части меню «Тень».
-
Щелкните рисунок.
Совет: Чтобы одновременно применить эффект тени к нескольким рисункам, выберите первый рисунок, а затем, удерживая клавишу SHIFT, щелкните остальные объекты.
-
В PowerPoint 2016 для Mac и Excel 2016 для Mac: на вкладке Формат рисунка нажмите кнопку Эффекты для рисунка ,найдите пункт Тень ивыберите нужный эффект тени.
In Word 2016 для Mac: On the Picture Format tab, click
(Picture Effects icon), point to Shadow, and then click the shadow you want.
Совет: Для настройки таких параметров тени, как прозрачность, размер и цвет, выберите команду Параметры тени в нижней части меню «Тень».
-
Вы выберите текст WordArt, к который вы хотите добавить тень.
-
На вкладке Формат фигуры щелкните
(значок Текстовые эффекты), на вкладке Тень ивыберите нужный вид тени.
Советы:
-
Для настройки таких параметров тени, как прозрачность, размер и цвет, выберите команду Параметры тени в нижней части меню «Тень».
-
Внутреннее и внешнее тени могут быть не видны для черного текста. В этом случае попробуйте изменить цвет текста или применить эффект перспективы.
-
Примечания:
Только Word 2016 для Mac: если документ был создан в более ранней версии Word, можно использовать режим совместимости. Вот как добавить тень, если документ находится в режиме совместимости
-
Выделите текст или объект WordArt, к которому требуется применить форматирование.
-
В области Текстовыеэффекты выберите вкладку Текстовые эффекты и нажмите кнопку Тень.
В Word, Excel и PowerPoint Office для Mac 2011 к объектам, таким как фигуры, рисунки или текст, можно применять различные тени. Вы можете использовать внутренние или внешние тени, а также создать с помощью тени эффект перспективы. Главное — найти меню «Формат» и «Эффекты» для объекта, с которым вы работаете.
-
Щелкните фигуру, которую требуется изменить, и откройте вкладку Формат.
-
В области Стилифигур щелкните Эффекты, найдите пункт Теньи выберите нужный стиль тени.
-
Щелкните фигуру, которую требуется изменить, и откройте вкладку Формат.
-
В области Стилифигур щелкните Эффекты, найдите пункт Теньи выберите нужный стиль тени.
-
Щелкните фигуру, которую требуется изменить, и откройте вкладку Формат.
-
На вкладке Главная в области Форматнажмите кнопку Стилина вкладке Тень ивыберите нужный стиль тени.
-
Выделите текст или объект WordArt, к которому требуется применить форматирование.
-
На вкладке Формат в области Стили текстанажмите кнопку Эффекты , найдите пункт Тень ивыберите нужный стиль тени.
Если документ был создан в более ранней версии Word, можно использовать режим совместимости. Вот как добавить тень, если документ находится в режиме совместимости
-
Выделите текст или объект WordArt, к которому требуется применить форматирование.
-
В разделе Эффекты тени выберите пункт Тень.
Примечание: Текстовые эффекты нельзя применить к тексту в ячейках.
-
Выберите нужный wordArt.
-
На вкладке Формат в области Стили текстанажмите кнопку Эффекты , найдите пункт Тень ивыберите нужный стиль тени.
-
Выделите текст или объект WordArt, к которому требуется применить форматирование.
-
На вкладке Формат в области Стили текстанажмите кнопкуЭффекты , найдите пункт Тень ивыберите нужный стиль тени.
Эффекты тени для текста и фигур не поддерживаются в Microsoft 365 для Интернета.
Тем не менее вы можете применить стили фигур, включив эффект стемы.
-
Нарисуйте фигуру, а затем выберем ее.
-
На вкладке Средства рисования : Формат откройте коллекции Стили фигур, щелкнув стрелку справа и выбрав эффект в нижней строке коллекции.
(Фигуры и wordArt доступны в Веб-приложение PowerPoint и Excel в Интернете.)
Нужна дополнительная помощь?
Добавление контура, тени, отражения или светящегося текста
Сделайте текст или объект WordArt привлекательнее, изменив его заливку, контуры или добавив эффекты, например тени, отражения и свечение.
Выберите текст или объект WordArt.
Нажмите Главная > Текстовые эффекты.
Выберите нужный эффект.
Чтобы просмотреть дополнительные варианты, наведите указатель на пункт Контур, Тень, Отражение или Свечение и выберите необходимый эффект.
Чтобы удалить эффект, еще раз вы выберите текст и нажмите кнопку Главная > удалить форматирование.
Как сделать в Ворде тень от шрифта?
Штобы сымитировать тень от шрифта в программе Word, выделяем нужный кусок текста, затем на панели инструментов выбираем пункт меню «Шрифт».
В открывшемся окне находим окошечко с обозначением «с тенью», ставим галочку, жмём «ОК».
Для начала нужно найти в настройку шрифтов. Сделать это можно тремя способами:
- нажать одновременно на ctrl и D;
- выделить текст и нажать на правую кнопку мыши;
- перейти на вкладку «Главная», под настройкой размера, курсива и т.д. вы увидите слово «Шрифт», справа от него небольшой значок уголком, нужно нажать на него.
После того, как окно с настройкой шрифтов открыто, нужно нажать на «Теневые эффекты» (действие номер 1), а после перейти на «Тень» (действие номер два). Потом вас ожидает ручная настройка, в которой можно задать угол, степень размытия, расстояние и т.д. Можно задать тени определенный цвет.
Добавление тени к тексту или фигуре
Примечание: Эта статья выполнила свою задачу, и в скором времени ее использование будет прекращено. Чтобы избежать появления ошибок «Страница не найдена», мы удаляем известные нам ссылки. Если вы создали ссылки на эту страницу, удалите их, и вместе мы обеспечим согласованность данных в Интернете.
Ключом к применению тени к фигуре или к тексту в объекте WordArt является переход в нужное место на вкладке средства рисования | формат . Для фигуры вы можете перейти к эффекту фигурыи к тексту, который вы перейдете к текстовым эффектам.
Совет: Чтобы добавить тень к нескольким фигурам, щелкните первую фигуру, а затем, удерживая нажатой клавишу CTRL, щелкните остальные фигуры.
На вкладке средства рисования | формат нажмите кнопку эффекты фигуры > тени, а затем выберите нужную тень.
Когда вы наводите указатель мыши на один из эффектов тени, он отображается как образец на фигуре.
Совет: Чтобы настроить тень, в нижней части вариантов тени нажмите кнопку параметры тени .
Выделите текст WordArt, к которому вы хотите добавить тень.
Совет: В PowerPoint можно также выделить текст, который не является объектом WordArt, и применить к нему тень.
На вкладке средства рисования | формат нажмите кнопку текстовые эффекты > тени , а затем выберите нужную тень.
Когда вы наводите указатель мыши на один из эффектов тени, он отображается в качестве предварительной версии текста.
Совет: Чтобы настроить тень, в нижней части вариантов тени нажмите кнопку параметры тени.
Дополнительные сведения о тенях и эффектах
- Какой продукт вы используете?
- Office 2016 для Mac
- Office для Mac 2011
Вы можете применить к объектам различные стили тени, например фигуры, рисунки или текст, в Word, Excel и PowerPoint в Office 2016 для Mac. Вы можете использовать внутренние или внешние тени, а также создать с помощью тени эффект перспективы. Главное — найти меню «Формат» и «Эффекты» для объекта, с которым вы работаете.
Совет: Чтобы одновременно применить эффект тени к нескольким фигурам, выберите первую фигуру, а затем, удерживая клавишу SHIFT, щелкните остальные объекты.
На вкладке Формат фигуры нажмите кнопку (значок » эффекты фигуры «), наведите указатель мыши на пункт тень, а затем выберите нужную тень.
Совет: Для настройки таких параметров тени, как прозрачность, размер и цвет, выберите команду Параметры тени в нижней части меню «Тень».
Совет: Чтобы одновременно применить эффект тени к нескольким рисункам, выберите первый рисунок, а затем, удерживая клавишу SHIFT, щелкните остальные объекты.
В PowerPoint 2016 для Mac и Excel 2016 для Mac: на вкладке Формат рисунка нажмите кнопку эффекты для рисунка, наведите указатель мыши на пункт тень, а затем выберите нужную тень.
В Word 2016 для Mac: на вкладке Формат рисунка нажмите кнопку (значок эффекты рисунка ), выберите пункт тень, а затем щелкните нужную тень.
Совет: Для настройки таких параметров тени, как прозрачность, размер и цвет, выберите команду Параметры тени в нижней части меню «Тень».
Выделите текст WordArt, к которому вы хотите добавить тень.
На вкладке Формат фигуры нажмите кнопку (значок текстовые эффекты ), наведите указатель мыши на пункт тень, а затем выберите нужную тень.
Для настройки таких параметров тени, как прозрачность, размер и цвет, выберите команду Параметры тени в нижней части меню «Тень».
Внутреннее и внешнее тени могут быть не видны для черного текста. В этом случае попробуйте изменить цвет текста или применить эффект перспективы.
Примечания: Только для Word 2016 для Mac: Если документ был создан в более ранней версии Word, вы можете использовать режим совместимости. Вот как можно добавить тень, если документ находится в режиме совместимости.
Выделите текст или объект WordArt, к которому требуется применить форматирование.
В разделе текстовые эффектывыберите вкладку текстовые эффекты и нажмите тень.
Вы можете применить к объектам различные стили тени, например фигуры, рисунки или текст, в Word, Excel и PowerPoint в Office для Mac 2011. Вы можете использовать внутренние или внешние тени, а также создать с помощью тени эффект перспективы. Главное — найти меню «Формат» и «Эффекты» для объекта, с которым вы работаете.
Щелкните фигуру, которую требуется изменить, и откройте вкладку Формат.
В разделе Стили фигурщелкните эффекты, наведите указатель на пункт теньи выберите нужный стиль тени.
Щелкните фигуру, которую требуется изменить, и откройте вкладку Формат.
В разделе Стили фигурщелкните эффекты, наведите указатель на пункт теньи выберите нужный стиль тени.
Щелкните фигуру, которую требуется изменить, и откройте вкладку Формат.
На вкладке Главная в группе Форматнажмите кнопку Экспресс-стили, наведите указатель на пункт тень, а затем выберите нужный стиль тени.
Выделите текст или объект WordArt, к которому требуется применить форматирование.
На вкладке Формат в группе стили текстанажмите кнопку эффекты , наведите указатель на пункт теньи выберите нужный стиль тени.
Если документ был создан в более ранней версии Word, вы можете использовать режим совместимости. Вот как можно добавить тень, если документ находится в режиме совместимости.
Выделите текст или объект WordArt, к которому требуется применить форматирование.
В разделе Эффекты тени выберите пункт Тень.
Примечание: Текстовые эффекты нельзя применить к тексту в ячейках.
Выделите объект WordArt, который вы хотите отформатировать.
На вкладке Формат в группе стили текстанажмите кнопку эффекты , наведите указатель на пункт теньи выберите нужный стиль тени.
Выделите текст или объект WordArt, к которому требуется применить форматирование.
На вкладке Формат в группе стили текстанажмите кнопку эффекты, наведите указатель на пункт теньи выберите нужный стиль тени.
Эффекты тени для текста и фигур не поддерживаются в Office в Интернете.
Однако есть стили фигур, к которым можно применить эффект мягкой тени:
Нарисовать фигуру, а затем выделить ее.
На вкладке средства рисования | формат откройте коллекцию Стили фигур , щелкнув стрелку на правой стороне и выбрав эффект из нижней строки коллекции.
(Фигуры и объекты WordArt доступны в PowerPoint в Интернете и Excel в Интернете.)
Добавление изображения в документ Word 2010 может сделать приятное визуальное изменение по сравнению с типичным черным текстом на белом фоне, к которому привыкли читатели. Кроме того, изображения часто могут предоставить полезную информацию по теме, которую вы не сможете точно передать словами. Но иногда простого добавления изображения с настройками по умолчанию может быть недостаточно. В зависимости от ваших потребностей в документе, можно получить еще больше, если вы можете немного стилизовать изображение, чтобы оно выглядело более профессионально. Но хитрость в этом заключается в том, чтобы добавить изображение, не забирая его содержимое. Один из способов сделать это «добавление тени к изображению в Word 2010», Этот эффект придает изображению некоторую глубину и делает его немного более законченным, чем изображение, не содержащее тени.
Если вы когда-либо видели изображение на документе с тенью вокруг части изображения, то вы видели тень. Это популярный эффект в программах для редактирования изображений, а также в программах для обработки текста, потому что он добавляет глубину и стиль к изображению, не требуя никакого реального редактирования изображения. Добавление тени к изображению в Word 2010 на самом деле является простым процессом, и вы можете сделать это с любым изображением, которое вы можете вставить в свои документы.
Шаг 1: Откройте документ с изображением, к которому вы хотите добавить тень.
Шаг 2: Прокрутите до страницы, содержащей изображение, затем щелкните по нему один раз, чтобы выбрать его.
Шаг 3: Нажмите «Инструменты изображения — Формат» вкладка в верхней части окна. Обратите внимание, что эта вкладка не отображается, пока изображение в документе не выбрано.
Шаг 4: Нажмите «Эффекты изображения» раскрывающееся меню в «Стили изображения» раздел ленты в верхней части окна.
Шаг 5: Нажмите «Тень» затем выберите тип тени, которую вы хотите применить к изображению. Доступно много вариантов, и вы можете навести указатель мыши на параметр, чтобы увидеть, как будет выглядеть ваше изображение с примененной тенью.
Если лучший вариант, который вы найдете, не совсем соответствует вашим потребностям, вы можете нажать «Параметры тени» кнопка в нижней части «Тень» меню. Вы можете использовать параметры на «Параметры тени» окно, чтобы настроить каждый аспект тени, пока вы не будете довольны внешним видом.
Профессиональный документ, должен быть не только оформлен по стандартам ГОСТа, но и выглядеть красиво. Красивый текст — это дополнительный плюс.
В редакторе Word, за красоту текста отвечают: шрифты, поля, нумерация, стили и многое другое, но в этой статье речь пойдет о эффектах, которые помогут сделать из обычного заголовка, дизайнерский шедевр.
- Текстовые эффекты в Ворде:
- Предустановленные стили;
- Структура;
- Тень;
- Отражение;
- Подсветка.
- Образец как сделать красивый текст в Ворде:
- Выбираем красивый шрифт для текста;
- Редактируем текст в документе;
- Создаем красивое оформление текста.
Текстовые эффекты в Ворде
Редактор Word включает в себя огромное количество текстовых эффектов, используя которые, можно придать индивидуальный стиль любому документу.
Понятное дело, с эффектами не стоит перебарщивать, их нужно использовать только там, где это уместно и только в таком количестве, в котором нужно.
Добавление эффектов, производится следующим образом:
- Выделите интересующий фрагмент документа.
- Перейдите во вкладку «Главная».
- В блоке «Шрифт», активируйте команду «Текстовые эффекты и оформление».
- Выберите из выпадающего списка, интересующий эффект.
Перечислим имеющиеся текстовые эффекты в Ворде.
Предустановленные стили
Разработчики предложили на выбор, свой список из 15 предустановленных стилей с уже встроенными эффектами для текста.
- Заливка — черный, текст 1 с тенью.
- Заливка — синий, акцент 1 с тенью.
- Заливка — оранжевый, акцент 2, контур — акцент 2.
- Заливка — белый, контур — акцент 1 с тенью.
- Заливка — золотистый, акцент 4, мягкая багетная рамка.
- Градиентная заливка — серый.
- Градиентная заливка — синий, акцент 1, отражение.
- Градиентная заливка — золотистая, акцент 4, контур — акцент 4.
- Заливка — белый, контур — акцент 1, подсветка — акцент 1.
- Заливка — серый 50%, акцент 3, грубая багетная рамка.
- Заливка — черный, текст 1, контур — фон 1, густая тень — фон 1.
- Заливка — темно-синий, текст 1, контур — фон 1, густая тень — фон 1.
- Заливка — синий, акцент 1, контур — фон 1, густая тень — акцент 1.
- Заливка — белый, контур — акцент 2, густая тень — акцент 2.
- Заливка — серый 25%, фон 2, тень внутри.
Структура
При помощи команд из категории «Структура», тексту можно задать цвет, изменить толщину шрифта и назначить тип линии.
Тень
Очень часто встречаются случаи, когда нужно придать тексту объем. Тени, самый действенный способ решить эту задачу.
В ассортименте редактора Word, имеются:
- Наружные тени;
- Внутренние тени;
- Перспективные тени.
Для создания своего варианта тени, используйте команду «Варианты тени».
Если нужно убрать тень с текста, выберите пункт «Нет тени».
Отражение
Очень красиво и стильно выглядит оформленный текст с отражением. На выбор имеется 9 вариантов с различными смещениями и толщиной отражения.
Свой стиль отражения текста, можно задать в команде «Параметры отражения».
Команда «Нет отражения» убирает эффект с текста.
Подсветка
Подсветка придает тексту свечение. В наборе имеется 24 варианта эффекта, а точнее 6 вариантов с разными цветовыми эффектами и по 4 для каждого с увеличенной подсветкой.
Образец как сделать красивый текст в Ворде
Теперь, когда нам знакомы варианты эффектов в редакторе Word, настало время проявить фантазию и сделать красивый текст в документе, самостоятельно.
Для примера возьмем любой текст, в котором будем оформлять красивые заголовки.
Выбираем красивый шрифт для текста
Красивых шрифтов огромное количество. Существуют шрифты для деловых документов, существуют для детских тематик и тд.
Подобрать шрифт под свои нужны, можно на сайте https://fonts.google.com/.
Нужно понимать, какой изначально будет выбран шрифт, такое отношение к документу и будет. И не важно как он оформлен, 80% успеха, следует отдать шрифтам.
В моем случае, выберу шрифт «Roboto», уж очень нравится этот дизайн, современный, не слишком широкий и хорошо читаемый.
Редактируем текст в документе
На следующем этапе, необходимо расставить все отступы, поля и отделить одну часть текста, от другой, чтобы ничего не сливалось.
Создаем красивое оформление текста
В начале статьи упоминалось, что переизбыток эффектов, не улучшит, а ухудшит восприятие. Немного поэксперементировав, пришел к выводу, что наиболее лучший вариант оформления, будет таким:
Красиво оформили только заголовок. Присвоили 13 предустановленный стиль, добавили отражение и увеличили шрифт.
Подзаголовок выделили другим цветом, чтобы он отличался от основного.
На этом стоит закончить, так как основные элементы вполне читаемы. Их отчетливо видно, но в то же время они не мешают читать статью.
Экспериментируйте с красивым текстом в Ворде и присылайте в комментарии свои варианты оформления.

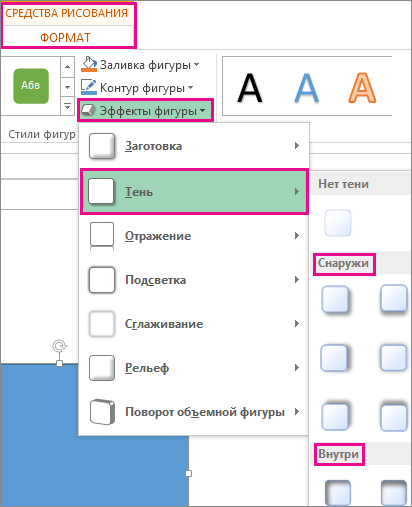

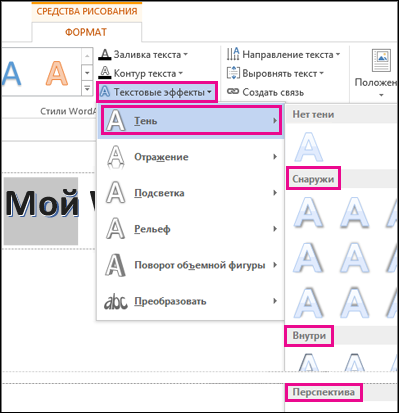
 (значок Эффекты фигур), найдите пункт Тень ивыберите нужный вид тени.
(значок Эффекты фигур), найдите пункт Тень ивыберите нужный вид тени.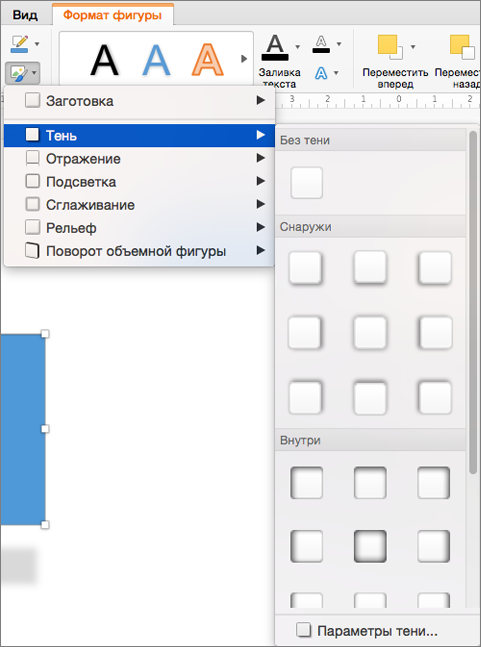
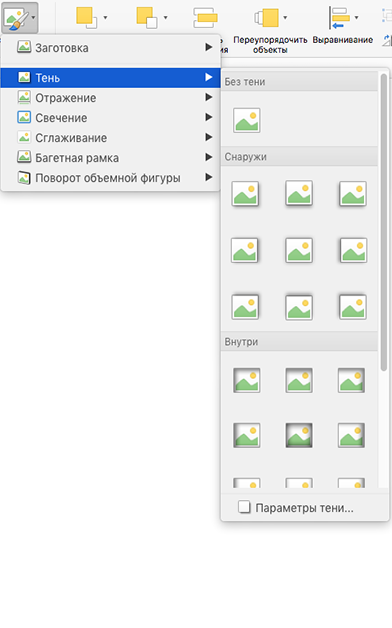

 (значок Текстовые эффекты), на вкладке Тень ивыберите нужный вид тени.
(значок Текстовые эффекты), на вкладке Тень ивыберите нужный вид тени.