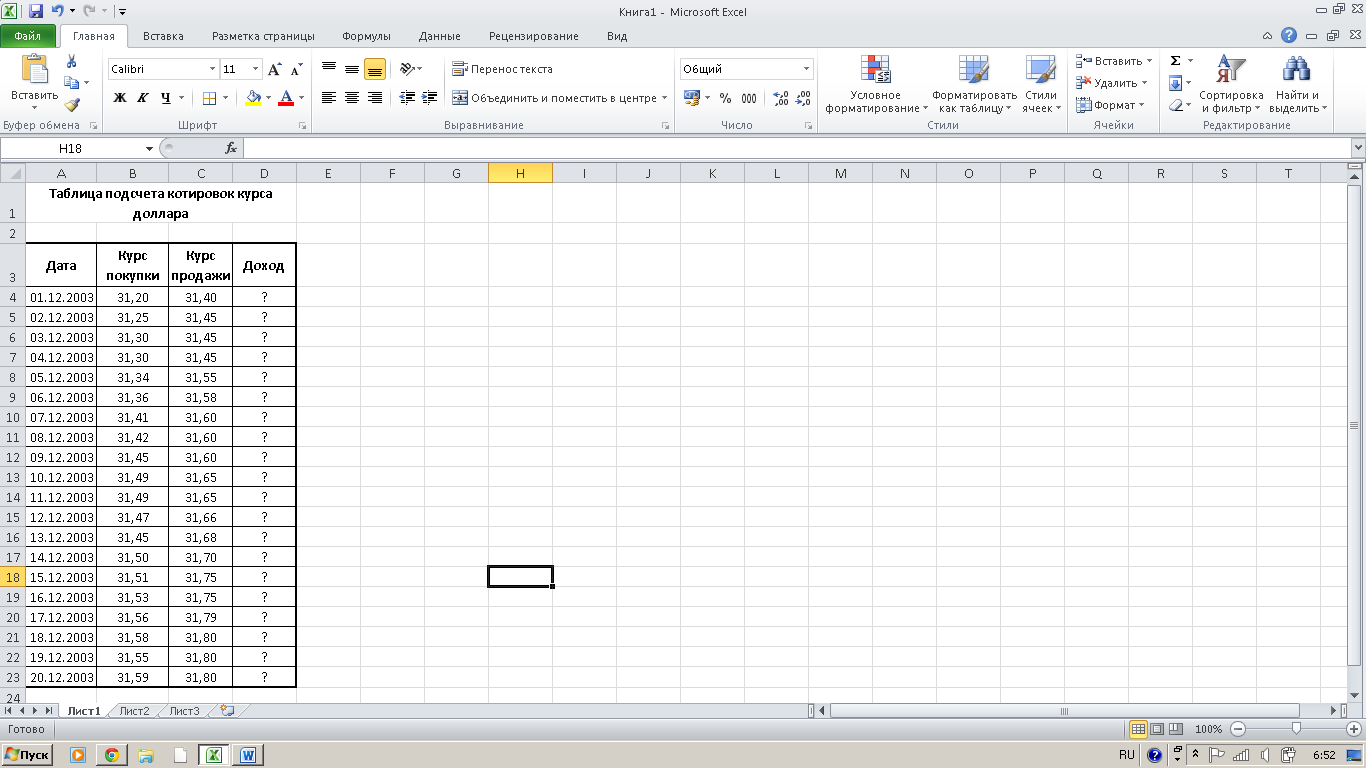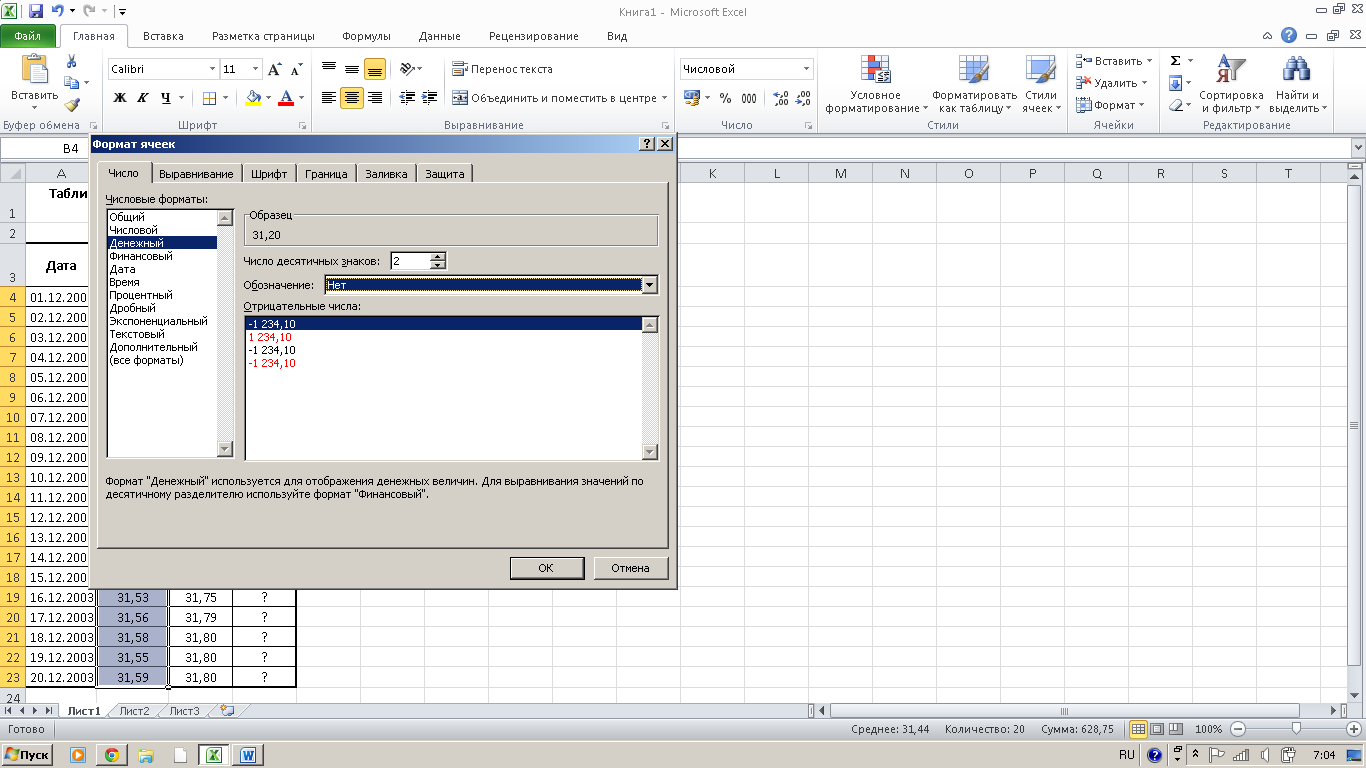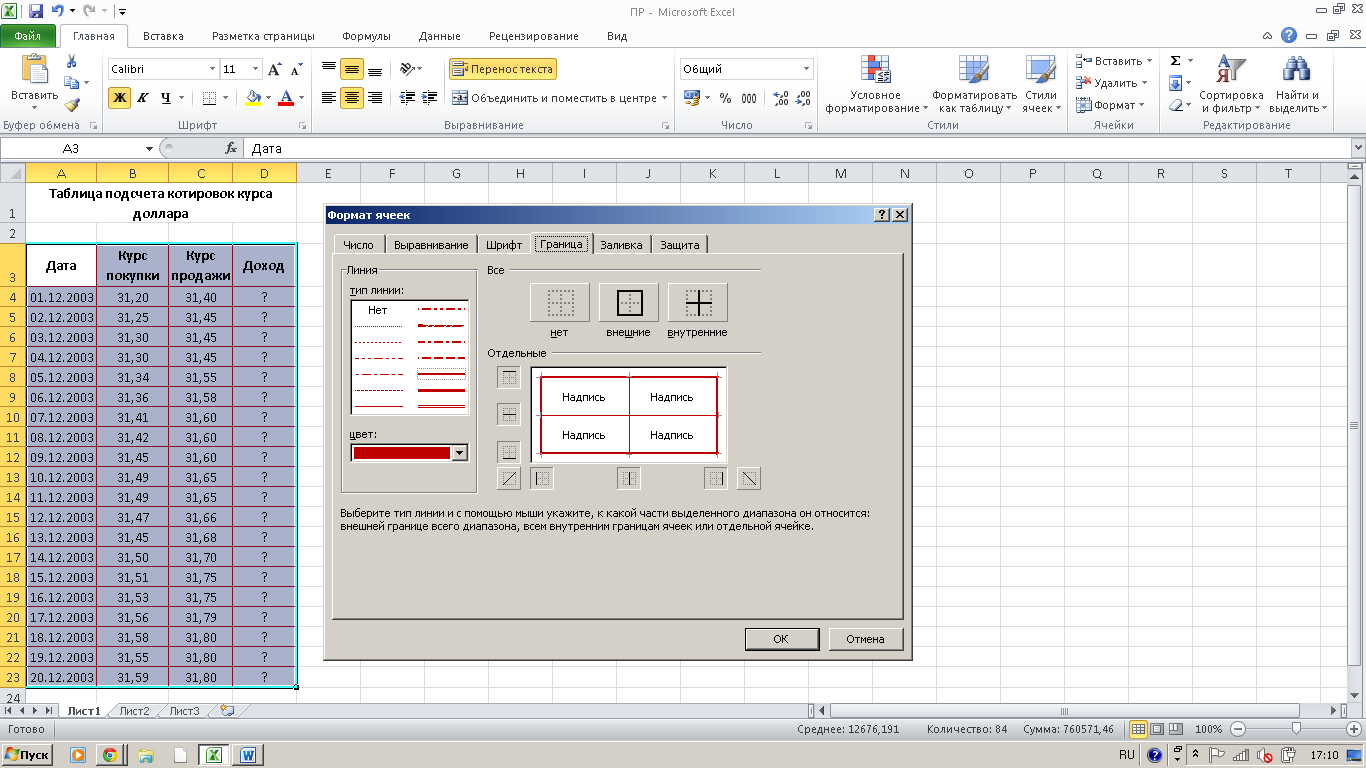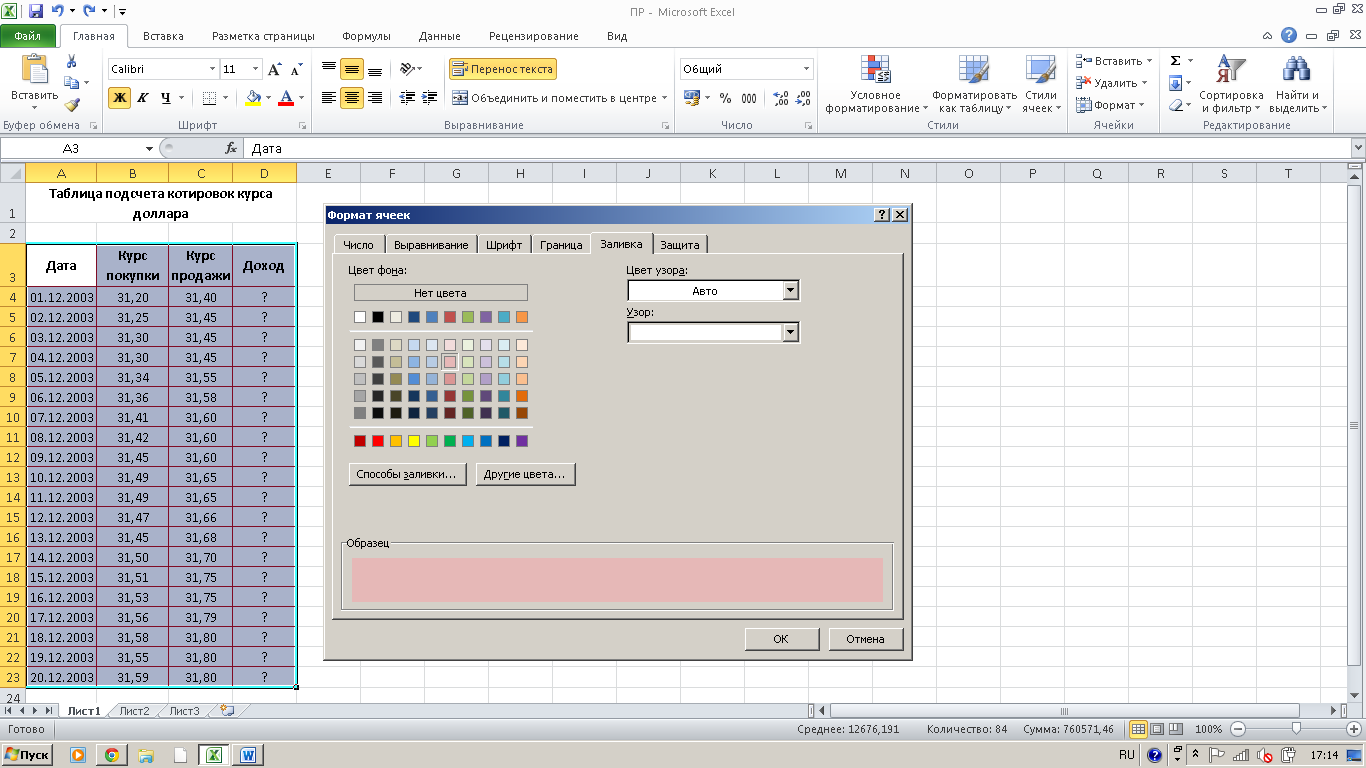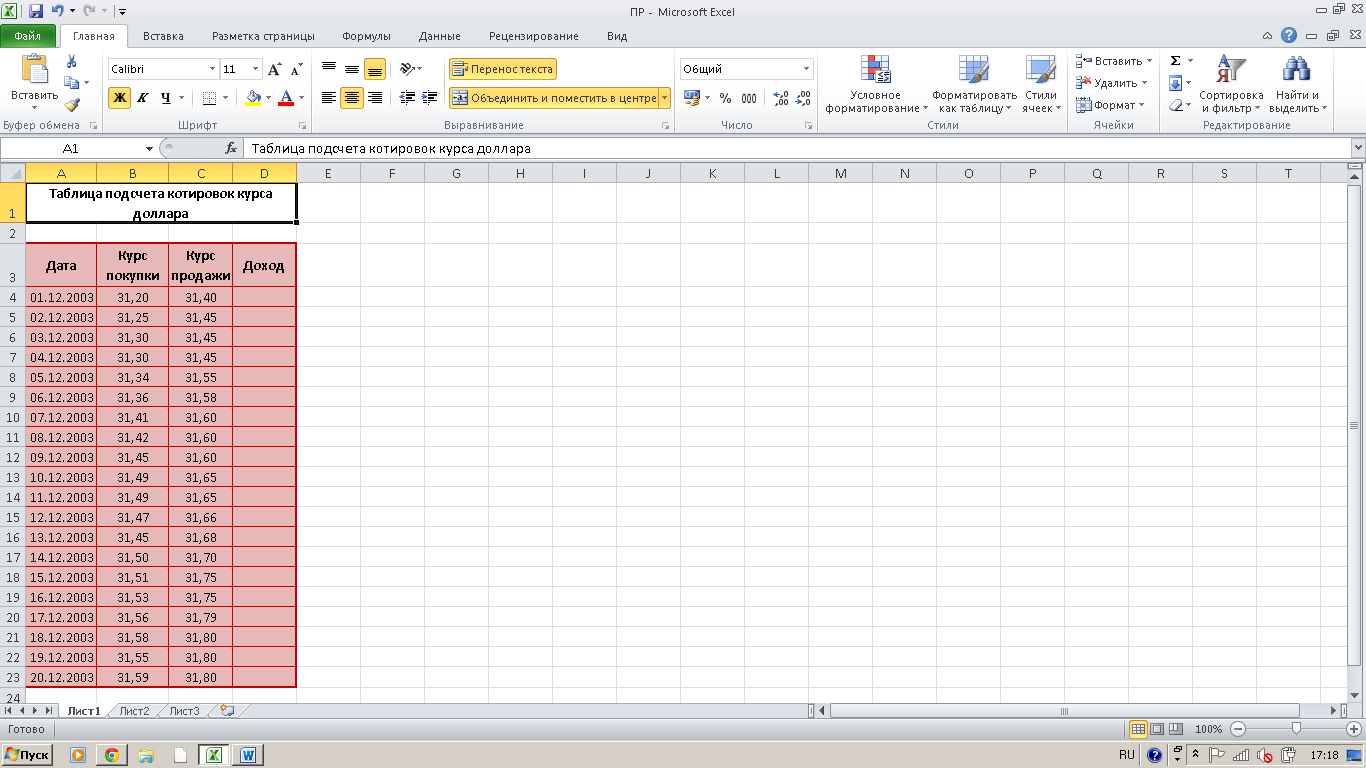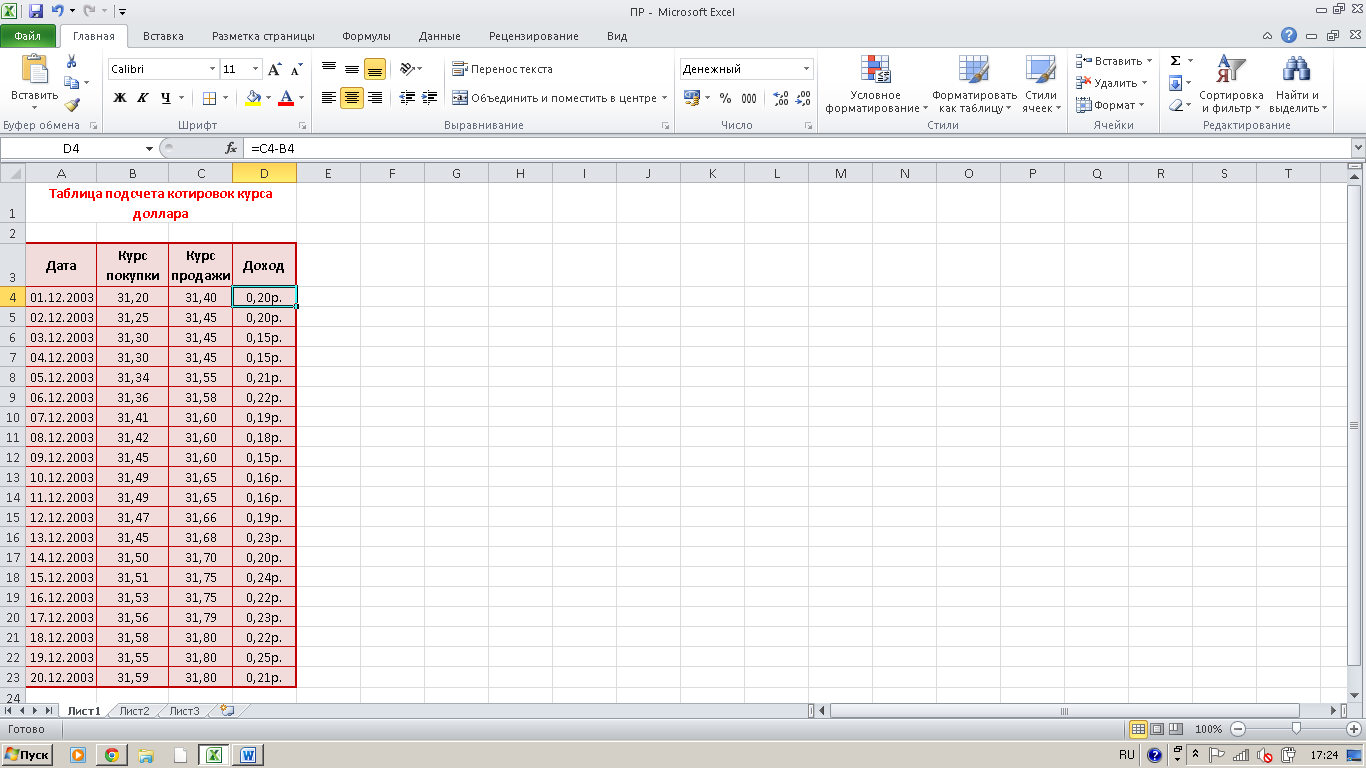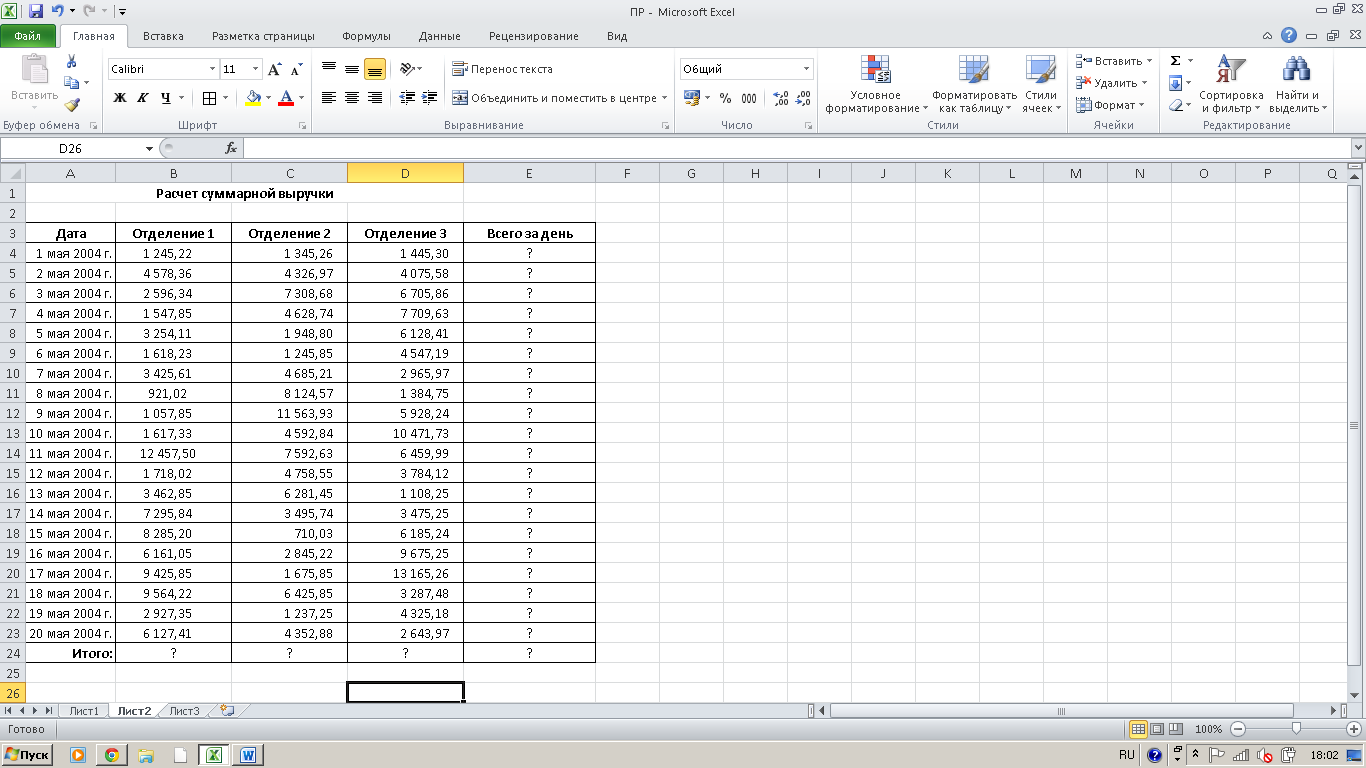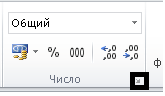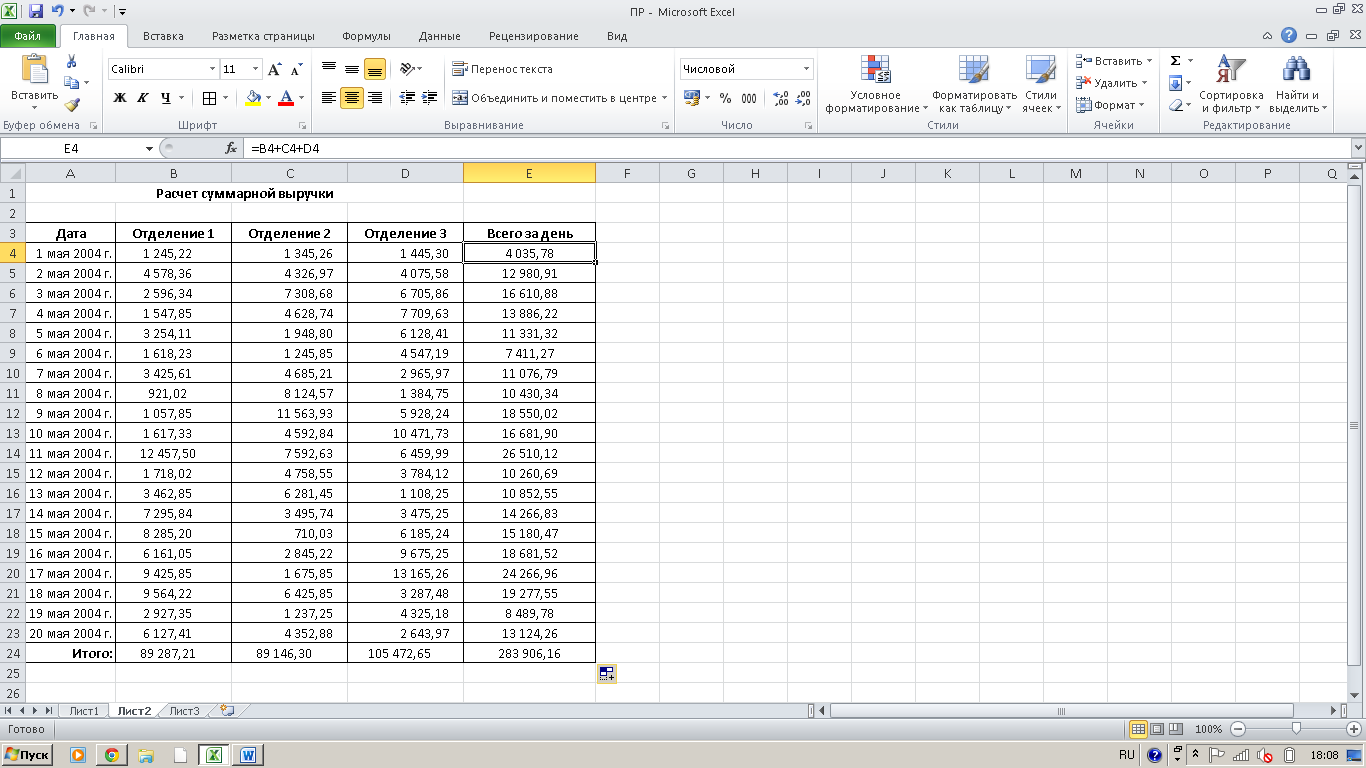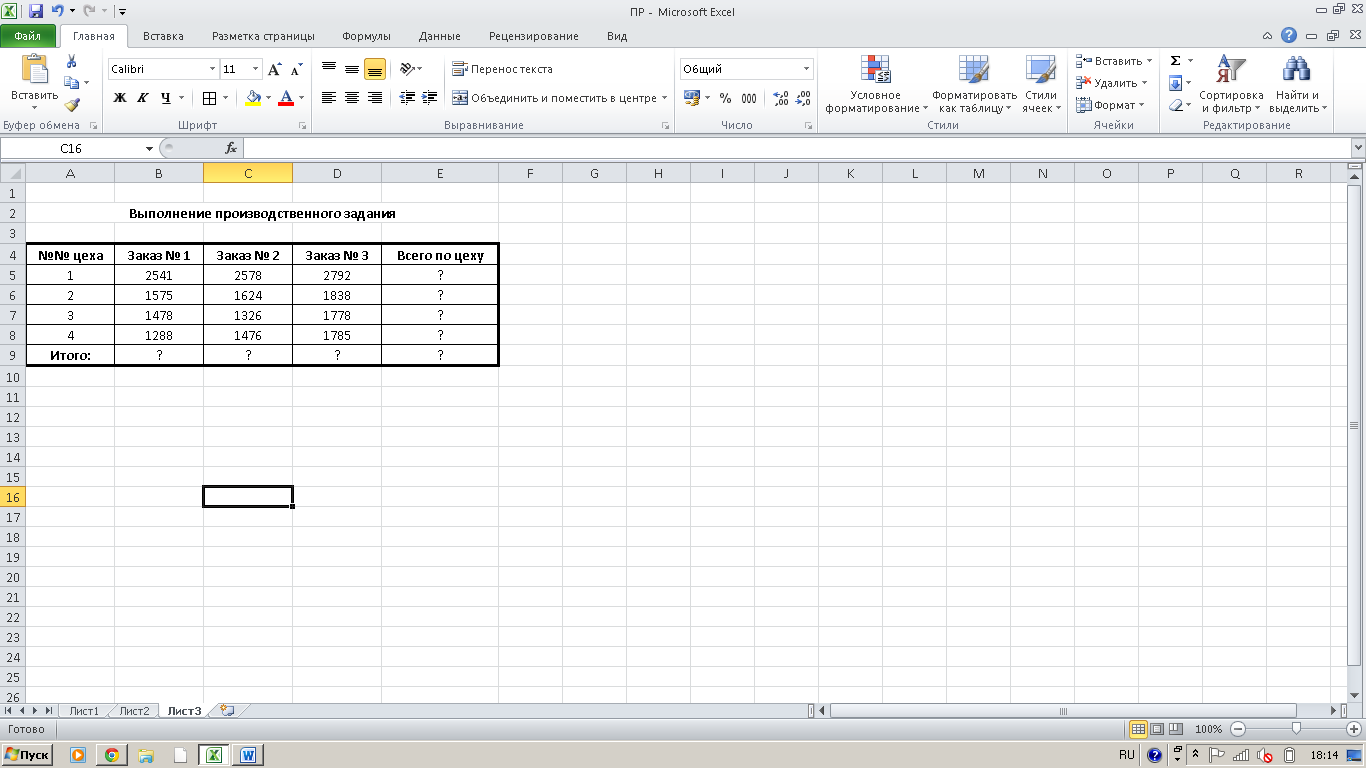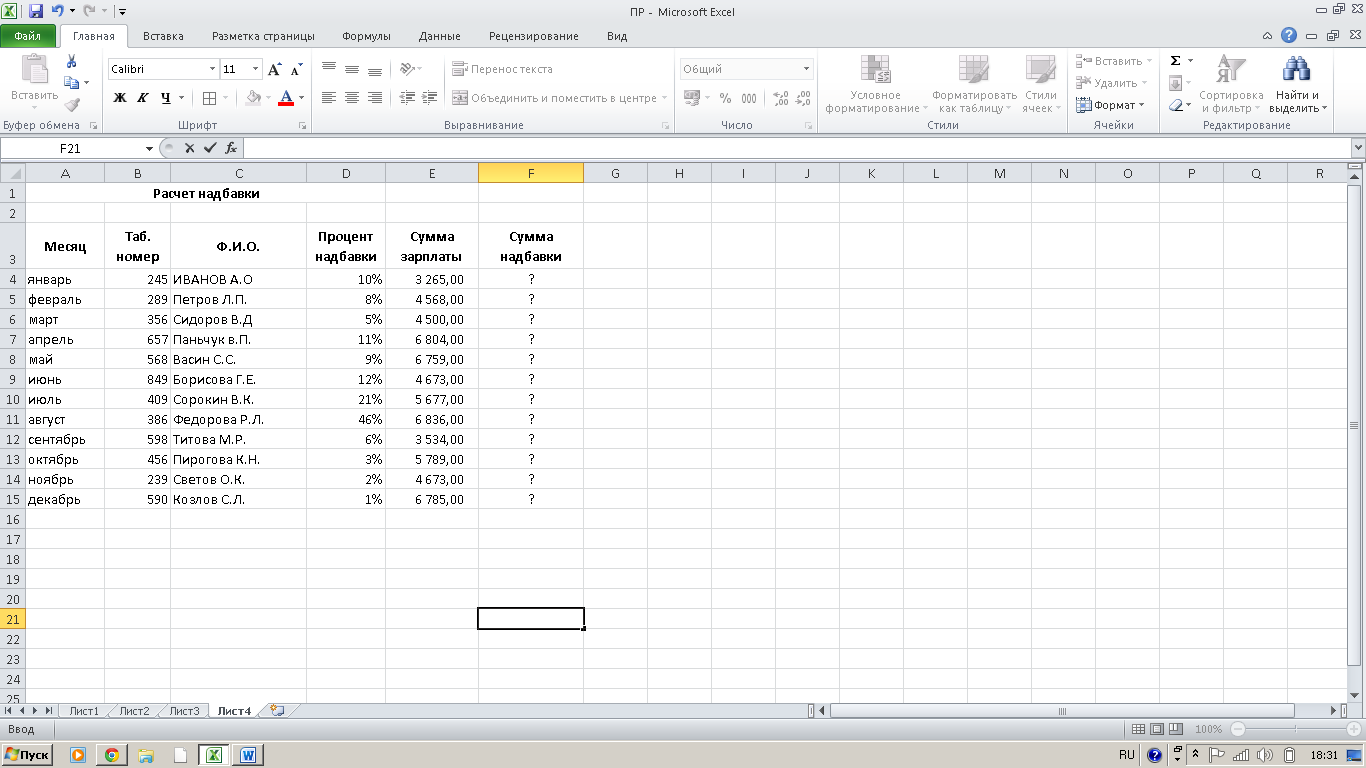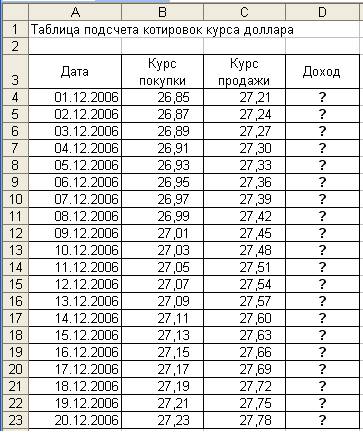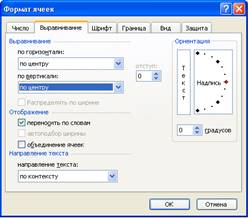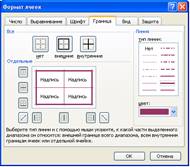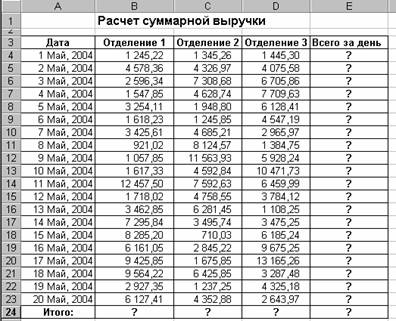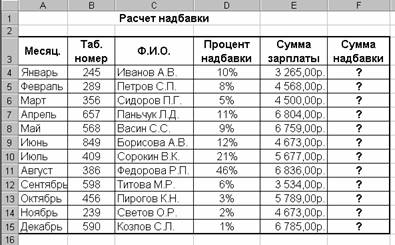Практическое занятие
№ 25
ТЕМА: Основы вычислений.
ЦЕЛЬ: Изучение информационной
технологии создания таблиц и организации расчетов в MS Excel.
Задание 1. Создать таблицу подсчета котировок курса доллара.
Исходные данные представлены на рис.1, результаты работы – на рис.6.
Порядок работы.
1. Откройте редактор электронных таблиц Microsoft Excel (при стандартной
установке MS Office выполните Пуск/
Программы/ Microsoft Excel) и создайте новую электронную книгу (Файл/ Создать).
Рис.1. Исходные данные для задания 1.
2. Установите курсор на ячейку А1. Введите заголовок таблицы «Таблица подсчета
котировок курса доллара».
3. Для оформления шапки таблицы выделите третью строку (нажатием на номер
строки), задайте перенос по словам командой Формат/
Ячейки/ вкладка Выравнивание/
Переносить по словам, выберите горизонтальное и вертикальное
выравнивание – «по центру» (рис.2).
Рис.2. Задание переноса по словам
4. В ячейках третьей строки, начиная с ячейки А3, введите названия столбцов
таблицы — «Дата», «Курс покупки», «Курс продажи», «Доход». Изменение ширины
столбцов производите из главного меню командами Формат/ Столбец/ Ширина или перемещением
мышью в строке имен столбцов (А, В, С и т.д.).
5. Заполните таблицу исходными данными согласно Заданию 1.
Краткая справка.
Для ввода ряда значений даты наберите первую дату
01.12.06 и произведите автокопирование до даты 20.12.06 (левой кнопкой мыши за
маркер автозаполнения в правом нижнем углу ячейки).
6. Произведите форматирование значений курсов покупки и продажи. Для этого
выделите блок данных, начиная с верхнего левого угла блока (с ячейки В4) до
правого нижнего (до ячейки С23); откройте окно «Формат ячеек» командой Формат/ Ячейки/вкладка Число и установите
числовой формат – Денежный, обозначение валюты – «нет». Число десятичных знаков
задайте равное 2 (рис.3).
Рис.3. Задание формата чисел
Для выделения блока несмежный ячеек необходимо предварительно нажать и держать
клавишу [Ctrl] во время выделения необходимой области.
7. Произведите расчеты в графе «Доход» по формуле:
Доход = Курс продажи – Курс покупки,
в ячейке D4 наберите формулу: =С4-В4.
Введите расчетную формулу в ячейку D4, далее произведите автокопирование
формулы.
Краткая справка. Для автокопирования формулы выполните следующие
действия: подведите курсор к маркеру автозаполнения, расположенному в правом
нижнем углу ячейки; когда курсор примет вид черного крестика, нажмите левую
кнопку мыши и протяните формулу вниз по ячейкам. Можно произвести
автокопирование двойным щелчком мыши по маркеру автозаполнения, если в соседней
левой графе нет незаполненных данными ячеек.
8. Для ячеек с результатом расчетов задайте формат — Финансовый (Формат/ Ячейки вкладка Число/ формат –
Финансовый, обозначение признака валюты – «р.»- рубли, число десятичных знаков
задайте равное 2).
9. Произведите обрамление таблицы (рис.4).
Для этого выделите блок ячеек таблицы, начиная от верхнего левого или от
правого нижнего угла таблицы. Откройте окно обрамления таблиц командой Формат/ Ячейки/ вкладка Границы. Задайте вишневый
цвет линий. Для внутренних линий выберите тонкую, а для контура — более толстую
непрерывную линию.
Макет отображает конечный вид форматирования обрамления, поэтому кнопку ОК
нажимайте, когда вид обрамления на макете полностью вас удовлетворяет.
Рис.4. Обрамление таблицы
Задание 2. Создать таблицу расчета суммарной выручки.
Исходные данные представлены на рис.7.
Формула для расчета:
Всего за день = Отделение 1 + Отделение 2 + Отделение 3,
в ячейке Е4 наберите формулу =В4 + С4 + D4. Скопируйте формулу на всю колонку
таблицы. Помните, что расчетные формулы вводятся только в верхнюю ячейку
столбца, а далее они копируются вниз по колонке.
. В ячейке В24 выполните расчет суммы значений данных колонки «В» (сумма по
столбцу «Подразделение 1»). Для выполнения суммирования большого количества
данных удобно пользоваться кнопкой Автосуммирования ∑ на панели инструментов.
Для этого установите курсор в ячейку В24 и выполните двойной щелчок левой
кнопки мыши по кнопке ∑ — Автосумма. Произойдет сложение данных колонки В.
. Скопируйте формулу из ячейки В24 в ячейки С24 и D24 автокопированием за
маркер автозаполнения.
Задание 3. Заполнить таблицу, произвести расчеты и форматирование таблицы. (рис.8).
Рис.8. Исходные данные для Задания 3
Формулы для расчета:
Сумма надбавки = Процент надбавки х Сумма зарплаты
Примечание: В колонке «Процент надбавки» установите процентный формат чисел.Выводы
Практическая работа
«Организация расчетов в табличном процессоре MS Excel 2010»
Цель занятия: Изучение информационной технологии организации расчетов в таблицах MS Excel.
Задание1. Создать таблицу подсчета котировок курса доллара.
Исходные данные представлены на рис.
Порядок работы
1.Запустите редактор электронных таблиц Microsoft Excel 2010.
2. Установите курсор на ячейку А1. Введите заголовок таблицы «Таблица подсчета котировок курса доллара».
3. Для оформления шапки таблицы выделите третью строку (нажатием на номер строки), задайте Перенос текста командой вкладка Главная/ блок Выравнивание/Перенос текста, выберите горизонтальное и вертикальное выравнивание — «по центру» в этом же блоке.
Исходные данные для задания
4. В ячейках третьей строки, начиная с ячейки A3, введите названия столбцов таблицы — «Дата», «Курс покупки», «Курс продажи», «Доход». Изменение ширины столбцов производите перемещением мышью в строке имен столбцов (А, В, С и т.д.).
5. Заполните таблицу исходными данными согласно заданию.
Краткая справка. Для ввода ряда значений даты наберите первую дату 01.12.03 и произведите автокопирование до даты 20.12.03 (прихватите левой кнопкой мыши за маркер автозаполнения, расположенный в правом нижнем углу ячейки, и протащите его вниз).
6. Произведите форматирование значений курсов покупки и продажи. Для этого выделите блок данных, начиная с верхнего левого угла блока (с ячейки В4) до правого нижнего (до ячейки С23) и во вкладке Главная/ блок Число установите формат Денежный, обозначение — «нет». Число десятичных знаков задайте равное 2.
Краткая справка.
Первоначально выделяется блок ячеек — объект действий, а затем выбирается в блоке Число команда на исполнение.
Для выделения блока несмежных ячеек необходимо предварительно нажать и держать клавишу [Ctrl] во время выделения необходимых областей.
7. Произведите расчеты в графе «Доход» по формуле
Доход = Курс продажи — Курс покупки, в ячейке D4 наберите формулу
=С4-В4 (в адресах ячеек используются буквы латинского алфавита).
Введите расчетную формулу в ячейку D4, далее произведите автокопирование формулы.
Краткая справка. Для автокопирования формулы выполните следующие действия: подведите курсор к маркеру автозаполнения, расположенному в правом нижнем углу ячейки; когда курсор примет вид черного крестика, нажмите левую кнопку мыши и протяните формулу вниз по ячейкам.
8. Для ячеек с результатом расчетов (столбец D) задайте формат Финансовый (вкладка Главная/ блок Число/ формат Финансовый, обозначение признака валюты — «р.» — рубли, число десятичных знаков задайте равное 2).
9. Произведите обрамление таблицы. Для этого выделите блок ячеек таблицы, начиная от верхнего левого или от нижнего правого угла таблицы. Откройте окно Обрамление таблиц командой вкладка Главная/ блок Ячейки/ Формат/ Формат ячеек/вкладка Граница. Задайте бордовый цвет линий. Для внутренних линий выберите тонкую, а для контура — более толстую непрерывную линию. Макет отображает конечный вид форматирования обрамления, поэтому кнопку ОК нажмите, когда вид обрамления на макете полностью вас удовлетворит.
10. Выделив ячейки с результатами расчетов, выполните заливку любым цветом (Формат/ Формат ячеек/вкладка Заливка)
11. Проведите форматирование заголовка таблицы. Для этого выделите интервал ячеек от А1 до D1, объедините их кнопкой панели инструментов Объединить и поместить в центре. Задайте начертание шрифта — полужирное, цвет — по вашему усмотрению.
Конечный вид таблицы приведен на рисунке ниже.
12. Переименуйте ярлычок Лист 1, присвоив ему имя «Курс доллара». Для этого дважды щелкните мышью по ярлычку и наберите новое имя. Можно воспользоваться командой Переименовать контекстного меню ярлычка, вызываемого правой кнопкой мыши.
Задание2. Создать таблицу расчета суммарной выручки.
Исходные данные представлены на рисунке.
1. Перейдите на Лист 2, щелкнув мышью по ярлыку Лист 2, при этом откроется новый пустой лист электронной книги.
2. На Листе 2 создайте таблицу расчета суммарной выручки по образцу. В ячейке А4 задайте формат даты, как на рис. (блок Число/вкладка Число/ формат Дата, выберите тип даты с записью месяца в виде текста — «1 мая 2004г.»). Далее скопируйте дату вниз по столбцу автокопированием.
3. Наберите в ячейке ВЗ слова «Подразделение 1» и скопируйте их направо в ячейки СЗ и D3.
4. Выделите область ячеек В4:Е24 и задайте денежный формат с двумя знаками после запятой. Введите числовые данные.
5. Произведите расчеты в колонке «Е».
Формула для расчета
Всего за день = Отделение 1 + Отделение 2 + Отделение 3,
В ячейке Е4 наберите формулу = В4 + С4 + D4.Скопируйте формулу на всю колонку таблицы. Помните, что расчетные формулы вводятся только в верхнюю ячейку столбца, а далее они копируются вниз по колонке.
6. В ячейке В24 выполните расчет суммы значений данных колонки «В» (сумма по столбцу «Подразделение 1»). Для выполнения суммирования большого количества данных удобно пользоваться кнопкой Автосуммирование () на панели инструментов в блоке Редактирование. Для этого установите курсор в ячейку В24 и выполните двойной щелчок левой кнопкой мыши по кнопке
– произойдет сложение данных колонки «В».
7. Скопируйте формулу из ячейки В24 в ячейки С24 и D24 автокопированием с помощью маркера автозаполнения.
8. Задайте линии вокруг таблицы и проведите форматирование созданной таблицы и заголовка.
9. Переименуйте ярлычок Лист 2, присвоив ему имя «Выручка». Для этого дважды щелкните мышью по ярлычку и наберите новое имя. Можно воспользоваться командой Переименовать контекстного меню ярлычка, вызываемого правой кнопкой мыши.
10. Конечный вид таблицы приведен на рисунке ниже.
11. В результате работы имеем электронную книгу с двумя таблицами на двух листах. Сохраните созданную электронную книгу в своей папке с именем «Расчеты».
Задание 3. Заполнить таблицу, произвести расчеты и форматирование таблицы.
Исходные данные представлены на рисунке.
Формулы для расчета:
Всего по цеху = Заказ № I + Заказ №2 + Заказ №3;
Всего = сумма значений по каждой колонке.
Краткая справка. Для выполнения суммирования удобно пользоваться кнопкой Автосуммирование (∑) на панели инструментов или функцией СУММ. В качестве первого числа выделите группу ячеек с данными для расчета суммы
Задание 4. Заполнить таблицу, произвести расчеты и форматирование таблицы.
Формулы для расчета:
Сумма надбавки = Процент надбавки * Сумма зарплаты.
Примечание. В колонке «Процент надбавки» установите процентный формат чисел.
КУРС
EXCEL ACADEMY
Научитесь использовать все прикладные инструменты из функционала MS Excel.
По сети уже лет 300 гуляет инструкция, рассказывающая о том, как забрать курс валют с сайта Центробанка. Инструкция, в принципе, рабочая, но за 300 лет сайт ЦБ прилично изменился, да и технология web-разработки шагнули далеко вперёд, поэтому не всегда можно получить желаемые таблички с определённых ресурсов.
Но курсы доллара и евро по-прежнему легко добываются. Давайте начнём именно с них.
Если у вас Microsoft Office 2019 Professtional Plus или Microsoft Office 2013, скачайте Power Query в качестве надстройки с официального сайта.
Тогда вы получите вкладку Power Query на ленте.

В более новых версиях переходим на вкладку «Данные», выбираем «Получить данные», затем «Из других источников» и кликаем «Из интернета». Альтернативный вариант – сразу щёлкнуть по соответствующей иконке рядом с командой «Получить данные».

Вводим адрес сайта Центробанка: https://cbr.ru

В открывшемся окошке можно менять вид просмотрщика.
Представление таблицы – это сортировка одних лишь таблиц (что, по идее, нам и нужно).

Веб-представление подойдёт в тех случаях, когда вам нужно полазать по сайту и проверить, что там Power Query вообще обнаружил. Предупреждаем, что веб-представление – это не браузер, сёрфить тут не разрешают, лишь визуально представлять себе результаты импорта. Даже кукисы принять не сможете…
Мы же выбираем Table 0, которая на просмотрщике отображается как нужная табличка с курсами валют, и нажимаем «Преобразовать данные».

Миссия выполнена! Конечно, мы можем перейти на вкладку «Главная» и нажать «Закрыть и загрузить в», указав вариант «Таблица», но лучше всего учесть вероятность будущих вычислений.
Если вы захотите применить к этой табличке банальное вычитание или сложение, то разживётесь ошибкой «ЗНАЧ». Она вылезает тогда, когда имеются неточности с форматами. Поэтому давайте сразу в запросе зададим нужный формат ячеек, а именно – валюту.

Кликаем по иконке ABC в заголовке столбца и выбираем тип «Валюта». Повторяем операцию в соседнем столбце.

Таким образом, мы будем автоматически получать заранее отформатированные ячейки.
А вот теперь с чистой совестью переходим на главную вкладку, «Закрыть и загрузить в», после чего указываем таблицу.

Можем проверить себя и произвести какие-нибудь вычисления, к примеру, вычитание, чтобы узнать разницу курсов за пару дней.

Во-первых, нам достаётся корректный результат и, во-вторых, благодаря преимуществам умных таблиц, этот самый результат протягивается вниз.

Наконец, если в ваших расчётах постоянно участвует курс доллара или евро, и вам требуется обновлять его, ссылаясь на импортированные ячейки, то повторять все эти шаги больше не нужно – достаточно кликнуть правой кнопкой мыши на таблицу в Excel и выбрать «Обновить». Либо вы можете нажать на значок в панели подключений, ну или на вкладке «Данные».
Вот так мы обзаводимся динамическим курсом валют, обновляем его в один клик и адаптируем свои расчёты с Power Query. Узнать о других приемах, которые облегчат вашу работу с Excel, можно на нашем открытом онлайн-курсе «Аналитика в Excel».
КУРС
EXCEL ACADEMY
Научитесь использовать все прикладные инструменты из функционала MS Excel.
Блог SF Education
Uncategorized
О курсе “Power BI и Power Query: аналитика и визуализация данных”
Power BI и Power Query – обучающий курс по работе с Power BI и Power Query. На курсе студенты обучаются формировать, обрабатывать и визуализировать бизнес-данные,…
Tableau vs Power BI
Статья доступна в аудиоверсии Как же приятно осознавать, что мы не только обучаем Вас, дорогие студенты, но и развиваемся сами! Мы запустили новый курс…
Практическое
занятие № 25
ТЕМА: Основы вычислений.
ЦЕЛЬ:
Изучение информационной технологии создания таблиц и организации
расчетов в MS Excel.
Задание 1. Создать таблицу подсчета котировок курса доллара.
Исходные данные представлены на рис.1, результаты работы – на рис.6.
Порядок работы.
1. Откройте редактор электронных таблиц Microsoft Excel (при стандартной
установке MS Office выполните Пуск/
Программы/ Microsoft Excel) и создайте новую электронную книгу (Файл/ Создать).
Рис.1. Исходные данные для задания 1.
2. Установите курсор на ячейку А1. Введите заголовок таблицы «Таблица подсчета
котировок курса доллара».
3. Для оформления шапки таблицы выделите третью строку (нажатием на номер
строки), задайте перенос по словам командой Формат/
Ячейки/ вкладка Выравнивание/
Переносить по словам, выберите горизонтальное и вертикальное
выравнивание – «по центру» (рис.2).
Рис.2. Задание переноса по словам
4. В ячейках третьей строки, начиная с ячейки А3, введите названия столбцов
таблицы — «Дата», «Курс покупки», «Курс продажи», «Доход». Изменение ширины
столбцов производите из главного меню командами Формат/ Столбец/ Ширина или перемещением
мышью в строке имен столбцов (А, В, С и т.д.).
5. Заполните таблицу исходными данными согласно Заданию 1.
Краткая справка.
Для ввода ряда значений даты наберите первую дату
01.12.06 и произведите автокопирование до даты 20.12.06 (левой кнопкой мыши за
маркер автозаполнения в правом нижнем углу ячейки).
6. Произведите форматирование значений курсов покупки и продажи. Для этого выделите
блок данных, начиная с верхнего левого угла блока (с ячейки В4) до правого
нижнего (до ячейки С23); откройте окно «Формат ячеек» командой Формат/ Ячейки/вкладка Число и установите
числовой формат – Денежный, обозначение валюты – «нет». Число десятичных знаков
задайте равное 2 (рис.3).
Рис.3. Задание формата чисел
Для выделения блока несмежный ячеек необходимо предварительно нажать и держать
клавишу [Ctrl] во время выделения необходимой области.
7. Произведите расчеты в графе «Доход» по формуле:
Доход = Курс продажи – Курс покупки,
в ячейке D4 наберите формулу: =С4-В4.
Введите расчетную формулу в ячейку D4, далее произведите автокопирование
формулы.
Краткая справка. Для автокопирования формулы выполните следующие
действия: подведите курсор к маркеру автозаполнения, расположенному в правом
нижнем углу ячейки; когда курсор примет вид черного крестика, нажмите левую
кнопку мыши и протяните формулу вниз по ячейкам. Можно произвести
автокопирование двойным щелчком мыши по маркеру автозаполнения, если в соседней
левой графе нет незаполненных данными ячеек.
8. Для ячеек с результатом расчетов задайте формат — Финансовый (Формат/ Ячейки вкладка Число/ формат –
Финансовый, обозначение признака валюты – «р.»- рубли, число десятичных знаков
задайте равное 2).
9. Произведите обрамление таблицы (рис.4).
Для этого выделите блок ячеек таблицы, начиная от верхнего левого или от
правого нижнего угла таблицы. Откройте окно обрамления таблиц командой Формат/ Ячейки/ вкладка Границы. Задайте вишневый
цвет линий. Для внутренних линий выберите тонкую, а для контура — более толстую
непрерывную линию.
Макет отображает конечный вид форматирования обрамления, поэтому кнопку ОК
нажимайте, когда вид обрамления на макете полностью вас удовлетворяет.
Рис.4. Обрамление таблицы
Задание 2. Создать таблицу расчета суммарной выручки.
Исходные данные представлены на рис.7.
Формула для расчета:
Всего за день = Отделение 1 + Отделение 2 + Отделение 3,
в ячейке Е4 наберите формулу =В4 + С4 + D4. Скопируйте формулу на всю колонку
таблицы. Помните, что расчетные формулы вводятся только в верхнюю ячейку
столбца, а далее они копируются вниз по колонке.
. В ячейке В24 выполните расчет суммы значений данных колонки «В» (сумма по
столбцу «Подразделение 1»). Для выполнения суммирования большого количества
данных удобно пользоваться кнопкой Автосуммирования ∑ на панели
инструментов. Для этого установите курсор в ячейку В24 и выполните двойной
щелчок левой кнопки мыши по кнопке ∑ — Автосумма. Произойдет сложение
данных колонки В.
. Скопируйте формулу из ячейки В24 в ячейки С24 и D24 автокопированием за
маркер автозаполнения.
Задание 3. Заполнить таблицу, произвести расчеты и форматирование таблицы. (рис.8).
Рис.8. Исходные данные для Задания 3
Формулы для расчета:
Сумма надбавки = Процент надбавки х Сумма зарплаты
Примечание: В колонке «Процент надбавки» установите процентный формат чисел.Выводы
Практическое занятие №_
Тема: ИСПОЛЬЗОВАНИЕ ФУНКЦИЙ В РАСЧЕТАХ MS EXCEL
Цель занятия. Изучение информационной технологии организации расчетов с использованием встроенных функций в таблицах MS Excel.
Оборудование и материалы: ПК, ОС Windows, MS Excel, раздаточный материал, практикум по информатике Михеева Е.В 2004
Задание 1. Создать таблицу динамики розничных цен и произвести расчет средних значений.
Порядок работы
1. Запустите редактор электронных таблиц Microsoft Excel (при стандартной установке MS Office выполните Пуск-Microsoft Excel).
2. Откройте файл «Расчеты», созданный ранее (Файл/Открыть).
Рис.1
3. Переименуйте ярлычок Лист 5, присвоив ему имя «Динамика цен».
4. На листе «Динамика цен» создайте таблицу по образцу, как на рис. 1.
5. Произведите расчет изменения цены в колонке «Е» по формуле
Изменение цены = Цена на 01.06.2003/Цена на 01.04.2003
Не забудьте задать процентный формат чисел в колонке «Е» (Формат ячеек/ Число/Процентный).
6. Рассчитайте средние значения по колонкам, пользуясь мастером функций fx. Функция СРЗНАЧ находится в разделе «Статистические». Для расчета функции среднего значения установите курсор в соответствующей ячейке для расчета среднего значения (В14), запустите мастер функций (кнопкой Вставка функции fx или командой Вставка/Функция) и на первом шаге мастера выберите функцию СРЗНАЧ (категория Статистические/СРЗНАЧ).
После нажатия на кнопку ОК откроется окно для выбора диапазона данных для вычисления заданной функции. В качестве первого числа выделите группу ячеек с данными для расчета среднего значения В6:В13 и нажмите кнопку ОК . В ячейке В14 появится среднее значение данных колонки «В».
Аналогично рассчитайте средние значения в других колонках.
7. В ячейке А2 задайте функцию СЕГОДНЯ, отображающую текущую дату,
установленную в компьютере (Вставка/Функция/ Дата и Время/Сегодня).
8. Выполните текущее сохранение файла (Файл/Сохранить).
Задание 2. Создать таблицу изменения количества рабочих дней наемных работников и произвести расчет средних значений. Построить график по данным таблицы.
Исходные данные представлены на рис. 2.
Порядок работы
На очередном свободном листе электронной книги «Расчеты» создайте таблицу по заданию. Объединение выделенных ячеек произведите кнопкой панели инструментов Объединить и поместить в центре или командой меню
Рис.2
Краткая справка. Изменение направления текста в ячейках производится путем поворота текста на 90° в зоне Ориентация окна Формат ячеек, вызываемого командой
Произвести расчет средних значений по строкам и столбцам с использованием функции СРЗНАЧ.
3. Построить график изменения количества рабочих дней по годам и странам. Подписи оси «X» задайте при построении графика на втором экране мастера диаграмм (вкладка Ряд, область Подписи оси «X»).
4. После построения графика произведите форматирование вертикальной оси, задав минимальное значение 1500, максимальное значение 2500, цену деления 100. Для форматирования оси выполните двойной щелчок мыши по ней и на вкладке Шкала диалогового окна Формат оси задайте соответствующие параметры оси.
5. Выполните текущее сохранение файла «Расчеты» {Файл/Сохранить).
Задание 3. Применение функции ЕСЛИ при проверке условий. Создать таблицу расчета премии за экономию горючесмазочных материалов (ГСМ).
Исходные данные представлены на рис. 3.
Порядок работы
1. На очередном свободном листе электронной книги «Расчеты» создайте таблицу по заданию.
2. Произвести расчет Премии (25 % от базовой ставки) по формуле
Премия = Базовая ставка х 0,25 при условии, что План расходования ГСМ > Фактически израсходовано ГСМ.
Рис.3
Для проверки условия используйте функцию ЕСЛИ.
Для расчета Премии установите курсор в ячейке F4, запустите мастер функций (кнопкой Вставка функции fx или командой Вставка/Функция) и выберите функцию ЕСЛИ (категория – Логические/ ЕСЛИ).
Задайте условие и параметры функции ЕСЛИ.
В первой строке «Логическое выражение» задайте условие С4 > D4.
Во второй строке задайте формулу расчета премии, если условие выполняется Е4 * 0,25.
В третьей строке задайте значение 0, поскольку в этом случае (невыполнение условия) премия не начисляется.
3. Произведите сортировку по столбцу фактического расходования ГСМ по возрастанию. Для сортировки установите курсор на любую ячейку таблицы, выберите в меню Данные команду
Сортировка, задайте сортировку по столбцу «Фактически израсходовано ГСМ».
4. Выполните текущее сохранение файла «Расчеты» (Файл/Сохранить).
Задание 4. Скопировать таблицу котировки курса доллара («Курс доллара») и произвести под таблицей расчет средних значений, максимального и минимального значений курсов покупки и продажи доллара. Расчет произвести с использованием «Мастера функций».
Скопируйте содержимое листа «Курс доллара» на новый лист {Правка/’Переместить/’Скопировать лист). Можно воспользоваться командой Переместить/Скопировать контекстного меню ярлычка. Не забудьте для копирования поставить галочку в окошке Создавать копию.
Перемещать и копировать листы можно перетаскивая их ярлычки (для копирования удерживайте нажатой клавишу [Ctrl]).
Краткая справка. Для выделения максимального/минимального значений установите курсор в ячейке расчета, выберите встроенную функцию Excel МАКС {МИН) из категории
«Статистические», в качестве первого числа выделите диапазон ячеек значений столбца В4: В23 (для второго расчета выделите диапазон С4: С23).