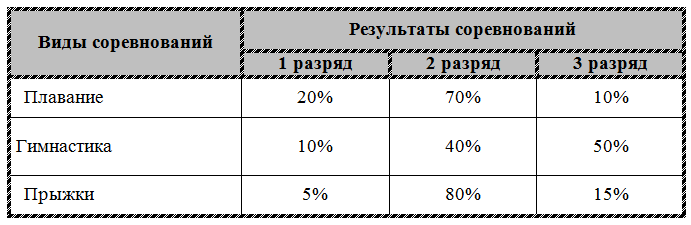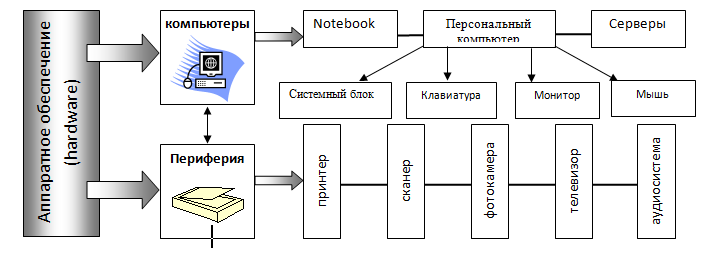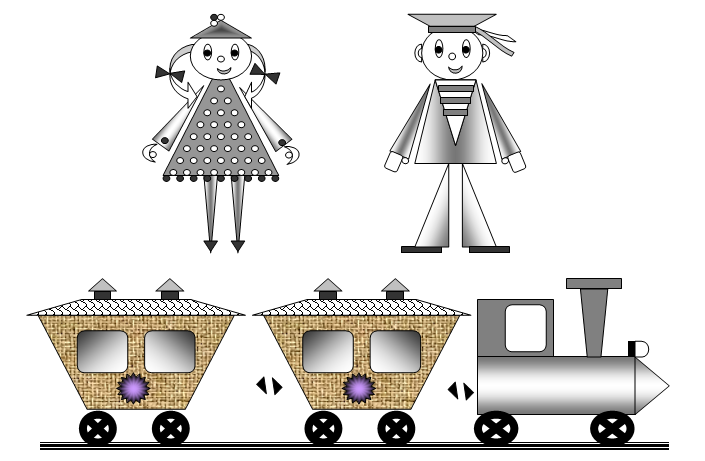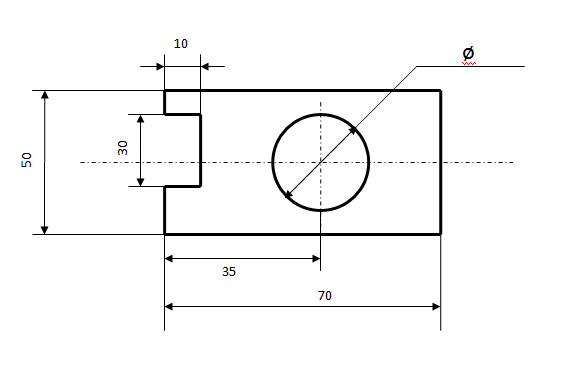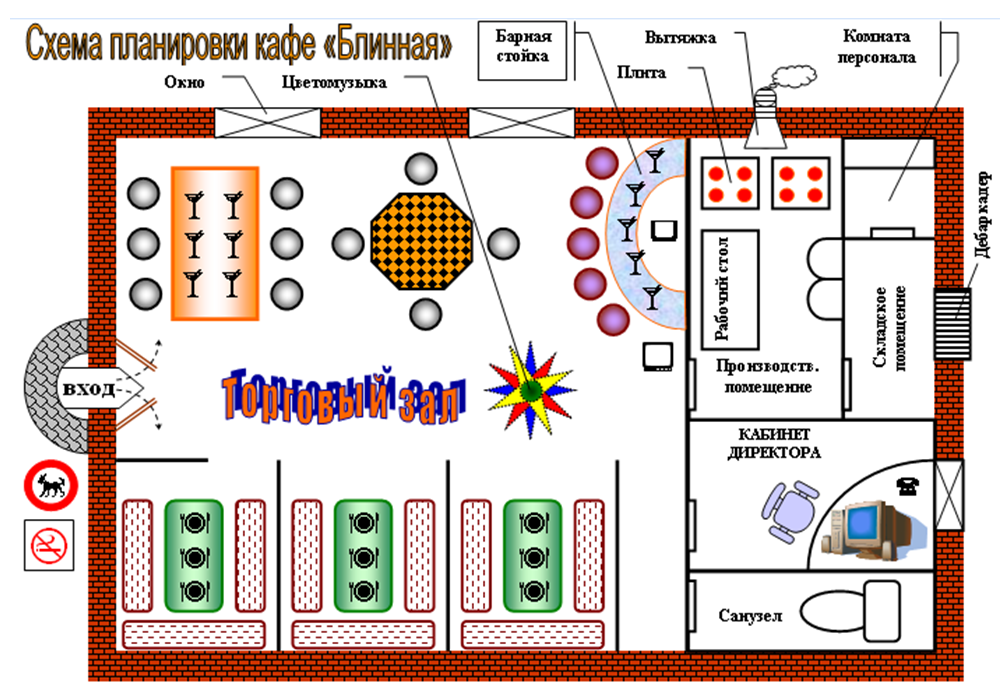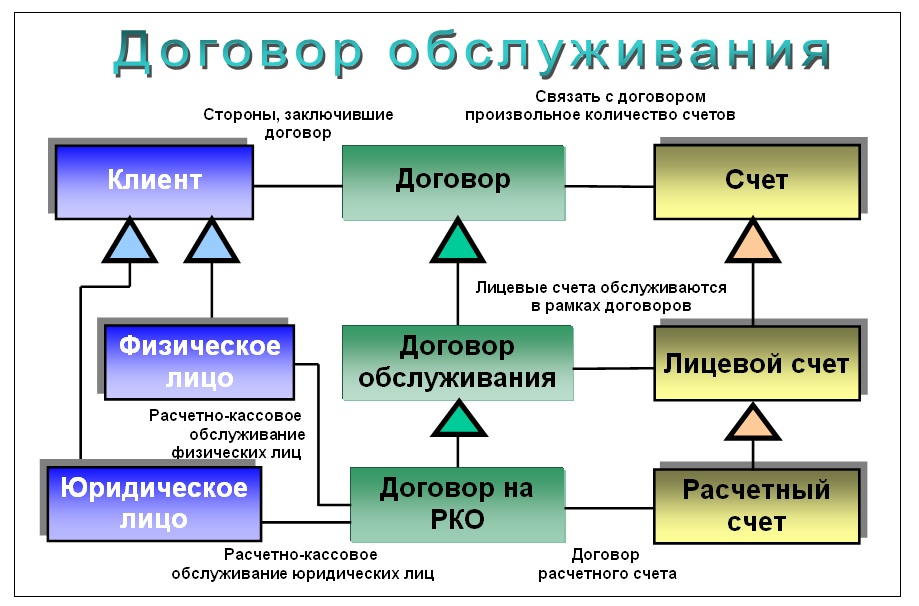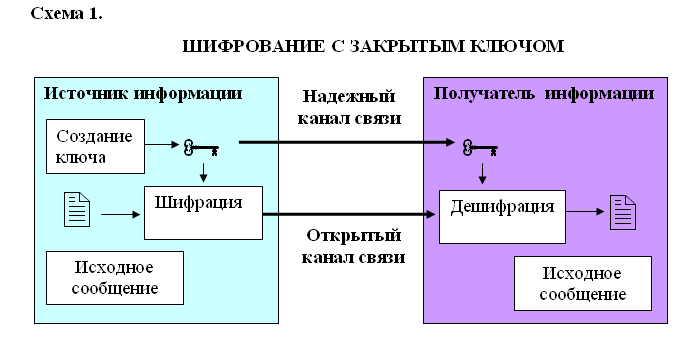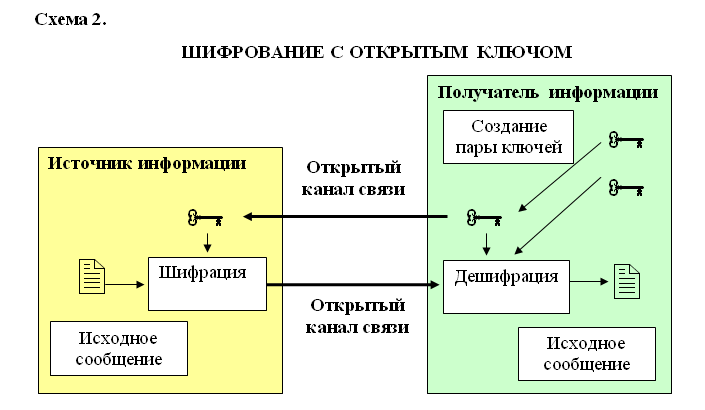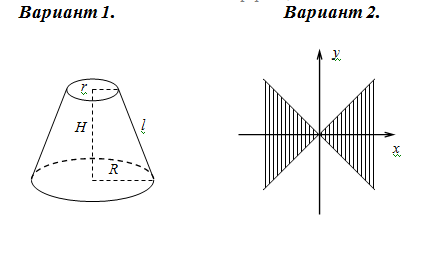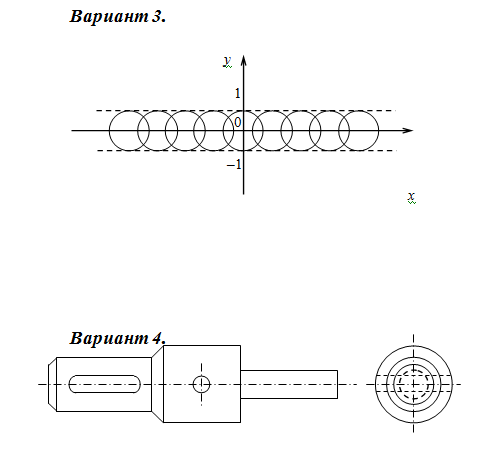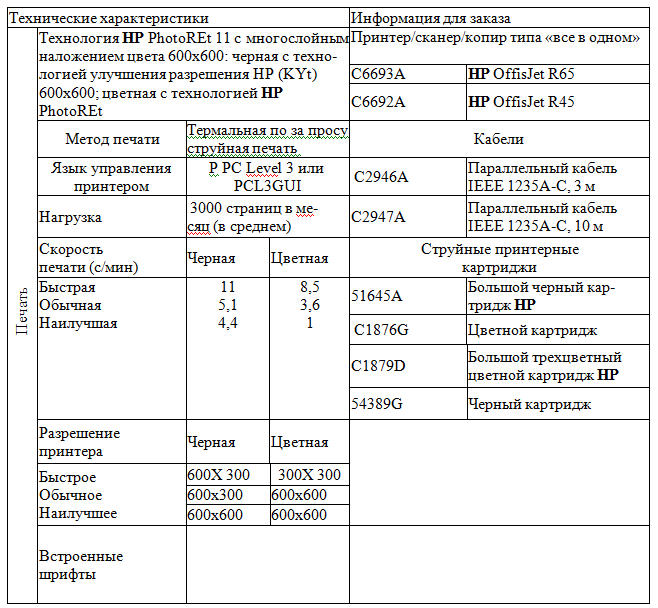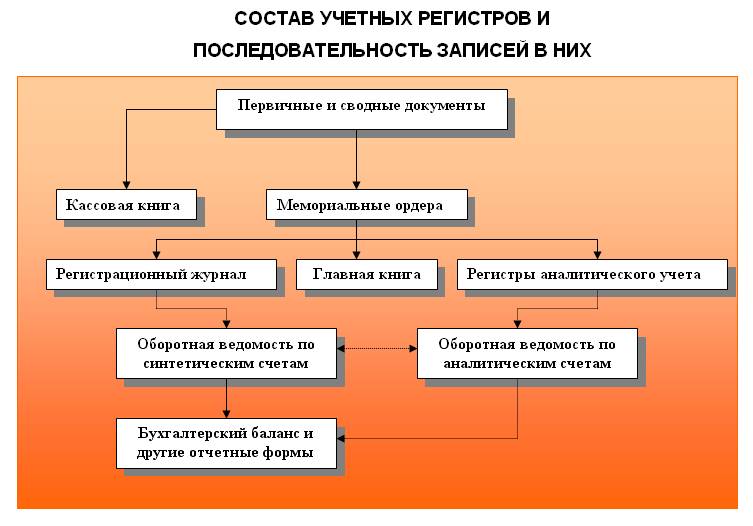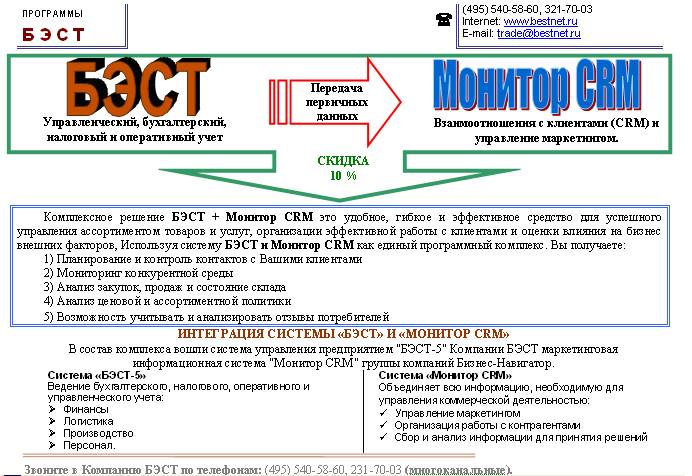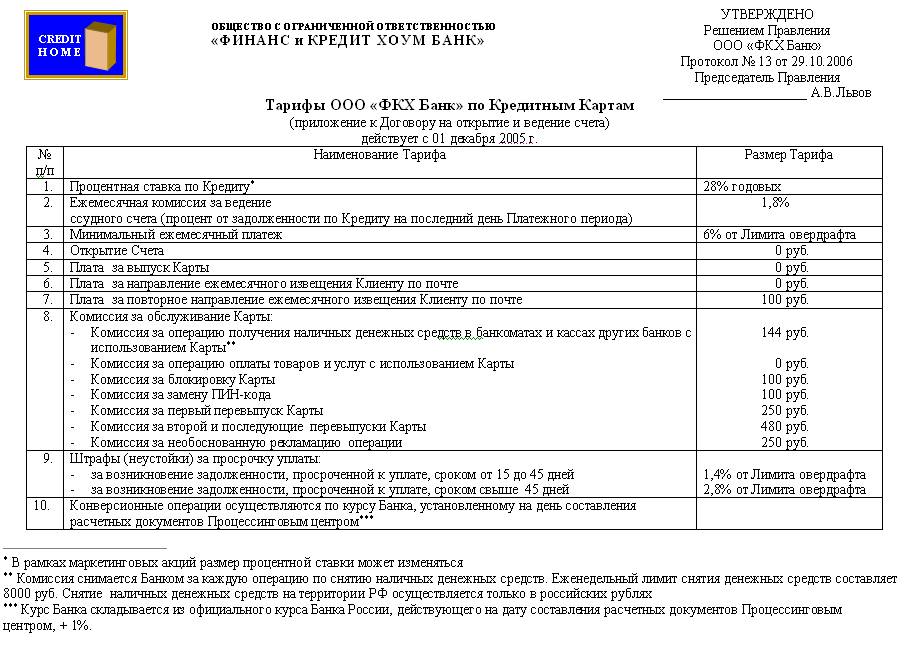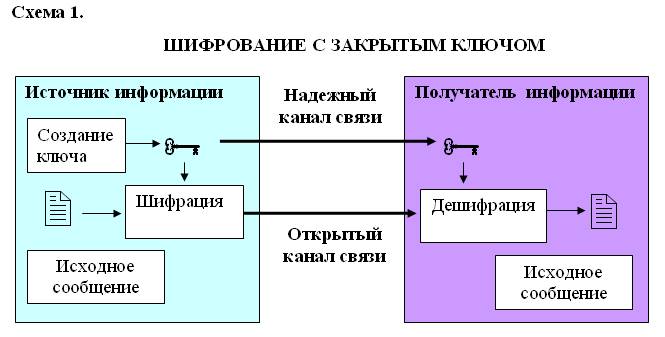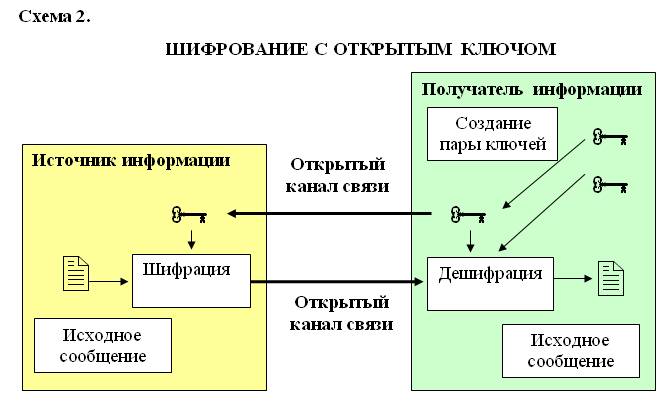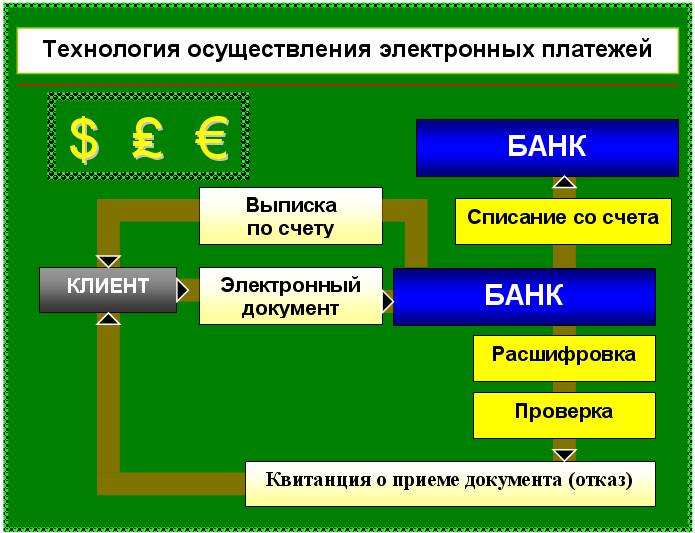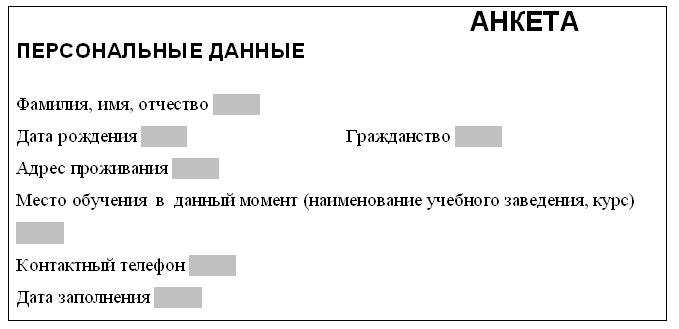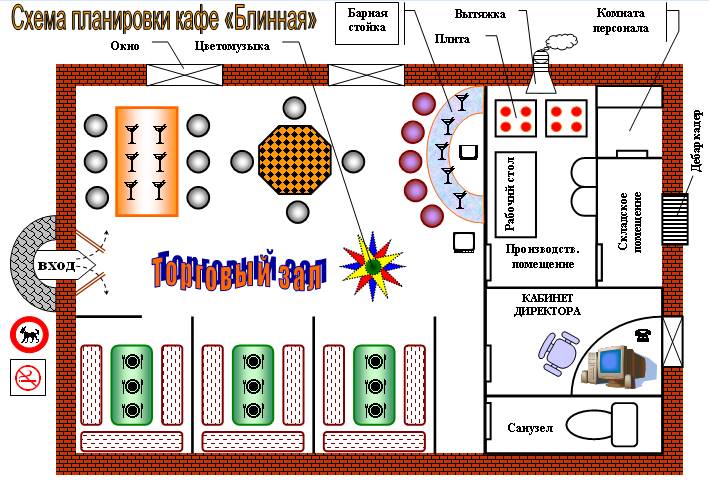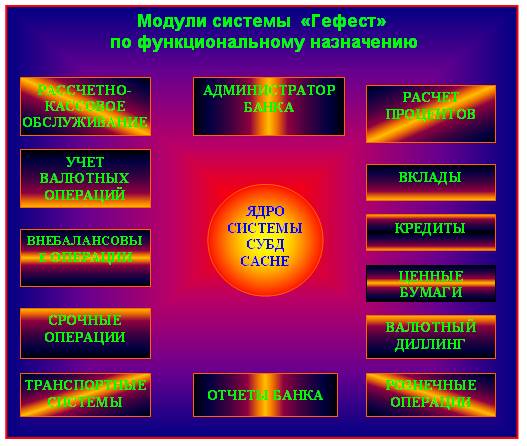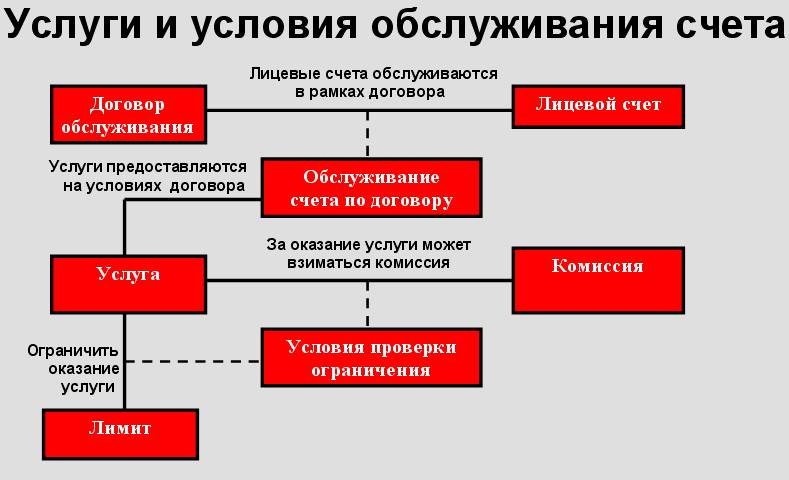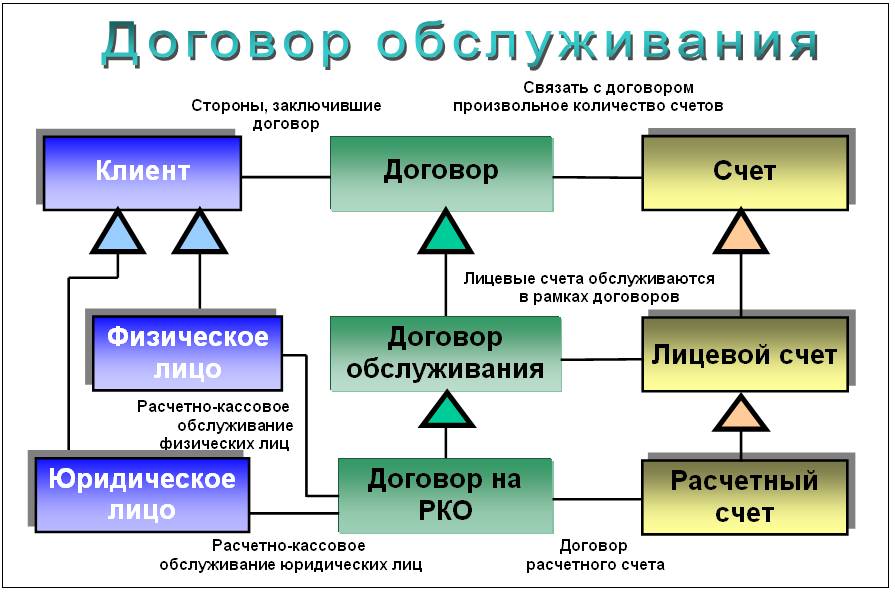Практическая работа 11 класс
Задание 1. Изобразить данный рисунок с помощью автофигур.

наберите следующие формулы:
а.
Алгоритм
решения линейного уравнения ;
б.
Алгоритм
решения квадратного уравнения .
Задание 3. Создайте схему по образцу:

Задание 4.
Создайте векторный рисунок
по образцу
Задание 5.
1.
Вставьте пустую таблицу
размером 3´3
2.
Заполните ее текстом по
образцу.
Задание 6. Нарисуйте и заполните таблицу по образцу
Практическая работа 11 класс
Задание 1. Создайте схему по образцу
Задание 2. Нарисуйте по образцу.
Задание 3. Постройте черте детской площадки при
торговом зале
Задание 4.
Создать карточку-меню по образцу

Практическая работа 11 класс

схему планировки кафе «Блинная».
Задание 2. Создать
документ по образцу.

схемы шифрования с закрытым и открытым ключами по образцам.

Практическая работа 11 класс

документ по образцу.
Задание 2. Набрать таблицу в MS Word по образцу.


- Преподавателю
- Информатика
- Практические задания в MS WORD для учащихся 11 класса
| Раздел | Информатика |
| Класс | 11 класс |
| Тип | Другие методич. материалы |
| Автор | |
| Дата | 08.09.2015 |
| Формат | rar |
| Изображения | Есть |
Поделитесь с коллегами:
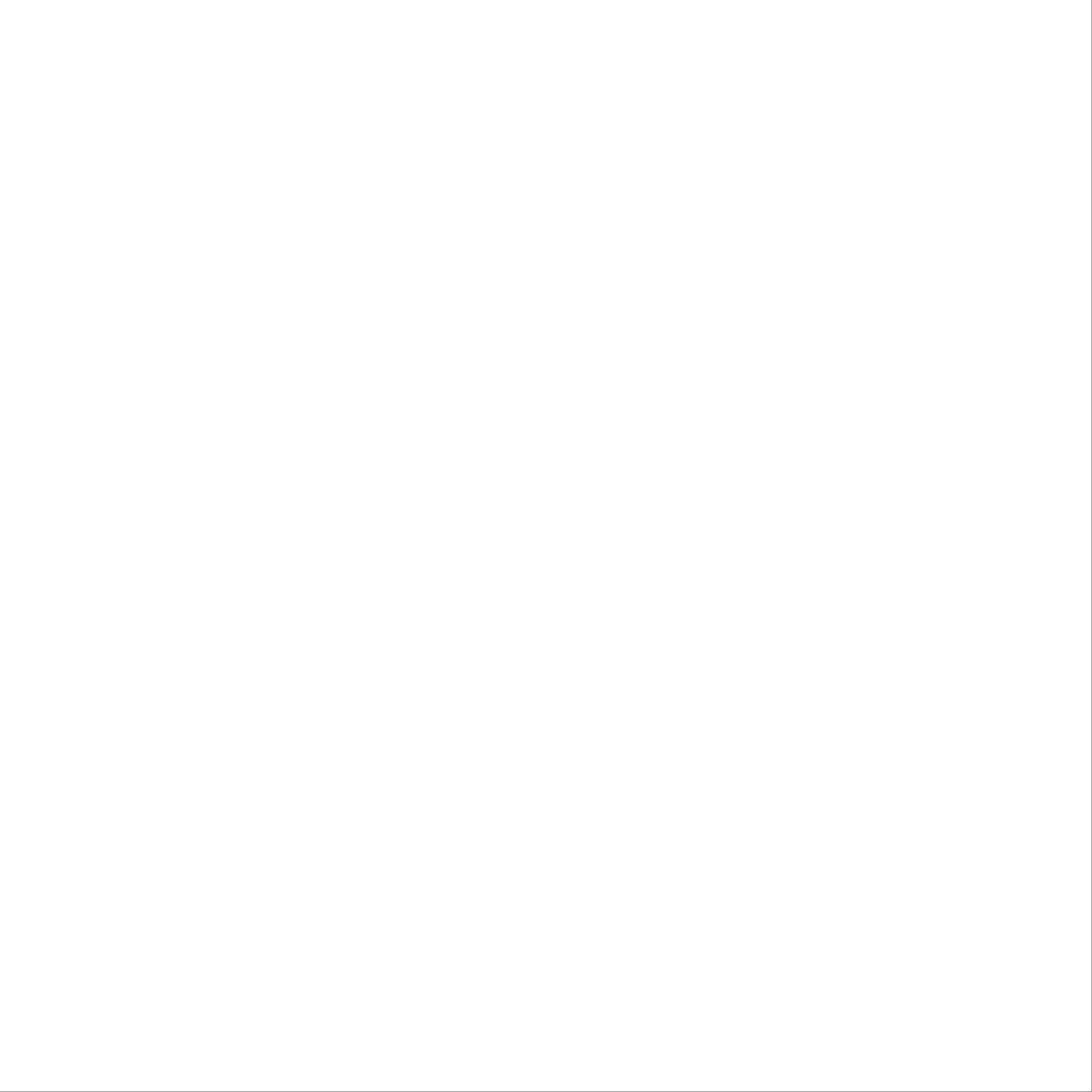
Задание 1. Изобразить данный рисунок с помощью автофигур.
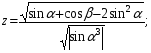
-
Алгоритм решения линейного уравнения
;
-
Алгоритм решения квадратного уравнения
.
Задание 3. Создайте схему по образцу:
ПРОЦЕССОР
ОПЕРАТИВНАЯ ПАМЯТЬ
УСТРОЙСТВА ВВОДА
ДОЛГОВРЕМЕННАЯ ПАМЯТЬ
УСТРОЙСТВА ВЫВОДА
МАГИСТРАЛЬ
Петрова
Виктора

Задание 4.
Создайте векторный рисунок
по образцу
Задание 5.
-
Вставьте пустую таблицу размером 33
-
Заполните ее текстом по образцу.
Задание 6. Нарисуйте и заполните таблицу по образцу
Практическая работа 11 класс
Задание 1. Создайте схему по образцу
Задание 2. Нарисуйте по образцу.
Задание 3. Постройте черте детской площадки при торговом зале
Задание 4. Создать карточку-меню по образцу
Практическая работа 11 класс
Задание 1. Создать схему планировки кафе «Блинная».
Задание 2. Создать документ по образцу.
Задание 3. Создать схемы шифрования с закрытым и открытым ключами по образцам.
Практическая работа 11 класс
Задание 1. Создать документ по образцу.
Задание 2. Набрать таблицу в MS Word по образцу.
Задание 3. Работа со списками.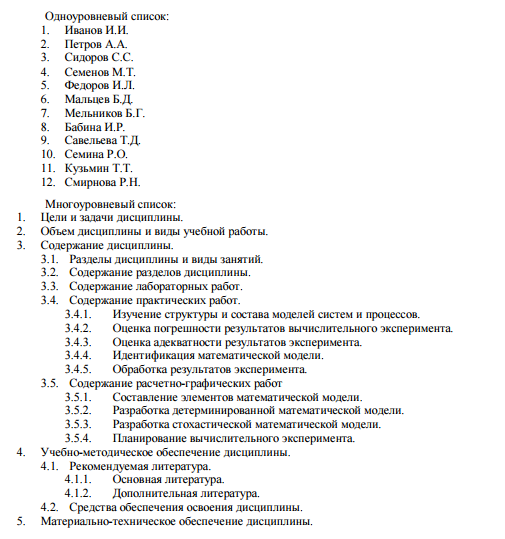
КОМПЛЕКСНОЕ ИСПОЛЬЗОВАНИЕ
ВОЗМОЖНОСТЕЙ MS WORD ДЛЯ СОЗДАНИЯ ДОКУМЕНТОВ.
Цель занятия. Закрепление
и проверка навыков создания комплексных текстовых документов.
Инструментарий.
ПЭВМ IBM PC, программа MS Word.
Литература.
1. Информационные технологии в
профессиональной деятельности: учебное пособие/ Елена Викторовна Михеева. –
М.: Образовательно-издательский центр «Академия», 2004.
2. Практикум по информационным
технологиям в профессиональной деятельности: учебное пособие-практикум /
Елена Викторовна Михеева. – М.: Образовательно-издательский центр «Академия»,
2004.
Порядок работы.
Выполните задания по образцу, применяя все известные вам приемы создания и
форматирования текстовых документов. Постарайтесь создать документ, по внешнему
виду максимально приближенному к оригиналу задания.
ЗАДАНИЯ
Задание 1. Создать схему, отражающую процесс
аудита в упрощенном варианте.
Задание 2. Создать схему, отражающую процесс
обработки документов при мемориально-ордерной форме бухгалтерского учета.
Задание 3. Создать рекламное письмо.
Задание 4. Создать рекламно-информационное
письмо.
Задание 5. Создать схемы шифрования с закрытым и
открытым ключами по образцам.
Задание 6. Создать схему, отражающую технологию
осуществления электронных платежей.
Задание 7. Создать шаблон-форму анкеты
персональных данных по образцу.
Задание 8. Создать схему планировки кафе
«Блинная».
Задание 9. Создать документ по образцу.
Задание 10. Создать документ по образцу.
Задание 11. Создать документ по образцу.
Скачано
с www.znanio.ru
Практическая робота на тему: Создание рекламных документов
Авторські права | Privacy Policy |FAQ | Партнери | Контакти | Кейс-уроки
© Автор системы образования 7W и Гипермаркета Знаний — Владимир Спиваковский
При использовании материалов ресурса
ссылка на edufuture.biz обязательна (для интернет ресурсов —
гиперссылка).
edufuture.biz 2008-© Все права защищены.
Сайт edufuture.biz является порталом, в котором не предусмотрены темы политики, наркомании, алкоголизма, курения и других «взрослых» тем.
Разработка — Гипермаркет знаний 2008-
Ждем Ваши замечания и предложения на email: 
По вопросам рекламы и спонсорства пишите на email: 
Если вам нужно разработать план этажа и не хочу работать с другим специализированным программным обеспечением , вы можете использовать Word как эффективный инструмент для выполнения такой работы.
Для этого вам нужно будет проявить свою изобретательность, чтобы узнайте, какие инструменты подходят вам для достижения наилучшего результата .
Мы представим вам в этой статье, шаг за шагом, который вам нужно будет сделать, чтобы создать 2D-план и 3D-моделирование . Также мы покажем вам другие специализированные дизайнерские программы, с помощью которых вы добьетесь профессионального результата. Не упускайте ни одной детали.
В Word можно создать план этажа, но у вас не будет такого результата, как если бы вы сделали это с помощью других компьютерных инструментов . Действительно, в текстовом процессоре Microsoft нет функций, позволяющих быть точными при редактировании.
Кроме того, он не предоставляет различных элементов, с которыми можно было бы работать быстрее. Вы также не сможете вставлять текстуры, такие как стена, пол, трава и т. Д.
Какие инструменты Word лучше всего подходят для создания поэтажных планов?
В Word вы можете создавать планы этажей, используя некоторые из имеющихся у вас инструментов. Среди них функция «Фигуры» , с помощью которого вы можете рисовать прямоугольники, круги и многие другие фигуры, которые позволят вам создать эффект в 3D или 2 измерениях.
Вы можете использовать функции «Изображений» et «Интернет-изображения» , с помощью которого вы можете вставлять иллюстрации из Интернета или со своего компьютера. Таким образом, у вас будет более реальная перспектива.
Еще один инструмент, с которым вы можете работать, — это функция «Типографские текстовые эффекты». С помощью этой функции вы можете придать стиль буквам, которые вы включаете в план.
Как сделать набросок в Microsoft Word как эксперт

Если вы хотите нарисовать план своего дома, первое, что нужно сделать, — это разметить территорию собственности. Для этого вам понадобится форма «Прямоугольник» и выберите строку сломанный как линия .
Следуйте этому руководству:
- Для выполнения этой задачи вам нужно будет перейти в «Вставлять» затем выберите «Фигуры» а затем нажмите на «Прямоугольник» .
- Используйте мышь, чтобы переместить курсор, чтобы сформировать прямоугольник желаемого размера.
- На этот раз вам нужно будет перейти к опции «Заполнить форму» и выберите функцию «Без начинки». Если вы хотите изменить цвет контура, вам нужно нажать «Контур формы « и выберите желаемый цвет.
- Затем вам нужно будет нажать на «Полоски» и выберите функцию «Скрипт» .
Если вы живете в другом месте, где вам не нужно определять свою собственность, эти шаги не потребуются. Пока вы разграничили общее пространство.
Ensuite, вам нужно будет нарисовать границы вашего дома . Вам нужно будет выполнить следующие действия:
- Cliquez-сюр- «Вставлять» нажмите на группу «Иллюстрации» то «Фигуры» .
- Выберите еще раз «Прямоугольник» и нарисуйте его внутри фигуры, у вас уже есть лист.
- Затем установите размеры с помощью горизонтальной и вертикальной линейки, которая есть в Word.
- На этом этапе вам нужно будет нарисовать коридоры и все помещения вашего дома. Для этого вам нужно будет выбрать форму «Линия» .
- Вы должны иметь в виду, что вы можете увеличивать или уменьшать длину каждой строки, выбирая ее на одном конце. Для большей точности вам нужно будет нажать кнопку Клавиша «Alt» .
- Когда вы закончите, думая «Ctrl», выберите все формы, которые у них есть, затем сделать щелкните правой кнопкой мыши.
- Выберите вариант «Группа» . Это создаст единую фигуру, которую вы можете перемещать группой по своему усмотрению, не делая это по одной.
- Чтобы нарисовать дверь или любой другой проем, вам нужно будет выбрать форму «Задерживать» в группе «Организационная схема» .
- В случае, если вы хотите вставить элементы ванной комнаты, вы должны использовать «Терминатор» , группы «Блок-схема» . Еще одна функция, которую вам нужно будет использовать, это «Нить» et «L Форма» de «Основные формы» . Для кухни и гостиной тоже можно использовать эти номера.
До сих пор мы видели двухмерный план, но вы также можете создать перспективу для создания трехмерной фигуры . Для этого вам нужно будет использовать те же инструменты фигур, но вам нужно будет добавить реальные фотографии, которые помогут вам получить изображение в профессиональном стиле.
«ОБНОВЛЕНИЕ ✅ Хотите узнать больше о том, как создать план этажа в Microsoft Word? ⭐ ВОЙДИТЕ ЗДЕСЬ ⭐ и узнайте все о SCRATCH! »

Вам нужно будет выполнить следующие шаги:
- Нарисовать «Прямоугольник» и выберите темный цвет.
- Затем вставьте «трапециевидная» форма и расположите его так, чтобы он выглядел как земля.
- Теперь вам нужно загрузить изображение в Интернет. Для этого вам нужно будет нажать на «Вставлять» затем нажмите на «Интернет-изображения» . Найдите то, что вам подходит. В этом случае мы выберем кухню.
- Помните, что все изображения должны быть в формате PNG. Это поможет вам стереть фон изображения и получить только нужную фотографию.
- Если у вас есть тот, в котором вы хотите удалить белый фон, вы можете использовать инструмент «Онлайн-редактор изображений» . Вы должны перетащить изображение и нажать на третий вариант. Если вы не хотите использовать этот инструмент, вы можете использовать любой редактор изображений. «Https://www.online-image-editor.com/»
- Когда у вас есть готовый предмет, который вы хотите включить, вам нужно будет вставить его в план, который вы создаете. пресс «Вставлять» затем выберите функцию «Изображений» . Затем вам нужно будет выбрать изображение, которое вы загрузили из назначенного ему места назначения.
- Таким образом, вы можете включить все изображения, которыми хотите быть, пока план не будет соответствовать вашим потребностям.
- Наконец, вам нужно будет соединить цифры с функцией «Линия» .
Список лучших программ для составления планов, альтернативных Microsoft Word
Затем мы покажем вам лучшие программы, с помощью которых вы сможете строить планы этажей:
Autocad
Это программное обеспечение является одним из наиболее часто используемых людьми, которые хотят создавать 2D-проекты или 3D-модели. . У него есть бесплатная 30-дневная подписка и инструменты, которые позволят вам найти решение для каждой детали работы.
Он совместим с Windows и MacOS. Вы можете выбрать, являетесь ли вы профессиональным пользователем или вам это нужно для обучения.
Revit архитектура
Он характеризуется наличием инструментов, позволяющих создавать чертежи на основе интеллектуальных объектов, которые могут создавать 3D-эффект. .
Вы можете использовать его в MacOS и Windows. Инструменты булавки позволяют визуализации быть фотореалистичной работой, имея возможность координировать несколько дисциплин, которые могут согласованно работать над различными задачами работы. Вы получите 30-дневную бесплатную пробную версию.
Динамо BIM
Это программное обеспечение с открытым исходным кодом, которое позволяет трехмерному моделированию выполнять построение планов. . Таким образом, пользователи смогут получить доступ к программе, которая постоянно обновляется и имеет самые современные функции на сегодняшний день. Вы можете скачать его для любой операционной системы.
Одно из его больших преимуществ заключается в том, что оно позволяет легко редактировать графику по сравнению с другими программами для редактирования планов этажей.
МС Визио
Это одно из самых простых программ, которые мы назвали до сих пор. Он принадлежит Microsoft и представляет собой программу, предназначенную для создания векторных рисунков. У вас будут разные инструменты, с помощью которых вы сможете создавать профессиональные диаграммы и любые другие графики, которые вы можете без проблем интегрировать с Office 365.
Edraw
С помощью этой программы у вас будет возможность быстро и легко создать план этажа, потому что у вас будут различные функции, которые сэкономит ваше время в работе . Кроме того, у вас будут инструменты, которые позволят вам создавать блок-схемы и другие типы рисунков, которые вы можете вставлять в Microsoft Word.
Если у вас есть какие-либо вопросы, оставляйте их в комментариях, мы свяжемся с вами как можно скорее, и это будет большим подспорьем для большего числа участников сообщества. Je Vous remercie!


СДЕЛАЙТЕ СВОИ УРОКИ ЕЩЁ ЭФФЕКТИВНЕЕ, А ЖИЗНЬ СВОБОДНЕЕ
Благодаря готовым учебным материалам для работы в классе и дистанционно
Скидки до 50 % на комплекты
только до
Готовые ключевые этапы урока всегда будут у вас под рукой

Была в сети 19.11.2022 09:54

Литвинова Алёна Александровна
преподаватель спец. дисциплин для специальности 09.02.01 «Компьютерные системы и комплексы»
27 лет
4 240
8 097
20.06.2019 08:53
Просмотр содержимого документа
«Комплексное использование возможностей ms word для создания документов»
Рекомендуем курсы ПК и ППК для учителей
Похожие файлы
Основа для
фарширования
помидор
Практическая работа
СОЗДАНИЕ РЕКЛАМНЫХ ДОКУМЕНТОВ.
ЗАДАНИЯ
Задание 1. Создать рекламную листовку по образцу.
ПРИГЛАШАЕМ В
КОМПАНИЮ
5 причин
«За» работать
В нашей компании
Уважаемая в регионе компания
Гибкое расписание – можно
учиться и работать
Бесплатные обеды, медицинская страховка
Дружный коллектив молодых и энергичных
Реальная перспектива карьерного роста
Свяжись с нами по телефону 777—77—77
Учись успеху!!!
Краткая справка. Логотип фирменного знака создать в
графическом редакторе Paint и скопировать в текстовый
документ.
Задание 2. Создать демонстрационную схему по образцу (средствами рисования Word).
Задание 3 Создать схемы шифрования с закрытым и открытым ключами по образцам.
Схема приготовления блюда
Наименование блюда: Помидоры фаршированные салатом
Задание 4 Создать схему планировки кафе «Блинная».
Задание 5. Создать рекламное письмо.
Практические задания в MS WORD для учащихся 11 класса

Задание 1. Изобразить данный рисунок с помощью автофигур.
Задание 2. С помощью редактора формул наберите следующие формулы:
-
Алгоритм решения линейного уравнения ;
-
Алгоритм решения квадратного уравнения .
Задание 3. Создайте схему по образцу:
ПРОЦЕССОР
ОПЕРАТИВНАЯ ПАМЯТЬ
УСТРОЙСТВА ВВОДА
ДОЛГОВРЕМЕННАЯ ПАМЯТЬ
УСТРОЙСТВА ВЫВОДА
МАГИСТРАЛЬ
Петрова
Виктора
Задание 4.
Создайте векторный рисунок
по образцу
Задание 5.
-
Вставьте пустую таблицу размером 33
-
Заполните ее текстом по образцу.
Задание 6. Нарисуйте и заполните таблицу по образцу
Практическая работа 11 класс
Задание 1. Создайте схему по образцу
Задание 2. Нарисуйте по образцу.
Задание 3. Постройте черте детской площадки при торговом зале
Задание 4. Создать карточку-меню по образцу
Практическая работа 11 класс
Задание 1.
Создать схему планировки кафе «Блинная».
Задание 2. Создать документ по образцу.
Задание 3. Создать схемы шифрования с закрытым и открытым ключами по образцам.
Практическая работа 11 класс
Задание 1. Создать документ по образцу.
Задание 2. Набрать таблицу в MS Word по образцу.
Задание 3. Работа со списками.
infourok.ru
Практические задания для работы с текстовым редактором Word.
Задание 1
В предложениях вместо пунктиров вставить пропущенные буквы
Мы слушали птиц, вдыхали зап_х цв_тов, смотрели на сер_бристые облака.
Две стаи ут_к испугались, с_рвались со ср_дины оз_ра.
Под обл_кми зал_вали воздух серебр_ными звуками жав_ронки.
В саду расп_вает сол_вей, радостно встр_чает в_сход солнца.
Задание 2
В предложенном тексте откорректируйте запись предложений с большой буквы
когда Вы запускаете Word, в окне появляется пустой документ, готовый для набора текста. мерцающая вертикальная черточка, называемая точкой вставки, или курсором, указывает место, в которое будет вставляться набираемый текст. в отличие от работы на пишущей машинке, Вам не нужно самому начинать новую строку при достижении правого поля — текст переносится на следующую строку автоматически. нажимать клавишу ENTER необходимо только тогда, когда нужно создать новый абзац. набранные символы можно удалять как справа, так и слева от точки вставки.
большинство документов будет содержать значительно больше текста, чем можно увидеть на экране. чтобы просмотреть части документов, не выводимые в настоящий момент на экран, необходимо с помощью мыши или клавиатуры прокрутить текст документа. можно вывести полосы прокрутки с правого и нижнего краев окна документа и с их помощью быстро перемещаться в любую часть документа.
Задание 3
Вставить в тексте вместо знака * знаки препинания .
Три цвета есть у светофора *
они понятны для шофера *
красный свет * проезда нет *
Желтый * будь готов к пути *
а зеленый свет * кати*
Задание 4
Отредактировать текст так, чтобы каждое предложение начиналось с новой строки
Осень. Наступила осень. В зеленой листве деревьев появились желтые пряди. Ярко
краснеют гроздья рябины. А сколько грибов появилось в лесу! Очень хороши стройные
подберезовики и нарядные подосиновики.
Задание 5
Соединить строки в сплошной текст
Word помнит три последних места,
в которых набирался или редактировался текст.
Курсор возвращается
в каждое из этих трех мест,
а затем в исходное положение. Кроме того,
8Word запоминает место, в котором было выполнено последнее
сохранение документа.
Чтобы вернуться в место предыдущего
редактирования , нажмите клавиши SHIFT+F5 столько
раз, сколько необходимо для достижения нужного места.
Задание 6
В предложенном тексте вставьте пробелы между словами
Несмотривлицо,асмотринадело.
Безтруда-невынешьрыбкуизпруда
Задание 7
В предложенном тексте в подчеркнутых словах изменить окончания
Я стремлюсь к роскошной воля,
Мчусь к прекрасной сторона,
Где в широком чистом поле
Хорошо как в чудном сон.
Задание 8
Используя операцию копирования, расставить под картинки названия и изменить шрифт надписи
кролик, черепаха, голубь, роза, часы, лев, рыба, замок, осел
kopilkaurokov.ru
Практические задания для Word
Подборка практических заданий для работы в текстовом редакторе Microsoft Word.
Практическая работа №1 Форматирование и редактирование текста.
Вариант 1. Набрать текст по образцу.
СОВРЕМЕННЫЙ ЛОНДОН
Вестминстерское аббатство и Вестминский дворец с его знаменитыми часами Биг Бен. Это величественное здание, построенное в стиле GOTIKA стоит на левом берегу темзы в самом сердце Лондона. В настоящие время в Вестминстерском дворце, отделённом от аббатства площадью «Двор старого дворца», размещается парламент – законодательный орган Великобритании. Кроме двух главных палат парламента – палаты лордов и палаты общин — во дворце целый лабиринт канцелярий, библиотек, помещений для заседаний различных комитетов, ресторанов и кафетериев.
Помещение, где заседает палата общин, как ни удивительно, совсем небольшое, и сидячих мест в нем лишь 437
. Здание построено в 1835 – 1860 годах на месте сгоревших в 1834 году построек. Его длина 948 футов. От старого комплекса уцелел Вестминстер – холл. В котором с XIV по XX век верховный суд Англии.
Часы Биг Бен самые замечательные в мире. С прекрасным музыкальным боем. Часы названы в честь Бенджамена Холла. Внутрь башни, где находятся часы. Ведут 340 ступеней. Минутная стрелка имеет 14 футов в длину, часовая – 9, каждая цифра по 2 фута. Все жители Лондона сверяю свои часы с Биг Беном.
Практическая работа № 2. Работа с таблицами.
В данной работе внимание уделяется отработке навыка по объединению ячеек, изменение направление текста, изменение границ таблицы.
Задание. Создать таблицу по образцу.
Пропала собака!
Верный товарищ и преданный друг.
Вышла из дома по улице Бультерьерской
17.05.2005 в 2100 и не вернулась.
Рыжая такса с белыми ушами.
Отзывается на кличку Пушистик.
Очень страдают дети.
Нашедшего просьба позвонить по телефону 12 – 34 – 56.
За крупное вознаграждение.
Собака
12 – 34 — 56
Собака
12 – 34 — 56
Собака
12 – 34 — 56
Собака
12 – 34 — 56
Собака
12 – 34 — 56
Собака
12 – 34 — 56
Собака
12 – 34 — 56
Практическая работа № 3. Работа с текстом, таблицами и графикой.
Задание. Создайте таблицу.
Картинки можно дать возможность, чтобы дети сами их нашли в Интернет, или подготовить заранее папку с картинками.
ЗАГАДКИ
Страну чудес откроем мы
И встретимся с героями
В строчках на листочках,
До станции на точках.
Три глаза – три приказа.
Красный – самый опасный.
В любое время года
В любую непогоду
Очень быстро в час любой
Довезу вас под землёй.
Едет конь стальной, рычит,
Сзади плуги волочит.
Что за чудо синий дом.
Окна светлые кругом,
Носит обувь из резины
И питается бензином.
В поле лестница лежит,
В дом по лестнице бежит.
Практическая работа №4. Создание графического изображения
Задание. Создать изображение используя панель рисования.
Практическая работа №5. Работа с редактором формул.
Задание. Наберите текст с формулами по образцу.
-
На отрезке [-10;10], с шагом 0.5 построить график функции
-
Решить уравнение x2-8x+7=0
-
Найти точки пересечения графиков функций y=x2-5x и y=16-5x.
-
Решить систему уравнений
Практическая работа №6. Создание графического изображения с элементами текста.
Задание. Нарисуйте блок — схему алгоритма и заполните текстом.
infourok.ru
Практические работы по информатике Ms. Word
-
Средства работы с текстовыми документами.
-
Основные группы операций.
-
Окно процессора Word.
-
Основные параметры страницы.
Средства работы с текстовыми документами
При подготовке печатной продукции, создания мультимедийных изданий и электронных изданий для компьютерных сетей пользователь решает три задачи:
-
Подготовить текстовые документы (использует текстовые редакторы и текстовые процессоры).
-
Подготовить иллюстрации (использует графические редакторы).
-
Сверстать текстовые блоки и иллюстрации, создав оригинал-макет печатного издания, пригодного для размножения документа полиграфическими методами (использует настольные издательские системы) или электронный документ, распространяемый по компьютерной сети (использует редакторы web-страниц).
Успешное решение первой задачи является главным условием создания профессиональных документов. Поэтому процессу подготовки текстовых документов для их дальнейшей обработки необходимо уделить особое внимание.
Текстовые документы представляют собой блоки текста, состоящие из слов, набранных символами (буквами, цифрами, знаками препинания и др.). Для работы с текстовыми документами используют текстовые редакторы (например, Блокнот или WordPad) и текстовые процессоры (например, Word). Необходимо заметить, чтовозможности текстового процессора Word настолько широки, что он позволяет осуществлять и верстку документов.
Основные группы операций:
-
Ввод текста — позволяет перевести текст из его внешней формы в электронный документ, то есть в файл, хранящийся на компьютере. Ввод текста можно осуществить набором с помощью клавиатуры или сканированием бумажного оригинала с последующим распознаванием образов для перевода документа из формата графического изображения символов в текстовый формат.
-
Редактирование (правка) — позволяет изменить уже существуюший электронный документ путем добавления или удаления его фрагментов, перестановки частей документа, слияния нескольких файлов в один или, наоборот, разбиения единого документа на несколько более мелких. Ввод и редактирование текста часто выполняют параллельно. Во время этих операций формируется содержание документа.
-
Форматирование — оформление внешнего вида документа. Команды форматирования позволяют точно определить, как будет выглядеть документ на экране монитора или на бумаге после печати на принтере.
Все электронные текстовые документы требуют ввода и редактирования, но не все — форматирования. Поэтому существует два типа программ — текстовые редакторы(выполняют 1 и 2 группы операций) и текстовые процессоры (выполняют все 3 группы операций).
Все текстовые редакторы сохраняют в файле «чистый» текст и поэтому совместимы друг с другом (то есть, документ, созданный в одном из текстовых редакторов, успешно может быть прочитан и, при необходимости, отредактирован в другом). А различные текстовые процессоры записывают в файл информацию о форматировании по-разному и поэтому несовместимы друг с другом.
Однако во многих текстовых процессорах есть возможность преобразования текста из одного формата в другой (например, в Word для этого надо выполнить команду: меню Файл (щелкнуть левой клавишей мыши по этой команде в горизонтальном меню — в дальнейшем эти слова будут мною подразумеваться) Сохранить как…(щелкнуть левой клавишей мыши по этой команде в вертикальном меню — в дальнейшем эти слова будут мною подразумеваться) в диалоговом окне Сохранение файла в поле Тип файла надо выбрать необходимый формат из списка.
infourok.ru
Практические задания для работы с текстовым редактором WORD
Задание № 1. Создайте ниже приведенное объявление
Технология выполнения задания:
В предложенном варианте вам придется вспомнить, как работать с графикой, списками, таблицами, вставлять символы.
Установите параметры страницы: все поля по 1 см, ориентация листа – Книжная (Файл – Параметры страницы).
-
В процессе работы вы создадите объявление в верхней части листа, а затем скопируете его ниже. Таким образом, на одном листе у вас получится два объявления. Чтобы не возникало проблем во время копирования, сразу же дайте место для копирования, перегнав курсор клавишей Enter до конца листа. Затем снова установите курсор на первую строку листа и начинайте работу по созданию объявления.
-
Слева на образце вы видите галочку. Установим ее Вставка — Символ… В поле Шрифт выберите шрифт Wingdings — Щелкните по символу который вам понравился — нажмите кнопку Вставить. Выделите галочку и увеличьте ее в размере, воспользовавшись меню Размер шрифта.
-
Создайте заголовок объявления «АНГЛИЙСКИЙ ЯЗЫК» с помощью кнопки панели Рисования — Добавить объект WordArt , выбрав соответствующий стиль полукругом. При создании фигурного текста появляется панель WordArt, с помощью которой можно изменить положение фигуры. Выберете кнопку Обтекание – По контуру. Теперь вашему взору открылись известные функции изменения размера и положения объекта (желтый ромбовидный маркер). Измените вид текста так, как показано на образце.
-
Наберите текст объявления, расшифровывающего заголовок. На панели Рисование, находящейся внизу экрана, щелкните мышью по кнопке — Надпись Курсор изменит вид на тонкий крестик. Подведите его к заголовку и, удерживая левую кнопку мыши, растяните рамку в том месте, где будете вводить текст. В рамке появится текстовый курсор.
-
В позицию курсора введите текст, используя нестандартный маркер: Формат – Список – маркированный – Знак- Ok. Наберите текст, начиная каждую строчку с нового абзаца.
-
Ниже текста в этой же рамке, используя команду Вставка — Символ…, вставьте символ, изображающий телефонный аппарат, и введите номер телефона. Увеличьте размер шрифта символа и номера телефона.
-
Уберите рамку вокруг надписи. Выделите надпись, щелкнув по ней левой кнопкой мыши. На панели Рисование щелкните по кнопке Цвет линий и выберите, Нет линий. Цвет заливки – нет заливки.
-
Создайте «бахрому» с номерами телефонов. Установите курсор ниже надписи. В позицию курсора вставьте таблицу из одной строки и восьми столбцов. В первую ячейку таблицы введите текст, как на образце. Измените направление текста на панели инструментов Стандартная щелкните по кнопке — Таблицы и границы. Раскроется дополнительная панель Таблицы и границы (Или щелкните по таблице правой кнопкой мыши, откроется контекстное меню). Найдите на ней кнопку — Направление текста выберите необходимое направление. Выровняйте текст в ячейке по центру (как по вертикали так и по горизонтали). Выделите текст первой ячейки, скопируйте его в остальные ячейки таблицы любым известным способом и разверните. Проследите, чтобы при копировании был выделен только текст, а не вся ячейка, иначе при вставке будут добавляться дополнительные столбцы. Измените линии таблицы на пунктирные.
-
Объявление готово. Скопируйте его ниже и расположите так, чтобы на листе разместились два объявления. Для симметричного размещения воспользуйтесь масштабом Страница целиком.
Задание №2. Вставка текста в автофигуру.
Попробуем начертить обычный параллелепипед.
Прежде чем приступить к выполнению задания, тщательно проанализируйте порядок построения.
Из каких геометрических фигур можно составить этот параллелепипед?
Начать можно с прямоугольника АВВ1А1. Вам наверняка захочется скопировать его и вставить такой же прямоугольник СС1D1D, что неверно СС1D1D не может быть единой геометрической фигурой, так как состоит из линий разного стиля (сплошные и пунктирные).
Ключ к заданию
Можно предложить следующий порядок построения (все используемые кнопки с панели Рисование):
•
• провести одну из наклонных линий, например, А1D1
• скопировать А1D1 и вставить три раза ВС, В1С1 и AD;
• провести линии СС1 и скопировав ее вставить DD1;
• провести линии D1С1 и скопировав ее вставить DC;
• выделяя соответствующие отрезки, выбрать Тип штриха — пунктирный
• дорисовать координатные оси, выбрав инструмент Стрелка
Самый трудоемкий процесс в этом упражнении — обозначение вершин.
Для того, чтобы расположить букву в нужном месте, включите кнопку Надпись на панели Рисование и растяните рамку, пользуясь мышью, до требуемого размера.
Нажав кнопку Цвет линии (рамка должна быть выделена), выберите в предлагаемой палитре —Нет , аналогично Цвет заполнения — Нет . Ваша рамка стала прозрачной. В ней можно помещать текст (нам нужна всего лишь одна буква — обозначение вершины).
Выделите свою рамку, скопируйте и затем вставьте 10 раз (перед вставкой снимите выделение с исходной рамки).
Новая рамка может, после вставки, поместиться поверх предыдущей. В этом случае кажется, что вставки не произошло, а на самом деле достаточно переместить верхнюю рамку в сторону.
Нижний индекс получается при помощи команды Формат-Шрифт, если на вкладке Шрифт в группе переключателей Эффекты активизировать Подстрочный (Нижний индекс). Перемещаются рамки по листу при помощи мыши.
Чертеж готов.
Желательно представить его в виде единого графического объекта. Для этого, включив кнопку , растяните пунктирную рамку вокруг всего рисунка (выделите рисунок) и нажмите кнопку Группировать
Теперь можно перемещать чертеж целиком по листу. Мало того, можно изменять его пропорции, если, выделив рисунок, потянуть мышью за узелки (квадратики на рамке выделения).
Задание №3. Наберите и оформите в процессоре Word таблицу. Постройте диаграмму к данной таблице.
Ключ к заданию:
Выделите столбцы «Название » и «Высота » и постройте на их основе диаграмму Вставка-Объект-Диаграмма Microsoft Graph. Обязательно поместите для этой диаграммы легенду и метки данных.
Задание №4. Создать карточку с заданием по математике по теме: «Системы неравенств с одной переменной».
-
Запустите Редактор формул. Для этого выполните команду главного меню: Вставка-Объект…, выберите тип объекта Microsoft Equation 3.0.
-
Просмотрите панель инструментов и создайте формулу. Главное, определить последовательность набора формулы. Панель инструментов работает таким образом, что включение одной кнопки активизирует целую группу близких по тематике кнопок. Для создания предложенной формулы, выполните следующие действия:
Задание №5. «Пример создания гиперссылки».
-
Набрать следующие тексты, сохраняя их в отдельных файлах. Имена файлов соответствуют названиям текстов.
Пряноароматические овощи
Такие овощи выращиваются в огороде и используются для приготовления блюд, чтобы придать им аромат. Биологическая ценность таких овощей не столь важна, однако многие из них обладают лечебными свойствами. К наиболее распространенным видам пряноароматических овощей, которые можно вырастить в огороде, относятся укроп, анис, мелисса, мята, фенхель и т.д.
Укроп
Укроп выращивают для получения молодой зелени, которую используют как в свежем, так и в консервированном виде. В укропе содержится витамин С и эфирные масла. ОН возбуждает аппетит, обладает мочегонными свойствами и устраняет пучение живота.
Анис
Анис используется в медицине многие тысячелетия. Семена или эфирные масла аниса — составной компонент лекарств против кашля и простуды. В значительной степени он употребляется при изготовлении кондитерских изделий, печения, при консервировании овощей и производстве ликеров. Аналогичными свойствами обладает и фенхель, который легче выращивать, а по своим качествам он не уступает анису.
Мелисса
Лимонный привкус и аромат мелиссы лекарственной определят сферу использования этого растения: там, где требуется лимонная цедра или лимонный сок. В листьях мелиссы содержатся эфирные масла и дубильные вещества. С помощью мелиссы ароматизируют уксус, майонез, мясные блюда, салаты, супы и соусы. Лечебные свойства у мелиссы аналогичны мяте: мелисса предотвращает вздутие кишечника, снижает давление и снимает мигрень. Из свежих и сушеных листочков готовят превосходный освежающий чай.
Мята
Сушеные листья мяты перечной используют при приготовлении самых различных блюд. Она вызывает аппетит, устраняет пучение живота, оказывая тем самым благотворное воздействие на весь пищеварительный тракт, а также устраняет желудочные боли. Мята используется в виде лечебного чая (отваров) прежде всего при заболеваниях печени и желчного пузыря.
Фенхель
Фенхель (укроп аптечный) — распространенная приправа. Помимо использования в домашнем хозяйстве, он применяется в пищевой промышленности при выпечке печения и кондитерских изделий. Эфирные масла, содержащие в фенхеле, благотворно действуют на пищеварительный тракт.
-
Нужно связать эти тексты в гипертекст. Для этого в первом тексте выделить слово «укроп». В меню Вставка выбрать команду Гиперссылка. На экране появится окно диалога Добавление гиперссылки, в котором нужно найти необходимый файл.
-
Щелкнуть по кнопке ОК, и слово «укроп» изменит цвет и станет подчеркнутым.
-
Повторить эти действия для слов: анис, мелисса — из первого документа, а затем для названия овощей, встречающихся в других документах. Названия каждого овоща связывайте с названием соответствующего файла.
-
После того, как все названия овощей окажутся выделенными цветом и подчеркиванием, установить курсор на любой из них. Если курсор изменит свою форму и станет похож на правую руку с вытянутым указательным пальцем, значит, все сделано правильно. Задержите курсор на слове «укроп», рядом появится табличка с полным именем файла, который связан с этим словом. При щелчке по этому слову загрузится файл Укроп.doc.
-
Выполните п.4-5 с другими словами.
infourok.ru
Практическое задание для младших школьников в Word (2-4 классы)
Задание 1
1. Напечатайте и выделите текст
Напечатайте текст данного абзаца:
Пять лет Сереже в январе,
Пока — четыре, пятый,
Но с ним играют во дворе
И взрослые ребята.
А как на санках, например,
Он с гор летает смело!
Сереже только буква «р»
Немного портит дело.
На брата сердится сестра,
Ее зовут Марина.
А он стоит среди двора,
Кричит:— Ты где, Малина?
Выделите текст. Для выделения текста установите указатель мыши в левом поле документа, напротив первой строки. Нажмите левую кнопку мыши и в нажатом положении перетяните указатель мыши в конец абзаца. Выделенная часть текста будет представлена на чёрном фоне.
2. Установите 16-й размер шрифта
Для изменения размера шрифта наведите указатель мыши на окно «Выбрать размер шрифта» панели «Форматирование». Нажмите на стрелку, расположенную справа от окна, и в открывшемся списке выберите нужный размер. Щёлкните на нём левой кнопкой мыши. Размер шрифта изменится.
Образец:
Пять лет Сереже в январе,
Пока — четыре, пятый,
Но с ним играют во дворе
И взрослые ребята.
А как на санках, например,
Он с гор летает смело!
Сереже только буква «р»
Немного портит дело.
На брата сердится сестра,
Ее зовут Марина.
А он стоит среди двора,
Кричит:— Ты где, Малина?
3. Установите цвет шрифта – «Красный»
Наведите указатель мыши на кнопку «Цвет шрифта» на панели «Форматирование». Нажмите на стрелку расположенную справа от кнопки и выберите необходимый цвет шрифта. Нажмите на нём левой кнопкой мыши. Цвет шрифта изменится.
Образец:
Пять лет Сереже в январе,
Пока — четыре, пятый,
Но с ним играют во дворе
И взрослые ребята.
А как на санках, например,
Он с гор летает смело!
Сереже только буква «р»
Немного портит дело.
На брата сердится сестра,
Ее зовут Марина.
А он стоит среди двора,
Кричит:— Ты где, Малина?
4. Измените начертание шрифта на «Полужирный»
Наведите указатель мыши на кнопку «Полужирный» на панели «Форматирование». Нажмите на левую кнопку мыши. Начертание шрифта изменится.
Образец:
Пять лет Сереже в январе,
Пока — четыре, пятый,
Но с ним играют во дворе
И взрослые ребята.
А как на санках, например,
Он с гор летает смело!
Сереже только буква «р»
Немного портит дело.
На брата сердится сестра,
Ее зовут Марина.
А он стоит среди двора,
Кричит:— Ты где, Малина?
5
Наведите указатель мыши на кнопку «По центру» на панели «Форматирование» и нажмите левую кнопку мыши. Текст будет выровнен по центру листа.
Пять лет Сереже в январе,
Пока — четыре, пятый,
Но с ним играют во дворе
И взрослые ребята.
А как на санках, например,
Он с гор летает смело!
Сереже только буква «р»
Немного портит дело.
На брата сердится сестра,
Ее зовут Марина.
А он стоит среди двора,
Кричит:— Ты где, Малина?
6. Снимите выделение текста
Для снятия выделения текста наведите указатель мыши на свободную область листа ниже текста и нажмите левую кнопку мыши.
Образец:
Пять лет Сереже в январе,
Пока — четыре, пятый,
Но с ним играют во дворе
И взрослые ребята.
А как на санках, например,
Он с гор летает смело!
Сереже только буква «р»
Немного портит дело.
На брата сердится сестра,
Ее зовут Марина.
А он стоит среди двора,
Кричит:— Ты где, Малина?
Покажите результат учителю.
infourok.ru
Практические работы в MS WORD для 9 класса
Практическая работа №3.
Создание и форматирование списков
Задание 1: Создайте маркированный список.
Хороший работник:
знает круг своих обязанностей;
выполняет работу качественно и в срок;
уважает труд своих коллег;
поддерживает со всеми ровные, деловые отношения.
Опорные понятия при изучении состава предложения:
подлежащее;
сказуемое;
определение;
дополнение;
обстоятельство.
Реклама должна быть:
понятной;
правдивой;
привлекательной;
запоминающейся.
Задание 2: Создайте нумерованный список.
Список рекомендуемой литературы по информатике:
Грошев А.С. Информатика [Электронный ресурс]: учеб, для вузов. 2014 г. – Режим доступа: http://narfu.ru/iikt/Structure/ki/А.С.Грошев.Информатика.Учебник.2014.pdf
Грошев А.С. Информатика: лабораторный практикум. Сев. (Арктич.) федер. ун-т им. М.В. Ломоносова. – Архангельск: ИД САФУ, 2014. – 154 с.
Алексеев Е.Г. Электронный учебник по Информатике серия: Библиотека студента и школьника Солон-пресс, 5-98003-306-8.
Макарова Н. В. Информатика: Учебник для вузов. Издательство: Питер, 2013, 576 с.
Информатика. Базовый курс / Под ред. С. В. Симоновича. — 2-е изд. — СПб.: Питер, 2011. — 639 с.
Макарова Н. В. Информатика и информационно- коммуникационные технологии.- СПб.: Питер, 2011. — 224 с.
Соломенчук В. Краткий курс Интернет. – СПб.: Питер, 2010.- 288 с.
Информатика Учебник для вузов Макарова Н. В., Волков В. Б. Издательство: Питер, 2011 г., 575 с.
Федотова Е. Л. Информатика: курс лекций / Е. Л. Федотова, А. А. Федотов – М.: Форум, 2011. — 479 с.
Интернет – ресурсы:
[email protected]
www.eg-online.ru
www.eup.ru 3
www.rbc.ru
www.prosv.ru/umk/
www.drofa.ru/32
www.rbc.ru
Задание 3: Создайте многоуровневый список.
Редактор
Память
Внутренняя память
Внешняя память
Жесткий диск
Дискета
Флэш-память
Оптические диски
CD
DVD
Устройства ввода
Клавиатура
Мышь
Сканер
Графический планшет
Цифровая камера
Микрофон
Джойстик
Устройства вывода
Монитор
Жидкокристаллический монитор
Монитор на электронно-лучевой трубке
Принтер
Матричный принтер
Струйный принтер
Лазерный принтер
Акустические колонки
infourok.ru

Если вам необходимо дополнить текст графическими элементами. Например, таблицами, графиками, диаграммами или схемами.
То, это можно сделать прямо в текстовом редакторе Word. Не прибегая к использованию сторонних программ.
Мы уже рассказывали о том, как сделать диаграмму в Word. В этот раз речь пойдет о схемах. Текстовый редактор Word оснащен множеством инструментов для создания схем. С их помощью вы можете рисовать различные геометрические фигуры, а также линии и стрелки. При этом нарисованную схему можно украсить с помощью с помощью теней или других графических эффектов.
Содержание
- Как сделать схему в Word 2007, 2010, 2013 или 2016
- Как сделать схему в Word 2003
Как сделать схему в Word 2007, 2010, 2013 или 2016
Итак, если вы хотите сделать схему в Word 2007, 2010, 2013 или 2016, то вам необходимо перейти на вкладку «Вставка». На этой вкладке есть две кнопки, которые можно использовать для создания схем в Ворде. Это кнопки «Фигуры» и «SmartArt».

При нажатии на кнопку «Фигуры» появляется огромный список фигур, которые вы можете вставить в документ.

Выбрав одну из этих фигур из списка, вы можете сразу нарисовать ее в любом удобном вам месте. Использовав несколько таких фигур вы без труда сможете сделать схему в Ворде. Пример простой схемы на скриншоте внизу.

При необходимости внешний вид нарисованных фигур можно менять. Для этого просто выделите одну из фигур и перейдите на вкладку «Формат». На данной вкладке можно изменить цвет фигуры, цвет рамки, цвет заливки, добавить тени и другие графические эффекты. Используя все эти возможности можно создать достаточно красивую схему (пример внизу).

Для того чтобы добавить на схему текст просто нажмите на нужную фигуру правой кнопкой мышки и выберите пункт меню «Добавить текст». После чего вы сможете вписывать текст прямо внутрь фигуры.

В итоге вы можете получить примерно вот такую схему.

Кроме этого вы можете сделать схему в Ворде при помощи кнопки «SmartArt». После нажатия на данную кнопку открывается каталог уже готовых схем. В котором вы можете выбрать один из подходящих вам вариантов.

После выбора подходящего варианта схемы на странице появится уже готовая схема.

Вам необходимо будет только добавить свой текст. Для этого достаточно просто кликнуть мышкой в один из блоков и вписать нужный текст.

Также вы можете изменить внешний вид сделанной вами схемы. Для этого выделите схему мышкой и перейдите на вкладку «Конструктор» или «Формат». Используя инструменты, доступные на этих вкладках, можно получить вот такую разноцветную и объемную схему как на скриншоте внизу.

Как сделать схему в Word 2003
Если вы используете Word 2003, то вы также можете сделать схему и добавить ее к вашему документу. Чтобы сделать это необходимо сначала открыть меню «Вид» и включить панель инструментов «Рисование».

,
После этого в программе Word 2003 появится панель инструментов для рисования различных фигур. Здесь будет доступны такие фигуры как прямоугольник, круг, линия и стрелка.

Для того чтобы нарисовать более сложные фигуры, можно воспользоваться меню «Автофигуры».
как … нарисовать блок-схему в WORD, EXCEL, POWER POINT, VISIO
Если вам необходимо дополнить текст графическими элементами. Например, таблицами, графиками, диаграммами или схемами. То, это можно сделать прямо в текстовом редакторе Word. Не прибегая к использованию сторонних программ.
Мы уже рассказывали о том, как сделать диаграмму в Word. В этот раз речь пойдет о схемах. Текстовый редактор Word оснащен множеством инструментов для создания схем. С их помощью вы можете рисовать различные геометрические фигуры, а также линии и стрелки. При этом нарисованную схему можно украсить с помощью с помощью теней или других графических эффектов.
Итак, если вы хотите сделать схему в Word 2007, 2010, 2013 или 2016, то вам необходимо перейти на вкладку «Вставка». На этой вкладке есть две кнопки, которые можно использовать для создания схем в Ворде. Это кнопки «Фигуры» и «SmartArt».
При нажатии на кнопку «Фигуры» появляется огромный список фигур, которые вы можете вставить в документ.
Выбрав одну из этих фигур из списка, вы можете сразу нарисовать ее в любом удобном вам месте. Использовав несколько таких фигур вы без труда сможете сделать схему в Ворде. Пример простой схемы на скриншоте внизу.
При необходимости внешний вид нарисованных фигур можно менять. Для этого просто выделите одну из фигур и перейдите на вкладку «Формат». На данной вкладке можно изменить цвет фигуры, цвет рамки, цвет заливки, добавить тени и другие графические эффекты. Используя все эти возможности можно создать достаточно красивую схему (пример внизу).
Для того чтобы добавить на схему текст просто нажмите на нужную фигуру правой кнопкой мышки и выберите пункт меню «Добавить текст». После чего вы сможете вписывать текст прямо внутрь фигуры.
В итоге вы можете получить примерно вот такую схему.
Кроме этого вы можете сделать схему в Ворде при помощи кнопки «SmartArt». После нажатия на данную кнопку открывается каталог уже готовых схем. В котором вы можете выбрать один из подходящих вам вариантов.
После выбора подходящего варианта схемы на странице появится уже готовая схема.
Вам нужно будет только добавить свой текст. Для этого достаточно просто кликнуть мышкой в один из блоков и вписать нужный текст.
Также вы можете изменить внешний вид сделанной вами схемы. Для этого выделите схему мышкой и перейдите на вкладку «Конструктор» или «Формат». Используя инструменты, доступные на этих вкладках, можно получить вот такую разноцветную и объемную схему как на скриншоте внизу.
Вопросы и ответы в сфере it технологий и настройке ПК
MS Office Word 2007 и 2010 — текстовые редакторы, чрезвычайно распространенные в пользовательской среде. Но о том, как рисовать в Ворде, знают далеко не все владельцы ПК. Являясь довольно универсальными пакетами, приложения в основном используются для создания текстовых документов. Иногда чуть более продвинутые пользователи вставляют в них картинки, но мало кому известно, что рисунок в MS Word можно создать, не прибегая к помощи других редакторов. Как нарисовать картинку в MS Word 2007 и 2010? После первого же урока по рисованию в популярном редакторе вы сможете стать хорошим иллюстратором.
Как сделать схему в Word 2003
Если вы используете Word 2003, то вы также можете сделать схему и добавить ее к вашему документу. Чтобы сделать это нужно сначала открыть меню «Вид» и включить панель инструментов «Рисование».
После этого в программе Word 2003 появится панель инструментов для рисования различных фигур. Здесь будет доступны такие фигуры как прямоугольник, круг, линия и стрелка.
Для того чтобы нарисовать более сложные фигуры, можно воспользоваться меню «Автофигуры».
Инструменты для рисования
Сразу после добавления нового полотна на страницу, в документе откроется вкладка «Формат», в которой и будут находиться основные инструменты для рисования. Рассмотрим детально каждую из групп, представленных на панели быстрого доступа.
Вставка фигур
«Фигуры» — нажав на эту кнопку, вы увидите большой перечень фигур, которые можно добавить на страницу. Все они разделены по тематическим группам, название каждой из которых говорит само за себя. Здесь вы найдете:
- Линии;
- Прямоугольники;
- Основные фигуры;
- Фигурные стрелки;
- Фигуры для уравнений;
- Блок-схемы;
- Звезды;
- Выноски.
Создание обычной схемы
Многофункциональный редактор компании Microsoft является отличным решением для создания и редактирования текстовых файлов. Он включает в себя различные инструменты для удобного отображения текста, такие как различные шрифты, списки, таблицы или схемы.
В арсенале пользователя имеются квадрат, прямоугольник, круг и его производные, а также другие. Чтобы воспользоваться ими необходимо:
Для создания идентичных фигур нет надобности постоянно пользоваться вставкой и повторять вышеописанные действия заново – достаточно просто копировать их стандартным способом при помощи клавиш Clrl+С и Ctrl+V.
Для выравнивания элементов они поочередно выделяются при зажатой клавише Shift. После этого необходимо перейти в раздел «Формат» верхнего меню и выбрать пункт «Выровнять» в подразделе «Упорядочить». Откроется список, где можно выровнять фигуры, например, по нижнему краю.
Как создать блок-схему в ворде
Чтобы можно было легко связывать объекты, например, при помощи стрелок, потребуется создать блок-схему. Для этого в разделе «Вставка» нужно перейти в «Фигуры», после чего в самом низу всплывшего списка нажать на «Новое полотно». Переместив в его пределы ранее созданные фигуры можно соединить их при помощи стрелок:
Суть в том, что при дальнейшем перемещении любого из новых созданных объектов, привязанные к ним указатели будут двигаться следом.
Такой инструментарий дает возможность не только создавать новые схемы, но также и корректировать их отображение при необходимости. С каждой новой редакцией Microsoft Word расширяет арсенал своих инструментов и технологий, а также совершенствует удобство и простоту их использования.
Работая в документе Ворд с текстом, Вам могут попадаться картинки, диаграммы, рисунки. Вставляя различные объекты в текст, он становится более наглядным, и тот, кто его читает, лучше воспринимает информацию.
В данной статье мы рассмотрим два способа, с помощью которых можно создать схему в текстовом редакторе MS Word – это рисунок SmartArt и вставка обычных Фигур. Показывать я буду в Ворде 2010, но данные скриншоты так же подойдут, если у Вас установлен Ворд 2007, 2013 или 2020.
На сайте уже есть статьи: как добавить рисунок в Ворд, и как сделать график в Ворде. Перейдя по ссылкам, Вы сможете их прочесть и сделать свой документ интересным и более информативным.
Средства рисования
Во вкладке «Рисование» в Ворде, вы можете видеть все те инструменты, с помощью которых можно рисовать в этой программе. Давайте подробно рассмотрим каждый из них.
Инструменты
В этой группе расположились три инструмента, без которых рисование попросту невозможно.
Выбрать: позволяет указать на уже нарисованный объект, расположенный на странице документа.
Рисовать пальцем: предназначен, в первую очередь, для сенсорных экранов, но может использоваться и на обычных. В таком случае вместо пальца будет использоваться указатель курсора — все как в Paint и других подобных программах.
Примечание: Если вам необходимо изменить цвет кисти, которой вы рисуете, сделать это можно в соседней группе инструментов — «Перья», нажав на кнопку «Цвет».
Ластик: этот инструмент позволяет стереть (удалить) объект или его часть.
В этой группе вы можете выбрать одно из множества доступных перьев, которые отличаются, в первую очередь, по типу линии. Нажав на кнопку «Больше», расположенную в правом нижнем углу окна со стилями, вы сможете увидеть предпросмотр каждого доступного пера.
Рядом с окном стилей расположены инструменты «Цвет» и «Толщина», позволяющие выбрать цвет и толщину пера, соответственно.
Преобразовать
Инструменты, расположенные в этой группе, предназначены не совсем для рисования, а то и вовсе не для этих целей.
Редактирование от руки: позволяет выполнять редактирование документов с помощью пера. Используя этот инструмент, можно вручную обводить фрагменты текста, подчеркивать слова и фразы, указывать на ошибки, рисовать указательные стрелки и т.д.
Преобразовать в фигуры: сделав набросок какой-либо фигуры, вы можете преобразовать ее из рисунка в объект, который можно будет перемещать по странице, можно будет изменять его размер и выполнять все те манипуляции, которые применимы для других рисованых фигур.
Для преобразования наброска в фигуру (объект) необходимо просто указать на нарисованный элемент, воспользовавшись инструментом «Выбрать», а затем нажать кнопку «Преобразовать в фигуры».
Рукописный фрагмент в математическом выражении: мы уже писали о том, как добавлять математические формулы и уравнения в Word. С помощью данного инструмента группы «Преобразовать» вы можете вписать в эту формулу символ или знак, которого нет в стандартном наборе программы.
Воспроизведение
Нарисовав или написав что-то с помощью пера, вы можете включить визуальное воспроизведение этого процесса. Все, что для этого требуется, нажать кнопку «Воспроизведение рукописного ввода», расположенную в группе «Воспроизведение» на панели быстрого доступа.
Собственно, на этом можно было бы и закончить, так как мы с вами рассмотрели все инструменты и возможности вкладки «Рисование» программы Microsoft Word. Вот только рисовать в этом редакторе можно не только от руки, но и по шаблонам, то есть, используя для этого готовые фигуры и объекты.
С одной стороны такой подход может оказаться ограниченным в плане возможностей, с другой стороны — он предоставляет куда более широкий выбор средств для редактирования и оформления создаваемых рисунков. Более подробно о том, как в Ворде рисовать фигуры и рисовать с помощью фигур, читайте ниже.
Как рисовать схемы с помощью SmartArt
Схема в текстовый редактор добавляется вставкой в документ рисунока SmartArt. Для этого перейдите на вкладку «Вставка» и в группе «Иллюстрации» нажмите на кнопку «SmartArt».
Появится вот такое окно. В нем нужно выбрать подходящий рисунок. Слева кликните по разделу, в примере «Иерархия», и выберите один из предложенных рисунков. Справа область предпросмотра, посмотрите, как она выглядит, и для чего больше подойдет.
Теперь приступим к размещению блоков. Удалить ненужные можно, выделив его мышкой и нажав кнопку «Delete». Уберите, таким образом, все лишние прямоугольники.
Дальше необходимо добавить блоки. Выделите тот, под которым нужно вставить дополнительные, и на вкладке «Работа с рисунками SmartArt» – «Конструктор» нажмите на кнопку «Добавить фигуру», в списке кликните по пункту «Добавить фигуру ниже».
После этого снова выделите верхний прямоугольник и добавьте еще один ниже. Здесь же Вы можете выбрать добавление нужного объекта выше выбранного блока, перед ним, или за ним.
После того, как Вы сделаете предыдущий пункт, нужно напечатать текст. Выделите область схемы и на вкладке «Работа с рисунками SmartArt» – «Конструктор» нажмите на кнопку «Область текста». Или же на левой границе нажмите на кнопку с двумя маленькими стрелочками.
Откроется сбоку небольшое окошко. В нем нужно ввести текст для каждого из блоков. Здесь маркерами обозначены уровни, а кликнув напротив маркера можно посмотреть, куда будет вписан текст.
Напишите напротив каждого маркера, какой текст должен быть в каком объекте.










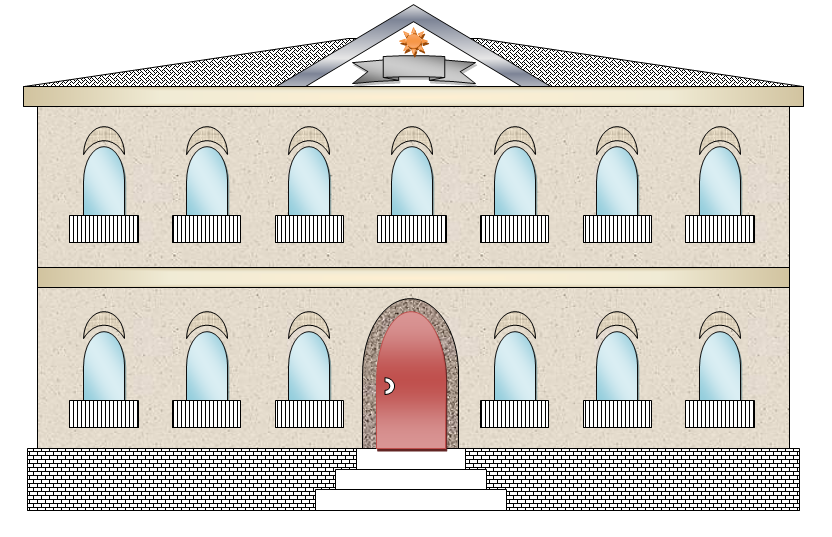
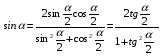
 ;
; 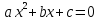 .
.