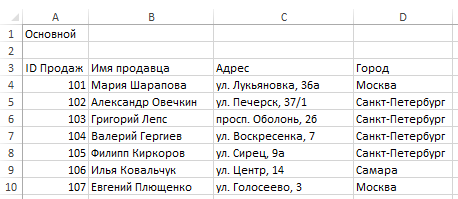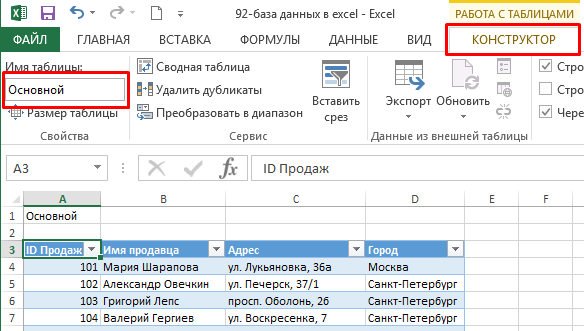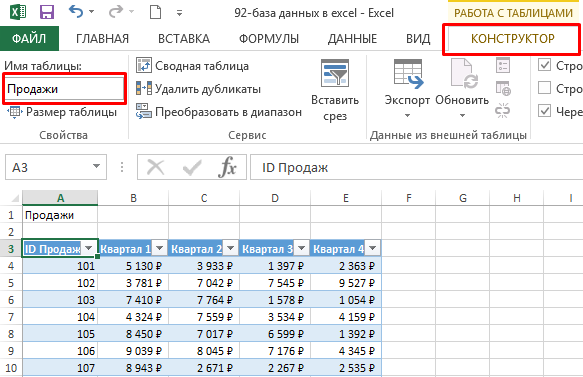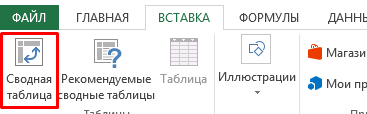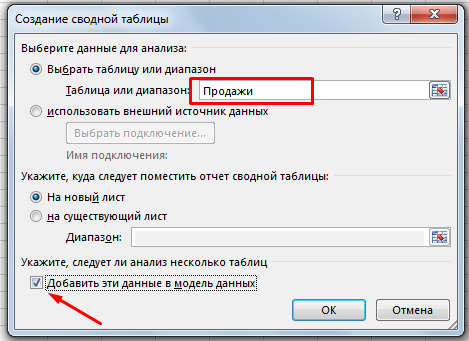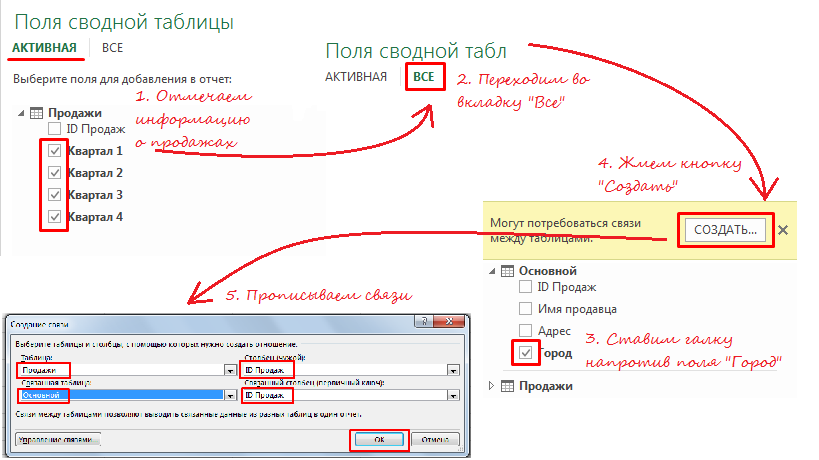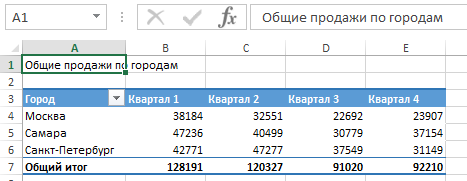Время от времени у всех нас возникает необходимость создать небольшую базу данных с удобной и понятной логикой и интерфейсом, но при этом желание возиться с Access или прочими подобными программами совершенно отсутствует. Более того, приложениях баз данных имеют во многом ограниченный арсенал инструментов анализа, расчетов и визуализации. Вот тут в голову нам приходит идея создать базу данных в Excel (тем более, многие пользователи используют ее в основном как место хранения данных).
К сожалению (а может и к счастью), Excel в первую очередь является электронной таблицей, поэтому чтобы создать базу данных в этой программе, требуется выстраивать связи с помощью формул подстановки, создавать интерфейс на VBA и добавлять дашборды. Все это было до недавнего времени. С приходом Excel 2013, программа обзавелась новыми инструментами работы с таблицами, позволяющими связывать диаграммы и ячейки, выполнять поиск и создавать динамически обновляемые отчеты. Все верно!!! Как в реляционных базах данных. Excel может ежедневно обрабатывать большие количество данных. Каким образом? Читайте дальше.
Реляционная база данных – это такая база, в которой отношения между информацией в таблицах четко определены. Это важно для работы с большим количеством бизнес информации. Такой подход позволяет быстро находить и получать информацию, отображать одну и ту же информацию под различным ракурсом и избегать ошибок и дублирования. Попробуем сделать что-то подобное с помощью Excel.
Чтобы облегчить задачу, разберем пример с двумя таблицами: основной и дополнительной. Основная таблица зачастую содержит уникальные записи (такие как имя, адрес, город, область и т.д.). Она редко редактируется, за исключение, если, к примеру, вам нужно добавить или удалить запись.
Одной записи основной таблицы может соответствовать несколько записей из дополнительной (или дочерней) таблицы. Эта связь называется один-ко-многим. Информация в дочерней таблице – такая как, ежедневные продажи, цена на продукт, количество – обычно периодически изменяется.
Чтобы избежать повторения всей информации из основной таблицы в дополнительной таблице, необходимо создать отношения, используя уникальное поле, такое как ID Продаж, и позволить Excel сделать все остальное. К примеру, у вас имеется 10 продавцов со своей уникальной информацией (основная таблица). Каждый продавец имеет 200 продуктов, которые он продает (дополнительная таблица). В конце года вам необходимо создать отчет, который отображает результаты продаж каждого сотрудника. Плюс к этому, вам необходимо создать отчет, который отображает результаты продаж по городам.
В этом примере мы создадим основную таблицу с информацией о продавцах и дополнительную таблицу, которая отображает информацию о продажах. ID Продаж – это поле, которое будет соединять таблицы. В конечном итоге мы создадим отчет (или сводную таблицу), которая покажет информацию с максимальными продажами.
Создание основной и дополнительной таблиц
Наша основная таблица будет содержать 4 поля: ID Продаж, Имя продавца, Адрес и Город. Создайте таблицу аналогично изображению на рисунке. Данные для таблицы можно взять из файла прикрепленном в конце статьи.
Моя таблица имеет двадцать продавцов из 3-х различных городов, по которым в дальнейшем мы будем делать отчет.
Теперь необходимо превратить данные в настоящую таблицу Excel. Для этого выделяем весь диапазон вместе с заголовками. Переходим во вкладку Главная в группу Стили. Нажимаем кнопку Форматировать как таблицу, из выпадающего меню выбираем стиль, который мы хотим придать таблице.
После щелчка по стилю появится диалоговое окно Форматирование таблицы, в котором вы увидите поле с адресом выделенного диапазона. Убедитесь, что стоит галочка Таблица с заголовками и нажмите кнопку ОК. После этого диапазон данных приобретет выбранный формат и превратится в таблицу Excel.
Осталось дать имя нашей таблице. Выберите любую ячейку в таблице, перейдите по вкладке Работа с таблицами -> Конструктор в группу Свойства. В поле Имя таблицы поменяйте название таблицы на Основной.
Аналогичным способом создаем дополнительную таблицу с информацией о сумме продаж по кварталам для каждого сотрудника. Внешний вид оформления таблицы вы видите на изображении ниже.
Также таблице необходимо дать более осмысленное название, например, Продажи.
Определение отношений между таблицами
Первое правило сводных таблиц: отношения между таблицами определяются в системе отчетов сводной таблицы, с использованием инструмента Отношения. Не пытайтесь с самого начала определить связи между таблицами – инструмент формирования отчетов сводных таблиц все равно их не воспримет.
Выделяем таблицу с продажами, во вкладке Вставка переходим в группу Таблицы, щелкаем Сводная таблица.
В появившемся диалоговом окне Создание сводной таблицы в поле Таблицы или диапазон убеждаемся, что указана таблица Продажи. Также ставим галку напротив поля Добавить эти данные в модель данных и щелкаем кнопку ОК.
Excel создаст новый лист с пустой сводной таблицей. В левой части экрана появится панель Поля сводной таблицы. Чтобы свести данные обоих таблиц, в панели Поля сводной таблицы вкладки Активная проставьте галочки напротив пунктов Квартал 1, Квартал 2, Квартал 3 и Квартал 4. Excel построит сводную таблицу с данными по кварталам, пока не обращайте на нее внимание. Далее в этой же панели переходим на вкладку Все, где вы увидите обе наши таблицы. Ставим галочку напротив поля Город, таблицы Основной. Появится желтое поле с уведомлением Могут потребоваться связи между таблицами, щелкаем кнопку Создать.
В появившемся диалоговом окне Создание связи необходимо определить отношения между таблицами. Выберите из выпадающего списка Таблица пункт Продажи, а из выпадающего списка Столбец (Чужой) пункт ID Продаж. Помните, что ID Продаж единственное поле, которое находится в обоих таблицах. Из списка Связанная таблица выбираем Основной, из списка Связанный столбец (первичный ключ) — пункт ID Продаж. Жмем ОК.
Excel создаст связи и отобразит результирующий отчет на экране. Дайте имя вашему отчету, и он будет готов.
С новыми возможностями создания реляционных баз данных и таблиц, этот процесс значительно упрощается. И вы можете строить необходимые отчеты и получать специфические данные за считанные минуты.
Excel обладает огромными возможностями базы данных. Создание реляционной базы данных начинается с главной таблицы, которая связывает ее с подчиненными, вызываемыми (неудобно) таблицами Slave, Child или Detail.
Прежде чем мы погрузимся, мы предоставили вам примерную книгу, которую вы можете использовать, чтобы следовать нашим практическим рекомендациям и практиковать каждый шаг. Просто нажмите стрелку или ссылку ниже, чтобы начать загрузку.
скачать книгу для реляционных баз данных, отчетов и сводных таблиц. Это книга с несколькими электронными таблицами, содержимое которых может использоваться для обработки задач Excel в реляционных базах данных, отчетах и сводных таблицах. JD Sartain
Как работают реляционные базы данных
Структура организации Excel хорошо подходит для работы баз данных. База данных представляет собой набор связанных элементов (электронной таблицы), которые при объединении создают одну запись (строку) внутри группы из нескольких записей (таблицы).
[Подробнее: Ваш новый ПК нуждается в этих 15 бесплатных, отличных программах]
Одна таблица, одна, является базой данных, но не реляционной. Реляционная база данных представляет собой комбинацию таблицы основных таблиц и всех ее ведомых таблиц или таблиц.
Microsoft Office Home and Business 2016See iton Amazon
Например, ваши водительские права — это одна запись в квартире которая хранится на компьютере в Департаменте автомобильных транспортных средств (DMV). Ваша лицензия содержит ваше имя, пол, рост, вес, цвет глаз и волос, адрес, дату рождения, срок действия лицензии и срок действия, класс лицензии.
Потому что возможно иметь несколько людей с одинаковым именем, адресом, полом , и описание (как отец и сын), водительские права имеют все номера лицензий. Этот уникальный номер называется ключевым полем, которое используется для соединения базы данных с плоскими файлами с другими связанными базами данных (называемыми реляционными базами данных).
JD Sartain / PC World
Базовая база данных плоских файлов
Эта базовая база Master (в этом примере) содержит всю информацию, которая находится на вашей водительской лицензии. Одна или несколько связанных баз данных, называемых базами данных Slave, Child или Detail, содержат дополнительную информацию, связанную с отдельными драйверами (идентифицированную по уникальному ключевому полю номер лицензии). Например, одна база данных Slave может содержать все нарушения прав человека, в то время как другая может содержать все предыдущие адреса отдельных драйверов. Этот тип реляционной базы данных называется отношением «один ко многим», что означает, что каждый драйвер может иметь несколько нарушений или несколько адресов, но в базах данных нарушений и / или адресов не может быть несколько драйверов.
Другие типы отношений включают One- к-одному и многим-ко-многим. В базе данных Sales, где клиенты покупают продукты, некоторые клиенты могут получать специальные ставки дисконтирования (например, оптовые, розничные, освобожденные от налогов и т. Д.), Для чего потребуется база данных со скидкой. Это будет отношение «один к одному» с базой данных Клиента. Когда клиент может приобрести много продуктов, и один и тот же продукт может быть приобретен многими клиентами, у вас есть отношения «многие ко многим».
JD Sartain / PC World
Реляционная база данных и ведомые устройства
Кому нужна реляционная база данных
Существует множество причин создания реляционных баз данных. Наиболее очевидным является то, что вы не повторяете одни и те же данные на каждой электронной таблице в своей книге. Например, он избыточен, трудоемкий и ресурсоемкий, чтобы повторить все имена и даты рождения водителя из базы данных Master в несколько базовых баз данных. И даже если вы копируете информацию из одной в другую, она по-прежнему использует ненужное дисковое пространство и память, что замедляет все. Кроме того, имя и дата рождения не уникальны. Например, есть, вероятно, сотни Джек Тейлорс и Джон Смитс, и некоторые из них могут легко иметь тот же день рождения. Но если вы просто используете номер лицензии, вы не можете определить драйверы, поэтому вы вынуждены (чтобы быть в безопасности) использовать все три поля (по крайней мере).
Самой важной причиной реляционных баз данных является создание запросов и фильтров, которые могут извлекать определенную информацию и печатать отчеты. Скажите, что вашему боссу нужен отчет, который показывает всех в округе Санта-Роза, штат Флорида, с штрафами на трафик свыше 300 долларов США; или сколько водителей в Пенсаколе имеют даты продления лицензии в декабре? Без возможности реляционной базы данных вам придется вырезать и вставлять эту информацию из трех или более таблиц на четвертую таблицу, а затем надеяться — когда вы все закончите — ваш босс не объявит, — сказал я, Сарасота Каунти, а не Санта-Роза ».
JD Sartain / PC World
Отчеты о реляционной базе данных-штрафы за трафик
Дальнейшая подготовка Excel
Если вы хотите углубить мастерство Excel, существует ряд онлайн-курсов для расширения ваших знаний , Вот наши лучшие подборки, чтобы начать с:
Coursera — Навыки Excel для бизнеса: Essentials
EDX — Анализ и визуализация данных с помощью Excel
Lynda.com — Excel: сценарий Планирование и анализ
Udacity — Основы Excel
Создание реляционной базы данных
Давайте создадим реляционную базу данных с несколькими отдельными таблицами или таблицами.
Создание главной таблицы
1. Используйте те же поля, которые показаны на первом скриншоте выше («Базовая база данных плоских файлов»), а затем заполните 12-15 записей своими собственными данными (или используйте наши). Эти поля: номер лицензии, имя, адрес, город, штат, почтовый индекс, дата рождения, дата истечения срока действия и пол.
2. По завершении выделите всю таблицу, включая заголовки; то есть от A1 до I15 (A1: I15). Помните, что CTRL + A выделяет всю таблицу за один такт, если ваш курсор находится где-то в любом месте внутри диапазона таблицы.
3. Выберите вкладку и кнопку: Вставить > Таблица
4. Если диапазон выделен (каким он должен быть), адрес диапазона отображается в поле под названием: Где находятся данные для вашей таблицы в диалоговом окне Создать таблицу . Установите флажок: Моя таблица имеет заголовки , затем нажмите ОК .
JD Sartain / PC World
Создать / Вставить главную таблицу
5. Как только это диалоговое окно закроется, BE SURE, чтобы назвать вашу таблицу в поле Имя таблицы (верхний левый угол) в группе «Свойства» (на текущем экране). Введите MASTER, затем нажмите клавишу Return.
6. Обратите внимание, что в таблице теперь показаны стрелки вниз рядом с каждым именем поля. Нажмите одну из стрелок вниз (например, Город) и обратите внимание на появившееся диалоговое окно. Этот флажок содержит параметры сортировки, содержащие фильтры, которые позволяют отображать определенную информацию на основе выбранного фильтра. Например, если вы снимите флажок Выбрать все , а затем отметьте только поля, в которых указано Майами и Дестина , Excel отключит все города ЗА ИСКЛЮЧЕНИЕМ Майами и Destin.
ПРИМЕЧАНИЕ: Не паникуйте, когда исчезнут все остальные записи. Они не ушли, просто скрыты. Чтобы просмотреть их снова, нажмите стрелку вниз рядом с полем Город, затем нажмите кнопку Все , и они снова будут видны снова.
СОВЕТ: Нажмите Текстовый фильтр s в раскрывающемся меню «Фильтры», чтобы выбрать параметры фильтрации из всплывающего списка (в отличие от сопоставления полей из списка флажков). Параметры включают равные, не равные, начинаются с, заканчиваются, содержат, не содержат, пользовательский фильтр.
7. Не забудьте изменить вкладку (то есть Sheet1) в нижней части таблицы, чтобы сказать Мастер . Дважды щелкните вкладку электронной таблицы, чтобы быстро изменить имя.
JD Sartain / PC World
Используйте фильтры для извлечения определенных данных из таблицы электронных таблиц
Таблицы ведомых
1. Затем создайте ведомые таблицы. Нажмите знак + (плюс) на панели навигации, чтобы добавить две дополнительные таблицы. Назовите одно из этих нарушений и другие адреса.
2. Скопируйте столбец A (номера лицензий) в столбец A в обеих таблицах. Отрегулируйте ширину столбца до 11.
ПРИМЕЧАНИЕ: Помните, что таблица Slave в этом примере является символом «один ко многим», что означает, что на один драйвер имеется несколько записей, поэтому поле Key (License Number) и будет повторяться много раз. Мы копируем его в таблицы Slave, поэтому вам не нужно повторно вводить данные. Для каждой множественной записи просто переустановите номер лицензии, прежде чем вводить данные в остальную часть каждой записи.
3. Используйте те же поля, которые показаны на следующем скриншоте «Реляционная база данных: таблица ведомых нарушений» ниже, а затем заполните свои собственные данные (или используйте наши). Эти поля: Номер лицензии (в колонке A, разумеется), Тип нарушения, Плата за нарушение, Дата нарушения, Дата истечения срока действия, Платная дата оплаты
4. Введите около 30 записей с повторными номерами лицензий. Например: Номер лицензии F298-6588 повторяется три раза. Это означает, что у Роджера Андерсона (водитель с этим номером лицензии) есть три нарушения водительских прав.
5. По завершении выделите всю таблицу, включая заголовки: A1: H31.
6. Выберите Вставка > Таблица
7. Адрес диапазона отображается в поле под названием: Где находятся данные для вашей таблицы в диалоговом окне Создать таблицу . Установите флажок в поле: Моя таблица имеет заголовки , затем нажмите ОК.
8. Как только это диалоговое окно закроется, BE SURE, чтобы назвать вашу таблицу в поле Имя таблицы (верхний левый угол) в группе «Свойства» (на текущем экране). Тип НАРУШЕНИЯ, затем нажмите клавишу возврата.
9. Нажмите одну из стрелок вниз рядом с одним из столбцов / полей. Обратите внимание на появившееся диалоговое окно. Поэкспериментируйте с сортировкой и фильтрами для просмотра разных результатов из этой таблицы.
JD Sartain / PC World
Создайте таблицу таблиц ведомых таблиц нарушений
10. Для таблицы «Ведомые адреса» вернитесь к главному и скопируйте столбцы C, D, E и F (адрес, город, штат, почтовый индекс) в столбцы B, C, D и E в таблице «Адреса» (помните, уникальное ключевое поле — уже в столбце A.)
11. Отрегулируйте ширину столбцов для размещения данных.
12. Введите около 30 записей с повторными номерами лицензий. Например: Номер лицензии F298-6588 повторяется три раза. Это означает, что у Роджера Андерсона (драйвера с этим номером лицензии) есть три предыдущих адреса.
13. Повторите инструкции с 5 по 9 выше, на этот раз назвав адресные адреса и определив диапазон как A1: E31. И это все, что нужно.
JD Sartain / PC World
Создать таблицу адресов таблиц подчиненных таблиц
Модель данных позволяет интегрировать данные из нескольких таблиц, эффективно создавая реляционный источник данных в книге Excel. В Excel модели данных используются прозрачно, предоставляя табличные данные, используемые в сводных таблицах и сводных диаграммах. Модель данных визуализируются как коллекция таблиц в списке полей, и в большинстве раз вы даже не узнаете, что она существует.
Прежде чем приступить к работе с моделью данных, необходимо получить некоторые данные. Для этого мы будем использовать интерфейс Get & Transform (Power Query), поэтому вам может потребоваться выполнить шаг назад и посмотреть видео, или следуйте нашему руководству по обучению по get & Transform и Power Pivot.
Где есть Power Pivot?
-
Excel 2016 & Excel для Microsoft 365 — Power Pivot включен в ленту.
-
Excel 2013 — Power Pivot входит в Office профессиональный плюс Excel 2013, но не включен по умолчанию. Дополнительные сведения о запуске надстройки Power Pivot для Excel 2013.
-
Excel 2010 — скачайте надстройку Power Pivot, а затем установите надстройку Power Pivot.
Где находится get & Transform (Power Query)?
-
Excel 2016 & Excel для Microsoft 365 . Get & Transform (Power Query) интегрировано с Excel на вкладке «Данные«.
-
Excel 2013 — Power Query — это надстройка, которая входит в Excel, но ее необходимо активировать. Перейдите к разделу «Параметры >» > надстроек, а затем в раскрывающемся списке «Управление» в нижней части панели выберите com-надстройки > Go. Проверьте microsoft Power Query Excel, а затем ОК, чтобы активировать его. На Power Query будет добавлена вкладка Power Query.
-
Excel 2010 — скачивание и установка Power Query надстройки.. После активации на ленту Power Query вкладки.
Начало работы
Сначала необходимо получить некоторые данные.
-
В Excel 2016 и Excel для Microsoft 365 используйте data >Get & Transform Data > Get Data > Get Data to import data from any number of external data sources, such as a text file, Excel workbook, website, Microsoft Access, SQL Server, or another relational database that contains multiple related tables.
В Excel 2013 и 2010 перейдите к Power Query >получения внешних данных и выберите источник данных.
-
Excel предложит выбрать таблицу. Если вы хотите получить несколько таблиц из одного источника данных, установите флажок «Включить выбор нескольких таблиц «. При выборе нескольких таблиц Excel автоматически создает модель данных.
Примечание: В этих примерах мы используем книгу Excel с вымышленными сведениями о классах и оценках учащихся. Вы можете скачать пример книги модели данных учащихся и следовать инструкциям. Вы также можете скачать версию с готовой моделью данных..
-
Выберите одну или несколько таблиц и нажмите кнопку «Загрузить «.
Если необходимо изменить исходные данные, можно выбрать параметр «Изменить «. Дополнительные сведения см. в статье «Общие сведения Редактор запросов (Power Query)».
Теперь у вас есть модель данных, которая содержит все импортированные таблицы, и они будут отображаться в списке полей сводной таблицы.
Примечания:
-
Модели создаются неявно, когда вы импортируете в Excel несколько таблиц одновременно.
-
Модели создаются явно, если вы импортируете данные с помощью надстройки Power Pivot. В надстройке модель представлена в макете с вкладками, аналогичном Excel, где каждая вкладка содержит табличные данные. Дополнительные сведения об импорте данных с помощью надстройки Power Pivotсм. в статье «Получение данных с помощью SQL Server данных».
-
Модель может содержать одну таблицу. Чтобы создать модель на основе только одной таблицы, выберите таблицу и нажмите кнопку Добавить в модель данных в Power Pivot. Это может понадобиться в том случае, если вы хотите использовать функции Power Pivot, например отфильтрованные наборы данных, вычисляемые столбцы, вычисляемые поля, ключевые показатели эффективности и иерархии.
-
Связи между таблицами могут создаваться автоматически при импорте связанных таблиц, у которых есть связи по первичному и внешнему ключу. Excel обычно может использовать импортированные данные о связях в качестве основы для связей между таблицами в модели данных.
-
Советы по сокращению размера модели данных см. в статье «Создание модели данных, оптимизированной для памяти, с помощью Excel и Power Pivot».
-
Дополнительные сведения см. в руководстве по импорту данных в Excel и созданию модели данных.
Создание связей между таблицами
Следующим шагом является создание связей между таблицами, чтобы вы могли извлекать данные из любой из них. Каждая таблица должна иметь первичный ключ или уникальный идентификатор поля, например идентификатор учащегося или номер класса. Самый простой способ — перетащить эти поля, чтобы подключить их в представлении схемы Power Pivot.
-
Перейдите в power Pivot > Manage.
-
На вкладке « Главная» выберите » Представление схемы».
-
Будут отображены все импортированные таблицы, и может потребоваться некоторое время, чтобы изменить их размер в зависимости от количества полей в каждой из них.
-
Затем перетащите поле первичного ключа из одной таблицы в следующую. В следующем примере показано представление схемы таблиц учащихся.
Мы создали следующие ссылки:
-
tbl_Students | Идентификатор учащегося > tbl_Grades | Идентификатор учащегося
Другими словами, перетащите поле «Идентификатор учащегося» из таблицы «Учащиеся» в поле «Идентификатор учащегося» в таблице «Оценки».
-
tbl_Semesters | Идентификаторы > tbl_Grades | Семестр
-
tbl_Classes | Номер класса > tbl_Grades | Номер класса
Примечания:
-
Имена полей не обязательно должны совпадать для создания связи, но они должны быть одинаковыми типами данных.
-
Соединители в представлении схемы имеют «1» с одной стороны, а «*» — с другой. Это означает, что между таблицами существует связь «один ко многим», которая определяет, как данные используются в сводных таблицах. См. дополнительные сведения о связях между таблицами в модели данных.
-
Соединители указывают только на наличие связи между таблицами. На самом деле они не показывают, какие поля связаны друг с другом. Чтобы просмотреть ссылки, перейдите в раздел Power Pivot > Manage > Design > Relationships > Управление связями. В Excel можно перейти к разделу «>данных».
-
Создание сводной таблицы или сводной диаграммы с помощью модели данных
Книга Excel может содержать только одну модель данных, но эта модель может содержать несколько таблиц, которые можно многократно использовать в книге. Вы можете добавить дополнительные таблицы в существующую модель данных в любое время.
-
В Power Pivotперейдите к разделу » Управление».
-
На вкладке « Главная» выберите сводную таблицу.
-
Выберите место размещения сводной таблицы: новый лист или текущее расположение.
-
Нажмите кнопку «ОК», и Excel добавит пустую сводную таблицу с областью списка полей справа.
Затем создайте сводную таблицу или сводную диаграмму. Если вы уже создали связи между таблицами, можно использовать любое из их полей в сводной таблице. Мы уже создали связи в образце книги модели данных учащихся.
Добавление имеющихся несвязанных данных в модель данных
Предположим, вы импортировали или скопировали много данных, которые вы хотите использовать в модели, но не добавили их в модель данных. Принудительно отправить новые данные в модель очень просто.
-
Начните с выбора любой ячейки в данных, которые необходимо добавить в модель. Это может быть любой диапазон данных, но лучше всего использовать данные, отформатированные в виде таблицы Excel .
-
Добавьте данные одним из следующих способов.
-
Щелкните Power Pivot > Добавить в модель данных.
-
Выберите Вставка > Сводная таблица и установите флажок Добавить эти данные в модель данных в диалоговом окне «Создание сводной таблицы».
Диапазон или таблица будут добавлены в модель как связанная таблица. Дополнительные сведения о работе со связанными таблицами в модели см. в статье Добавление данных с помощью связанных таблиц Excel в Power Pivot.
Добавление данных в таблицу Power Pivot данных
В Power Pivot невозможно добавить строку в таблицу, введя текст непосредственно в новой строке, как это можно сделать на листе Excel. Но можно добавить строки , скопируйте и вставьте или обновите исходные данные и обновите модель Power Pivot.
Дополнительные сведения
Вы всегда можете задать вопрос специалисту Excel Tech Community или попросить помощи в сообществе Answers community.
См. также
Ознакомьтесь & по преобразованию и обучению Power Pivot
Общие сведения о редакторе запросов (Power Query)
Создание модели данных, оптимизированной для памяти, с помощью Excel и Power Pivot
Руководство. Импорт данных в Excel и создание модели данных
Определение источников данных, используемых в модели данных книги
Связи между таблицами в модели данных
Введение
Сегодня область информационных технологий является одной из самых динамично развивающихся. В среднем, глобальные изменения в этой сфере происходят через пять лет. Поэтому возникает вопрос о самообразовании взрослых, не зависимо от их возраста.
Чаще всего среднестатистический человек сталкивается с проблемой сбора и обработки информации по определенной теме своих профессиональных интересов. Как правило, эти данные надо не только собрать, но и сделать простейший анализ по заданным категориям. Проще всего такие данные собираются в таблицы, а обработка предполагает выполнение логических и арифметических действий с полученными данными: сортировка, группировка, пересчет совпадения и так далее.
Математический анализ поставленной задачи приводит человека к модели простейшей реляционной базы данных [2, c.32]. Она предполагает, что данные можно представить в виде таблиц. Эти таблицы можно разделить по типу представленных данных на таблицы объектов и таблицы связей. Таблицы объектов дают полное описание элемента объема информации (объекта), который самодостаточен и не зависит от описания других элементов. Таблицы связи определяют отношения между таблицами объектов. В них вносится объединяющая разные объекты информация.
Конечно, полная реализация такой модели предполагает проверку выполнения всех требований к реляционной базе: отсутствие аномалий, определение типа нормальной формы, определение типов отношений между таблицами. Для реализации такой базы данных было бы уместнее использовать приложение, являющееся системой управления базой данных, такой как, например, MS Access. Однако не каждый сможет сразу самостоятельно разобраться во всех правилах и тонкостях этой программы. Поэтому, для начала надо попробовать разобраться с работой с простейшими базами данных в MS Excel. Табличный редактор Excel обладает мощной системой поддержки работы и с логическим управлением таблиц с данными, и с математическим аппаратом. При этом, он не требует у пользователя глубоких знаний о теории реляционных баз данных и позволяет получить очень большое количество сведений о внесенной базе в виде таблиц в книгу.
Списки в Excel
Таблицы, являющиеся частью базы данных, должны быть представлены в табличном редакторе MS Excel в виде списков [1, c. 90].
Список — это прямоугольный непрерывный диапазон ячеек, определяемый адресом левой верхней и адресом правой нижней ячейки, удовлетворяющий следующим правилам:
1. Первая строка диапазона содержит заголовки столбцов.
2. В столбцах информация однородная, то есть одного типа: числа, даты, символы.
3. По строке идет описание равно одного события (покупка единицы товара, опрос одного человека, описание одного элемента).
4. В диапазоне отсутствуют пустые ячейки.
Это описание классического списка. В принципе его можно «транспонировать», то есть поменять местами строки и столбцы.
Рассмотрим работу с простейшей базой на примере файла MS Excel, в котором внесены данные о покупке строительных товаров в некой фирме (рис. 1).
Рис. 1. Список на листе Excel
В этом файле существует три листа, названные Сделки, Клиенты и Товары. На листе Клиенты занесена информация о покупателя. Она оформлена в виде списка с заголовками: Код клиента, Фамилия, Отчество и Адрес. Такая таблица полностью описывает объект Клиент, и поэтому является таблицей объектов (рис. 2).
Рис. 2. Таблица Клиент
На листе Товары представлена таблица с полным описанием продаваемого товара. Эта таблица также является, во-первых, списком, а во-вторых, таблицей объекта. Очевидно отсутствие связи между таблицей Клиенты и таблицей Товары. При этом, описание каждого элемента в таблицах дано полное. Более того, для идентификации конкретной записи введены такие поля как Код клиента (в таблице Клиент) и Артикул (в таблице Товары). Благодаря им одна запись всегда может быть отличена от другой. Например, могут быть среди клиентов полные тезки, или, как видно из примера, может продаваться один и тот же по характеристикам товар, но в разной упаковке. Однако эти записи для табличного редактора отличаются, и поле отличия можно считать ключевым полем.
Рис. 3. Таблица Товары
Из теории баз данных известно, что ключевое поле в реляционной таблице может быть только простым, то есть может состоять только из одного поля. Это требование для таблиц Клиенты и Товары выполнено.
На рис. 1 представлена таблица — Сделки. В ней, помимо независимой информации о количестве товара, имеет зависимая информация, связывающая между собой таблицы Клиенты и Товары. К этим поля относятся: Фамилия клиента, Наименование и Сумма. Для внесения данных в поле Фамилия и для расчета суммы сделки в поле Сумма использовалась функция обработки массивов и ссылок ВПР (рис. 4). По значению в ячейке В2 восстанавливается информация из диапазона с листа Клиенты, то есть из таблицы объекта, из второго столбца. Как видно из рис. 2, во втором столбце стоит фамилия клиент
Рис. 4. Использование функции ВПР для заполнения столбца Фамилия клиента
Для поля Сумма из таблицы Товары восстанавливается информация из третьего столбца таблицы Товары. В этот столбце с наименованием Цена (рис. 3) введена стоимость единицы товара.
Итоговая сумма к выплате — это произведение количества товара (столбец Товар) на стоимость единицы товара. При этом стоимость единицы товара выбирается из таблицы Товары с помощью функции ВПР (рис. 5).
Рис. 5. Использование функции ВПР для заполнения столбца Сумма
Для восстановления данных в поле Наименование использовалась альтернативная функция обработки массивов и ссылок — ИНДЕКС (рис.6).
Рис. 6. Использование функции ИНДЕКС
Отличие этой функции от ВПР заключается в том, что в том, что в качестве первого параметра она получает диапазон, а далее она может динамически (через меняющееся значение в ячейках), или статически (через точное указание) находить данные, которые стоят на пересечении указанных строки и столбца. В нашем примере приведено смешанное определение: номер строки определяется по значению артикула D2, а номер столбца задан неизменным — второй(2).
Возможности функции ИНДЕКС более широкие, но требуют более внимательного отношения к задаче отбора данных. Поэтому, чаще пользователи обращаются к функции ВПР, у которой меньше возможностей, но которая более проста в использовании.
Сортировка
Основное назначение Excel, как уже отмечалось, — обработка данных. Наряду с простыми вычислениями здесь можно:
— отсортировать данные (Сортировка),
— выделить необходимое подмножество данных из совокупности имеющихся (Фильтр),
— подвести итоги (Итоги).
Все эти действия, применимые к данным в списках в программе MS Excel 2013 собраны в меню Данные [1, c.95]. На рис. 7. приведена лента, соответствующая вкладке Данные.
Рис. 7. Вкладка Данные
Для того, чтобы применить любое из вышеперечисленных действия необходимо расположить указатель курсора на любой из ячеек списка и выбрать необходимое средство.
При выполнении самых различных задач возникает необходимость упорядочить данные. Так, например, числовые данные могут быть отсортированы в порядке возрастания или убывания, а текстовые данные можно расположить в алфавитном порядке. Для этого используется средство Сортировка. Как правило, сортировка производится над данными, расположенными в списке. Результатом сортировки будет новая таблица, содержащая ту же информация, но переупорядоченная. Порядок данных в новой таблице будет зависеть от условий сортировки.
Сортировка представлена в двух вариантах реализации: одноключевая и многоключевая.
Одноключевая сортировка предполагает работу только в одном столбце (или строке, если список расположен горизонтально). Чтобы её применить надо установить указатель курсора в сортируемый заголовок и выбрать сортировка от А до Я (или от Я до А), нажав соответствующую кнопку.
Если требуется провести многоключевую (многоуровневую) сортировку, то необходимо обратиться к кнопке Сортировка. В диалоговом окне необходимо задать параметры уровней сортировки (рис. 
Рис. 8. Многоуровневая сортировка
После применения такой сортировки, в нашем примере сначала будут отсортированы клиенты по-фамильно, там, где данные клиентов совпали, отсортированы товары по наименованию, и где совпали оба поля: Фамилия и Наименование, будут отсортированы даты от начала года к концу.
Промежуточные итоги
Средство Промежуточный Итог меню Данные помогает организовать записи списка в группы, выводя под каждой из них итоговую информацию, другими словами позволяет вывести на экран данные, сгруппированные по тем или иным критериям и автоматически вычислять промежуточные и общие итоги в таблице [1, c. 107].
Таким образом, это действие связано с математической обработкой данных и их группировкой. При использовании этого средства данные в списке (таблице) необходимо предварительно отсортировать по нужному столбцу.
При каждом изменении в отсортированном поле, стоящем на первом уровне сортировки, добавляются итоги по выбранным полям записи. Причем функция операции — это не только суммирование данных, но и вычисление количества (то есть сколько раз встречается заданное поле среди записей), среднее значение, максимум, минимум, произведение, отклонение и дисперсия (рис. 9).
Рис. 9. Настройка диалогового окна Промежуточные итоги
В результате применения не только вычисляются указанные значения по поля, но и происходит группировка данных на три уровня: общий (по таблице), промежуточные (по каждому переходу) и полный.
На рис. 10 представлен промежуточный вариант группировки. Основным недостатком этого действия является то, что после расстановки промежуточных итогов список перестает быть списком, так как в строках с промежуточными итогами появляются пустые ячейки. На рис. 10 это ячейки А37, В37, D37 и так далее. Поэтому, для вычисления промежуточных итогов делается копия всего списка, или части списка, и уже на ней проводятся вычисления.
Рис.10. Результат группировки
Щелкая поочередно на знаки структуры 
Если итоги у Вас не получились, для их отмены есть кнопка Убрать все в диалоговом меню Промежуточные итоги (рис. 9).
Фильтрация
Фильтрация — это отбор данных по заданному условию. Те данные, что не удовлетворяют условию фильтров, из списка не удаляются, а скрываются [1, c. 99]. Условия фильтрации могут представлять собой как требования полного совпадения, например, фамилии клиента, так и попадания в какой-то промежуток, например, отбор сделок за первый квартал.
Вызов функции фильтра происходит при нажатии кнопки Фильтр.
На рис. 11 приведен пример фильтрации данных по полю Фамилия клиента. Отбор в данном случае идет по совпадению двух фамилий: Арбенин и Печорин.
Все записи с другими фамилиями будут скрыты. О том, что применен фильтр, нам говорят три указателя: наличие знака воронки у заголовков, по которым идет фильтрация, выделенные синим маркером номера строк и запись в строке состояния о том, сколько записей соответствует заданному фильтру.
После применения первого фильтра, также как и в сортировке, можно продолжить фильтрацию и установить дополнительные правила отбора. Например, добавить отбор по наименованию.
Рис. 11. Настройка Фильтра
Надо помнить, что существует жесткая система градации при выполнении фильтрации, и чтобы достигнуть правильного результата, надо заранее планировать последовательность фильтров.
Заключение
В заключении хотелось бы обратить внимание на то, что при самостоятельном изучении работы с пакетами прикладных программ очень важно заранее планировать направление исследования и начинать осваивать новое программное средство с простейших заданий.
Литература:
1. Бурнаева Э.Г, Белкова А. Л., Леора С. Н.. Информатика. Работа в MS Excel 2007: Учебное пособие. — СПб: СПбГУ, 2012, 135 стр.
2. Кириллов В.В, Громов Г. Ю. Введение в реляционные базы данных. — СПб: БХВ-Петербург, 2009, 464 стр.
Основные термины (генерируются автоматически): таблица, данные, товар, итог, клиент, сортировка, список, Фамилия клиента, использование функции, табличный редактор.
For the most part, you’re probably accustomed to using Microsoft Excel for tasks such as preparing reports, forecasts, and budgets. However, Excel is much more powerful than that. It can be used to create a searchable database – an Excel database.
The database capabilities of Excel are very powerful. In fact, not only can Excel be used to create a simple searchable database, it also can be used to create a proper relational database. A relational database consists of a master table that links with its slave tables, which are also known as child tables.
How Does a Relational Database work?
Excel is structured in a way that makes it easily compatible with databases. At the very least, a database is simply a collection of items which are connected, according to PC World. That’s pretty much what a spreadsheet is. When the items in the database are associated, they create records within groups of multiple records. A single record could be the equivalent of a row in a spreadsheet while a collection of records could be the equivalent of a table in a spreadsheet. The connection is hard to ignore.
When you have a spreadsheet, all on its own, you’re arguably looking at a database. However, it is definitely not a relational database. In order to create a relational database, you need to combine a master spreadsheet with slave spreadsheets or simple tables.
An Example of a Database
Say, for example, you decide to record your identification documents in your computer, and you do this or any other individual’s documents as well. If it’s your driver’s license, it is among the driver’s licenses of many other individuals at the DMV. On your license, there will be details, such as your name, height, weight, gender, hair and eye color, date of birth, address, the dates of issue and expiration, and the license’s class.
You will note that it is possible for a name, gender, address, and overall description to be shared by a number of people. That’s why there are license numbers to make each license unique. In database parlance, that’s what is called a Key Field, which is used to connect a database to other databases that are associated with it; these are also known as relational databases.
The Master Database
The master database will contain all the details of your driver’s license. There will be one or more child databases that will have more information related to specific individuals, who will be identified using the Key Field. Some may have the driving violations of an individual, whereas others may have the addresses they previously had, and so on. In database parlance, this kind of relationship is known as a one-to-many relationship because each driver can have many different addresses and violations. However, the addresses and violations can only be linked to a single driver.
There are other types of relationships, such as one-to-one and many-to-many – for example, a database with customers and the discount rates they enjoy. Since every customer can only have one discount at a time, that is a one-to-one relationship. If the database consisted of customers and the products they purchase, then the customers could have more than one product and the products could be purchased by more than one customer – which would be a many-to-many relationship.
What Is a Relational Database For?
The most obvious reason why you might need such a database is to avoid repeating your data on every spreadsheet. That can be resource-intensive – especially in terms of time. However, the most important reason for using a database is that it enables you to query your data using filters in order to find specific information and use it to generate reports.
How to Create a Simple Database in Excel
The first step to creating a searchable spreadsheet is to describe your data. You will need labels to describe your data, and these will go into the first row of your table. Let’s make that the very first row of your spreadsheet. The purpose of the headings is pretty much the same as that of fields in a proper database. Each row in your spreadsheet will define a single database record while each column will have the values that fall under a single category.
The row header on row one needs to be frozen. To do this, click on the row header that sits at the right edge of the second row. Go to the View tab on the ribbon at the top of the Excel application and look for the Freeze Panes section on the tab. Below it is an arrow. Click on that arrow and select the option labeled “Freeze Top Row” on the drop-down menu that appears. This will mean the top row will always be visible even as you scroll through your spreadsheet. That way you know which data category everything lies under.
Enter Your Data
It is now time to enter your data. Do it in as many rows you think you’re going to need. The arrow keys should help you to navigate through your spreadsheet while confirming your entry into any cell should be as simple as hitting the enter key. It is possible that you may have entered your data in another document where it is separated by the tab character, such as in Microsoft Word. In that case, you can simply copy and paste it into your spreadsheet. To paste it onto your database, click on the cell labeled A2 and press Ctrl + V on your keyboard. The data will be pasted below your headers.
At the top left corner of your worksheet is a button that you can use to select all of the cells in your spreadsheet. This button is found where the column and row headings intersect. Click on this button and all of the cells in your worksheet will be selected. On the ribbon, switch to the Data tab. There you will find the group labeled “Sort and Filter.” You will find a funnel-like button called the “Filter” button. Click on it.
Using Filters in Columns
At the right of any column heading, you should find an arrow when you position your cursor there. Click on it, and you will get a menu with options you can use to filter things in that column. You could use filters for texts and numbers or sort into either ascending or descending order or display only rows in the given column that fulfill the filter criteria.
There is a checkbox in front of “Select All’. Uncheck it and then activate the checkbox next to the values you want to use to filter your data. Only the data with those values will be included.
Filter According to Conditions
If you would like to filter according to conditions, select a formula from either the “Text Filters” or “Number Filters.” You could go for such things as values between two specific values or greater than or less than a given value, and so on. There are buttons for “And” and “Or” for each condition so that you can compound your criteria to be mutually exclusive or additive.
Click on the button labeled “OK” so that your data is filtered. In the column you’ve selected, you’ll only see the rows that match your filter conditions.
Turn Off Filtering
If you would like to turn the filtering off, click on the filter button at the top right-hand corner of the given column heading whose filters you would like to turn off. That way you will turn the filtering off for that column without impacting the rest of the spreadsheet. If you want to turn off all filtering simply select the option labeled “Clear” and all your data will go back to its original state.