Создание документа
Проверьте, как это работает!
-
Откройте приложение Word.
-
Выберите Пустой документ.
А если Word уже запущен, выберите Файл > Создать > Пустой документ.
Создание документа на основе шаблона
-
Откройте приложение Word. Если оно уже запущено, откройте вкладку Файл и выберите команду Создать.
-
Дважды щелкните шаблон, чтобы его открыть.
Совет: Понравившиеся шаблоны можно закрепить, чтобы они всегда отображались при запуске Word. Выберите шаблон, а затем щелкните значок булавки, который появится рядом с его именем.
Поиск шаблона
-
Откройте приложение Word. Если оно уже запущено, откройте вкладку Файл и выберите команду Создать.
-
В поле Поиск шаблонов в сети введите слово для поиска, например письмо, резюме или счет-фактура.
Можно также выбрать категорию под полем поиска, например Бизнес, Личные или Образование.
-
Выберите шаблон для предварительного просмотра. Воспользуйтесь стрелками сбоку эскиза для просмотра других шаблонов.
-
Нажмите кнопку Создать.
Дополнительные шаблоны см. в разделе Шаблоны Майкрософт.
Хотите узнать больше?
Создайте больше, используя шаблоны Майкрософт
Скачивание бесплатных готовых шаблонов
Сохранение документов в Интернете
Нужна дополнительная помощь?
Пустой базовый шаблон
Создать документ с этим базовым шаблоном со специальными возможностями очень просто. Привлекательное форматирование уже настроено, чтобы вы могли быстрее приступить к работе.
Word
Скачать
Открыть в браузере
Поделиться
Updated: 11/18/2022 by
To create a document, you must either have a word processor for word processing or a computer capable of creating a document on an online service.
Note
When we refer to a «document,» we’re talking about a rich text document with text formatting (e.g., bold), images, different fonts, and font sizes, and not a plain text file. For steps on making a text-only file, see: How to create a text file.
The most common and widely used word processor program is Microsoft Word. However, because of all of the different needs of users today, we’ve included additional options that are available for creating a document.
Creating a document with Google Docs
Google Docs is one of our favorite solutions for most users, especially those who are new computers. The reasons we like it are because it’s free, easy to access, supports collaborative editing, can open other document files, and may be accessed from many devices. To create a document in Google Docs, follow the steps below.
Create a blank document
- Open Google Drive. If prompted, log into your Google account.
- In the upper-left corner of the window, click the
button.
- In the drop-down menu that appears, move your mouse cursor over the arrow next to Google Docs.
- Choose Blank document from the box that appears.
Create a document using a template
- Complete steps 1-3 in the previous section.
- Choose From a template in the box that appears.
- Select a template in the window that appears.
Tip
Your newly-created document may be accessed in the My Drive section (first tab in the left menu).
Creating a document with Microsoft Word
To use Microsoft Word to open a document, follow the steps below.
Open Word in Windows
- Open Microsoft Word. If you’re unsure how to open or find Word, skip to the finding Microsoft Word section.
- In newer versions of Word, the first screen asks what type of Word document you want to create. Select the «Blank document» option to create a document from scratch. You can also select from one of the Word templates provided if you want to create a specific type of document.
- Once the blank document or template is open, any new information can be entered using a keyboard or on-screen keyboard.
- Once complete or while working on the document, you can save through the File tab at the top of the Word program window.
How to find Microsoft Word in Windows
- In Windows, click Start.
- In the search box, type word. If Word is installed, it shows in the search results. For example, you may see Microsoft Word 2010, Microsoft Word 2013, or Microsoft Word 365.
Tip
In Windows 10, the search box is on the Taskbar next to Start. In Windows 8, start typing word on the Start page and the search results show on the right side of the screen.
Note
Word and WordPad are two different programs. See the creating a document with Microsoft WordPad section below for further information on this program.
How to install Microsoft Word
If Word is not found, it needs to be installed before it can run, or one of the other free alternatives can be used. Today, the latest version of Word is included in Office 365 and requires a subscription. You can download Office 365, which includes Excel, Word, and other Office applications, from the Office 365 website.
Tip
If you’ve purchased Office or Word in the past, older versions of Office can also be installed on newer computers, even those running Windows 8 or Windows 10. You must have the installation discs to install Office or Word again.
How to open a new document if a Microsoft Word document is already open
Press the shortcut keys Ctrl+N simultaneously to open a new document.
— OR —
- Click File in the file menu or the File tab at the top of the program window.
- Select the New option.
- A prompt should open that presents you with several options. Select the Blank document option.
Creating a document with Microsoft WordPad
Microsoft WordPad is a free rich-text editor included with Microsoft Windows for viewing and editing rich-text files (.RTF, .DOCX, and .ODT) files. WordPad can perform basic text formatting like changing the font, alignment, and inserting multimedia. However, realize that it does not support all formatting options in .DOCX and .ODT files, so some formatting may be incorrect. To open WordPad, follow the steps below.
- In Windows, click Start.
- In the search box, type wordpad and select the WordPad application in the search results. Once open, there should be a blank window similar to the example below.
Tip
In Windows 10, the search box is on the Taskbar next to Start. In Windows 8, start typing wordpad on the Start page and the search results show on the right side of the screen.
- Type and create the document how you want it to appear.
- After changes are made to your document, you can save the file in the File section.
If WordPad is already open and you want to create a new document
Press the shortcut keys Ctrl+N simultaneously to open a new document.
— OR —
In the menu bar, click File and select New. If the File tab or menu is not available, click the blue Menu tab in the top-left corner and select New from the drop-down menu.
Creating a document with LibreOffice and OpenOffice
LibreOffice and OpenOffice Writer are other great free products that allow anyone to create documents on their computer and can even support most of the features in Word. Below are the steps on how to run LibreOffice and OpenOffice in Windows.
Open LibreOffice and OpenOffice in Windows
- In Windows, click Start.
- In the search box, type writer. If LibreOffice or OpenOffice is installed, either LibreOffice Writer or OpenOffice Writer show in the search results.
Tip
In Windows 10, the search box is on the Taskbar next to Start. In Windows 8, start typing writer on the Start page and the search results show on the right side of the screen.
How to install LibreOffice or OpenOffice
LibreOffice is available for download on the LibreOffice website and OpenOffice is available for download on the OpenOffice website.
Once either of these programs are installed, you can follow the steps above to create a document.
Creating a document with AbiWord
AbiWord is another great free product and solution for creating documents on your computer. Below are the steps on how to create a document with AbiWord.
- Open AbiWord.
- Click File and New or press the shortcut Ctrl+N to create a new document.
- Type the document you want to create.
- Save the document by clicking File > Save or pressing the shortcut key Ctrl+S.
Содержание
- 1 Как создать документ «Word» стандартным способом?
- 2 Как открыть документ «Word»?
- 3 Создание нового документа
- 4 Открытие существующего документа
- 5 Как закрепить документ
- 6 Использование шаблонов
- 6.1 Как создать новый документ на основе шаблона
Перед тем, как начать работу в Microsoft Word, вам нужно научиться создавать новые документы. Процесс довольно прост. С нашей инструкцией вы разберетесь очень быстро.
Оглавление:
- Использование горячих клавиш
- Используем меню редактора
- Контекстное меню Windows
- Создание шаблона документа
- Заключение
- Наши рекомендации
- Стоит почитать
Использование горячих клавиш
Как вы знаете, горячие клавиши существенно позволяют ускорить работу за компьютером. Так и в Microsoft Word, основные операции можно осуществить, нажав соответствующее сочетание клавиш.
Если нам нужно создать чистый документ, без форматирования, полностью готовый к работе, нам следует нажать:
Ctrl+N
Делать это нужно, при запущенном редакторе.
Вам пригодится: здесь представлены все основные сочетания горячих клавиш Word
Используем меню редактора
Запустите Microsoft Word. В левом верхнем углу щелкните кнопу «Файл». Выберите пункт «Создать». Откроется меню, со всеми доступными шаблонами. Вам нужен пункт «Новый документ». Выберите его, и нажмите кнопку «Создать».
Документ будет создан, вы увидите чистый лист без форматирования. Теперь с ним можно работать.
Контекстное меню Windows
Если на вашем компьютере установлен пакет программ Microsoft Office, то функции создания новых документов встроены в контекстное меню Windows.
Перейдите в ту папку, в которой вы хотите расположить будущий документ. Вызовите контекстное меню, нажатием правой кнопкой мыши на любое свободное место папки. В появившемся меню выберите пункт «Создать», затем «Документ Microsoft Word». Он будет создан.
Давайте теперь зададим для него его имя. Выделяем и снова вызываем контекстное меню. Теперь нажимаем пункт «Переименовать». Набирайте нужное значение, и щелкайте «Enter».
Теперь запускайте его, и можно работать.
Создание шаблона документа
Если вы часто работаете с документами, которые имеют схожую структуру, то есть смысл создать для них шаблон.
Шаблон Word — базовая структура документа, которая включает в себя расположение отдельных элементов, настройки форматирования текста. Пример шаблона — официальное письмо. Логотип компании сверху по центру, сбоку информация о директоре и тд.
Каждый раз, когда вам нужно будет написать письмо своим клиентам, достаточно создать новый документ, на основе готового шаблона, и добавить нужный текст.
Итак, как можно создать новый шаблон в Word. Запускайте редактор, и создавайте новый документ. Оформляйте его соответствующим образом. Добавьте все необходимые элементы и графику. После того, как это будет закончено, переходите в меню «Файл», и щелкайте кнопку «Сохранить как». В открывшемся окне выберите тип файла «Шаблоны Word», и место расположения шаблона. Нажмите кнопку «Сохранить».
Теперь когда вам нужно будет его открыть, просто выберите шаблон в списке.
Видео к статье:
Заключение
Используйте нашу инструкцию, чтобы создать новый документ Word. Функция шаблонов пригодится вам, если в работе вы часто используйте однотипные документы.
Наши рекомендации
Хотите узнать, как делать сноски? Тогда читайте наши руководства.
В прошлом материале мы рассказали о том, как сделать альбомный лист в Word.
Создание гиперссылки в Word позволит сделать документ более интерактивным.
Стоит почитать
Зачем искать информацию на других сайтах, если все собрано у нас?
- Как создать оглавление в word 2010
- У нас можно скачать рамки для оформления текста
- Как настраивается нумерация страниц в ворде
Статья расскажет, как создать и открыть документ «Word».
Новые пользователи текстового редактора «Word» нуждаются в освоении этой не совсем простой программы. Прежде чем начать изучать все ее возможности, необходимо научиться самым простым и первоочередным вещам. В сегодняшнем обзоре мы научимся создавать и открывать документ «Word».
Как создать и открыть документ «Word»?
Для того чтобы создать документ «Word», вы можете воспользоваться самым простым и быстрым способом:
- На Рабочем столе или в любой папке, где вам нужно создать документ, кликните по пустой области правой кнопкой мышки, в контекстном меню пройдите в пункт «Создать» и выберите «Документ Microsoft Word». После этого пустой документ будет создан. Далее вы сможете его переименовать, открыть (об этом скажем ниже) и набирать тексты.
Производим действия по созданию документа «Word»
Производим действия по созданию документа «Word»
В принципе, вам должно быть известно, что таким методом можно создавать также новую папку, блокнот, архив и так далее.
Если же вы по каким-то причинам не смогли установить платную версию «Word» на компьютере, то можем рекомендовать воспользоваться бесплатным аналогом в виде программы «Office Word» (скачать здесь). С ее помощью будет доступно открывать и файлы «Word».
Как открыть документ «Word»?
Открываем документ «Word»
Как известно, текстовой редактор «Word» очень популярен, им пользуются в том числе и профессионалы. Для открытия документа «Word» необходимо, как обычно, дважды кликнуть мышкой по файлу. Но бывают ситуации, когда документ не открывается по тем или иным причинам.
Мы приведем способ, с помощью которого документ «Word» можно будет открыть, если это не получается сделать стандартным способом. Дело в том, что при установке программы может случиться так, что файлы «Word» не ассоциируются с ней, поэтому их невозможно открыть.
Чтобы решить эту проблему, сделайте следующее:
- Кликните по файлу правой кнопкой мышки, далее в контекстном меню нажмите на пункт «Открыть с помощью» и, в итоге, кликните на «Выбрать программу».
Открываем документ «Word»
- Затем в открывшемся окошке выберите программу «Word» (если ее не будет в списке, нажмите на кнопку «Обзор» и найдите «exe» файл в папке установки текстового редактора «Word») и нажмите на «Ок» (не забудьте поставить галку напротив пункта «Использовать выбранную программу для всех файлов такого типа», как указано на скриншоте).
Открываем документ «Word»
После этого документ «Word» откроется и в нем можно будет работать. Таким образом вы сможете открывать файлы старых версий текстового редактора «Word» при наличии у вас на компьютере установленной новой версии.
Видео: Как создать документ Word?
Файлы Microsoft Word называются документы. Начиная работу в Word, можно создать новый документ или воспользоваться шаблоном. Также необходимо знать, как открыть уже существующий файл. В этом уроке мы научимся созданию и открытию документов в Word.
Создание нового документа
Приступая к работе в Word, чаще всего начинают с нового документа.
- Откройте вкладку Файл. Появится представление Backstage.
- Выберите вкладку Создать, а затем нажмите Новый документ.
- Откроется новый документ.
Открытие существующего документа
Помимо создания нового документа, существует необходимость открывать ранее сохраненные документы. Для получения подробной информации обратитесь с уроку Сохранение и автовосстановление документов в Word.
- Перейдите к представлению Backstage на вкладку Открыть.
- Выберите Компьютер, а затем нажмите Обзор. Кроме этого Вы можете открыть файлы, хранящиеся в службе OneDrive (ранее SkyDrive).
- Найдите и выберите нужный документ в диалоговом окне Открытие документа, затем нажмите Открыть.
Если Вы открывали данный документ недавно, то удобнее будет найти его в списке Последние документы, чем искать на компьютере.
Word 2013 позволяет открывать и редактировать файлы PDF. Это очень удобно, когда возникает необходимость изменить PDF-файл. Для получения дополнительной информации, изучите руководство по редактированию PDF файлов.
Как закрепить документ
Если Вы часто работаете с одним и тем же документом, то удобней будет закрепить его в представлении Backstage.
- Перейдите к представлению Backstage, затем нажмите Открыть. Появятся последние открытые документы.
- Наведите указатель мыши на документ, который необходимо закрепить. Рядом с документом появится значок в виде канцелярской кнопки. Нажмите на значок.
- Документ окажется закреплённым среди последних документов. Для того чтобы снять закрепление, снова нажмите на значок канцелярской кнопки.
Похожим образом в представлении Backstage можно закреплять еще и папки для быстрого доступа к ним. Для этого, находясь в представлении Backstage, перейдите на вкладку Открыть и выберите Компьютер. Найдите папку, которую требуется закрепить, и нажмите на значок канцелярской кнопки.
Использование шаблонов
Шаблон – это предварительно созданный документ, служащий для ускорения работы. Шаблоны содержат готовые настройки, такие как форматирование и дизайн, с целью экономии времени и сил при создании нового проекта.
Как создать новый документ на основе шаблона
- Откройте вкладку Файл, чтобы перейти к представлению Backstage.
- Нажмите Создать. Следом за опцией Новый документ расположены несколько шаблонов.
- Нажмите на шаблон, чтобы посмотреть его.
- Откроется предварительный просмотр и дополнительная информация об использовании шаблона.
- Нажмите Создать, чтобы воспользоваться выбранным шаблоном.
- Откроется новый документ на основе шаблона.
Если требуется найти более редкий шаблон, его можно подобрать по категории или воспользоваться строкой поиска.
Важно: Не все шаблоны созданы компанией Microsoft. Многие созданы сторонними компаниями и даже частными пользователями, поэтому некоторые шаблоны могут работать лучше, а некоторые хуже других.
Урок подготовлен для Вас командой сайта office-guru.ru
Источник: /> Перевел: Антон Андронов
Правила перепечаткиЕще больше уроков по Microsoft Word
Оцените качество статьи. Нам важно ваше мнение:
Содержание
- Создание документа
- Проверьте, как это работает!
- Как создать документ в ворде
- Дополнение
- Как создать документ в ворде
- Создание новых документов Word и др. в папке
- Создание шаблона документа
- Инструкция
- Заключение
- Видео на тему, как создать документ в ворде
- Как создать документ в Microsoft Word
- Создание документа
- Сохранение документа
- Основные функции в процессе набора текста
- Форматирование текста
- Режимы отображения документа
- Создание документа
- Как работать в Word для чайников
- Как создать документ
- Навигация по программе
- Как выбрать (выделить) текст
- Меняем размер и шрифт
- Выравнивание текста
- Как выделить текст жирным шрифтом, курсивом или подчеркиванием
- Копируем и вставляем
- Как создать нумерованный или маркированный список
- Вставляем таблицу
- Видео — Word для начинающих
Создание документа
Проверьте, как это работает!
Чтобы создать документ, просто откройте приложение Word, выберите пустой документ или шаблон и начните вводить текст. В Word есть множество профессионально оформленных шаблонов для создания писем, резюме, отчетов и других документов.
Создание пустого документа
Откройте приложение Word. Если оно уже запущено, откройте вкладку Файл и выберите команду Создать.
Выберите Пустой документ.
Создание документа на основе шаблона
Откройте приложение Word. Если оно уже запущено, откройте вкладку Файл и выберите команду Создать.
Дважды щелкните шаблон, чтобы его открыть.
Совет: Понравившиеся шаблоны можно закрепить, чтобы они всегда отображались при запуске Word. Выберите шаблон, а затем щелкните значок булавки, который появится рядом с его именем.
Откройте приложение Word. Если оно уже запущено, откройте вкладку Файл и выберите команду Создать.
В поле Поиск шаблонов в сети введите слово для поиска, например письмо, резюме или счет-фактура.
Можно также выбрать категорию под полем поиска, например Бизнес, Личные или Образование.
Выберите шаблон для предварительного просмотра. Воспользуйтесь стрелками сбоку эскиза для просмотра других шаблонов.
Нажмите кнопку Создать.
Дополнительные шаблоны см. в шаблонах Майкрософт.
Источник
Как создать документ в ворде
В общем, читайте статью ниже и обо все узнаете.
Дополнение
Прежде чем начну давать подробную информацию по созданию документа в ворде, прочитайте статью на тему, чем открыть docx файл. То есть, если у вас уже есть документ с разрешением docx, но вы не знаете, как его открыть, советую прочитать выпуск (ссылка выше).
А если вам нужно скопировать текст или что-то иное из старого документа в новый. Тогда будет проще воспользоваться горячими клавишами, такими как ctrl+c — копировать и ctrl+v — вставить.
Новый документ создается посредством зажатия комбинации Ctrl+N.
Примечание. Копировать текст очень просто и какие комбинации зажимать я указал выше, но вот для того чтобы скопировать таблицу в Ворде необходимо прочитать один из старых выпусков портала, ссылка прилагается.
Как создать документ в ворде
Создание новых документов Word и др. в папке
Чтобы в последствие не мучиться с сохранением документа в нужную папку, на рабочий стол или вообще непонятно куда, советую изначально создавать новый документ в папке.
Таким образом, контролировать документы будет проще, ведь мы их не создаем, а потом пристраиваем, а сначала находим для них место (папку), а потом их создаем. Надеюсь, понимаете разницу.
Создание шаблона документа
Что такое шаблон в ворде, для чего он нужен и как его создать?
Возможно вы часто работаете с документами Ворд и у многих из доков одинаковая форма заполнения. То есть структура схожая и вам приходится постоянно копировать из старых файлов и вставлять в новые, или открывать старые доки и изменять их, а может и того хуже делать все по новой.
Так вот, есть смысл сделать шаблон и сохранить его, что значительно облегчит вам работу.
Шаблон — это особый тип документа, который вы можете открыть и редактировать. Затем все это дело сохраняется в определенное место на компьютере. А шаблон остается неизменным.
Шаблон, создаваемый в ворде, сохраняется в форматах DOT, DOTX или DOTM. Последний разрешает работу с макросами.
Какие могут быть шаблоны в ворде? Например, шаблон официального письма, шаблон бизнес-плана. В одном углу размещается логотип к примеру, в другом фиксируются инициалы отправителя и его адрес. В зависимости от того, чем вы занимаетесь, такой шаблон и надо создавать.
Инструкция
Заключение
По правде говоря, если вам необходимо просто создать документ, то, конечно, все, что написано выше поможет вам, однако новые документы, как правило, создаются автоматически при запуске Word.Что касается других редакторов, такие как WordPad, Либер Офис. То с ними это работает отчасти, надо проверять.
Видео на тему, как создать документ в ворде
Источник
Как создать документ в Microsoft Word
Microsoft Word – текстовый редактор с широчайшими пожалуй возможностями, с которыми постепенно будем знакомиться на страницах нашего блога. В этой публикации мы рассмотрим базис работы с этой программой. Мы поговорим о том, как в Microsoft Word создать документ, как его сохранить, какие в текстовом редакторе есть основные возможности, на которые на первых порах знакомства с ним нужно обратить внимание новичкам. Работу редактора мы рассмотрим на примере его последней ритейл-версии Microsoft Word 2019, которая во многом с двумя другими версиями идентична из числа актуальных — Microsoft Word 2016 и 2013.
Создание документа
Работа с Microsoft Word начинается либо с открытия существующего документа, либо с создания, соответственно, нового. Создать новый документ можно прямо на главной вкладке приветственного окошка программы. Это будет у нас пустой документ, чистый лист формата А4.
А во вкладке «Создать» у нас будет возможность с вами создать документ Word с использованием коллекции шаблонов. Если образца нужного типа документа не найдется, тогда можно попытаться поискать его в сети.
Сохранение документа
Созданный документ, и неважно, выберем ли мы просто пустой документ, либо же это будет готовый шаблон, нам нужно сохранить его под своим названием в нужном месте компьютера. Жмём «Файл».
Выбираем «Сохранить как».
Далее – «Обзор».
Выбираем путь сохранения на диске компьютера и жмём «Сохранить».
Приступая к работе с Microsoft Word в первый раз на каждом новом компьютере или же в новом профиле ОС Windows, важно сразу настроить под себя параметры автосохранения документов. Это нужно на будущее, чтобы при непредвиденном аварийном завершении работы текстового редактора как можно большая часть проделанной в нём работы осталась сохранённой. Нажмём меню «Файл», внизу слева выберем «Параметры». В окне параметров зайдем в раздел «Сохранение». И указываем самый оптимальный для нас промежуток времени автосохранения документов. По умолчанию в Microsoft Word выставлено 10 минут, но это будет, конечно, мало. Можно выставить минут 5. Выставляем и нажимаем «Ок».
Помимо настройки автосохранения, в процессе работы с текстовым редактором можем вручную сохранять документ. Для этого жмём кнопку в виде дискетки на панели быстрого доступа или клавиши Ctrl+S.
Основные функции в процессе набора текста
Непосредственно работу над пустым документом начинаем с выбора шрифта и его размера в главном меню программы.
Далее выбираем выравнивание текста – по правому/левому краю, посредине, по ширине. Можем выбрать другой, нежели предустановленный, междустрочный интервал. И при необходимости убрать или добавить интервалы до или после абзаца. Но можно и просто делать между абзацами отступы двойным отбитием клавиши Enter.
Если нам нужно изменить параметры самого листа документа, в меню «Макет» можем задать размеры полей, размер (формат) – А4, А3, А5 и т.п., книжную или альбомную ориентацию.
А в меню «Вид» при необходимости включается отображение линейки.
В Microsoft Word действуют общие правила компьютерного набора текста. Если в процессе набора текста нам нужно использовать какие-то символы, которых нет на клавиатуре, ищем их в меню программы «Вставка». Кликаем «Символ» и, если нужный нам символ есть в небольшом перечне, выбираем его. А если нет, открываем полный перечень символов «Другие символы» и ищем то, что надо.
При наборе текста для удобства можно пользоваться функциями отмены ввода, если мы что-то удалили нужное и хотим вернуть это обратно. И также можно использовать повторение ввода – функцию, обратную отмене ввода. Их кнопки размещены на панели для быстрого доступа, и также эти функции можно всегда задействовать клавишами, соответственно, Ctrl+Z и Ctrl+Y.
По умолчанию в программе Microsoft Word включена проверка орфографии. Все грамматические ошибки отмечены красным подчёркиванием, пунктуационные и стилистические – синим. В контекстном же меню на подчёркнутых словах и фразах мы можем посмотреть, как, возможно, правильно пишется то или иное слово, либо как правильно нужно ставить знак препинания. Однако стоит иметь в виду, что автоматизированное средство для проверки правописания Microsoft Word ещё далеко от идеальной реализации, и сомнительные какие-то моменты всегда нужно перепроверять.
Форматирование текста
Программа Microsoft Word может предложить нам огромнейшие возможности в плане форматирования текста. К тексту можем применять различные шрифты, выделение жирным, курсивом, нижним подчёркиванием, цветным маркером и блоком. Можем буквы сделать любого цвета и стиля, в том числе объёмного. Все эти операции есть в главном меню программы. И также в нём есть коллекция из разнообразных стилей форматирования. Это стили, которые можно применять к определённому тексту – названиям, заголовкам, подзаголовкам, цитатам, а также акцентным выделениям и т.п. У каждого шаблона имеются разные стили форматирования, прямо в коллекции в главном меню у нас есть возможность эти стили редактировать на свой вкус и создавать новые.
Но это ещё не всё, существующую тему стилей для форматирования во вкладке программы «Конструктор» можем сменить на другую. И для выбранной темы можем сменить образцы заголовков, их шрифт и цвета.
Ещё по умолчанию в Microsoft Word настроена вставка текста, скопированного из другого источника, с сохранением форматирования этого другого источника (другой программы, веб-страницы в браузере и т.п.). Такое форматирование в себя включает шрифт, его размер, цвет, применённые эффекты, вставленные картинки. Во многих случаях форматирование из другого источника не нужно, нужно вставить только сам текст. И вот чтобы нам не нарушать формат текста, который был задан в документе Microsoft Word, форматом источника, где мы позаимствовали текст, вставлять нужно текст очищенным от форматирования. Делается это не обычной комбинацией клавиш Ctrl+V, а уже Ctrl+Shift+V. Либо же можно использовать параметры вставки в главном меню текстового редактора, в выпадающем списке кнопки «Вставить».
Но можно сделать и так, чтобы у нас по клавишам Ctrl+V и кнопкой «Вставить» вставлялся очищенный от форматирования текст. Для этого нам необходимо в параметрах Microsoft Word, во вкладке «Дополнительно» выставить 4 значения вставки «Сохранить только текст».
Режимы отображения документа
У Microsoft Word есть несколько режимов отображения документа, их кнопки для переключения находятся внизу справа. Двое из режимов предназначены для набора текста – это режим обычного документа и режим веб-страницы. Между ними можно переключаться и выбирать, какой из них для какой ситуации нам больше подходит.
И есть ещё режим чтения, он предназначен для чтения книг и прочих текстовых материалов. Ну и, соответственно, его можно использовать для вычитки разных документов. В режиме чтения нельзя редактировать текст. Но данный режим у нас настраивается: можем выбрать тему, макет, ширину колонки.
Вот это только основные возможности Microsoft Word по созданию документов. Ну а все остальные возможности текстового редактора мы уже узконаправленно рассмотрим в других статьях блога.
Источник
Создание документа
Word для Windows, Mac OS или мобильных устройств позволяет:
Создавать документы с нуля или с помощью готового шаблона.
Добавлять текст, изображения, картинки и видео.
Искать материалы по теме среди надежных источников.
Получать доступ к документам с компьютера, планшета и телефона с помощью OneDrive.
Делиться документами и работать с ними совместно.
Отслеживать и просматривать изменения.
На вкладке Файл нажмите кнопку Создать.
В поле Поиск шаблонов в сети введите тип создаваемого документа и нажмите ВВОД.
Совет: Чтобы начать с нуля, выберите Новый документ. Чтобы попрактиковаться в использовании функций Word, воспользуйтесь учебным руководством, например Добро пожаловать в Word, Вставка первого оглавления и т. д.
Добавление и форматирование текста
Установите курсор и введите текст.
Чтобы изменить форматирование, выделите текст и выберите одну из команд: Полужирный, Курсив, Маркеры, Нумерация и т. д.
Добавление рисунков, фигур, диаграмм, графических элементов SmartArt и т. д.
Выберите вкладку Вставка.
Выберите нужный элемент:
Таблицы — нажмите Таблицы, перемещая указатель определите нужный размер и выберите его.
Изображение — нажмите Рисунки, найдите нужный файл и нажмите кнопку Вставить.
Изображения из Интернета — нажмите Изображения в Интернете, найдите и выберите нужное изображение, затем нажмите кнопку Вставить.
Фигуры — нажмите Фигуры, а затем выберите фигуру из раскрывающегося списка.
Значки — нажмите Значки, выберите нужный значок и нажмите кнопку Вставить.
Трехмерные модели — нажмите Трехмерные модели, выберите источник (из файла или из Интернета), перейдите к нужному изображению и нажмите кнопку Вставить.
Графические элементы SmartArt — нажмите SmartArt, выберите рисунок SmartArtи нажмите ОК.
Диаграмма — нажмите Диаграммы, выделите диаграмму и нажмите ОК.
Снимок экрана — нажмите Снимок и выберите один из вариантов в раскрывающемся меню.
Источник
Как работать в Word для чайников
Microsoft Word — это текстовой редактор, который может быть частью пакета Microsoft Office или программой, установленной на вашем компьютере отдельно. Программа может использоваться для записи писем и различных типов документов, которые могут включать в себя графику и изображения. В этом руководстве объясняется, как открыть Microsoft Word, запустить, создать и сохранить новый документ с использованием операционной системы Windows 7.
Не стоит бояться, что что-то может не получиться или пойти не так. Эта программа создавалась для пользователей, и она продумана до мелочей, чтобы вам было максимально удобно использовать ее. И конечно же в каждом деле главное тренировка, не бойтесь делать ошибок. Если вы случайно нажали не туда, в левом верхнем углу всегда есть изогнутая стрелка, которая позволяет отменить последнее действие. Сделать это можно также используя сочетание клавиш Ctrl и Z.
Последний совет перед началом подробных инструкций по использованию текстового редактора от Windows — не забывайте сохранять файл. Это особенно важно при работе с объемными текстами или серьезной документацией. Бывает всякое: могут отключить электричество, ноутбук может разрядиться и выключиться, да и от поломок никто не застрахован. Терять важные файлы и потом тратить часы на их восстановление — не самое приятное занятие. Все, что вам нужно — время от времени нажимать на дискету в левом верхнем углу.
Как создать документ
Программу можно найти в меню «Пуск» в разделе «Microsoft Office». Следуйте этим пошаговым инструкциям, чтобы запустить документ в Microsoft Word.
Навигация по программе
Как выбрать (выделить) текст
Выбор или выделение текста позволяет вам изменять выделенный фрагмент с точки зрения стиля, шрифта и/или цвета и даже заменять слова, если это необходимо. Следуйте этим пошаговым инструкциям, чтобы выбрать текст в документе.
Шаг 1. Для выбора текста используется мышь. При перемещении указатель будет меняться.
Шаг 2. Переместите указатель на начало необходимого фрагмента. Нажмите и удерживайте левую кнопку мыши. Выполняя это, переместите указатель туда, где необходимо остановить выбор. При перемещении мыши текст будет выделяться. Когда вы закончите свой выбор, отпустите левую кнопку мыши.
Выбранный текст теперь может быть отформатирован или изменен.
Скопировать текст можно с помощью клавиш Ctrl+C. Удалить текст — Backspace.
Меняем размер и шрифт
Следующие действия могут помочь сделать ваш текст более интересным и привлекательным. Текст может быть изменен по-разному.
Выравнивание текста
Иногда создаваемый документ может требовать разное расположение абзацев. По умолчанию текст выравнивается по левому краю. Однако текст может выравниваться и по правому краю и по центру.
На заметку! Выделить весь текст Ctrl + A.
Изменить выбранный текст можно, используя комбинацию сочетаний клавиш, что иногда бывает проще:
Как выделить текст жирным шрифтом, курсивом или подчеркиванием
Возможность изменить стиль шрифта может сделать ваш документ более интересным. Различные стили текста, такие как полужирный или курсив, могут выделять его. Подчеркивание может быть полезно для заголовков.
Копируем и вставляем
Говорить о важности этих двух функций не приходится. Они значительно экономят наше время, позволяют вставлять текст из сторонних источников, не перепечатывая его, как это было во времена печатных машинок.
Сделать это можно и с помощью горячих клавиш. Все как и в прошлый раз: нажмите одновременно Ctrl и С, чтобы скопировать текст, и Ctrl и V, чтобы вставить.
Как создать нумерованный или маркированный список
Использование нумерованных или маркированных списков может помочь выделить элементы или показать важные шаги, иерархию или последовательность чего-либо.
Чтобы остановить добавление новых элементов и вернуться к стандартному тексту, щелкните значок нумерации еще раз в верхней части документа.
Маркированный список создается по такому же принципу, единственное отличие заключается в 1 шаге. Вместо кнопки «Нумерация» нажмите на кнопку «Маркеры», она расположена правее.
Есть еще один способ создания списка. Сначала пользователем вводятся все пункты списка, каждый обязательно с новой строки. Когда все пункты набраны выделите их все и нажмите либо на нумерацию, либо на маркеры, в зависимости от того какой именно список вам нужен.
У вас получится тот же результат. Это разные способы и здесь нет правильного или неправильного, главное, что цель достигнута. Используйте удобный вам способ.
Вставляем таблицу
Таблицы помогают структурировать информацию, подавать ее в более презентабельном виде. Без этого навыка не обойтись.
Вам останется лишь заполнить поля. Если вам вдруг понадобятся дополнительные строки или колонки, вам не придется переделывать ее целиком. Щелкните левой кнопкой мыши в области таблицы. В появившемся меню нажмите «Вставить» и выберите подходящий вариант.
Эти основные знания должны сформировать у вас основные принципы работы с текстом. Выделим основные:
Видео — Word для начинающих
Понравилась статья?
Сохраните, чтобы не потерять!
Источник
Microsoft Word – текстовый редактор с широчайшими пожалуй возможностями, с которыми постепенно будем знакомиться на страницах нашего блога. В этой публикации мы рассмотрим базис работы с этой программой. Мы поговорим о том, как в Microsoft Word создать документ, как его сохранить, какие в текстовом редакторе есть основные возможности, на которые на первых порах знакомства с ним нужно обратить внимание новичкам. Работу редактора мы рассмотрим на примере его последней ритейл-версии Microsoft Word 2019, которая во многом с двумя другими версиями идентична из числа актуальных — Microsoft Word 2016 и 2013.
Содержание
- Создание документа
- Сохранение документа
- Основные функции в процессе набора текста
- Форматирование текста
- Режимы отображения документа
Создание документа
Работа с Microsoft Word начинается либо с открытия существующего документа, либо с создания, соответственно, нового. Создать новый документ можно прямо на главной вкладке приветственного окошка программы. Это будет у нас пустой документ, чистый лист формата А4.
А во вкладке «Создать» у нас будет возможность с вами создать документ Word с использованием коллекции шаблонов. Если образца нужного типа документа не найдется, тогда можно попытаться поискать его в сети.
Сохранение документа
Созданный документ, и неважно, выберем ли мы просто пустой документ, либо же это будет готовый шаблон, нам нужно сохранить его под своим названием в нужном месте компьютера. Жмём «Файл».
Выбираем «Сохранить как».
Далее – «Обзор».
Выбираем путь сохранения на диске компьютера и жмём «Сохранить».
Приступая к работе с Microsoft Word в первый раз на каждом новом компьютере или же в новом профиле ОС Windows, важно сразу настроить под себя параметры автосохранения документов. Это нужно на будущее, чтобы при непредвиденном аварийном завершении работы текстового редактора как можно большая часть проделанной в нём работы осталась сохранённой. Нажмём меню «Файл», внизу слева выберем «Параметры». В окне параметров зайдем в раздел «Сохранение». И указываем самый оптимальный для нас промежуток времени автосохранения документов. По умолчанию в Microsoft Word выставлено 10 минут, но это будет, конечно, мало. Можно выставить минут 5. Выставляем и нажимаем «Ок».
Помимо настройки автосохранения, в процессе работы с текстовым редактором можем вручную сохранять документ. Для этого жмём кнопку в виде дискетки на панели быстрого доступа или клавиши Ctrl+S.
Основные функции в процессе набора текста
Непосредственно работу над пустым документом начинаем с выбора шрифта и его размера в главном меню программы.
Далее выбираем выравнивание текста – по правому/левому краю, посредине, по ширине. Можем выбрать другой, нежели предустановленный, междустрочный интервал. И при необходимости убрать или добавить интервалы до или после абзаца. Но можно и просто делать между абзацами отступы двойным отбитием клавиши Enter.
Если нам нужно изменить параметры самого листа документа, в меню «Макет» можем задать размеры полей, размер (формат) – А4, А3, А5 и т.п., книжную или альбомную ориентацию.
А в меню «Вид» при необходимости включается отображение линейки.
В Microsoft Word действуют общие правила компьютерного набора текста. Если в процессе набора текста нам нужно использовать какие-то символы, которых нет на клавиатуре, ищем их в меню программы «Вставка». Кликаем «Символ» и, если нужный нам символ есть в небольшом перечне, выбираем его. А если нет, открываем полный перечень символов «Другие символы» и ищем то, что надо.
При наборе текста для удобства можно пользоваться функциями отмены ввода, если мы что-то удалили нужное и хотим вернуть это обратно. И также можно использовать повторение ввода – функцию, обратную отмене ввода. Их кнопки размещены на панели для быстрого доступа, и также эти функции можно всегда задействовать клавишами, соответственно, Ctrl+Z и Ctrl+Y.
По умолчанию в программе Microsoft Word включена проверка орфографии. Все грамматические ошибки отмечены красным подчёркиванием, пунктуационные и стилистические – синим. В контекстном же меню на подчёркнутых словах и фразах мы можем посмотреть, как, возможно, правильно пишется то или иное слово, либо как правильно нужно ставить знак препинания. Однако стоит иметь в виду, что автоматизированное средство для проверки правописания Microsoft Word ещё далеко от идеальной реализации, и сомнительные какие-то моменты всегда нужно перепроверять.
Форматирование текста
Программа Microsoft Word может предложить нам огромнейшие возможности в плане форматирования текста. К тексту можем применять различные шрифты, выделение жирным, курсивом, нижним подчёркиванием, цветным маркером и блоком. Можем буквы сделать любого цвета и стиля, в том числе объёмного. Все эти операции есть в главном меню программы. И также в нём есть коллекция из разнообразных стилей форматирования. Это стили, которые можно применять к определённому тексту – названиям, заголовкам, подзаголовкам, цитатам, а также акцентным выделениям и т.п. У каждого шаблона имеются разные стили форматирования, прямо в коллекции в главном меню у нас есть возможность эти стили редактировать на свой вкус и создавать новые.
Но это ещё не всё, существующую тему стилей для форматирования во вкладке программы «Конструктор» можем сменить на другую. И для выбранной темы можем сменить образцы заголовков, их шрифт и цвета.
Ещё по умолчанию в Microsoft Word настроена вставка текста, скопированного из другого источника, с сохранением форматирования этого другого источника (другой программы, веб-страницы в браузере и т.п.). Такое форматирование в себя включает шрифт, его размер, цвет, применённые эффекты, вставленные картинки. Во многих случаях форматирование из другого источника не нужно, нужно вставить только сам текст. И вот чтобы нам не нарушать формат текста, который был задан в документе Microsoft Word, форматом источника, где мы позаимствовали текст, вставлять нужно текст очищенным от форматирования. Делается это не обычной комбинацией клавиш Ctrl+V, а уже Ctrl+Shift+V. Либо же можно использовать параметры вставки в главном меню текстового редактора, в выпадающем списке кнопки «Вставить».
Но можно сделать и так, чтобы у нас по клавишам Ctrl+V и кнопкой «Вставить» вставлялся очищенный от форматирования текст. Для этого нам необходимо в параметрах Microsoft Word, во вкладке «Дополнительно» выставить 4 значения вставки «Сохранить только текст».
Режимы отображения документа
У Microsoft Word есть несколько режимов отображения документа, их кнопки для переключения находятся внизу справа. Двое из режимов предназначены для набора текста – это режим обычного документа и режим веб-страницы. Между ними можно переключаться и выбирать, какой из них для какой ситуации нам больше подходит.
И есть ещё режим чтения, он предназначен для чтения книг и прочих текстовых материалов. Ну и, соответственно, его можно использовать для вычитки разных документов. В режиме чтения нельзя редактировать текст. Но данный режим у нас настраивается: можем выбрать тему, макет, ширину колонки.
Вот это только основные возможности Microsoft Word по созданию документов. Ну а все остальные возможности текстового редактора мы уже узконаправленно рассмотрим в других статьях блога.
Содержание
- 1 Создание файлов и папок
- 2 Создание BAT-файла в Windows 10
- 3 Как создать bat-файл
- 4 Основные операторы bat-файла:
- 5 Длинные имена в bat-файлах
- 6 Запуск программ в bat-файлах с ключами
- 7 Копирование между папками с помощью bat-файла
- 8 Редактирование bat
Создание файлов и папок. Обычно вы создаете новые файлы и папки, когда используете какую-то программу. Например, вы создаете новый документ Word, когда используете Word. Или придумываете новую папку для хранения всех ваших электронных таблиц банковских операций, когда используете Excel.
Создание файлов и папок
Программы обычно имеют инструменты для создания новых файлов и папок в диалоговых окнах «Файл», «Сохранить» или «Сохранить как». Немного поищите в меню и вы найдете их.
Но, вы довольно легко можете создать новый файл или папку в уже существующей папке, без необходимости запускать какую-то тяжелую программу.
Выполните следующие действия:
- Переместитесь в то место, куда вы хотите поместить новый файл или папку. Например, если вы хотите вставить новую папку в папку «Документы», щелкните значок «Проводник» на панели задач, а слева, в разделе «Быстрый доступ», нажмите «Документы».
- Щелкните правой кнопкой мыши на пустом месте в выбранной вами папке. Щелкните правой кнопкой мыши на пустом месте — не кликайте правой кнопкой мыши по существующему файлу или папке. Если вы хотите, чтобы новая папка или файл появились на рабочем столе, щелкните правой кнопкой мыши в пустом месте на рабочем столе.
- Выберите «Новый», потом тип файла, который вы хотите создать. Если вы хотите новую папку, выберите «Папка». Windows создает новый файл или папку и оставляет его имя выделенным, так что вы можете переименовать его, просто набрав.
Кликните правой кнопкой мыши на пустом месте и выберите создать «Новый», чтобы создать файл или папку.
Изменение файлов и папок
Запомните. Если у вас есть разрешение, изменять файлы и папки легко. А так же переименовывать, удалять, перемещать или копировать их — если вы помните хитрость: щелкните правой кнопкой мыши (или, кому трудно, нажмите и удерживайте).
Чтобы скопировать или переместить несколько файлов (или папок) одновременно, перед нажатием правой кнопкой мыши, выберите все файлы (или папки). Вы можете выбрать более чем один файл, используя любой из этих методов:
- Нажимайте, удерживая нажатой клавишу Ctrl.
- Нажмите и перетащите файлы и папки, захватив их все нажатием левой кнопки, как-бы лассо.
- Используйте клавишу Shift, если вы хотите выбрать кучу файлов и папок, которые находятся рядом друг с другом. Щелкните первый файл или папку, удерживайте нажатой клавишу «Shift» и щелкните последний файл или папку.
Отображение расширений файлов
Если вы смотрите на последние файлы на вашем компьютере, и не можете увидеть дату и три буквы суффикса файлов (.txt, .tif и .jpg), не паникуйте! Вы должны указать Windows, показывать их.
По хорошему, каждый пользователь Windows 10 должен заставить Windows показывать полные имена файлов, включая расширение (обычно трехбуквенное) в конце имени. Каждый файл имеет имя. Почти у каждого файла есть имя, которое выглядит примерно так: «Некоторое имя» или «Другое имя».txt.
Часть слева от точки — в этом примере «Некоторое имя» или «Другое имя» — обычно говорит вам что-то о файле, хотя оно может быть совершенно бессмысленным или непонятным, в зависимости от того, кто назвал файл. Часть справа от точки — в данном случае txt — это расширение имени файла.
Расширения имен файлов существуют с тех пор, как из грязи появился первый компьютер. Они были частью наследия ПК, прежде чем кто-либо когда-либо говорил о наследии. Кто-то где-то решил, что Windows больше не будет отображать расширения файлов. (Возможно, что сам Билл Гейтс принял решение около 20 лет назад, но это всего лишь предположение.) Расширения имен файлов были сочтены опасными: слишком сложными для обычного пользователя, немного технических тайн, короче новички не должны потеть. Нет расширений имени файла? Это фигня.
Предупреждение. Дело в том, что почти все файлы имеют такие имена, как “письмо домой.docx”, “финансовый отчет.xlsx” или “ILOVEYOU.vbs”.
Но Windows, за редким исключением, показывает только первую часть имени. Он отключил расширение. Итак, вы видите «Письмо маме» без .docx (который маркирует файл как документ Word), «Финансовый отчет» без .xlsx (электронная таблица Excel) и ILOVEYOU без .vbs (то есть расширение имени файла для программ ).
Действительно плохо, когда Windows скрывает расширения имен файлов по четырем основным причинам:
- Если вы видите расширение имени файла, вы обычно можете определить, какой тип файла у вас под рукой и какая программа его откроет. Например, люди, использующие Word 2003, могут быть озадачены, увидев расширение имени файла .docx, которое генерируется Word 2010 и не может быть открыто с помощью Word 2003. Легенда гласит, что бывший Генеральный директор Microsoft (и нынешний крупнейший индивидуальный акционер) Стив Баллмер однажды заразил бывшего генерального директора (и нынешнего экстраординарного филантропа) Windows PC Билла Гейтса, используя плохое вложение электронной почты, ILOVEYOU.VBS. Если бы Баллмер видел .VBS в конце имени файла, он, несомненно, догадался бы, что это программа — и, возможно, не захотел бы дважды щелкнуть по ней.
- Почти невозможно заставить Windows изменить расширения имени файла, если вы их не видите. Попробуйте!
- Многие почтовые программы и борцы со спамом запрещают вам отправлять или получать файлы определенного типа, основываясь только на их расширениях файлов. Это одна из причин, почему ваши друзья могут не иметь возможности отправлять вам определенные файлы по электронной почте. Просто попробуйте отправить по электронной почте файл .exe, независимо от того, что внутри.
- Вы в любом случае столкнетесь с расширениями. Независимо от того, как сильно Microsoft хочет скрыть расширения имен файлов, они появляются всюду — от файлов Readme.txt, которые неоднократно упоминались в официальной документации Microsoft, до обсуждений размеров файлов .jpg на веб-страницах Microsoft и нескольких миллиардов мест между ними.
Чтобы Windows легко показала вам расширения файлов, выполните следующие действия:
- На панели задач щелкните значок «Проводник». Появится проводник.
- Нажмите или коснитесь «Вид». Вы увидите ленту просмотра «Проводника».
Сделайте, чтобы Windows показала вам расширения имен файла.
- Установите флажок «Расширения имен файлов». Пока вы здесь, вы можете изменить другую настройку. Если вы можете избежать соблазна удалить или переименовать файлы, которые вы не понимаете, установите флажок «Скрытые элементы». Таким образом, Windows покажет вам все файлы на вашем компьютере, включая те, которые были помечены Microsoft как скрытые. Иногда, вы должны увидеть все ваши файлы, даже если Windows хочет скрыть их от вас.
- Ваши изменения вступают в силу немедленно. Посмотрите на ваши представленные расширения файлов.
Создание BAT-файла в Windows 10
В любой версии ОС Виндовс можно создавать батники и использовать их для работы с приложениями, документами или другими данными. Сторонние программы для этого не нужны, поскольку Windows и сама предоставляет все возможности для этого.
Будьте внимательны, пытаясь создать BAT с неизвестным и непонятным для вас содержимым. Такие файлы могут навредить вашему ПК, запустив на компьютере вирус, вымогатель или шифровальщик. Если не понимаете, из каких команд состоит код, сперва выясните их значение.
Способ 1: Блокнот
Через классическое приложение «Блокнот» можно без труда создать и наполнить BAT необходимым набором команд.
Вариант 1: Запуск Блокнота
Этот вариант самый распространенный, поэтому рассмотрим его первым.
- Через «Пуск» запустите встроенный в Windows «Блокнот».
Впишите нужные строчки, проверив их корректность.</li>
Нажмите на «Файл» > «Сохранить как».</li>
Сперва выберите директорию, где будет храниться файл, в поле «Имя файла» вместо звездочки впишите подходящее название, а расширение, идущее после точки, измените с .txt на .bat. В поле «Тип файла» выберите вариант «Все файлы» и нажмите «Сохранить».</li>
Если в тексте есть русские буквы, кодировка при создании файла должна быть «ANSI». Иначе вместо них в Командной строке вы получите нечитаемый текст.</li>
Батник можно запустить как обычный файл. Если в содержании нет команд, взаимодействующих с пользователем, Командная строка отобразится на секунду. В противном случае запустится ее окно с вопросами или другими действиями, требующими ответа от юзера.</li>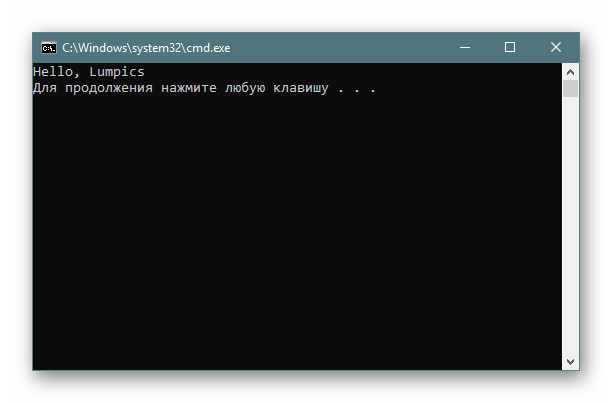
Вариант 2: Контекстное меню
- Вы также можете сразу открыть директорию, куда планируете сохранить файл, нажать по пустому месту правой кнопкой мыши, навести на «Создать» и из перечня выбрать «Текстовый документ».
Задайте ему желаемое имя и измените расширение, идущее после точки, с .txt на .bat.</li>
В обязательном порядке появится предупреждение о смене расширения файла. Согласитесь с ним.</li>
Кликните по файлу ПКМ и выберите «Изменить».</li>
Файл откроется в Блокноте пустым, и там вы его сможете наполнить по своему усмотрению.</li>
Закончив, через «Пуск» > «Сохранить» внесите все изменения. Для этой же цели можно использовать сочетание клавиш Ctrl + S.</li>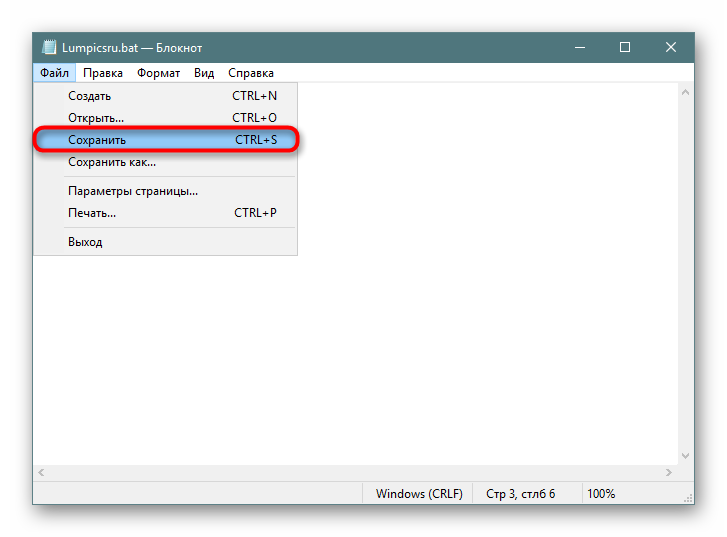
Если у вас на компьютере установлен Notepad++, лучше воспользоваться им. Это приложение подсвечивает синтаксис, позволяя удобнее работать с созданием набора команд. На верхней панели есть возможность выбрать кодировку с поддержкой кириллицы («Кодировки» > «Кириллица» > «OEM 866»), так как стандартная ANSI у некоторых по-прежнему продолжает отображать кракозябры вместо нормальных букв, введенных на русской раскладке.
Способ 2: Командная строка
Через консоль без каких-либо проблем можно создать пустой или наполненный BAT, который в дальнейшем через нее же и будет запускаться.
- Откройте Командную строку любым удобным способом, например, через «Пуск», вписав в поиск ее название.
- Впишите команду
copy con c:lumpics_ru.bat, где copy con — команда, которая создаст текстовый документ, c: — директория сохранения файла, lumpics_ru — имя файла, а .bat — расширение текстового документа. - Вы увидите, что мигающий курсор переместился на строчку ниже — здесь можно вводить текст. Вы можете сохранить и пустой файл, а чтобы узнать, как это сделать, переместитесь к следующему шагу. Однако обычно пользователи сразу же вводят туда нужные команды. Если вы будете вписывать текст вручную, переходите на каждую новую строчку сочетанием клавиш Ctrl + Enter. При наличии заранее заготовленного и скопированного набора команд просто кликните правой кнопкой мыши по пустому месту и то, что находится в буфере обмена, вставится автоматически.
- Для сохранения файла используйте комбинацию клавиш Ctrl + Z и нажмите Enter. Их нажатие отобразится в консоли так, как показано на скриншоте ниже — это нормально. В самом батнике эти два символа не появятся.
- Если все прошло успешно, вы увидите уведомление в Командной строке.
- Для проверки корректности созданного файла запустите его, как любой другой исполняемый файл.
Не забывайте, что в любой момента можно редактировать батники, кликнув по ним правой кнопкой мыши и выбрав пункт «Изменить», а для сохранения нажать Ctrl + S. Мы рады, что смогли помочь Вам в решении проблемы.Опишите, что у вас не получилось. Наши специалисты постараются ответить максимально быстро.
Помогла ли вам эта статья?
Пакетный (bat) файл – это тип файла, поддерживающий текст, имеющий расширение .bat, и включающий в себя построчные операторы для командной строки cmd.exe.

Этот тип файла – полезный инструмент автоматизации однообразных файловых операций – копирования, удаления и т.д., а также запуска различных приложений и выполнения других операций в ОС.
К примеру, если необходимо выполнить DOS-команду ipconfig/flushdns, очищающую кэш распознавателя DNS, это можно сделать через запуск cmd.exe. Однако, если процедуру нужно повторить многократно, лучше сделать это через запуск предварительно созданного bat-файла.
При создании файла bat, возможно, потребуется включение отображения файловых расширений. Для этого:
- Щелкнуть мышью (правой) на кнопке «Пуск», и выбрать «Панель управления».
Нажимаем мышью (правой) на кнопке «Пуск», и выбираем «Панель управления»
- Запустить элемент управления «Параметры проводника».
Запускаем «Параметры проводника»
- В окне «Параметры проводника» перейти к закладке «Вид» и, двигая мышкой полосу прокрутки вниз, дойти до пункта «Скрывать расширения для зарегистрированных типов файлов», сняв с него отметку и нажав «ОК».
Убираем галочку и нажимаем «ОК»
Как создать bat-файл
Для этого:
- Открыть «Блокнот», набрав в строке поиска панели задач (изображение лупы внизу слева) слово блокнот и щелкнув мышью по всплывшей пиктограмме.
Открываем «Блокнот»
- Вписать в блокноте команды ipconfig /flushdns и pause.
Вписываем в блокноте команды
Справка! Использование оператора «pause» не позволяет DOS-экрану закрыться после исполнения bat-файла, чтобы у пользователя была возможность видеть ответ интерпретатора cmd.
- В окне блокнота щелкнуть мышью «Файл» – «Сохранить как».
Выбираем «Сохранить как»
- В окне «Сохранить как» щелкнуть слева, куда поместить файл, написать имя создаваемого файла и указать расширение .bat (через точку) (1), выбрав в «Тип файла» – «Все файлы» (2). Затем нажать «Сохранить» (3).
В окне «Сохранить как» нажимаем слева, куда поместить файл, пишем имя создаваемого файла и указываем расширение .bat, выбрав в «Тип файла» – «Все файлы». Затем нажимаем «Сохранить»
- Щелкнуть дважды мышью на сохраненном файле. В отдельных ситуациях может потребоваться запуск bat под именем администратора. Для этого щелкнуть на нем мышью (правой), и выбрать «Запуск от имени администратора».
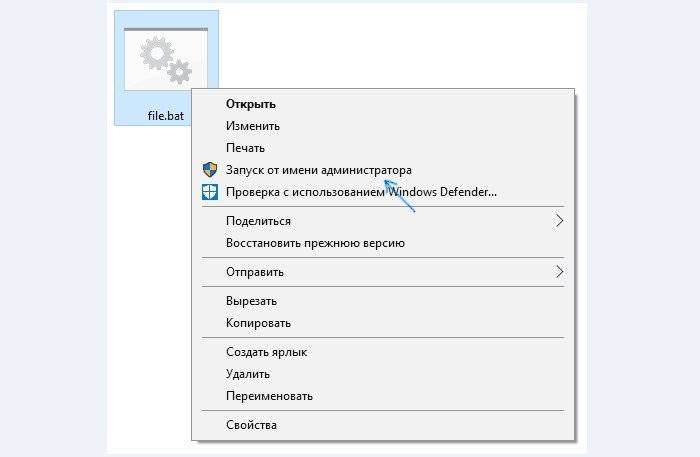
Результат исполнения bat-файла отобразиться в DOS-окне.
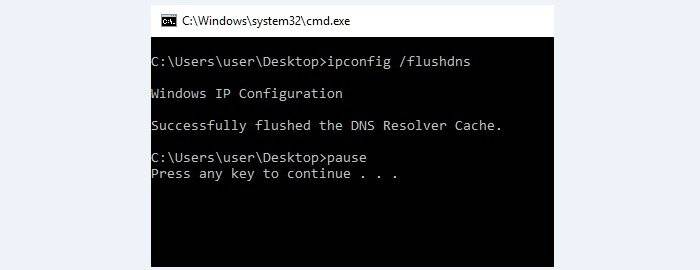
В данном случае содержимое кэш службы разрешения имен DNS успешно очищено, исправляя проблемы отображения интернет-страниц и другие проблемы DNS. Система предлагается нажать любую клавишу для закрытия окна.
Если вы хотите более подробно узнать, как сделать файл бат, а также рассмотреть инструкцию по созданию, вы можете прочитать статью об этом на нашем портале.
Основные операторы bat-файла:
- ECHO: отображает текст в DOS-окне;
- ECHO OFF: отменяет показ текста команд в DOS-окне, показывая подсказку и выполненный результат;
- @ECHO OFF: отменяет показ текста команд и подсказок, показывая выполненный результат;
- XCOPY: используется для копирования каталогов и файлов с добавочными параметрами;
- START: запускает исполняемый файл .exe со своим стандартным приложением, открывает каталог;
- FOR/IN/DO: применяется для указания файлов;
- MKDIR: создает каталоги;
- REM: для ввода строки комментария в программе;
- RMDIR: для удаления каталогов;
- DEL: для удаления файлов;
- COPY: для копирования файлов;
- TITLE: редактирование заголовка окна.
Применение некоторых из перечисленных команд показано на примере ниже. Необходимо отметить, что команда @echo off скрывает путь выполняемой команды, отображаемый cmd на DOS-экране.
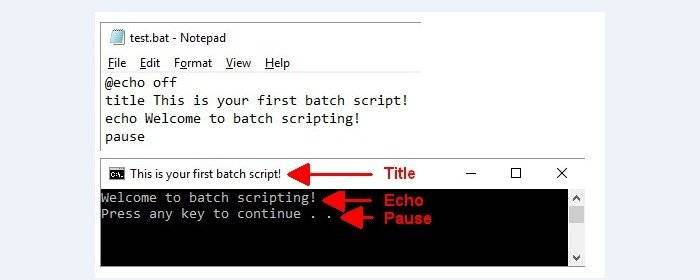
Запуск программ в файле bat происходит с помощью команды start и указанием имени запускаемой программы.
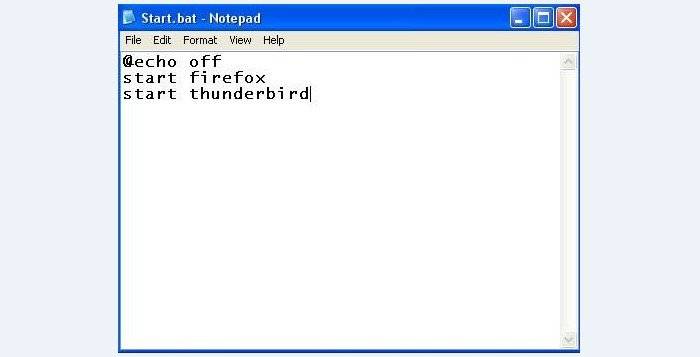
Также в файле может быть прописан полный путь до исполняемого файла.
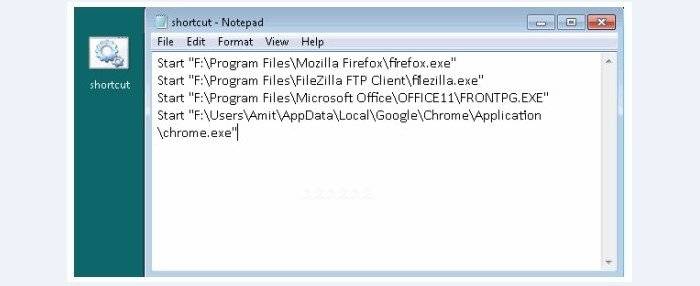
Обе эти записи для firefox работают корректно. Однако, они обе корректны только для зарегистрированных в Windows приложений. Если попробовать запустить портативную программу (например, filezilla) без прописи всего пути к запускаемому файлу, она не запустится.
Длинные имена в bat-файлах
Иногда в bat встречаются программы, не работающие с длинными именами с пробелами – обычно это некоторые старые программы для MS-DOS. В этих случаях помогает использование коротких DOS-имен без пробелов, а также кавычек.
Правила записи коротких DOS-имен (формат 8.3): задействуется шесть начальных символов имени папки, не учитывая пробелы, далее указывается ее номер по порядку через ~. Например: start C:Program FilesMozilla Firefoxfirefox.exe преобразуется в: start C:Progra~1Mozill~1firefox.exe.
Возможна ситуация, когда в одном каталоге имеются несколько папок с одинаковыми символами в названии.
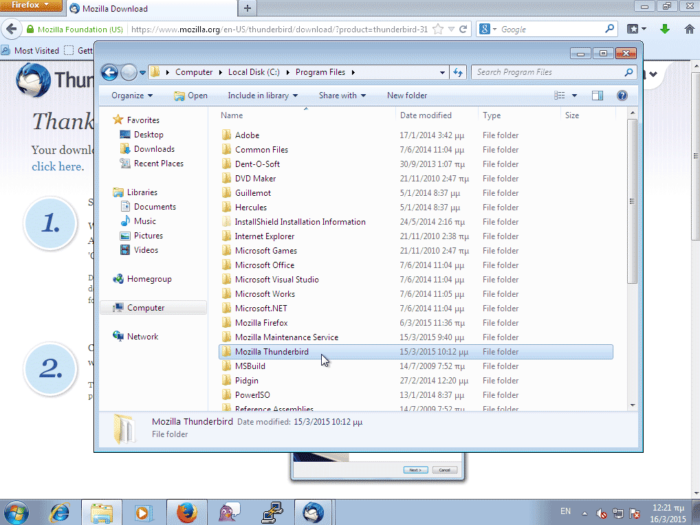
Их короткие имена в этом случае должны нумероваться в соответствии с алфавитным порядком папок:
- Mozill~1;
- Mozill~2;
- Mozill~3.
Однако, если Mozilla Firefox будет удален с компьютера, следующие за Mozill~1 записи работать не будут. Поэтому, короткие DOS-имена – не лучший вариант решения проблемы длинных имен. Создание имен этого типа на NTFS также бывает отключено в реестре Windows.
Для решения проблемы длинных имен запись также может быть заключена в кавычки. Кавычки «», располагающиеся перед прописываемым путем к запускаемому файлу, являются обязательным атрибутом, включающим какой-либо заголовок или только кавычки.
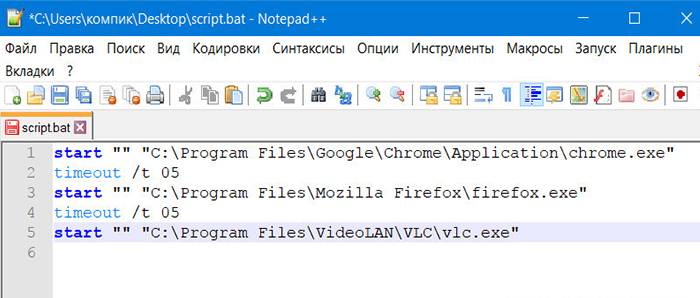
Однако, в некоторых случаях кавычки не работают совсем. В этом случае возможно использование команды изменения текущего рабочего каталога Chdir (CD). Запись start firefox.exe приобретает в этом случае следующий рабочий вид.
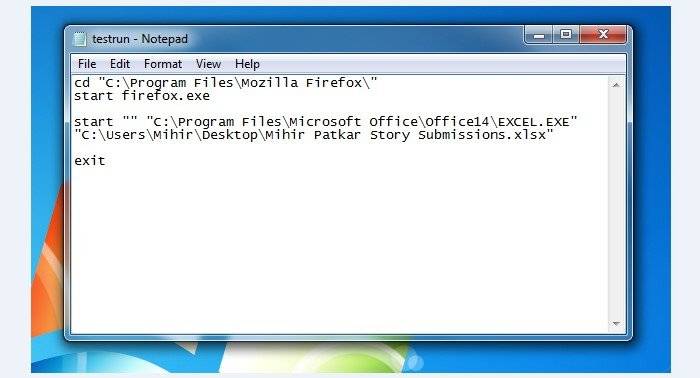
Справка. Команда CD – пожалуй, единственное универсальное решение вопроса длинных имен в bat-файлах.
Запуск программ в bat-файлах с ключами
Программы в bat-файле можно не только запускать, но и устанавливать им дополнительные команды (ключи) запуска. Например, если запустить bat-файл с записью: start /?, он отобразит на DOS-экране список используемых с этим оператором ключей с необходимыми пояснениями.

Пример используемых ключей, где: — minimize – ключ для минимизации программы после ее запуска, — hide_splash – ключ для сворачивания программы в трэй.
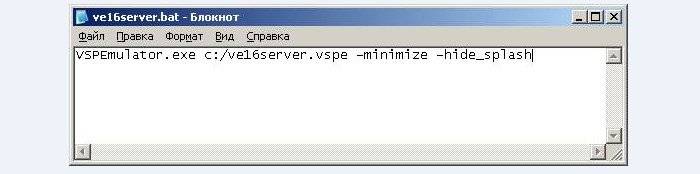
Справка! Все, что относится к запускаемым файлам .exe, записывается с ними в файле bat в общей строке.
Команда создания папки выполняется в bat с помощью оператора MKDIR (MD). Если запустить приведенный в примере bat-файл, он создаст четыре вложенные папки на диске С.
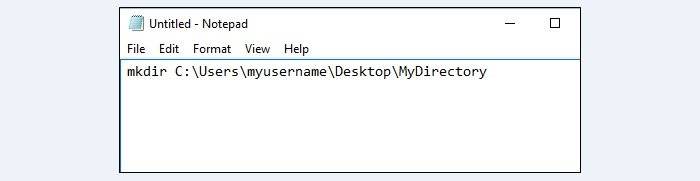
Следующий пример – как открыть не один, а сразу несколько каталогов на диске С.
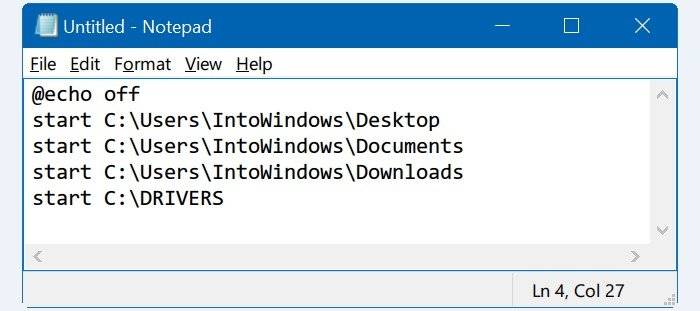
Копирование между папками с помощью bat-файла
В приведенном ниже примере показано, как скопировать папку с диска D: на диск E. Параметр /s разрешает копирование каталогов и подкаталогов. Параметр i/ создает новый каталог, чтобы команда xcopy скопировала в него файлы.

Базовый файл при этом как остается как на диске D, так и копируется в новое место, указанное в bat-файле.
Редактирование bat
- Чтобы отредактировать уже созданный файл bat, щелкнуть на нем мышью (правой), использовав пункт «Изменить».
При помощи клика ПКМ выбираем пункт «Изменить»
- Файл откроется в выбранной по умолчанию для этого типа файлов программе. Открытие файла в выбранной по умолчанию для этого типа файлов программе
Программы редактирования
Рядовому пользователю для взаимодействия с bat-файлами, возможно, хватит функционала простого «Блокнота», но, к примеру, системному администратору нужен редактор помощнее. Работать с bat можно в любых редакторах текстов, нацеленных на взаимодействие с кодом, в частности, в «Notepad++» или «Notepad2».
Из специализированного софта можно отметить утилиту Dr.Batcher, специально разработанную для создания bat, и включающую в состав визуальный редактор, подсвечиваемый синтаксис, закладки, специальные команды и нумерацию страниц.
Видео — Как создать bat файл в Windows 10
Используемые источники:
- https://datbaze.ru/windows/sozdanie-fajlov-i-papok-v-windows-10.html
- https://lumpics.ru/how-to-create-bat-file-in-windows-10/
- https://pc-consultant.ru/tekstovy-e-redaktory/kak-sozdat-bat-fajl-v-windows-10/
Вы узнаете, как можно создать документ в программе Microsoft Word. Тем самым вы научитесь вводить текст в нужном месте страницы и исправлять в нем опечатки.
Также сможете создавать различные списки и выделять нужные слова. А еще научитесь применять подходящие стили и правильно сохранять результаты своей работы в этой программе.
Далее расскажу, как правильно использовать перемещение по документу. Обсудим выравнивание текста.
Начнем пользоваться знаками форматирования, научимся перемещать текст благодаря различным командам и попробуем изменить междустрочный интервал.
Также будем начинать создавать привлекательные документы.
Расскажу, как можно создать более привлекательные текстовые заголовки и достичь профессионального отображения своих рисунков в документе.
А еще покажу, как можно быстро добавлять снимки экрана и задавать выразительные иллюстрации в своем документе.
Создание документа в Word
Первое открытие
После того, как вы осуществили быстрый запуск, перед вами будут отображаться две основные части:
- лента — это область многих инструментов, которые необходимы для создания документов любой сложности;
- пустой документ — это основная рабочая область в виде белого листа бумаги, которая занимает почти всю область данной программы. В этой области отображается наш документ.
Ввод текста
Перед тем, как начинать вводить текст, сначала в самом пустом документе найдите курсор. Он будет расположен в верхнем левом углу страницы в виде мигающей вертикальной черты.
Таким образом, программа нам указывает на то, откуда будет появляться введенный вами текст. Теперь приложение стоит в режиме ожидания ввода текста.
Для того чтобы спуститься чуть ниже и вводить текст, нажимаем клавишу Enter пока курсор не опуститься до нужного места в документе.
Обратите внимание, что когда вы вводите текст, то курсор будет смещаться в правую сторону.
При достижении конца строки, просто продолжайте печатать свой текст. Он автоматически переместиться на следующую строку документа.
Чтобы перейти с одного абзаца на другой, просто нажмите клавишу Enter.
Если вам вдруг потребуется увеличить интервал между двумя абзацами, то перед началом ввода следующего абзаца, повторно нажмите клавишу Enter.
Чтобы стереть неправильные символы или слова с ошибками, нажмите клавишу BackSpace (она изображена в виде левой стрелки и располагается прямо над клавишей Enter).
Исправление орфографических и грамматических ошибок
Когда будете вводить текст, то у вас могут возникать как грамматические, так и орфографические ошибки.
При создании такой ошибки, программа Word подчеркивает ее цветной волнистой линией. В зависимости от ошибки, существует три цвета для подчеркивания:
- зеленое подчеркивание — означает, что вам необходимо проверить грамматику в данном тексте;
- красное подчеркивание — указывает на орфографическую ошибку в слове. Также такое подчеркивание может возникать, когда программа не распознала данное слово (например, географическое название или имя собственное);
- синее подчеркивание — означает, что слово написано правильно, но оно не подходит к данному предложению. К сожалению, такая функция будет доступна только при вводе текста на испанском, немецком или английском языке.
Что делать с такими разными подчеркиваниями в тексте?
Щелкаем подчеркнутое слово (3) правой кнопкой мыши и смотрим предлагаемые варианты исправления (4) (иногда программа может и не предлагать таких вариантов).
Щелкаем по подходящему слову (4) для того, чтобы заменить слово (3) в своем документе и удалить подчеркивание.
Хочу заострить ваше внимание на то, что все эти подчеркивания будут видны только при работе в Word. На распечатанном документе все подчеркивания не будут отображаться.
На счет зеленых и синих подчеркиваний. Word неплохо определяет орфографические ошибки, которые в основном очень легко исправить.
Однако найти грамматические ошибки значительно сложнее.
Если вы считаете, что вы написали правильно, а программа начала предлагать вам какие-то неправильные варианты, то лучше пропустить эти исправления и удалить подчеркивания.
Если вам надоело останавливаться на каждом подчеркивании, то просто пропускайте их при работе над своим документом.
При каждом завершении ввода текста, обязательно проверяйте его на наличие грамматический и орфографических ошибок одновременно во всем документе.
Форматирование текста
Иногда в тексте появляются такие слова и предложения, которые требуют особого внимания.
Чтобы этого добиться, нужный участок текста можно выделить курсивом, полужирным начертанием или подчеркиванием. Для этого нам понадобиться лента с подходящими инструментами.
Выбираем вкладку «Главная». В ней находим группу «Шрифт», в которой есть несколько команд и различные кнопки, позволяющие выполнять определенные действия с документом.
Например, кнопочка «Полужирный» , дает возможность выделить текст полужирным шрифтом. С помощью кнопок «Цвет текста»
и «Цвет выделения текста»
можно изменить цвет текста и его выделение.
Применение стиля
Большинство людей изменяют свои текста с помощью группы «Шрифт» (рисунок выше). Однако такой способ будет удобен только тогда, когда потребуется изменить формат всего лишь несколько слов или символов.
Тем не менее, я хочу вам показать способ, который позволит применить подобные изменения с помощью одной команды. Называется она «Стили».
Нужные стили вы найдете во вкладке «Главная» -> «Стили».
Вам только будет достаточно выбрать определенный стиль, и шрифт, размер текста, атрибуты и форматирование абзаца изменятся автоматически.
Если понадобиться создать какой-нибудь список, то группа «Абзац», хорошо поможет вам в этом.
Изменение полей
По краям страниц имеются пустые пространства — это поля страниц.
Ширина полей внизу, вверху, справа и слева страницы будет равна 1 английскому дюйму (или 25,4 см.). Такая ширина полей используется на многих документах.
Если вдруг вам потребуется совсем иная ширина полей, то вам необходимо научится ее изменять.
Например, поля иного размера отлично подойдут при создании рецепта, короткого письма, стихотворения или приглашения. Вкладка «Разметка страницы» поможет нам изменить поля в документе. Щелкаем по вкладке «Разметка страницы».
В группе «Параметры страницы» выбираем пункт «Поля». Вы увидите небольшие значки поле с указанием их размеров. Так вы без труда можете подогнать ширину полей в своем документе.
Сохранение, печать и закрытие документа Word
Сохранение
Во время продолжительной работы в программе Word, вам нужно будет периодически сохранять свою работу. Чем чаще вы это будете делать, тем лучше.
Для этого щелкаем по самой первой вкладке — «Файл». Появится большое окно Backstage, в котором можно выполнять различные операции (например, сохранение и печать своего документа).
В самой левой области выбираем пункт «Сохранить как» (5). Должно открыться диалоговое окно, с помощью которого можно указать, где на вашем компьютере будет сохранен данный документ, и как он будет называться.
Продолжая свою работу после последнего сохранения, не забывайте периодически сохранять внесенные изменения своего документа.
Для последующего быстрого сохранения рекомендую воспользоваться сочетанием горячих клавиш Ctrl + S.
Печать документа
Если ваш документ окончательно готов к печати, то опять щелкаем по вкладке «Файл». В левой области мы уже выбираем команду «Печать» (6).
Естественно для осуществления печати, к вашему компьютеру должен быть подключен принтер.
Закрытие документа
После того, как вы завершили работу над своим документом и сохранили его, вы можете закрыть данный файл.
Для этого во вкладке «Файл» выбираем пункт «Закрыть» (7). Если вам быстро нужно открыть определенный документ после того, как он был закрыт, просто щелкните по команде «Последние» (8).
Там вы сможете очень быстро выбрать нужный документ.
Использование полосы прокрутки
Если ваш документ довольно большой, то вертикальное перемещение с помощью стрелок на клавиатуре будет не самым удобным.
Для этого с правой стороны окна существует специальная полоса прокрутки.
Чтобы можно было ею воспользоваться, просто щелкните на ползунок (1) и перетащите его в нужное вертикальное направление. Вы заметите, что документ будет прокручиваться.
Также можно использовать маленькие стрелочки прокрутки (2), которые расположены на обоих концах полосы прокрутки.
Еще прокрутку документа можно реализовать с помощью клавиатуры. Нажимаем Page Up, чтобы прокрутить документ на одну страницу вверх. Нажимаем Page Down чтобы прокрутить на страницу вниз.
Перемещение по документу
Если в Ворде вам понадобилось перенести курсор в другое место документа, то переместите указатель мыши в необходимое место и щелкните левой кнопкой мыши или клавиатурой.
Давайте представим, что вам понадобилось набрать новое предложение в каком-нибудь абзаце между двумя определенными словами, а курсор (вертикальная линия) находится в совсем другом абзаце.
Теперь вам необходимо переместить курсор в нужное место, чтобы туда можно было начать набирать свой текст.
Давайте рассмотрим несколько способов для реализации этого:
- первый способ — перемещаем указатель мышки слева от данного слова и щелкаем левой кнопкой, чтобы вставить в этом месте курсор. Теперь можете приступать к вводу текста.
- второй способ — перемещаем указатель мыши не указателем мыши, а стрелками на клавиатуре (при использовании стрелок, курсор перемещается на один символ).
Совет. Чтобы переместить курсор влево на одно слово или на одну строку, воспользуйтесь сочетанием клавиш Ctrl + Стрелка.
Перемещение текста
В первой части данной темы я рассказывал вам, как правильно нужно выделять и удалять текст.
Теперь рассмотрим перемещение текста.
Вам не надо будет удалять сам текст или по новой вводить его. Можно воспользоваться командами «Вставить» (4) и «Вырезать» (3).
Допустим, что в каком-то абзаце одно предложение понадобилось перенести в конец этого абзаца.
Первым делом нужно выделить это перемещаемое предложение. Потом на вкладке «Главная» в группе «Буфер обмена» нужно нажать кнопку «Вырезать» (3). Такую команду можно реализовать с помощью клавиш Ctrl+X.
Буква X напоминает ножницы — это полезно при запоминании различных комбинаций клавиш. Обязательно обратите внимание на этот момент!
Теперь нужно переместить текст в конец абзаца, где будет стоять предложение.
Во вкладке «Главная» в группе «Буфер обмена» нажимаем на кнопку «Вставить» (4). Можно воспользоваться клавишами Ctrl+V.
Данное предложение будет вставлено.
Скрытые знаки форматирования
Давайте представим, что вы настрочили определенное количество текстовых абзацев. Расстояние между ними довольно большое, а один какой-то абзац смещен в правую сторону относительно первого.
Чтобы наглядно увидеть картину форматирования, нужно взглянуть на знаки форматирования, которые могут отображаться в документе по мере набора текстовой информации.
Хоть эти знаки всегда присутствуют в документе, по умолчанию они могут быть отключены. Такими образом вы их можете и не увидеть.
Чтобы знаки форматирования отображались в документе, во вкладке «Главная» в группе «Абзац» щелкните по кнопке «Отобразить все знаки» (5).
Знаки форматирования вы сразу заметите. Если вы захотите срыть эти знаки, просто повторно нажмите на кнопку «Отобразить все знаки» (5) и знаки форматирования исчезнут.
Давайте рассмотрим те знаки форматирования, которые могут встречаться в документе:
Все эти знаки форматирования имеют только информативный характер. Даже если они отображены в документе, при печати они отображаться не будут.
Знаки очень полезны при форматировании текста. Например, с их помощью можно удалить лишние абзацы или пробелы в документе, которые вы могли и не заметить.
Отмена операции
Если, к примеру, вдруг предыдущая операция по перемещению текстового предложения вам показалась ошибочным или какое-то другое предыдущее действие с документом вам показалось ненужным, то это можно изменить командой «Отменить» (6).
В самой верхней панели программы Word, то есть в панели быстрого доступа нажмите кнопку «Отменить» (6).
Эта команда позволит отменить последнее выполненное действие. Подобное действие вызывается сочетанием клавиш Ctrl+Z.
Изменение междустрочного интервала
Расстояние между строками можно изменять. Если вдруг вам понадобиться увеличить или уменьшить пространство меду строками в определенном фрагменте текста или может во всем документе, это проще сделать, настроив интервал.
Чтобы во всем документе настроить междустрочный интервал, нужно выделить весь текст (Ctrl+А).
Чтобы изменить междустрочный интервал в одном конкретном абзаце, поместите курсор в этот абзац, не выделяя его.
Заходим во вкладку «Главная» и в группе «Абзац» нажимаем на кнопку «Интервал» (7). Флажок в списке означает текущее значение.
Здесь выбираем подходящий интервал для вашего текста.
Выравнивание текста
Текст в документе выравнивают по левому краю, по правому краю, могут выравнивать по ширине документа (текст одновременно выровнен по правому и по левому краю) и по центру.
В основном используют выравнивание текста по левому краю, но его легко изменить как для определенных абзацев, так и для документа в целом.
Например, заголовки некоторых документов специально выравнивают по центру.
Итак, тот текст, который предстоит выровнять, мы выделяем или нажимаем клавиши Ctrl+A для выделения всего текста в документе.
Теперь на вкладке «Главная» в группе «Абзац» нажмите на нужную кнопку (8): по левому или по правому краю, по ширине или по центру документа. Теперь мы закончили над созданием документа.
Как создать привлекательный документ в Microsoft Word
С помощью текстовых эффектов
Начнем с одной из самых привлекательных возможностей в программе Word — улучшенных текстовых эффектов.
Теперь каждый может почувствовать себя художником, потому что пользоваться различными дизайнерскими эффектами не сложнее, чем подчеркиванием или полужирным начертанием.
Сначала я выделяю текст, который нужно улучшить. Эффекты можно применить к любому фрагменту документа, например к введению.
Однако я хочу улучшить только внешний вид заголовка (3), поэтому выделяю именно его. Затем на вкладке «Главная» в группе «Шрифт» я нажму кнопку «Параметры анимации» (1), чтобы увидеть все доступные возможности выделения текста.
Я сразу же смогу сравнить различные стили и цвета — функция динамического просмотра очень удобна.
Можно просто навести указатель мыши на каждый вариант и посмотреть, что получится, не применяя эффект к тексту.
Допустим, что мне нравиться этот синий цвет. Я выбираю этот вариант (2), щелкнув его мышью.
Теперь посмотрим на доступные варианты эффекта «Структура» (4). Для контура текста можно выбрать любой из множества цветов.
Например, я выбираю вариант (5). Также к тексту можно применить и другие эффекты (4): тень, отражение или свечение.
Я к примеру, выбрал оптимальное отражение и золотистое свечение. Мой заголовок (6) существенно преобразился. Такие эффекты делают текст более изящным.
Сейчас нужно обновить свой стиль, примененный к заголовку, чтобы в дальнейшем он соответствовал новому виду, полученному с помощью текстовых эффектов.
В группе «Стили» я щелкаю по кнопке со стрелкой (7).
Далее выбираем пункт «Сохранить выделенный фрагмент как новый экспресс-стиль» (8). Затем в новом окне даем название своему стилю (например, Стиль1) и затем сохраняем его.
Теперь я могу быстро применить этот текстовый эффект (9), сохраненный в виде стиля «Стиль1», к любому заголовку в документе.
Теперь, когда вы познакомились с некоторыми из замечательных новых возможностей работы с текстом в Word, давайте посмотрим, что можно сделать с изображениями, которые используются в документах.
Далее мы познакомимся с инструментами для работы с рисунками в Ворд.
Совершенствуем свои изображения
Как и в предыдущей рекомендации, я покажу вам, как стать художником. На этот раз я отредактирую фотографию без использования специализированных программ, прямо в Word.
В приложении есть все нужные мне инструменты. Я вставил в документ одну фотографию и собираюсь ее улучшить. Сначала я щелкну фотографию, чтобы выделить ее.
Обратите внимание: на ленте над документом появится вкладка «Работа с рисунками» с вложенной вкладкой «Формат».
Вкладка «Работа с рисунками» — «Формат» отображается автоматически каждый раз при выделении рисунка в документе.
Поскольку я теперь дизайнер, мне точно потребуются такие команды: «Художественные эффекты», «Цвет», «Коррекция» и «Удалить фон».
Сначала я удалю фон фотографии и посмотрю, что получиться. Выбираем команду «Удалить фон» и затем команду «Пометить области для сохранения» (10).
Большая часть изображения приобретает лиловый цвет — это область, которая будет удалена.
Теперь я помечу области, которые не нужно удалять. Указатель мыши у меня принимает форму карандаша, и я обозначаю области, которые хочу сохранить.
Помните, что будут удалены только фрагменты лилового цвета. Поэтому необходимо убедиться в том, что нужные фрагменты не окрашены в лиловый цвет.
Пометив области, которые необходимо оставить, я могу выбрать команду «Сохранить изменения».
Если вы захотите восстановить исходное изображение, то это легко будет сделать с помощью команды «Отменить все изменения» (11).
Давайте посмотрим, как можно скорректировать фотографию в Word. В функции «Коррекция» (12) я могу изменить яркость и контрастность, а также понизить или повысить резкость изображения.
В функции «Цвет» (12) я могу перекрасить изображение, изменить оттенок цвета и насыщенность. С помощью функции «Художественные эффекты» (12), изображение может принять необычный вид.
К фотографии можно применить множество интересных эффектов: «Набросок мелом», «Светлый экран», эффект «Стекло», «Размытие» и так далее.
Я к примеру применил эффект «Штриховка карандашом» (13). Получилось очень интересно!
Итак, мы сделали свой документ более заметнее с помощью специальных текстовых эффектов, а также узнали, как можно улучшить данные изображения в документе Word.
Далее я покажу, как можно очень быстро и без сторонних программ добавлять снимки экрана, а также научу использовать рисунки SmartArt для иллюстрации своих интересных идей.
Быстрое и простое добавление снимков экрана
Сейчас я покажу, как вставить в документ вырезку экрана с помощью команды Word 2010 «Вставить вырезку экрана». В своем документе я немного оставлю свободного места, чтобы в дальнейшем вставить новые данные.
Допустим, на одном сайте есть изображение, которое я хочу вставить в документ.
Этот сайт уже открыт в другом окне, в которое я могу перейти, нажав клавишу Alt+Tab. Когда я нажимаю эти клавиши, появляется список открытых окон.
Я щелкаю значок браузера (у меня будет второе окно слева), и открывается сайт с изображением, которое нужно вставить в документ.
Еще раз нажав клавишу Alt+Tab, я возвращаюсь к своему документу.
Курсор по прежнему находится в том месте, куда я хочу вставить изображение. На ленте на вкладке «Вставка» я нажимаю кнопку «Снимок».
Появляется список окон, открытых на компьютере. Мне нужно вставить в документ снимок не всего экрана, а только его части. Поэтому я выбираю команду «Вырезка экрана».
Но сначала дам полезный совет:
- при выборе команд «Вырезка экрана» и «Снимок» открывается последнее активное окно. Таким образом нужно убедиться, что изображение, которое вы собираетесь вставить с помощью вырезки экрана, находиться в последнем активном окне.
Как вы видели раньше, с помощью клавиши Alt+Tab можно просмотреть список и выбрать из них нужное.
В данном случае это уже сделано, потому что у меня последнее активное окно именно то, в котором я хочу сделать вырезку экрана.
Я выбираю команду «Вырезка экрана», и страница нужного сайта с изображением, которое мне нужно скопировать и вставить в свой документ открывается автоматически.
Я выделяю мышью только ту часть экрана, которая мне необходима, то есть изображение. Затем я отпускаю кнопку мыши и возвращаюсь к документу, в который уже вставлена вырезка экрана.
Обратите внимание: на ленте появилась вкладка «Работа с рисунками».
Как уже упоминалось, с помощью команд вкладки «Работа с рисунками» можно редактировать вырезки экрана точно также, как фотографии.
Как вставить в документ весь экран, а не только его часть? Для этого нужно нажать кнопку «Снимок» и выбрать нужное окно (второй рисунок с верху).
Вот и все!
Не правда ли, в Word вставить снимок или вырезку экрана в документ очень просто. Далее я покажу, как добавить в документ великолепные иллюстрации с помощью графических элементов SmartArt.
Используем рисунки SmartArt
И напоследок я хочу рассказать, как можно с помощью графических элементов SmarArt добавить в документ простые, но в тоже время выразительные иллюстрации.
В Word имеется множество макетов графических элементов SmartArt, позволяющих быстро и наглядно проиллюстрировать ваш документ.
В моем документе я щелкну уже существующий графический элемент SmartArt.
На ленте появляется вкладка «Работа с рисунками SmartArt» с двумя вложенными вкладками — «Конструктор» и «Формат».
Эти вкладки отображаются, только если выделен графический элемент SmartArt.
Теперь мне хочется сделать свой список более привлекательнее. Для этого я щелкаю свой графический элемент и в появившейся вкладке «Работа с рисунками SmartArt» нажимаю на вложенную вкладку «Конструктор».
Существует множество графических элементов SmartArt, предназначенных для иллюстрации моего списка. Возможно, некоторые из них подойдут мне еще лучше.
Благодаря функциям динамического просмотра я могу увидеть, как мои данные будут отображаться при выборе разных макетов и стилей SmartArt.
Мне наиболее понравился графический элемент SmartArt (1) — «Список со смещенными рисунками и заголовком»?
Было бы здорово добавить в мой SmartArt рисунок. Я щелкаю замещающую рамку (3) рисунка в графическом элементе и выбираю изображение, которое нужно вставить.
С рисунком эта часть графического элемента будет выглядеть куда лучше. Если потребуется добавить другие рисунки, я легко сделаю это, щелкнув соответствующие замещающие рамки (3) и вставив изображения, как было описано ранее.
Также графическому элементу можно задавать разные стили SmartArt.
Для наилучшего отображения я выбираю стиль (2) — «Полированный». Благодаря всем этим действиям, мой список заметно преобразился.
Предположим, мне надо проиллюстрировать не список, а что-то другое. Для этого можно воспользоваться другими макетами графических элементов SmartArt.
Например, для непрерывного процесса можно выбрать графический элемент SmartArt из категории «Цикл», а для иллюстрации отношения частей к целому — элемент из категории «Матрица».
Теперь, вы познакомились с некоторыми из новых великолепных возможностей Word и можете без труда создавать привлекательные документы в этой программе.
Мы рассмотрели те команды, которые очень часто встречаются при создании документа в программе Word.
Вы уже знаете, как можно быстро и правильно выровнять или переместить текст, изменить его междустрочный интервал, пользоваться полосой прокрутки, перемещаться по документу, отменять ошибочные операции и работать со скрытыми знаками форматирования.
Этими командами вы будете очень часто пользоваться.




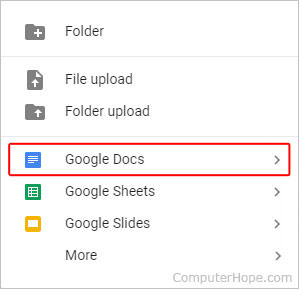
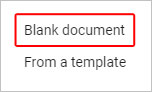
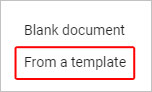























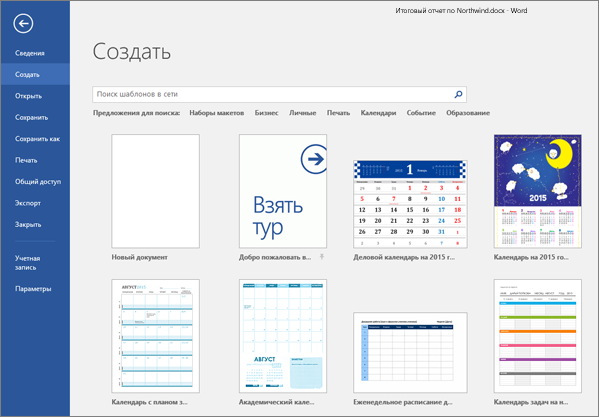
















































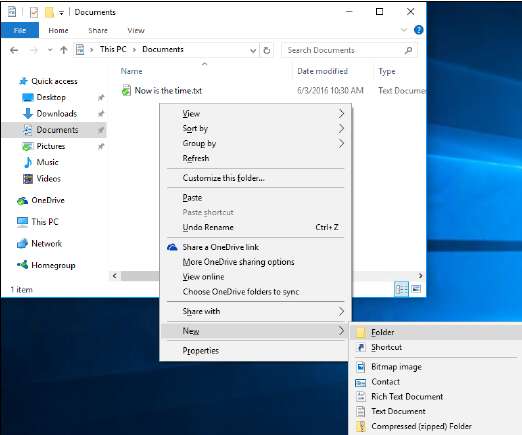
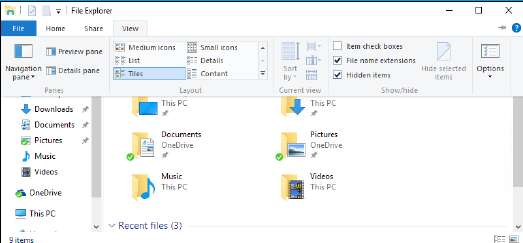
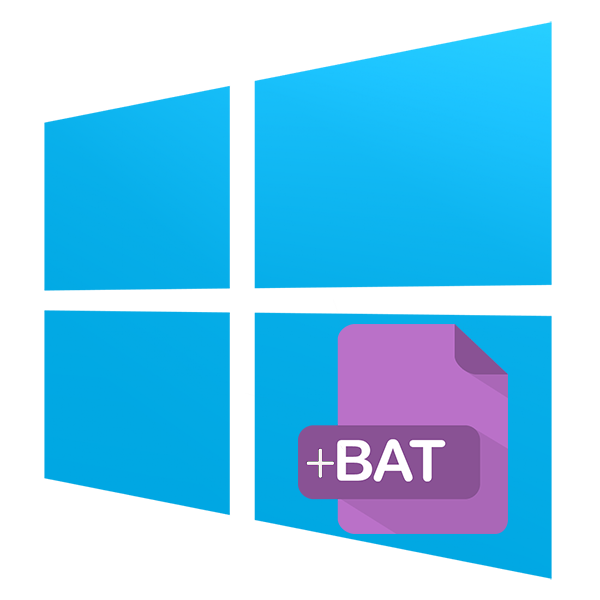
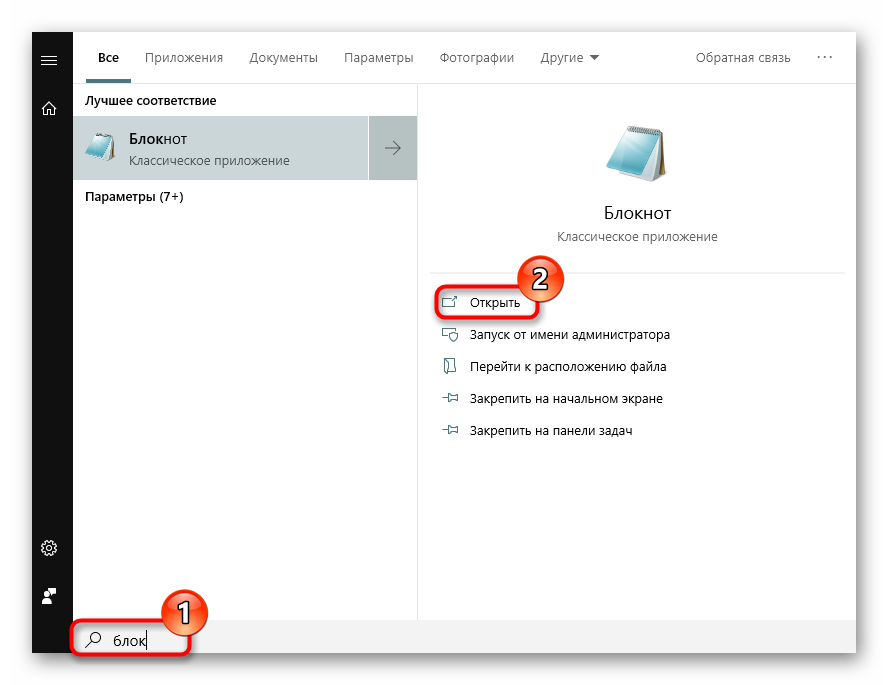
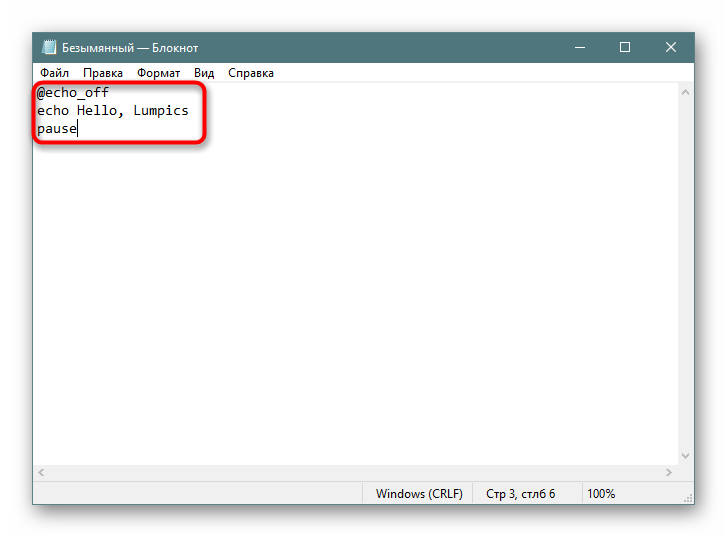
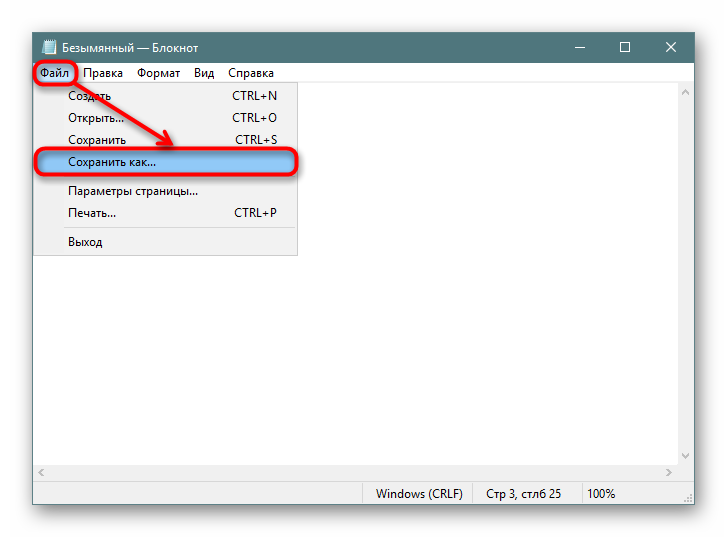
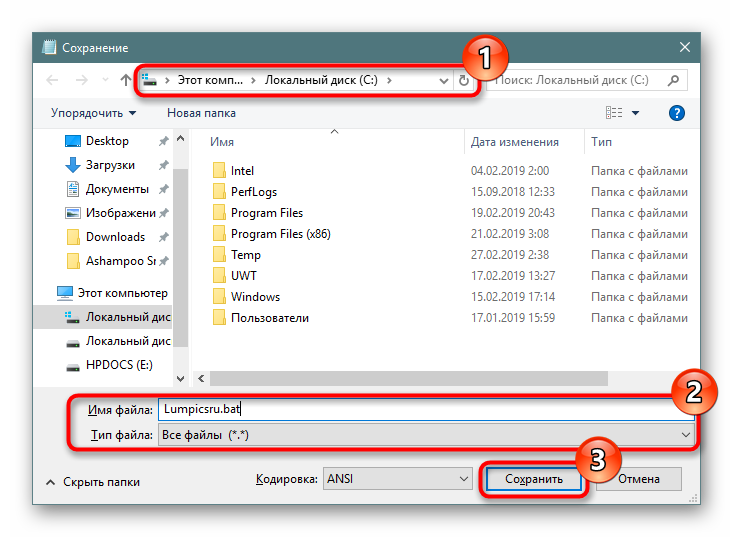
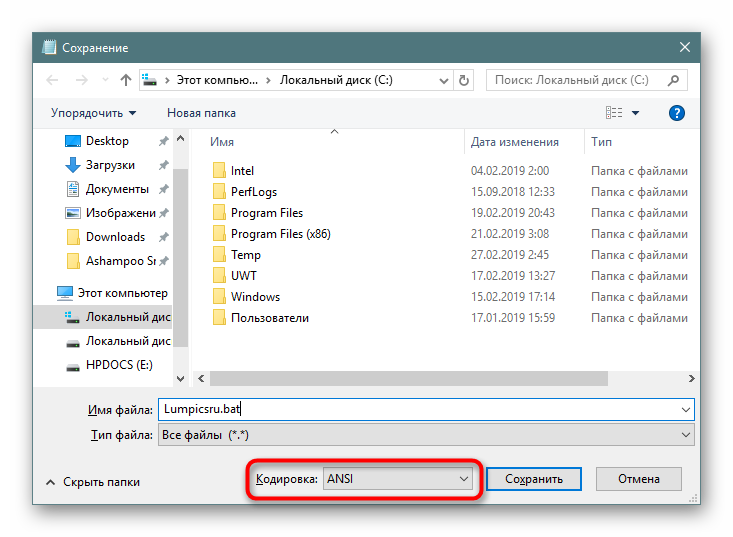
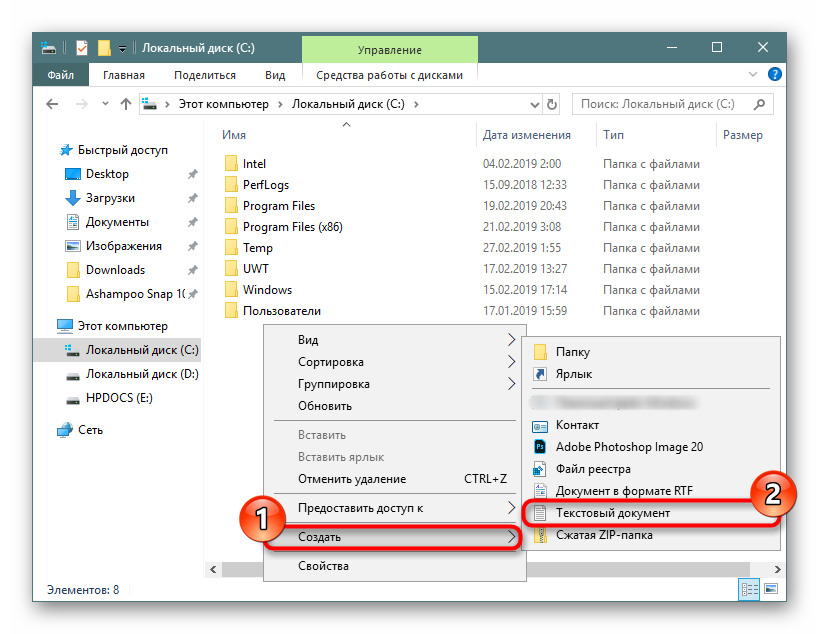
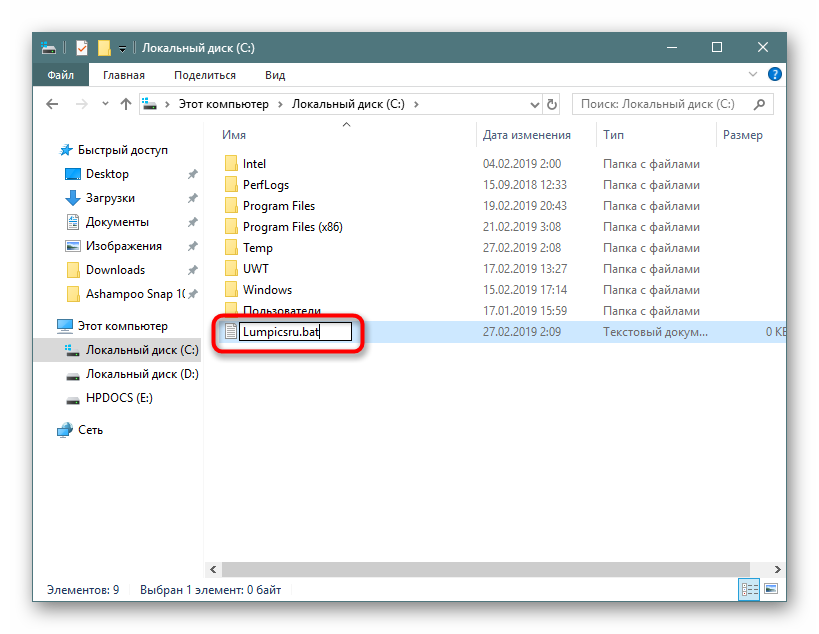
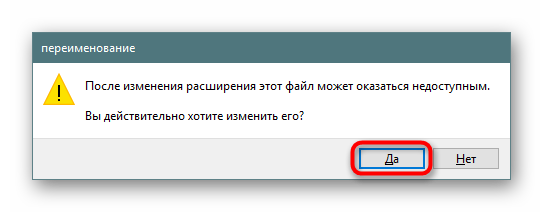
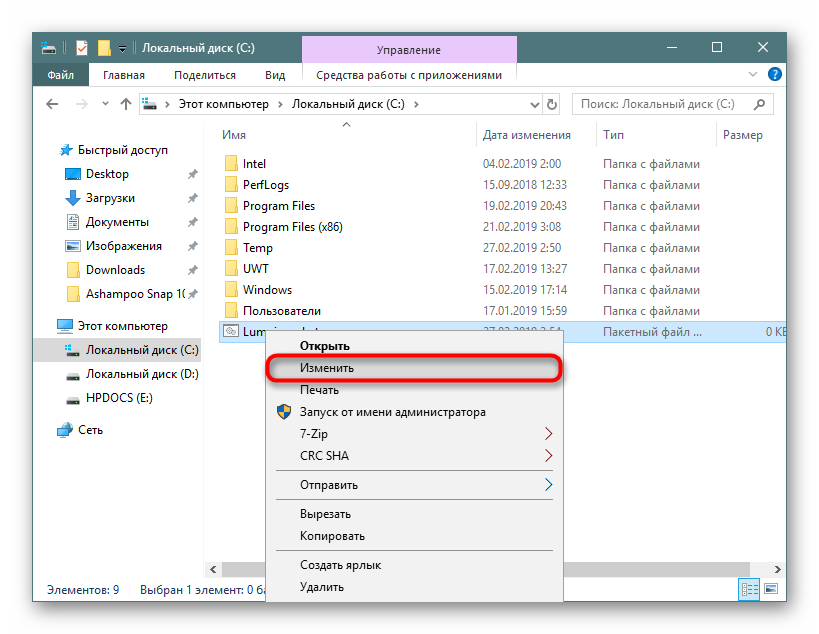
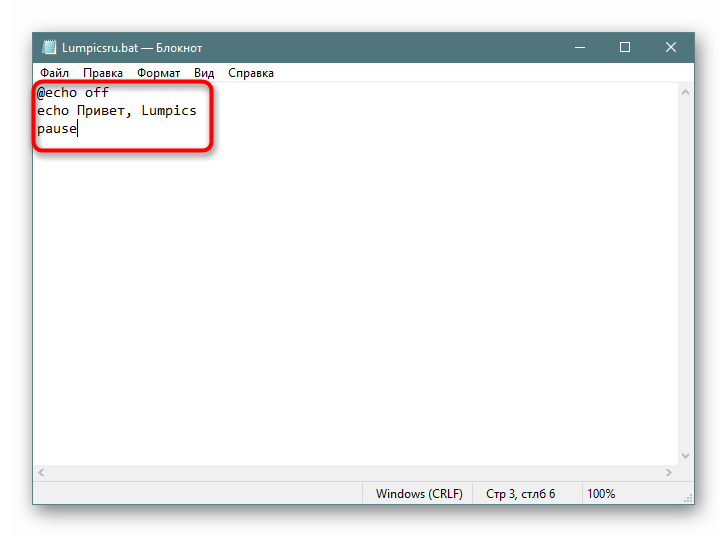
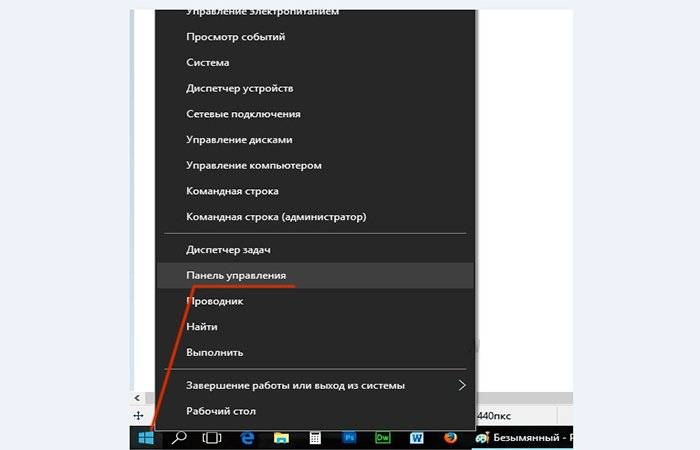 Нажимаем мышью (правой) на кнопке «Пуск», и выбираем «Панель управления»
Нажимаем мышью (правой) на кнопке «Пуск», и выбираем «Панель управления»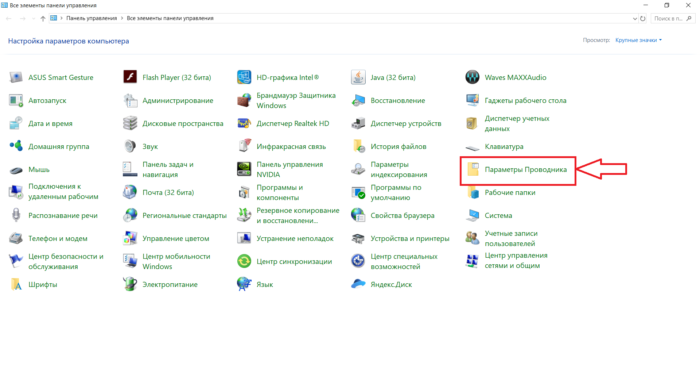 Запускаем «Параметры проводника»
Запускаем «Параметры проводника»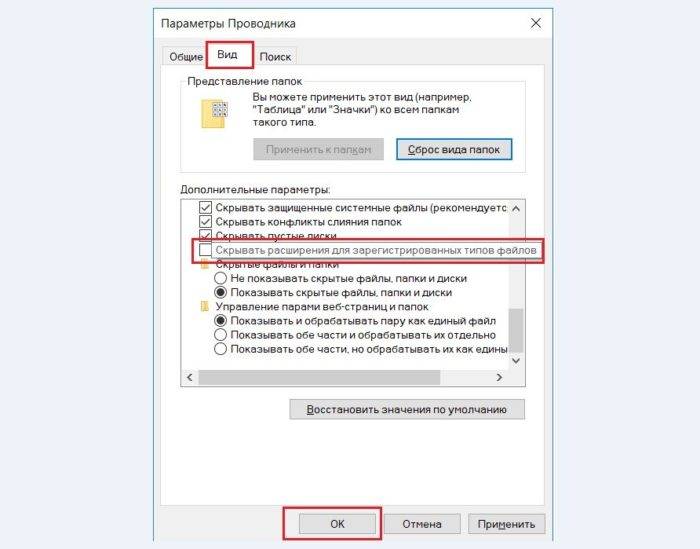 Убираем галочку и нажимаем «ОК»
Убираем галочку и нажимаем «ОК»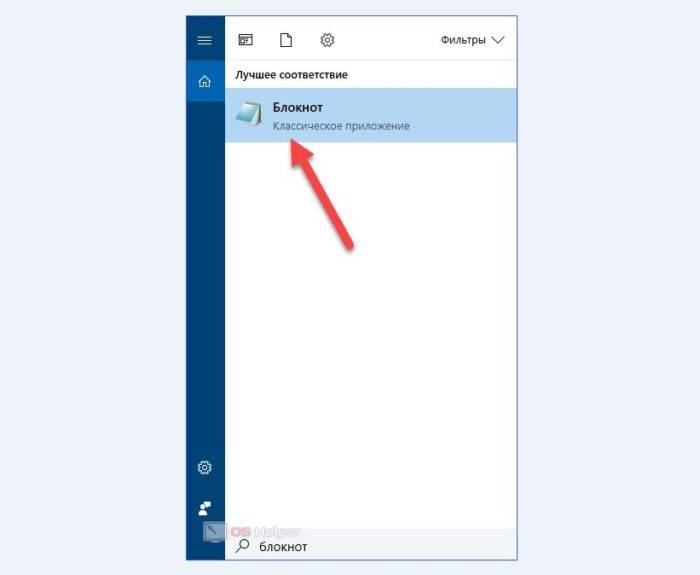 Открываем «Блокнот»
Открываем «Блокнот»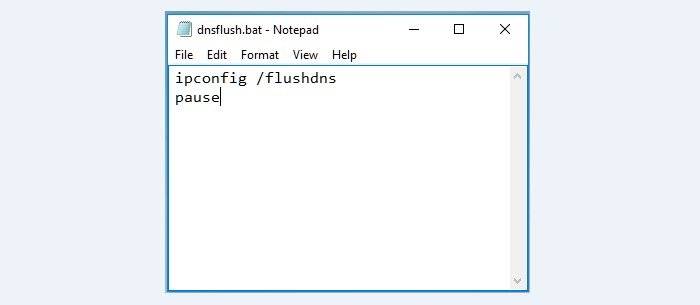 Вписываем в блокноте команды
Вписываем в блокноте команды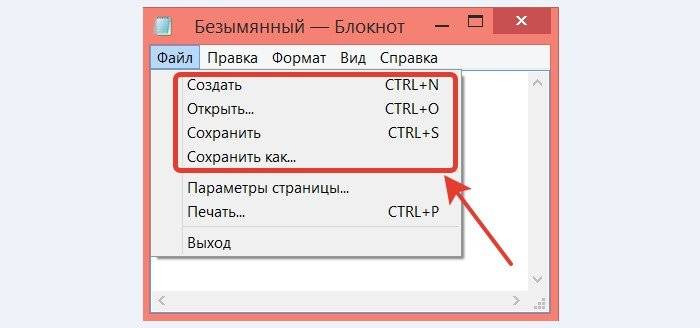 Выбираем «Сохранить как»
Выбираем «Сохранить как»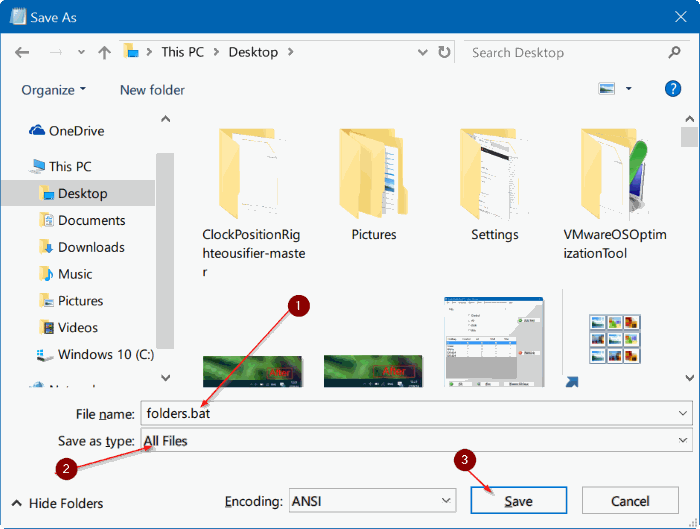 В окне «Сохранить как» нажимаем слева, куда поместить файл, пишем имя создаваемого файла и указываем расширение .bat, выбрав в «Тип файла» – «Все файлы». Затем нажимаем «Сохранить»
В окне «Сохранить как» нажимаем слева, куда поместить файл, пишем имя создаваемого файла и указываем расширение .bat, выбрав в «Тип файла» – «Все файлы». Затем нажимаем «Сохранить»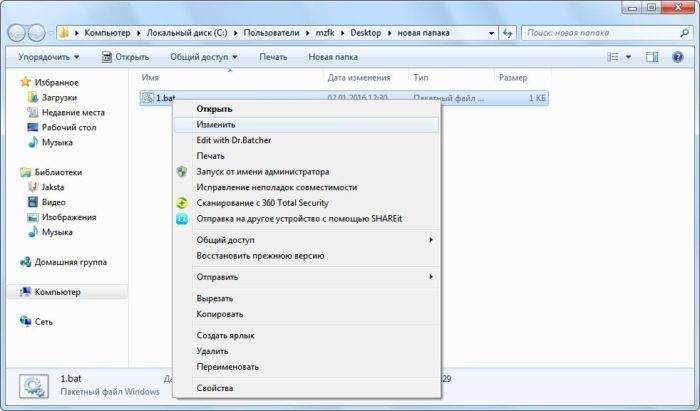 При помощи клика ПКМ выбираем пункт «Изменить»
При помощи клика ПКМ выбираем пункт «Изменить»


























