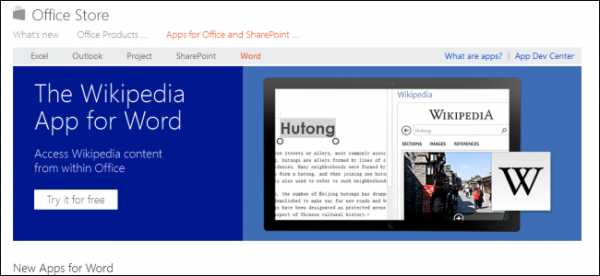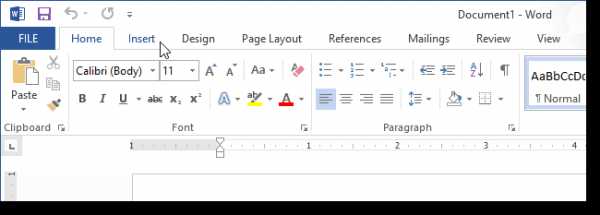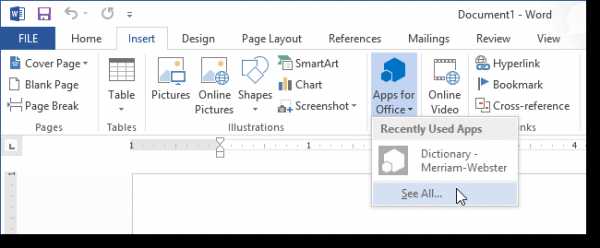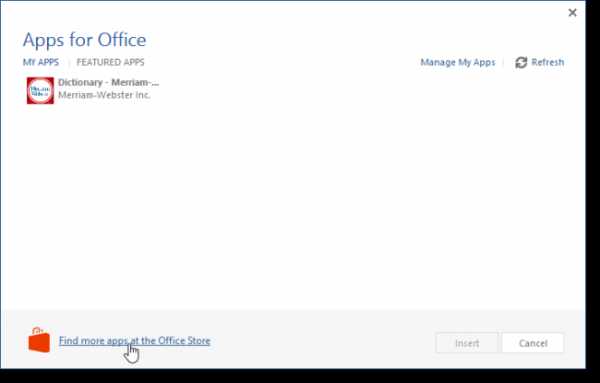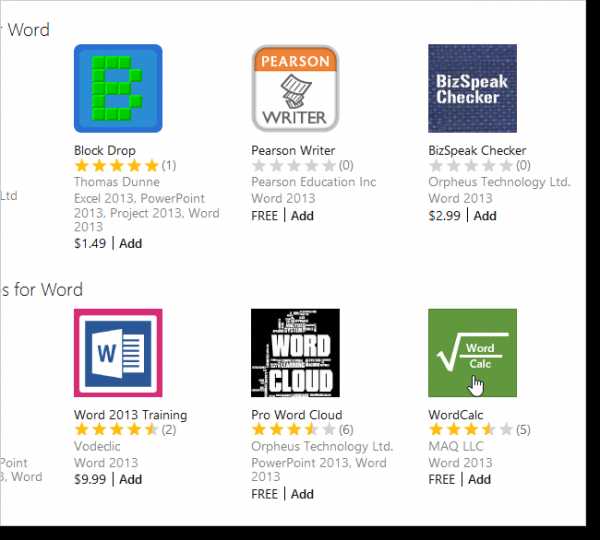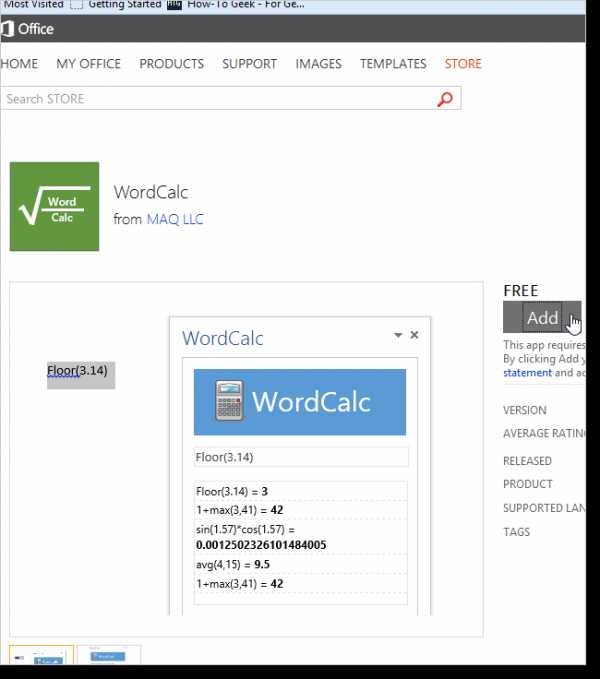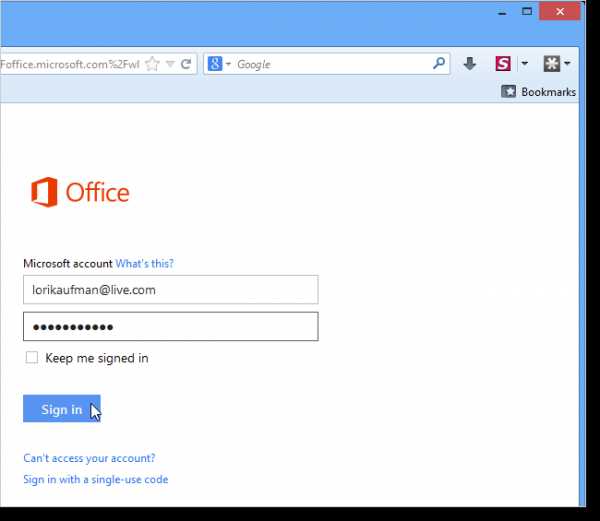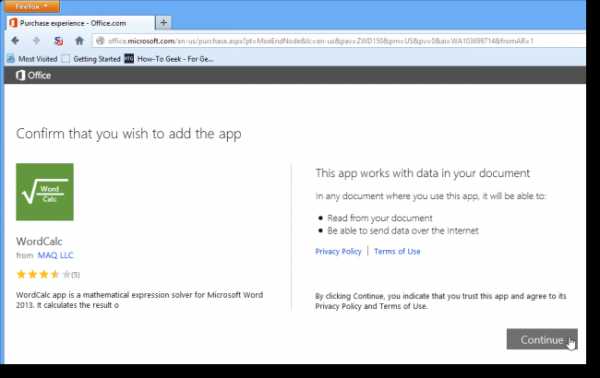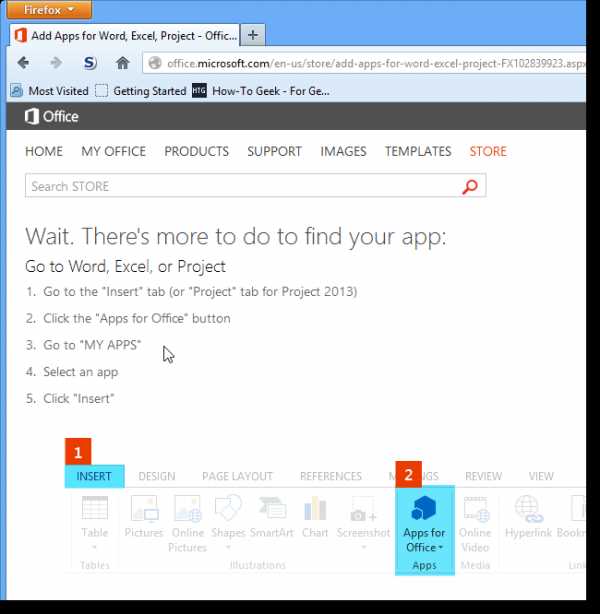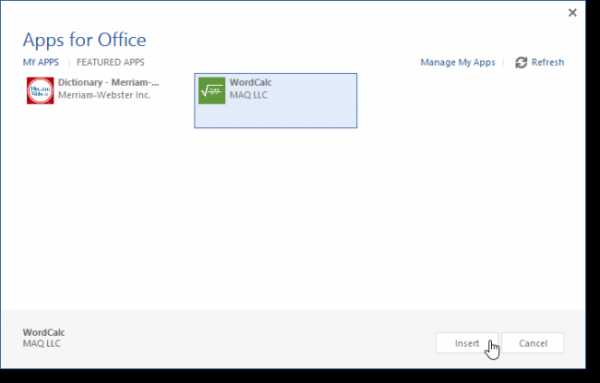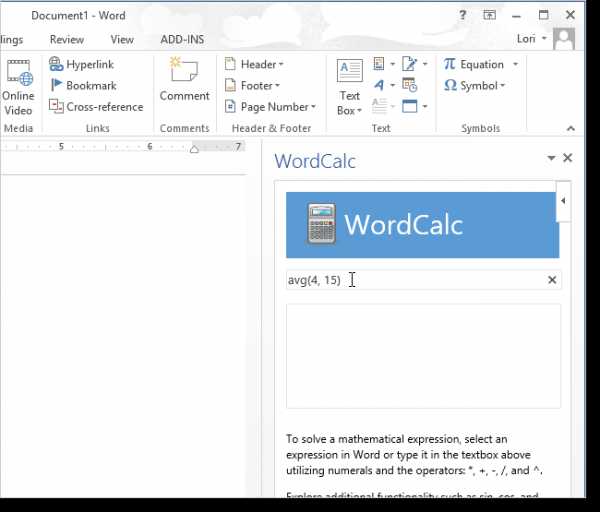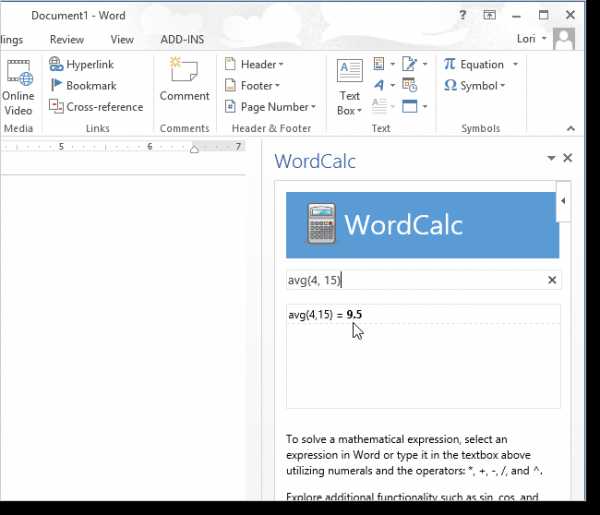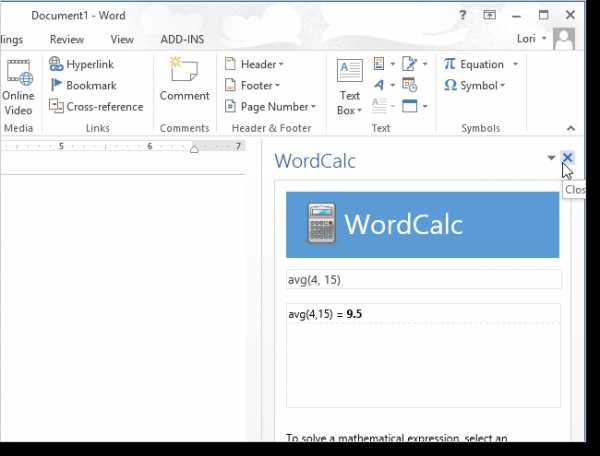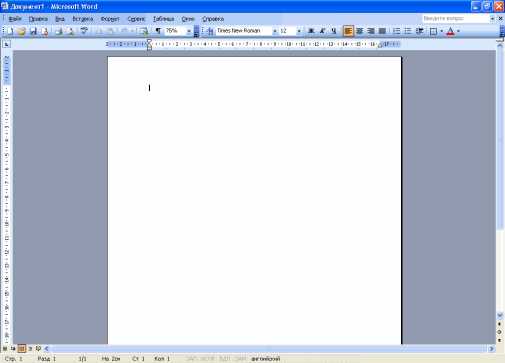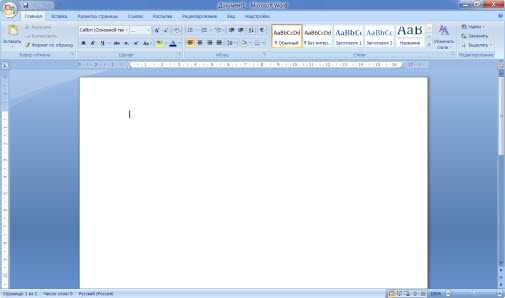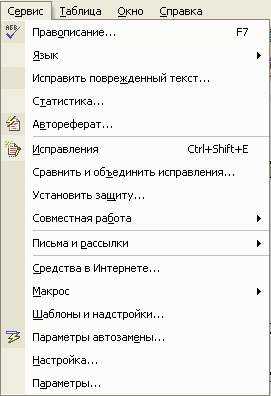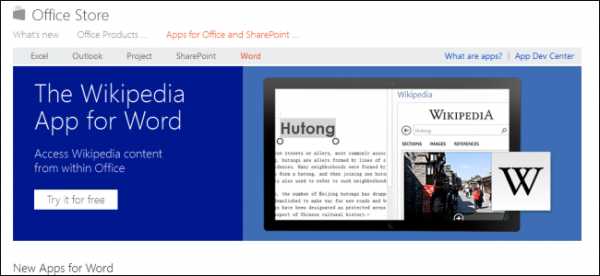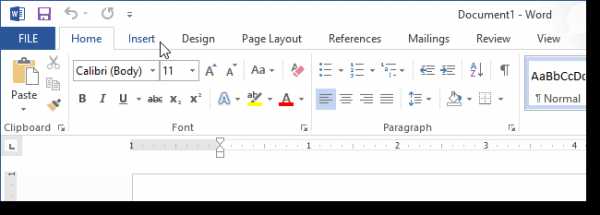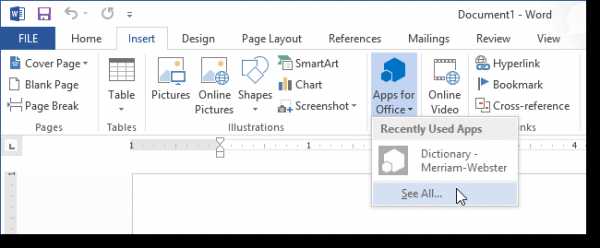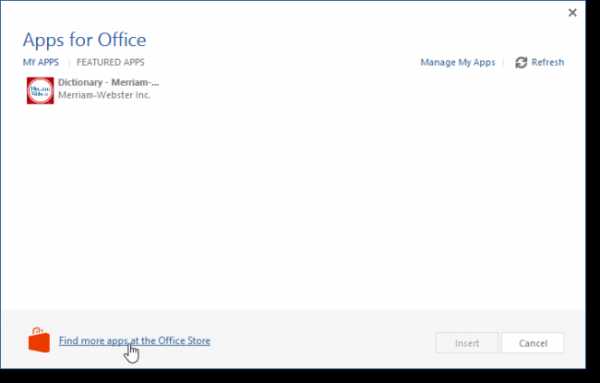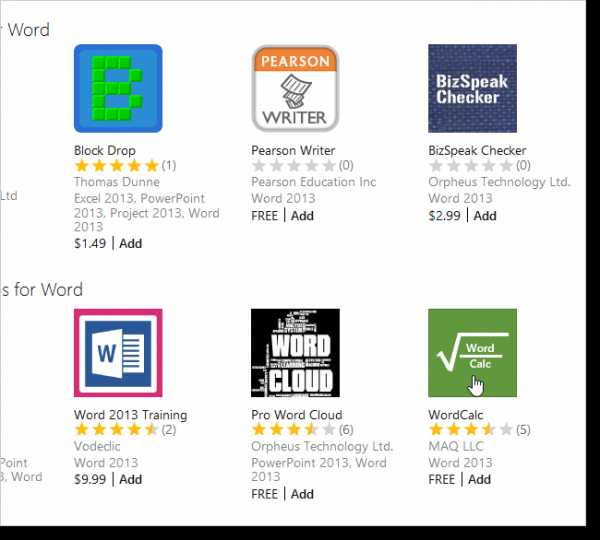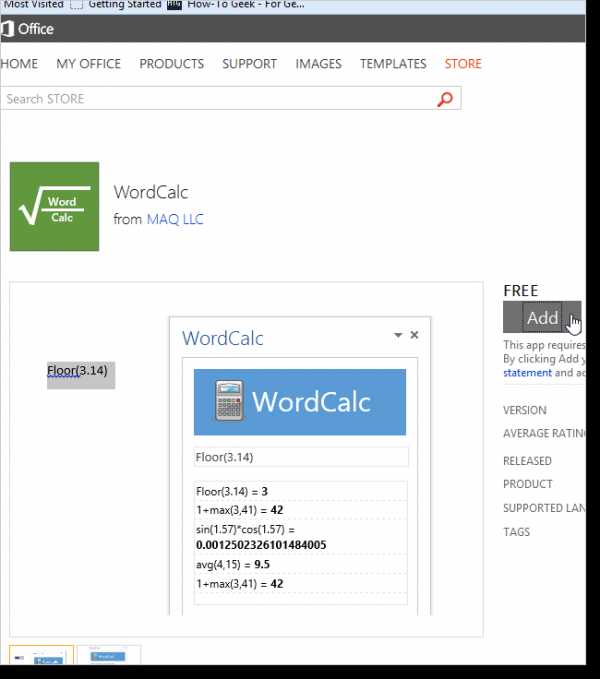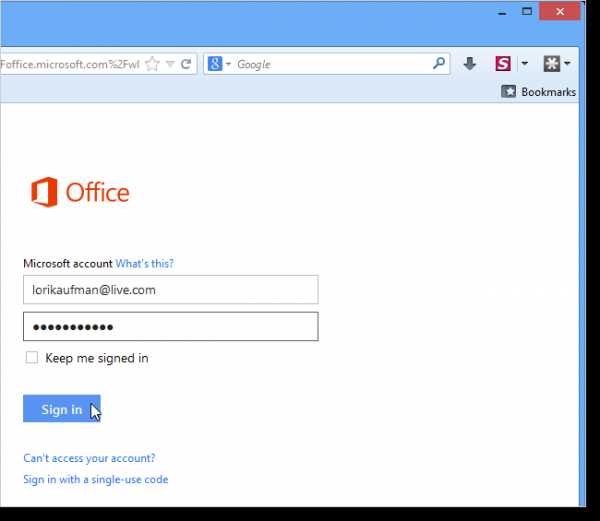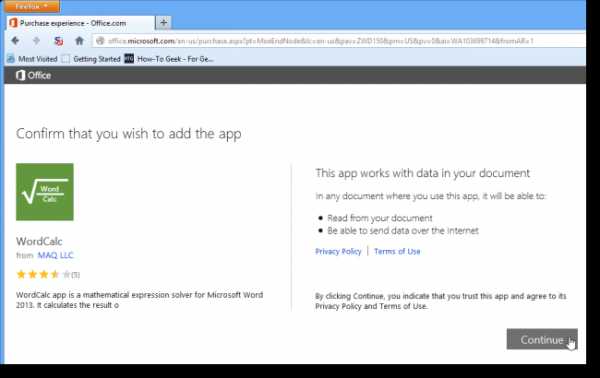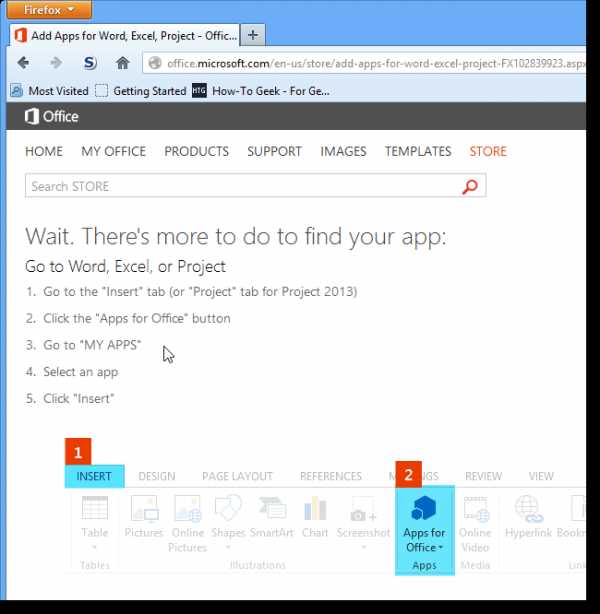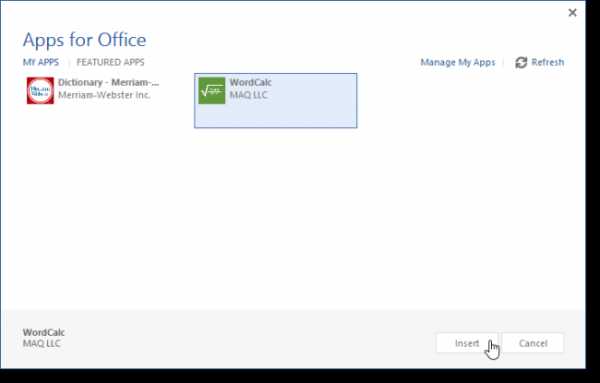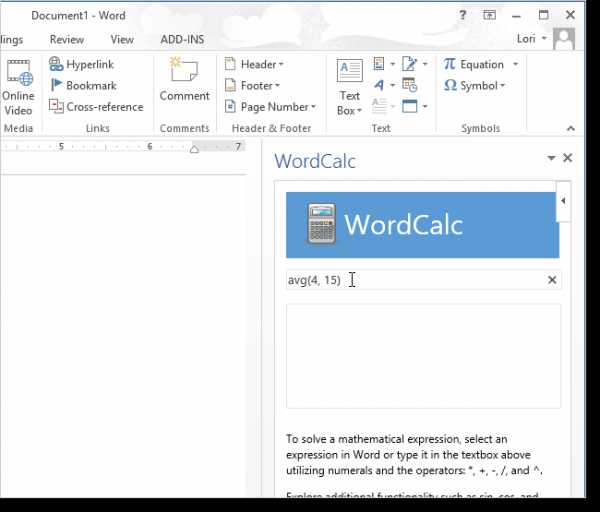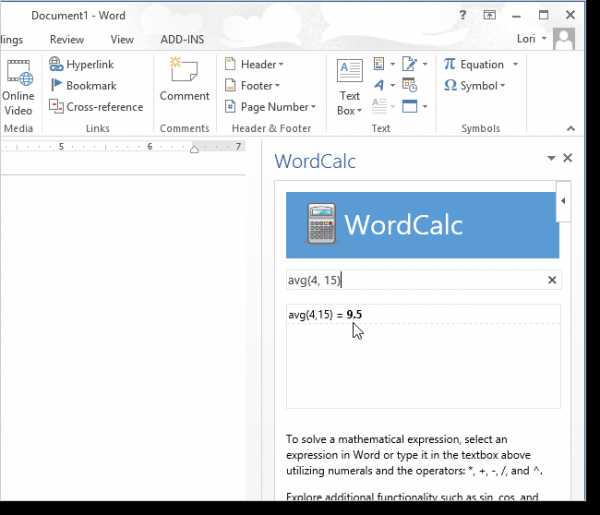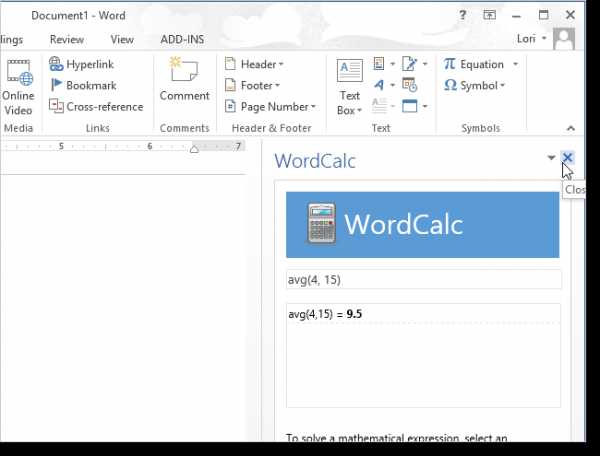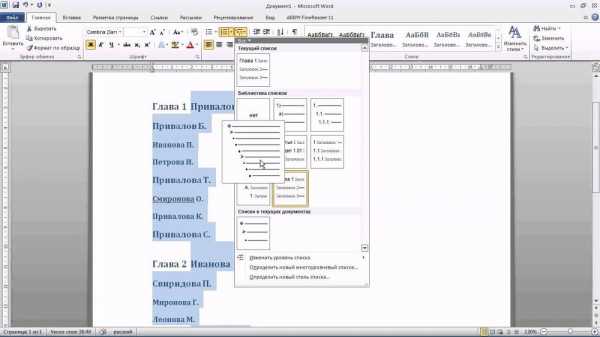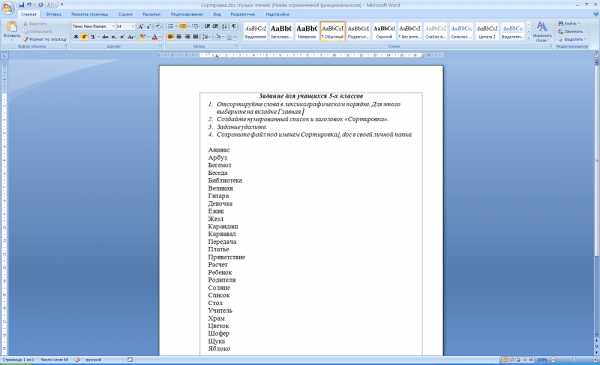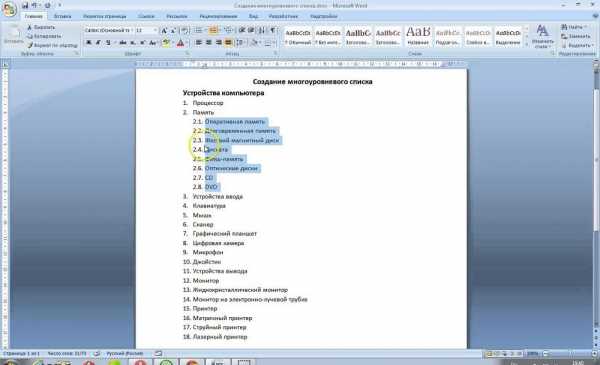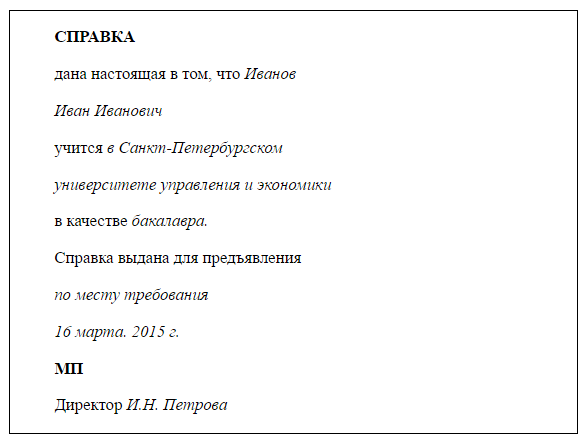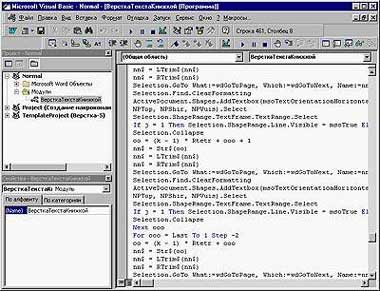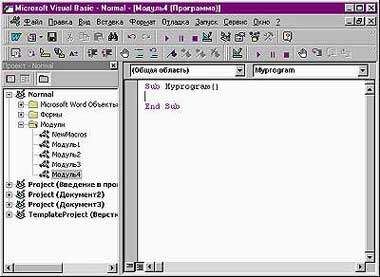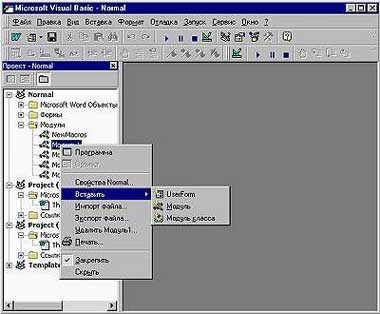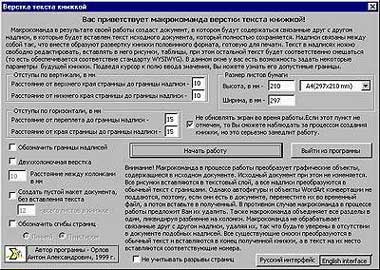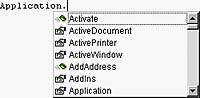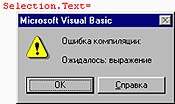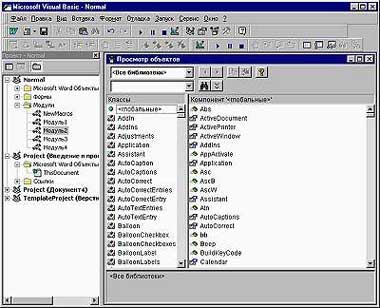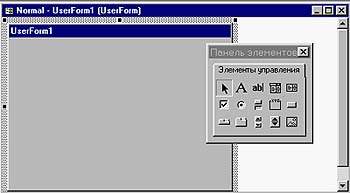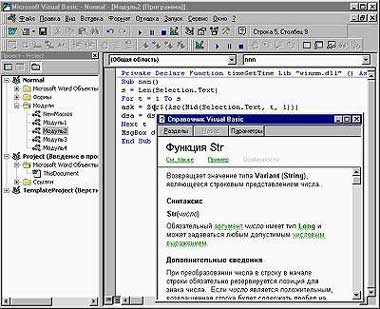Создание приложения
Поместите курсор в конец документа и выберите «Макет»> разрывы> следующей странице.
Нажмите ALT+CTRL+SHIFT+S, чтобы открыть области «Стили».
В области «Стили» внизу выберите кнопку «Новый стиль».
Привяжаем новый стиль к приложению.
В нижней части диалогового окна выберите «Формат> формат> определить новый формат номера
Выберите стиль номеров, например A, B, C, .
В поле «Формат номера» осторожно вставьте курсор перед символом, который выделен серым цветом.
Введите слово «Приложение», а затем — один пробел.
После буквы А введите двоеточие, если вы хотите, чтобы стиль получился, как в приложении A:
Дважды нажмите кнопку ОК.
В нижней части диалогового окна «Изменение стиля» нажмите кнопку «Формат> абзаца».
Для уровня структур выберитеуровень 1. Это позволит новому стилю приложения отобразить в о приложении.
Дважды нажмите кнопку ОК.
Новый стиль приложения будет применен к абзацу в верхней части страницы. Введите описание после двоеточия. Пример: приложение A: Ссылки
Затем вставьтеили обновим о содержание. Или добавьте разные номера страниц или их форматы в раздел «Добавление».
Иллюстрированный самоучитель по Microsoft Word
Вставка приложения в документ
В книгу, работу, отчет, руководство или другой документ нужно вставить приложение? Приложение – это набор полезных сведений, которые не включаются в основной документ. В приложении можно напечатать таблицу, список, расчеты, данные, вспомогательные сведения и другую информацию.
Приложения, создаваемые в документе Word, можно автоматически нумеровать (например, Приложение A, Приложение B… или Приложение 1, Приложение 2…). Можно также автоматически нумеровать страницы приложений и даже включить их в содержание.
Чтобы настроить документ Word на вставку приложения с автоматической нумерацией самих приложений и их страниц, используются следующие функции Word:
Разрывы разделов, которые позволяют разбивать документ на части или разделы. Это позволяет заново начинать нумерацию в каждом приложении.
Многоуровневую нумерацию, которая используется для автоматической нумерации приложений. Эта нумерация также применяется при создании содержания.
Нумерация страниц, которая позволяет автоматически нумеровать страницы.
Можно также нумеровать страницы глав (1-1, 1-2…) на основе многоуровневой нумерации. Если используются разрывы разделов, можно заново начинать нумерацию в каждом приложении (A-1, A-2, B-1…).
Как в ворде сделать приложение?
Чтобы установить приложение в Word, откройте вкладку Insert (Вставка). В разделе Apps (Приложения) нажмите кнопку Apps for Office (Мои приложения) и выберите из выпадающего меню See All (См. все). Откроется диалоговое окно Apps for Office (Приложения для Office).
Как установить Word на телефон?
Коснитесь значка приложения Word на устройстве.
…
Перейдите на сайт загрузки файлов для своего устройства.
- Для установки Word на устройстве с Windows перейдите в Microsoft Store.
- Для установки Word на устройстве с Android перейдите в Google Play.
- Для установки Word на iPhone или iPad перейдите в App Store.
Как сделать приложение к документу?
Правильно оформить приложение к документу помогает реквизит «Отметка о приложении». Согласно ГОСТ Р 7.0.97-2016 «Организационно-распорядительная документация.
…
Отметка о приложении может располагаться:
- после текста на сопроводительном документе;
- в тексте основного документа;
- на самом приложении.
Как правильно оформить продолжение приложения?
Если текст одного приложения расположен на нескольких страницах, над текстом пишут «Продолжение приложения» и указывают его обозначение. Рисунки, формулы, таблицы, помещаемые в приложении, нумеруют арабскими цифрами в пределах приложения, добавляя перед номером обозначение приложения.
Как вставить приложение?
Некоторые из этих действий можно выполнить только на устройствах с Android 9 и более поздних версий.
…
- Нажмите на приложение и удерживайте, а затем отпустите. Если у приложения есть ярлыки, вы увидите их список.
- Коснитесь ярлыка и удерживайте его.
- Переместите ярлык на нужный экран и отпустите палец.
Как создать таблицу в Word на телефоне?
- На планшете с Android в файле Office выберите, где нужно вставить таблицу, а затем последовательно коснитесь пунктов Вставка > Таблица. На телефоне с Android в файле Office выберите, где нужно вставить таблицу, коснитесь значка Правка …
- Вкладка Таблица выглядит так: На планшете с Android.
Как редактировать документ ворд в телефоне?
В приложении Google Документы можно создавать, изучать и редактировать текстовые файлы Google и Microsoft Word® на устройствах Android.
…
- Откройте документ в приложении Google Документы …
- Нажмите на значок «Изменить» .
- Выделите слово, нажав на него дважды. …
- Внесите изменения.
Как оформляется приложение к протоколу?
Таким образом, на практике используется три варианта оформления приложения:
- проставляется и отметка о приложении, и гриф утверждения документа, как это предусматривает ГОСТ Р 7.0.97-2016;
- проставляется только отметка о приложении;
- проставляется только гриф утверждения документа.
Как оформить приложение к официальному письму?
Общие правила оформления приложений к письму
- Прилагаемые к письму документы оформляются на листе бумаги стандарта А4 и отдельной регистрации они не подлежат;
- Заголовок к тексту сопроводительного письма печатается без точки в центре строки, допускается увеличение его межстрочного промежутка;
Как правильно оформить приложение в тексте письма?
Если письмо имеет приложение, не названное в тексте, то указывают его наименование, число листов и число экземпляров; при наличии нескольких приложений их нумеруют, например: Приложение: 1. Положение об Управлении регионального кредитования на 5 л. в 1 экз.
Как оформить список приложений?
По центру необходимо написать слово «ПРИЛОЖЕНИЕ» (заглавными буквами) и его обозначения (например, ПРИЛОЖЕНИЕ А). Каждое приложение в дипломной работе должно иметь заголовок. Обозначаются приложения, как Вы уже поняли, заглавными буквами русского алфавита — А, Б, В и т.
Какие буквы не используются в приложениях?
Приложения обозначают заглавными буквами русского алфавита, начиная с А, за исключением букв Ё, З, Й, О, Ч, Ь, Ы, Ъ. После слова «Приложение» следует буква, обозначающая его последовательность (например: ПРИЛОЖЕНИЕ Б). Допускается обозначение приложений буквами латинского алфавита, за исключением букв I и O.
Как правильно оформить приложение к приказу?
На документе, являющемся приложением, в правом верхнем углу первого листа печатается слово «Приложение» с указанием, к какому приказу или пункту приказа оно относится. Если приложением к приказу является утверждаемый документ (положение, правила, инструкция и т.
Продолжение урока 86. Откройте файл с предыдущего урока и поставьте курсор в конце документа.
Вывод 2 с предыдущего урока подводит нас к следующей мысли
| Вывод 3 | Если мы хотим включить номер Приложения в нумерацию таблиц, то просто необходимо, чтобы стиль абзаца «Приложение» являлся бы одним из Заголовков |
По окончании этого урока вы сможете:
- Создать стиль Заголовок низшего уровня со своей нумерацией
Что такое структура документа, я рассказала в статье Урок 28. Заголовки в документе. Структура документа».
1. Приложение как Заголовок
Шаг 1. Лента Главная → группа команд Абзац → команда Многоуровневый список → команда → команда Определить новый многоуровневый список:
Обратите внимание: я нажала на кнопку выпадающего меню в правом верхнем углу перечня списков и выбрала команду «Списки текущих документов» перечень резко уменьшился. Согласитесь, что с маленькими размерами легче работать. Такие мелочи очень облегчают мою рабочую жизнь.
Открылось диалоговое окно «Определение нового многоуровневого списка». Почему с третьего номера? Потому что мы с вами сделали всего два заголовка первого уровня.
Шаг 2. В окне выбираем 6 уровень (кто ж знает, сколько уровней будет в этом документе?):

Шаг 3. Для 6 уровня вносим такие поправки:

- Удаляем номер в поле «Формат номера»
- Набираем слово «Приложение»
- Выбираем нумерацию в выпадающем списке «Нумерация для этого уровня»
Шаг 4. Продолжаем вносить правки:

- Ставим точку после номера «А» в поле «Формат номера»
- Отступ текста по нулям
- Символ после номера – пробел
Шаг 5. Форматируем стиль:

- Назначаем полужирное начертание (лента Главная → группа команд Шрифт → команда «Ж»)
- Назначаем цвет (лента Главная → группа команд Шрифт → команда «Палитра» → выбор цвета «Авто»)
Можно еще назначить интервалы до и после абзаца, режим «Абзац – с новой страницы» и всё остальное по вашему желанию.
Шаг 6. А теперь вспоминаем статью «Урок 7. Изменение стиля текста» и обновляем стиль (выделяем стиль Заголовок 6 → рабочее окно Стили → кнопка выпадающего меню → команда Обновляем «Заголовок 6» в соответствии с выделенным фрагментом):
И сейчас возникает такая проблема. У нас есть заголовки 9-ти уровней. Один из этих заголовков является Приложением. Как отметить этот стиль, чтобы было понятно, где нам искать наше Приложение?
Шаг 7. Выделяем стиль Заголовок 6 → рабочее окно Стили → кнопка выпадающего меню → → диалоговое окно Изменение стиля:
- Команда «Изменить»
- Удаляем «Заголовок» в поле «Имя»
- Вводим слово «Приложение» в поле «Имя» и ОК
А результат такой:
Несмотря на то, что мы старательно удалили «Заголовок 6» и заменили на «Приложение», в списке стилей стоит имя «Заголовок 6;Приложение». Это особенность Word – сохранение имени встроенного стиля (статья «Урок 13. Встроенные стили»). Если вас это устраивает, то пусть остается такое имя. Но можно сделать так.
Шаг 8. Рабочее окно Стили → команда Параметры → диалоговое окно Параметры области стилей → отметим режим Скрывать встроенное имя, если используется альтернативное:
Вот и результат:
Теперь вы сможете:
- Создать стиль Заголовок низшего уровня со своей нумерацией
Как добавлять полезные приложения в Word 2013
В Office 2013 можно добавлять полезные приложения непосредственно в Word, Excel и т.д. Как правило, под приложениями имеются в виду информационные ресурсы. К примеру, словари для толкования терминов или доступа к сайтам (таким, как Википедия и проч.) напрямую из MS Office для проверки каких-либо фактов.
Давайте для примера добавим в Word инструмент для вычисления математических выражений WordCalc. Чтобы установить приложение в Word, откройте вкладку Insert (Вставка).
В разделе Apps (Приложения) нажмите кнопку Apps for Office (Мои приложения) и выберите из выпадающего меню See All (См. все).
Откроется диалоговое окно Apps for Office
(Приложения для Office). Нажмите на ссылку Find more apps at the Office Store (Магазин Office) в нижней части окна.
В браузере, используемом по умолчанию, откроется Магазин Office с доступными приложениями, которые можно добавить к программам Microsoft Office. Некоторые из них бесплатные, другие – нет. Мы выбрали бесплатное приложение WordCalc.
На странице приложения WordCalc нажмите кнопку Add (Добавить), чтобы установить его в Word.
Возможно, потребуется войти в учётную запись Microsoft, если Вы не сделали этого ранее.
На странице подтверждения нажмите Continue
(Продолжить).
Откроется страница с инструкциями о том, как получить доступ к только что установленному приложению Microsoft Office. Выполните все нижеследующие указания.
Снова откройте вкладку Insert (Вставка) и в разделе Apps (Приложения) нажмите кнопку Apps for Office (Мои приложения). Откроется диалоговое окно Apps for Office (Приложения для Office). Выберите приложение, которое Вы только что установили, и кликните по Insert (Добавить).
В правой части экрана откроется панель приложения. Чтобы вычислить значение выражения в WordCalc, пропишите его в поле ввода (или прямо на странице Word). Для примера вычислим среднее арифметическое чисел 4 и 15.
Нажмите Enter, и результат появится в строке под полем ввода.
Чтобы закрыть приложение, нажмите кнопку Х справа от его названия.
Вы можете снова зайти в Office Store (Магазин Office) и установить другие приложения в программы Microsoft Office 2013. Не забывайте добавлять приложения в диалоговом окне Apps for Office (Приложения для Office), чтобы ими воспользоваться.
Оцените качество статьи. Нам важно ваше мнение:
office-guru.ru
8. Создание приложений для ms word
8.1. Структура проекта
Структура проекта
Word
в целом похожа на структуру проекта
Excel.
Непосредственно после создания пустого
документа проект содержит два объекта:
объект Document,
представляющий собственно документ, и
ссылку на шаблон Normal.
В дальнейшем в проект, как обычно, могут
быть добавлены другие модули и формы.
8.2. ОбъектApplication
Представляет собой
собственно приложение Word.
Структура его во многом повторяет
структуру приложения Excel,
особенности связаны с такими возможностями
Word,
как проверка орфографии, возможности
автозамены и т.п., которыми удобнее
пользоваться при помощи пользовательского
интерфейса.
8.3. Работа с документами
Подобно приложению
Excel,
для работы с документами объектная
модель Word
предусматривает коллекцию Documents,
содержащую объекты Document,
представляющие собой любой открытый
документ Word.
Рассмотрим
методы коллекции Documents.
Метод Add(Template
,
NewTemplate)
используется для добавления нового
пустого документа к коллекции открытых
документов. Template
определяет имя шаблона, используемого
для создаваемого документа, а при
присвоении параметру NewTemplate
значения True
создается не обычный документ, а шаблон.
Метод Close
(SaveChanges,
OriginalFormat)
закрывает один или несколько документов.
При присвоении параметру SaveChanges
значений wdDoNotSaveChanges,
wdPromptSaveChanges
или wdSaveChanges
документ будет либо не сохранен, либо
будет выдан запрос на сохранение, либо
документ будет сохранен. Значение
параметра OriginalFormat
определяет формат сохраняемого документа.
Метод Open(FileName)
имеет множество параметров. Первый из
них (FileName)
определяет полный путь и имя открываемого
документа.
Допускается
открытие сразу нескольких документов,
при этом их имена должны быть введены
через пробел.
Метод Save
позволяет
сохранить все документы, являющиеся
элементами коллекции.
К отдельному
открытому документу можно получить
доступ, например, через коллекцию
Documents.
Рассмотрим свойства и методы объекта
Document
приведены
в табл.
13.
Таблица
13
Свойства и методы
объекта Document
|
Название |
Описание |
|
GrammarChecked |
Определяет, |
|
CrammaticalErrors |
Возвращает |
|
Name |
Определяет |
|
Paragraphs |
Возвращает |
|
ReadOnly |
True, |
|
Saved |
Если |
|
ShowSpeelingErrors |
В |
|
ShowGrammaticalErrors |
Задает |
|
Styles |
Возвращает |
|
Tables |
Возвращает |
|
TablesOfContents |
Возвращает |
|
Type |
Возвращает |
|
Windows |
Возвращает |
|
CheckGrammar |
При |
|
PrintPreview |
Переключает |
|
Range (Start, End) |
Возвращает |
|
Redo(Times) |
Отменят |
|
Save |
Сохраняет |
|
SaveAs |
Позволяет |
|
Undo |
Отменяет |
|
UpdateStyles |
Копирует |
studfiles.net
В нашем компьютере множество самых разных программ. Какими-то из них мы пользуемся часто, в других же работаем крайне редко или вообще никогда. Но есть в компьютере и те, знать и уметь пользоваться которыми просто необходимо. И одна из них – программа Microsoft Word.
Конечно, если Вы используете компьютер только для игр и общения в Интернете, то без Ворда можно спокойно обойтись. Но в этом случае вряд ли Вас можно назвать уверенным пользователем. Ведь уверенный пользователь – это тот, кто умеет выполнять на компьютере основные операции (создавать папку, копировать, удалять) и работать с популярными программами, в числе которых Word и Excel.
Кстати, когда работодатель требует от сотрудника знание ПК, это означает, в первую очередь, знание программы Microsoft Word.
Что такое Word
Microsoft Word – это программа для печати текста и составления документов. Проще говоря, она используется для печатания.
В ней можно набрать любой тип текста: статью, документ, реферат, курсовую, диплом и даже книгу. Также в этой программе можно красиво оформить текст — добавить в него картинку или фото, выделить его части разными цветами, изменить шрифт, размер букв и многое другое. А еще в Microsoft Word можно составить таблицу, напечатать объявление или сделать плакат. Плюс ко всему напечатанное можно вывести на бумагу, то есть распечатать на принтере.
Программа Word представляет собой белый лист бумаги, на котором, используя клавиатуру компьютера, сразу же можно печатать. Причем, это не один лист бумаги: если Вам нужно напечатать много текста, и на один лист он не поместится, то программа автоматически добавит еще листы. Также напечатанный текст можно отредактировать: изменить размер букв, шрифт, начертание и многое другое. Для этого в Ворде есть специальные кнопки.
Как открыть программу Word
Посмотрите на Рабочий стол, то есть на экран Вашего компьютера. Возможно, Вы увидите на нем такой значок:
Эта иконка открывает программу Word.
Если же такого значка на Рабочем столе нет, нажмите на кнопку «Пуск» в левом нижнем углу экрана.
Откроется список. Нажмите на пункт «Программы» (Все программы).
Появится новый список. Найдите пункт «Microsoft Office» и нажмите на него.
Если такой надписи Вы не обнаружите, то, скорее всего, пакет офисных программ (в том числе программа Microsoft Word) не установлен на Вашем компьютере.
И, наконец, откройте программу Microsoft Word.
Вот как выглядит программа Microsoft Word 2003:
А вот так выглядит Word более современной версии (2007-2010):
На правах рекламы:
www.neumeka.ru
Вставка объектов в Word из других приложений
Для вставки в документ Microsoft Word XP объектов, созданных другими приложениями, предусмотрен набор команд, объединенных в меню команды «Вставка» (рисунок 1). При этом можно вставлять части документа, создаваемые непосредственно в редакторе Microsoft Word XP (разрыв, автотекст, надписи, оглавления и указатели, ссылки, номера страниц и т.д.) или же подготовленные в других приложениях.
Рисунок 1 — Подменю команды «Сервис»
Рисунок 2- Подменю команды «Вставка»
К числу таких приложений относятся редакторы для написания формул (Microsoft Equation), для художественного оформления текстов (WordArd), для создания иллюстраций (Рaintbrush) и многие другие. Описание правил создания объектов приведено в соответствующих разделах справочной системы этих приложений. А вставляются все они одинаково: выбирается команда «Вставка», в ней — команда «Объект» и затем команда, уточняющая тип объекта. Многие элементы документа можно вставлять командами «Рисунок» и «Файл» из меню команды «Вставка».
Для более удобной работы желательно настроить MS Word.
Другим вариантом вставки объекта из приложений является его копирование в Сlipboard (буфер обмена). Чтобы поместить объект в Сlipboard, достаточно, работая с приложением, дать команду, помещающую объект в буфер обмена.
Для многих приложений — это команда «Копировать». В Сlipboard можно также поместить копию изображения на экране монитора, если нажать клавишу «Print Screen» (иногда «F12»).
В случае если объект скопирован в Clipboard, передать его в документ можно командами «Правка» — «Вставить» или «Правка» — «Специальная вставка»
Загрузка…
libtime.ru
Приложение в word как сделать
В Office 2013 можно добавлять полезные приложения непосредственно в Word, Excel и т.д. Как правило, под приложениями имеются в виду информационные ресурсы. К примеру, словари для толкования терминов или доступа к сайтам (таким, как Википедия и проч.) напрямую из MS Office для проверки каких-либо фактов.
Давайте для примера добавим в Word инструмент для вычисления математических выражений WordCalc. Чтобы установить приложение в Word, откройте вкладку Insert (Вставка).
В разделе Apps (Приложения) нажмите кнопку Apps for Office (Мои приложения) и выберите из выпадающего меню See All (См. все).
Откроется диалоговое окно Apps for Office (Приложения для Office). Нажмите на ссылку Find more apps at the Office Store (Магазин Office) в нижней части окна.
В браузере, используемом по умолчанию, откроется Магазин Office с доступными приложениями, которые можно добавить к программам Microsoft Office. Некоторые из них бесплатные, другие – нет. Мы выбрали бесплатное приложение WordCalc.
На странице приложения WordCalc нажмите кнопку Add (Добавить), чтобы установить его в Word.
Возможно, потребуется войти в учётную запись Microsoft, если Вы не сделали этого ранее.
На странице подтверждения нажмите Continue (Продолжить).
Откроется страница с инструкциями о том, как получить доступ к только что установленному приложению Microsoft Office. Выполните все нижеследующие указания.
Снова откройте вкладку Insert (Вставка) и в разделе Apps (Приложения) нажмите кнопку Apps for Office (Мои приложения). Откроется диалоговое окно Apps for Office (Приложения для Office). Выберите приложение, которое Вы только что установили, и кликните по Insert (Добавить).
В правой части экрана откроется панель приложения. Чтобы вычислить значение выражения в WordCalc, пропишите его в поле ввода (или прямо на странице Word). Для примера вычислим среднее арифметическое чисел 4 и 15.
Нажмите Enter, и результат появится в строке под полем ввода.
Чтобы закрыть приложение, нажмите кнопку Х справа от его названия.
Вы можете снова зайти в Office Store (Магазин Office) и установить другие приложения в программы Microsoft Office 2013. Не забывайте добавлять приложения в диалоговом окне Apps for Office (Приложения для Office), чтобы ими воспользоваться.
Урок подготовлен для Вас командой сайта office-guru.ru
Источник: /> Перевел: Антон Андронов
Правила перепечаткиЕще больше уроков по Microsoft Word
Оцените качество статьи. Нам важно ваше мнение:
В разделе Другое на вопрос как в Word сделать надпись в правом верхнем углу ?(приложение 1) нужно для дипломной. (приложение 1) нужно для дипломной заданный автором Максим князев лучший ответ это Вставка —Титульная страница
Ответ от
22 ответа
Привет! Вот подборка тем с ответами на Ваш вопрос: как в Word сделать надпись в правом верхнем углу ?(приложение 1) нужно для дипломной. (приложение 1) нужно для дипломной
можно ли экспортнуть из формата док в джипег ? Как в ворде выделить и обрезать картинку?
метки:
Изображения Объявления как сделать так чтобы сканированные изображения были в ворде???
метки:
Изображение Вульгарность Как рисовать диаграммы в ворде или экселе? поподробней плиз )))
метки:
Диаграммы Хранение данных Шрифт в MS Word 2010. Kак сделать так, чтобы в ворде стоял тот шрифт который я хочу и чтоб каждый раз не изменился.
метки:
Не изменить Fb шаблоны
Здравствуйте!
Подскажите пожалуйста, как реализовать следующее требование к документу:
в основном документе используется 6 уровней заголовков. В документе есть приложения, каждое из которых должно иметь 4 уровня заголовков (скажем, А, А.1, А.1.1, А.1.1.1). При этом заголовок первого уровня приложения в структуре и содержании документа должен отображаться также (на том же уровне), как и аналогичный заголовок основного документа.
Каким образом сделать такую нумерацию в приложениях?
Попыталась сделать привязку к встроенным заголовкам, начиная с 7-го, но встроенных только 9 — не хватает. Даже если пожертвовать каком-либо образом заголовком 6-го уровня основного документа, то структура документа, да и содержание, выглядят очень плохо.
word-office.ru
Создание форм, предназначенных для заполнения или печати в приложении Word
На вкладке Разработчик в группе Элементы управления нажмите кнопку Режим конструктора и вставьте необходимые элементы управления.
Выполните любое из следующих действий.
Вставка элемента управления, куда пользователи могут вводить текст
Вставка элемента управления «рисунок»
Вставка элемента управления «стандартный блок»
Вставка поля со списком или раскрывающегося списка
Вставка элемента управления «Выбор даты»
Вставка флажка
Использование устаревших элементов управления формы
Вставка элемента управления, куда пользователи могут вводить текст
В элементе управления содержимым «форматированный текст» пользователи могут выделять текст полужирным шрифтом или курсивом, а также вводить несколько абзацев текста. Чтобы ограничить возможности пользователей, вставьте элемент управления содержимым «обычный текст».
-
Щелкните то место, куда нужно вставить элемент управления.
-
На вкладке Разработчик в группе Элементы управления выберите команду Элемент управления содержимым «форматированный текст»
или Элемент управления содержимым «обычный текст»
.
Сведения о настройке свойств элемента управления см. в разделе Шаг 4: установка или изменение параметров элементов управления содержимым.
Вставка элемента управления «рисунок»
Примечание: 11 июля 2016 г. Если вы пытаетесь использовать элемент управления содержимым «рисунок» в качестве шаблона в Office 2016, но он не работает, выполните обновление до Office 2016 сборки 16.0.6965.2063. Чтобы получить обновление прямо сейчас, откройте любое приложение Office 2016 и выберите Файл > Учетная запись > Параметры обновления > Обновить. Дополнительные сведения вы найдете на нашей странице примечаний к выпускам (в разделе Ветвь установите переключатель Current).
Элемент управления «рисунок» часто используется в шаблонах, однако его можно добавить и в форму.
-
Щелкните то место, куда нужно вставить элемент управления.
-
На вкладке Разработчик в группе Элементы управления выберите команду Элемент управления содержимым «рисунок».
Сведения о настройке свойств элемента управления см. в разделе Шаг 4: установка или изменение параметров элементов управления содержимым.
Вставка элемента управления «стандартный блок»
Стандартные блоки используются, когда необходимо предоставить пользователям возможность выбрать определенный блок текста. Например, эти элементы управления полезны при создании шаблона договора, в котором в зависимости от конкретных требований должны быть добавлены разные варианты стандартного текста. Можно создать для каждого варианта элемент управления содержимым «форматированный текст» и поместить их все в элемент управления «стандартный блок», используя его в качестве контейнера.
Элементы управления «стандартный блок» также можно использовать в формах.
-
Щелкните то место, куда нужно вставить элемент управления.
-
На вкладке разработчик в группе элементы управления щелкните элемент управления содержимым «Стандартный блок » (в Word 2016 — элемент управления содержимым «коллекция стандартных блоков «).
Сведения о настройке свойств элемента управления см. в разделе Шаг 4: установка или изменение параметров элементов управления содержимым.
Вставка поля со списком или раскрывающегося списка
В поле со списком пользователи могут выбрать один из предложенных вами пунктов или ввести собственный вариант. В раскрывающемся списке пользователи могут только выбрать один из имеющихся пунктов.
-
На вкладке Разработчик в группе Элементы управления нажмите Элемент управления содержимым «поле со списком»
или Элемент управления содержимым «раскрывающийся список»
.
-
Выделите элемент управления содержимым, а затем на вкладке Разработчик в группе Элементы управления нажмите кнопку Свойства.
-
Чтобы создать список значений, в группе Свойства раскрывающегося списка нажмите кнопку Добавить.
-
Введите значение в поле Отображаемое имя, например Да, Нет или Возможно.
Повторяйте этот шаг до тех пор, пока все нужные вам значения не окажутся в раскрывающемся списке.
-
При необходимости задайте остальные свойства.
Примечание: Если установить флажок Содержимое нельзя редактировать, пользователи не смогут изменять выбранные пункты.
Вставка элемента управления «Выбор даты»
-
Щелкните то место, куда нужно вставить элемент управления содержимым «выбор даты».
-
На вкладке Разработчик в группе Элементы управления выберите команду Элемент управления содержимым «выбор даты».
Сведения о настройке свойств элемента управления см. в разделе Шаг 4: установка или изменение параметров элементов управления содержимым.
Вставка флажка
-
Щелкните то место, куда нужно вставить элемент управления содержимым «флажок».
-
На вкладке Разработчик в группе Элементы управления выберите команду Элемент управления содержимым «флажок».
Сведения о настройке свойств элемента управления см. в разделе Шаг 4: установка или изменение параметров элементов управления содержимым.
Использование устаревших элементов управления формы
-
Щелкните то место, куда нужно вставить устаревший элемент управления.
-
На вкладке Разработчик в группе Элементы управления щелкните раскрывающийся список Формы предыдущих версий.
-
Выберите нужный элемент управления в разделе Формы предыдущих версий или Элементы ActiveX.
support.office.com
Как создать список в Word
Большинство работодателей при приёме на работу новых сотрудников интересуются их уровнем владения ПК. В отдельных случаях навыки уверенного пользователя являются одним из основных критериев при трудоустройстве. По этой причине многие пользователи желают усовершенствовать свое умение в использовании офисных приложений. В частности, пытаются узнать, как создать многоуровневый список в Word.
Маркированные и нумерованные списки
Самыми простыми разновидностями списков являются варианты, создаваемые на основе маркеров (специальных значков, символов или рисунков) или нумерации. Поставив перед собой цель — узнать, как создать список в Ворде, нужно начать оттачивать пользовательский навык именно с этих вариантов списочного отображения данных.
Нумерованный список
Эту разновидность можно создать как из уже созданного (набранного) текста, так и первоначально обозначив такую необходимость на чистом листе. При вводе данные сразу будут отображаться в нумерованном порядке.
Если текстовая информация уже набрана, выделяют отрывок, который необходимо пронумеровать. Далее нужно найти группу «Абзац», расположенную на строке меню, после чего перейти на неё, а уже там остановить свой выбор на желаемом списочном варианте, указанном в перечне.
При наведении курсора мышки на любой из вариантов, пользователь может предварительно оценить, как это списочное оформление будет выглядеть в тексте. В любом случае, каждый новый пункт будет отображаться с новой строки, а пред ним будет установлен порядковый номер.
Нумерованный список в Word сопровождается числами, буквами, а также теми условными обозначениями, которые выберет пользователь, редактирующий документ. Чтобы обеспечить себе такую возможность, необходимо дважды кликнуть по выставленной нумерации, вызывая контекстное меню, а затем перейти во вкладку «Формат номера».
Иногда перечисленные и пронумерованные параметры важно выставить по алфавиту. Задача абсолютно решаемая: для этого необходимо нажать на кнопку с изображением букв, находящуюся в группе «Абзац». Кстати, удаётся не только упорядочить данные по алфавиту, но и выстроить автоматически новую нумерацию.
Маркированный список
Создание маркированного списка предполагает действия, лишь немного отличающиеся от тех, как создаётся нумерованный вариант.
Маркированный вид предполагает перечисление заданных значений, каждое из которых записывается с новой строки. Если в Word уже набрана информация, на основании которой важно сделать маркированный список, нужный фрагмент текстовой информации выделяют, переходят в группу «Абзац», а затем выбирают «Маркеры».
В качестве маркеров выступают различные символы, которые легко подобрать, используя «Библиотеку маркеров». Если предполагается создать в Ворде оригинальный текст с уникальными маркерами, можно перейти на строку «Определить новый маркер», после чего выбрать желаемый рисунок или символ.
Необходимо не только уметь создавать маркированные тексты, но и редактировать их согласно заданным критериям. В частности, многие пользователи активно интересуются, как сделать в Ворде список по алфавиту.
Первоначально необходимо выделить фрагмент, который важно отсортировать по алфавиту. Далее вновь перейти в группу «Абзац», в которой имеется небольшая пиктограмма с изображением букв «А», «Я» и небольшой стрелочкой, выступающей в качестве подсказки.
Если ставится задача отсортировать список по алфавиту в Ворде в порядке возрастания, следует выбрать пиктограмму со стрелочкой, направленной вверх. Если же важно понять, как упорядочить список по алфавиту в Word в порядке убывания, выбирают пиктограмму со стрелкой, направленной вниз.
Многоуровневый список
В отдельных случаях приходится прилагать усилия, чтобы создать в Word многоуровневый список. У начинающих пользователей сложилось ошибочное впечатление, будто бы многоуровневый вариант чрезмерно сложен, и проще от него отказаться, воспользовавшись другими возможностями. На самом деле особых сложностей при выполнении таких действий не возникает.
Сделать многоуровневый список ничуть не сложнее, чем маркированный или нумерованный, важно только учесть все необходимые параметры, чтобы оформленный текст достойно смотрелся на странице.
Многоуровневый текст, представленный в списочном варианте, сопровождается наличием нескольких уровней. Каждый новый пункт обязательно начинается с абзаца, отличается только величина отступа. Изменить её можно, нажимая кнопку на клавиатуре «Tab», или же используя кнопку в группе «Абзац», имеющей название «Увеличить отступ».
Если необходимо вернуться к предыдущему уровню, используют сочетание кнопок «Shift» и «Tab», также можно использовать кнопку «Уменьшить отступ».
При возникновении желания создать в Word многоуровневый список, который будет отличаться от всех предложенных вариантов, можно создать свой стиль оформления. В открывшемся контекстном меню необходимо перечислить все желаемые уровни и варианты их оформления.
В этом контекстном меню пользователь может указать, какой тип шрифта должен быть применён, какое межстрочное расстояние, а также придумать название новому варианту списочного оформления, если он был создан пользователем и его нет в предлагаемом перечне. Особенно это важно, когда придётся неоднократно создавать такой списочный вариант.
Итак, создание списка в текстовом редакторе не представляет сложности даже для неопытного пользователя ПК. Для этого достаточно лишь ознакомиться с рекомендациями, а также внимательно изучить функциональные возможности офисного приложения в группе «Абзац».
nastroyvse.ru
Добавление нового приложения в Ворде
Начиная с версии Microsoft Word 2013, появилась возможность добавлять различные приложения в текстовой редактор, упрощающие использование и работу в программе. Преимущественно для интеграции предлагаются толковые словари, переводчики, информационные ресурсы и возможность быстрого доступа к сайтам. Чтобы добавить приложение в Ворде, действуйте так:
- В открытом документе перейдите на вкладку «Вставка». В разделе «Надстройки» нажмите на кнопку «Магазин».
- Осуществится переход в официальный магазин Microsoft через встроенный браузер. Перейдите на вкладку «Магазин» вверху или нажмите на одноименную кнопку.
- Найдите нужное приложение и нажмите на кнопку «Добавить», которая располагается справа от описания модуля.
- Разрешите доступ приложения к текстовому редактору, нажав на кнопку «Продолжить».

В зависимости от приложения в некоторых случаях потребуется ввести свои учетные данные от аккаунта Microsoft.
Читайте также:
Как узнать мою учетную запись Майкрософт
Настройка учетной записи Майкрософт
Все приложения в магазине Microsoft отсортированы по разделам в зависимости от тематики. Кроме того, реализована поисковая строка, поэтому найти нужную программу по названию не составит труда. Справа в окне MS Word отобразится дополнительная панель, где будут находиться функции установленного приложения. Если это информационный ресурс или толковый словарь, то работать со словами можно будет прямо из интерфейса текстового редактора.
Окно приложения можно настроить, если нажать на стрелочку для дополнительного меню. Она расположена в верхнем правом углу. Доступны такие возможности, как перемещение и изменение размера. При необходимости окно закрывается нажатием на соответствующую кнопку.
Использование установленных приложений
Чтобы воспользоваться приложениями, которые уже установлены в редактор, необходимо снова перейти в раздел «Надстройки» на вкладке «Вставка», затем выбрать пункт «Мои надстройки».
В новом окне отобразится список доступных приложений, которые не нужно устанавливать из официального магазина Microsoft. Дважды щелкните по иконке модуля левой кнопкой мыши, чтобы окно программы отобразилось в интерфейсе редактора.
Если установленные надстройки не отображаются в окне, то нажмите на кнопку «Обновить», расположенную в верхнем правом углу.
Еще статьи по данной теме:
Помогла ли Вам статья?
Сергей Андреевич Дремук
Эксперт по предмету «Программирование»
Задать вопрос автору статьи
Определение 1
Microsoft Office – одна из самых популярных программных систем, используемых во всем мире.
Трудно найти компьютер, на котором не был бы установлен текстовый редактор Word. Представляя собой систему приложений, тесно связанных друг с другом, MS Office открывает перед своими пользователями самый широкий спектр возможностей.
Мощнейшим средством создания приложений в MS Office стал язык Visual Basic for Application (VBA). Он пришел на смену языкам макропрограммирования, которые обычно включались в приложения.
Определение 2
VBA — высокоэффективное средство разработки приложений, поскольку принадлежит к объектно-ориентированным языкам программирования и обладает простотой макроязыков. Начинающие программировать в офисных пакетах пользователи могут записать свои действия с помощью макрорекордера и создавать макросы без изучения особенностей языка. Такая запись действий, а затем просмотр записанного кода являются простейшим способом для самостоятельного изучения VBA.
Сделаем домашку
с вашим ребенком за 380 ₽
Уделите время себе, а мы сделаем всю домашку с вашим ребенком в режиме online
Бесплатное пробное занятие
*количество мест ограничено
Замечание 1
Сейчас с помощью VBA можно легко и быстро создавать различные приложения, используя единую для всех офисных программ среду и язык. Разработчикам приложений очень пригодятся дополнительные возможности и средства VBA для управления пользовательским интерфейсом, оперирования событиями, обработки ошибок и другие средства, которые позволят создавать эффективные приложения с дружеским интерфейсом.
Остановимся на вопросах разработки VBA-приложений для MS Word. С помощью VBA вы можете автоматизировать любые операции, выполняемые в Word интерактивно (то есть вручную): создание документов, добавление в них текста или других графических элементов, форматирование, редактирование, сохранение и т.д. VBA выполнит все эти операции быстрее, точнее и с меньшими затратами, чем человек.
В MS Word создается много документов типа справка, расписка, докладная записка и так далее. Эти документы имеют постоянную и переменную части. Создание таких документов можно упростить, используя язык программирования VBA.
«Создание приложений на языке VBA для MS WORD» 👇
Создание текстового документа
Рассмотрим пример создания справки в MS Word 2007.
Создадим документ Word и сохраним его с именем spravka.docx.
Замечание 2
В случае отсутствия на ленте вкладки Разработчик создайте её с помощью команды — Параметры Word-Личная настройка. В группе Основные параметры работы с Word установите флажок в пункте Показать вкладку Разработчик на ленте.
Создать макрос1 с помощью макрорекордера. Макрос1 создает текст документа «СПРАВКА»:
- выполнить команду Разработка, Макрос, Запись макроса;
- в поле Имя макроса оставить Макрос1. В поле Макрос доступен для: выбрать имя данного документа spravka.docx. Нажать кнопку ОК;
- набрать текст документа «СПРАВКА» с нужными параметрами абзаца и шрифта;
- остановить запись макроса кнопкой Останов в закладке Код-Разработчик.
Проверить работу макроса запустив его на исполнение командой: Разработчик, Макросы, Макрос1, Выполнить.
Текст документа:
Создадим Макрос2 с помощью макрорекордера. Макрос2 выполняет очистку содержимого документа (Выделить все ${Ctrl+A}$, клавиша Delete).
Создадим панель быстрого доступа для spravka.docx с кнопками для запуска макросов.
Для этого необходимо:
- выбрать пункт меню Параметры Word-Настройка;
- в окне Настройка панели быстрого доступа и сочетаний клавиш на вкладке Выбрать команду из выбрать пункт Макросы, а на вкладке Настройка панели быстрого доступа выбрать пункт Для Spravka;
- в том же диалоговом окне команд Макросы выделить команду Макрос1 и добавить в панель быстрого доступа для документа Spravka. Аналогично добавить команду Макрос2;
- изменить надпись или значок на кнопке, назначенной макросу Изменить…, изменить кнопку и отображаемое имя (например, Справка), выбрать новый значок для кнопки, несколько изменить его и назначить макрос (Макрос1) этой кнопке;
- аналогично изменить надпись и кнопку для вызова еще одного макроса (Макрос2), например Очистка документа.
Выполнить макросы, используя кнопки панели быстрого доступа для Spravka.
Сохранить документ на диске в личной папке в файле с именем spravka.doc с типом файла «Документ Word с поддержкой макросов».
Для выхода из Word выберите из меню Выход из Word.
Использование VBA при решении задач в Word
VBA поддерживает набор объектов, соответствующих элементам Word. Используя свойства и методы этих объектов можно автоматизировать все операции в Word. Однако целесообразно автоматизировать выполнение тех операций, для реализации которых нет стандартных средств в Word или их выполнение стандартными средствами является трудоемкой или рутинной работой. Рассмотрим наиболее важные объекты.
Объект Document представляет собой новый или созданный ранее открытый документ.
Основными свойствами объекта Document являются:
- Count — количество открытых в данный момент документов;
- ActiveDocument — активный документ.
Некоторые методы объекта Document и коллекции Documents:
- Open — открывает файл, содержащий существующий документ и автоматически добавляет его в коллекцию;
- Add — добавляет новый пустой документ;
- Save — сохраняет изменения в существующем документе без закрытия;
- Save As (только для объекта) — сохраняет активный вновь созданный документ в текущей папке;
- Item — позволяет получить доступ к элементу коллекции;
- Activate (только для объекта) — активизирует открытый документ;
- PrintOut (только для объекта) — печать документа;
- Close — закрывает документ.
Объекты Character (символ), Word (слово), Sentence (предложение), Paragraph (абзац), Section (раздел документа) задают структуризацию текста документа.
Все эти объекты имеют свойства:
- Count — свойство возвращает количество элементов в коллекции;
- First — свойство возвращает объект, являющийся первым элементом коллекции;
- Last — свойство возвращает объект, являющийся последним элементом.
Коллекции Characters, Words, Sentences имеют единственный метод Item(Index).
Коллекция Paragraphs имеет все вышеперечисленные для данной группы коллекций свойства и множество свойств, значения которых определяют формат абзаца.
Формат абзаца может быть определен и с помощью методов. Приведем некоторые методы коллекции Paragraphs:
- Item — определяет элемент коллекции;
- Add — добавляет новый пустой абзац (параметр метода указывает точку вставки, задается объектом Range);
- InsertParagraph, InsertParagraphAfter, InsertParagraphBefore — осуществляют вставку пустого абзаца вместо текста или после, или перед текстом, задаваемым объектом Selection или Range;
- Reset — удаляет форматирование, сделанное вручную, применяя к абзацу формат, заданный стилем абзаца;
- Indent, Outdent — увеличивают, уменьшают отступ абзаца от края листа;
- TabHangingIndent(Count), TabIndent(Count) — увеличивают (Count>0), уменьшают (Count
- Space1, Space2, Space15 — устанавливают межстрочный интервал (одинарный, двойной, полуторный).
Объекты Range (диапазон) и Selection (выделение) представляют части документа.
Определение 3
Объект Range позволяет задать произвольный диапазон, представляющий собой последовательность индексированных элементов и может быть получен через метод Range или свойство Range других объектов.
Свойствами объекта Range являются:
- Start — начальная символьная позиция диапазона;
- End — конечная символьная позиция диапазона;
- Text — позволяет получить или изменить содержимое объекта.
Определение 4
Объект Selection задает выделенную в документе область (фрагмент). Выделенный в документе фрагмент задает непрерывную область элементов, но не является диапазоном, заданным своим началом и концом. Выделить можно только один фрагмент, поэтому один объект Selection может быть активен в данный момент времени, он может быть получен с помощью свойства Selection или метода Select других объектов.
Ниже приведены некоторые методы присущие объектам Selection и Range:
- Move — метод перемещения точки вставки;
- MoveStart, MoveEND — методы изменения значения свойств Start и End;
- Collapse — сворачивает диапазон к его началу или концу;
- Next — метод получения ссылки на очередной элемент коллекции объектов в диапазоне или выделенном фрагменте;
- Delete — удаляет текст, входящий в диапазон;
- InsertAfter , InsertBefore вставляет текст до или после текста, входящего в диапазон.
- Copy — копирует объект в буфер обмена;
- Cut — перемещает объект в буфер обмена;
- Paste — позволяет поместить содержимое буфера в область, заданную объектом Range или Selection.
Находи статьи и создавай свой список литературы по ГОСТу
Поиск по теме
8.1. Структура проекта
Структура проекта
Word
в целом похожа на структуру проекта
Excel.
Непосредственно после создания пустого
документа проект содержит два объекта:
объект Document,
представляющий собственно документ, и
ссылку на шаблон Normal.
В дальнейшем в проект, как обычно, могут
быть добавлены другие модули и формы.
8.2. ОбъектApplication
Представляет собой
собственно приложение Word.
Структура его во многом повторяет
структуру приложения Excel,
особенности связаны с такими возможностями
Word,
как проверка орфографии, возможности
автозамены и т.п., которыми удобнее
пользоваться при помощи пользовательского
интерфейса.
8.3. Работа с документами
Подобно приложению
Excel,
для работы с документами объектная
модель Word
предусматривает коллекцию Documents,
содержащую объекты Document,
представляющие собой любой открытый
документ Word.
Рассмотрим
методы коллекции Documents.
Метод Add(Template,
NewTemplate)
используется для добавления нового
пустого документа к коллекции открытых
документов. Template
определяет имя шаблона, используемого
для создаваемого документа, а при
присвоении параметру NewTemplate
значения True
создается не обычный документ, а шаблон.
Метод Close
(SaveChanges,
OriginalFormat)
закрывает один или несколько документов.
При присвоении параметру SaveChanges
значений wdDoNotSaveChanges,
wdPromptSaveChanges
или wdSaveChanges
документ будет либо не сохранен, либо
будет выдан запрос на сохранение, либо
документ будет сохранен. Значение
параметра OriginalFormat
определяет формат сохраняемого документа.
Метод Open(FileName)
имеет множество параметров. Первый из
них (FileName)
определяет полный путь и имя открываемого
документа.
Допускается
открытие сразу нескольких документов,
при этом их имена должны быть введены
через пробел.
Метод Save
позволяет
сохранить все документы, являющиеся
элементами коллекции.
К отдельному
открытому документу можно получить
доступ, например, через коллекцию
Documents.
Рассмотрим свойства и методы объекта
Document
приведены
в табл.
13.
Таблица
13
Свойства и методы
объекта Document
|
Название |
Описание |
|
GrammarChecked |
Определяет, |
|
CrammaticalErrors |
Возвращает |
|
Name |
Определяет |
|
Paragraphs |
Возвращает |
|
ReadOnly |
True, |
|
Saved |
Если |
|
ShowSpeelingErrors |
В |
|
ShowGrammaticalErrors |
Задает |
|
Styles |
Возвращает |
|
Tables |
Возвращает |
|
TablesOfContents |
Возвращает |
|
Type |
Возвращает |
|
Windows |
Возвращает |
|
CheckGrammar |
При |
|
PrintPreview |
Переключает |
|
Range (Start, End) |
Возвращает |
|
Redo(Times) |
Отменят |
|
Save |
Сохраняет |
|
SaveAs |
Позволяет |
|
Undo |
Отменяет |
|
UpdateStyles |
Копирует |
В Office 2013 можно добавлять полезные приложения непосредственно в Word, Excel и т.д. Как правило, под приложениями имеются в виду информационные ресурсы. К примеру, словари для толкования терминов или доступа к сайтам (таким, как Википедия и проч.) напрямую из MS Office для проверки каких-либо фактов.
Давайте для примера добавим в Word инструмент для вычисления математических выражений WordCalc. Чтобы установить приложение в Word, откройте вкладку Insert (Вставка).
В разделе Apps (Приложения) нажмите кнопку Apps for Office (Мои приложения) и выберите из выпадающего меню See All (См. все).
Откроется диалоговое окно Apps for Office (Приложения для Office). Нажмите на ссылку Find more apps at the Office Store (Магазин Office) в нижней части окна.
В браузере, используемом по умолчанию, откроется Магазин Office с доступными приложениями, которые можно добавить к программам Microsoft Office. Некоторые из них бесплатные, другие – нет. Мы выбрали бесплатное приложение WordCalc.
На странице приложения WordCalc нажмите кнопку Add (Добавить), чтобы установить его в Word.
Возможно, потребуется войти в учётную запись Microsoft, если Вы не сделали этого ранее.
На странице подтверждения нажмите Continue (Продолжить).
Откроется страница с инструкциями о том, как получить доступ к только что установленному приложению Microsoft Office. Выполните все нижеследующие указания.
Снова откройте вкладку Insert (Вставка) и в разделе Apps (Приложения) нажмите кнопку Apps for Office (Мои приложения). Откроется диалоговое окно Apps for Office (Приложения для Office). Выберите приложение, которое Вы только что установили, и кликните по Insert (Добавить).
В правой части экрана откроется панель приложения. Чтобы вычислить значение выражения в WordCalc, пропишите его в поле ввода (или прямо на странице Word). Для примера вычислим среднее арифметическое чисел 4 и 15.
Нажмите Enter, и результат появится в строке под полем ввода.
Чтобы закрыть приложение, нажмите кнопку Х справа от его названия.
Вы можете снова зайти в Office Store (Магазин Office) и установить другие приложения в программы Microsoft Office 2013. Не забывайте добавлять приложения в диалоговом окне Apps for Office (Приложения для Office), чтобы ими воспользоваться.
Урок подготовлен для Вас командой сайта office-guru.ru
Источник: /> Перевел: Антон Андронов
Правила перепечаткиЕще больше уроков по Microsoft Word
Оцените качество статьи. Нам важно ваше мнение:
В разделе Другое на вопрос как в Word сделать надпись в правом верхнем углу ?(приложение 1) нужно для дипломной. (приложение 1) нужно для дипломной заданный автором Максим князев лучший ответ это Вставка —Титульная страница
Ответ от
22 ответа
Привет! Вот подборка тем с ответами на Ваш вопрос: как в Word сделать надпись в правом верхнем углу ?(приложение 1) нужно для дипломной. (приложение 1) нужно для дипломной
можно ли экспортнуть из формата док в джипег ? Как в ворде выделить и обрезать картинку?
метки:
Изображения Объявления как сделать так чтобы сканированные изображения были в ворде???
метки:
Изображение Вульгарность Как рисовать диаграммы в ворде или экселе? поподробней плиз )))
метки:
Диаграммы Хранение данных Шрифт в MS Word 2010. Kак сделать так, чтобы в ворде стоял тот шрифт который я хочу и чтоб каждый раз не изменился.
метки:
Не изменить Fb шаблоны
Здравствуйте!
Подскажите пожалуйста, как реализовать следующее требование к документу:
в основном документе используется 6 уровней заголовков. В документе есть приложения, каждое из которых должно иметь 4 уровня заголовков (скажем, А, А.1, А.1.1, А.1.1.1). При этом заголовок первого уровня приложения в структуре и содержании документа должен отображаться также (на том же уровне), как и аналогичный заголовок основного документа.
Каким образом сделать такую нумерацию в приложениях?
Попыталась сделать привязку к встроенным заголовкам, начиная с 7-го, но встроенных только 9 — не хватает. Даже если пожертвовать каком-либо образом заголовком 6-го уровня основного документа, то структура документа, да и содержание, выглядят очень плохо.
Данная статья посвящена способам создания программ, работающих в среде Word 97 и Word 2000. К сожалению, лишь отдельные пользователи знают и применяют возможности Word для автоматизации работы с помощью макросов, и уж совсем единицы используют этот редактор для разработки программных продуктов. Подобная ситуация отчасти объясняется несколько пренебрежительным отношением многих профессиональных разработчиков программ к Visual Basic for Application — языку программирования, встроенному во все компоненты пакета Office 97. А ведь он позволяет создавать удачные программы и для упрощения работы с Office, и для проведения расчетов, и для обработки данных. Причем создавать такие продукты смогут даже начинающие, и им не потребуются ни руководства, ни дополнительное обучение. Нужно будет лишь наблюдать, исследовать, ставить эксперименты и делать выводы, а все это помогает выработать навыки научного подхода к различным явлениям.
Данная статья посвящена способам создания программ, работающих в среде Word 97 и Word 2000. К сожалению, лишь отдельные пользователи знают и применяют возможности Word для автоматизации работы с помощью макросов, и уж совсем единицы используют этот редактор для разработки программных продуктов. Подобная ситуация отчасти объясняется несколько пренебрежительным отношением многих профессиональных разработчиков программ к Visual Basic for Application — языку программирования, встроенному во все компоненты пакета Office 97. А ведь он позволяет создавать удачные программы и для упрощения работы с Office, и для проведения расчетов, и для обработки данных. Причем создавать такие продукты смогут даже начинающие, и им не потребуются ни руководства, ни дополнительное обучение. Нужно будет лишь наблюдать, исследовать, ставить эксперименты и делать выводы, а все это помогает выработать навыки научного подхода к различным явлениям.
Чтобы написать макросы на Visual Basic, не потребуется многостраничных руководств. И вообще, к последним лучше обратиться после того, как будет освоено не меньше половины возможностей этого языка, — тогда читать их будет гораздо легче, а новая информация усвоится быстрее.
Создание программы
В Visual Basic есть уникальное средство разработки программ — «Запись макросов», позволяющее легко писать простые макросы для Word, не используя описания языка. При работе в Word можно включать специальный режим записи макросов, при котором все действия в редакторе будут автоматически «переводиться» на Visual Basic и сохраняться в текстовом виде. Записанную программу затем можно изучить, чтобы разобраться с синтаксисом и устройством языка, а также необходимым образом его модифицировать.
Если требуется записать макрос, надо выбрать из меню «Сервис» пункт «Макросы», а из ниспадающего меню — пункт «Начать запись».
Документы Word могут содержать программы, которые можно вызвать, отметив определенную кнопку на Панели инструментов, нажав указанное сочетание клавиш, выбрав заданный пункт меню либо с помощью другого ПО. Причем можно даже сочетать разные способы вызова, поэтому перед записью макроса предлагается назначить какой-то один. Однако это можно сделать и позже в диалоговом окне «Настройка». После нажатия кнопки ОК в окне Word появится панель «Запись макроса». Теперь все действия пользователя тщательно протоколируются, хотя и с определенными ограничениями: невозможно выделить текст мышью (для этого следует воспользоваться клавишами <Стрелка вправо> + ), не работает контекстное меню при нажатии правой кнопки мыши и т. д.
Затем нужно нажать слева на панели кнопку «Остановка записи». Если хотите прервать работу и выделить какой-нибудь объект мышью, то выберите на этой панели правую кнопку «Пауза». Чтобы продолжить процесс записи, нажмите ее еще раз.
Редактор Visual Basic
Этот редактор можно вызвать либо из меню «Сервис?Макросы?Редактор Visual Basic», либо нажав клавиши +.
В него входят «Менеджер проектов», «Окно свойств», «Окно отладки», «Окно контрольного значения», «Окно локальных переменных», «Стек вызова», «Окно просмотра объектов», окна текста программ и дизайна форм.
Программы на Visual Basic хранятся только в документах и шаблонах Word. Когда они содержат макросы, их называют проектами. В окне «Менеджера проектов» отображаются названия всех доступных проектов, в состав которых входят открытые документы и шаблоны, в том числе и загружаемые при старте Word. Кроме того, там всегда имеется шаблон Normal.dot со всеми сохраненными макросами.
Щелкнув мышью по знаку «+» слева от названия, можно получить список компонентов проекта, однако это делается лишь с открытыми в Word проектами. А чтобы для редактирования загруженного шаблона иметь доступ к коду, требуется открыть его как файл.
Запретить просмотр компонентов проекта можно с помощью пароля, однако в программировании подобные действия являются признаком «дурного тона».
Компоненты проекта делятся на пять больших категорий.
1. Microsoft Word объекты. Здесь есть только один объект, называющийся ThisDocument, контекстное меню которого появляется при нажатии правой кнопки мыши.
Для перехода к тексту или графике нужно выбрать пункт «Объект» (для Normal.dot недоступен). В документ Word можно вставить кнопки, поля ввода текста, поля выбора вариантов и т. д. Тогда после выбора пункта «Программа» контекстного меню объекта ThisDocument можно написать программу, которая будет выполняться нажатием соответствующей кнопки или введением текста. К ее написанию можно перейти и из контекстного меню самого объекта — выделите его, нажмите правую кнопку мыши и выберите пункт «Исходный текст». (В Microsoft Excel в качестве объектов представлены и сама рабочая книга Excel в целом и все ее листы по отдельности.)
2. Модули, или собственно макросы. Щелкнув дважды мышью на имени модуля, можно получить доступ к тексту программы или приступить к ее созданию. Программы, записанные с помощью средства записи макросов, хранятся в модуле NewMacros шаблона Normal.dot.
Чтобы сформировать новый модуль, нужно выбрать пункты «Вставить?Модуль», в окне программы написать Sub, далее назначить «уникальное имя программы» и нажать . После этого Word сам добавит фразу End Sub. Между этими двумя фразами и должен находиться текст основной части программы.
3. Модули класса. Класс — это тип объектов, определяемых программистом; данное понятие играет очень важную роль в программировании. Например, надо написать программу, работающую с электронными версиями классных журналов в школе, в каждом из которых есть подразделы: список учеников, таблица оценок, система вычисления средней оценки каждого ученика, список предметов и т.д. Можно, конечно, с помощью Visual Basic описать устройство каждого классного журнала, но тогда при однотипных действиях с группой журналов (в частности, при подсчете среднего балла оценок всех учащихся 7-х и 8-х классов) придется включать в текст программы множество операций с каждым компонентом журнала. А при добавлении нового журнала придется сочинять фрагмент программы, создающий список учащихся, предметов и др. Все это усложнит программу и потребует значительных усилий. Поэтому в языке введено понятие класса, т. е. нового типа объектов. Так, можно создать класс «Журналы» и описать в его модуле содержимое объектов этого класса: список учеников (Public Ученики(40) As String), предметов (Public Предметы(20) As String) и пр.
Теперь, чтобы создать новый объект класса «Журналы», не придется заниматься утомительным описанием новых списков учеников и предметов — достаточно будет в одной строке ввести команду «Объявить новую переменную класса Журналы» (Dim Журнал25 As Журналы) и присвоить нужные значения его соответствующим разделам (Журнал25.Ученики(1)=«Андреев»). Кроме того, в модуле класса можно написать программу вычисления средней оценки всех учащихся и, если необходимо, вызывать ее одной командой.
4. Формы — это диалоговые окна программ, которые можно разработать по своему вкусу. Чтобы в проект добавить форму, нужно выбрать пункты «Вставка? UserForm». Будет создано пустое диалоговое окно, в которое можно помещать кнопки, картинки, текст и многое другое.
5. Ссылки. Программы можно запускать и по вызову из другой программы, однако это делается только из загруженного в Word шаблона или документа. Если загружать проект постоянно нецелесообразно (например, подобный вызов используется достаточно редко), то лучше установить на него ссылку простым перетаскиванием значка шаблона в окно «Менеджера проектов», чтобы открыть доступ к программам.
Окно текста программ и дизайна форм — основное рабочее место на Visual Basic, здесь пишется текст программ и разрабатываются диалоговые окна. Чтобы открыть его для какого-либо компонента проекта, надо просто два раза щелкнуть на нем мышью или выбрать пункт «Программа». Редактор Visual Basic — дружественный, он постоянно подсказывает, какие параметры имеет та или иная команда и как надо корректно ее написать. Например, если набрать команду MsgBox (вызывает на экран диалоговое окно, в частности, «Сохранить изменения в документе?») и ввести затем открывающую круглую скобку, то над курсором сразу же появится подсказка. В ней содержится информация о синтаксисе данной команды, т. е. говорится, как и какие нужно задавать параметры в тексте программы, например, число кнопок, вид значков и звук.
Язык Visual Basic — объектно-ориентированный, значит, очень многие его команды имеют формат, отличный, скажем, от формата языков программирования Basic или Pascal. Типичная команда на Visual Basic выглядит так: <Объект>.<Объект, входящий в первый объект>.<…>.<Тот объект, с которым нужно произвести действие>.<Собственно действие>. Иными словами, каждая команда пишется как бы «с конца»: сначала определяется то, над чем надо произвести действие, т. е. объект, а уже затем само действие — метод. Разделитель компонентов команды — точка. Например, по команде Application.ActiveDocument.PageSetup.Orientation = wdOrientLandscape устанавливается альбомная ориентация листа документа. Такой же вид имеет и команда получения информации об ориентации листа, которая выглядит так: p = Application.ActiveDocument.PageSetup.Orientation.
После ее выполнения значение переменной р будет wdOrientLandscape или wdOrientPortrait соответственно. При написании команд редактор Visual Basic постоянно подсказывает следующий шаг — стоит только написать в тексте программы слово Application и поставить точку, как сразу появятся возможные варианты продолжения.
Нужный вариант можно выбрать мышкой, причем он обязательно будет правильным, но не в смысле верности алгоритма (это остается на совести программиста), а в смысле соответствия правилам синтаксиса и иерархии объектов, а также правописания слова. Если же снова поставить точку, то вновь будет выдан список различных вариантов продолжения.
Чтобы не вводить слова целиком, можно использовать команду завершения слова, например, вместо Application набрать Appli и нажать +<Пробел>. Редактор допишет слово до конца сам или предоставит возможность выбрать его, если нельзя однозначно определить по первым буквам. Предположим, если программист не воспользуется подсказкой, введет всю команду вручную и допустит в элементарном синтаксисе ошибку, то редактор не позволит ему работать дальше, выдав соответствующее сообщение.
Редактор, конечно, не найдет ошибку, если неверен алгоритм программы, здесь виноват программист или неправильно написано слово команды. В последнем случае он посчитает его новой командой, созданной самим программистом. Однако он сумеет отследить неправильно написанную команду, которая уже была известна.
Еще одно достоинство Visual Basic — прекрасная справочная система. Поставив курсор мыши на любую команду (или название объекта) и нажав клавишу , можно получить подробную справку о том, зачем она нужна и каков ее синтаксис. Кроме того, можно познакомиться с примером ее использования и, если необходимо, даже скопировать. (В справке Visual Basic for Application очень часто приводятся фрагменты кода программ, иллюстрирующие использование той или иной команды; скопировав, можно их изменить и использовать в своей программе.) К сожалению, большая часть справки приведена на английском языке.
Дружественность редактора позволяет самостоятельно изучать его — достаточно записать несколько макросов и с помощью справки изучить назначение каждой команды. Закомментировать, т. е. исключить из выполнения можно любую команду, поставив перед ней знак апострофа. Кроме того, после него можно написать пояснения к соответствующей части программы (все комментарии даются в Visual Basic зеленым цветом).
Если дважды щелкнуть мышью на названии формы, то откроется окно «Дизайна форм».
Отметив соответствующий элемент (кнопка, поле ввода, переключатель и др.) на панели инструментов «Элементы управления» и затем перетащив мышкой на поле формы, можно поместить его на форму. Если дважды щелкнуть на этом элементе, то откроется окно программ пользовательской формы, куда можно ввести программу, а чтобы она выполнялась, нужно снова сделать двойной щелчок на элементе.
Если требуется попасть в «Окно свойств», достаточно выбрать какой-нибудь элемент формы и указать в его контекстном меню пункт «Свойства».
Здесь можно задать все доступные свойства каждого элемента, например его цвет и границы, надпись, состояние (доступно/недоступно для изменений), а также поместить на элемент картинку из внешнего файла. Чтобы получить подробное описание функции каждого элемента окна свойств (их состав различен для каждого элемента формы), достаточно поставить на него курсор и нажать клавишу . Следует тщательно изучить назначение всех элементов данного окна.
Окно «Просмотр объектов», вызываемое с помощью клавиши или из меню «Вид», содержит краткий справочник, где приведены свойства и методы (действия и команды) объектов Visual Basic.
На панели инструментов «Правка» этого редактора есть соответствующие пункты для вызова описанных выше функций. Так, «Список свойств/методов» позволяет увидеть продолжение любой команды, а «Сведения» — выдает информацию о переменной, выделенной в данный момент. В редакторе Visual Basic, как и в Word, можно переходить к соответствующим его частям, поместив закладки в текст программы.
Все входящие в состав проекта модули можно сохранить в текстовом файле с расширением .bas. Для этого в «Менеджере проектов» нужно щелкнуть правой кнопки мыши на соответствующем модуле и из появившегося меню выбрать функцию «Экспорт файла». Теперь можно вставить сохраненный модуль по команде «Импорт файла» из того же меню. Модули и формы можно перетаскивать между различными проектами, копируя их из одного проекта в другой.
Продолжение в следующем номере.
Орлов Антон Александрович,
antorlov@inbox.ru, http://antorlov.chat.ru.