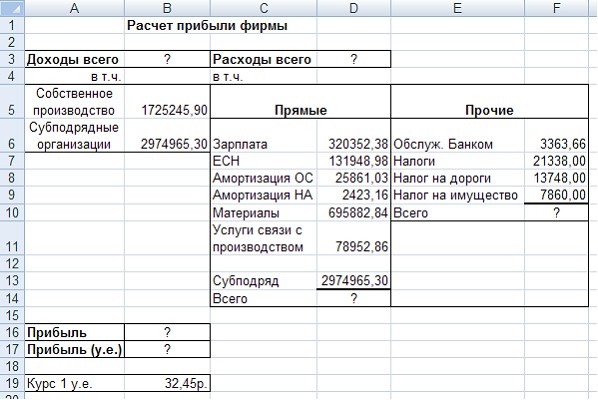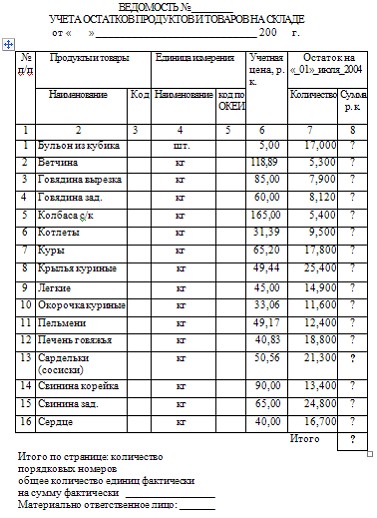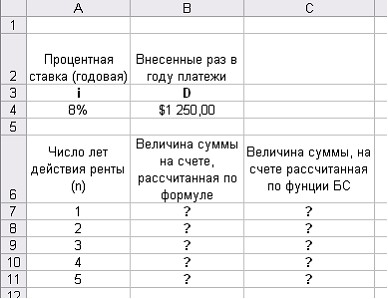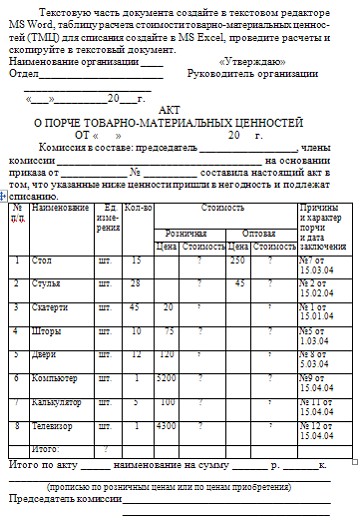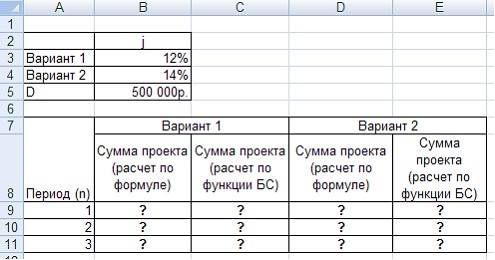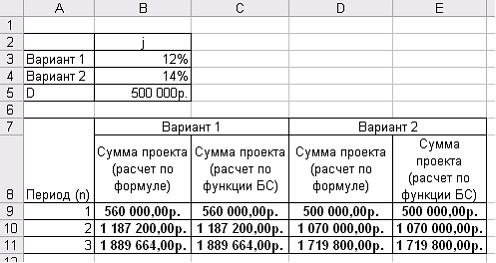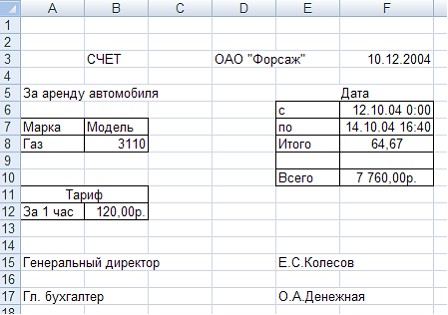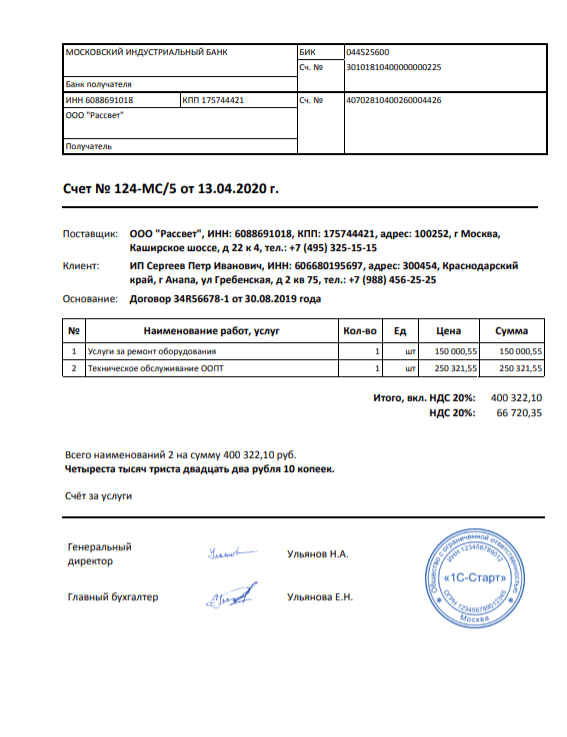Лабораторная работа №12
Цель занятия: Закрепление и проверка навыков создания комплексных текстовых документов с встроенными расчетными таблицами.
Применяя все известные вам приемы создания и форматирования текстовых и табличных документов, выполните задания по образцу, стараясь создать по внешнему виду документ как можно ближе к оригиналу задания.
Задание 1: Создать таблицу расчета прибыли фирмы, произвести расчеты суммарных доходов, расходов (прямых и прочих) и прибыли; произвести пересчет прибыли в условные единицы по курсу:
Выясните, при каком значении зарплаты прибыль будет равна 500000 р. (используйте режим Подбор параметра).
Краткая справка. Формулы для расчета:
Расходы: Всего = Прямые расходы + Прочие расходы; Прибыль = Доходы: всего — Расходы: всего;
Прибыль (у. е.) = Прибыль х Курс 1 у. е.
Задание 2: Создать «Ведомость учета остатков продуктов и товаров на складе».
Текстовую часть документа создайте в текстовом редакторе MS Word, таблицу учета продуктов и товаров создайте в MS Excel, проведите расчеты и скопируйте в текстовый документ.
Задание 3: Фирма хочет накопить деньги для реализации нового проекта. С этой целью в течение пяти лет она кладет на счет ежегодно по 1250 $ в конце каждого года под 8 % годовых.
Определить сколько будет на счете фирмы к концу пятого года (в MS Excel). Построить диаграмму по результатам расчетов. Выясните, какую сумму надо ежегодно класть на счет, чтобы к концу пятого года накопить 10000 $.
Краткая справка. Формула для расчета
Сумма на счете = D * ((1 + i)^n — 1)/i.
Сравните полученный результат с правильным ответом: для n = 5 сумма на счете = 7333,25 $.
Для расчета суммы ежегодного вклада для накопления к концу пятого года 10 000 $ используйте режим Подбор параметра.
Вид экрана для расчета с использованием функции БЗ приведен на рисунке:
Задание 4: Создать «Акт о порче товарно-материальных ценностей».
Текстовую часть документа создайте в текстовом редакторе MS Word, таблицу расчета стоимости товарно-материальных ценностей (ТМЦ) для списания создайте в MS Excel, проведите расчеты и скопируйте в текстовый документ.
Задание 5: Фирма собирается инвестировать проект в течение трех лет.
Имеется два варианта инвестирования: 1-й вариант: под 12 % годовых в начале каждого года; 2-й вариант: под 14 % годовых в конце каждого года. Предполагается ежегодно вносить по 500 000 р. Определить, в какую сумму обойдется проект.
Порядок работы:
Постройте сравнительную диаграмму по результатам расчетов для двух вариантов инвестирования. Выясните, какую сумму надо вносить ежегодно по каждому варианту инвестирования, чтобы общая сумма проекта составила 2000000 р.
Сравните полученный результат с правильным ответом: для n= 3 сумма проекта по 1-му варианту — 1 889664,00 р.; по 2-му варианту — 1 719 800,00 р.
Краткая справка. Формулы для расчета:
1-й вариант: Сумма проекта = D * ((1 + j)^ n — 1) * (1 + j)/j;
2-й вариант: Сумма проекта = D * ((1 + j)^ n — l)/j.
Задание 6: Создать по образцу бланк счета для аренды автомобиля в MS Excel.
Автомобиль использовался с 12.10.04 00:00 до 14.10.04 16:40. Тарифная ставка =120 р./ч.
Краткая справка. Для ввода даты используйте функцию «Сегодня». При вводе периода аренды автомобиля используйте формат «Дата», в котором присутствуют дата и время.
Значение даты и времени представляют собой так называемые серийные числа, поэтому с ними можно работать как с обычными числами, например вычитать одну дату из другой, чтобы получить разность в днях.
Порядок работы:
Для подсчета количества часов аренды автомобиля установите в ячейке «Итого» числовой формат, рассчитайте разницу дат пользования (Дата по: — Дата с:). Вы получите количество дней пользования автомобилем. Для перевода количества дней пользования автомобилем в часы произведите умножение на 24.
Расчет суммы счета сделайте по следующей формуле Всего = «Тариф за час» х Итого.
Конечный вид «Счета за аренду автомобиля» представлен на рисунке:
Практическая
работа № 15
Тема: КОМПЛЕКСНОЕ ИСПОЛЬЗОВАНИЕ
ПРИЛОЖЕНИЙ MS OFFIS ДЛЯ СОЗДАНИЯ ДОКУМЕНТОВ
Цель: закрепление и проверка
навыков создания комплексных текстовых документов с встроенными расчетными
таблицами и графиками.
Порядок работы
Применяя все известные вам приемы создания и
форматирования текстовых и табличных документов, выполните задания по образцу,
стараясь создать по внешнему виду документ как можно ближе к оригиналу задания.

таблицу расчета прибыли фирмы, произвести расчеты суммарных доходов, расходов
(прямых и прочих) и прибыли; произвести пересчет прибыли в условные единицы по
курсу (рис. 1).
Рис. 1. Исходные данные для задания 1
Выясните, при
каком значении зарплаты прибыль будет равна 500 000 р. (используйте режим Подбор
параметра).
Краткая
справка: формулы для расчета:
Расходы: всего =
Прямые расходы + Прочие расходы;
Прибыль = Доходы:
всего – Расходы: всего;
Прибыль (у.е.) =
Прибыль * Курс 1 у.е.
Задание 2. Создать «Ведомость учета остатков
продуктов и товаров на складе» (рис. 2).
Текстовую часть документа создайте в текстовом
редакторе MS Word, таблицу
учета продуктов и товаров создайте в MS Excel, проведите
расчеты и скопируйте в текстовый документ.

учета остатков продуктов и товаров
на складе
Задание 3. Создать по образцу бланк счета для
аренды автомобиля в MS Excel.
Автомобиль использовался с 12.10.14 00:00 до
14.10.14 16:40.
Тарифная ставка = 120 р./ч.
Краткая справка: для ввода
даты используйте функцию «Сегодня» (Функции/Дата и время/Сегодня). При вводе
периода аренды автомобиля используйте формат «Дата», в котором присутствуют
дата и время.
Значение даты и времени представляют собой так
называемые серийные числа, поэтому с ними можно работать как с обычными
числами, например вычитать одну дату из другой, чтобы получить разность в днях.
Порядок работы

количества часов аренды автомобиля установите в ячейке «Итого» числовой формат,
рассчитайте разницу дат пользования (Дата по: — Дата с:). Вы получите
количество дней пользования автомобилем. Для перевода количества дней
пользования автомобилем в часы произведите умножение на 24 (рис. 3).
Рис. 3. Конечный вид «Счета за аренду автомобиля»
Контрольные вопросы:
1. Для чего в MS Excel
предназначена функция «Консолидация»?
2. Как в MS Excel можно
выразить данные электронной таблицы графически?
3. Какая вкладка
главного меню содержит функцию «Консолидация»?
4. Что такое
связанные таблицы?
5. Для чего
предназначена функция «Промежуточные итоги»?
6. Как можно
скопировать лист электронной книги?
7. Как выполняется
операция «Сортировка»? Для чего она предназначена?
8. Какую информацию в
MS Excel позволяет
получить опция «Зависимости»?
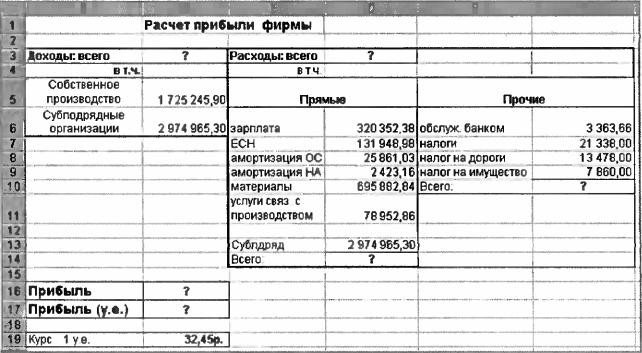
Контрольная работа 11. Табличный процессор EXCEL.
КОМПЛЕКСНОЕ ИСПОЛЬЗОВАНИЕ ПРИЛОЖЕНИЙ MICROSOFT OFFICE ДЛЯ СОЗДАНИЯ ДОКУМЕНТОВ
Задание 11.1. Создать таблицу расчета прибыли фирмы, произвести расчеты суммарных доходов, расходов (прямых и прочих) и прибыли; произвести пересчет прибыли в условные единицы по курсу (рис. 11.1).
рис 11.1
Выясните, при каком значении зарплаты прибыль будет равна 500000 р. (используйте режим Подбор параметра).
Краткая справка. Формулы для расчета:
Расходы: всего = Прямые расходы + Прочие расходы; Прибыль = Доходы: всего — Расходы: всего; Прибыль (у.е.) = Прибыль х Курс 1 у.е.
Задание 11.2. Создать «Ведомость учета остатков продуктов и товаров на складе».
Текстовую часть документа создайте в текстовом редакторе MS Word, таблицу учета продуктов и товаров создайте в MS Excel, проведите расчеты и скопируйте в текстовый документ (рис.11.2).

Задание 11.3. Фирма хочет накопить деньги для реализации нового проекта. С этой целью в течение пяти лет она кладет на счет ежегодно по 1250 $ в конце каждого года под 8 % годовых (рис. 11.3).
рис.11.3
Определить сколько будет на счете фирмы к концу пятого года (в MS Excel). Построить диаграмму по результатам расчетов. Выясните, какую сумму надо ежегодно класть на счет, чтобы к концу пятого года накопить 10000 $.
Краткая справка. Формула для расчета D*((1+j)n-1)/j
Сумма на счете = D * ((1 + j)^n — l)/j.
Сравните полученный результат с правильным ответом: для n = 5 сумма на счете = 7333,25 $.
Для расчета суммы ежегодного вклада для накопления к концу пятого года 10 000 $ используйте режим Подбор параметра. Вид экрана для расчета с использованием функции БЗ приведен на рис. 11.4.
рис 11.4

Задание 11.4. Создать «Акт о порче товарно—материальных ценностей». Текстовую часть документа создайте в текстовом редакторе MS Word, таблицу расчета стоимости товарно—материальных ценностей (ТМЦ) для списания создайте в MS Excel, проведите расчеты и скопируйте в текстовый документ. (рис 11.5)
рис 11.5

Задание 11.5. Фирма собирается инвестировать проект в течение трех лет. Имеется два варианта инвестирования:
1-й вариант: под 12 % годовых в начале каждого года; 2-й вариант: под 14 % годовых в конце каждого года. Предполагается ежегодно вносить по 500 000 р.
Определить, в какую сумму обойдется проект (рис. 11.6).
рис 11.6
Порядок работы. Постройте сравнительную диаграмму по результатам расчетов для двух вариантов инвестирования. Выясните, какую сумму надо вносить ежегодно по каждому варианту инвестирования, чтобы общая сумма проекта составила 2 000 000 р.
Сравните полученный результат с правильным ответом:
для n = 3 сумма проекта по 1-му варианту — 1 889664,00 р.; по
2-му варианту — 1 719 800,00 р.
Краткая справка. Формулы для расчета:
1-й вариант: Сумма проекта = D * ((1 + j)^n — 1) * (1 + j)/j; 2-й вариант: Сумма проекта = D * ((1 + j)^n — l)/j.
Задание 11.6. Создать по образцу бланк счета для аренды автомобиля в MS
Excel.
Автомобиль использовался с 12.10.04 00:00 до 14.10.04 16:40.
Тарифная ставка =120 р./ч.
Краткая справка. Для ввода даты используйте функцию «Сегодня». При вводе периода аренды автомобиля используйте формат «Дата», в котором присутствуют дата и время. Значение даты и времени представляют собой так называемые серийные числа, поэтому с ними можно работать как с обычными числами, например вычитать одну дату из другой, чтобы получить разность в днях.
Порядок работы. Для подсчета количества часов аренды автомобиля установите в ячейке «Итого» числовой формат, рассчитайте разницу дат пользования (Дата

по: — Дата с:). Вы получите количество дней пользования автомобилем. Для перевода количества дней пользования автомобилем в часы произведите умножение на 24 (рис. 11.7).
рис 11.7
Расчет суммы счета сделайте по следующей формуле Всего = «Тариф за час» х Итого.
Конечный вид «Счета за аренду автомобиля» представлен на рис. 11.7.
На чтение 6 мин Опубликовано 20.01.2021
Часто перед пользователями табличного редактора встает такая задача, как создание специального бланка для ввода необходимой информации. Бланки представляют из себя форму, помогающую облегчить процедуру заполнения табличного документа. В редакторе существует интегрированный инструмент, который позволяет реализовать наполнение рабочего листа этим способом. Ко всему прочему, пользователь программы при помощи макроса может осуществить создание своего варианта бланка, адаптированного под различные задачи. В статье мы детально рассмотрим разнообразные методы, позволяющие создать бланк в табличном документе.
Содержание
- Использование инструментов заполнения в табличном редакторе
- Первый метод: интегрированный элемент для ввода информации
- Второй метод: наполнение бланков информацией из таблички
- Заключение и выводы о создании бланка.
Использование инструментов заполнения в табличном редакторе
Форма заполнения – это специальный элемент с полями, названия которых соответствуют наименованиям столбиков наполняемой таблички. В поля необходимо вбивать информацию, которая сразу же вставится новой строчкой в выбранную область. Эта специальная форма может быть использована в качестве обособленного интегрированного инструмента табличного редактора или же находиться на самом рабочем листе в качестве диапазона. Разберем каждую вариацию более детально.
Первый метод: интегрированный элемент для ввода информации
Первоначально выясним, как использовать интегрированную форму для добавления информации в табличный документ редактора. Подробная инструкция выглядит так:
- Отметим, что изначально, иконка, которая включает эту форму – скрыта. Нам необходимо произвести процедуру активации инструмента. Передвигаемся в подменю «Файл», находящееся в левой верхней части интерфейса табличного редактора. Находим здесь элемент, имеющий наименование «Параметры», и кликаем по нему левой клавишей мышки.
- На дисплее возникло окошко под наименованием «Параметры Excel». Передвигаемся в подраздел «Панель быстрого доступа». Здесь находится огромное количество разнообразных настроек. В левой стороне располагаются специальные инструменты, которые можно активировать на панели инструментов, а в правой стороне находятся уже включенные инструменты. Раскрываем перечень около надписи «Выбрать команды из:» и выбираем при помощи левой клавиши мышки элемент «Команды на ленте». В перечне команд, выведенном в порядке алфавита, ищем пункт «Форма…» и выбираем его. Кликам «Добавить».
- Щелкаем на кнопку «ОК».
- Мы активировали данный инструмент на специальной ленте.
- Теперь нам необходимо заняться оформлением шапки таблички, а затем ввести какие-нибудь показатели в нее. Наша табличка будет состоять из 4 колонок. Вбиваем наименования.
- В самую 1-ю строчку нашей таблички также вбиваем какое-нибудь значение.
- Производим выделение любого поля заготовленной таблички и кликаем на элемент «Форма…», располагающийся на инструментальной ленте.
- Открылось окошко настроек инструмента. Здесь располагаются строчки, соответствующие наименованиям колонок таблички.
Стоит отметить, что первая строчка уже наполнена данными, так как мы до этого самостоятельно ввели их на рабочем листе.
- Вбиваем показатели, которые мы считаем необходимыми в остальные строчки. Кликаем на кнопку «Добавить».
- В 1-ю строчку таблички автоматом перенеслись вбитые показатели, а в самой форме реализовался переход к другому блоку полей, соответствующему 2-ой строчке таблички.
- Производим заполнение окошка инструмента показателями, которые мы желаем увидеть во 2-ой строчке таблички. Кликаем «Добавить».
- Во 2-ю строчку таблички автоматом перенеслись вбитые показатели, а в самой форме реализовался переход к другому блоку полей, соответствующему 3-ей строчке таблички.
- Аналогичным методом производим заполнение таблички всеми необходимыми показателями.
- При помощи кнопок «Далее» и «Назад» можно реализовать навигацию по ранее вбитым показателям. Альтернативный вариант – полоса прокрутки.
- При желании можно осуществить редактирование любых показателей в табличке, откорректировав их в самой форме. Для сохранения внесенных изменений необходимо кликнуть на «Добавить».
- Замечаем, что все отредактированные значения отобразились и в самой табличке.
- При помощи кнопки «Удалить» можно реализовать удаление конкретной строчки.
- После нажатия появится специальное окошко с предупреждением, которое говорит о том, что выбранная строчка удалится. Необходимо кликнуть «ОК».
- Строчка удалилась из таблички. После всех проведенных процедур жмем на элемент «Закрыть».
- Дополнительно можно осуществить форматирование, чтобы табличка приобрела красивый внешний вид.
Второй метод: наполнение бланков информацией из таблички
К примеру, у нас имеется табличка, в которой содержится информация по платежам.
Цель: заполнить бланк этими данными, чтобы его можно было удобно и корректно распечатать. Подробная инструкция выглядит так:
- На отдельном рабочем листе документа осуществляем создание пустого бланка.
Стоит заметить, что внешний вид самого бланка можно создать самостоятельно или же скачать готовые бланки с различных источников.
- Перед тем как взять информацию из таблички ее необходимо немного изменить. Нам нужно добавить пустую колонку левее от исходной таблички. Здесь будет ставиться метка около той строчки, которую мы планируем добавить в сам бланк.
- Теперь нам необходимо реализовать связывание таблички и бланка. Для этого нам понадобится оператор ВПР. Используем такую формулу: =ВПР(«x»;Данные!A2:G16;2;0).
- Если поставить метку около нескольких строчек, то оператор ВПР будет брать только 1-й найденный показатель. Для решения этой проблемы необходимо щелкнуть ПКМ по иконке листа с исходной табличкой и кликнуть на элемент «Исходный текст». В отобразившемся окошке вводим такой код:
Private Sub Worksheet_Change(ByVal Target As Range)
Dim r As Long
Dim str As String
If Target.Count > 1 Then Exit Sub
If Target.Column = 1 Then
str = Target.Value
Application.EnableEvents = False
r = Cells(Rows.Count, 2).End(xlUp).Row
Range(«A2:A» & r).ClearContents
Target.Value = str
End If
Application.EnableEvents = True
End Sub
- Данный макрос не позволяет вводить больше одной метки в первую колонку.
Заключение и выводы о создании бланка.
Мы выяснили, что существует несколько видов создания бланка в табличном редакторе. Можно использовать специальные формы, располагающиеся на инструментальной ленте или же применять оператор ВПР для осуществления переноса информации из таблички в бланк. Дополнительно применяются специальные макросы.
Оцените качество статьи. Нам важно ваше мнение:
Работа добавлена на сайт samzan.net: 2015-07-10
Поможем написать учебную работу
Если у вас возникли сложности с курсовой, контрольной, дипломной, рефератом, отчетом по практике, научно-исследовательской и любой другой работой — мы готовы помочь.
Предоплата всего
от 25%
Подписываем
договор
Лабораторная работа
Тема: Комплексное использование приложений MS Office для создания документов.
Цель занятия. Закрепление и проверка навыков создания комплексных текстовых документов с встроенными расчетными таблицами и графиками.
Рисунок — 1. Исходные данные для Задания 1
Порядок работы
Применяя все известные вам приемы создания и форматирования текстовых и табличных документов, выполните задания по образцу, стараясь создать по внешнему виду документ как можнс ближе к оригиналу задания.
Задание 1. Создать таблицу расчета прибыли фирмы, произвести расчеты суммарных доходов, расходов (прямых и прочих) и прибыли; произвести пересчет прибыли в условные единицы по курсу (рисунок 1).
Выясните, при каком значении зарплаты прибыль будет равна 500000 р. (используйте режим Подбор параметра).
Краткая справка. Формулы для расчета:
Расходы: всего = Прямые расходы + Прочие расходы; Прибыль = Доходы: всего — Расходы: всего; Прибыль (у. е.) = Прибыль х Курс 1 у. е.
Задание 2. Создать «Ведомость учета остатков продуктов к товаров на складе».
Текстовую часть документа создайте в текстовом редакторе MS Word, таблицу учета продуктов и товаров создайте в MS Excel проведите расчеты и скопируйте в текстовый документ.
Задание 3. Фирма хочет накопить деньги для реализации нового проекта. С этой целью в течение пяти лет она кладет на счет ежегодно по 1250 $ в конце каждого года под 8 % годовых (рисунок 2). Определить сколько будет на счете фирмы к концу пятого года (в MS Excel). Построить диаграмму по результатам расчетов. Выясните, какую сумму надо ежегодно класть на счет, чтобы к концу пятого года накопить 10 000 $.
Краткая справка. Формула для расчета
Сумма на счете = D * ((1 + j)^n -1)/j
Сравните полученный результат с правильным ответом:
для n = 5 сумма на счете = 7333,25 $.
Для расчета суммы ежегодного вклада для накопления к концу пятого года 10 000 $ используйте режим Подбор параметра.
Вид экрана для расчета с использованием функции БЗ приведен на рисунок 3.
Рисунок — 2. Исходные данные для Задания 3
Рисунок — 3. Использование функции БЗ для расчета
Задание 4. Создать «Акт о порче товарно-материальных ценностей».
Текстовую часть документа создайте в текстовом редакторе MS Word, таблицу расчета стоимости товарно-материальных ценностей (ТМЦ) для списания создайте в MS Excel, проведите расчеты и скопируйте в текстовый документ.
Рисунок — 4. Исходные данные для Задания 5
Задание 5. Фирма собирается инвестировать проект в течение трех лет.
Имеется два варианта инвестирования: 1-й вариант: под 12 % годовых в начале каждого года; 2-й вариант: под 14 % годовых в конце каждого года. Предполагается ежегодно вносить по 500 000 р. Определить, в какую сумму обойдется проект (рисунок 4).
Порядок работы
Постройте сравнительную диаграмму по результатам расчетов для двух вариантов инвестирования. Выясните, какую сумму надо вносить ежегодно по каждому варианту инвестирования, чтобы общая сумма проекта составила 2 000 000 р.
Сравните полученный результат с правильным ответом: для n = 3 сумма проекта по 1-му варианту — 1 889 664,00 р.; по | 2-му варианту — 1 719 800,00 р.
Краткая с п р а в к а. Формулы для расчета:
1-й вариант: Сумма проекта = D * ((1 + j)A n — 1) * (1 + j)/j;
2-й вариант: Сумма проекта = D * ((1 + j)A n — l)/j.
Задание 6. Создать по образцу бланк счета для аренды автомобиля в MS Excel.
Автомобиль использовался с 12.10.04 00:00 до 14.10.04 16:40.
Тарифная ставка = 120 р./ч.
Краткая справка. Для ввода даты используйте функцию «Сегодня». При вводе периода аренды автомобиля используйте формат «Дата», в котором присутствуют дата и время.
Значение даты и времени представляют собой так называем серийные числа, поэтому с ними можно работать как с обычными числами, например вычитать одну дату из другой, чтобы получить разность в днях.
Порядок работы
Для подсчета количества часов аренды автомобиля установите в ячейке «Итого» числовой формат, рассчитайте разницу дат пользования (Дата по: — Дата с:). Вы получите количество дней пользования автомобилем. Для перевода количества дней пользования автомобилем в часы произведите умножение на 24 (рисунок 5).
Расчет суммы счета сделайте по следующей формуле
Всего = «Тариф за час» х Итого.
Конечный вид «Счета за аренду автомобиля» представлен на эис. 15.5.
Рисунок — 5. Конечный вид «Счета за аренду автомобиля»
Практическая работа по MS Excel
Создание бланков
Задание №1
Создать бланк по образцу
Выполнение:
1. Сделать ячейки поуже (выделить все ячейки CTRL+A, выбрать Главная, вкладка Ячейки, Формат-Столбец-Ширина, установить значение 3).
2. Ячейка ВС1, выравнивание по правому краю, по вертикали по нижнему краю, размер шрифта 8, введите текст: Унифицированная форма № МХ-1
3. Ячейка BC2, выравнивание по правому краю, по вертикали по нижнему краю, размер шрифта 8, введите текст: Утверждена постановлением Госкомстата
4. Ячейка BC3, выравнивание по правому краю, по вертикали по нижнему краю, размер шрифта 8, введите текст: России от 09.08.99 № 66
5. Объединить ячейки AU5:BC5, выравнивание по вертикали и по горизонтали по центру, размер шрифта 10, введите текст: Код, отметить все границы (тонкая линия)
6. Объединить ячейки AU6:BC6, выравнивание по вертикали и по горизонтали по центру, размер шрифта 10, введите текст: 0335001
7. Ячейка AT6, выравнивание по правому краю, по вертикали по нижнему краю, размер шрифта 10, введите текст: Форма по ОКУД
8. Ячейка AT7, выравнивание по правому краю, по вертикали по нижнему краю, размер шрифта 10, введите текст: по ОКПО
9. Ячейка AT10, выравнивание по правому краю, по вертикали по нижнему краю, размер шрифта 10, введите текст: Вид деятельности по ОКДП
10. В ячейке АТ11 выравнивание по правому краю, по вертикали по нижнему краю, размер шрифта 10, введите текст: по ОКПО
11. Объединить ячейки AР14:AT14, выравнивание по вертикали по нижнему краю, размер шрифта 10, введите текст: номер
12. В ячейке АО14 выравнивание по правому краю, по вертикали по нижнему краю, размер шрифта 10 введите текст: Договор
13. Объединить ячейки AР15:AT15, выравнивание по вертикали по нижнему краю, размер шрифта 10, введите текст: дата
14. В ячейке АТ16 выравнивание по правому краю, по вертикали по нижнему краю, размер шрифта 10, введите текст: Вид операции
15. Объедините ячейки AU7:BC7, AU8:BC9, AU10:BC10, AU11:BC11, AU12:BC13, AU14:BC14, AU15:BC15, AU16:BC16, сделать все границы в ячейках AU7:BC16, линия окантовки жирная, линии внутри тонкие
16. Объединить ячейки: А7:АО7, отметить нижнюю границу тонкой линией
17. Объединить ячейки: А8:АО8, выравнивание по вертикали по верхнему краю, размер шрифта 7, введите текст: (организация-хранитель, адрес, телефон, факс)
18. Объединить ячейки: А9:АТ9, отметить нижнюю границу тонкой линией
19. Объединить ячейки: К10:АD10, выравнивание по вертикали по верхнему краю, размер шрифта 7, введите текст: (структурное подразделение)
20. Объединить ячейки: А11:АО11, отметить нижнюю границу тонкой линией
21. Объединить ячейки: А12:АО12, выравнивание по вертикали по верхнему краю, размер шрифта 7, введите текст: (поклажедатель, наименование, адрес, телефон, факс)
22. Объединить ячейки: А13:АТ13, отметить нижнюю границу тонкой линией
23. Объединить ячейки: F14:АH14, выравнивание по вертикали по верхнему краю, размер шрифта 7, введите текст: (фамилия, имя, отчество)
24. Объединить ячейки: Y18:AD19, выравнивание по горизонтали: по правому краю (отступ), по вертикали по нижнему краю, размер шрифта 13, введите текст: АКТ
25. Объединить ячейки АЕ18:АL18, выравнивание по вертикали и по горизонтали по центру, размер шрифта 10, введите текст: Номер документа, задать всю границу тонкой линией
26. Объединить ячейки AМ18:АТ18, выравнивание по вертикали и по горизонтали по центру, отметить переносить по словам, размер шрифта 10, введите текст: Дата составления, задать всю границу тонкой линией
27. Объединить ячейки АЕ19:АL19 и ячейки AМ19:АТ19, задать всю границу жирной линией
28. Объединить ячейки A20:ВС20, выравнивание по вертикали и по горизонтали по центру, размер шрифта 10, введите текст: О ПРИЕМЕ-ПЕРЕДАЧЕ ТОВАРНО-МАТЕРИАЛЬНЫХ ЦЕННОСТЕЙ НА ХРАНЕНИЕ
29. В ячейку С22 введите текст: Акт составлен о том, что приняты на хранение, шрифт 10, выравнивание по левому краю
30. Объединить ячейки: А23:АК23, отметить нижнюю границу тонкой линией
31. Объединить ячейки: А24:АК24, выравнивание по вертикали по верхнему краю, размер шрифта 7, введите текст: (наименование, номер места хранения)
32. Объединить ячейки: АМ23:АZ23, отметить нижнюю границу тонкой линией
33. Объединить ячейки: АМ24:АZ24, выравнивание по вертикали по верхнему краю, размер шрифта 7, введите текст: (срок хранения)
34. В ячейке ВС23 введите текст: дней, выравнивание по правому краю
35. В ячейку А25 введите текст: следующие товарно-материальные ценности:, шрифт 10, выравнивание по левому краю
36. Объединить ячейки A27:D28, выравнивание по вертикали и по горизонтали по центру, отметить переносить по словам, размер шрифта 9, введите текст: Номер по порядку
37. Объединить ячейки A29:D29, выравнивание по вертикали и по горизонтали по центру, отметить переносить по словам, размер шрифта , введите текст: 1
38. Объединить ячейки A30:D30 и так далее построчно до A53:D53, задать границу всех линий, линии тонкие
39. Объединить ячейки Е27:S27, выравнивание по вертикали и по горизонтали по центру, отметить переносить по словам, размер шрифта 9, введите текст: Товарно-материальные
40. Объединить ячейки Е28:О28, выравнивание по вертикали и по горизонтали по центру, отметить переносить по словам, размер шрифта 9, введите текст: наименование, вид упаковки
41. Объединить ячейки Р28:S28, выравнивание по вертикали и по горизонтали по центру, отметить переносить по словам, размер шрифта 9, введите текст: код
42. Объединить ячейки Т27:АВ28, выравнивание по вертикали и по горизонтали по центру, отметить переносить по словам, размер шрифта 9, введите текст: характеристика
43. Объединить ячейки АС27:АL27, выравнивание по вертикали и по горизонтали по центру, отметить переносить по словам, размер шрифта 9, введите текст: единица измерения
44. Объединить ячейки АС28:АG28, выравнивание по вертикали и по горизонтали по центру, отметить переносить по словам, размер шрифта 9, введите текст: наименование
45. Объединить ячейки АН28:АL28, выравнивание по вертикали и по горизонтали по центру, отметить переносить по словам, размер шрифта 9, введите текст: код по ОКЕИ
46. Объединить ячейки АМ27:АR28, выравнивание по вертикали и по горизонтали по центру, отметить переносить по словам, размер шрифта 9, введите текст: Количество (масса)
47. Объединить ячейки АS27:ВС27, выравнивание по вертикали и по горизонтали по центру, отметить переносить по словам, размер шрифта 9, введите текст: оценка
48. Объединить ячейки АS28:АW28, выравнивание по вертикали и по горизонтали по центру, отметить переносить по словам, размер шрифта 9, введите текст: цена
49. Объединить ячейки АХ28:ВС28, выравнивание по вертикали и по горизонтали по центру, отметить переносить по словам, размер шрифта 9, введите текст: стоимость, руб. коп.
50. Объединить ячейки Е29:О29, выравнивание по вертикали и по горизонтали по центру, отметить переносить по словам, размер шрифта 9, введите текст: 2
51. Объединить ячейки Е30:О30 и построчно до Е53:О53, задать все границы тонкой линией
52. Объединить ячейки Р29:S29, выравнивание по вертикали и по горизонтали по центру, отметить переносить по словам, размер шрифта 9, введите текст: 3
53. Объединить ячейки Р30:S30 и построчно до P53:S53, задать все границы тонкой линией
54. Объединить ячейки T29:AB29, выравнивание по вертикали и по горизонтали по центру, отметить переносить по словам, размер шрифта 9, введите текст: 4
55. Объединить ячейки T30:AB30 и построчно до T53:AB53, задать все границы тонкой линией
56. Объединить ячейки AC29:AG29, выравнивание по вертикали и по горизонтали по центру, отметить переносить по словам, размер шрифта 9, введите текст: 5
57. Объединить ячейки AC30:AG30 и построчно до AC53:AG53, задать все границы тонкой линией
58. Объединить ячейки AH29:AL29, выравнивание по вертикали и по горизонтали по центру, отметить переносить по словам, размер шрифта 9, введите текст: 6
59. Объединить ячейки AH30:AL30 и построчно до AH53:AL53, задать все границы тонкой линией
60. Объединить ячейки AM29:AR29, выравнивание по вертикали и по горизонтали по центру, отметить переносить по словам, размер шрифта 9, введите текст: 7
61. Объединить ячейки AM30:AR30 и построчно до AM54:AR54, задать все границы тонкой линией
62. Объединить ячейки AS29:AW29, выравнивание по вертикали и по горизонтали по центру, отметить переносить по словам, размер шрифта 9, введите текст: 8
63. Объединить ячейки AS30:AW30 и построчно до AS54:AW54, задать все границы тонкой линией
64. Объединить ячейки AX29:BC29, выравнивание по вертикали и по горизонтали по центру, отметить переносить по словам, размер шрифта 9, введите текст: 9
65. Объединить ячейки AX30:BC30 и построчно до AX54:BC54, задать все границы тонкой линией
66. Задать окантовку жирной линией на Р30:АВ53 и АН30:ВС53
67. В ячейке AL54, выравнивание по вертикали по нижнему краю, размер шрифта 10, введите текст: Итого
68. Изменить ширину столбцов всего документа на 0,8, высоту столбцов на 12
69. Оформить документ в целую страницу: меню Вид — Разметка страницы. Отменить сетку.
70. Сохранить работу
Задание №2
Создайте документ по образцу
6
Бухгалтерское и налоговое законодательство не требует обязательного наличия счёта, поэтому унифицированной формы у документа нет. Порядок его выставления и реквизиты каждая организация определяет сама. При этом счета повсеместно используют в деловом обороте, часто в договор включают условие об оплате товаров или услуг на основании этого документа. счёт сам может являться договором, когда представляет собой оферту и содержит все существенные условия сделки. В этом случае его оплата-акцепт приравнивается к заключению договора в простой письменной форме. счёт на оплату, бланк которого оформлен как оферта, можно выставлять неограниченному кругу лиц.
Какие реквизиты указывают в счёте
Поскольку унифицированной формы документа нет, обязательные реквизиты для него не установлены. Обычно в счёте указывают следующие данные.
- Дату формирования документа.
- Порядковый номер. Нумерация счетов ведётся с начала каждого календарного года.
- Срок действия документа, если он не определён в договоре. Этот реквизит особенно актуален для счёта-оферты, ведь оплата после окончания срока может не привести к заключению договора и деньги придётся возвращать. Если счёт на оплату выставлен в рамках действующего договора, то задержка оплаты может привести к начислению неустойки, пени или штрафа.
- Наименования и адреса получателя и плательщика. Они должны соответствовать договору, но в некоторых случаях допускаются исключения. Например, адрес может измениться в связи с переездом, а название – в результате реорганизации.
- ИНН, КПП, банковские реквизиты получателя средств. Если реквизиты отличаются от указанных в договоре, это необходимо отразить в счёте отдельно, написав: «Внимание! Изменились банковские реквизиты».
- Наименование товаров, работ или услуг. Если выставить счёт на оплату нужно на основании договора, в этой графе вместо перечня товаров или услуг можно указать: «оплата за товары (услуги) по Договору…»
- Итоговая сумма для оплаты. Обычно её указывают прописью, чтобы избежать числовых ошибок.
- Сумма НДС или его отсутствие.
- Название должности лица, которое составило счёт, и подпись с расшифровкой.
Сейчас становится правилом хорошего тона указывать также web-сайт и e-mail компании.
Подписать документ может руководитель организации или уполномоченный на это сотрудник на основании доверенности. Также на счёте могут быть две подписи, если это предусмотрено правилами внутреннего документооборота.
В какой срок нужно выставить счёт? Законодательством этот момент не предусмотрен. Обычно счёт формируют одновременно с документами на отгрузку или после подписания акта выполненных работ или оказания услуг. Иногда срок, когда нужно выставить счёт на оплату, может быть предусмотрен договором.
Чтобы выставить счёт на оплату не обязательно пользоваться специальными программами, можно скачать бесплатно Word или Excel шаблон, и подготовить собственный бланк с необходимыми реквизитами продавца или поставщика услуг. Файл xls лучше подходит для этих целей, в нём можно использовать формулы для необходимых подсчётов.Поскольку не существует обязательной единой формы, можно сделать свой шаблон уникальным и узнаваемым.
Бланк счёта на оплату 2023 (скачать в формате excel)
Бланк счёта на оплату 2023 (скачать в формате word)
Чтобы ещё больше упростить процедуру отправки счёта, воспользуйтесь специализированным онлайн-сервисом. Документ из сервиса не обязательно скачивать и распечатывать, можно отправить его контрагенту с помощью ссылки любым удобным способом. Программа выставления онлайн-счётов позволяет автоматически сформировать счёта с НДС и без НДС, заполнит по ИНН реквизиты покупателя и продавца, а наименование банка по БИК, проверит правильность указанных данных (ИНН и номер расчётного счёта), верно укажет сумму прописью, позволит поставить подпись и печать. Ниже можно увидет образец созданного в сервисе документа.
Выставить счёт онлайн
Совершенно бесплатно и без регистрации
Нужна ли на счёте печать
С 2015 года иметь печать для ООО и АО не обязательно. Использовать её или нет, хозяйствующий субъект определяет самостоятельно. Если печать у организации есть, то обязанность заверять счёта на оплату может быть предусмотрена в договоре.
Согласно Закону о бухучете 402-ФЗ оттиск печати не является обязательным реквизитом первичного учетного документа. Налоговым кодексом также не предусмотрена обязанность заверять его печатью. Поэтому допустимо выставить счёт на оплату без печати.
В каких случаях счёт признают первичным документом
По общему правилу не является первичным учетным документом счёт на оплату. Бланк чаще всего содержит предложение об оплате и реквизиты для перечисления средств. Для целей бухгалтерского и налогового учёта он считается учётным документом, если подтверждает факт хозяйственной деятельности и содержит все обязательные реквизиты, указанные в ч. 2 ст. 9 Закона о бухучете. Например, счёта на оплату коммунальных услуг, услуг связи, аренды можно принимать к учету как первичные документы, если в них есть все обязательные реквизиты.
Счёт на оплату (заполненный образец xls)
Образцы заполнения счёта с НДС (скачать) и без НДС (скачать).
- Как создать счет в Excel?
Шаблон счета в Excel (Содержание)
- Как создать счет в Excel?
- Примеры шаблонов счетов в Excel
Как создать счет в Excel?
Когда вы управляете бизнесом, становится все более важным сохранять счета за совершенные вами покупки или продажи. Счет-фактура — это не что иное, как официальный документ, который вы отправляете своему клиенту с просьбой оплатить покупку, которую он сделал. Это не что иное, как документы, которые позволяют вам иметь подробную историю транзакций, которые произошли с работой, которую вы сделали. Если у вас есть счет в хорошем состоянии и он хорошо обработан, это укрепляет ваши отношения с клиентами, а также позволяет вам поддерживать транзакции на уровне организации. Несмотря на то, что Excel широко известен своими инструментальными панелями и аналитическими инструментами с помощью логических и стандартных формул, которые он может использовать, вы также можете создавать в нем причудливые счета с помощью некоторых встроенных шаблонов. В этой статье мы увидим, как можно создать счет в Excel с нуля, а также с помощью встроенных шаблонов.
Примеры шаблонов счетов в Excel
Давайте рассмотрим несколько примеров шаблона счета в Excel и посмотрим, как создать шаблон счета в Excel.
Пример # 1 — Как создать счет в Excel, используя предопределенный шаблон
Шаг 1: Откройте Microsoft Excel в вашей системе Windows, просто набрав «Excel» в поле поиска. Откроется домашняя страница Microsoft Excel.
Шаг 2: В окне поиска найдите встроенные шаблоны счетов, введя «Счет» и нажмите клавишу «Ввод». Вы увидите тысячи шаблонов онлайн-счетов, представленных в Excel. Убедитесь, что вы подключены к Интернету для поиска этих шаблонов.
Шаг 3: Выберите и нажмите на шаблон, соответствующий и отвечающий вашим потребностям.
Шаг 4: Как только вы выберете любой шаблон, Excel позволит вам загрузить его и использовать в Excel для дальнейших целей. Нажмите кнопку «Создать», чтобы загрузить и создать шаблон в Excel.
Шаг 5: Как только вы нажмете кнопку «Создать», Excel загрузит шаблон для вас и откроет его. Вы увидите шаблон в Excel, как на скриншоте ниже.
Шаг 6: Теперь вы можете редактировать и настраивать этот шаблон счета в соответствии с вашими потребностями. Добавьте название компании в этот шаблон, а затем вы можете добавить сумму, связанную с товарами.
Шаг 7: Вы можете добавить их согласно предоставленной услуге, а также посмотреть итоговую сумму. Большинство шаблонов счетов-фактур Excel используют формулы, которые обновляют итоговую сумму.
Шаг 8: Как только вы закончите обновление счета, вам нужно сохранить этот шаблон. Щелкните меню « Файл» на ленте Excel, расположенной в самом верхнем углу. Нажмите на Сохранить как . Введите имя, подходящее для вашего счета и нажмите кнопку Сохранить. Таким образом, вы можете сохранить свой счет в любом месте вашей системы и отправить его. Этот шаг действительно важен, потому что если вам не удастся сохранить обновленный счет, вы потеряете все обновленные данные из своего счета.
Пример № 2 — Как создать счет в Excel с нуля
Шаг 1: Откройте файл Excel, введя «Excel» в поле поиска, дважды щелкните по нему. Двойной щелчок на Пустой книге откроет пустую книгу Excel.
Шаг 2: Вы должны добавить следующие данные под каждую ячейку согласно таблице ниже.
- Название компании : название вашей компании, за которую мы должны производить платежи.
- Адрес компании : адрес компании вместе с контактными данными.
- Дата : дата, на которую счет распределяется вашему клиенту.
- Данные клиента : Название компании и адрес детали того же.
- Описание продукта вместе с суммой : позволяет добавить описание продукта, который вы продаете, а также сумму, добавляемую в каждой категории.
С этими деталями должны быть некоторые дополнительные данные, такие как промежуточный итог, итоговая сумма, сумма налога, благодарственное письмо и т. Д.
Шаг 3: В ячейку A1 добавьте название компании с выравниванием слева с размером шрифта 16. Сделайте его жирным и объедините ячейки A1 и B1.
Шаг 4: Добавьте адрес компании вместе с почтовыми данными в ячейку A2: A4.
Шаг 5: Добавьте дату, когда счет выставляется клиенту в ячейке A5.
Шаг 6: Из ячейки A7: A10 добавьте данные клиента, включая имя, адрес и контактные данные.
Шаг 7: Из ячейки A12: B18 добавьте столбец описания продукта и сумму, связанную с каждой категорией продукта. В столбце A добавляется описание продукта, а в столбце B добавляется сумма.
Шаг 8: Хорошо, если эти данные отформатированы в таблице. Выберите блок ячеек от A12 до B18 и нажмите меню «Стили ячеек» (присутствует на вкладке «Главная»).
Вы можете изменить стиль этих блоков ячеек. Я предпочитаю «Светло-желтый, 60% — Accent 4 Style».
Шаг 9: Добавьте толстую границу к этому диапазону ячеек через меню границ, представленное на вкладке « Главная ». Ваш счет должен выглядеть следующим образом.
Шаг 10: В ячейку A19 добавьте поля Sub Total, которые связаны с промежуточными итогами, которые собираются и вычисляются в ячейке B19. Это не что иное, как столбец общей суммы.
Шаг 11: Аналогичным образом добавьте столбцы для Налоговой ставки и Итоговой суммы в ячейки A20 и A21 соответственно. Они будут отражать суммы в ячейках B20 и B21 соответственно.
Обратите внимание, что итоговая сумма составлена таким образом, чтобы она складывала промежуточную сумму вместе с суммой налога, которая рассчитывается с использованием ставки налога на общую сумму.
Шаг 12: Добавьте примечание с благодарностью в ячейку A22, чтобы завершить ваш счет.
Шаг 13: сохраните этот файл, и все готово.
Это из этой статьи. Давайте завернем вещи с некоторыми вещами, которые будут помнить.
Что нужно помнить о шаблоне счета в Excel
- В большинстве случаев полезно использовать шаблон счета по умолчанию, который предоставляется в Excel во встроенном виде. Убедитесь, что у вас есть активное подключение к Интернету, чтобы загрузить его.
- Всегда рекомендуется отформатировать ваш счет-фактуру, если вы генерируете его самостоятельно через утилиту.
Рекомендуемые статьи
Это руководство к шаблону счета в Excel. Здесь мы обсуждаем, как создать шаблон счета в Excel вместе с практическими примерами и загружаемым шаблоном Excel. Вы также можете просмотреть наши другие предлагаемые статьи —
- Простые учебники по комбинированной диаграмме в Excel
- Текстовая формула в Excel с примерами
- Создать шаблон Excel
- Линейная регрессия в Excel