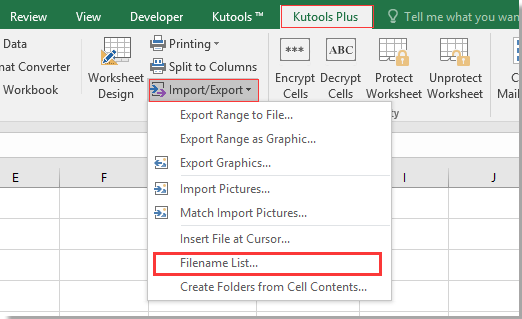Содержание
- Создание папок из списка Excel
- Пакетное создание папок при помощи сторонних программ
- Быстрое создание папок при помощи надстройки для Excel
- Как создать папку в excel пошаговая инструкция
- Создание папок из списка Excel
- Пакетное создание папок при помощи сторонних программ
- Быстрое создание папок при помощи надстройки для Excel
- Как создать папку в excel пошаговая инструкция
- Как создать папки и подпапки из значений ячеек в Excel?
- Создавайте папки на основе значений ячеек с помощью Kutools for Exce
- Создание папок и подпапок на основе значений ячеек с помощью Kutools для Excel
- Создать папки по списку в проводнике с помощью Excel. Много папок!
- Подробнее
- 1. Создаем список папок
- 2. Создаём новый макрос
- 3. Сохраняем и запускаем макрос
- CadSupport
- Excel — папки из ячеек с гиперссылками
- Еще по теме Excel macro:
- Добавить комментарий Отменить ответ
Создание папок из списка Excel
В операционной системе Windows создавать папки можно самыми различными способами. Создать несколько папок вручную ни для кого не составит труда. Рассмотрим тот случай, когда необходимо создать множество папок с определенными именами.
Пакетное создание папок при помощи сторонних программ
Для массового создания папок можно использовать сторонние программы, макросы и надстройки. У каждого из этих способов есть свои плюсы и минусы. Например, не на каждом рабочем месте есть возможность самостоятельной установки сторонних приложений, а найдя во всемирной сети программный код макроса, многие не знают что с ним делать, либо при определенных условиях, макрос может выдавать ошибки и вводить пользователей в ступор.
Быстрое создание папок при помощи надстройки для Excel
Быстро создавать любое количество папок можно без использования сторонних программ при помощи Excel. Поскольку стандартный Excel создавать папки не умеет, необходимо установить надстройку (не путать с настройкой), которая расширит его возможности. После установки надстройки (это такая программа, написанная на встроенном в приложения Office языке программирования VBA) на ленте Excel появляется новая кнопка на вкладке «Надстройки» (если такой вкладки на ленте нет, то и сама вкладка также появляется после установки надстройки). Нажатие этой кнопки вызывает диалоговое окно (пользовательскую форму), в котором можно задать некоторые параметры создания новых папок.
В диалоговом окне необходимо указать путь к папке, в которой будут генерироваться новые папки. Имена папкам задаются на основе значений ячеек, поэтому необходимо указать диапазон ячеек, либо несколько диапазонов (удерживая клавишу Ctrl нажатой), либо несколько отдельных ячеек. При этом для имен папок в Windows существуют ограничения. В именах папок не должно быть запрещенных символов, таких как: /:*?»<>|. Если в значениях ячеек такие символы все же есть, то программа их отследит и исключит из имен папок, оставив значения в самих ячейках без изменений. Предусмотрена возможность замены запрещенных символов на какой-либо другой символ, заданный пользователем. Для быстрого открытия созданных папок в надстройке предусмотрена возможность создания гиперссылок.
Источник
Как создать папку в excel пошаговая инструкция
Создание папок из списка Excel
В операционной системе Windows создавать папки можно самыми различными способами. Создать несколько папок вручную ни для кого не составит труда. Рассмотрим тот случай, когда необходимо создать множество папок с определенными именами.
Пакетное создание папок при помощи сторонних программ
Для массового создания папок можно использовать сторонние программы, макросы и надстройки. У каждого из этих способов есть свои плюсы и минусы. Например, не на каждом рабочем месте есть возможность самостоятельной установки сторонних приложений, а найдя во всемирной сети программный код макроса, многие не знают что с ним делать, либо при определенных условиях, макрос может выдавать ошибки и вводить пользователей в ступор.
Быстрое создание папок при помощи надстройки для Excel
Быстро создавать любое количество папок можно без использования сторонних программ при помощи Excel. Поскольку стандартный Excel создавать папки не умеет, необходимо установить надстройку (не путать с настройкой), которая расширит его возможности. После установки надстройки (это такая программа, написанная на встроенном в приложения Office языке программирования VBA) на ленте Excel появляется новая кнопка на вкладке «Надстройки» (если такой вкладки на ленте нет, то и сама вкладка также появляется после установки надстройки). Нажатие этой кнопки вызывает диалоговое окно (пользовательскую форму), в котором можно задать некоторые параметры создания новых папок.
В диалоговом окне необходимо указать путь к папке, в которой будут генерироваться новые папки. Имена папкам задаются на основе значений ячеек, поэтому необходимо указать диапазон ячеек, либо несколько диапазонов (удерживая клавишу Ctrl нажатой), либо несколько отдельных ячеек. При этом для имен папок в Windows существуют ограничения. В именах папок не должно быть запрещенных символов, таких как: /:*?»<>|. Если в значениях ячеек такие символы все же есть, то программа их отследит и исключит из имен папок, оставив значения в самих ячейках без изменений. Предусмотрена возможность замены запрещенных символов на какой-либо другой символ, заданный пользователем. Для быстрого открытия созданных папок в надстройке предусмотрена возможность создания гиперссылок.
Как создать папку в excel пошаговая инструкция
При необходимости вы можете создавать папки, чтобы облегчить поиск электронных документов в архиве. Например, логично будет создать отдельные папки для хранения заметок, информации о встречах, контактах и планах:
1. Щелкнув по кнопке со стрелкой рядом с кнопкой Создать (New) на Стандартной панели инструментов, выберите пункт Папка (Folder);
Выполните команды меню Сервис Организовать (Tools Organize) и нажмите кнопку Новая папка (New Folder) на панели Настройка (Organize).
2. В открывшемся диалоговом окне введите имя папки и выберите тип документов, сохраняемых в ней, из раскрывающегося списка Содержимое папки (Folder Contains) — рис. 39.6.
3. Выберите папку, внутрь которой будет помещена новая папка. Если вы хотите, чтобы она располагалась на одном уровне с другими, на этапе 2 выделите в списке пункт Личные папки (Personal Folders).
4. Нажмите ОК. Новая папка появится в списке Все почтовые папки в Области переходов (рис. 39.7).
Вы можете завести новую папку другим способом: нажмите кнопку Создать в диалоговом окне Перемещение элементов (Move Items) — рис. 39.5.
Источник
Как создать папки и подпапки из значений ячеек в Excel?
Вы когда-нибудь пытались создать несколько папок и подпапок на основе значений ячеек в Excel? Эта статья поможет вам создать сразу несколько папок и подпапок из списка значений ячеек.
Создание папок на основе значений ячеек с помощью Kutools for Excel
Создавайте папки и подпапки на основе значений ячеек с помощью Kutools for Excel
Создавайте папки на основе значений ячеек с помощью Kutools for Exce
Если вы просто хотите для создания папок из списка значений ячеек, Kutools for Excel Create Folders from Cell Contents может помочь вам быстро и легко создавать папки.
После установки Kutools for Excel , пожалуйста, сделайте следующее:
1 . Выберите значения ячеек, на основе которых вы хотите создать папки.
2 . Затем нажмите Kutools Plus > Импорт и экспорт > Создать папки из содержимого ячеек , см. Снимок экрана:
3 . В диалоговом окне Создание папок из содержимого ячеек нажмите кнопку 
4 . Затем нажмите кнопку Ok , все папки были созданы на основе значений ячеек в указанном каталоге, см. Снимок экрана:
Создание папок и подпапок на основе значений ячеек с помощью Kutools для Excel
С помощью утилиты Создать папки из содержимого ячеек вы также можете создавать как папки, так и подпапки на основе содержимого ячейки.
Во-первых, вам нужно ввести содержимое ячейки в ячейки, разделенные знаком косой черты, на основе которых вам нужно создать папки и подпапки, см. следующий снимок экрана:
Затем вы можете применить функцию Создать папки из содержимого ячейки для создания папок и подпапок.
1 . Выберите значения ячеек, на основе которых вы хотите создать папки и подпапки.
2 . Затем нажмите Kutools Plus > Импорт и экспорт > Создать папки из содержимого ячеек , чтобы открыть Создать Диалоговое окно Папки из содержимого ячеек .
3 . В диалоговом окне нажмите кнопку 
4 . Затем нажмите кнопку Ok , папки и подпапки были созданы сразу на основе значений ячеек, см. Снимок экрана:
Источник
Создать папки по списку в проводнике с помощью Excel. Много папок!
Задача: создать за 5 сек. много папок в проводнике. У папок должны быть имена в соответствии с заранее подготовленным списком.
Для чего: да для чего угодно. Например, вы делаете шаблонный путь к файлу с информацией о клиенте. Файл у всех клиентов будет называться одинаково, а вот папка, в которой находится файл, будет называться именем клиента. Что делать, если клиентов 1000?
Что делаем:
- создаем список будущих папок (они же — имена клиентов) в пустой таблице Excel;
- вставляем в таблицу макрос, состоящий всего из нескольких строк;
- запускаем макрос!
Подробнее
1. Создаем список папок
Допустим, папки будут называться так (спасибо генератору randomus.ru)
Lisa Harrington
Gloria Brown
Rodney Baker
Carrie Caldwell
Michael Miller
Jacob Price
David Rodriguez
David Johnson
Ryan Smith
Betty Clark
Создаем новую таблицу Excel. Копируем и строго в первую колонку с яч. A1 вставляем данный список
Сохраняем таблицу как книгу с поддержкой макросов (*.xlsm)
2. Создаём новый макрос
нажимаем Alt-F8 (или меню Разработчик — Макросы). Далее вводим произвольное имя макроса и нажимаем Создать.
Копируем в большое поле справа следующий код:
Sub macros1()
On Error Resume Next
For Each oCell In Range([A1], [A9999].End(xlUp))
If Not IsEmpty(oCell) Then MkDir «C:tmp» & oCell
Next
End Sub
В коде можно изменить путь к создаваемым папкам, имя макроса, просматриваемый диапазон и т.д.
Проверьте, что родительская папка, указанная в коде макроса, действительно существует.
3. Сохраняем и запускаем макрос
Жмем Сохранить.
Жмем Alt-F8 — Выполнить, новые папки создаются моментально. Проверяем новые папки по указанному в макросе пути.
Источник
CadSupport
Все о BIM, CAD, ERP
В рамках одной из задач понадобилось создать папки с именами позиций заведенных в эксельку. Так как набралось больше сотни строк, да и в дальнейшем список грозит расширятся выполним эту задачу с помощью скрипта. Заодно добавим гиперссылок так, чтобы к каждой позиции у нас был доступ прямо из Эксель.
На выходе получаем список папок в экселе с со ссылками чтобы можно было их, папки, сразу открыть.
Sub Create_Folders()
‘для корректной работы необходимо выбрать ячейки перед тем как запустить макрос.
Dim OpenAt As String ‘Зададим каталог для папок по умолчанию.
OpenAt = «My computer:»
‘Вызовем диалог для выбора места папок.
Set ShellApp = CreateObject(«Shell.Application»).BrowseForFolder(0, «Please Choose The Folder For This Project», 0, OpenAt)
‘Устанавливаем выбранную папку в качестве рабочей. (в случае ошибки отменяем процесс)
On Error Resume Next
BrowseForFolder = ShellApp.Self.Path
‘Выхватываем список выбранных ячеек.
Dim Rng As Range
Dim maxRows, maxCols, r, c As Integer
Set Rng = Selection
maxRows = Rng.Rows.Count
maxCols = Rng.Columns.Count
‘—в цикле проходим все ячейки в нашем—
For c = 1 To maxCols
r = 1
Do While r ‘Если в ячейке есть какой то значение то создаем папку с этим знчением
If Rng(r, c) <> «» Then
‘а на ячейку накидываем гиперссылку на папку с этим именем.
Dim cnf
Set cnf = CreateObject(«Scripting.FileSystemObject»)
‘Если папка с таким именем по нашему пути уже существует, то просто добавляем гиперссылку.
If (cnf.FolderExists(BrowseForFolder & «» & Rng(r, c))) Then
‘MsgBox «folder does already exist»
ActiveSheet.Hyperlinks.Add Anchor:=Rng(r, c), Address:=BrowseForFolder & «» & Rng(r, c)
‘if folder does not previously exist, then we need to create it and add hyperlink
Else
‘Сообщение «need to create folder»
cnf.CreateFolder (BrowseForFolder & «» & Rng(r, c))
ActiveSheet.Hyperlinks.Add Anchor:=Rng(r, c), Address:=BrowseForFolder & «» & Rng(r, c)
End If
On Error Resume Next
‘если в ячейке пусто то ничего не делаем, идем на следующую ячейку
End If
r = r + 1
Loop
Next c
End Sub
Оригинальный скрипт взят отсюда.
Еще по теме Excel macro:
Добавить комментарий Отменить ответ
Этот сайт использует Akismet для борьбы со спамом. Узнайте, как обрабатываются ваши данные комментариев.
Источник
Adblock
detector
| Kutools for Excel : с более чем 300 удобными надстройками Excel , попробуйте бесплатно без ограничений в течение 30 дней . |
Людям определённых профессий приходится работать с большим количеством всевозможных документов – внутренних, входящих, исходящих и других. В крупных организациях, где число документов гигантское, система их учёта чётко отлажена.
Для создания электронных реестров используются профессиональные программы, лицензия на которые стоит прилично. Но что делать небольшой, только родившейся и ещё не раскрученной компании, или скромному предпринимателю? Документов не слишком много, но они есть и все очень важные.
Их потеря может выйти боком, а платить ежемесячно за профессиональное ПО – лишние и пока неуместные траты. Мой ответ – используйте Excel и с помощью нескольких функций систематизируйте и учитывайте свои «важные бумажки». Итак, тема данного материала — как создать реестр документов в Excel.
Дело не сложное, но муторное и с множеством нюансов, поэтому расскажу пошагово с картинками.
Что можно поместить в реестр?
Реестр в Excel можно создать для чего угодно, например, для договоров с партнёрами, клиентами или подрядчиками. Ниже вы можете увидеть картинку – шаблон таблицы с заголовками столбцов, отражающими данные, которые необходимо учесть.
Вы можете сделать также реестр платежей. Тоже прикреплю фото примера, может, кому-нибудь пригодится.
Я же буду создавать реестр текстовых документов, содержащих описания товаров, которые я когда-то составлял по просьбе одной бизнесвумен, по чистой случайности, завалявшиеся на моём ноутбуке. Делаю я это не по необходимости, а для того, чтобы наглядно продемонстрировать вам весь процесс. Это и будет пошаговая инструкция.
Уяснив принципы, вы легко сможете адаптировать её под себя, изменив шапку таблицы и выбрав только те действия, которые понадобятся именно вам. Я использую Excel 2007, но версия не принципиальна.
Вы можете работать в Excel 2010 или более поздних годов выпуска, ничего не потеряете, так как во всех редакциях используемые мной функции также присутствуют, а разделы меню и команды находятся там же, где и раньше.
Пошаговая инструкция
Друзья, вот план того, что нам предстоит сделать для создания удобного и функционального реестра документов:
- Создаём новый документ, задаём ему имя и сохраняем как «Книга с поддержкой макросов».
- Выделяем примерную область значений, выбираем раздел «Вставка», элемент «Таблица», подтверждаем наличие заголовков.
- Заполняем названия заголовков. В моём случае это «Номер», «Заказчик», «Папка», «Название», «Документ» и «Директория».
- Приступаем к заполнению столбцов.
- Столбец «Номер» заполняется просто. Необходимо ввести в первую строку значение 1, а во вторую – 2, выделить обе заполненные ячейки, зацепиться за маленький чёрный квадратик в правом нижнем углу выделенной области и протащить его вниз на нужное количество строк. В нижних ячейках автоматически проставятся значения от 1 до …(зависит от нас).
- Столбец «Заказчик» можно заполнить вручную или способом, описанным для столбца «Название» при условии, что имена заказчиков – это по совместительству названия папок в общей директории.
- В столбце «Папка» я хочу видеть адрес папки, в которой располагается конкретный документ и при этом сделать его ссылкой, при нажатии на которую Excel будет перебрасывать меня в эту папку. Для этого я воспользуюсь функцией «ГИПЕРССЫЛКА». Подробнее опишу ниже.
- В столбце «Название» мне нужно отобразить имена документов, но вводить их все вручную очень долго. В Excel существует небольшая хитрость, позволяющая в разы ускорить процесс и автоматически заполнить ячейки названиями всех документов, находящихся в указанной папке. Это возможно благодаря функции «Файлы», ищите алгоритм чуть ниже.
- Столбец «Документ» будет содержать рабочую ссылку на нужный файл, нажатие на которую спровоцирует его открытие. Как это сделать, ищите чуть ниже.
- Столбец «Директория» — это всё тот же адрес папки, но без гиперссылки. Он нужен для того, чтобы заполнить предыдущие столбцы.
Папка
Чтобы получить активный адрес папки, где расположен нужный документ, воспользуемся функцией «Гиперссылка»:
- Ставим курсор в первую ячейку соответствующего столбца.
- Копируем адрес нужной папки.
- Вставляем его сразу в «Директорию», он пригодится в дальнейшем.
- Нажимаем в строке значений на fx и находим нужную функцию или вписываем вручную =ГИПЕРССЫЛКА(«адрес папки»).
- Ещё один способ, на мой взгляд, самый удобный – щёлкаем в нужной ячейке ПКМ (правой кнопкой мыши), в меню выбираем команду «Гиперссылка», в открывшемся мастере отыскиваем нужную папку и подтверждаем действие.
- Так придётся делать для каждого документа, но если учесть, что большое количество их расположено в одной и той же папке, то процесс не должен отнять много времени. Для последующих документов, являющихся соседями первого по директории, адрес можно просто скопировать.
Название
С названием немного сложнее:
- Добавляем к адресу, помещённому нами в «Директорию» ещё один обратный слеш и звёздочку, то есть *.
- Выбираем раздел меню «Формулы», функцию «Диспетчер имён».
- А в её мастере команду «Создать».
- Задаём имя, в моём случае это будет «Название».
- В строке «Диапазон» пишем =ФАЙЛЫ( и щёлкаем курсором по соответствующей ячейке в столбце «Директория», закрываем скобку).
- Нажимаем ОК и «Закрыть».
- Ставим курсор в первую ячейку столбца.
- Вписываем туда формулу =ИНДЕКС(Название;СТРОКА()-1), где Название – это имя, заданное нами на четвёртом шаге данного алгоритма, а -1 обозначает, что данная ячейка стоит второй в столбце.
- Нажимаем «Энтер» и видим, что в столбце появились имена всех файлов, расположенных в указанной папке.
- Таким методом можно поместить в реестр названия не всех файлов, а выборочно в зависимости от формата. Для этого предварительно в адресе папке, указываемом в столбце «Директория», после звёздочки следует написать расширение файла, например, *docx, xls или jpeg. Это актуально, когда в одной папке находятся вперемешку файлы разных форматов – таблицы, картинки, текстовые документы и любые другие.
Документ
Друзья, столбец «Документ» содержит то же название, но являющееся ссылкой. Чтобы этого добиться, следует проделать все те же действия, что и в предыдущем алгоритме до шага 8.
Мы их опустим, так как повторно делать одно и то же не нужно. Теперь немного усложняем формулу. Она примет вид =ГИПЕРССЫЛКА(ИНДЕКС(Название;СТРОКА()-1)).
После её размещения и ввода строки заполнятся теми же названиями, но являющими собой активные ссылки.
Вот, кажется, и всё. Старался описать алгоритм наиболее подробно. Меня ещё недавно спросили, как создать реестр сведений о доходах физических лиц, то есть формировать справки 2-НДФЛ и вести их учёт в программе «Налогоплательщик ЮЛ». Тема, в общем, та же, но программа другая, поэтому я решил посвятить ей отдельный материал. До скорых встреч.
Источник: https://itswat.ru/reestr-dokumentov-excel/
Как создать в Excel выпадающий список с данными из другого файла
Создать простой выпадающий список в ячейке с данными из этого же файла – просто. Все усложняется, когда сам список и данные для него находятся в разных файлах. Для решения этой проблемы есть несколько способов.
Способ 1. Функция ДВССЫЛ
В простом случае можно использовать функцию ДВССЫЛ (INDIRECT), чтобы сформировать правильную ссылку на внешний файл.
Например, если необходимо создать выпадающий список с содержимым ячеек А1:А10 с листа Список из файла Товары.
xls, нужно открыть окно проверки данных через вкладку Данные – Проверка данных (Data – Validation) и в поле Источник (Source) ввести следующую конструкцию: =ДВССЫЛ(«[Товары.xls]Список!$A$1:$A$10»).
Чтобы сформировать правильную ссылку на внешний файл можно использовать функцию ДВССЫЛ
Функция ДВССЫЛ (INDIRECT) преобразует текстовую строку аргумента в реальный адрес, используемый для ссылки на данные. Обратите внимание, что имя файла заключается в квадратные скобки, а восклицательный знак служит разделителем имени листа и адреса диапазона ячеек. Если имя файла содержит пробелы, то его надо заключить в апострофы.
Если файл с исходными данными для списка лежит в другой папке, необходимо указать полный путь к файлу, например, следующим образом: =ДВССЫЛ(«‘C:Поставщики[Товары.xls]Список’!$A$1:$A$10»).
В данном случае не забудьте заключить в апострофы полный путь к файлу и имя листа. Минус этого способа только один – выпадающий список будет корректно работать только в том случае, если файл Товары. xls открыт.
Способ 2. Импорт данных
Суть этого способа в том, что данные для выпадающего списка буду импортироваться из другого файла в текущий. Для этого необходимо создать обновляемую связь между двумя файлами.
Сначала откройте файл-источник, где находятся эталонные значения для выпадающего списка (назовем его, допустим, Справочник.xlsx).
Выделите диапазон с данными для списка и отформатируйте его как таблицу с помощью кнопки Форматировать как таблицу на вкладке Главная (Home – Format as Table).
Обратите внимание, что у такой таблицы предварительно должна быть сделана «шапка» – строка заголовка. После этого файл Справочник можно сохранить и закрыть.
Теперь откроем книгу, где мы хотим создать выпадающий список (условно назовем ее Бланк.xlsx).
Вставим чистый лист (Alt+F11), выберем на вкладке Данные – Существующие подключения – Найти другие (Data – Existing Connections – Browse for more) и укажем наш файл Справочник.xlsx.
Появится диалоговое окно, в котором Excel спросит нас о том, какую именно таблицу мы хотим импортировать (если их в файле было несколько).
Теперь откроем книгу, где мы хотим создать выпадающий список
После нажатия на ОК появится еще одно последнее окно, где можно указать удобную ячейку для импорта и, нажав на кнопку Свойства (Properties), задать частоту обновления информации.
После нажатия на ОК появится еще одно последнее окно
Тут можно включить флажок Обновить при открытии файла (Refresh on open), чтобы каждый раз при открытии этой книги иметь последнюю версию списка.
Можно включить флажок Обновить при открытии файла
После нажатия на кнопку ОК, Excel загрузит данные из созданной таблицы из файла Справочник в наш текущий файл Бланк и отформатирует их в виде таблицы.
Excel загрузит данные из созданной таблицы
Если выделить импортированный список (диапазон А2:А7 в нашем случае), то в строке формул можно увидеть его имя, которое он автоматически получает при вставке.
В строке формул можно увидеть имя импортированного списка
Это имя также можно увидеть в Диспетчере имен на вкладке Формулы (Formulas – Name Manager).
Осталось создать выпадающий список, который будет ссылаться на эти данные. Для этого:
- Выделяем ячейки, где хотим создать выпадающие списки.
- На вкладке Данные жмем на кнопку Проверка данных (Data – Validation).
- Выбираем в раскрывающемся списке разрешенных типов данных вариант Список (List) и вводим в поле Источник (Source) следующую формулу: =ДВССЫЛ(«Таблица_Справочник»). В англоязычной версии Excel это будет =INDIRECT(«Таблица_Справочник»).
Осталось создать выпадающий список
Логично было бы ввести просто имя нашего диапазона, но, к сожалению, Microsoft Excel почему-то не воспринимает имена таблиц в поле Источник. Поэтому мы используем тактическую хитрость – функцию ДВССЫЛ (INDIRECT), которая превращает свой аргумент (имя нашей таблицы) в рабочую ссылку.
Все. После нажатия на ОК наш список начнет работать и будет в дальнейшем автоматически обновляться, подгружая данные из другого файла.
Источник: http://pivot-table.ru/kak-sozdat-v-excel-vypadayushhij-spisok-s-dannymi-iz-drugogo-fajla.html
Как сохранить список файлов в папке
У некоторых пользователей, при работе на компьютере, возникает необходимость получить список файлов в папке. Такой список может быть нужен для разных целей: для каталогизации файлов в папках, для сравнения содержимого в папках, для того, чтобы составить список фильмов, музыкальных композиций, электронных книг и т. п.
Во многих случаях, количество файлов может быть очень большим, поэтому вручную составить полный список находящихся в папке файлов будет проблематично. Предположим, в папке на вашем компьютере хранится электронная библиотека, или вы имеете большое собрание фильмов. Даже увлеченному человеку запомнить все содержимое папки или диска будет нереально.
Выходом из этой ситуации будет создание списка файлов, находящихся в данной папке, а потом сохранение этого списка в текстовый файл. В дальнейшем, полученный список можно будет отредактировать так, как это будет необходимо.
Например, у меня на внешних жестких дисках, каждый из которых имеет размер в несколько терабайт, хранится большая коллекция фильмов, которые я собирал несколько лет. Мне, конечно, тяжело запомнить все названия фильмов, которые хранятся на жестких дисках.
Встречая в интернете какой-либо фильм, имея у себя список файлов в папке, я могу легко проверить, есть ли такой фильм у меня в коллекции, или я встретил новый фильм. Поэтому я приступил к поиску решения данного вопроса.
В итоге, я нашел несколько простых вариантов решения этой проблемы. Создать список файлов в папке можно разными способами: при помощи командной строки, при помощи файла, который имеет расширение «.bat», при помощи специальных программ, сохранить список в браузере.
Сохранение списка файлов с помощью командной строки
Вначале вам необходимо будет перейти к нужной папке, или диску, если вы хотите получить список файлов, которые находятся на диске. После открытия папки или диска, удерживая на клавиатуре кнопку «Shift», кликните правой кнопкой мыши внутри этой папки. В открывшемся контекстном меню выберите пункт «Открыть окно команд».
После этого откроется окно консоли, в которой уже будет указан путь к нужной директории (в вашем случае, будет к той папке, которую вы откроете). В этом примере, это папка «Программы» на Рабочем столе моего компьютера. В этой папке находятся другие папки, в которых находятся ярлыки программ.
Далее нужно будет ввести одну из этих команд:
dir /b>filelist.txt
dir /s>filelist.txt
После ввода «dir» должен быть пробел. Вместо «filelist» может написать свое название файла, только латинскими буквами. Не забудьте в конце добавить формат «.txt».
Эти команды отличаются друг от друга в использовании дополнительных критериев сохранения списка файлов:
- /b — обозначает, что будут сохранены только имена файлов.
- /s — обозначает, что дополнительно в список будут включены все файлы и подкаталоги (подпапки), которые находятся в этой папке.
Затем на клавиатуре нажмите на кнопку «Enter».
После этого вы можете открыть папку и увидеть, что в папке находится текстовый файл «filelist». Теперь можете открыть этот файл с помощью Блокнота.
Если в данной папке некоторые файлы имели русские имена, то вместо имен этих файлов, вы увидите непонятные символы (крякозябры). Дело в том, что программа Блокнот не понимает кодировку MS-DOS.
Поэтому, открыть созданный файл, можно будет с помощью программы Word. Предполагаю, что у большинства пользователей, на компьютере установлена данная программа.
Кликните по текстовому файлу правой кнопкой мыши, а затем в контекстном меню выберите пункт «Открыть с помощью». Выберите для открытия файла программу Microsoft Office Word. В окне программы Word будет открыто окно «Преобразование текста», в котором нужно будет выбрать кодировку MS-DOS, которая позволит прочитать этот документ.
На образце вы увидите правильное отображение текста.
После нажатия на кнопку «ОК», данный текст будет открыт в программе Word. Вы можете провести редактирование документа, а потом сохранить его на компьютере в нужном формате, в том числе в формате «TXT». Проблем с кодировкой после сохранения файла уже не будет.
Получение списка файлов в папке с помощью bat файла
Один из самых доступных и простых способов получения списка файлов в папке: использование для этого специального bat файла. Существует несколько вариантов создания файла с расширением «.bat», с разным кодом.
Для создания bat файла вам нужно будет открыть Блокнот, а затем вставить туда этот код:
chcp 1251
echo %date% %time% >filelist.txt
dir /b /d >>filelist.txt
Сохраните этот файл, имя файлу можете дать любое, самому файлу нужно дать расширение «BAT». Параметры сохранения файла в Блокноте будут выглядеть примерно так:
- Имя файла: filelist.bat
- Тип файла: Все файлы
После этого нажмите на кнопку «Сохранить».
Далее помещаете созданный файл в ту папку, из которой вы хотите получить, список находящихся там файлов. После этого, запустите файл с расширением «.bat». В данной папке будет создан файл «filelist» в формате «.txt», в котором будет находиться список файлов.
Существует несколько вариантов содержимого файла с расширением «.bat». При использовании этого метода, проблем с кодировкой не возникнет.
Программа DirLister для получения списка файлов
Вы можете создать список файлов расположенных в папке, при помощи бесплатной программы DirLister. Эта крошечная программа не требует установки на компьютер. После загрузки программы на свой компьютер, распакуйте архив с программой.
- Для запуска программы, откройте папку с программой, а потом кликните по приложению DirLister.
- В окне программы DirLister, в разделе «Directory To Scan», при помощи кнопки «Open», вам нужно будет выбрать папку для сканирования.
- В разделе «Output File», при помощи кнопки «Save As…», вам необходимо будет выбрать место для сохранения списка файлов.
Вы можете уточнить критерии поиска файлов по маске «*.*», выбрав нужное имя или тип файла («TXT», «Excel», «HTML» и т. д.). После выбора необходимых настроек, нажмите на кнопку «Make List».
После завершения сканирования в левом нижнем углу программы будет выведена информация об успешном завершении создания списка файлов: «All file processed correctly».
Программа DirLister выводит не только список файлов в данной папке, но и дает полную информацию о вложенных в эту папку файлах и папках, в том числе о размере файлов.
Получаем список файлов в Total Commander
Получить список файлов в папке можно при помощи популярного файлового менеджера Total Commander. Для этого, открываете в окне программы нужную папку.
В меню «Выделение», сначала выбираете пункт «Выделить всё». После того, как все файлы были выделены, в этом же меню выбираете пункт «Копировать имена в буфер».
Потом открываете Блокнот или другой текстовый редактор, и вставляете туда список файлов из буфера обмена.
Вы можете в меню «Выделение» выбрать пункт «Сохранить выделение в файл…». В этом случае, вам нужно будет дать имя файлу, а затем сохранить его в формате «TXT».
Сохранение списка файлов в папке в браузере
Получить список файлов в папке можно при помощи браузера. Сначала откройте браузер, а затем перетащите папку в окно браузера. Список файлов будет открыт в окне браузера. Между содержимым можно будет перемещаться как в Проводнике.
Далее можете просто скопировать список файлов в текстовый редактор, сохранить список в HTML файл, или сохранить в PDF при помощи виртуального принтера.
Выводы статьи
При помощи таких достаточно простых способов, вы можете легко создать список файлов, которые находятся в конкретной папке или на диске вашего компьютера. Вы можете использовать наиболее удобный для себя способ сохранения списка файлов.
Источник: https://vellisa.ru/5-sposobov-poluchit-spisok-faylov
Как получить список файлов в папке?
Составить список имеющихся файлов на диске не кажется такой уж серьезной проблемой, но это только если файлов не больше десяти. Когда же файлы исчисляются сотнями, например фотографии, составить список вручную не представляется возможным.
Для этих целей была написана не одна программа, но что делать, если ее нет. Существует несколько способов создания списка имеющихся файлов на диске с помощью имеющихся уже программ.
Создание списка файлов мы будем рассматривать на нескольких примерах. Будем применять возможности различных браузеров, программу total commander и малоизвестную комбинацию, существующую в Windows 7. Все манипуляции будут проводиться под управлением операционной системы Windows 7.
Начнем мы с браузеров. Создать список файлов с помощью браузера можно только в виде html странички, причем на этой страничке будет содержаться информация о размере файла и дате последнего изменения. Как-либо изменить данные на этой страничке нельзя.
Чтобы получить таким образом список файлов, необходимо файлы поместить в отдельную папку и эту папку перетащить мышкой в окно браузера. Тогда браузер начинает выполнять роль «проводника» и отображает список файлов в папке.
Стандартный Internet Explorer 9 работать в таком режиме отказывается и предлагает просто открыть какой-либо файл из папки.


Полученный список файлов в каталоге можно сохранить как html страничку, которая будет занимать немного места. Но html список файлов нас не совсем устраивает. Сохранить список файлов сразу в текстовом формате не получится. Некоторые браузеры предлагают такую возможность, но получаемый список ну удобен для чтения и содержит множество лишних знаков.
Небольшие эксперименты с копированием списка в буфер обмена и возможностями Microsoft Excel показали, что полученный список файлов в браузере можно перенести в Excel, а оттуда уже в обычный текстовый файл.
Получение списка файлов в текстовом виде через браузер требует немалых действий и при этом необходимо учитывать способы копирования в буфер из различных браузеров. Сразу уясним, что из любого браузера можно полученный список перенести в нормальном виде в Excel, т.е. в виде столбцов.
Если при вставке списка в Excel получилась одна сплошная строка данных, значит, вы неправильно выделили список в браузере. А теперь посмотрим на примере.
При копирования списка из браузера Opera не возникает никаких проблем со вставкой в Excel. Все данные получаются строго по столбцам, как и видно в самом браузере.
Источник: https://chajnikam.ru/computer/71-kak-poluchit-spisok-faylov-v-papke.html
Как создать документ в Экселе (Excel)?
Всем привет, у меня уже есть похожая статья, где я описывал как создать новый документ Ворд, теперь пришла очередь Майкрософт Эксель!
Ms Excel – это текстовый документ, который имеет оформление в виде таблиц и более того к полям таблицы можно применять различные математические функции. Вообще МС Эксель имеет очень много функций, но данная статья о том, как создать новый текстовый файл Эксель.
Способ №1. Как создать новый документ Excel на рабочем столе.
Чтобы создать новый документ Эксель на рабочем столе или в необходимой рабочей папке делаем следующее:
- Переходим на рабочий стол Виндовс или в рабочую папку
- Кликаем правой кнопкой мыши по пустому месту
- В появившемся меню ищем кнопку «Создать», далее нажимаем на «Электронная таблица MS Excel»
- Теперь на рабочем столе или папке у вас появится файл с названием «Электронная таблица Excel», обычно после создания файла эта надпись выделена синим цветом, это означает что мы можем задать свое название документу Эксель.
Вот и все! Теперь вы можете открыть данный файл и создать необходимую вам таблицу! Не забывайте переодически сохранять документы в которых вы работаете.
Способ №2. Как сделать новый документ в Экселе.
Во втором способе я вам рассказать, как создать другой файл Эксель из самой программы. Для этого следуем инструкции:
- Мышкой нажимаем кнопку «Пуск» в левом нижнем углу. И ищем папку «Microsoft Office …», нажимаем на нее и открываем программу MS Excel. Если у вас установлена Windows 7, то после «Пуска» переходим во вкладку «Все программы» и следуем также как описано выше!
- Открылась программа Эксель, выбираем пункт «Пустая книга«, теперь вы можете в ней работать, но чтобы создать документ Экселя, вам необходимо его сохранить.
- В левом верхнем углу нажимаем кнопку «Файл».
- Далее нажимаем «Сохранить».
- Вам будет предложено место для сохранения нового документа, поставьте необходимую папку для сохранения нового файла Эксель и задайте ему нужное название.
- Нажмите кнопку «Сохранить или Ок».
Вот и все! Ничего сложного в этом нет, не торопитесь и у вас все получится!
Как создать новую таблицу в одном документе Экселя
В экселе можно создавать несколько рабочих окон, таблиц, вкладок, листов называйте их как хотите, но сам Эксель подписывает их как «Лист 1, Лист 2 и т.д.»
Каждый лист в документе Excel можно назвать как вам необходимо — это позволяет делать документ многогранным и очень полезным, вы можете хранить разные отчеты или таблицы расчетов в одном файле Экселя. Очень удобно не правда ли?
Итак как сделать несколько документов в одном Ексель файле?
- Для начала создайте документ Ексель, как описано выше или откройте уже существующий документ.
- Теперь внимательно внизу страницы ближе к левому краю, вы должны увидеть надпись «Лист 1 (Sheet 1)» или «Любое название связанное с информацией в этой таблице».
- Рядом с этой вкладкой вы найдете кнопку в виде «Плюсика (+)», она бывает слева или справа от вкладки «Лист 1». Нажав на «Плюсик» вы создадите новый лист документа в Экселе.
- Чтобы переключиться между таблицами, просто щелкните на необходимый лист левой кнопкой мыши!
- Чтобы изменить название листа для удобства, щелкните по нужному листу дважды быстро, у вас откроется окно, где вы сможете задать свое название новой таблице или переименовать старую таблицу.
Так же вы можете прочитать другие наши статьи на тему — как самостоятельно научиться работать в Ворде и Экселе.
Источник: https://4todelat.ru/ms-office-dlya-chajnikov/kak-sozdat-novyj-tekstovyj-dokument-eksel
Как сделать папки из электронной таблицы Excel — Вокруг-Дом — 2019
Электронные таблицы Excel могут помочь вам автоматизировать задачу создания нескольких папок. Одним из способов создания папок является создание сценария с использованием диапазонов данных и пакетной команды «md».
Другой метод — использование макроса через функцию MkDir, компонент Microsoft Excel VBA. Это обеспечивает гибкость и требует меньше времени. Включите только правильные имена папок в вашу электронную таблицу, чтобы эти методы работали.
Имена папок не должны содержать кавычек или каких-либо символов «,» «/,» «:,» «*,» «?,» «» И «|.»

Использование командного файла
Шаг 1
Расположите имена папок в одном столбце. Нажмите на заголовок столбца и введите «FOLDERNAMES» в поле имени рядом с панелью формул.
Шаг 2
Добавьте пустой столбец слева от столбца «FOLDERNAMES», щелкнув правой кнопкой мыши заголовок столбца и выбрав «Вставить».
Шаг 3
Выделите первую ячейку в пустом столбце. Введите следующий текст в строку формул и скопируйте его в другие пустые ячейки.
= «md» & FOLDERNAMES
Шаг 4
Откройте текстовый редактор и создайте пустой документ. Скопируйте и вставьте приведенный ниже код в начало файла. Замените «C: Temp» на полный путь к каталогу, в который вы хотите добавить папки. Например, чтобы добавить папки в «Песни» на диске «D», используйте путь «D: Songs».
@echo off cd «C: Temp»
Шаг 5
Вернитесь в свою книгу Excel. Щелкните правой кнопкой мыши заголовок столбца, содержащего формулы «md», и выберите «Копировать». Вернитесь в текстовый редактор и вставьте значения в конец файла. Ваш файл должен выглядеть примерно так:
@ echo off cd «c: Temp» md foldername1 md foldername2 ..
Шаг 6
Сохраните файл на рабочем столе как «CreateFolders.bat». Перейдите на рабочий стол и запустите командный файл, дважды щелкнув его значок. Ваши папки теперь готовы к использованию.
Использование макроса
Шаг 1
Откройте книгу Excel. Удерживая нажатой клавишу «Alt», нажмите «F8», чтобы открыть окно макросов.
Шаг 2
Введите «MakeFolders» под «Имя макроса» и нажмите кнопку «Создать». Это открывает редактор VBA.
Шаг 3
- Скопируйте и вставьте следующий макрос в редактор:
- Sub MakeFolders ()
- Dim Rng As Range Dim maxRows, maxCols, r, c As Integer
- Set Rng = Выбор maxRows = Rng.Rows.Count maxCols = Rng.Columns.Count
Для c = 1 до maxCols r = 1 Делать пока r
Источник: https://ru.computersm.com/91-how-to-make-folders-from-an-excel-spreadsheet-77243
Содержание
- — Как сделать папки из ячеек Excel?
- — Как создать несколько папок и подпапок?
- — Как сделать в Excel отдельные папки?
- — Как создать новую папку?
- — Как создать файл в Excel?
- — Как скопировать имена файлов в Excel?
- — Можете ли вы массово создавать папки в Windows?
- — Как создать папку во вложенных папках?
- — Сколько папок можно создать в папке в Windows?
- — Как мне создать несколько папок в mkdir?
- — Можете ли вы сделать в Excel папку вкладок?
- — Можете ли вы вставить папку в Excel?
Как создать сразу несколько папок из Excel
- Откройте электронную таблицу Excel.
- Щелкните правой кнопкой мыши столбец A и выберите параметр «Вставить».
- Введите МД во все ячейки.
- Введите в качестве префикса во всех ячейках, кроме столбцов A и B.
- Выделите все ячейки и вставьте их в Блокнот.
Как создать несколько папок и подпапок?
Просто удерживая нажатой клавишу Shift, щелкните правой кнопкой мыши в проводнике на папке, в которой вы хотите создать дополнительные подпапки. После этого должна появиться опция «Открыть командную строку здесь». Просто щелкните по нему и переходите к следующему шагу.
Как сделать в Excel отдельные папки?
Таблицы Excel могут помочь вам автоматизировать задачу создания нескольких папок. Один из способов создания папок — создать сценарий с использованием диапазонов данных и пакетная команда «md. »Другой метод — использование макроса через функцию MkDir, компонент Microsoft Excel VBA.
Как создать новую папку?
Самый быстрый способ создать новую папку в Windows — с помощью сочетания клавиш CTRL + Shift + N.
- Перейдите в то место, где вы хотите Создайте в папка. …
- Одновременно удерживайте клавиши Ctrl, Shift и N. …
- Введите желаемый папка имя. …
- Перейдите в то место, где вы хотите Создайте в папка.
Как создать файл в Excel?
Откройте новую пустую книгу
- Щелкните вкладку Файл.
- Щелкните New.
- В разделе «Доступные шаблоны» дважды щелкните «Пустая книга». Сочетание клавиш Чтобы быстро создать новую пустую книгу, вы также можете нажать CTRL + N.
Как скопировать имена файлов в Excel?
Чтобы скопировать список в другую таблицу, выделите список, нажмите «Ctrl-C», щелкните в другом месте таблицы, и нажмите «Ctrl-V».
Можете ли вы массово создавать папки в Windows?
Создание новых папок и подпапок вручную занимает много времени, если вы хотите систематизировать файлы и управлять ими на ПК с Windows 10. Вместо этого вы можете создать несколько папок сразу с помощью командной строки, PowerShell или пакетного файла.
Как создать папку во вложенных папках?
Создать подпапку
- Щелкните Папка> Новая папка. Совет: Вы также можете щелкнуть правой кнопкой мыши любую папку на панели папок и выбрать «Новая папка».
- Введите имя вашей папки в текстовое поле Имя. …
- В поле «Выберите место для размещения папки» щелкните папку, в которой вы хотите разместить новую подпапку.
- Щелкните ОК.
Сколько папок можно создать в папке в Windows?
Это говорит о том, что вы можете иметь столько, сколько хотите, при условии, что общий объем не превышает 4,294,967,295. Однако я предполагаю, что ваша способность просматривать папку будет ухудшаться в зависимости от потребления памяти.
Как мне создать несколько папок в mkdir?
Как создать несколько каталогов с помощью mkdir. Вы можете создавать каталоги один за другим с помощью mkdir, но это может занять много времени. Чтобы этого избежать, вы можете запустить одну команду mkdir для одновременного создания нескольких каталогов. Для этого используйте фигурные скобки {} с mkdir и укажите имена каталогов, разделенные запятыми.
Можете ли вы сделать в Excel папку вкладок?
Чтобы создать новую папку: … На левой панели щелкните правой кнопкой мыши место, куда вы хотите добавить новую папку — каталог Таблиц, другую папку или рабочую область — и выберите Создать> Папка. Введите имя папки и нажмите ОК.
Можете ли вы вставить папку в Excel?
Для этого вам необходимо щелкните вкладку Вставка на ленте, а затем щелкните Объект. Откроется диалоговое окно, в котором вы можете указать объект для вставки. Щелкните вкладку «Создать из файла», чтобы вставить свой конкретный файл.
Интересные материалы:
Какие два основных производителя процессоров сегодня?
Какие два основных типа дорог?
Какие два основных типа кэш-памяти?
Какие два основных типа радиоприемников?
Какие два основных типа цифровой фотографии используются сегодня?
Какие два синонима нюансы?
Какие два события формы?
Какие два типа автоклавов?
Какие два типа электроэрозионных станков?
Какие два типа газовых горелок?
Предположим, у вас есть список имен сотрудников в диапазоне рабочего листа, и теперь вы хотите создать несколько папок для каждого из них в ячейках для записи их информации. Если вы будете создавать папки одну за другой, это займет много времени. Но как быстро создать эти папки? Сегодня я расскажу вам несколько простых приемов:
Создавать папки на основе значений ячеек с кодом VBA
Быстро создавайте папки на основе значений ячеек с Kutools for Excel
Создавать папки на основе значений ячеек с кодом VBA
Например, у меня есть диапазон имен на листе, я хочу создать папки для каждого из них и сохранить их по указанному пути, с кодом VBA я могу завершить эту задачу.
1. Поместите активную книгу в определенный каталог, в который вы поместите созданные папки. Откройте книгу и выберите диапазон ячеек, который вы хотите использовать.
2. Нажмите Застройщик > Визуальный Бейсик, Новый Microsoft Visual Basic для приложений появится окно, щелкните Вставить > Модули, и введите в модуль следующий код:
Код VBA: создание папок на основе значений ячеек
Sub MakeFolders()
Dim Rng As Range
Dim maxRows, maxCols, r, c As Integer
Set Rng = Selection
maxRows = Rng.Rows.Count
maxCols = Rng.Columns.Count
For c = 1 To maxCols
r = 1
Do While r <= maxRows
If Len(Dir(ActiveWorkbook.Path & "" & Rng(r, c), vbDirectory)) = 0 Then
MkDir (ActiveWorkbook.Path & "" & Rng(r, c))
On Error Resume Next
End If
r = r + 1
Loop
Next c
End Sub
3. Нажмите кнопку для выполнения кода. Все выбранные ячейки были созданы в папки со своими значениями. И папки помещаются в путь так же, как активная книга. Смотрите скриншот:
Быстро создавайте папки на основе значений ячеек с Kutools for Excel
Вам легко и удобно создавать папки на основе значений ячеек, если вы используете инструмент- Kutools for Excel.
После установки Kutools for Excel, пожалуйста, сделайте следующее:(Бесплатная загрузка Kutools for Excel Сейчас!)
1. Выберите диапазон, в котором вы хотите создать папки.
2. Нажмите Кутулс Плюс > Импорт / Экспорт > Создание папок из содержимого ячеек…, См. Снимок экрана:
3. В Создание папок из содержимого ячеек диалоговое окно, нажмите кнопку, чтобы указать путь, по которому вы хотите сохранить папки. Видно скриншот:
4. Нажмите OK. И окно подсказки напомнит вам, сколько папок было создано. Смотрите скриншот:
5. Нажмите OK. И все значения в выбранном диапазоне были созданы папками в указанной папке.
Перечислить все имена файлов из папки в лист
чтобы узнать больше об этой функции.
Вот утилита в Kutools for Excel – Список имен файлов может перечислить все имена файлов папки на листе, если он вам интересен, продолжайте читать.
После установки Kutools for Excel, пожалуйста, сделайте следующее:(Бесплатная загрузка Kutools for Excel Сейчас!)
1. Нажмите Кутулс Плюс > Импорт/Экспорт > Список имен файлов.
2. в Список имен файлов диалоговом окне выберите папку, в которой вы хотите отобразить ее файлы, установите флажок Все файлы or Указывать вариант, как вам нужно в Тип файлов sдействие.
img src=»//cdn.extendoffice.com / images / stories / doc-excel / create-folder / doc-create-folder-6.png «alt =» doc create folder 6 «/>
3. Нажмите Okсоздается новый лист со всеми именами файлов и некоторой относительной информацией.
Лучшие инструменты для работы в офисе
Kutools for Excel Решит большинство ваших проблем и повысит вашу производительность на 80%
- Снова использовать: Быстро вставить сложные формулы, диаграммы и все, что вы использовали раньше; Зашифровать ячейки с паролем; Создать список рассылки и отправлять электронные письма …
- Бар Супер Формулы (легко редактировать несколько строк текста и формул); Макет для чтения (легко читать и редактировать большое количество ячеек); Вставить в отфильтрованный диапазон…
- Объединить ячейки / строки / столбцы без потери данных; Разделить содержимое ячеек; Объединить повторяющиеся строки / столбцы… Предотвращение дублирования ячеек; Сравнить диапазоны…
- Выберите Дубликат или Уникальный Ряды; Выбрать пустые строки (все ячейки пустые); Супер находка и нечеткая находка во многих рабочих тетрадях; Случайный выбор …
- Точная копия Несколько ячеек без изменения ссылки на формулу; Автоматическое создание ссылок на несколько листов; Вставить пули, Флажки и многое другое …
- Извлечь текст, Добавить текст, Удалить по позиции, Удалить пробел; Создание и печать промежуточных итогов по страницам; Преобразование содержимого ячеек в комментарии…
- Суперфильтр (сохранять и применять схемы фильтров к другим листам); Расширенная сортировка по месяцам / неделям / дням, периодичности и др .; Специальный фильтр жирным, курсивом …
- Комбинируйте книги и рабочие листы; Объединить таблицы на основе ключевых столбцов; Разделить данные на несколько листов; Пакетное преобразование xls, xlsx и PDF…
- Более 300 мощных функций. Поддерживает Office/Excel 2007-2021 и 365. Поддерживает все языки. Простое развертывание на вашем предприятии или в организации. Полнофункциональная 30-дневная бесплатная пробная версия. 60-дневная гарантия возврата денег.
Вкладка Office: интерфейс с вкладками в Office и упрощение работы
- Включение редактирования и чтения с вкладками в Word, Excel, PowerPoint, Издатель, доступ, Visio и проект.
- Открывайте и создавайте несколько документов на новых вкладках одного окна, а не в новых окнах.
- Повышает вашу продуктивность на 50% и сокращает количество щелчков мышью на сотни каждый день!
If you have a spreadsheet and want to create multiple folders from the Excel spreadsheet’s values, you can follow this tutorial. Whether you use the Excel desktop app, Excel Online, or Google Sheets, you can use this tutorial to get the same results.
Let’s assume that you have a list of names alongside some other data in an Excel spreadsheet. Meanwhile, you want to make folders after each name mentioned in a column. Instead of creating them manually, which is very time-consuming, you can use a simple method to create multiple folders at once from Excel cell values. As you already have the Notepad app on your computer, you do not need anything else to get the job done.
Before getting started, you should know a few things that must be cleared. Let’s say you have a spreadsheet containing three columns and five rows. If you follow this method, you will end up creating five folders, and each folder will contain two sub-folders. It is possible to add or remove more sub-folders, but that requires manual work.
We have shown the steps in a demo spreadsheet. In other words, we have mentioned Column A, B, and so on to simplify the steps. However, you need to do the same in a specific column/row/cell according to your spreadsheet. As per this following guide, Column B will be the primary folder, and Column C, D, etc., will be sub-folders.
To create multiple folders at once from Excel, follow these steps-
- Open the Excel spreadsheet.
- Right-click on Column A and select the Insert option.
- Enter MD in all cells.
- Enter as a prefix in all cells except Column A and B.
- Select all cells and paste them into Notepad.
- Select space and combination visible before all the C, D, or rest of the columns.
- Go to Edit > Replace.
- Enter the copied content in the Find what box.
- Enter in the Replace with box.
- Click the Replace All button.
- Go to File > Save As.
- Select a path, enter a name with .bat extension, and click the Save button.
- Move the .bat file to a place where you want to create all folders.
- Double-click on it.
Let’s check out these steps in detail.
At first, open your Excel spreadsheet. However, it is recommended to make a copy of this sheet as you are going to make a few changes to the original spreadsheet.
After opening, you have to enter a new column in the beginning. For that, right-click on the existing Column A and select the Insert option.
Now, enter MD in all the cells in Column A.
Next, you have to enter ‘’ as the prefix in all cells of Column C, D, and all the other columns that you want to include. For that, you can follow this detailed guide to enter prefixes in all cells in Excel.
Then, copy all the cells, open the Notepad app, and paste it there. You have to remove the space between Column B and C, and so forth. For that, copy the portion containing the space and > go to Edit > Replace, and paste it in the Find what box.
Enter in the Replace with box, and click the Replace All button.
Now, you can find the entries like this-
Click the File > Save As option, choose a path where you want to save the file, enter a name with .bat extension (for example, myfolders.bat), and click the Save button.
Now, move the .bat file to a location where you want to create all the folders and double-click on it. Depending upon how many cells you selected, it might take 10-15 seconds to get the job done.
That’s all! Do let us know if you have any doubt in the comments.
Related: How to create multiple folders at once in Windows.