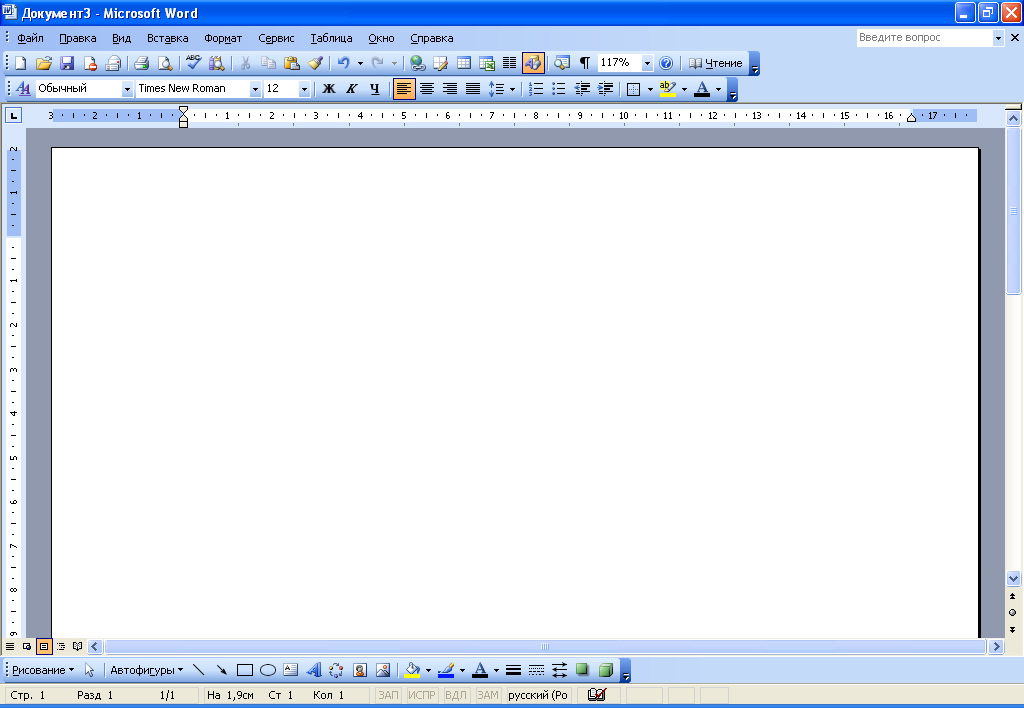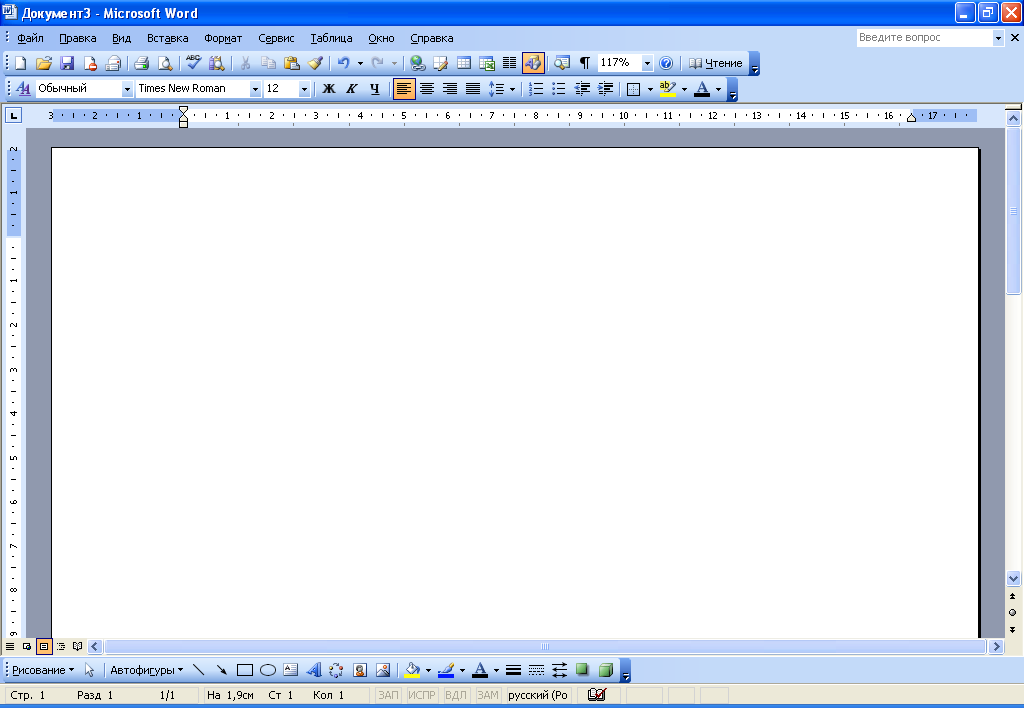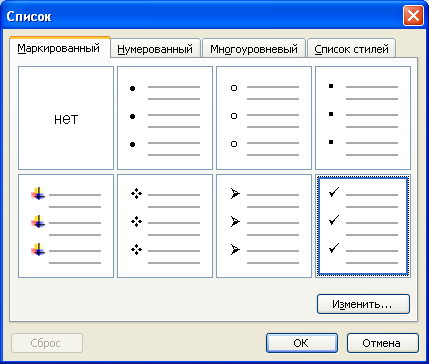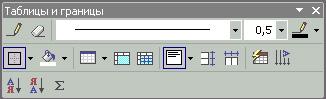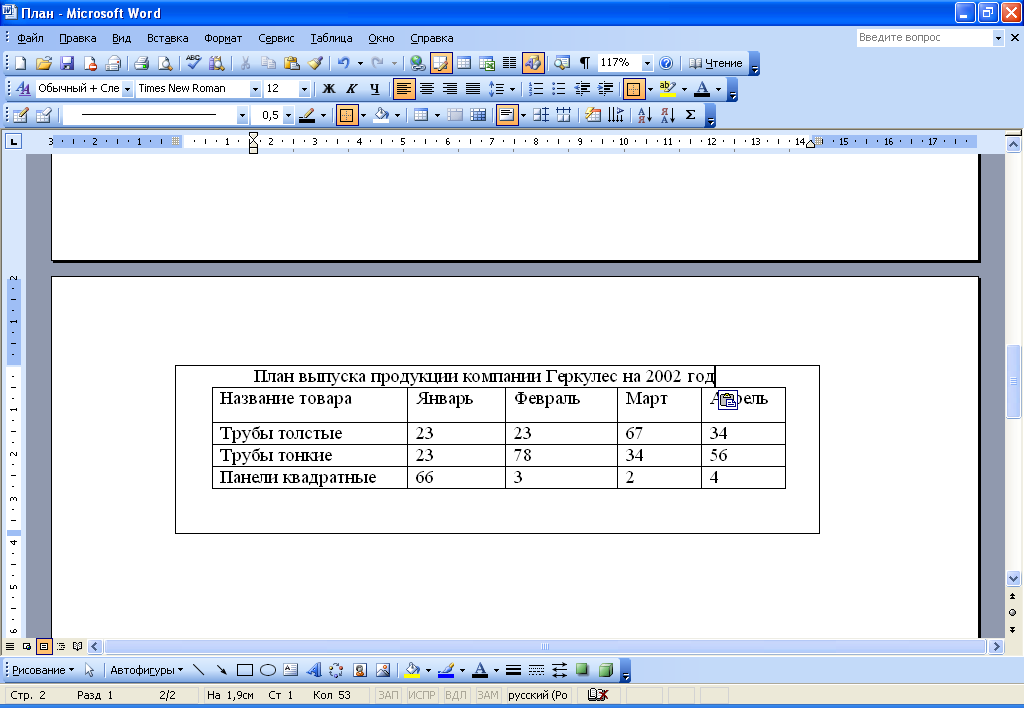ТЕКСТОВЫЙ ПРОЦЕССОР MICROSOFT OFFICE WORD.
Работа со списками

Word является достаточно гибким инструментом для работы со списками. Программа
Word позволяет создавать маркированные и нумерованные, одноуровневые и
многоуровневые списки, сочетающие в себе номера и маркеры. Если начать абзац с
некоторого числа (например, «1») или маркера (например, «*»), то программа
Word, соответственно, пронумерует и промаркирует следующие абзацы после нажатия
клавиши Enter. Создание списков относительно готового текста может быть произведено с
помощью соответствующих кнопок на вкладке Главная в группе Абзац:
1
—
маркированный список (маркеры);
2
—
нумерованный список (нумерация);
3
—
многоуровневый список.
Создание
маркированных списков

маркированного списка можно использовать различные типы маркеров, как по
начертанию, так и по размеру и цвету. Для того чтобы создать маркированный
список следует:
•
выделить
фрагмент текста, который необходимо представить в виде списка;
•
нажать на
команду «маркированный список» во вкладке Главная.
Будет создан
список с маркерами, которые использовались последний раз (либо со
стандартными).
Чтобы изменить тип маркера, необходимо:
•
выделить
фрагмент готового маркированного списка (либо фрагмент текста, с которым
работаем);
•

из выпадающего списка нужный тип маркера, щелкнув по черной стрелке правее
команды «маркированный список»
Обратите
внимание, что у многих команд в меню есть расширенные настройки, доступные по
нажатию на стрелку справа от значка команды.
Для
определения собственного маркера в выпадающем списке выберите команду «Определить
новый маркер…» и выберите символ, рисунок или шрифт в качестве типа
маркера.
Создание нумерованных списков
Принципиальной
разницы при создании нумерованных и маркированных списков нет. Для создания
списка необходимо:
1.

фрагмент текста, который необходимо представить в виде списка;
2.
выбрать
во вкладке Главная команду Нумерованный список .
Для изменения
стандартного стиля нумерации необходимо выбрать подходящий из выпадающего
списка (№1 на рисунке). При использовании нумерованных списков можно задавать
начальное значение нумерации (№2 на рисунке).
Для создания собственного формата
номера необходимо в выпадающем списке выбрать команду «Определить новый формат
номера…» (№3 на рисунке).
Создание многоуровневых списков
Когда необходимо
представить какую-то информацию в виде списка с вложениями используют
многоуровневый список (например, содержание книги).
Создание
многоуровневого списка почти полностью повторяет создание обычного
нумерованного списка:
•
набрать
текст списка, размещая каждый пункт на новой строчке (используем Enter);
•
выделить
набранный текст;
•
выбрать
команду Многоуровневый список
На данном
этапе будет получен главный уровень списка. После этого необходимо:
•
выделить
пункты, которые буду находиться на втором уровне (являться подпунктами);
•
выбрать
команду Увеличить отступ в группе команд Абзац.
Если необходимо повысить уровень
какого-то пункта списка, необходимо выделить его и использовать команду
уменьшить отступ .
Практическая работа
1.
Подготовьте
списки трех типов: маркированный, нумерованный и многоуровневый (см. рис.
ниже). Располагайте списки друг под другом. Для этого введите указанные
элементы списка как отдельные абзацы и скопируйте их дважды. Следует отметить,
что «звездочек» и номеров перед элементами списка вручную не вводить, поскольку
нумерация уровней списка будет происходить автоматически.
Для того чтобы
создать маркированный список следует:
•
выделить
фрагмент текста, который необходимо представить в виде списка;
•
нажать на
команду «маркированный список» во вкладке Главная.
Будет создан список с маркерами,
которые использовались последний раз (либо со стандартными).
Чтобы изменить
тип маркера, необходимо:
•
выделить
фрагмент готового маркированного списка (либо фрагмент текста, с которым
работаем);
•
выбрать
из выпадающего списка нужный тип маркера, щелкнув по черной стрелке правее
команды «маркированный список».
Принципиальной
разницы при создании нумерованных и маркированных списков нет. Для создания
списка необходимо:
a.
выделить
фрагмент текста, который необходимо представить в виде списка;
b.
выбрать
во вкладке Главная команду Нумерованный список
Создание многоуровневого списка почти
полностью повторяет создание обычного нумерованного списка:
•
набрать
текст списка, размещая каждый пункт на новой строчке (используем Enter);
•
выделить
набранный текст;
•
выбрать
команду Многоуровневый список
На данном этапе будет получен главный
уровень списка.
После этого необходимо:
•
выделить
пункты, которые буду находиться на втором уровне (являться подпунктами);
•
выбрать
команду Увеличить отступ в
группе команд Абзац.
Подобного
эффекта можно достичь, используя последовательность кнопок Shift+Alt+ — для понижения уровня
выделенных элементов (увеличения отступа), а последовательность Shift+Alt+ – для повышения уровня выделенных
элементов (уменьшения отступа).
|
Маркированный • o o o • o o • |
Нумерованный I. Монитор Клавиатура Принтер II. Программное обеспечение Операционные системы Прикладные программы III. |
Многоуровневый 1. 1.1. 1.2. 1.3. 2. 2.1. 2.2. 3. |
-
Списки в Ворде, какие они бывают и зачем они нужны
-
Как сделать списки в Ворде
-
Как сделать маркированный список в Ворде
-
Как изменить текст в список
-
Как поменять стиль маркированного списка (внешний вид)
-
Как сделать нумерованный список в Ворде
-
Делаем нумерованный список, порядок работы
-
Как изменить номер в списке Ворд
-
Как сделать многоуровневый список в Ворде, варианты
-
Как сделать списки в Ворде по алфавиту
-
Заключение
В статье разберёмся, как сделать списки в Ворде. Будет показано создание маркированных, нумерованных и многоуровневых списков по инструкции. Они будут нужны для перечисления слов в текстовом редакторе Word.
Списки в Ворде, какие они бывают и зачем они нужны

Например, маркированный список создаётся с использованием различных маркеров для списка. Он начинается с маленькой буквы и заканчивается точкой с запятой. Затем, дальше по тексту перечисляется.
Нумерованный список обозначается в виде чисел и начинается с большой буквы. Например, 1,2,3,4, или римскими цифрами. Что касается многоуровневого списка, он распределяет слова на множество разделов и подкатегорий. Например, Глава 1 подзаголовок 2 и так далее.
Далее, разберём ответ на вопрос, как сделать списки в Ворде. Весь процесс создания списков рассмотрим по порядку.
к оглавлению ↑
Как сделать списки в Ворде
Итак, как сделать списки в Ворде? Чтобы их успешно создать, будем придерживаться простой инструкции:
- пишете текст в Ворде;
- далее, наводите курсор компьютерной мыши перед любым словом в тексте;
- нажимаете на раздел «Главная» и выбираете виды списков левой кнопки мыши чуть ниже раздела «Рецензирование». Или через меню правой кнопки мыши;
- после этого появятся нужные Вам списки, которые можно установить.
Эту инструкцию в создании списков, мы будем использовать на практике.
к оглавлению ↑
Как сделать маркированный список в Ворде
В первую очередь создадим маркированный список. Открываете документ Word с текстом. Далее, нажимаете один раз перед текстом левой кнопкой мыши. Например, в начале предложения. И выбираете правой кнопкой мыши «Маркированный список» (Скрин 1).
На панели управления Ворд он отображается первым из других списков. После его нажатия Вы увидите в тексте точки перед словами (Скрин 2).
Это и будет маркированный список.
к оглавлению ↑
Как изменить текст в список
Текст можно изменить в список без использования списков Word. Если у Вас слова написаны в документе сплошным текстом, их можно разделить. Для этого нажимаете один раз мышкой перед словом, которого нужно опустить (Скрин 3).
Далее, жмёте кнопку «Enter» на клавиатуре, чтобы слово опустилось вниз и превратилось в список. Также Вы можете вручную проставить цифры в начале слова или английские буквы.
к оглавлению ↑
Как поменять стиль маркированного списка (внешний вид)
Маркированный список можно изменить на другой вид. Чтобы это сделать, нужно выделить текст с маркированным списком. Далее, нажмите на него вверху панели управления списков и выберите подходящий вид списка (Скрин 4).
Там есть разные виды маркированного списка:
- Список в виде галочки.
- Круг.
- Квадрат.
- Множество квадратов.
- Стрелка.
И другие доступные варианты. Если нажать на кнопку «Определить новый маркированный список», в другом окне можно установить параметры списка и загрузить свою картинку с компьютера. Нажимаете на раздел «Рисунок» и загружаете новый вид списка.
к оглавлению ↑
Как сделать нумерованный список в Ворде
Приступим к созданию нумерованного списка в тексте. Снова выделяете место в тексте, где нужно установить нумерованный список. Далее, нажимаете вверху текстового редактора Word на нумерованный список (Скрин 5).
Как видно на рисунке 5 нумерованный список успешно установился. Также Вы можете воспользоваться меню правой кнопкой мыши, чтобы выбрать вид списка.
к оглавлению ↑
Делаем нумерованный список, порядок работы
Разберём порядок работы с нумерованным списком. Когда Вы его установили, у Вас появится одна цифра в списке. Чтобы проставить все, необходимо нажать поочерёдно перед каждым словом левой кнопкой мыши и нажимать по нумерованному списку. После этого, все слова будут пронумерованы цифрами от 1 до 5 и больше.
После каждой фразы в тексте, можно нажимать кнопку «Enter», чтобы появилась цифра на следующей строке. И после неё написать какое-либо слово, предложение – цифра появится автоматически.
к оглавлению ↑
Как изменить номер в списке Ворд
Изменить номер в списке Ворд довольно просто. Выделяете нумерованный список. Далее, его открываете (Скрин 6).
Затем, выбираете из предложенных вариантов тот номер, который Вам нужен. Форматы номеров в документе разные. Внизу списков можно выбрать другие параметры для изменения номеров:
- Изменить уровень списка.
- Определить новый формат номера.
- Задать начальное значение.
Текстовый редактор Word, предлагает пользователям широкий выбор номеров для нумерованного списка.
к оглавлению ↑
Как сделать многоуровневый список в Ворде, варианты
Выберем несколько вариантов создания многоуровневого списка и как вернуться в исходное состояние.
Выделяем в документе заранее заготовленный текст. Далее, нажимаем на раздел «Многоуровневый список» и устанавливаем необходимый список (Скрин 7).
Создать многоуровневый список можно вручную. Устанавливаем курсор мыши в самом начале предложения и нажимаем клавишу на клавиатуре – «TAB» и стрелку вправо. После их нажатия, слова будут разделены на разные уровни. Вместе с тем, многоуровневый список будет выглядеть по-другому.
Чтобы вернуть текст или список в исходное состояние, выделите текст левой кнопкой мыши. И нажмите несколько раз горячие клавиши – «CTRL+Z». Все изменения со списком исчезнут и Вы можете заново начать с ним работу.
к оглавлению ↑
Как сделать списки в Ворде по алфавиту
В Ворде создаются списки по алфавиту. Они помогут сортировать списки по возрастанию и убыванию. Опять выделяем список в документе. Далее, нажимаем на функцию – «Сортировка» Параметры — «Абзац» и «Текст» оставляем без изменений (Скрин 8).
Затем, выбираете другие значения — «По возрастанию» или «По убыванию». После чего, нажимаем «ОК». Тогда Ваш список будет отсортирован по алфавиту. Если вам удобнее, можете посмотреть видео, где показано, как делать нумерованный и маркированный списки:
к оглавлению ↑
Заключение
Мы рассмотрели вопрос, как сделать списки в Ворде. Разобрали создание маркированных, нумерованных и многоуровневых списков. Делайте всё по инструкции и тогда у Вас получиться сделать любой список в текстовом редакторе Word. Будут вопросы – пишите в комментариях, с удовольствием отвечу. Спасибо за внимание и удачи Вам!
С уважением, Иван Кунпан.
P.S. Есть ещё статьи о текстовом редакторе Ворд:
(Как писать формулы в Ворде, как вставляют видео Ворд, как делать зеркальный текст в Word, создание рукописного шрифта, как вставить таблицу в Ворде).
Просмотров: 33556
Практическая работа «MS Word. Работа со списками»
Виды списков
-
Маркированные списки (или списки-бюллетени) используются при перечислении или выделении отдельных фрагментов текста. В качестве примера можно использоваться данный фрагмент текста, оформленный с помощью средств маркированного списка.
-
Нумерованные списки полезны в тех случаях, когда нужно определить порядок изложения.
-
Многоуровневые (или иерархические) списки, т.е. имеющие несколько уровней. В таких списках допустимы как нумерованные элементы, так и символы маркера.
Создание списков
-
Выделить текст.
-
Выбрать необходимый инструмент панели Абзац ленты Главная.
Создание маркированных списков
Задание 1.
-
Наберите текст, предложенный ниже (заголовок — шрифт Times New Roman, размер шрифта — 13 пт, стиль – полужирный, курсив; остальной текст — шрифт Times New Roman, размер шрифта — 12 пт).
Правила ввода текста
символ вводится в ту позицию, где мигает курсор;
указатель мыши служит для установки текстового курсора в нужную позицию и в процессе набора текста не участвует;
нажимать клавишу Enter надо только в конце абзаца;
не надо производить центрирование, установку абзацного отступа и сдвиг текста с помощью ввода пробелов;
после, а не до знаков препинания ставится пробел;
символы, расположенные на клавиатуре вверху вводятся с помощью клавиши Shift;
буквы русского алфавита изображены на клавиатуре красным цветом;

клавиша Delete удаляет символы справа от курсора.
-
Скопируйте его вместе с заголовком два раза.
-
В трех полученных текстах оформите перечень правил разными маркированными списками.
Создание нумерованных списков
Задание 2.
-
Наберите текст, предложенный ниже (заголовок — шрифт Times New Roman, размер шрифта — 13 пт, стиль – полужирный, курсив; остальной текст — шрифт Times New Roman, размер шрифта — 12 пт).
Сохранение текста
Выберите опцию Файл в ленте.
Далее выберите команду Сохранить как…
Укажите папку в которой будете сохранять текст.
Удалите всё, что написано в строке Имя файла.
Введите с помощью клавиатуры, то имя, которое вы хотите присвоить вашему файлу.
Нажмите клавишу Enter либо щёлкните на кнопку Сохранить.
-
Скопируйте его вместе с заголовком два раза.
-
В трех полученных текстах оформите перечень правил разными нумерованными списками.
Создание многоуровневых списков
Задание 3.
-
Наберите текст, предложенный ниже (шрифт Times New Roman, размер шрифта — 12пт).
СОДЕРЖАНИЕ
ВВЕДЕНИЕ В ЭКОНОМИЧЕСКУЮ ИНФОРМАТИКУ
Экономическая информатика и информационные системы
Понятие экономической информации
Информационные системы
Структура и состав информационной системы
Тенденции развития информационных систем
ТЕХНИЧЕСКИЕ СРЕДСТВА ИНФОРМАЦИОННЫХ СИСТЕМ
Общий обзор технических средств
Назначение технических средств информационных систем
Основные сведения об устройстве ЭВМ
Классификация ЭВМ
Тенденции развития ЭВМ
-
Используя инструменты Многоуровневый список и Увеличить отступ панели Абзац ленты Главная, приведите его к виду:
Вы здесь: Главная > Практические задания по WORD > Практическая работа №5. Создание нумерованных, маркированных, многоуровневых списков. Оформление нумерованных списков

Задание: Откройте файл

На основе документа, размещённого в файле, выполните последовательность действий по созданию и форматированию нумерованных списков.
Обратите внимание, что текст документа — это положение об оформлении выпускных квалификационных работ. Данный документ вы должны активно использовать при написании контрольных работ, рефератов, курсовых работ.
В тексте файла вы увидите абзацы, выделенные жёлтым, зелёным, голубым и розовым цветом.
Абзацы жёлтого цвета — это заголовки глав. Их вам необходимо оформить в виде нумерованного списка.
Абзацы зелёного цвета – это подзаголовки. Их оформляем многоуровневым списком (второй уровень).
Абзацы голубого цвета – это пункты. Их оформляем многоуровневым списком (третий уровень).
Абзацы розового цвета оформляем маркированным списком. Форму маркера определяем самостоятельно (из библиотеки маркеров или в виде символа или рисунка).
Напоминаю, что список – последовательность строк абзаца, пронумерованных или помеченных каким-либо символом (маркером). Списки придают тексту структурированный вид и способствуют правильному восприятию текстового материала.
- Сохраните файл Правила оформления работ (Spiski.doc) на Рабочий стол под именем СписокФамилия_студента.docx
- Пронумеруйте абзацы в тексте документа (создайте нумерованный список). Для этого:
- С помощью кнопки CTRL выделить заголовки — все абзацы первого уровня (абзацы, закрашенные жёлтым цветом).
- Оформляем выделенные абзацы в стиле Заголовок 1, так как задание предполагает создание оглавления (содержания) форматируемого документа.
- Оформляем выделенные абзацы, как нумерованные списки (Вкладка Главная, группа Абзац, кнопка Нумерация)
3. При необходимости измените параметры форматирования списка. Для этого щёлкните по кнопке Нумерация, выберете пункт Определить новый формат номера. В поле Формат номера уберите точку рядом с номером списка. Нажмите кнопку Формат, Шрифт и поменяйте высоту шрифта на 14 пунктов, если указана другая высота шрифта. Так, в текущем задании используется высота шрифта номера списка – 12 пунктов и стоит точка рядом с номером.
4. Для абзацев первого уровня исправьте абзацный отступ слева на 1,25см (Вкладка Главная, группа Абзац).
5. С помощью кнопки CTRL ещё раз выделите все абзацы первого уровня (абзацы, закрашенные жёлтым цветом).
6. Установите абзацный отступ после заголовков первого уровня в 28 пунктов согласно принятым правилам по оформлению документов.
7. С помощью кнопки CTRL выделяем подзаголовки — все абзацы второго уровня (абзацы, закрашенные зелёным цветом), относящиеся к заголовку ОБЩИЕ ПОЛОЖЕНИЯ.
8. Форматируем их, как многоуровневые нумерованные списки. Для этого щёлкаем по кнопке Многоуровневый список.
9. Выбираем указанный на картинке нумерованный список, но при этом нужных результатов не получаем, так как уровень списка не изменён.
10. Изменяем уровень списка. Для этого выбираем пункт Изменить уровень списка
11. При необходимости изменяем полученные результаты нумерации с помощью пункта Определить новый многоуровневый список кнопки Многоуровневый список (изменяем высоту шрифта подзаголовка, убираем точку после последней цифры номера и т. д.).
12. С помощью кнопки CTRL выделяем подзаголовки — все абзацы второго уровня (абзацы, закрашенные зелёным цветом), относящиеся к заголовку ПРАВИЛА ОФОРМЛЕНИЯ РАБОТ.
13. Применяем к выделенным абзацам стиль Заголовок 2.
14. Выполняем действия, описанные в пункте 10 и 11.
15. Пункт 10 здесь является обязательным. Нажимаем кнопку Многоуровневый список и выбираем пункт Определить новый многоуровневый список.
16. В поле формат номера меняем первую цифру 1 на 2 т. е. 1.1. на 2.1. ., так как подзаголовки будут относиться к заголовку под номером 2. Меняем, при необходимости, шрифтовое оформление (кнопка Шрифт).
17. Аналогичные действия производим для нумерации подзаголовков заголовка НОРМОКОНТРОЛЬ.
18. Самостоятельно пронумеруйте пункты третьего уровня — абзацы, закрашенные голубым цветом. Последовательность действий та же, что и при нумерации подзаголовков второго уровня: выделяем пункты, относящиеся к подзаголовку одного уровня, определяем многоуровневый список, меняем уровень. Если подзаголовок не 1.1, выбираем пункт Определить новый многоуровневый список и в поле формат номера меняем нужные цифры.
19. Оформляем маркированные списки — абзацы, закрашенные розовым цветом. Это просто.
Внимание! Двойное нажатие кнопки ENTER позволит вам выйти из режима маркированных и нумерованных списков.
20. Снимаем с абзацев, выделенных (закрашенных) цветом, цветовое оформление текста.
21. Формируем оглавление. Обратите внимание на то, что в оглавлении будут размещены все заголовки первого уровня, оформленные в стиле Заголовок 1 и подзаголовки второго уровня, относящиеся к заголовку ПРАВИЛА ОФОРМЛЕНИЯ РАБОТ. Для создания оглавления выбираем вкладку Ссылки, нажимаем на кнопку Оглавление, выбираем Автособираемое оглавление.
22. Любуемся на красоту, созданную своими руками, и с чувством выполненного долга переходим к пункту 23.
23.Результаты форматирования сохраняем в файле СписокФамилия_студента.docx и отправляем файл в папку Яндекс.Диск→Word.
24. Удаляем файл СписокФамилия_студента.docx с Рабочего стола.
Приглашайте друзей на мой сайт
Добавил:
Upload
Опубликованный материал нарушает ваши авторские права? Сообщите нам.
Вуз:
Предмет:
Файл:
Лабораторная работа № 4.doc
Скачиваний:
36
Добавлен:
03.06.2015
Размер:
2.66 Mб
Скачать
ВНИМАНИЕ
-
Не выключайте
компьютер после завершения работы. -
Прежде чем
приступать к оформлению отчета,
прочитайте работу целиком и попробуйте
сначала выполнить ее, не создавая отчет.
Это позволит вам не задавать лишних
вопросов преподавателю. -
В процессе
выполнения данной работы необходимо
оформить отчет, который будет состоять
из выполненных заданий. В отчете
необходимо привести задания, которые
вы будете встречать в тексте работы, и
задания, приведенные в конце для
самостоятельного выполнения. -
Для создания
документа в Microsoft
Word
выполните действия: Пуск – Все программы
– Microsoft
Office
— Microsoft
Word.
Для сохранения отчета в папке «Мои
документы» выберете в меню «Файл» пункт
«Сохранить». Дайте имя файлу, нажмите
кнопку «Сохранить».
Нумерованные и маркированные списки.
Word позволяет
создавать нумерованные и маркированные
списки разной сложности. Для знакомства
с этой возможностью попробуем создать
следующий план:
-
В меню Формат
Список перейдите на закладку
Многоуровневый. Выберете интересующий
нас пункт (см. рис. 1) и нажмите ОК.
Рис.1. Списки
-
Наберите первую
строку после появившейся цифры 1 и
нажмите Enter.
Цифра 2 появится автоматически. Обратите
внимание на выравнивание текста. -
Наберите вторую
строку и нажмите Enter.
Цифра 3 нам пока не нужна. Чтобы появилась
нумерация вложенных подпунктов нажмите
кнопку Увеличить отступ на панели
Форматирование. (см. рис. 2)
Рис. 2 Изменение
нумерации
-
Введите пункты
2.1., 2.2., 2.3. Пункт 2.4. необходимо изменить
на пункт 3 с помощью кнопки Уменьшить
отступ. (см. рис. 3)
Рис. 3 Изменение
нумерации
-
Закончите ввод
данного плана самостоятельно. Для
завершения ввода списка просто сотрите
клавишей Backspace
последнюю ненужную вам цифру и продолжайте
ввод нужного вам текста.
Для создания
маркированного или обычного нумерованного
списка в меню Формат
Список выберете нужную закладку, на ней
выберете интересующий вас тип маркеров
или цифр и нажмите ОК (см. рис. 4). Появление
следующего маркера или следующей цифры
происходит после нажатия клавиши Enter.
Рис.4. Маркированные
и нумерованные списки.
Создайте нумерованный
список вашей группы и маркированный
список изучаемых вами предметов.
Создание и форматирование таблиц.
Таблицы используются
для представления самой разнообразной
числовой и текстовой информации, которую
можно упорядочить по одному или нескольким
критериям. Word обладает обширным набором
инструментов для построения и
форматирования таблиц, что позволяет
строить очень сложные таблицы с любым
мыслимым оформлением. Обратите внимание,
что в Word для работы с таблицами отведен
целый пункт Главного меню.
-
Переключитесь
в обычный режим просмотра и поместите
текстовый курсор в конец того абзаца,
после которого нужно добавить таблицу. -
Нажмите
клавишу Enter и введите заголовок План
выпуска продукции. -
Выберите
команду Таблица > Вставить > Таблица
(Table > Insert > Table), в открывшемся окне
диалога введите параметры создаваемой
таблицы и щелкните на кнопке ОК (см.
рис. 5).
Рис. 5. Добавление
таблицы.
-
В
результате выполненных действий в
документ будет вставлена таблица
размером 3х4 ячейки, показанная на рис.
6.
Рис. 6. Таблица 4*3
-
Теперь
следует наполнить таблицу полезной
информацией. Щелкните в первой ячейке
первой строки и введите текст Название
товара. -
Нажмите
клавишу Tab. Курсор переместится во
вторую ячейку первой строки. Введите
текст Январь. -
При каждом
последующем нажатии клавиши Tab курсор
будет перемещаться последовательно
по всем ячейкам таблицы, позволяя
вводить нужные данные. Заполните таблицу
в соответствии с рис. 7.
Рис. 7 Ввод
данных в таблицу
Для перемещения
по ячейкам таблицы можно также пользоваться
клавишами со стрелками либо просто
щелкать мышью на нужной ячейке.
-
После ввода числа
в последнюю ячейку третьей строки снова
нажмите клавишу Tab. Таблица автоматически
увеличится на одну строку, и вы сможете
заполнить еще четыре ячейки. Таким
образом, нет особой нужды заранее
рассчитывать точное число строк таблицы.
По мере ввода данных Word добавит столько
строк, сколько будет нужно. Текст ячеек
таблицы можно форматировать точно так
же, как и любой другой текст документа
Word. Единственное отличие состоит в том,
что выравнивание текста выполняется
не относительно полей страницы, а
относительно границ каждой ячейки.
Настраивая вид ячеек, можно выделять
конкретные ячейки, группы строк или
столбцов и всю таблицу целиком.
Назначаемые режимы форматирования и
выравнивания текста будут влиять только
на выделенные ячейки. -
Щелкните мышью
левее первой ячейки верхней строки.
Будет выделена вся верхняя строка
таблицы. -
Щелкните на кнопке
По центру (Center) панели инструментов
Форматирование (Formatting),.чтобы центрировать
содержимое ячеек. Затем нажатием клавиш
Ctrl+B назначьте тексту выделенной строки
полужирное начертание.
-
Поместите
указатель мыши в первую ячейку второй
строки чуть правее левой границы ячейки,
чтобы значок указателя принял форму
наклонной стрелки и протащите мышь
вниз, выделив этим приемом первые ячейки
строк со второй по четвертую. -
Нажатием
клавиш Ctrl+I назначьте выделенным ячейкам
курсивное начертание. -
В любой момент
можно изменить конфигурацию таблицы,
добавляя в нее строки и столбцы. Щелкните
во втором столбце таблицы и выберите
команду Таблица >Добавить »
Столбцы справа (Table>Insert>Columns To The Right). Чтобы удалить строку,
столбец или группу ячеек, выделите
удаляемые ячейки и выберите соответствующую
команду подменю Таблица » Удалить
(Table > Delete). Нажатие клавиши Delete не
удаляет выделенные ячейки, а лишь
стирает их содержимое. -
Щелкните
в верхней ячейке нового столбца и
введите слово Апрель. Введите число во
вторую ячейку нового столбца. Аналогичным
образом заполните все пустые ячейки. -
Щелчком
на верхней границе первой ячейки
третьего столбца выделите весь столбец,
как показано на рис. 8.
Рис. 8 Перетаскивание
столбца
16. Поместите
указатель в ячейку со словом Апрель и
нажмите левую кнопку мыши.
-
Перетащите мышь
правее первой ячейки пятого столбца и
отпустите левую кнопку. Третий столбец
переместится в конец таблицы. Word
предлагает еще один интересный способ
добавления и удаления ячеек. Их можно
просто нарисовать. Это очень быстрая
и удобная методика построения таблиц,
однако она требует определенных навыков
и умения точно манипулировать мышью. -
Попробуйте
«дорисовать» одну широкую ячейку в
верхней части таблицы. Для этого выберите
команду Таблица >Нарисовать
таблицу (Table>Draw Table). Word автоматически
переключит документ в режим разметки
страниц, так как только этот режим
позволяет оценивать реальные размеры
изображаемых элементов документа.
Значок указателя мыши примет форму
карандаша, и на экране появится панель
инструментов Таблицы и границы (Tables
And Borders), показанная на рис. 9. Она
обеспечивает доступ к инструментам
форматирования и редактирования таблиц.
Рис. 9 Панель
инструментов Таблицы и границы
-
Поместите
указатель в верхний левый угол таблицы
и нажмите левую кнопку мыши.
Рис. 10 Нарисованная
ячейка
-
Протащите
мышь вправо до правой границы таблицы
и чуть вверх, чтобы появилась еще одна
широкая ячейка, показанная на рис. 10. -
Введите
в новую ячейку текст План компании
Геркулес на 2002 год.
Соседние файлы в предмете [НЕСОРТИРОВАННОЕ]
- #
- #
- #
- #
- #
- #
- #
- #
- #
- #
- #









 Выбрать необходимый инструмент панели Абзац ленты Главная.
Выбрать необходимый инструмент панели Абзац ленты Главная.