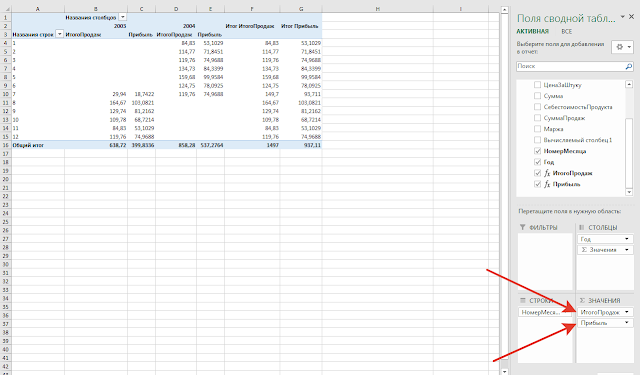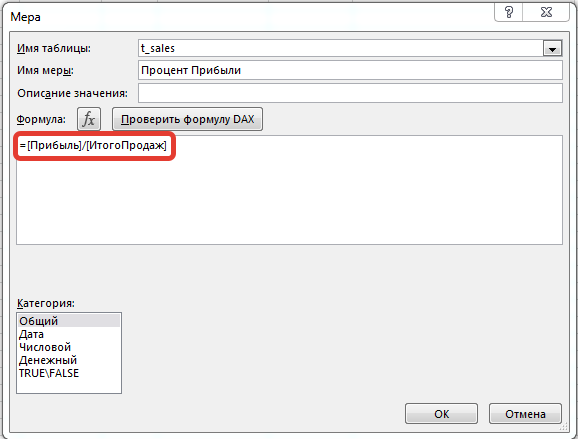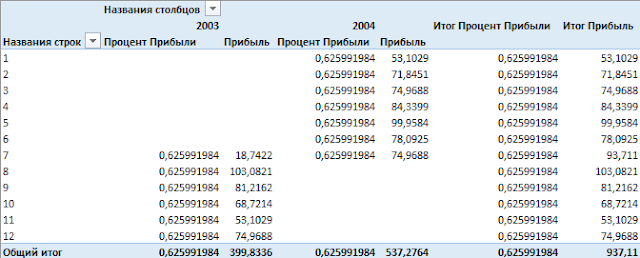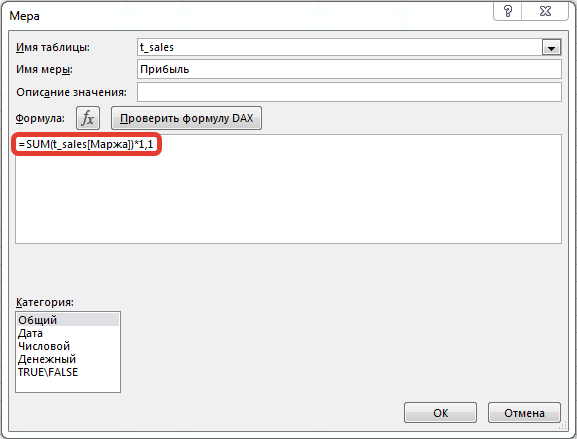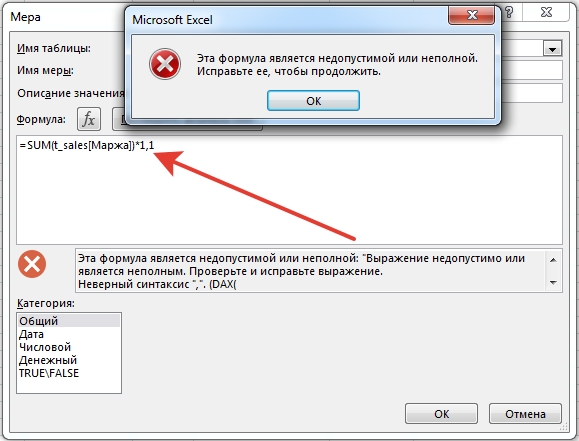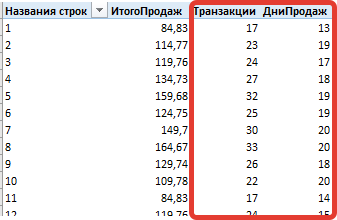Excel для Microsoft 365 Excel 2021 Excel 2019 Excel 2016 Excel 2013 Еще…Меньше
Меры (также называемые вычисляемыми полями) — одна из самых эффективных возможностей Power Pivot. Они часто используются при анализе данных. Это вычисления, создаваемые для оценки результата относительно других факторов, имеющих отношение к анализу, таких как объем продаж по времени, региону, организации или товару.
Некоторые меры можно легко создать, например меры, использующие стандартную агрегатную функцию, например СУММ или СПБ, и созданные с помощью функции авто суммирования в окне Power Pivot, или неявные меры, созданные в Excel путем простого перетаскиванием поля в область значений. Другие могут быть более сложными, например для следующих связей или фильтрации результатов, требующие формулы, создаваемой с помощью DAX.
Так как существуют разные типы мер и их можно создавать в разных местах, важно понимать, какой тип уместен в том или ином случае. Дополнительную информацию см. в статье Меры в Power Pivot.
Создание неявной меры в Excel
-
Щелкните сводную таблицу.
-
В списке Поля сводной таблицы перетащите поле в область Значения.
Неявные меры могут использовать только стандартные агрегатные функции (SUM, COUNT, MIN, MAX, DISTINCTCOUNT или AVG) и формат данных, заданный для этого агрегирования. Кроме того, неявные меры могут использоваться только в сводной таблице или диаграмме, для которой они были созданы.
Создание меры в окне Power Pivot с использованием автосуммирования
-
Щелкните столбец.
-
Щелкните Вычисления > Автосумма и выберите агрегат.
Меры, созданные с помощью автосуммирования, немедленно появляются в области вычислений под столбцом данных; однако их можно переместить в любую пустую ячейку области вычислений той же таблицы. Меры, созданные с помощью автосуммирования, получают имя по умолчанию, но их можно переименовать в строке формул. Меры, создаваемые в области вычислений, являются явными.
Создание меры в окне Power Pivot с помощью области вычислений
-
Щелкните В начало > Просмотр > Область вычисления.
-
Щелкните пустую ячейку в области вычислений.
-
В строке формул в верхней части таблицы введите формулу в формате <имя меры>:<формула>
-
Нажмите клавишу ВВОД, чтобы принять формулу.
Меры, созданные в области вычислений, сохраняются в выбранной таблице, но могут использоваться как поле в любых сводных таблицах, сводных диаграммах и отчетах. Такие меры являются явными.
Создание меры с помощью диалогового окна «Мера» в Excel
-
В окне Excel выберите Power Pivot > Вычисления > Меры > Создать меру.
-
В диалоговом окне Мера щелкните стрелку вниз в поле Имя таблицы и выберите таблицу, в которой должна находиться мера.
Выбор таблицы определяет, где будет храниться определение меры. Мера не обязательно должна храниться в той таблице, на которую ссылается.
-
В поле Имя меры введите имя.
Имя меры должно быть уникальным; в частности, нельзя использовать имена, уже заданные для столбцов.
-
В текстовом поле Формула поместите курсор за знаком равенства (=) и введите формулу.
-
Нажмите кнопку Проверить формулу для проверки.
-
В списке Категория выберите тип меры.
Тип меры не влияет на работу формулы. Он нужен только для информации.
-
Если формула выдержала проверку, нажмите кнопку ОК.
Меры, созданные в диалоговом окне «Мера» в Excel, хранятся в выбранной таблице. Вы можете их просмотреть и изменить в диалоговом окне «Управление мерами» в Excel или в области вычислений таблицы в окне Power Pivot. Меры, созданные с помощью этого метода, являются явными.
К началу страницы
Нужна дополнительная помощь?
Сводные таблицы в excel — уже сами по себе мощный инструмент работы с данными. Однако, использования стандартного функционала сводных таблиц может быть недостаточно. Иногда нужно произвести дополнительные вычисления и получить поля, которых нет в исходной таблице данных. Тогда на помощь приходят инструменты Вычисляемое поле и Вычисляемый объект для сводных таблиц Excel.
В этой статье:
- Что такое вычисляемое поле и для чего оно нужно
- Как создать вычисляемое поле в сводной таблице Excel
- Альтернатива № 1 вычисляемому полю: столбец с расчетом в исходной таблице
- Почему не всегда можно применять расчетный столбец для вычислений в сводной таблице
- Альтернатива № 2 вычисляемому полю: вычисления вне диапазона сводной таблицы
- Что такое вычисляемый объект
- Как создать вычисляемый объект
- Удаление и изменение вычислений в сводных таблицах
- Недостатки использования вычислений в сводных таблицах excel
- Как получить формулы вычислений
Что такое Вычисляемое поле и для чего оно нужно
Вычисляемое поле – это виртуальное поле данных, создаваемое в результате вычислений, основанных на существующих полях сводной таблицы. Другими словами, это данные, которые возникают в результате расчетов и попадают в готовом виде в сводную таблицу. В исходной таблице они не фиксируются. При этом, если в исходной таблице данных происходят изменения (например, добавились новые строки), вычисляемое поле также пересчитается.
Проще всего понять, как работает вычисляемое поле, на примере.
Имеем таблицу с данными о выручке в торговых точках сети магазинов.
В таблице есть данные о выручке и количестве чеков. Если нужно получить величину среднего чека для каждой торговой точки или для категории торговых точек, нужно выручку разделить на количество чеков. Для этой операции отлично подойдет инструмент Вычисляемое поле.
Для создания вычисляемого поля “Средний чек” используются имеющиеся в таблице поля “Выручка” и “Кол-во чеков”. Однако, поле “Средний чек” будет добавлено только в сводную таблицу, но в исходной таблице его не будет.
У вас может возникнуть резонный вопрос: а зачем морочить голову вычисляемыми полями, когда такой же столбец можно добавить в исходную таблицу? Иногда это действительно так. Но у такого метода есть ряд ограничений и недостатков. В первую очередь, иногда невозможно или неудобно внести изменения в исходную таблицу. Во-вторых, при следующем обновлении исходной таблицы в нее могут добавиться новые столбцы, и тогда ваши расчеты затрутся.
1) Для начала создадим сводную таблицу, в строки которой добавим категорию торговой точки. В значения — сумму по полю Выручка и сумму по полю Кол-во чеков.
2) Установим курсор на любой ячейке сводной таблицы и перейдем на вкладку Анализ — блок Вычисления — Поля, элементы и наборы — Вычисляемое поле…
3) Зададим имя вычисляемого поля. Оно не должно повторять ни одного наименования поля в исходной таблице.
4) Теперь напишем формулу, по которой вычисляемое поле будет производить расчет. Нам нужно поле Выручка разделить на поле Кол-во чеков.
Для этого в блоке Поля выделим поле Выручка и нажмем кнопку Добавить поле.
Оно появилось в поле Формула.
Теперь нужно написать оператор деления “/” и таким же образом указать поле Кол-во чеков.
В итоге получим такую формулу:
Если вы достаточно внимательны, то заметили, что название поля Выручка указано без кавычек, а название Кол-во чеков заключено в одинарные кавычки. Это связано в тем, что во втором случае (‘Кол-во чеков’) название поля состоит из нескольких слов. Excel автоматически проставляет эти кавычки, поэтому добавлять или убирать их вручную не нужно.
5) Осталось нажать Ок, и новое вычисляемое поле автоматически добавилось в таблицу. Немного поправим его формат (уберем хвост знаков после запятой), и вот что получилось.
При этом исходная таблица не изменилась, в ней по-прежнему нет поля Средний чек.
Альтернатива № 1 вычисляемому полю: столбец с расчетом в исходной таблице
В нашем случае можно использовать альтернативу вычисляемому полю. В исходной таблице данных добавим столбец Средний чек, в первой ячейке которого пропишем простейшую формулу: ячейку из столбца Выручка разделим на ячейку из столбца Средний чек.
Протянем формулу и заполним столбец (если вы делаете расчет в умной таблице, то формула скопируется автоматически до конца столбца)
Мы получили тот же средний чек, но только в разрезе каждой торговой точки. Если же нужно, как в предыдущем примере, получить средний чек по категории точек, то можно попробовать также сделать сводную таблицу.
И здесь мы подобрались к основной причине, почему такой способ — не всегда альтернатива полноценному вычисляемому полю.
Почему не всегда можно применять расчетный столбец для вычислений в сводной таблице
Теперь на основании этой таблицы создадим сводную. Набор полей такой же, как в предыдущем примере, только в поле Значения добавим еще вновь созданный Средний чек.
В столбце Средний чек получилась какая-то ерунда. Это потому, что по умолчанию excel просуммировал значения, нам же нужно получить среднее. Щелкнем по треугольнику возле Сумма по полю Средний чек и выберем Параметры полей значений.
Далее выберем Среднее.
Получили средний чек.
И снова самые внимательные заметят, что он не совпадает с тем Средний чеком, который мы получили при помощи вычисляемого поля. Да и если разделить значение из поля Выручка на Кол-во чеков — получим другие данные.
Делаем вывод, что при расчете среднего из средних значений данные могут получиться некорректными. Если не углубляться в статистику, причина тому — разный вес каждого среднего.
Альтернатива № 2 вычисляемому полю: вычисления вне диапазона сводной таблицы
Часто пользователи просто производят все необходимые вычисления рядом со сводной таблицей при помощи обычных формул.
Добавим столбец Средний чек рядом со сводной таблицей и в строке формул напишем формулу деления Выручки на Кол-во чеков. Даже форматирование сделаем, как в сводной.
Такой способ иногда оправдан — когда это временная таблица, и посчитать надо быстро. Однако, если это регулярный отчет, который может модифицироваться, то лучше им не пользоваться. Почему?
Представим ситуацию, что появилась новая категория торговой точки. Обновим сводную, и видим такую “красоту”. Итоги съехали, надо переделывать вручную.
А если нужно будет увеличить таблицу в ширину, добавив новую детализацию (например, адрес торговой точки), то и вовсе вычисления затрутся.
Таким образом, делаем вывод, что эта альтернатива рабочая, но только для “одноразовых” вычислений. Никак не для постоянных отчетов.
Что такое вычисляемый объект
Вычисляемый объект — это по сути строка вычисляемая строка данных. В отличие от вычисляемого поля, вычисляемый объект добавляет не столбец, а строку.
Также отличие в том, что вычисляемое поле работает со столбцами, а вычисляемый объект — со строками.
Эта операция похожа на группировку данных, и часто группировкой в сводной таблице ее можно заменить. Но часто группируемые строки не имеют общего признака, как в нашем примере ниже.
Как создать вычисляемый объект
Давайте разделим категории торговых точек на еще более укрупненные категории. В категорию “Большие точки” отнесем категории “Крупная” и “Выше среднего”. В категорию “Маленькие точки” — “Микро” и “Средняя”. Как видите, категории не имеют какого-то общего признака, по которому можно сделать агрегацию (точнее, он есть, но только в нашей голове).
Работать будем с той же сводной таблицей.
Щелкнем на любой ячейке в строке таблицы, которую будем группировать.
Важно: именно в строках, а не в числовых значениях!
Далее вкладка Анализ — блок Вычисления — Поля, элементы и наборы — Вычисляемый объект…
Поле, по которому будет делаться группировка, выделено автоматически. В правой части указаны элементы этого поля — в нашем случае категории точек из сводной таблицы.
Зададим имя объекта “Большие точки” и в поле Формула по аналогии с созданием вычисляемого поля зададим формулу. Использовать будем значения из поля Элементы и кнопку Добавить элемент.
Нажмем Ок, и получим группирующую строку внизу таблицы.
Аналогично сделаем вычисляемый объект для группы “Маленькие точки”. Также добавим ранее созданное вычисляемое поле Средний чек (для полноты картины).
Внизу таблицы располагаются созданные вычисляемые объекты.
Можете заметить, что общий итог в этом случае посчитан неправильно, потому что он суммирует вычисляемые объекты как отдельную строку. Поэтому нужно либо убрать общие итоги, либо оставить в таблице только вычисляемые объекты.
Удаление и изменение вычислений в сводных таблицах
Давайте для примера удалим вычисляемое поле Средний чек.
Откроем меню Вычисляемое поле.
Далее в выпадающем списке выберем поле, которое нужно удалить, и нажмем кнопку Удалить.
Готово, вычисляемое поле удалено.
Точно так же удаляется вычисляемый объект, только через соответствующий пункт меню.
Точно также можно внести изменения в вычисляемое поле (или объект). Нужно исправить формулу и нажать Ок, кнопку Удалить не нажимать.
Недостатки использования вычислений в сводных таблицах excel
Автоматизация вычислений при помощи вычисляемых полей или вычисляемых объектов имеет свои недостатки. Учитывайте их.
- Вычисления возможны только с данными из сводной таблицы. В них невозможно использовать данные, находящиеся за ее пределами. Даже данные из исходной таблицы, если они не добавлены в сводную — использовать нельзя.
- Вычисляемые объекты по умолчанию никак не выделяются и выглядят как обычная строка. Следовательно, их легко спутать со строкой, и нужно применять дополнительные методы форматирования, например, условное форматирование.
- Некорректный расчет общих итогов при создании вычисляемых объектов (строк).
Как получить формулы вычислений
Чтобы узнать, какие вычисления производились в сводной таблице, нужно щелкнуть в любой ее ячейке, далее вклдака Анализ — блок Вычисления — Поля, элементы и наборы — Вывести формулы
Формулы откроются на отдельном листе.
Это очень полезный инструмент, особенно, когда сводная таблица имеет большое количество вычислений. Или когда автор таблицы не вы, и нужно разобраться в расчетах.
Таким образом, мы прокачали свои навыки работы со сводными таблицами. Их можно использовать, например, при создании отчетов или интерактивных дашбордов.
Сообщество Excel Analytics | обучение Excel
Канал на Яндекс.Дзен
Вам может быть интересно:
Постановка задачи
В исходных данных имеем две таблицы. Скромную в дизайне, большую по размеру, но удобную в работе таблицу с фактическими значениями продаж, выгруженную из какой-нибудь учетной системы:

И «красивую» таблицу с плановыми помесячными показателями от руководства:
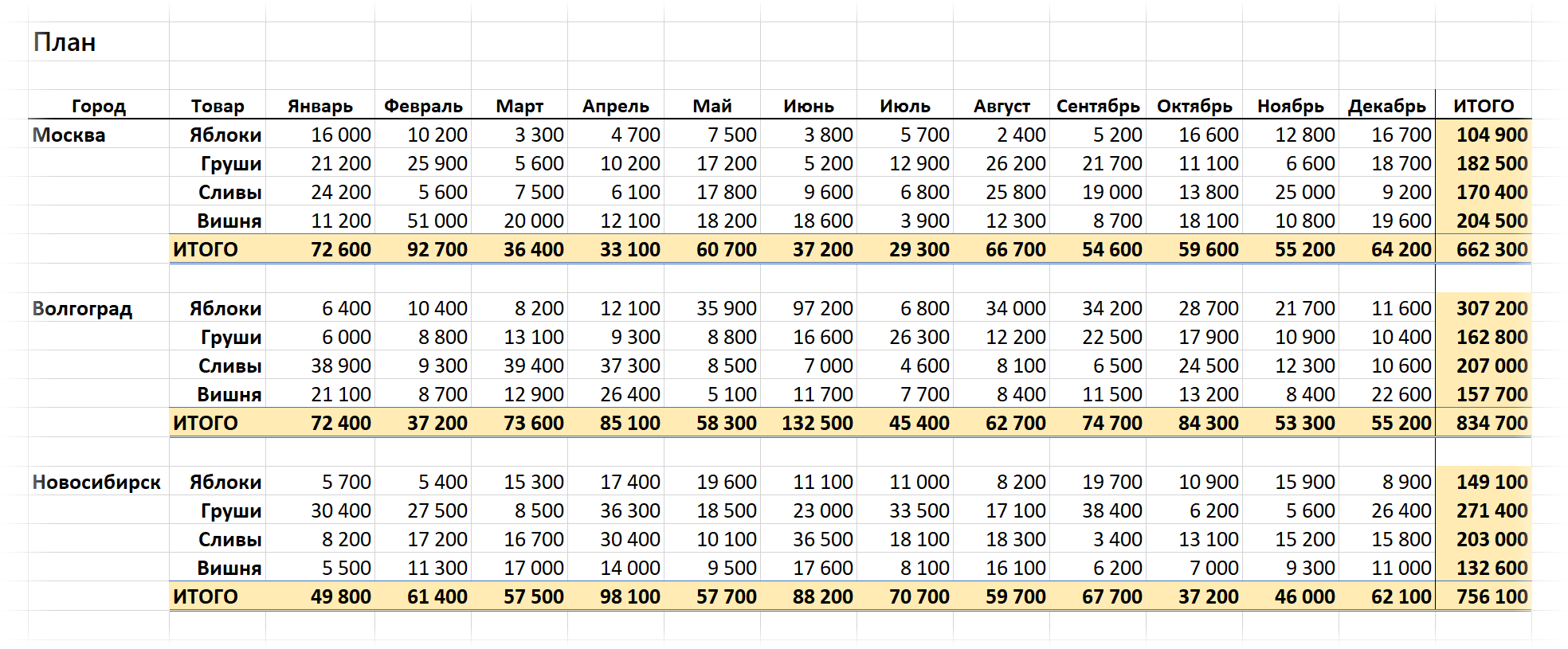
Задача: каким-то образом объединить обе таблицы в одну, чтобы наглядно отобразить выполнение плана по каждому товару, региону, месяцу, кварталу и т.д.
Необходимая оговорка
Можно, конечно, не напрягаться, и решать это дело привычным образом «в лоб». Т.е. с помощью 144 функций СУММЕСЛИМН (SUMIFS) вычислять суммарные продажи по каждому месяцу, товару и городу, а потом с помощью еще 144 формул вручную считать процент выполнения плана.
Потом мысленно взвыть, когда шеф скажет, что хотел видеть динамику по кварталам, а не по месяцам. И лучше в рублях, а не в процентах. И города лучше расположить по столбцам, а месяцы по строчкам. И не ной, у тебя вся ночь впереди, к утру чтоб было готово.
И в нашем примере всего 3 города и 4 товара. А если будет больше?
Давайте-ка лучше мы пойдем другим путем — чуть более сложным, но гораздо более гибким и удобным в перспективе.
Что мы будем делать
Думаю, никто не будет спорить, что самым удобным, гибким и мощным инструментом для анализа данных в Microsoft Excel являются сводные таблицы. Так что, в идеале, надо бы свести решение нашей задачи именно к ним.
Но как объединить в одной сводной две наших исходных таблицы? Плоскую таблицу продаж по дням и трехмерную таблицу плановых значений с детализацией по месяцам? Тут нам помогут 2 мастхэв надстройки для Excel:
- Power Query — встроена в Excel, начиная с 2016-й версии, для более ранних Excel 2010-2013 её можно бесплатно скачать с сайта Microsoft.
- Power Pivot — c 2013 года входит в состав большинства (но не всех, к сожалению) пакетов Microsoft Office. Для Excel 2010 (но не для более новых версий!) бесплатно качается, опять же, с сайта Microsoft.
Поехали, по шагам…
Шаг 1. Добавляем соединительные таблицы-справочники
Связать напрямую наши исходные таблицы факта и плана, к сожалению, никак не получится. Ни Power Pivot, ни, тем более, Excel не поддерживают пока связи «многие-ко-многим» (many-to-many), означающие, что в исходных таблицах могут встречаться дубликаты (а это как раз наш случай — названия товаров и городов встречаются в каждой таблице не по одному разу).
Поэтому нам потребуется создать «костыли» — промежуточные таблицы-справочники с уникальными значениями товаров, городов и дат, которые мы будем использовать для создания связей «один-ко-многим» (one-to-many), которые Power Pivot умеет делать на ура:

Для создания таблицы дат удобно использовать команду Главная — Заполнить — Прогрессия (Home — Fill — Progression):
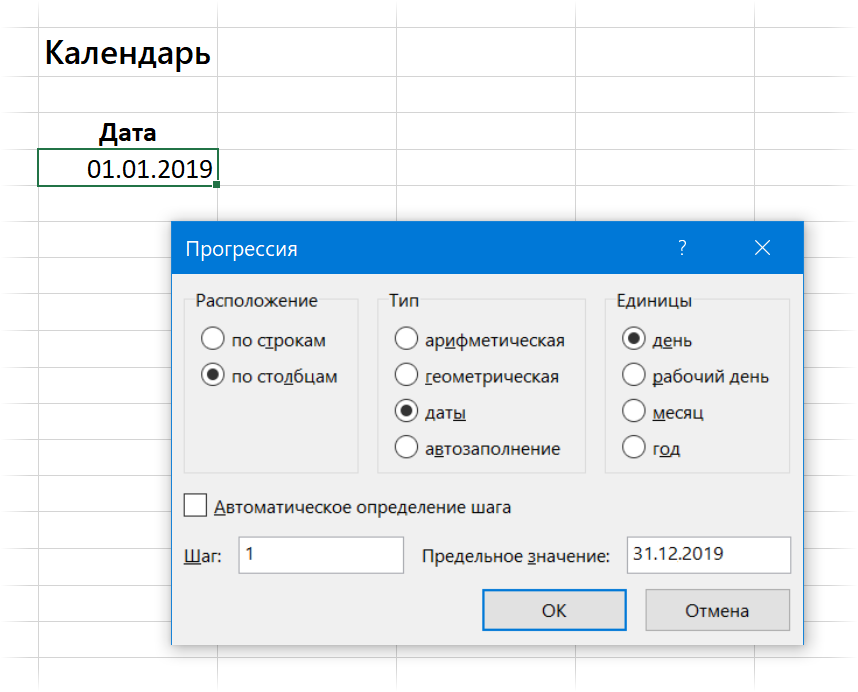
Шаг 2. Превращаем все таблицы в «умные» и даём им имена
Для загрузки таблиц в Power Pivot они должны быть «умными» (динамическими). Для этого с каждой таблицей проделываем следующее:
- Выделяем любую ячейку таблицы
- Жмем сочетание клавиш Ctrl+T или выбираем Главная — Форматировать как таблицу (Home — Format as Table).
- В открывшемся окне проверяем корректность выделения диапазона (особенно для таблицы плана!) и включена ли галочка Таблица с заголовками (My table has headers) и жмем ОК.
- На вкладке Конструктор (Design) в левом верхнем углу даем таблице осмысленное имя вместо стандартных безликих Таблица1,2,3…
Я назвал наши таблицы, соответственно:
- таблПродажи
- таблТовары
- таблГеография
- таблКалендарь
- таблПлан
Шаг 3. Грузим первые 4 таблицы в Power Pivot
Первые четыре таблицы у нас в правильном виде, поэтому их можно смело загружать их в Модель данных — область памяти, с которой оперирует Power Pivot. Подключаем нашу надстройку через Файл — Параметры — Надстройки — Надстройки COM — Перейти (File — Options — Add-ins — COM Add-ins — Go) и убеждаемся, что на ленте появилась вкладка Power Pivot.
Теперь по очереди для каждой из первых четырёх таблиц, установив в неё активную ячейку, жмём на кнопку Добавить в модель данных (Add to Data Model):

В старых версиях эта кнопка называлась Связанная таблица (Linked table).
В итоге все наши таблички должны загрузиться в открывшееся окно Power Pivot на отдельные вкладки:

Шаг 4. Доводим до ума таблицу План
Прежде, чем загрузить в Модель данных Power Pivot таблицу с плановыми значениями, её нужно сначала подрихтовать: убрать в ней пустые строки и итоги, развернуть в плоскую, заполнить пустые ячейки в первом столбце городами и т.д. Проще и легче всего это проделать с помощью надстройки Power Query.
Сначала загрузим таблицу с планами в редактор запросов Power Query, используя кнопку Из таблицы/диапазона (From Table/Range) на вкладке Данные (Data) или на вкладке Power Query (если у вас старая версия Excel 2010-2013 и вы установили Power Query как отдельную надстройку):

Затем в открывшемся окне Power Query делаем следующее:
1. Удаляем все пустые строки с null через Главная — Удалить строки — Удалить пустые строки (Home — Remove rows — Remove empty rows).
2. Удаляем строки с итогами, сняв соответствующую галочку в фильтре по столбцу Товар.
3. Удаляем ненужный последний столбец ИТОГО, щелкнув по его заголовку правой кнопкой мыши — Удалить (Remove).
4. Заполняем пустые ячейки в первом столбце названиями городов из вышестоящих ячеек, щелкнув по заголовку столбца Город правой и выбрав Заполнить — Вниз (Fill — Down).
5. Разворачиваем 12 столбцов-месяцев в два: название месяца и его значение. Для это выделяем первых два столбца Город и Товар (удерживая клавишу Ctrl), щёлкаем по их заголовку правой и выбираем команду Отменить свёртывание других столбцов (Unpivot Other Columns).
6. Чтобы преобразовать текстовые названия месяцев в нормальную даты — идём на хитрость:
- Добавляем перед датами единички через пробел с помощью команды Преобразование — Формат — Добавить префикс (Transform — Format — Add prefix)
- Аналогично добавляем после дат 2019 через Преобразование — Формат — Добавить суффикс (Transform — Format — Add suffix)
- Теперь, когда текст в этом столбце стал уже гораздо больше похож на дату, конвертируем всё его содержимое в даты, используя выпадающий список типов в шапке столбца:
7. Столбец Атрибут переименовываем в Дата (двойным щелчком по заголовку столбца).
8. Чтобы не путать исходную таблицу плана с преобразованной, изменим имя запроса на таблПлан2 в правой панели Power Query (впоследствии это будет именем таблицы в Power Pivot).
9. Выгружаем готовую таблицу в Модель данных Power Pivot, используя команды Главная — Закрыть и загрузить — Закрыть и загрузить в… (Home — Close&Load — Close&Load to…) и выбираем затем в следующем окне опцию Только создать подключение (Only create connection) плюс, самое главное (!), включаем флажок Добавить эти данные в модель данных (Add this data to Data Model):
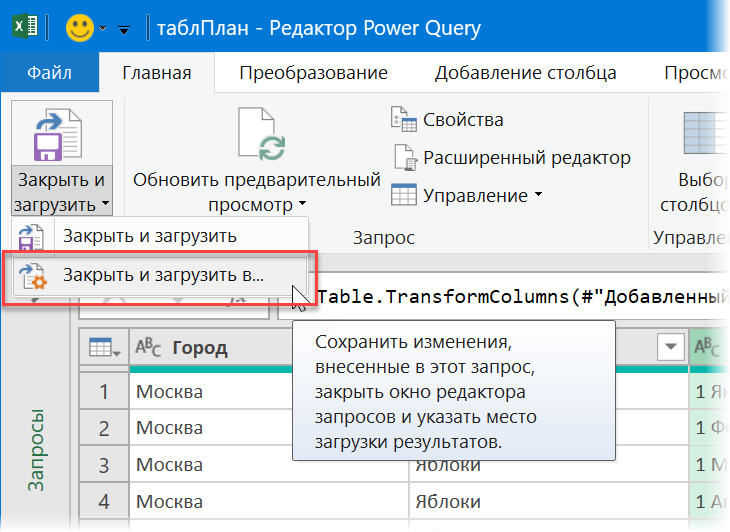

После этого наша последняя таблица таблПлан должна загрузиться в окошко Power Pivot.
Шаг 5. Связываем таблицы
Теперь пришло время выполнить одно из самых важных действий — связать все имеющиеся у нас таблицы в единую модель, чтобы впоследствии иметь возможность строить сводную по всей модели, будто это одна таблица.
Для связывания в окне Power Pivot лучше переключиться в режим диаграммы с помощью кнопки Главная — Представление диаграммы (Home — Diagram View) или значком Диаграмма (Diagram) в правом нижнем углу окна. Прямоугольные окошки таблиц можно перетащить за строку заголовка и разложить любым удобным вам образом.
Связь делается очень просто: хватаем мышью столбец в одной из соединительных таблиц (таблТовары, таблГеография, таблКалендарь), тянем и бросаем на соответствующий столбец в таблицах таблПродажи и таблПлан2:

Главный принцип: тянем от таблиц-справочников (Товары, География, Календарь) к таблицам факта и плана. Делаем 6 связей — каждый справочник должен быть связан двумя связями с таблицами плана и продаж. В итоге должна получиться вот такая картина:
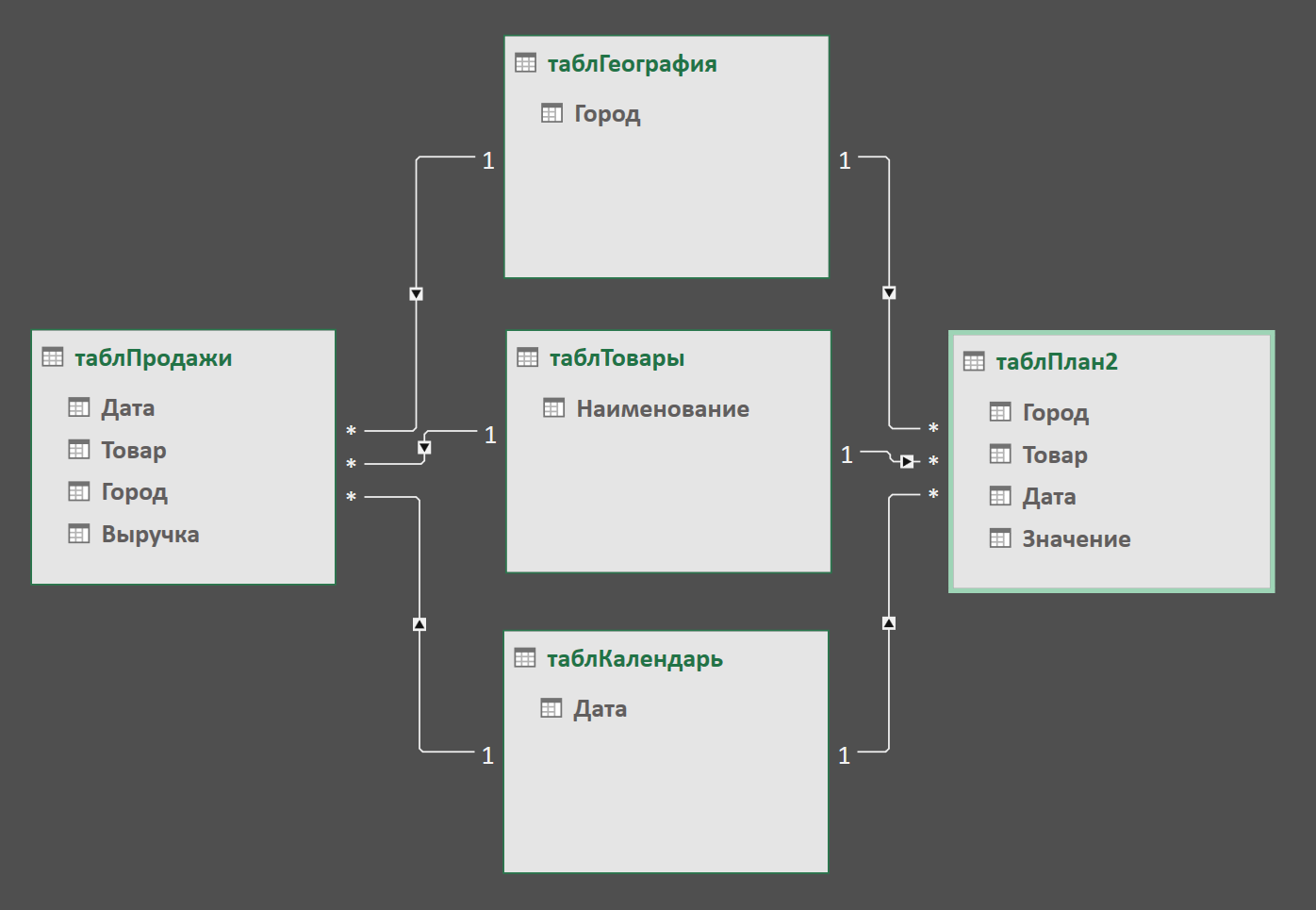
Обратите особое внимание на положение единичек и звёздочек на концах связей — это как раз и есть те самые связи «один-ко-многим», где звёздочка обозначает множество вхождений одного и того же элемента, а единичка — уникальность.
Если всё получилось, то сохраняем файл и выдыхаем — дело почти сделано.
Шаг 6. Строим сводную
Теперь на основе созданной модели данных можно построить сводную — для этого в окне Power Pivot выбираем команду Главная — Сводная таблица — Сводная таблица (Home — Pivot table — Pivot table). Мы автоматически вернёмся в Excel, где увидим привычную панель для построения сводной таблицы в правой части экрана, но в ней будут видны уже все таблицы, а не только текущая (как обычно):
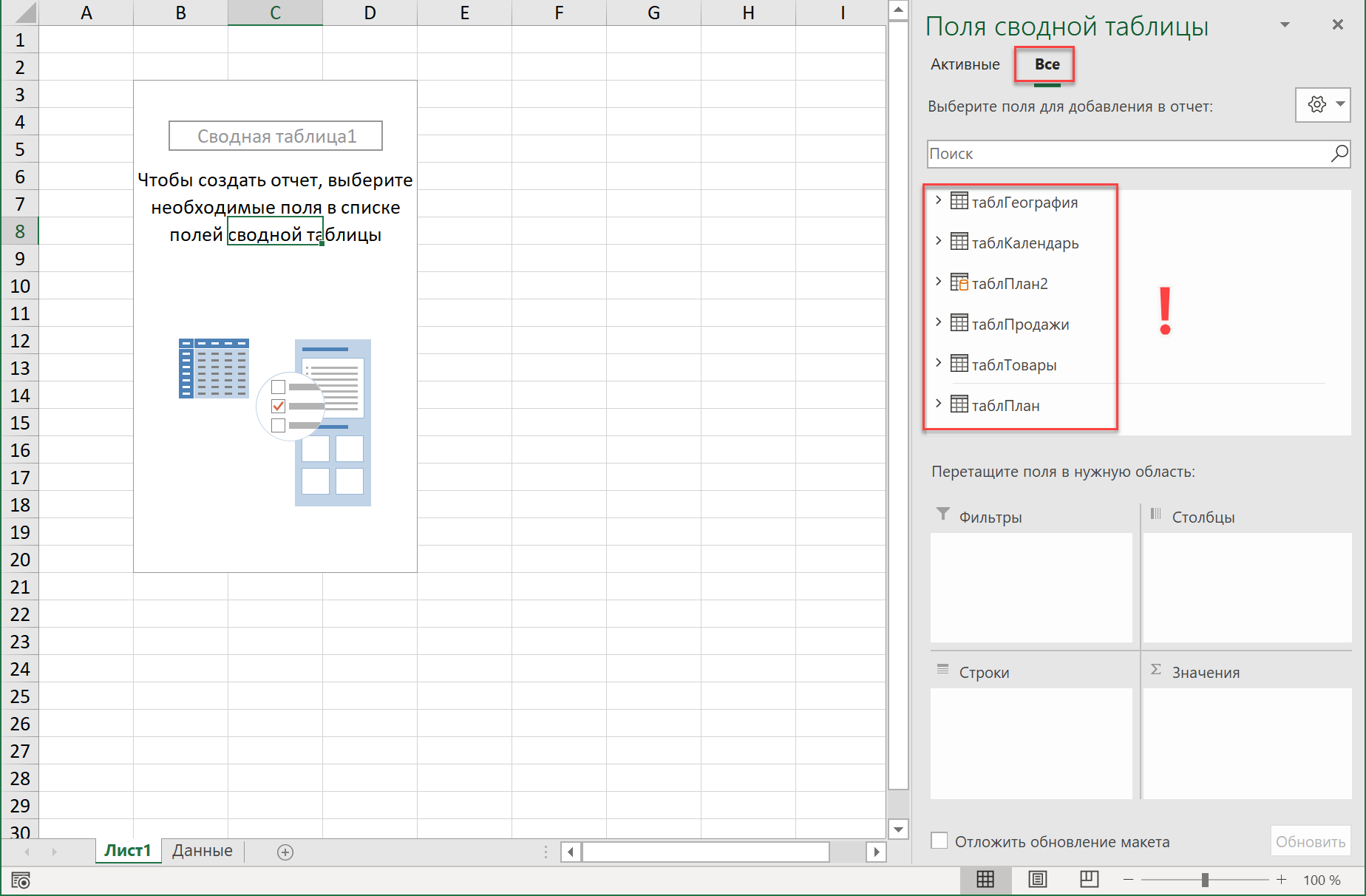
Теперь можно знакомым уже образом перетащить мышью нужные нам поля из таблиц в области сводной таблицы.
Главные принципы здесь такие:
- В области строк, столбцов и фильтра можно бросать только поля из таблиц-справочников (таблГеография, таблКалендарь, таблТовары).
- В область значений, где идут вычисления, можно закидывать только поля из таблиц факта и плана (таблПродажи, таблПлан2)
Например, можно накидать так:

Чтобы по столбцам даты шли не с шагом один день, а покрупнее — щёлкаем по любой дате в сводной правой кнопкой мыши и выбираем команду Группировать по (Group by), а затем любой нужный уровень группировки:
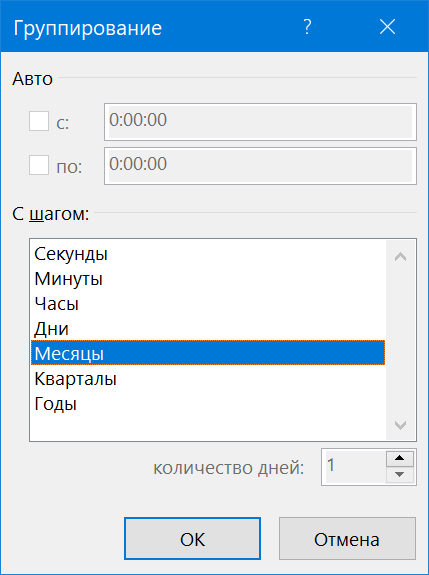
В итоге должно получиться что-то уже очень похожее на то, что нам требуется:
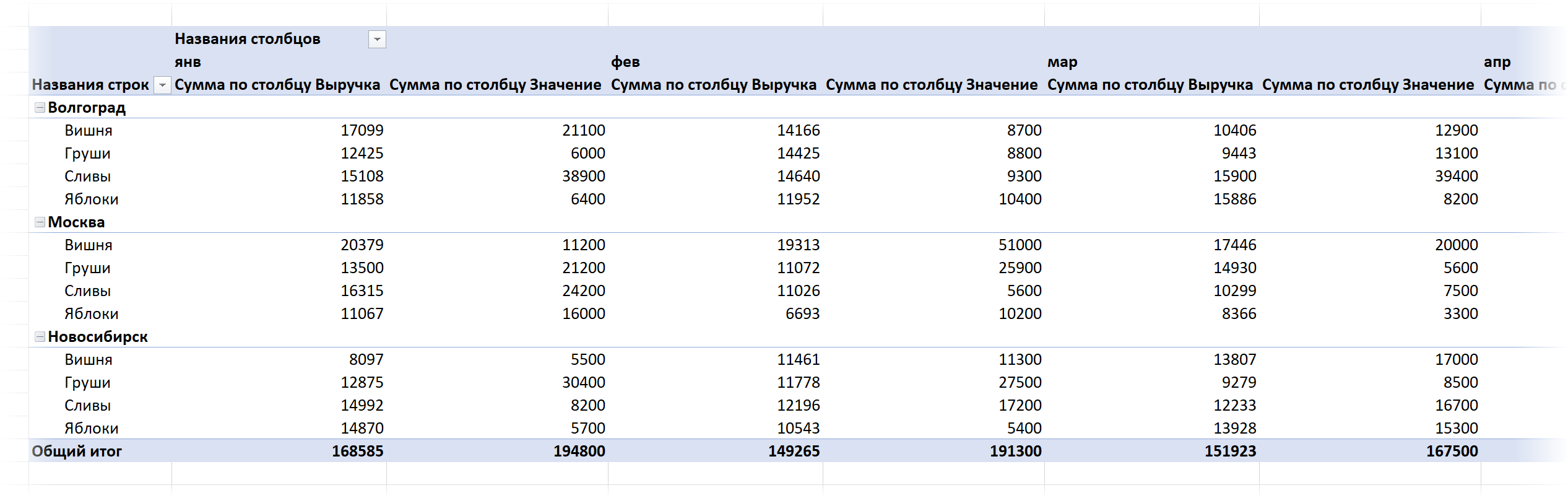
Шаг 7. Добавляем меры для вычислений
Меры — это, упрощенно говоря, формулы внутри сводных. На самом деле, когда мы переносим мышью любое поле (например, Выручка) в область значений сводной таблицы, то «под капотом» создается неявная мера — что-то вроде:
Сумма по полю Выручка := SUM(таблПродажи[Выручка])
Но контролировать процесс создания неявных мер мы не можем — Excel сам решает как её назвать, какую именно функцию (SUM или COUNT) использовать и т.д. Поэтому лучше создавать явные меры для сводной самостоятельно — в этом случае мы сможем контролировать все их параметры.
Для этого на вкладке Power Pivot выберем команду Меры — Создать меру (Measure — New measure) и в открывшемся окне задаём:
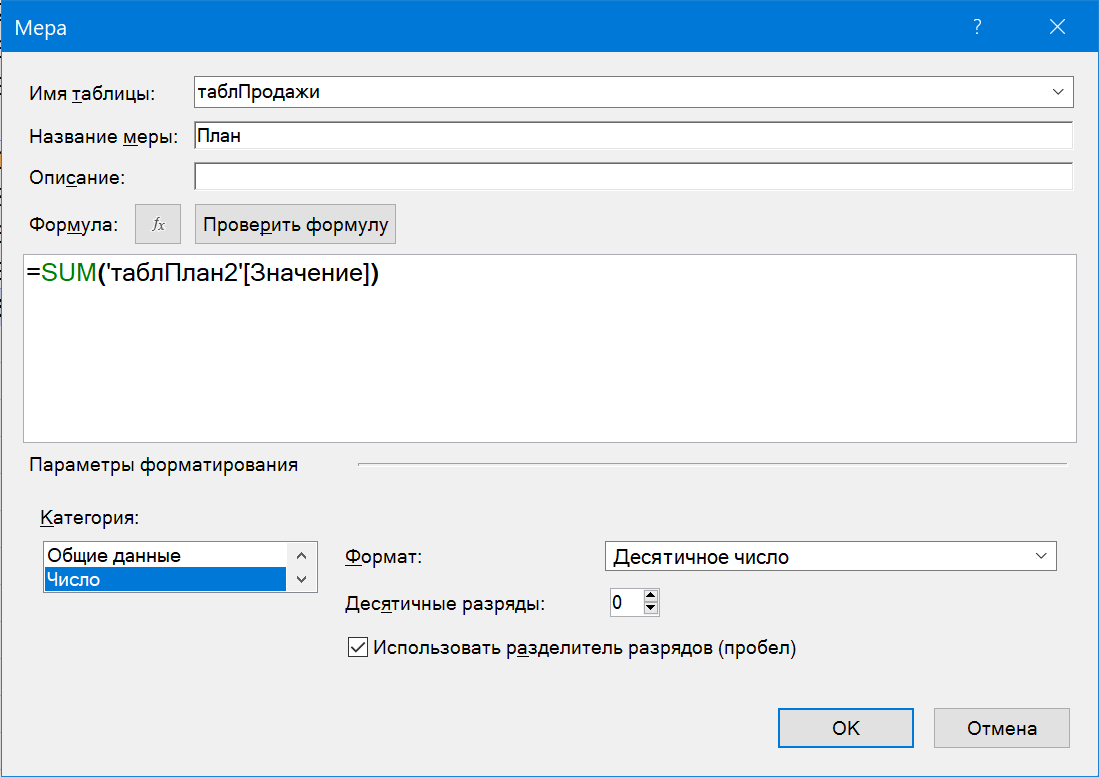
Здесь:
- Имя таблицы — место для хранения меры (можно выбрать любую таблицу — это не играет роли).
- Название меры — придумываем и вводим любое удобное название (можно на русском).
- Описание — по желанию.
- Формула — вводим формулу, по которой будет вычисляться мера. Можно использовать функции из встроенного в Power Pivot языка DAX (кнопка fx).
- Проверить формулу — чекает вашу формулу на предмет ошибок и выдаёт рекомендации по их исправлению.
- В нижней части окна можно сразу же задать числовой формат для меры, чтобы потом по 100 раз не настраивать его в сводной (как это бывает с обычными неявными мерами).
Повторяем процесс еще два раза:
- Создаем меру с именем Факт с формулой =SUM(‘таблПродажи'[Выручка]) и числовым форматом без копеек и с разделителем.
- Создаём меру Отклонение, которая использует две предыдущих созданных меры по формуле =[Факт]/[План]-1 и процентным форматом
Добавленные меры появятся в правой панели сводной таблицы с характерным значком:
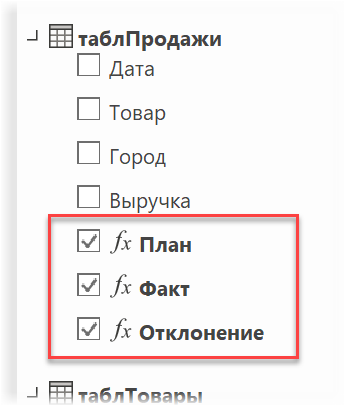
Теперь их можно смело закидывать мышкой в нашу сводную и выполнять план-факт анализ в любых разрезах за считанные секунды:
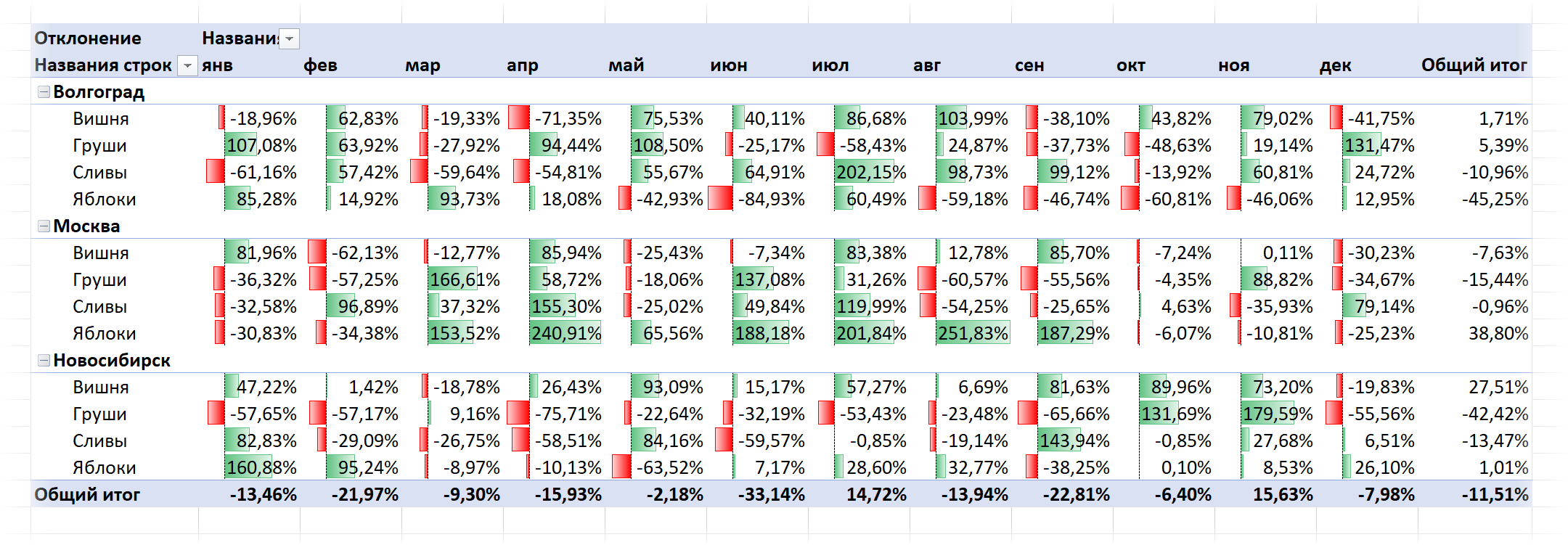
Обновляется вся созданная красота (модель данных Power Pivot, запрос Power Query и сама сводная) одним движением — на вкладке Данные (Data) с помощью кнопки Обновить все (Refresh All) или сочетания клавиш Ctrl+Alt+F5.
Возможные проблемы и их решения
В процессе реализации вы можете нарваться на несколько типичных «граблей»:
- Появляются странные ошибки в Power Pivot или сама вкладка Power Pivot неожиданно пропадает из Excel — отключите надстройку, перезапустите Excel и подключите её заново (см. Шаг 3). Обычно помогает.
- Не получается создать связь — проверьте, нет ли повторов в справочниках. В столбцах, используемых для связывания не должно быть (в таблицах-справочниках) дубликатов — это жёсткое требование Power Pivot.
- Какие-то странные результаты получаются в сводной — проверьте 1) правильно ли вы настроили связи 2) те ли поля вы используете для сводной (в области строк, столбцов и фильтра могут лежать только поля из справочников).
Если будут ещё какие-то сложности — пишите в комменты.
В любом случае, попробовать стоит — создав единожды такую обновляемую аналитическую систему, можно ещё долго радоваться ей в будущем 
Ссылки по теме
- Что такое Power Query, Power Pivot и Power BI и зачем они пользователю Excel
- Сводная таблица сразу по нескольким диапазонам данных
- Создание базы данных в Excel с помощью Power Pivot
Для начала создадим сводную таблицу из нашей модели данных Power Pivot, что также можно сделать двумя способами:
2. Нажав на кнопку «Сводная таблица» на вкладке «Вставка» в окне Excel
В результате мы получим пустую сводную таблицу на новом листе.
Теперь приступим непосредственно к созданию новой меры, что опять-таки можно сделать двумя способами:
Появится окно с заголовком «Меры», которое мы в дальнейшем будем называть просто «редактором мер».
Обратите внимание на поле со знаком «=». Не будем пока отвлекаться на остальные атрибуты редактора мер, а просто напишем в этом окне следующую формулу:
Как видите кнопка «ОК» ещё неактивна, и чтобы её активировать нам нужно подобрать для нашей меры соответствующее имя и ввести его в поле «Имя меры:».
Жмём «ОК» и перетаскиваем нашу меру в поле «Значения».
Поэкспериментируем с нашей новой мерой ещё. Перетащим НомерМесяца в поле «Строки» и Год в поле «Столбцы».
Как видим наша мера работает нормально.
Пока, что мы не сделали ничего выдающегося. Т.е. тот же самый результат можно было получить просто перетащив в поле «Значения» столбец СуммаПродаж.
В данном, конкретном случае мы можем получить желаемый результат двумя способами:
Давайте создадим ещё одну простую меру суммирования для Маржи.
=SUM(t_sales[Маржа])
А теперь создадим новую меру, используя те меры, которые были созданы нами ранее.
=[Прибыль]/[ИтогоПродаж]
Мы можем убрать из поля «Значения» прежние меры и переместить туда нашу новую меру.
Давайте вернём [Прибыль] обратно в поле значения
И чуть изменим нашу формулу увеличив прибыль на 10%
У вас должна вылезти ошибка.
Проблема в запятой. Насколько я понял, в отличие от движка формул Excel, движок DAX не локализирован. В нём используются английские имена функций а также принятая в США система отделения целой части числа от дробной не запятой а точкой.
Изменяем запятую на точку и жмём «ОК».
Посмотрите внимательно, значения в столбцах «Процент Прибыли» тоже изменились.
Другие выгоды от использования мер
Доступны в любой сводной таблице
До сих пор мы работали лишь с одной сводной таблицей. Но если мы создадим совершенно новую сводную таблицу, все меры которые мы создали в первой сводной будут доступны и в новой.
Одно форматирование применяется во всех сводных таблицах
Давайте добавим все три созданные нами меры в поле «Значения» новой сводной таблицы.
Теперь попробуем изменить форматирование, чтобы придать нашим данным более удобочитаемый вид. Но вместо того чтобы использовать «Формат ячейки» в контекстном меню, либо группу «Число» на вкладке «Главная», кликнем правой кнопкой мыши по одной из этих мер (например [Прибыль]) и вызовем редактор мер.
После чего данные в сводной таблице уже отображаются в денежном формате.
Более того, указанный нами формат будет теперь применяться и во всех других сводных таблицах.
Поглощая по-немногу: COUNTROWS() и DISTINCTCOUNT()
Пока что мы создавали меры используя уже знакомую нам по Excel функцию SUM. Но так как в DAX немало уникальных только для этого движка функций, давайте познакомимся с парой из них, чтобы пробудить Ваш аппетит.
Создадим в нашей сводной таблице две новые меры:
[Транзакции]=COUNTROWS(t_sales)
И
[ДниПродаж]=DISTINCTCOUNT(t_sales[ДатаЗаказа])
COUNTROWS()
Как понятно из названия этой функции, она считает количество строк в таблице. К примеру, в примере выше 17 строк со значением 1 в столбце «НомерМесяца». И если считать что каждая транзакция вводилась в отдельную строку, то получается что в Январе было совершено 17 транзакций.
DISTINCTCOUNT()
Данная функция считает количество уникальных значений в указанном столбце. Т.е. хоть в Январе и было совершено 17 транзакций, эти транзакции были совершены в течении 13 (рабочих) дней.
Используя полученные результаты мы можем создать ещё две меры:
[ПродажиЗаТранзакцию]=[ИтогоПродаж]/[Транзакции]
И
[ПродажиЗаДень]=[ИтогоПродаж]/[ДниПродаж]
Более того, если мы вместо НомерМесяца поставим в поле «Строки» КодПродукта, то получим количество транзакций, дни продаж, продажи за одну транзакцию и продажи за день по каждому продукту.
Меры это портативные формулы
А теперь просто остановитесь на минутку и подумайте — допустим Вам изначально поручили создать таблицу продаж с разбивкой по месяцам. Т.е. Вы написали формулы считающие количество транзакций и дней продаж с привязкой к номеру месяца. Сколько времени понадобилось бы Вам, сколько громоздких формул пришлось бы написать, чтобы получить этот результат? А потом вдруг Вам сообщают, что нужно сделать то же самое, но в этот раз с разбивкой по продуктам. При использовании стандартных средств Excel это означало бы создавать всё заново и писать формулы уже с привязкой к коду продуктов. Но в Power Pivot Вы просто перетаскиваете нужные значения в соответствующие поля сводной таблицы и всё!
Файлы к уроку:
- Для спонсоров Boosty
- Для спонсоров VK
Ссылки:
- Страница курса
- Плейлист YouTube
- Плейлист ВК
Описание
В этом уроке мы научимся создавать простые меры в Power Pivot. Помимо этого мы будем активно пользоваться сводными таблицами, поэтому если вы в них не разбираетесь, то начнете их понимать намного лучше.
В этом уроке мы изучим/повторим:
- Как создавать и редактировать меры в Power Pivot
- Как создать сводную таблицу
- Как в сводной отобразить только Топ лучших/худших
- Как создать сводную диаграмму
- Функция SUM
- Функция DISTINCTCOUNT
- Функция COUNTROWS
Динамика суммы продаж по годам
Сначала создадим меру Sum of Sales:
=SUM('Sales'[Sales])После этого создадим сводную таблицу и линейную сводную диаграмму к ней. В строках будет номер месяца, в столбцах год, в значениях — наша созданная мера:
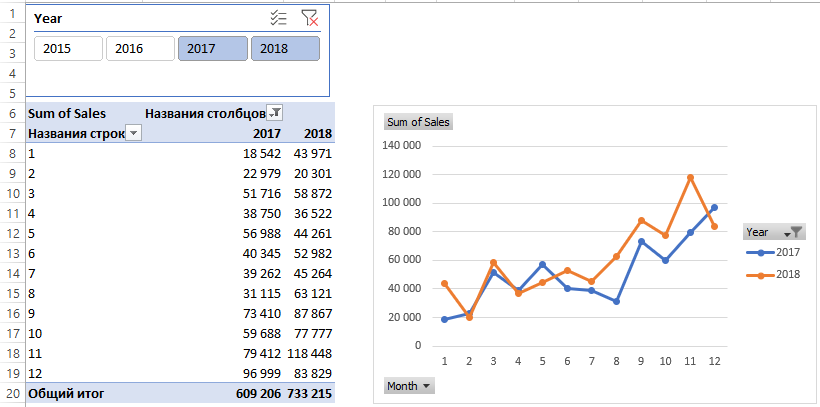
Сумма продаж по подкатегориям
Используя ту же самую меру создадим другую таблицу. На этот раз в строках будет находиться подкатегория, а в значениях созданная мера:
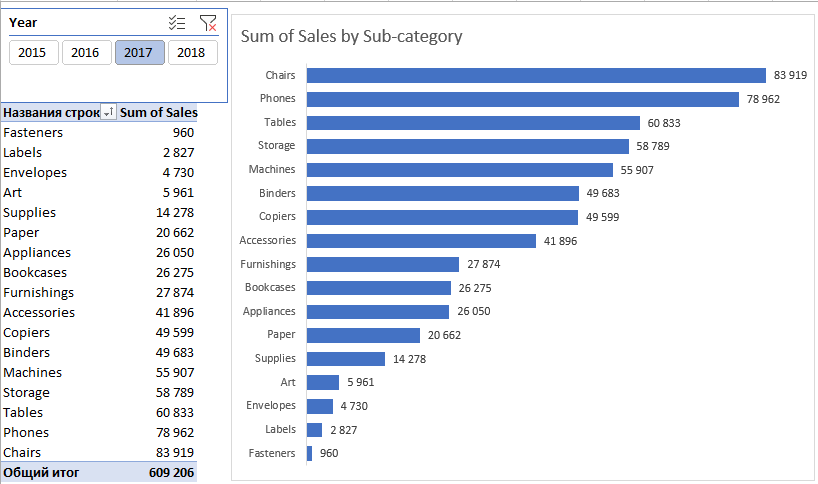
Выручка и прибыль по регионам и категориям
Создадим меру, которая вычисляет прибыль:
=SUM('Sales'[Profit])Создадим сводную таблицу и сводную диаграмму к ней. В строках будут находиться регион и категория, а в значениях выручка и прибыль.
Динамика прибыли по подкатегориям
Воспользуемся мерой, в которой мы вычислили прибыль. В строки добавим год, а в столбцы категорию. Создадим столбиковую диаграмму с накоплением.
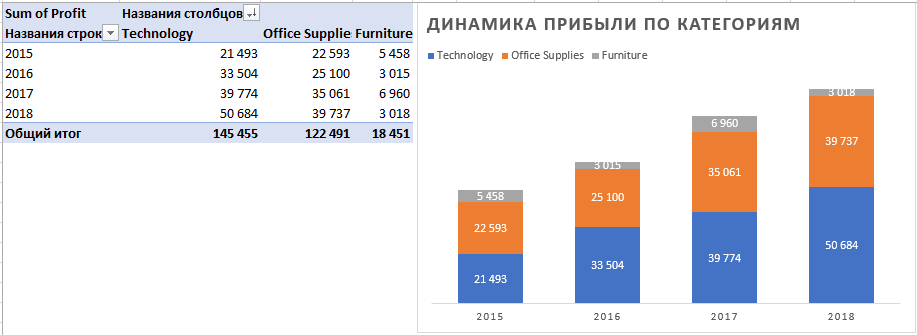
Прибыльность каждого товара
Создадим меру Profitability, в которой вычислим прибыльность каждого товара:
=[Sum of Profit] / [Sum of Sales]Создадим сводную, в которой в строки добавим категорию и название товара, а в значения прибыль, выручку, прибыльность:
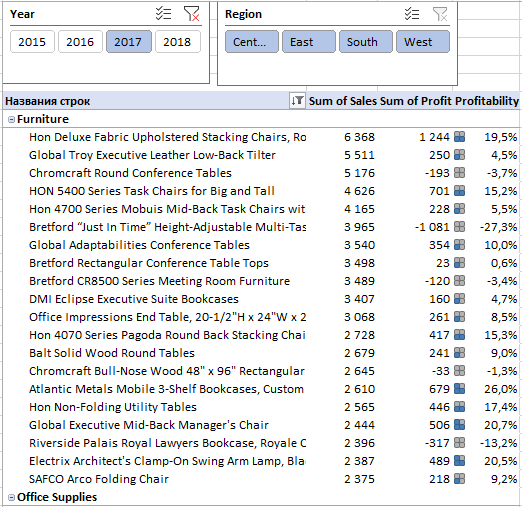
Количество проданных уникальных товаров из каждой подкатегории за каждый год
Мера для вычисления количества уникальных проданных товаров:
=DISTINCTCOUNT('Sales'[Product ID])Создадим сводную таблицу, в которой в строки добавим подкатегорию, в столбцы год, а в значения новую созданную меру:
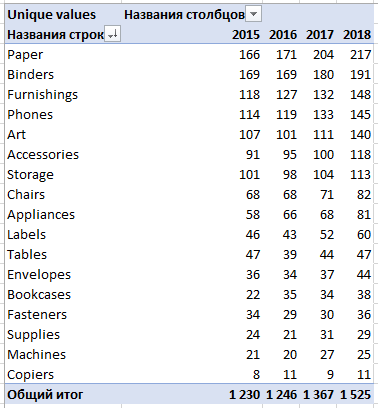
Курс Power Pivot Базовый
| Номер урока | Урок | Описание |
|---|---|---|
| 1 | Power Pivot Базовый №1. Простые вычисляемые столбцы, первая мера | В этом уроке вы научитесь создавать простые вычисляемые столбцы в Power Pivot, а также создадите свою первую простую меру. |
| 2 | Power Pivot Базовый №2. Простые меры | В этом уроке мы научимся создавать простые меры Power Pivot. Мы изучим функции SUM, COUNTROWS, DISTINCTCOUNT. Еще вы сможете повторить или изучить как работать со сводными таблицами в Excel и как создавать диаграммы Excel. |
| 3 | Power Pivot Базовый №3. Функция CALCULATE | В этом уроке мы изучим функцию CALCULATE в Power Pivot, а также вспомним функции SUM, DISTINCTCOUNT и еще создадим условный столбец в данных. |
| 4 | Power Pivot Базовый №4. Как работает DAX | В этом теоретическом уроке мы изучим как работают формулы DAX. |
| 5 | Power Pivot Базовый №5. Невозможно создать диаграмму этого типа | В этом уроке мы разберем еще 1 способ обойти ошибку Невозможно создать диаграмму этого типа. Мы изучим еще одну формулу для создания динамического именного диапазона и создадим еще одну визуализацию — диаграмму дерево. |
| 6 | Power Pivot Базовый №6. Функции ALL, ALLSELECTED | В этом уроке мы продолжим изучать функцию CALCULATE, а именно изучим функции ALL, ALLSELECTED, которые используются в параметре Фильтр. |
| 7 | Power Pivot Базовый №7. Множество таблиц, повторение пройденного | В этом уроке мы начнем работать с множеством таблиц. Мы научимся создавать связи между таблицами и повторим почти все, что проходили ранее, но уже со множеством таблиц в модели данных. |
| 8 | Power Pivot Базовый №8. Несвязанные таблицы | В этом видео я расскажу, что такое несвязанные таблицы и как ими пользоваться. Мы разберем пример с ценовыми порогами. Допустим вы хотите в сводной показать продажи товаров с ценой от 1 до 3 долларов. |
| 9 | Power Pivot Базовый №9. Функция FILTER | В этом уроке мы изучим одну из важнейших DAX функций — FILTER. Она используется в параметре фильтра функции CALCULATE, когда в сравнении участвует мера. |
| 10 | Power Pivot Базовый №10. Работа с датой | В этом уроке мы изучим функции для работы с датами, которые помогут нам вычислить сумму в том же периоде прошлого года, сумму с начала года и нарастающий итог за все время. |
| 11 | Power Pivot 11. Пользовательский календарь ч. 1 | Вам нужно выполнить вычисления, опираясь на внутренний календарь компании, например, период в вашей компании начинается 29 числа, а заканчивается 28 числа следующего месяца. |
| 12 | Power Pivot Базовый №12. Посчитать рабочие дни | Посчитаем количество рабочих дней в каждом месяце и среднюю сумму продаж в день для каждого месяца. |
| 13 | Power Pivot Базовый №13. Наборы (Сеты), ассиметричные сводные таблицы | Научимся пользоваться наборами для создания асимметричных сводных таблиц, изучим функцию КУБЗНАЧЕНИЯ. |
| 14 | Power Pivot Базовый №14. Переключение детализации (Наборы, MDX, HASONEFILTER, VALUES) | Создадим срез для переключения детализации с месяца на квартал. |