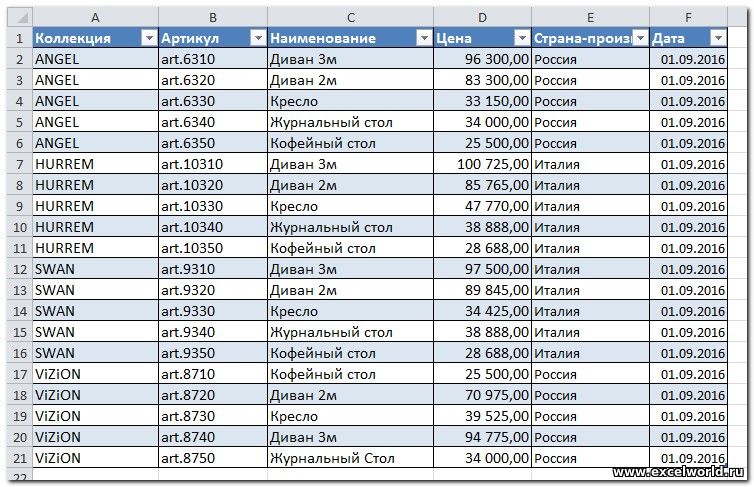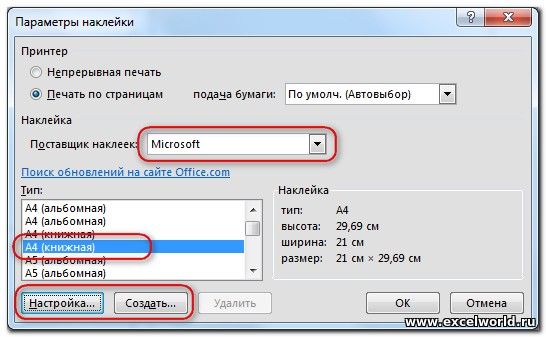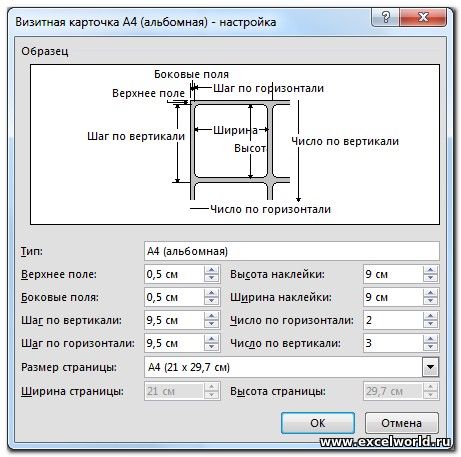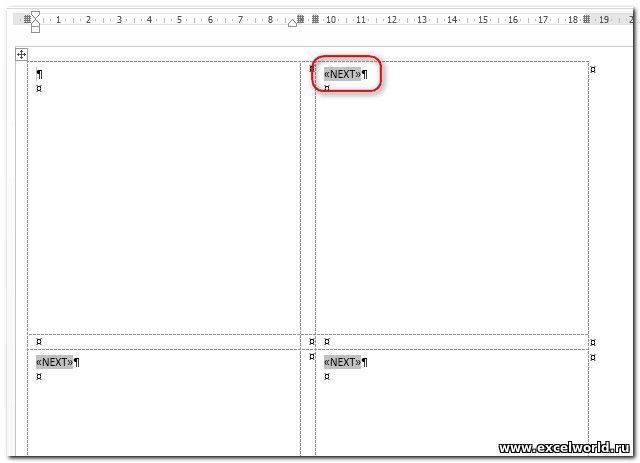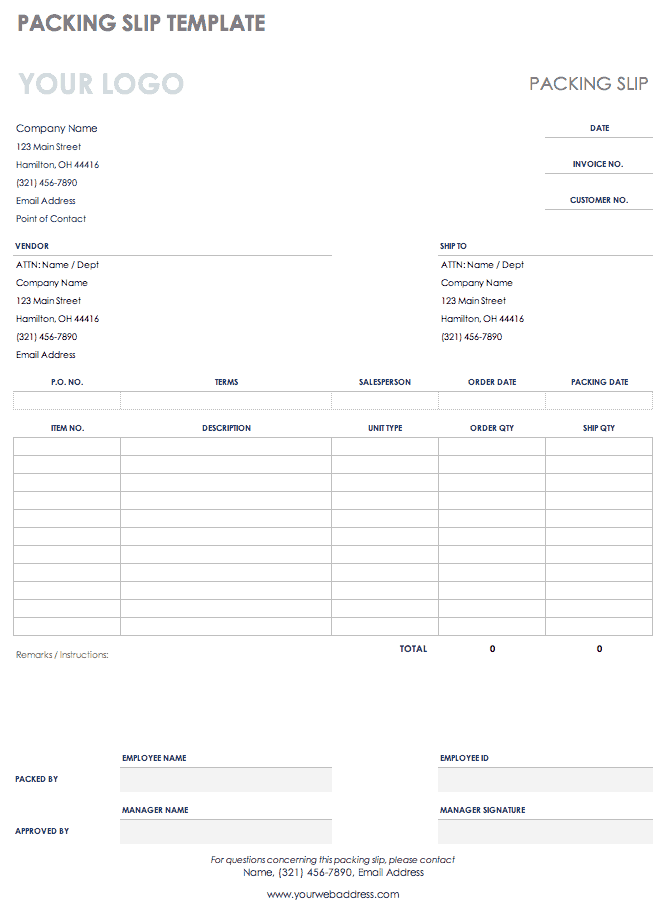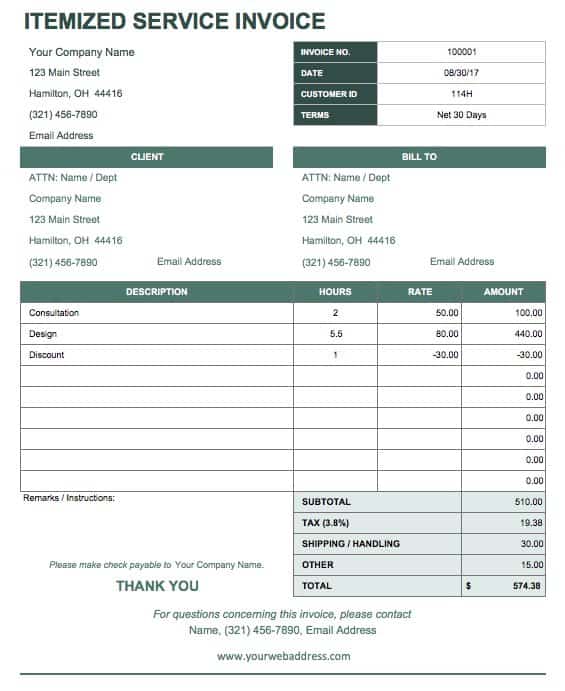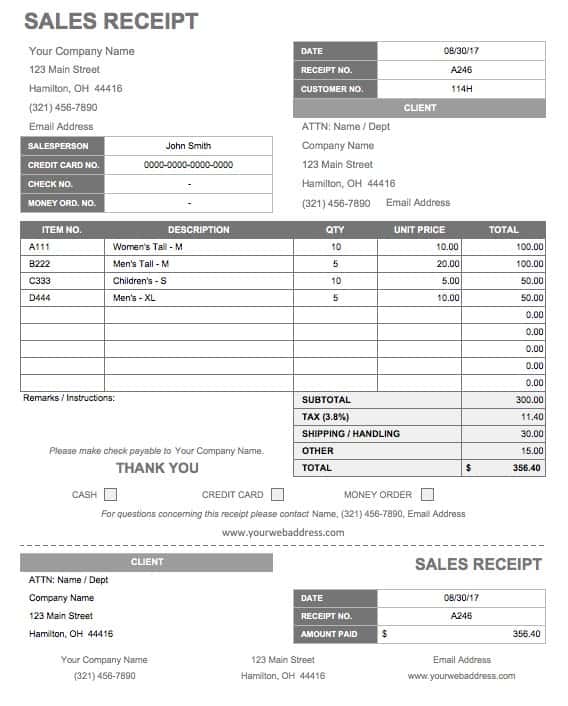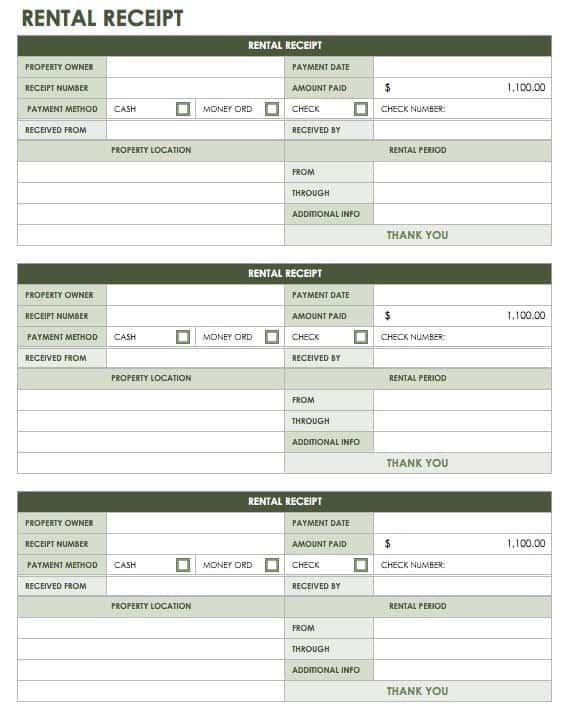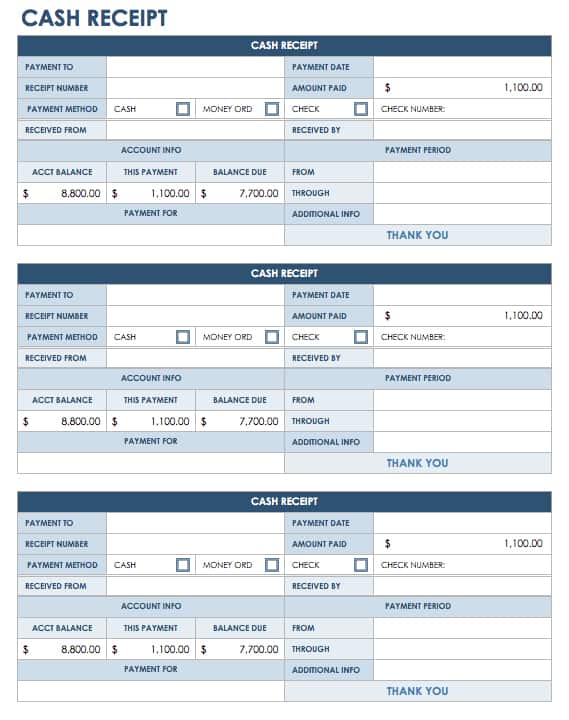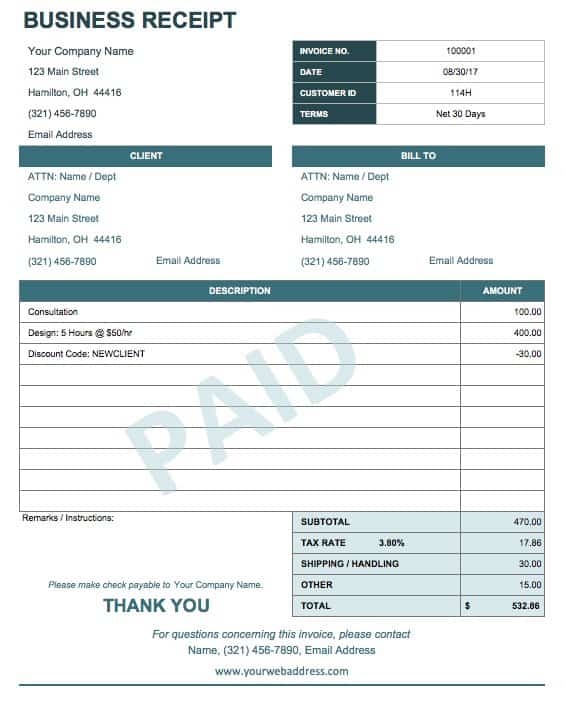Настраиваемые шаблоны квитанций для продаж, сбора средств и поездок
Ищете простой способ продемонстрировать подтверждение оплаты за товары или услуги? Шаблон квитанции Майкрософт — это то, что вам нужно.
Бесплатный шаблон квитанции можно изменить, и он отлично подходит для различных ситуаций. Используйте классический синий товарный чек для Excel, чтобы предоставить подробные сведения об оплате для клиентов. Эти товарные чеки содержат форматированные поля для налогов, скидок, цен за единицу, промежуточных итогов и т. д.
Спортивная команда учебного заведения, музыкальная группа, оркестр, шахматный или театральный клуб могут использовать шаблон квитанции в Word после мероприятия по сбору средств, чтобы поблагодарить спонсоров и оценить их поддержку. Этот шаблон для квитанций демонстрирует, можно ли снизить налоги на суммы пожертвований, что пригодится при уплате налогов.
Если вы часто отправляетесь в командировки, вам помогут шаблоны квитанций с официальным оформлением для отслеживания прочих командировочных затрат и их утверждения.
Просмотрите коллекцию, чтобы найти шаблон квитанции, соответствующий вашим потребностям.
В заключительной части этой темы мы разберем интересную практическую ситуацию, связанную с выпиской квитанции на оплату. Начнем работу с создания новой книги и один из листов оформим в виде, представленном на рис. 3.33. Это будет бланк квитанции об оплате. Здесь используется форматирование ячеек и размещение на листе дополнительных фигур (линий).
Рис. 3.33. Бланк квитанции
Далее наша цель заключается в обеспечении автоматизации при заполнении фрагментов квитанции, выделенных линиями. Для определенности будем считать, что выписываются квитанции для внесения оплаты за обучение (хотя какого-то принципиального значения тематика рассматриваемого примера не имеет). При оплате за обучение возможна ситуация, когда плательщик и сам учащийся — разные люди. Например, обучение оплачивает родственник. И это мы в нашей разработке должны предусмотреть. Также в квитанции сумму необходимо заполнить как цифрами, так и прописью. Поэтому потребуется обеспечить перевод числа в пропись.
Создадим еще один лист в нашей книге, который назовем Управление (рис. 3.34). Здесь, начиная с восьмой строки, располагается справочная информация об учащихся и плательщиках. Элемент управления «Поле со списком» заполняется фамилиями учащихся при открытии книги. Для этого нам понадобится оформить соответствующим образом процедуру (листинг 3.33), выполняемую при открытии книги.
1 2 3 4 5 6 7 8 9 10 11 12 13 |
' Листинг 3.33. Процедура, выполняемая при открытии книги Private Sub Workbook_Open() ' Подсчет числа учащихся N = 0 While Worksheets(1).Cells(N + 8, 1).Value <> "" N = N + 1 Wend ' Заполнение списка учащихся Worksheets(1).Spk.Clear For i = 1 To N Worksheets(1).Spk.AddItems(1).Cells(i + 7, 1).Value Next End Sub |
Рис. 3.34. Лист Управление
Здесь предполагается, что лист Управление располагается на первом месте среди листов книги. Также для поля со списком подобрано Spk в качестве значения свойства Name.
Теперь пользователь, после выбора щелчком в поле со списком интересующего его студента, должен автоматически получить в ячейке, расположенной ниже заголовка Плательщик, фамилию плательщика (как уже говорилось, это может быть либо сам студент, либо один из его родственников). После этого необходимо внести сумму для квитанции и дату. Эта информация вводится в третий и четвертый столбцы ниже соответствующих подписей на листе.
Теперь важный технический момент. Для квитанции необходимо преобразовать числовое выражение суммы в строковое (представить прописью). Разумеется, необходима функция, которая это делает. Среди стандартных функций Microsoft Excel такой нет, и следует воспользоваться дополнительным модулем.
Один из наиболее удобных вариантов решения данной проблемы выглядит следующим образом. В любой поисковой системе (например, Rambler или Yandex) следует набрать в строке поиска «пропись Excel». В результате вы получите несколько предложений. Рекомендуется остановиться на модуле d2w.xla. Этот файл представляет надстройку для Microsoft Excel. Необходимо распаковать содержимое загруженного архива и разместить файл d2w.xla в папке Program Files ► Microsoft Office ► Office12 ► XLSTART. После этого модуль будет автоматически подключаться при запуске Microsoft Excel.
После выполненных действий можно в любой книге Microsoft Excel использовать формулу вида = пропись (число) для перевода числового значения соответствующей ячейки в прописную форму. Ею и следует воспользоваться па рабочем листе в третьей строке третьего столбца: =ПРОПИСЬ(R[-1]С). Теперь осталось написать процедуру обработки щелчка на кнопке Заполнить (листинг 3.34), которая обеспечивает заполнение бланка квитанции.
1 2 3 4 5 6 7 8 9 10 11 12 13 14 15 16 17 18 |
' Листинг 3.34. Обработка щелчка на кнопке Заполнить Private Sub CommandButton1_Click() ' Информация о плательщике Worksheets("Бланк").Cells(10, 4).Value = Cells(2, 2).Value Worksheets("Бланк").Cells(26, 4).Value = Cells(2, 2).Value ' Информация об учащемся Worksheets("Бланк").Cells(11, 3).Value = Spk.Text Worksheets("Бланк").Cells(27, 3).Value = Spk.Text ' Информация о сумме Worksheets("Бланк").Cells(12, 4).Value = Cells(2, 3).Value Worksheets("Бланк").Cells(28, 4).Value = Cells(2, 3).Value ' Информация о сумме прописью Worksheets("Бланк").Cells(13, 3).Value = Cells(3, 3).Value Worksheets("Бланк").Cells(29, 3).Value = Cells(3, 3).Value ' Дата Worksheets("Бланк").Cells(15, 7).Value = Cells(2, 4).Value Worksheets("Бланк").Cells(31, 7).Value = Cells(2, 4).Value End Sub |
Результат заполнения бланка квитанции продемонстрирован на рис. 3.35.
Рис. 3.35. Заполнение бланка квитанции
Содержание
- 1 Печать чистых бланков товарных чеков и накладных
- 2 Заполнение товарного чека и накладной в Excel
- 2.1 Описание шаблона товарного чека
- 2.2 Подготовка шаблона к работе
- 2.3 Порядок работы с шаблоном товарного чека
- 3 Как выставить счет на оплату?
- 4 Чем отличаются счета на оплату от ООО и ИП?
- 4.1 Бланки счетов на оплату 2018 года
- 4.2 Как заполнить бланк счета на оплату?
- 5 почему куб удобнее
- 6 Образцы заполнения счетов
- 6.1 Как отражать НДС в счете на оплату?
- 6.2 Когда нужно указывать в счете срок его оплаты?
- 6.3 Сделать и заполнить счет на оплату онлайн бесплатно.
Всех с наступившим Новым годом !
Посоветуйте куда копать… Хотел бы попробовать в новом приложении сделать множественную печать квитанций через Excel, ибо уж очень сложная структура их.
Раньше много форм выводил на Excel, но одиночных. Там делал так: на кнопку печать вешал процедуру Window, на нем OLE, доп. эл-ты настройки отчета и кнопка Печать, где собственно сам алгоритм печати, если доп. настройки печати не нужны, то тоже через окно, чтоб OLE разместить с автозапуском печати и автозакрытием.
А как сделать можественную печать ?
Что-то много вопросов появляется…. Вводные данные такие: печатная форма будет разной высоты, но планирую уложиться на 1/2 страницы А4 для самого большого размера, а скорее всего 3 штуки на А4 не влезут. Итак, 2 штуки на стр. А4, печатать лучше целыми страницами А4. Внутри формы есть одинаковые для всех шапка и подвал и 2 области, где должно выводиться различное для каждой квитанции кол-во Detail-записей. Планирую сделать шаблон с запасом Detail областей с именованными областями (например ВидПлат1,ВидПлат2 и т.д. , а потом удалять лишние. Или оптимальнее по-другому ?
Что попробовать ?
Сделать шаблон сразу на целую страницу и разместить там 2 шаблоны формы ? А в цикле обработки как — копировать лист шаблона на новые листы ? Т.е например Лист12(начальный шаблон) 1-я и 2-я квитанции, Лист34 (3-ья и 4-ая квитанции), Лист56( 5-ая и 6-ая) и т. д. ?
Или внутри одного листа все делать копированием области шаблона вниз по странице сразу на нужное кол-во квитанций ?
Можно ли одиночным шаблоном на 1/2 листа обойтись, тогда как делать ?
Заполнение товарного чека в Excel с помощью раскрывающихся списков, печать заполненного образца или чистого бланка товарного чека, накладной.
- Печать чистых бланков товарных чеков и накладных
- Заполнение товарного чека и накладной в Excel
- Описание шаблона товарного чека
- Подготовка шаблона к работе
- Порядок работы с шаблоном товарного чека
Печать чистых бланков товарных чеков и накладных
Скачайте Excel-файл Печать товарных чеков (10006-pechat-tovarnykh-chekov) и откройте его. Выбрав ярлык «Товарный чек» или «Накладная», распечатайте бланки соответствующих документов.

Бланк накладной добавлен в связи с тем, что большинство мелких производителей хлебобулочных изделий и выпечки до сих пор поставляют свои товары в сопровождении таких накладных, часто заполненных вручную.
Описание шаблона товарного чека
Если вы хотите распечатывать из Excel уже заполненные товарные чеки или накладные, скачайте Excel-файл Печать товарных чеков (10006-pechat-tovarnykh-chekov), откройте его и выберите ярлык «Шаблон». Для ознакомления, товарный чек на листе «Шаблон» уже заполнен примерными данными.

Шаблон товарного чека немного автоматизирован:
- в ячейке с датой расположена формула, отображающая текущую дату;
- «Наименование товара» выбирается из раскрывающегося списка;
- в строках с выбранным наименованием товара автоматически заполняются графы «№», «Ед. изм.», «Цена» и «Сумма»;
- автоматически рассчитываются количество наименований и итоговая сумма, которая дополнительно преобразуется в сумму прописью.
Числовая сумма преобразуется в сумму прописью с помощью формул, расположенных в блоке ячеек на скрытых строках 101-115 рабочего листа Excel.
В шаблоне товарного чека заполняются вручную только ячейки с текущем номером документа и датой, графы «Наименование товара» и «Кол-во». Все остальные ячейки заполняются автоматически, а заполняющиеся автоматически графы таблицы выделены цветом.
Подготовка шаблона к работе
-
- В товарном чеке на листе «Шаблон» очистите данные в графах «Наименование товара» и «Кол-во», остальные графы, помеченные цветом, очистятся автоматически, в них расположены формулы Excel.
- В шаблоне товарного чека укажите данные своей организации или ИП, а если хотите использовать накладную, то измените название документа и надпись «Продавец ____________» замените на «Сдал ____________», а правее добавьте «Принял ____________».
- Чтобы случайно не очистить ячейки с формулами Excel, можете защитить лист, оставив незащищенными изменяемые ячейки (текущий номер документа и дата, графы «Наименование товара» и «Кол-во»).
- Затем перейдите на вкладку (ярлык) «Номенклатура» и замените ассортиментный перечень на свой.
Если вам нужно больше строк в таблице с данными, вставьте необходимое количество строк внутри таблицы и скопируйте в них формулы, протянув сверху выделенную строку таблицы с формулами вниз по вставленным строкам без формул.
По желанию, можете заменить цветовую заливку неизменяемых ячеек или убрать ее совсем.
Теперь шаблон товарного чека или накладной в Excel полностью готов к работе.
Порядок работы с шаблоном товарного чека
Скопируйте лист с шаблоном в эту же книгу Excel и приступайте к заполнению. Укажите текущий номер документа и, если необходимо, измените дату. Выбирайте в графе «Наименование товара» товары из раскрывающегося списка и добавляйте количество, остальные колонки таблицы заполнятся автоматически. После этого товарный чек или накладную можно распечатывать. Если желаете хранить заполненные товарные чеки в книге Excel, измените подпись ярлычка на более информативную, например, на номер чека или номер и дату. Лишние пустые строки из таблицы с данными можно удалить.
Имя файла 10006-pechat-tovarnykh-chekov можете изменить на более подходящее. Файл создан в Excel 2016, сохранен как Книга Excel 98-2003.
Счетом на оплату называют документ, который выставляется продавцом товаров или услуг покупателю. Таким образом, подтверждается факт продажи и возникают основания для внесения оплаты.
Как выставить счет на оплату?
Счет выставляется как без договора, так и на основании договора. Он направляется покупателю услуг по электронной почте или вручается лично. Документ оформляется в бумажном или электронном виде (в формате Word, Excel и PDF и т. д.). В зависимости от договоренности сторон счет выставляется до или после оказания услуг/поставки товаров.
Чем отличаются счета на оплату от ООО и ИП?
Счета от ИП (индивидуального предпринимателя) и от ООО (общества с ограниченной ответственностью) отличаются друг от друга только тем, что предприниматель расписывается на документе один раз, а в ООО нужно две подписи и за руководителя предприятия, и за главного бухгалтера.
Бланки счетов на оплату 2018 года
Предлагаем вам бесплатно скачать пустые бланки счетов на оплату, действительные в 2018 году.
Как заполнить бланк счета на оплату?
Форма счета на оплату не регламентируется законодательными документами. Каждая организация разрабатывает бланк документа самостоятельно, включая в него обязательные реквизиты, или использует общепринятые шаблоны.
При выставлении счета на оплату в него включают:
- Номер счета (нумерация ведется с января текущего года) и дату его создания.
- Название продавца, юридический адрес и банковские реквизиты для перечисления оплаты.
- Название (ФИО), адрес, ИНН и КПП (при наличии) плательщика.
- Данные об услуге или товаре: наименование, единицы измерения, количество, цена и итоговая стоимость.
- Данные об НДС.
- Срок оплаты счета (при необходимости).
- Подписи директора предприятия (ИП) и главного бухгалтера, печать (при наличии).
почему куб удобнее
Удобное выставление счетов онлайн
Моментальная отправка счетов на e-mail вашему покупателю
Контроль задолженности по каждому покупателю
Управленческая отчетность
Упорядоченное хранение всех ваших документов
Скидка 20% на бухгалтерское обслуживание от вашего бухгалтера
Начать использовать КУБ прямо сейчас
Образцы заполнения счетов
Чтобы правильно внести в бланк реквизиты своей организации (или ИП) и плательщика, бесплатно скачайте шаблоны заполнения счета на оплату услуг и товаров.
Хватит тратить время на заполнение шаблонов и бланков
Сервис КУБ помогает выставлять счета за 20 секунд и готовить другие документы без единой ошибки, за счет полной автоматизации заполнения шаблонов.
КУБ – новый стандарт выставления и отправки счетов покупателям.
Как отражать НДС в счете на оплату?
В счете на оплату с НДС (при использовании ИП или организацией основной системы налогообложения – ОСНО) отдельно прописывается сумма налога на добавочную стоимость – 18% от стоимости товаров или услуг.
В счете без НДС (при использовании ИП или организацией упрощенной системы налогообложения – УСН) указывается: «Без НДС» или «НДС не облагается».
Когда нужно указывать в счете срок его оплаты?
Срок оплаты счета указывается в документе в том случае, когда в договоре между поставщиком услуг и товаров и их получателем указаны временные рамки осуществления финансового расчета между сторонами.
Сделать и заполнить счет на оплату онлайн бесплатно.
Нужна помощь по выставлению счета или консультация?
Получите помощь экспертов бухгалтеров по выставлению счета
На чтение 6 мин Опубликовано 20.01.2021
Часто перед пользователями табличного редактора встает такая задача, как создание специального бланка для ввода необходимой информации. Бланки представляют из себя форму, помогающую облегчить процедуру заполнения табличного документа. В редакторе существует интегрированный инструмент, который позволяет реализовать наполнение рабочего листа этим способом. Ко всему прочему, пользователь программы при помощи макроса может осуществить создание своего варианта бланка, адаптированного под различные задачи. В статье мы детально рассмотрим разнообразные методы, позволяющие создать бланк в табличном документе.
Содержание
- Использование инструментов заполнения в табличном редакторе
- Первый метод: интегрированный элемент для ввода информации
- Второй метод: наполнение бланков информацией из таблички
- Заключение и выводы о создании бланка.
Использование инструментов заполнения в табличном редакторе
Форма заполнения – это специальный элемент с полями, названия которых соответствуют наименованиям столбиков наполняемой таблички. В поля необходимо вбивать информацию, которая сразу же вставится новой строчкой в выбранную область. Эта специальная форма может быть использована в качестве обособленного интегрированного инструмента табличного редактора или же находиться на самом рабочем листе в качестве диапазона. Разберем каждую вариацию более детально.
Первый метод: интегрированный элемент для ввода информации
Первоначально выясним, как использовать интегрированную форму для добавления информации в табличный документ редактора. Подробная инструкция выглядит так:
- Отметим, что изначально, иконка, которая включает эту форму – скрыта. Нам необходимо произвести процедуру активации инструмента. Передвигаемся в подменю «Файл», находящееся в левой верхней части интерфейса табличного редактора. Находим здесь элемент, имеющий наименование «Параметры», и кликаем по нему левой клавишей мышки.
- На дисплее возникло окошко под наименованием «Параметры Excel». Передвигаемся в подраздел «Панель быстрого доступа». Здесь находится огромное количество разнообразных настроек. В левой стороне располагаются специальные инструменты, которые можно активировать на панели инструментов, а в правой стороне находятся уже включенные инструменты. Раскрываем перечень около надписи «Выбрать команды из:» и выбираем при помощи левой клавиши мышки элемент «Команды на ленте». В перечне команд, выведенном в порядке алфавита, ищем пункт «Форма…» и выбираем его. Кликам «Добавить».
- Щелкаем на кнопку «ОК».
- Мы активировали данный инструмент на специальной ленте.
- Теперь нам необходимо заняться оформлением шапки таблички, а затем ввести какие-нибудь показатели в нее. Наша табличка будет состоять из 4 колонок. Вбиваем наименования.
- В самую 1-ю строчку нашей таблички также вбиваем какое-нибудь значение.
- Производим выделение любого поля заготовленной таблички и кликаем на элемент «Форма…», располагающийся на инструментальной ленте.
- Открылось окошко настроек инструмента. Здесь располагаются строчки, соответствующие наименованиям колонок таблички.
Стоит отметить, что первая строчка уже наполнена данными, так как мы до этого самостоятельно ввели их на рабочем листе.
- Вбиваем показатели, которые мы считаем необходимыми в остальные строчки. Кликаем на кнопку «Добавить».
- В 1-ю строчку таблички автоматом перенеслись вбитые показатели, а в самой форме реализовался переход к другому блоку полей, соответствующему 2-ой строчке таблички.
- Производим заполнение окошка инструмента показателями, которые мы желаем увидеть во 2-ой строчке таблички. Кликаем «Добавить».
- Во 2-ю строчку таблички автоматом перенеслись вбитые показатели, а в самой форме реализовался переход к другому блоку полей, соответствующему 3-ей строчке таблички.
- Аналогичным методом производим заполнение таблички всеми необходимыми показателями.
- При помощи кнопок «Далее» и «Назад» можно реализовать навигацию по ранее вбитым показателям. Альтернативный вариант – полоса прокрутки.
- При желании можно осуществить редактирование любых показателей в табличке, откорректировав их в самой форме. Для сохранения внесенных изменений необходимо кликнуть на «Добавить».
- Замечаем, что все отредактированные значения отобразились и в самой табличке.
- При помощи кнопки «Удалить» можно реализовать удаление конкретной строчки.
- После нажатия появится специальное окошко с предупреждением, которое говорит о том, что выбранная строчка удалится. Необходимо кликнуть «ОК».
- Строчка удалилась из таблички. После всех проведенных процедур жмем на элемент «Закрыть».
- Дополнительно можно осуществить форматирование, чтобы табличка приобрела красивый внешний вид.
Второй метод: наполнение бланков информацией из таблички
К примеру, у нас имеется табличка, в которой содержится информация по платежам.
Цель: заполнить бланк этими данными, чтобы его можно было удобно и корректно распечатать. Подробная инструкция выглядит так:
- На отдельном рабочем листе документа осуществляем создание пустого бланка.
Стоит заметить, что внешний вид самого бланка можно создать самостоятельно или же скачать готовые бланки с различных источников.
- Перед тем как взять информацию из таблички ее необходимо немного изменить. Нам нужно добавить пустую колонку левее от исходной таблички. Здесь будет ставиться метка около той строчки, которую мы планируем добавить в сам бланк.
- Теперь нам необходимо реализовать связывание таблички и бланка. Для этого нам понадобится оператор ВПР. Используем такую формулу: =ВПР(«x»;Данные!A2:G16;2;0).
- Если поставить метку около нескольких строчек, то оператор ВПР будет брать только 1-й найденный показатель. Для решения этой проблемы необходимо щелкнуть ПКМ по иконке листа с исходной табличкой и кликнуть на элемент «Исходный текст». В отобразившемся окошке вводим такой код:
Private Sub Worksheet_Change(ByVal Target As Range)
Dim r As Long
Dim str As String
If Target.Count > 1 Then Exit Sub
If Target.Column = 1 Then
str = Target.Value
Application.EnableEvents = False
r = Cells(Rows.Count, 2).End(xlUp).Row
Range(«A2:A» & r).ClearContents
Target.Value = str
End If
Application.EnableEvents = True
End Sub
- Данный макрос не позволяет вводить больше одной метки в первую колонку.
Заключение и выводы о создании бланка.
Мы выяснили, что существует несколько видов создания бланка в табличном редакторе. Можно использовать специальные формы, располагающиеся на инструментальной ленте или же применять оператор ВПР для осуществления переноса информации из таблички в бланк. Дополнительно применяются специальные макросы.
Оцените качество статьи. Нам важно ваше мнение:
Налоговые консультанты помогают ИП отчитаться и заплатить налоги. Для этого они проводят расчёты в excel и формируют квитанции на оплату. Оплата в адрес ФНС содержит ряд обязательных реквизитов, которые нужно заполнять при оплате. Это ИНН налогоплательщика, КБК, ОКТМО, период, тип платежа. Чтобы упросить процесс оплаты в налоговую можно разработать макрос, который сгенерирует платёжный QR. Оплата по такому QR коду проходит через мобильные банки: Сбербанк-Онлайн, Тинькофф, ВТБ-онлайн, Альфа и т.д. При этом все реквизиты заполняются из QR кода автоматически.
В данной статье разберём пример реализации макроса для excel, который формирует квитанции ФНС с QR кодом по платежам ИП.
Если Вам нужно заплатить в ФНС за себя и подготовить всего пару квитанций, то можно воспользоваться бесплатным сервисом подготовки квитанций с QR кодом для оплаты. В этом сервисе можно сделать квитанцию с QR кодом для оплаты налога.
Если Вы налоговый консультант и готовите много платёжных документов, то Вам будет интересен подход автоматизации изготовления квитанций с QR кодом.
Исходные данные.
1. Список в excel, который содержит данные по налогоплательщикам и суммам к оплате.
2. Реквизиты налоговой инспекции
3. Шаблон квитанции пд-4 налог, в который нужно вставить данные клиента и сгенерировать QR код
Задание
Сделать одну кнопку с макросом в excel. После нажатия кнопки будет диалог — откройте файл с начислениями. Открываете файл с начислениями «начисления_по_налогам.xlsx» макрос проходит по всем строкам и по каждому ИНН налогоплательщика формирует отдельный файл excel c квитанциями по формату «Шаблон квитанций новый», вставляет туда данные из начислений. А также генерирует QR код для оплаты на каждую квитанцию. Вставляет в верхний левый угол, чуть ниже слова Извещение.
Решение
Разработал VBA макрос excel, который вставил данные начислений в форму квитанций. Если клиентов много можно настроить генерацию квитанций по определённому перечню. В каждый отдельный файл будут попадать данные одного клиента по всем видам платежей в ФНС.
При нажатии кнопки «штрихкодировать» скрипт пройдёт все строки excel. Вставить данные о плательщике в форму квитанцию и сгенерирует QR код. Клиенту останется только отсканировать QR код для оплаты в банке или мобильном приложении Сбербанк-Онлайн, Тинькофф, ВТБ-онлайн, Альфа.
См. результат работы такого макроса в видео.
Демонстрация работы
Если Вам нужен подобный макрос, то Вы можете заказать разработку. Стоимость простого макроса 3500 руб. В зависимости от сложности задачи, цена может отличаться. Заказы можно направлять на почту analiticexpertpay@gmail.com
Сделал примерный файл.
Думаю суть ясна.
Вот эти строки:
| Код |
|---|
Sheets("квит").[C3].Value = a(i, 1)
Sheets("квит").[C5].Value = a(i, 2)
Sheets("квит").[C7].Value = a(i, 3)
Sheets("квит").[C9].Value = a(i, 4)
Sheets("квит").[C11].Value = a(i, 5)
Sheets("квит").[C13].Value = a(i, 6)
|
Переделываете под себя.
Нажимаете кнопку «Начинай»
Макрос поочередно проставит данные из каждой строки и сохраняет каждую квитанцию в папку, указанную в настройках как по умолчанию (которую можно поменять)
Потом обычным путём заходите в эту папку, выделяете нужное количество этих файлов квитанций, нажимаете ПКМ, выбираете «Печать».
Или же добавляете в макрос (после строки ActiveWorkbook.SaveAs a(i, 3), xlNormal) строку:
| Код |
|---|
ActiveSheet.PrintOut Copies:=1 |
Тогда макрос сам будет печатать. (Но нужно заранее 1 раз настроить лист таким образом, чтобы всё красиво укладывалось на одном листе бумаги)
Если не нужно сохранение в файл, а нужно только печать, то удаляете строки:
| Код |
|---|
Sheets("квит").Copy
ActiveWorkbook.SaveAs a(i, 3), xlNormal
ActiveWorkbook.Close
|
PS.
У вас строк много, не советую печатать макросом всё сразу (бумага, картридж, …) Или можно как-то макрос изменить и запускать на каждые 100 строк что-ли. Или данные грузить в лист порциями, …
Программа предназначена для создания и печати этикеток, наклеек, ценников и квитанций на основании данных в таблице Excel.
При помощи этой программы вы можете:
- распечатать ценники на товар, взяв данные из прайс-листа
- сформировать этикетки и наклейки для заданных строк вашей таблицы
- подготовить квитанции для оплаты услуг ЖКХ (счета за водоснабжение, канализацию, электроэнергию)
И всё это делается нажатием одной кнопки!
Особенности программы:
- возможность задать количество квитанций (наклеек) на печатном листе
- подготовка шаблона любой сложности (графические элементы, текст, графики и т.д.)
-
богатый выбор возможностей Excel для заполнения полей этикетки или квитанции
(можно использовать формулы, условное форматирование, и т.д. и т.п.) -
обработка только нужных записей таблицы
(к примеру, можно формировать ценники только для товаров с указанной ценой) - для подстановки в шаблон доступны как поля текущей строки, так и фиксированные ячейки листа, и прочие предопределённые поля (например, текущая дата)
На видео рассказывается о работе с программой Labels, и показан процесс её настройки:
Предусмотрена возможность гибкой настройки шаблона, изменения макета печатной страницы, заполнение полей любыми данными из таблицы Excel.
Для шаблонов доступны следующие поля (которые при заполнении заменяются нужными значениями):
(Все поля обрамляются фигурными скобками, например, {2})
- {Число} — ссылка на значение ячейки указанного столбца в очередной строке таблицы с данными
- {=АдресЯчейки} — ссылка на значение ячейки (фиксированной, одна и та же ячейка для всех квитанций), адрес которой указан в фигурных скобках
- {=ИмяЯчейки} — ссылка на именованную ячейку (именованный диапазон)
- {now}, {date} — текущая дата (отображаемый формат даты или времени зависит от формата ячейки в шаблоне)
- {index} — порядковый номер распечатываемой квитанции (наклейки, ценника, этикетки)
Инструмент Слияние позволяет отправить данные электронной таблицы MS Excel в документ MS Word.
В данной статье рассматривается вариант, когда на странице документа Word необходимо разместить данные из нескольких записей таблицы. По приведённому алгоритму можно формировать страницы для печати квитанций, талонов, визиток, карточек и других однотипных небольших по размеру документов
Рассмотрим пример. Предположим есть некий прайс мебельного магазина «Мир диванов».
Предположим также, что произошло изменение цен, и нужно распечатать новые ценники. На листе формата А4 можно разместить шесть ценников. Примерно так
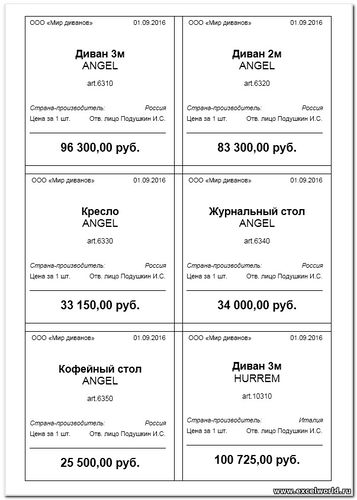
Разберём процесс создания ценников по шагам. Предполагается, что база данных в Excel, на основе которой будут создаваться ценники, уже существует. Как подготовить файл Excel к слиянию, можно прочитать в этой статье. Если коротко, то таблица, предназначенная для слияния, должна удовлетворять некоторым требованиям:
- в таблице не должно быть объединенных ячеек;
- все столбцы должны иметь уникальные названия, которые будут использоваться при слиянии.
Следует помнить, что для более удобной дальнейшей работы при слиянии рекомендуется в Параметрах Word — Дополнительно — установить параметр Затенение полей в положение Всегда, чтобы отличать вставленные поля слияния от обычного текста. Если этот параметр включен, поля отображаются на сером фоне. На печать этот фон, естественно, не выводится.
Шаг 1. Разработка макета документа
На вкладке Рассылки под кнопкой Начать слияние выбираем вариант Наклейки. Раскрывается диалоговое окно Параметры наклеек, в котором можно выбрать макет или создать новый на основе уже имеющихся.
Выбираем наиболее подходящий макет и нажимаем кнопку Создать (или Настройка). Раскрывается диалоговое окно, в котором задаются количество, размеры и расположение будущих ценников. Для нашего примера были заданы значения, указанные на рисунке
Если шаг по вертикали и горизонтали равен соответственно высоте и ширине наклейки, то они будут располагаться вплотную друг к другу. В нашем случае между наклейками будет зазор 5 мм.
Нажимаем ОК, возвращаемся в предыдущее окно и там тоже ОК. После этого на странице появляется разметка в соответствии с заданными параметрами. Строго говоря, разметка представляет собой таблицу, в ячейках которой и будут располагаться ценники.
Шаг 2. Выбор источника данных
На вкладке Рассылки под кнопкой Выбор получателей выбираем вариант Использовать существующий список, в диалоговом окне находим подготовленный файл Excel и нажимаем Открыть. Если в книге Excel несколько листов, то в следующем окне следует выбрать один с интересующей нас таблицей — ОК. После этого, на листе в разметке появятся служебные поля слияния NEXT. Они необходимы для перехода к следующей записи, поэтому удалять их НЕЛЬЗЯ!
Кроме того, после выбора источника под кнопкой Вставить поле слияния на вкладке Рассылки появляется список полей таблицы-источника записей.
Шаг 3. Форматирование ценника
Этот шаг является самым долгим, так как именно здесь мы формируем внешний вид будущего ценника. Так как содержимое автоматически не распространяется сразу на все ячейки таблицы, рекомендуется полностью отформатировать ценник в одной ячейке, а затем скопировать в остальные. Чтобы просматривать внешний вид ценника в процессе работы, следует использовать кнопку Просмотреть результаты на вкладке Рассылки.
Набираем с клавиатуры текст, который будет присутствовать во всех ценниках, в нужных местах вставляем поля слияния с помощью кнопки Вставить поле слияния, форматируем ценник, при необходимости редактируем коды полей слияния. Например, в нашем документе потребуется доработать коды полей Дата и Цена.
Поля слияния представляют собой код, который можно увидеть, кликнув по полю правой кнопкой мыши и выбрав команду Коды/Значения полей. Например, код поля Дата будет выглядеть так { MERGEFIELD «Дата» }. Добавим в код формат для отображения даты в привычном виде { MERGEFIELD «Дата» @ «DD.MM.YYYY» }
Код поля Цена отредактируем таким образом, чтобы цена отображалась в денежном формате { MERGEFIELD «Цена» # «# ##0,00 руб.» }.
После того как желаемый результат достигнут, копируем содержимое первой ячейки в другие ячейки таблицы, не удаляя поле NEXT.
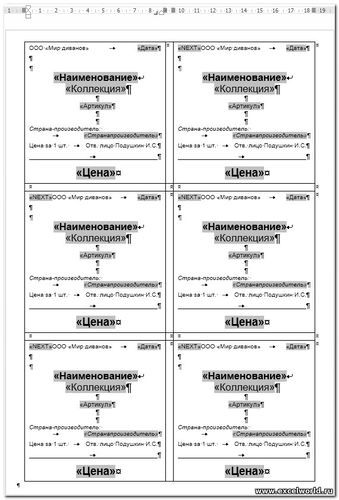
Шаг 4. Формирование окончательного файла с ценниками для печати
На последнем шаге под кнопкой Найти и объединить выбираем вариант либо Печать документов, и тогда все листы сразу отправляются на принтер, либо Изменить отдельные документы, и тогда создаётся новый документ Word, в котором можно увидеть и при необходимости отредактировать заполненные ценники
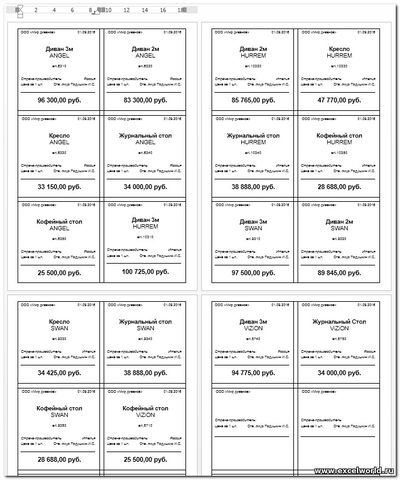
В заключение можно добавить, что те же шаги можно выполнить с помощью Мастера слияния, который запускается из-под кнопки Начать слияние.
Скачать пример
Packing Slip Template
A packing slip lists purchased items and order quantities, and can be included with a payment receipt when mailing items to customers. This helps ensure that the proper items are included in a shipment, identifies discrepancies between the quantity of items ordered versus shipped, and helps customers organize their inventory once the shipment is received. This packing slip template includes item numbers and descriptions, salesperson name, packing date, and more.
Download Packing Slip Template
Excel | Smartsheet
Itemized Service Invoice Template
An invoice or receipt for services shows an itemized list of completed tasks and their associated costs. If you’re a freelancer or contractor, you may need to provide clients with a service invoice in order to account for your hours and receive payment. This invoice template calculates the subtotal for completed services as well as a grand total including tax and any other fees. If needed, there is room on the template to include additional instructions.
Download Itemized Service Invoice Template
Excel | Smartsheet
Sales Receipt Template
Sales receipts provide detailed information on what items were purchased, the payment method used, total costs, and more. Tracking sales can be helpful for business accounting, tracking salesperson and product performance, resolving questions and returns, and providing quality customer service. This sales receipt template includes receipt and customer numbers for tracking, plus automatic calculations that include tax and shipping, if needed.
Download Sales Receipt Template
Rental Receipt Template
As proof of payment (especially if rent is payed in cash), landlords may provide tenants with rent receipts. Templates make this easy by providing preformatted receipts that show the rental period, payment date, type of payment received, and other information. Rental receipts are useful for both landlords and tenants, since landlords want to record transactions for future reference, and renters may need documentation in the case of a dispute or misunderstanding about payments.
Download Rental Receipt Template
Cash Receipt Template
Whether you’re selling goods or services, if you accept payments in cash, you’ll want to offer customers a receipt so that they have some proof of purchase. Cash payments are common for many small businesses, restaurants and events, and individuals may need to provide a receipt when selling a used car or other items. Cash receipts are especially important when it comes to filing taxes. Customize your cash receipt templates to include whatever information best suits your business or personal needs.
Download Cash Receipt Template
Business Receipt Template
This business receipt template provides a general format that is appropriate for a variety of transactions. It can be used as an invoice to collect payment, or as a receipt to verify that payment has been received. You can add your business logo and other information to the template to make it your own.
Download Business Receipt Template
Taxi Receipt Template
Create a customized taxi receipt template to record all of the important details related to a cab service transaction. This may include driver information such as name, identification number, license, and taxi number, plus travel details like location, distance, and total cost. A taxi receipt can be useful to customers who need evidence of their trip to get reimbursed by an employer, or to detail business expenses on a tax return. It can also be useful for taxi drivers to keep accurate mileage and financial records.
Download Taxi Receipt Template