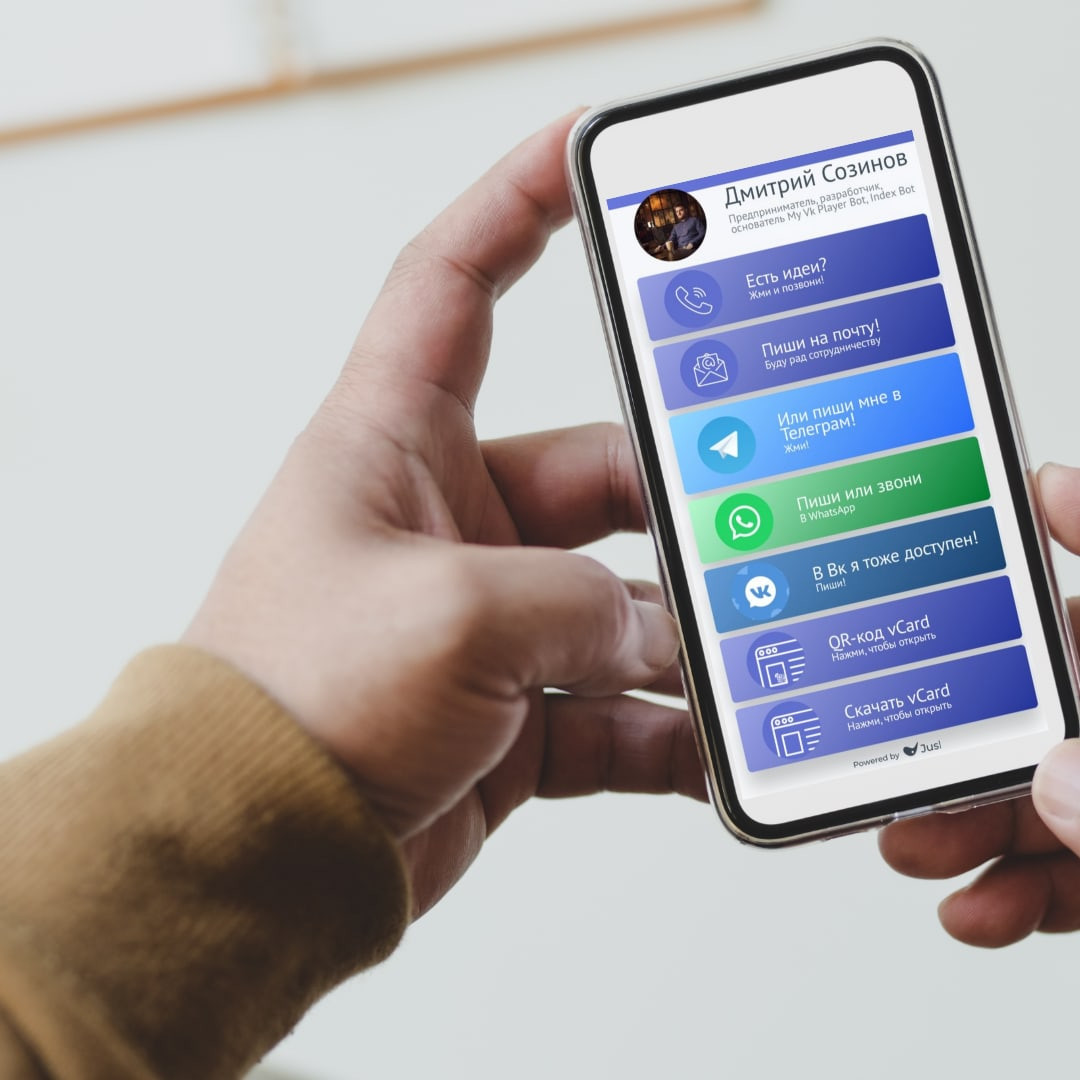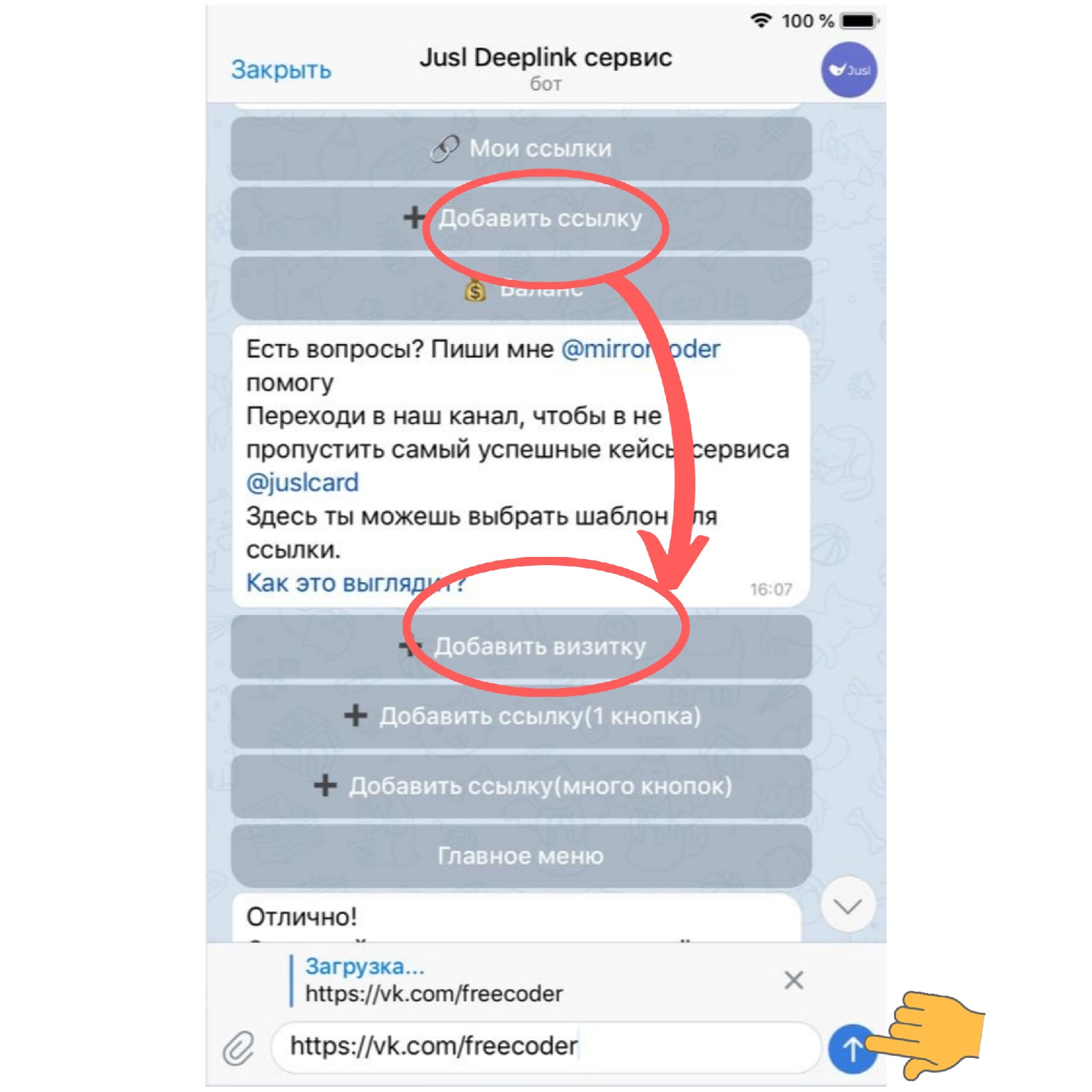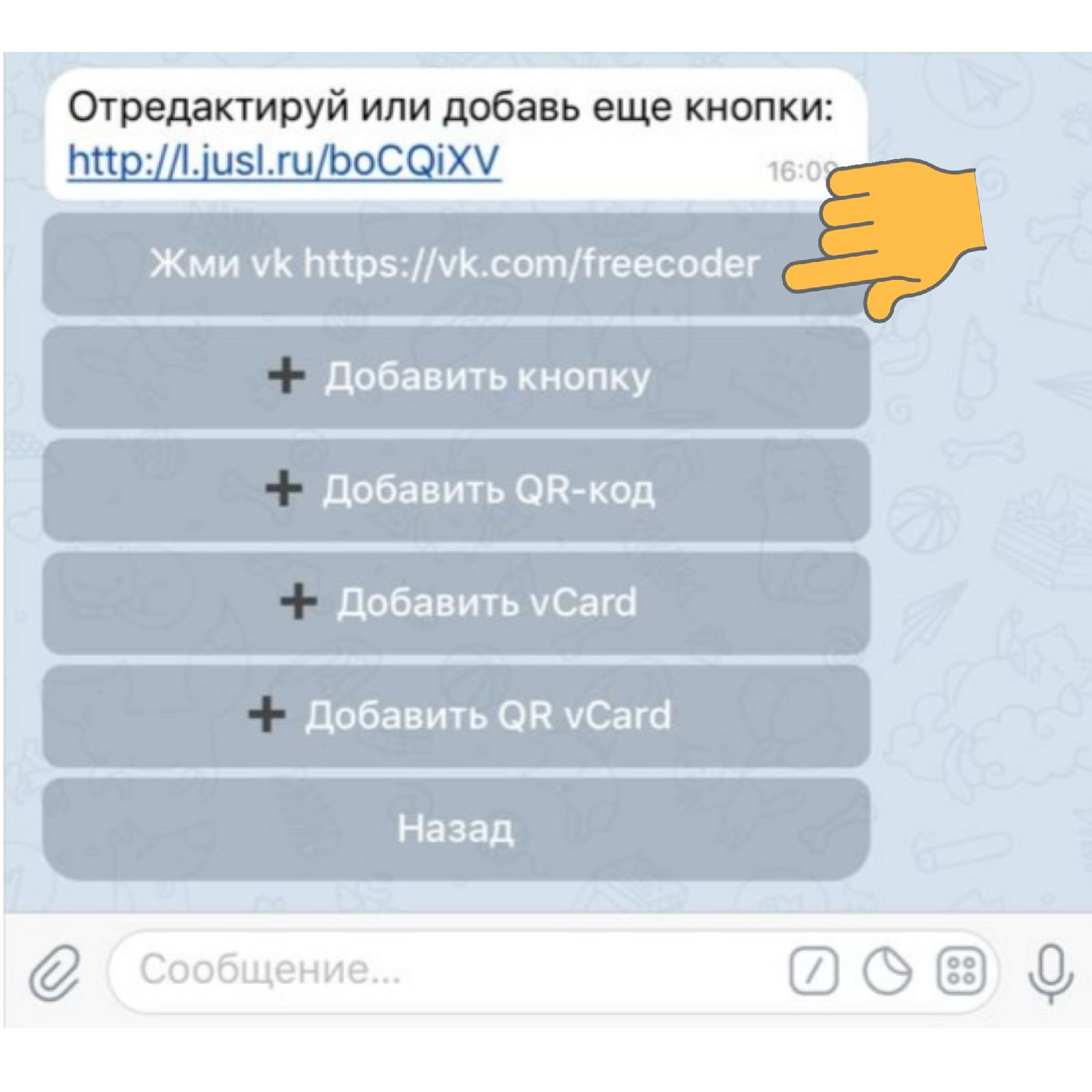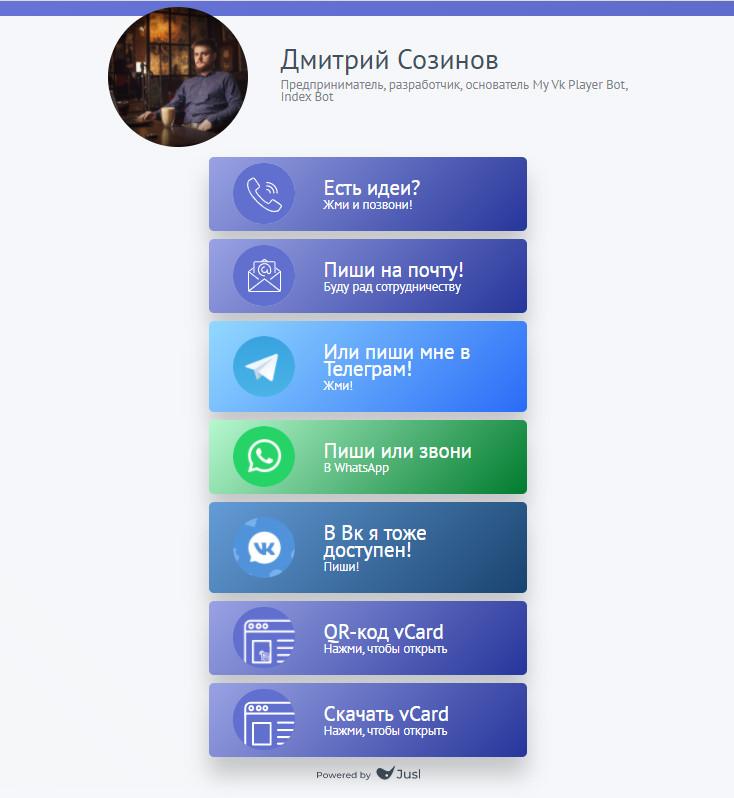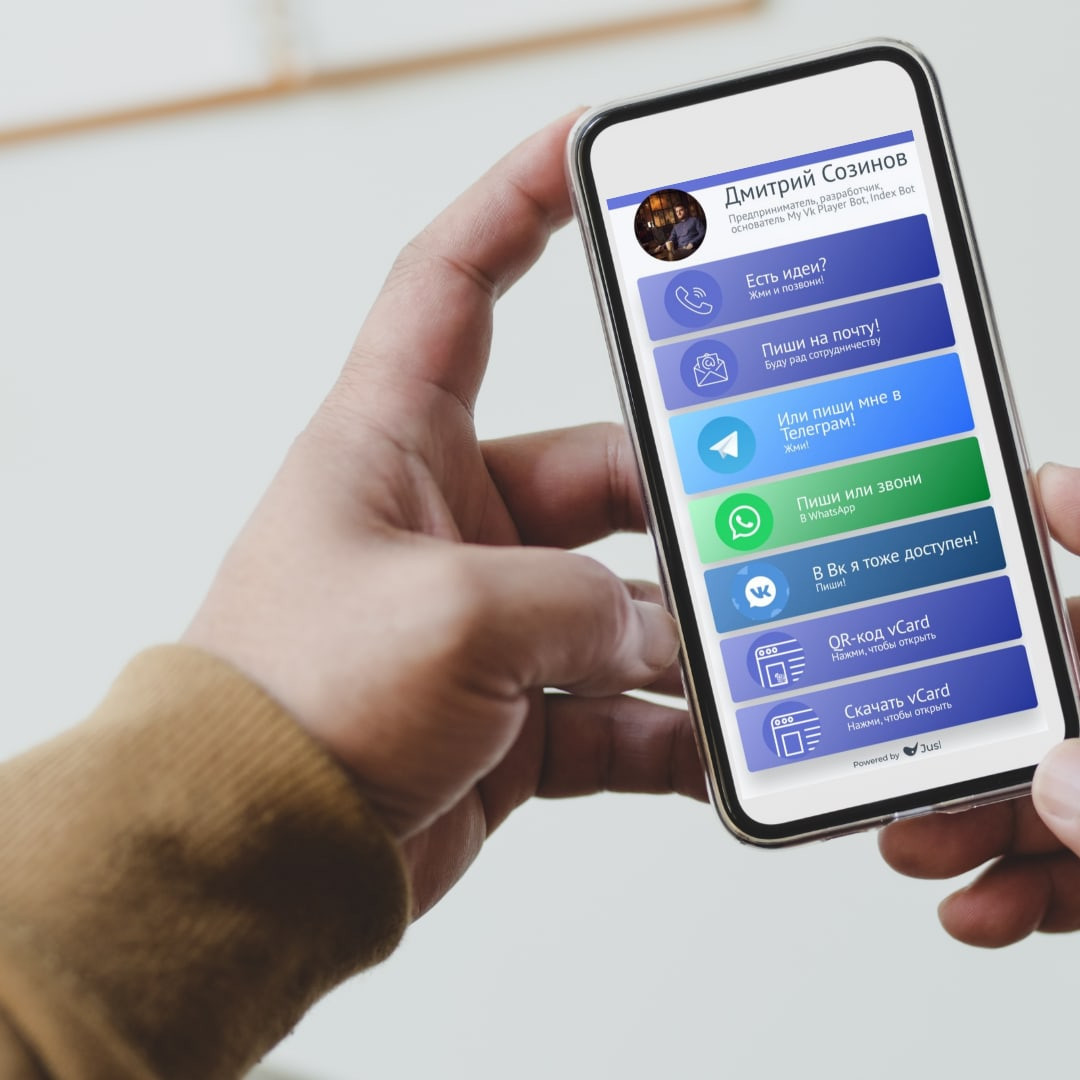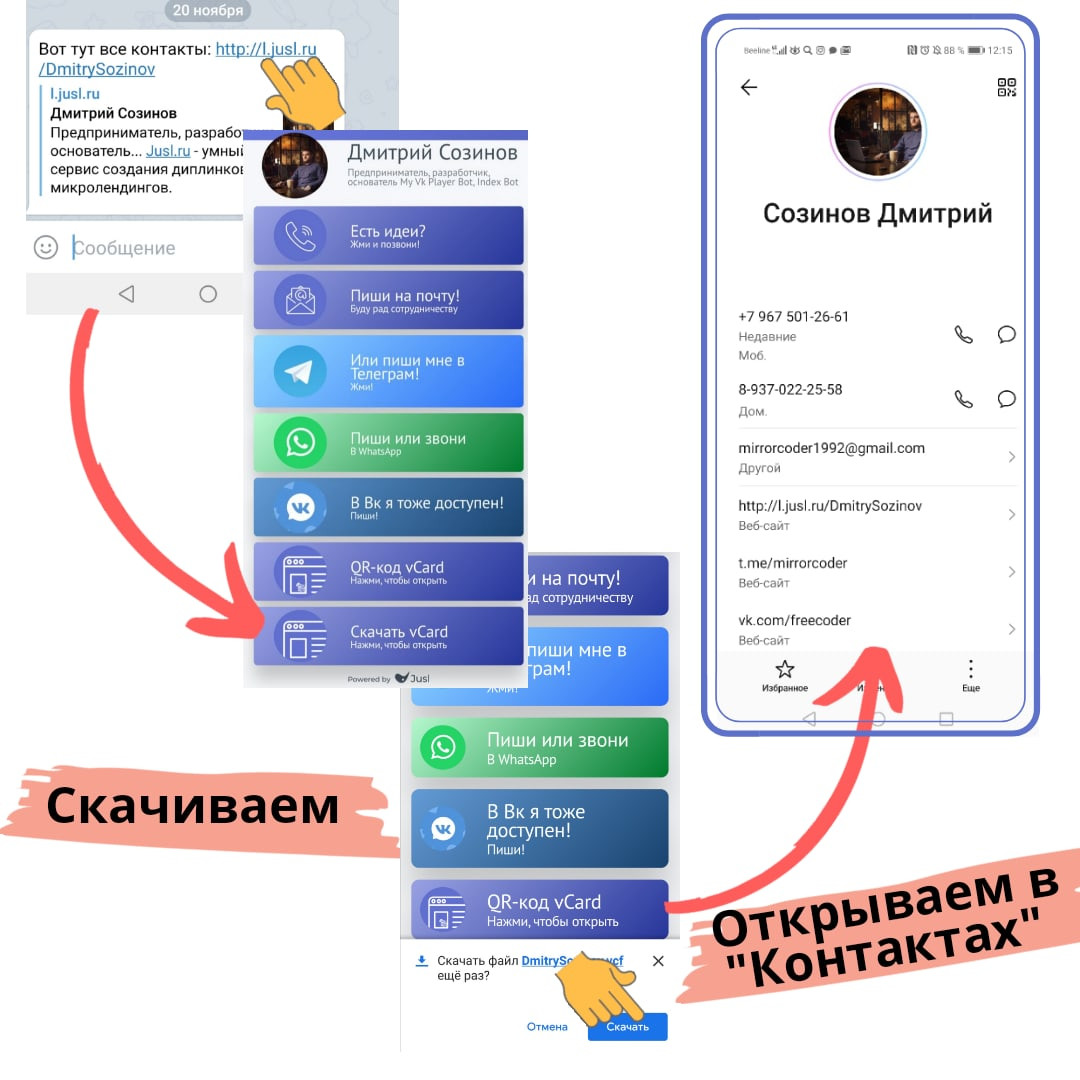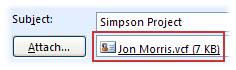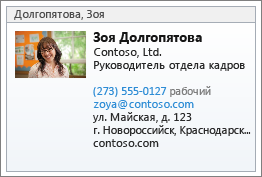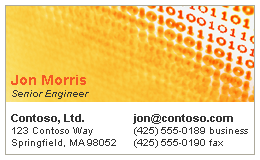Здравствуйте!
Если вы хотите конвертировать контакты из Excel (xls, xlsx,…) в vCard (VCF) без платных программ, тогда в этой статье вы найдете все, что вам нужно, чтобы это сделать. Есть много программ, в которых можно конвертировать контакты, но они, как правило, платные. И цена этих программ не из маленьких.
| Название программы | Цена за лицензию |
| RecoveryTools for MS Excel to vCard | 29$ |
| SyscoWare Excel to vCard Converter Personal | $39.99 |
| Excel to vCard Converter v2.0 | от 29$ до 199$ |
Мы же даем абсолютно бесплатный вариант, которым вы можете пользоваться сколько угодно и не платить за это деньги, все что вам нужно это следовать инструкциям.
1. Для начала нужно иметь контакты в таблице Excel.
2. Файл с контактами должен быть в папке, для того чтобы открыть показ расширений файлов.
Для этого открываете папку со своими контактами, переходите в “Упорядочить” — “Параметры папок и поиска” — “Вид” и убираете галочку с “Скрывать расширения для зарегистрированных типов файлов”.
3. Телефонные номера в таблице должны иметь два столбца, в одном “First Name” и во втором “Mobile Phone”.
4. Дальше нужно сохранить таблицу в формате “*.txt”.
5. Открываете ваш сохраненный файл в формате “*.txt” через текстовый редактор “Notepad++”.
6. Копируете промежуток между именем и номером и нажимаете “Ctrl+H” для его замены.
7. Вставляете ваш скопированный промежуток в место “Найти” и заменяете его в поле “Изменить на” на “,”. Затем нажимаете “Заменить все”.
8. Нужно чтобы кодировка была в “UTF-8”. После чего сохраняете свой файл.
9. Меняете свой формат с “txt” на “csv”.
10. Заходите на свою почту Gmail.
Переходите в “Контакты” — “Импортировать контакты”.
Переходим к старой версии.
Загружаете свой csv-файл и переходите в экспортировать.
Сохраняете в формате vCard.
Эти контакты создаются в Google и, если у вас андроид, то они появятся в телефоне в Viber и в контактах в телефонной книге.
Вы пользователь
Gmail / Thunderbird / Office 365 / Yahoo! / Lotus Notes / Android /
iPhone и хотите просто конвертировать
контактов Excel в vCard в формат файла для
простого доступа к своим контактам?
Если ответ «да», то нет необходимости
беспокоиться о том, как конвертировать
Excel в vCard, поскольку доступно ручное и
автоматизированное решение. Прежде чем
обсуждать процесс, давайте быстро
разберемся с файлом vCard.
Краткое
введение в vCard (файл виртуального
контакта)
Файл
виртуального контакта или vCard – это
электронная визитная карточка, которая
используется по разным причинам. Этот
файл используется в качестве вложения
электронной почты в объекте адресной
книги по всему миру. Файл vCard включает
в себя множество атрибутов, таких как
имя сотрудника, идентификатор электронной
почты, контактный номер, рабочий адрес,
домашний адрес, фотографии и т. Д. С
помощью VCF пользователи могут обмениваться
контактными данными через электронные
устройства. Файл vCard совместим с ОС
Windows, Android, iOS, Mac и т. Д.
Быстрое
решение для Конвертировать Контактов
Excel в vCard VCF файл
Когда пользователи хотят экспорт контактов из Excel XLSX в vCard файл. Тогда это становится большим риском для всех пользователей. Поскольку нет прямого метода, доступного для конвертировать Excel в VCF файл. Таким образом, большинство пользователей предпочитают искать автоматизированное решение, то есть Конвертер Excel в vCard. С помощью этой программы вы можете конвертировать несколько контактов из файла Excel в vCard. Кроме того, графический интерфейс этого инструмента довольно прост, так что даже начинающий пользователь может свободно обращаться к контактам Excel в формате файла vCard без потери данных. Кроме того, это дает полное решение всего за несколько простых кликов. Выполните следующие действия, чтобы конвертировать Excel в vCard без потерь.
Шаг 1. Загрузите и запустите программное обеспечение в вашей системе.
Скачать Конвертер Excel в vCard Nокупка Конвертер Excel в vCard
Шаг 2. Нажмите Обзор, чтобы добавить файл Excel. После этого инструмент покажет данные предварительного просмотра файла XLS, XLSX.
Шаг 3. Сопоставьте все поля Excel с полем контактов vCard.
Шаг 4. После сопоставления полей выберите нужную версию vCard 2.1, 3.0, 4.0
Шаг 5. Наконец, нажмите кнопку Convert, чтобы начать процесс конвертировать Excel в VCF файл.
Ручной
метод к Конвертировать Контактов Excel в
vCard
Мера для
форматирования экспорт контактов из
Excel XLSX в vCard проста. Команда экспертов
тестирует эту технику, и только после
получения успешного результата она
доставляется сюда. Для успешного
выполнения этой процедуры пользователи
должны пройти 3 основных этапа:
-
Excel в CSV
миграции -
Импорт
контактов из CSV -
Экспорт
контактов в формат VCF
Шаг 1: Экспорт
файла Excel в CSV
Чтобы конвертировать Excel в VCF, первым
шагом является экспорт контактов Excel в
формат файла CSV. Для этого выполните
следующие шаги:
1. Запустите программу Excel и откройте в
ней файл XLS / XLSX, который необходимо
экспортировать в CSV.
2. Затем нажмите на символ Office, который
находится в верхнем левом углу экрана.
3. В открывшемся списке меню нажмите
«Сохранить как»> «Другой формат».
4. Просмотрите местоположение, чтобы
сохранить новый файл CSV.
5.Выберите CSV (с разделителями-запятыми)
(* .csv) из меню Тип файла и нажмите кнопку
Сохранить
6. Если ваша рабочая книга состоит из
нескольких листов, на экране появится
всплывающее сообщение. Нажмите на кнопку
ОК для сохранения листа.
7. После этого откроется новый мастер
для сохранения выбранного файла в
аналогичном формате, нажмите кнопку
«Да».
Шаг 2. Импорт
контактов из файла CSV
После успешного
преобразования Excel в CSV необходимо
импортировать все контакты из выходного
CSV. Для этого выполните шаги, перечисленные
ниже:
1. Сначала
нажмите значок Windows на вашем компьютере
и найдите контакты. Выберите опцию
«Контакты», которая указана в разделе
«Программа».
2. Для импорта
контактов в систему нажмите «Импорт».
3. Откроется
новый мастер импорта в контакты Windows.
Выберите CSV (значения, разделенные
запятыми) >> Импорт
4. Нажмите
кнопку Обзор, чтобы найти файл CSV, который
необходимо импортировать.
5. Выберите
контактный файл CSV и нажмите Открыть.
6. Затем
нажмите кнопку «Далее» для дальнейшего
процесса.
7. Сопоставьте
контакты и текстовые файлы и нажмите
кнопку Готово.
8. Выберите
поле контакта и введите имя сотрудника
>> OK.
9. Когда
процесс сопоставления завершится,
нажмите «Готово», чтобы начать операцию
импорта.
Шаг 3: Экспорт
контактов в формат файла VCF
Теперь вы
импортировали контакты из файла CSV, так
что вы можете экспортировать их в новый
VCF. Для этого выполните следующий шаг:
1. Теперь
снова перейдите в окно контактов ПК и
выберите все контакты, которые необходимо
экспортировать в VCF. После этого нажмите
на вкладку «Экспорт».
2. Откроется
мастер экспорта контактов Windows. Выберите
vCards (папка с файлами .vcf) >> Экспорт.
3. Выберите
место назначения, чтобы сохранить
экспортированный VCF. Отсюда вы также
можете создать новую папку. Затем нажмите
на кнопку ОК
4. Подождите,
пока контакты не будут успешно
экспортированы в формат VCF, и нажмите
OK.
Ограничения
ручного способа Конвертировать Контактов
Excel в vCard
-
Применяется
меньшее количество контактов -
Длительная
и длительная процедура -
Требуются
технические знания -
Высокие
шансы на потерю данных из файла.
Вывод
Здесь мы
обсудили решение экспорт контактов из
Excel XLSX в vCard с помощью ручного трюка,
который позволяет пользователям
конвертировать только несколько
контактов. Однако, если есть много
контактов, это не очень хороший метод.
Это становится очень длительным и
трудоемким процессом. Таким образом,
для мгновенного конвертировать контактов
Excel в vCard пользователи могут воспользоваться
профессиональным решением.
Содержание
- 0.1 Сравнение форматов VCF и XLS
- 1 Поддерживает формат Excel XLS, XLSX и CSV
- 2 Предложения Преобразование во все версии vCard
- 3 Экспорт нескольких контактов в одну визитную карточку
- 4 Предоставление сопоставления полей Excel и vCard
Чтобы перенести контакты с одной платформы на другую очень удобно использовать файлы стандарта vCard. Файлы vCard (с расширением .VCF) понимают большинство почтовых программ, телефоны Apple и Android. С помощью этого формата можно легко перенести контакты с ios на android, импортировать адресную книгу Outlook и многое другое.
К сожалению программы для работы с файлами vCard в основном платные и не отличаются богатым функционалом. А меж тем, файл VCF представляет собой обычный текстовой файл в кодировке UTF-8. Для разовой правки подойдёт любой текстовой редактор. Но когда контактов несколько сотен, или они уже имеются в Excel, то можно воспользоваться нижеприведённым макросом.
Это простая программа поможет создать vCard VCF файл из Excel файла.
Для начала нужно подготовить сам документ.
Разместите данные, как указано на этом образце. Важно – имя листа должно быть Sheet1, ибо оно используется в программе.
В случае использования MS Office 2012 нужно будет сохранить файл как XLSM (файл Excel c макросами).
После этого открываем файл и жмём ALT+F11
В открывшемся окне выберите ваш лист с данными и вставьте в окно для текста макроса такой текст
'External Properties & Functions Declaration Private Declare Function ShellExecute Lib "shell32.dll" Alias "ShellExecuteA" (ByVal hWnd As Long, ByVal Operation As String, ByVal Filename As String, Optional ByVal Parameters As String, Optional ByVal Directory As String, Optional ByVal WindowStyle As Long = vbMinimizedFocus) As Long Private Sub Create_VCF() 'Open a File in Specific Path in Output or Append mode Dim FileNum As Integer Dim iRow As Double iRow = 2 FileNum = FreeFile OutFilePath = ThisWorkbook.Path & "OutputVCF.VCF" Open OutFilePath For Output As FileNum 'Loop through Excel Sheet each row and write it to VCF File While VBA.Trim(Sheets("Sheet1").Cells(iRow, 1)) "" FName = VBA.Trim(Sheets("Sheet1").Cells(iRow, 1)) LName = VBA.Trim(Sheets("Sheet1").Cells(iRow, 2)) PhNum = VBA.Trim(Sheets("Sheet1").Cells(iRow, 3)) Print #FileNum, "BEGIN:VCARD" Print #FileNum, "VERSION:3.0" Print #FileNum, "N:" & FName & ";" & LName & ";;;" Print #FileNum, "FN:" & FName & " " & LName Print #FileNum, "TEL;TYPE=CELL;TYPE=VOICE:" & PhNum Print #FileNum, "END:VCARD" iRow = iRow + 1 Wend 'Close The File Close #FileNum MsgBox "Contacts Converted to Saved To: " & OutFilePath & " - OK" End Sub
Жмём F5 или кнопку “выполнить” на панели задач. Результирующий файл VCF будет создан рядом с исходным файлом Excel.
Как можно увидеть в этой программе, файл VCF весьма прост по своему устройству. Вы можете самостоятельно добавить в него нужные поля. Например я добавил поле “компания” по образцу VCF файла из моего iPhone.
(DOC, DOCX, XLS, XLSX, PPT, PPTX, HTML, TXT, CSV, RTF, ODT, ODS, ODP, WPS etc.)
Чтобы выполнить конвертацию документа, выполните несколько шагов:
- С помощью кнопок «Локальный файл» или «Онлайн файл» укажите каким образом загрузить документ на сервер. Используете «локальный файл» если вам нужно сконвертировать файл с вашего компьютера, для того чтобы указать файл, находящийся в интернете выберите «Онлайн файл» и в появившемся поле вставьте ссылку на файл. Мы не устанавливаем никаких ограничений на размер документов, но чем больше файл, тем больше времени будет занимать конвертация. Просто наберитесь терпения и все получится. Вы можете конвертировать документы из более 30 форматов, таких как DOCX, HTML, ODB, PPT, PPTX, RTF и другие.
- Для начала конвертации нажмите кнопку «Конвертировать» чтобы начать преобразование. В случае успешной конвертации файл будет доступен в разделе «Результаты конвертации». Если вам нужно просто скачать файл, то кликните на имя файла. Если вы хотите получить другие способы сохранения, то нажмите на значок чтобы сформировать QR-код для загрузки результата на ваш мобильный телефон или планшет, а также если вы хотите сохранить файл в одном из онлайн-сервисов хранения данных, таких как Google Drive или Dropbox.
Пожалуйста, будьте терпеливы в процессе преобразования.
Сравнение форматов VCF и XLS
| Format introduction | vCard is a file format standard for electronic business cards. vCards are often attached to e-mail messages, but can be exchanged in other ways, such as on the World Wide Web or instant messaging. They can contain name and address information, telephone numbers, e-mail addresses, URLs, logos, photographs, and audio clips. | Microsoft Excel up until 2007 version used a proprietary binary file format called Excel Binary File Format (.XLS) as its primary format. Excel 2007 uses Office Open XML as its primary file format, an XML-based format that followed after a previous XML-based format called «XML Spreadsheet». |
| Technical details | All vCards begin with BEGIN:VCARD and end with END:VCARD. All vCards must contain the VERSION property, which specifies the vCard version. VERSION must come immediately after BEGIN, except in the vCard 2.1 standard, which allows it to be anywhere in the vCard. Otherwise, properties can be defined in any order. | OpenOffice.org has created documentation of the Excel format. Since then Microsoft made the Excel binary format specification available to freely download. |
| File extension | .vcf, .vcard | .xls |
| MIME | text/vcard | application/vnd.ms-excel |
| Developed by | Internet Mail Consortium | Microsoft |
| Type of format | electronic business card | Spreadsheet |
| Associated programs | Microsoft Office Outlook | Microsoft Office, LibreOffice, Kingsoft Office, Google Docs. |
| Wiki |
Поддерживает формат Excel XLS, XLSX и CSVИнструмент способен конвертировать контакты из .xls и .xlsx, а также баз данных CSV. Так что вы можете использовать Excel для преобразования VCF для файлов, принадлежащих ко всем версиям MS Excel, включая: Microsoft Excel 2000, 2003, 2007, 2010 и 2013. Предложения Преобразование во все версии vCardЭто программное обеспечение для преобразования Excel в VCF позволяет конвертировать контакты из листа Excel в 3 различных версии vCard, то есть vCard 2.1, vCard 3.0 и vCard 4.0. Пользователи могут выбрать любую версию vCard в зависимости от их требований. Экспорт нескольких контактов в одну визитную карточкуИнструмент экспорта Excel в VCF автоматически экспортирует все контакты файла Excel в отдельные файлы VCF, но в случае, если вы хотите создать один файл vCard для всех контактов, вы можете воспользоваться опцией «Single vCard File for All Contacts». Предоставление сопоставления полей Excel и vCardДля правильной синхронизации полей данных доступна опция сопоставления. Вы можете выбрать запись данных из предоставленных столбцов и сопоставить ее с параметрами, доступными в другом столбце, из раскрывающегося меню, чтобы сопоставить столбцы в соответствии с вашими потребностями. |
Конвертировать Excel to VCARD онлайн
Loading…
Обработка Пожалуйста, подождите…
Копировать текст
Копировать ссылку
Обработка Пожалуйста, подождите…
Файл отправлен на
Ваше мнение важно для нас, пожалуйста, оцените это приложение.
★
★
★
★
★
Спасибо за оценку нашего приложения!
Excel to VCARD conversion
Conholdate Excel to VCARD Conversion — это кроссплатформенное и кроссбраузерное приложение для конвертации, которое позволяет конвертировать Excel to VCARD в любом современном браузере (Chrome, Safari, Firefox, Opera, Tor и т. д.) и на любой ОС (Windows, Unix и MacOS), независимо от характеристик вашего ПК. Преобразованный Excel to VCARD сохранит исходную структуру, содержимое и стили документа. Excel to VCARD Приложение для конвертирования построено на основе высококачественного механизма преобразования документов, который обеспечивает выдающиеся результаты преобразования и производительность. Наша цель — предложить нашим пользователям безопасные и наилучшие возможности преобразования. Приложение Conholdate.Conversion предлагает функцию OCR, которая позволяет анализировать файлы изображений и экспортировать данные в документы Excel, например преобразовывать PNG в Excel.
Как Конвертировать Excel to VCARD
- Щелкните внутри области перетаскивания или перетащите файл.
- Подождите, пока файл Excel to VCARD не будет загружен.
- Выберите выходной формат из выпадающего меню.
- Нажмите кнопку Конвертировать, чтобы начать преобразование Excel to VCARD.
- Скачайте или поделитесь полученным файлом.
часто задаваемые вопросы
Q: Как преобразовать файл Excel to VCARD?
A: Загрузите файл, перетащив его в зону загрузки или щелкните по нему, чтобы выбрать файл с помощью проводника. После этого выберите конечный формат, в который вы хотите преобразовать файл, и нажмите кнопку Преобразовать.
Q: Могу ли я извлечь таблицы из изображений (PNG) и экспортировать их в файлы Excel?
A: Да, это возможно. Преобразование Conholdate изображения в Excel будет анализировать файлы изображений с помощью функции OCR и извлекать текст и данные таблиц. Извлеченные данные можно сохранить в различных форматах, таких как Excel, OpenOffice и других.
Q: Сколько файлов можно конвертировать одновременно?
A: Вы можете конвертировать по 1 файлу за раз.
Q: Каков максимально допустимый размер файла?
A: Максимально допустимый размер файла для загрузки и конвертации составляет 20 МБ.
Q: Как получить результаты конвертирования файла?
A: В конце процесса преобразования вы получите ссылку для скачивания. Вы можете скачать результаты сразу или отправить ссылку на вашу электронную почту.
Q: Как многостраничный документ преобразуется в изображение?
A: Каждая страница такого документа будет сохранена как отдельное изображение. После завершения конвертации вы получите набор таких изображений.
Еще приложений
Еще conversion приложений
Выбрать язык
Содержание
- Как сделать файл vcf из excel?
- Сравнение форматов VCF и XLS
- Поддерживает формат Excel XLS, XLSX и CSV
- Предложения Преобразование во все версии vCard
- Экспорт нескольких контактов в одну визитную карточку
- Предоставление сопоставления полей Excel и vCard
- Как создать vCard
- Как создать vCard
- Как создать файлы CSV, VCF, DAT для импорта контактов в почтовые клиенты и телефоны
- Что такое csv и как создать
- Почтовые клиенты
- Вручную
- Outlook
- Телефоны
- Андроид
- vCard – электронная визитка
- vCard: что это
- Как работает vCard (экспорт контакта на телефон)
- vCard и визитка с qr-кодом
- Как создать Vcard на андройд и iphone
- Отправка и сохранение контактов в формате vCard
- Добавление визитной карточки в сообщение электронной почты
- Сохранение контакта в виде карточки vCard
- Добавление визитной карточки в сообщение электронной почты
- Сохранение контакта в виде карточки vCard
Как сделать файл vcf из excel?
К сожалению программы для работы с файлами vCard в основном платные и не отличаются богатым функционалом. А меж тем, файл VCF представляет собой обычный текстовой файл в кодировке UTF-8. Для разовой правки подойдёт любой текстовой редактор. Но когда контактов несколько сотен, или они уже имеются в Excel, то можно воспользоваться нижеприведённым макросом.
Это простая программа поможет создать vCard VCF файл из Excel файла.
Для начала нужно подготовить сам документ.
Разместите данные, как указано на этом образце. Важно – имя листа должно быть Sheet1, ибо оно используется в программе.
В случае использования MS Office 2012 нужно будет сохранить файл как XLSM (файл Excel c макросами).
После этого открываем файл и жмём ALT+F11
В открывшемся окне выберите ваш лист с данными и вставьте в окно для текста макроса такой текст
Жмём F5 или кнопку “выполнить” на панели задач. Результирующий файл VCF будет создан рядом с исходным файлом Excel.
Как можно увидеть в этой программе, файл VCF весьма прост по своему устройству. Вы можете самостоятельно добавить в него нужные поля. Например я добавил поле “компания” по образцу VCF файла из моего iPhone.
(DOC, DOCX, XLS, XLSX, PPT, PPTX, HTML, TXT, CSV, RTF, ODT, ODS, ODP, WPS etc.)
Чтобы выполнить конвертацию документа, выполните несколько шагов:
Пожалуйста, будьте терпеливы в процессе преобразования.
Сравнение форматов VCF и XLS
Поддерживает формат Excel XLS, XLSX и CSV
Предложения Преобразование во все версии vCard
Это программное обеспечение для преобразования Excel в VCF позволяет конвертировать контакты из листа Excel в 3 различных версии vCard, то есть vCard 2.1, vCard 3.0 и vCard 4.0. Пользователи могут выбрать любую версию vCard в зависимости от их требований.
Экспорт нескольких контактов в одну визитную карточку
Инструмент экспорта Excel в VCF автоматически экспортирует все контакты файла Excel в отдельные файлы VCF, но в случае, если вы хотите создать один файл vCard для всех контактов, вы можете воспользоваться опцией «Single vCard File for All Contacts».
Предоставление сопоставления полей Excel и vCard
Для правильной синхронизации полей данных доступна опция сопоставления. Вы можете выбрать запись данных из предоставленных столбцов и сопоставить ее с параметрами, доступными в другом столбце, из раскрывающегося меню, чтобы сопоставить столбцы в соответствии с вашими потребностями.
Источник
Как создать vCard
В прошлой статье я подробнее рассказывала о том, что такое vCard и, как работает такая визитка (как экспортируются контакты на телефон и т.д). Так же там я рассказывала о том, какие бывают форматы vCards (можно создать как исключительно электронную визитку, так и бумажную визитку с qr-кодом и прочее).
Обязательно прочтите, если вы еще не знаете о такой технологии и её нюансах.
Как создать vCard
Делать vCard мы будем в специальном сервисе по созданию диплинков и электронных визиток — Jusl.
1. Переходим в JuslBot и нажимаем на «Добавить ссылку», далее — на «Добавить визитку». Потом отправляем ссылку на первый наш контак (я отправлю на станицу в Вк).
2. Чтобы редактировать и добавлять кнопки-ссылки и на другую контактную информацию, а так же включить функцию vCard и Qr—vCard, нажимаем на «Редактировать кнопки».
3. Отредактировать название и описание каждой добавленной кнопки-ссылки мы можем, нажимая на каждую, далее, используем функции «Изменить название» и «Изменить описание» для каждой.
4. Чтобы добавить на vCard лого, вернитесь назад и нажмите на «Изменить лого» и отправьте картинку.
5. Для того чтобы добавить заголовок и описание на визитке, используйте кнопки «Изменить заголовок» и «Изменить описание». Так же, используйте функцию «Изменить вид ссылки», чтобы сделать саму ссылку красивой.
6. После всех настроек обязательно вернитесь и нажмите на «Опубликовать», тогда ваша электронная визитка — vCard начнет работать.
Все просто и технологично!
Вот такая красивая ссылка, ведущая на vCard, у нас получилась: l.jusl.ru/DmitrySozinov
А так электронная визитка выглядит, если перейти по этой ссылке:
Использовав динамический qr-код, можно сделать бумажный вариант визитки, или можно использовать любой другой осязаемый источник с qr-кодом, который приведет вашего клиента на vCard, что тоже очень удобно.
Источник
Как создать файлы CSV, VCF, DAT для импорта контактов в почтовые клиенты и телефоны
Здравствуйте, друзья. Сегодня поговорим о таких полезных функциях, как импорт и экспорт контактов. Для чего они нужны? Человек в силу разных обстоятельств часто меняет или приобретает новые мобильные устройства, заводит дополнительные аккаунты и электронные почтовые ящики. Каждый раз заполнять адресную книгу вручную – процесс трудоёмкий, утомительный и не очень приятный. Рассматриваемые функции призваны облегчить данную задачу. Экспортировать – это вынести перечень имеющихся адресов в сторонний файл заданного формата, импортировать – это загрузить данные их созданного документа в новую адресную книгу. Ниже я вам расскажу, как создать файл csv для импорта контактов в аккаунт Google, почту от Яндекса и Outlook, а также о том, как перенести адреса в новый смартфон Андроид и телефон Nokia на платформе S30+.
Что такое csv и как создать
CSV – это тот самый документ заданного формата, который используется для переноса адресов между почтовыми службами. Он представляет собой своеобразную табличку — хранилище данных, разделённых запятыми. Создать его можно двумя способами:
Почтовые клиенты
Друзья, чтобы вы воочию увидели, как выглядит файл csv, сначала расскажу, как создать его для экспорта контактов из Google и Яндекс.Почты с помощью функционала самих почтовых сервисов, а также о том, как их из этого файла импортировать обратно.
Начнём с Google, для экспорта сделайте следующее:
Друзья, вот вы его создали. Если вы его откроете, то увидите, что верхняя строка – это название разделов – Имя, Телефон, Почта и других.
В случае с Google они будут написаны по-английски. Имена, написанные русским языком закодируются, латиницей – останутся как есть. Разделы отделены запятыми. Если какой-то столбец не имеет данных, то вместо них тоже ставится запятая.
Чтобы выполнить импорт контактов в новый аккаунт Google из созданного вами contacts.csv, проделайте следующее:
Друзья, вот и вся нехитрая наука. По такому принципу осуществляются импорт и экспорт во все почтовые сервисы. Для закрепления материала опишу ещё, как импортировать контакты пользуясь тем же принципом в адресную строку Яндекс.Почты:
Вручную
Друзья, теперь, когда вы представляете, что такое CSV-файл, попробуйте создать его вручную:
Outlook
Друзья, полученный CSV-файл вы можете использовать для импорта контактов в Outlook:
Посмотреть скопированные значения можно нажатием на значок «Люди» в нижней части окна программы. Импорт также можно сделать не из созданного собственноручно CSV, а экспортированного из почтовых клиентов. При настройке параметров экспорта необходимо установить параметр Outlook CSV (я писал об этом выше).
Телефоны
Вкратце расскажу о том, как перенести контакты из одного телефона на другой.
Андроид
На смартфонах с платформой Андроид сделать это очень просто:
Результатом выполненных действий станет появление на карте памяти документа VCF. Чтобы импортировать адреса в другой смартфон, переставьте в него карту памяти, проделайте те же действия до пункта 4 предыдущего списка, укажите действие «Импорт из файла VCF», наёдите созданный ранее VCF и запустите процесс.
В телефонах Nokia на платформе S30+ импортировать контакты можно следующим образом:
Друзья, вот и все премудрости, о которых я хотел вам сегодня поведать. Если что-то непонятно, задавайте вопросы в комментариях. До свидания.
Источник
vCard – электронная визитка
vCard: что это
vCard — это стандартный формат файла для электронных визитных карточек. vCards может содержать имя и адресную информацию, телефонные номера, адреса электронной почты, ссылки, логотипы, фотографии, и.т.д.. vCards часто прикрепляют к сообщениям для того чтобы:
Как работает vCard (экспорт контакта на телефон)
vCard или стандартная электронная визитка работает очень просто:
1. В электронном письме, сообщении, документе вы вместо огромного списка своих контактов и данных размещаете одну ссылку на вашу электронную визитку со всей необходимой информацией;
2. Получатель сообщения (письма/документа), перейдя по этой ссылке, может экспортировать всю информацию из электронной визитки в свой список контактов на телефоне, как на картинке выше.
Так же можно экспортировать данные контакта к себе на телефон, просто отсканировав Qr-код с другого устройства:
Вы можете попробовать сами экспортировать контакты к себе, например, из моей электронной визитки или из визитки человека, который придумал и разработал сервис Jusl и много других полезных сервисов, на случай, если эти контакты пригодятся вам.
vCard и визитка с qr-кодом
Большинство людей привыкли к бумажным и пластиковым визитным картам, не смотря на то что, таковые часто теряются или выбрасываются. Поэтому можно сделать обычную визитку, но с qr-кодом, ведущим на электронную визитку с vCard.
Этот инструмент, кстати, особенно хорош для размещения, например, на афишах, наклейках, флаерах (подробнее о том, где можно использовать qr-коды с пользой, читайте в этой статье).
В общем, vCard удобен: он позволит сохранить ваши контакты и тем, кто предпочитает цифровое общение и тем, кто предпочитает осязаемые источники информации.
Как создать Vcard на андройд и iphone
Создать vCard на андройд и iphone можно при помощи сервиса Jusl.
Подробно о том, как создать vCard обязательно, читайте в следующей статье!
Источник
Отправка и сохранение контактов в формате vCard
Вы можете отправлять другим людям контактные данные Microsoft Outlook (свои или чьи-то еще) в формате vCard (VCF-файл). Когда получатель откроет VCF-файл, вложенный в полученное сообщение, откроется форма контакта со сведениями о контакте.
Полученный VCF-файл можно сохранить, добавив все сведения прямо в контакты Outlook. Вы также можете сохранить контакт Outlook в виде VCF-файла, например для массовой рассылки или чтобы сделать его доступным для скачивания.
Подробнее о карточках vCard
Карточка vCard позволяет отправлять контактные данные в формате, который легко читать в других почтовых программах. Карточка vCard сохранена в VCF-файле, который является интернет-стандартом для обмена контактной информацией. При отправке vCard его VCF-файл отправляется вместе с сообщением в виде вложения.
Добавление визитной карточки в сообщение электронной почты
Нажмите кнопку Создать сообщение.
Выберите Вложить элемент > Визитная карточка.
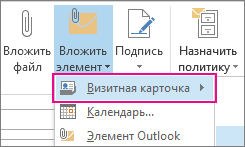
Выполните одно из следующих действий:
Если визитная карточка, которую необходимо добавить в сообщение, отображается в коротком списке, выберите ее.
Если вы хотите добавить одну или несколько карточек vCard, которых нет в списке, выберите элемент Другие визитные карточки. Откроется диалоговое окно Вставка визитной карточки, и вы увидите все свои контакты из папки Контакты. Прокрутите список и, удерживая нажатой клавишу CTRL, выделите нужные контакты, а затем нажмите кнопку ОК.
Вы также можете выбрать другую папку контактов, нажав стрелку Поиск в и выбрав ее из списка.
Outlook вставляет изображение визитной карточки в текст сообщения. Вы можете удалить это изображение из сообщения, сохранив при этом вложение.
Вот как может выглядеть карточка vCard:
Сохранение контакта в виде карточки vCard
Сохранение контактов в виде карточек vCard — отличный способ эффективного хранения большого количества контактов.
В открытом контакте откройте вкладку Файл и нажмите кнопку Сохранить как.
Введите имя в поле Имя файла и нажмите кнопку Сохранить.
Чтобы просмотреть карточку vCard или визитную карточку:
В разделе Контакты откройте вкладку Главная.
Выберите контакт в списке, а затем в группе Текущее представление выберите элемент Визитная карточка или Карточка.
Добавление визитной карточки в сообщение электронной почты
В разделе Контакты выполните одно из следующих действий:
В любом карточном представлении перетащите карточку контакта в текст открытого сообщения. (Карточные представления: «Визитные карточки», «Адресные карточки» и «Подробные адресные карточки».)
Щелкните контакт правой кнопкой мыши, в контекстном меню наведите указатель на элемент Отправить полные контактные сведения и выберите вариант В формате для Интернета (vCard).
Откроется новое сообщение с вложением в формате vCard в строке Вложить.
Введите сообщение и отправьте.
Совет: VCF-файл также можно включить в подпись к сообщению электронной почты. При этом контактные данные отображаются на видном месте как электронная визитная карточка. Дополнительные сведения см. в статье Добавление электронной визитной карточки в подпись.
Вот примеры карточек vCard:

Сведения о создании VCF-файлов см. в статье Создание электронных визитных карточек.
Сохранение контакта в виде карточки vCard
Сохранение контактов в виде карточек vCard — отличный способ эффективного хранения большого количества контактов.
Введите имя в поле Имя файла и нажмите кнопку Сохранить.
Источник