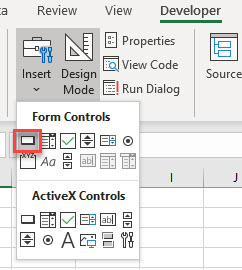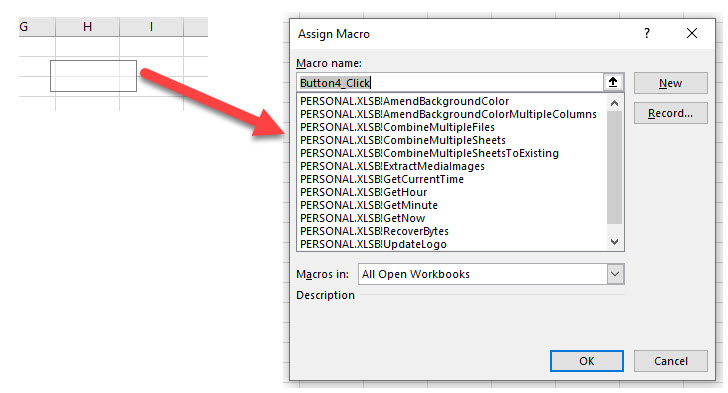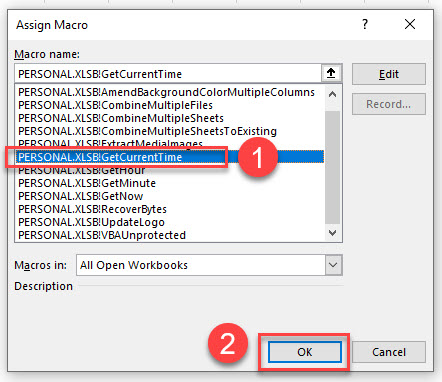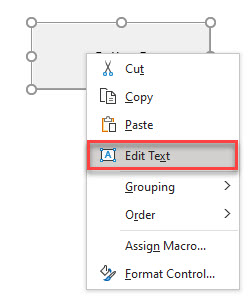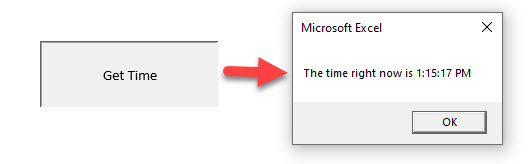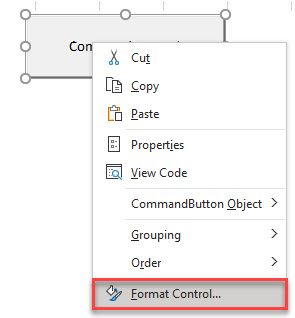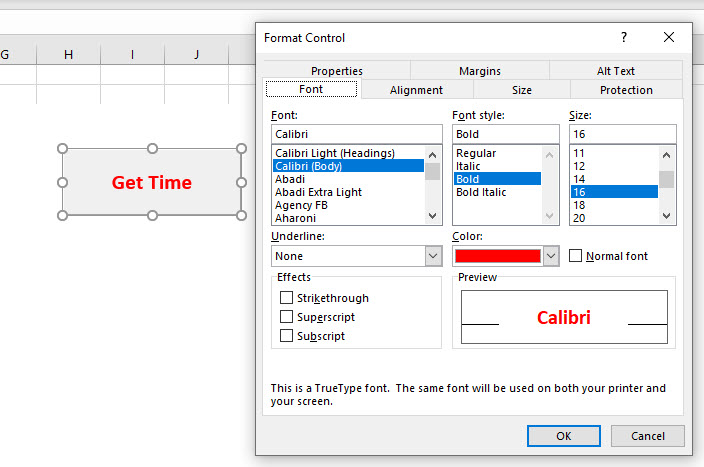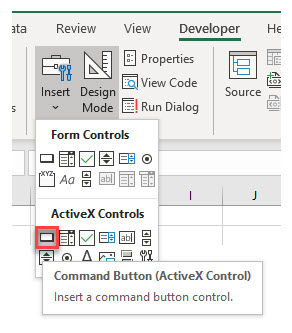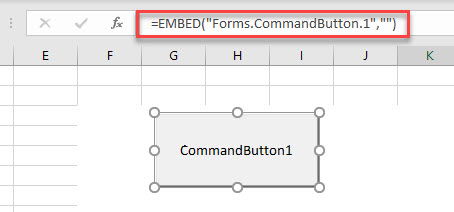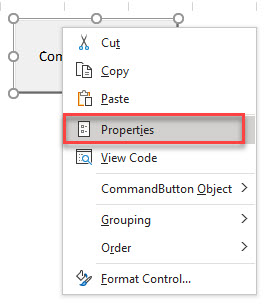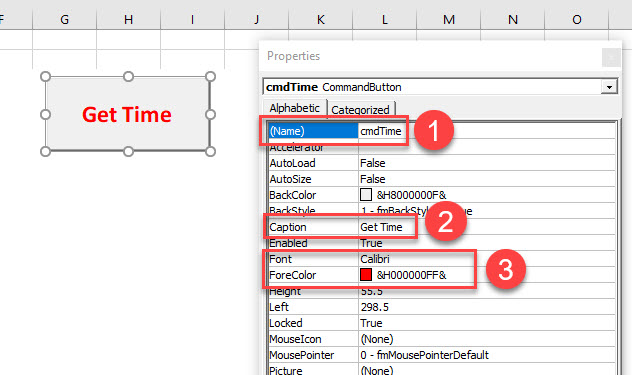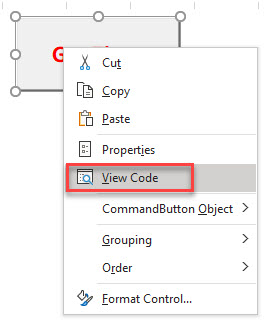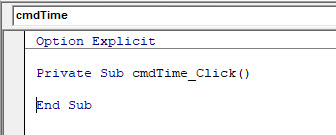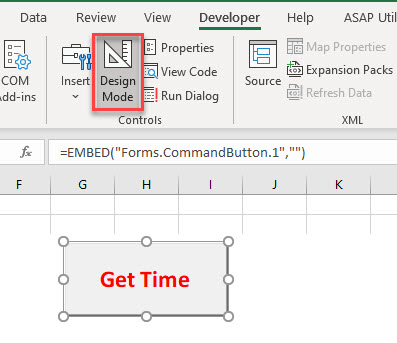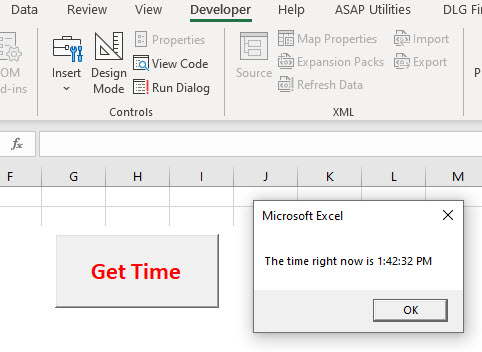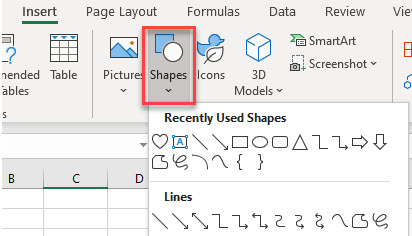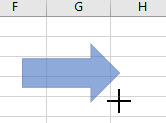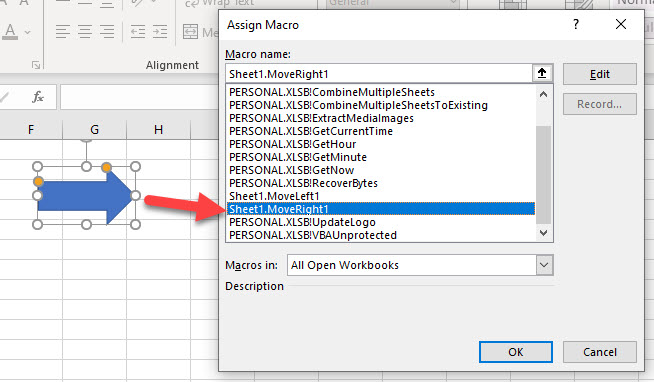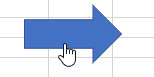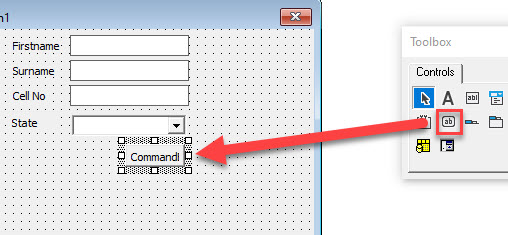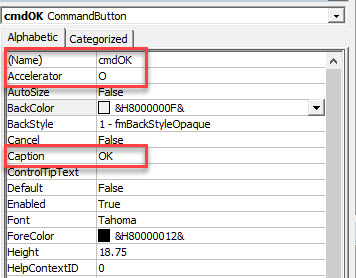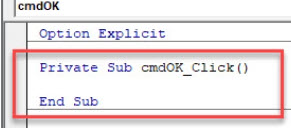Макрос и средства VBA находятся на вкладке Разработчик, которая по умолчанию скрыта.
Прежде всего нужно включить его. Дополнительные сведения см. в статье Показ вкладки «Разработчик».
Добавление кнопки (управление формы)
-
На вкладке Разработчик в группе Элементы управления нажмите кнопку Вставить, а затем в группе Элементы управления формы нажмитекнопку
.
-
Щелкните на листе место, где должен быть расположен левый верхний угол кнопки. Появится всплывающее окно Назначение макроса.
-
Назначьте кнопке макрос и нажмите кнопку ОК.
-
Чтобы задать свойства кнопки, щелкните ее правой кнопкой мыши и выберите форматирование.
Добавление кнопки (ActiveX управления)
-
На вкладке Разработчик в группе Элементы управления нажмите кнопку Вставить, а затем вгруппе Элементы управления ActiveX нажмите кнопку
.
-
Щелкните на том месте, где должен отображаться левый верхний угол кнопки.
-
В группе Элементы управления нажмите кнопку Код представления. При этом Visual Basic редактора. Убедитесь, что в списке справа выбрано нажатие кнопки. При нажатии кнопки CommandButton1_Click процедуры (см. рисунок ниже) запускаются эти два макроса: SelectC15 и HelloMessage.
-
В подпроцеду для кнопки сделайте следующее:
-
Введите имя существующего макроса в книге. Макрос можно найти, щелкнув Макрос в группе Код. С помощью кнопки можно запускать несколько макроса, вводя их имена в отдельных строках подпроцесса.
-
При необходимости добавьте собственный код VBA.
-
-
Закроем Visual Basic редактора и нажмите кнопку Режим конструктора
режим конструктора, чтобы отключить режим конструктора.
-
Чтобы запустить код VBA, который теперь является частью кнопки, нажмите кнопку ActiveX, которую вы только что создали.
-
Чтобы изменить элемент ActiveX, убедитесь, что выбран режим конструктора. На вкладке Разработчик в группе Элементы управления нажмите кнопку Режим конструктора.
-
Чтобы задать свойства кнопки, на вкладке Разработчик в группе Элементы управления нажмите кнопку Свойства
. Можно также щелкнуть правой кнопкой мыши кнопку и щелкнуть свойства .
Примечание: Перед тем как нажать кнопку Свойства, выделите объект, свойства которого требуется просмотреть или изменить.
Появится поле Свойства. Для получения дополнительных сведений о каждом свойстве выберите свойство и нажмите клавишу F1, чтобы отобразить соответствующий раздел справка по Visual Basic. Можно также ввести имя свойства в поле Поиск справки Visual Basic. В следующей таблице 2010 2010 2016 2016 2016 2016 201
|
Описание параметра |
Необходимое свойство |
|---|---|
|
Общие |
|
|
Загружает ли его при открытом книге. (Игнорируется для ActiveX элементов управления.) |
AutoLoad (Excel) |
|
Может ли он получать фокус и отвечать на события, созданные пользователем. |
Enabled (форма) |
|
Можно ли изменять элемент управления |
Locked (форма) |
|
Имя элемента управления |
Name (форма) |
|
Способ привязки элемента управления к расположенным под ним ячейкам (не закреплен, можно перемещать, но нельзя изменять размер, можно перемещать и изменять размер) |
Placement (Excel) |
|
Можно ли выводить элемент управления на печать |
PrintObject (Excel) |
|
Является ли элемент управления видимым или скрытым |
Visible (форма) |
|
Текст |
|
|
Атрибуты шрифта (полужирный, курсив, размер, зачеркивание, подчеркивание и насыщенность) |
Bold, Italic, Size, StrikeThrough, Underline, Weight (форма) |
|
Поясняющий текст элемента управления, определяющий или описывающий его |
Caption (форма) |
|
Будет ли содержимое элемента управления переноситься по словам в конце строки |
WordWrap (форма) |
|
Размер и положение |
|
|
Будет ли размер элемента управления изменяться автоматически для отображения всего содержимого |
AutoSize (форма) |
|
Высота или ширина в пунктах |
Height, Width (форма) |
|
Расстояние от элемента управления до левого или верхнего края листа |
Left, Top (форма) |
|
Форматирование |
|
|
Цвет фона |
BackColor (форма) |
|
Стиль фона (прозрачный или непрозрачный) |
BackStyle (форма) |
|
Цвет переднего плана |
ForeColor (форма) |
|
Наличие тени элемента управления |
Shadow (Excel) |
|
Изображение |
|
|
Точечный рисунок, отображаемый в элементе управления |
Picture (форма) |
|
Положение рисунка относительно его заголовка (слева, сверху, справа и так далее) |
PicturePosition (форма) |
|
Клавиатура и мышь |
|
|
Сочетание клавиш для элемента управления |
Accelerator (форма) |
|
Настраиваемый значок мыши |
MouseIcon (форма) |
|
Тип указателя, отображаемого при наведите указатель мыши на определенный объект (стандартный, стрелка, I-указатель и так далее). |
MousePointer (форма) |
|
Будет ли фокус при щелчке. |
TakeFocusOnClick (форма) |
Макрос и средства VBA находятся на вкладке «Разработчик», которая по умолчанию скрыта, поэтому сначала нужно включить ее.
-
Перейдите в Excel > параметры…> ленты & панель инструментов.
-
В категории Настроить ленту в списке Основные вкладки установите флажок Разработчик, а затем нажмите кнопку Сохранить.
Добавление кнопки (управление формы)
Сделайте следующее:
-
На вкладке Разработчик нажмите кнопку
.
-
Щелкните на листе место, где должен быть расположен левый верхний угол кнопки. Появится всплывающее окно Назначение макроса.
Примечание: Если кнопка уже вставлена, щелкните ее правой кнопкой мыши и выберите назначить макрос.
-
Назначьте кнопке макрос и нажмите кнопку ОК.
-
Чтобы задать свойства кнопки, щелкните ее правой кнопкой мыши и выберите форматирование.
Добавление кнопки (Visual Basic управления)
-
На вкладке Разработчик нажмите кнопку
.
-
Щелкните место на том месте, где должен отображаться левый верхний угол кнопки.
Примечание: Если кнопка уже вставлена, щелкните ее правой кнопкой мыши и выберите назначить макрос.
-
В диалоговом окне Назначение макроса выберите Новый, который откроет редактор Visual Basic(VBE)в области со следующим кодом:
Sub ButtonX_Click() End Sub
-
В подпроцеду для кнопки между строками Sub и End Sub сделайте следующее:
-
Введите имя существующего макроса в книге. Вы можете запускать несколько макроса с помощью кнопки, введя их имена в отдельных строках внутри под процедуры.
-
Добавьте собственный код VBA.
-
-
Нажмите кнопку Режим
режим конструктора, чтобы режим конструктора отключен, а затем закроем Visual Basic редактора.
-
Чтобы изменить кнопку, щелкните ее правой кнопкой мыши ивыберите Visual Basic .
-
Чтобы задать свойства кнопки, щелкните ее правой кнопкой мыши и выберите форматирование.
Вставка командной кнопки на рабочий лист для начинающих программировать с нуля. Кнопки из коллекций «Элементы управления формы» и «Элементы ActiveX».
Начинаем программировать с нуля
Часть 3. Первая кнопка
[Часть 1] [Часть 2] [Часть 3] [Часть 4]
Добавление вкладки «Разработчик»
Вкладка с инструментами, связанными с VBA Excel, называется «Разработчик». Если этой вкладки нет на вашей ленте, добавьте ее через окно «Параметры»:
Порядок действий:
- Откройте окно «Параметры» через меню «Файл».
- Выберите вкладку «Настроить ленту».
- В правой колонке установите галочку у пункта «Разработчик» и нажмите «OK».
Кнопка – элемент управления формы
Вставка кнопки на лист
- Выберите вкладку «Разработчик» и нажмите на кнопку «Вставить».
- Нажмите на значок кнопки в коллекции «Элементы управления формы».
- Кликните в любом месте на рабочем листе Excel.
- Откроется окно «Назначить макрос объекту». Нажмите «Отмена», так как макрос для этой кнопки еще не готов.
- После нажатия кнопки «Отмена», на рабочем листе появится новая кнопка из коллекции «Элементы управления формы» в режиме редактирования.
Ухватив мышкой за один из кружочков, можно изменить размер кнопки. Ухватив кнопку за границу, можно перетащить ее в другое место. Также, в режиме редактирования, можно изменить название кнопки прямо на ее поверхности.
Чтобы выйти из режима редактирования кнопки из коллекции «Элементы управления формы», кликните в любом месте на рабочем листе.
Чтобы вернуться в режим редактирования кнопки, кликните по ней правой кнопкой мыши и выберите из контекстного меню нужный пункт. Если вы хотите изменить размер или размещение кнопки перетаскиванием, кликните левой кнопкой мыши в любом месте рабочего листа. После первого клика контекстное меню закроется, а кнопка останется в режиме редактирования.
Создание процедуры для кнопки
Кнопке из коллекции «Элементы управления формы» можно назначить макрос (процедуру), размещенную в стандартном программном модуле.
Создайте или откройте файл Excel с расширением .xlsm (Книга Excel с поддержкой макросов) и перейдите в редактор VBA, нажав сочетание клавиш «Левая_клавиша_Alt+F11».
Если вы не создавали ранее в этом проекте VBA стандартный программный модуль, нажмите кнопку «Module» во вкладке «Insert» главного меню. То же подменю откроется при нажатии на вторую кнопку (после значка Excel) на панели инструментов.
Ссылка на модуль появится в проводнике слева. Если модуль создан ранее, дважды кликните по его ссылке в проводнике, и он откроется справа для редактирования.
Нажмите кнопку «Procedure…» во вкладке «Insert» главного меню. Та же ссылка будет доступна при нажатии на вторую кнопку после значка Excel на панели инструментов.
В открывшемся окне добавления шаблона процедуры оставьте выбранным переключатель «Sub», вставьте в поле «Name» название процедуры «NovayaProtsedura» и нажмите «OK».
В стандартный программный модуль будет вставлен шаблон процедуры «NovayaProtsedura».
Вставьте внутрь шаблона процедуры следующий код:
|
‘Записываем в ячейку A1 число 44 Cells(1, 1) = 44 ‘Записываем в ячейку B1 число 56 Cells(1, 2) = 56 ‘Записываем в ячейку C1 формулу, которая ‘вычисляет сумму значений ячеек A1 и B1 Cells(1, 3) = «=A1+B1» |
На этом процедура (подпрограмма, макрос) для кнопки готова.
Назначение макроса кнопке
Кликните правой кнопкой мыши по кнопке на рабочем листе и в контекстном меню выберите строку «Назначить макрос…», откроется окно «Назначить макрос объекту».
Выберите в списке процедуру «NovayaProtsedura» и нажмите «OK». Кликните левой кнопкой мыши по рабочему листу, чтобы командная кнопка вышла из режима редактирования.
Теперь можете нажать созданную кнопку из коллекции «Элементы управления формы» для проверки ее работоспособности.
Кнопка – элемент ActiveX
Вставка кнопки на лист
- Выберите вкладку «Разработчик» и нажмите на кнопку «Вставить».
- Нажмите на значок кнопки в коллекции «Элементы ActiveX».
- Кликните по рабочему листу и кнопка из коллекции «Элементы ActiveX» появится рядом с курсором.
- Автоматически включится режим редактирования, включение и отключение которого осуществляется кнопкой «Режим конструктора».
Ухватив кнопку за кружок, можно изменить ее размер, а ухватив за границу – перетащить на другое место. Чтобы отредактировать наименование кнопки, нужно кликнуть на ней правой кнопкой мыши и в контекстном меню выбрать «Объект CommandButton» > «Edit».
Добавление процедуры
Кликните дважды по кнопке из коллекции «Элементы ActiveX» левой кнопкой мыши в режиме конструктора. Это приведет к открытию модуля листа, на который вставлена кнопка, и записи шаблона процедуры «CommandButton1_Click».
Вставьте внутрь шаблона процедуры код, который будет очищать ячейки A1, B1 и C1:
Перейдите на рабочий лист и, если кнопка «Режим конструктора» затемнена, нажмите на нее, чтобы выйти из режима редактирования. После этого нажмите кнопку «CommandButton1», и она очистит ячейки, заполненные ранее нажатием кнопки «Кнопка 1».
Теперь кнопка из коллекции «Элементы управления формы» (Кнопка 1) будет заполнять ячейки диапазона «A1:C1», а кнопка из коллекции «Элементы ActiveX» (CommandButton1) очищать их.
Хитрости »
1 Май 2011 357610 просмотров
Как создать кнопку для вызова макроса на листе?
После создания макроса часто возникает вопрос: а как его теперь запустить? Можно, конечно, нажать сочетание клавиш Alt+F8 и выбрать нужный макрос, но…Во-первых это не всегда удобно, особенно если макросов больше 5-ти. Во-вторых: если файлом с макросом будут пользоваться другие люди, не умеющие всего этого делать, придется объяснять им все это, что тоже не очень здорово — многие просто будут вспоминать Вас не очень хорошими словами 
Но к нашему общему счастью в Excel есть замечательная возможность создавать элементы, с помощью которых можно вызвать макрос просто нажатием на них. Кроме того это можно сделать еще и красиво. В данной статье я опишу как можно сделать красивые и не очень кнопки на листе для вызова имеющихся у Вас макросов.
Итак, ниже на рисунке Вы можете видеть четыре варианта кнопочек для вызова макроса.
Кнопка элемент ActiveX
Данная кнопка считается устаревшей и не рекомендуется к использованию. Вот одна из причин, почему лично я не использую такие кнопки в своих проектах: Элементы ActiveX перестали работать или ведут себя непредсказуемо. Т.е. создав такую кнопку, можно заранее готовиться к тому, что в какой-то момент кнопка просто перестанет работать.
Однако многие все же предпочитают использовать именно её(либо не знают, что можно по-другому), даже не смотря на то, что назначить для этой кнопки макрос кому-то покажется сложнее, чем для остальных рассматриваемых в данной статье.
Как создать кнопку ActiveX:
- В версии Excel 2007 и выше доступ к этим элементам возможен с вкладки Разработчик (Developer):
Отобразить вкладку Разработчик (Developer) (если еще не отображена)
Excel 2007: Параметры Excel(Excel Options)— Основные(Popular)— галочка напротив Показывать вкладку Разработчик на ленте(Show Developer Tab on Ribbon)
Excel 2010: Файл (File)— Параметры (Options)— Настройка ленты (Customize Ribbon)— галочка напротив Разработчик (Developer)
Теперь переходим на эту вкладку и видим команду Вставить (Insert). Жмем и у нас выпадает меню с возможностью выбрать элементы:
В категории «Элементы ActiveX» выбираем самый первый(это серенький кирпичик). Курсор приобретет вид тоненького крестика. Теперь нам надо на листе нарисовать кнопку. Все, наша кнопка готова. - Для обладателей версии Excel 2003 не намного все проще. Сначала необходимо отобразить панель инструментов Элементы управления. Делается это следующим образом: правая кнопка мыши на панели меню- Настройка— вкладка Панели инструментов
На данной панели так же выбираем серенький кирпичик и рисуем кнопку.Теперь осталось назначить созданной кнопке макрос. Для этого, не выходя из режима конструктора (в Excel 2007 он на вкладке Разработчик (Developer), а в Excel 2003 на панели Visual Basic —
), производим двойной щелчок по созданной кнопке — Excel перейдет в режим редактирования кода из интерфейса VBA и автоматом будет создана пустая процедура: Private Sub CommandButton1_Click(). CommandButton1 — это имя нашей кнопки. У Вас оно может отличаться. Теперь внутрь процедуры мы вписываем строку вызова макроса — Call Макрос1. Вместо Макрос1, естественно, имя необходимого макроса.
Private Sub CommandButton1_Click() Call Макрос1 End Sub
А вот на этом, пожалуй, все для данного элемента.
Для остальных элементов принцип назначения макроса одинаков, а поэтому сначала рассмотрим создания каждого из них, а после уже способ назначения макроса
Кнопка элемент управления формы
Здесь чуть проще. Для того, чтобы добавить данный элемент на лист для начала придется выполнить примерно те же действия, что и для создания кнопки ActiveX.
Для пользователей 2007 Excel и выше отобразить вкладку Разработчик (Developer) на ленте(если еще не отображена). Только выбор кнопки теперь надо делать из первой группы — Элементы управления форм.
для пользователей 2003 сначала надо добавить панель инструментов Формы: правая кнопка мыши на панели- Настройка— вкладка Панели инструментов. Жмем на первый элемент — серенький кирпичик. Рисуем. Как только Вы нарисуете кнопку появится меню с просьбой назначить макрос на кнопку(рис.1). Вы можете сделать это сразу, либо позже.
Автофигура
Для пользователей Excel 2007-2010: вкладка Вставка (Insert)—Фигуры (Shapes). Просто выбираете любую понравившуюся фигуру.
Для пользователей Excel 2003 для начала необходимо отобразить панель инструментов Рисование, как было описано выше. Там выбрать пункт Автофигуры и выбрать из категории понравившуюся фигуру.
После создания фигуры можно кликнуть по ней правой кнопкой мыши, выбрать Формат фигуры и изменить там оформление фигуры: цвет заливки, прозрачность, обводку и еще разные опции — здесь все зависит от фантазии.
Рисунок
для пользователей Excel 2007: вкладка Вставка (Insert)—Рисунок (Picture). Выбираете любой рисунок из имеющихся на компьютере.
Для пользователей 2003 сначала необходимо отобразить панель инструментов Рисование(если не отображена). Далее жмем на кнопку Добавить рисунок из файла .
как назначить макрос
Для Кнопки элемент управления формы, Автофигуры и Рисунка процедура назначения макроса совершенно одинакова: жмем правой кнопкой мыши на элементе управления формы, фигуре или картинке — Назначить макрос.
Появится диалоговое окно выбора макросов. Выбираете нужный и жмете Ок. Все, наша кнопка готова и по её нажатии выполняется выбранный нами макрос.

Таким же образом можно назначить макрос не только указанным элементам, но и Диаграмме, элементу Надпись, обекту WordArt, рисунку SmartArt.
Статья помогла? Поделись ссылкой с друзьями!
Видеоуроки
Поиск по меткам
Access
apple watch
Multex
Power Query и Power BI
VBA управление кодами
Бесплатные надстройки
Дата и время
Записки
ИП
Надстройки
Печать
Политика Конфиденциальности
Почта
Программы
Работа с приложениями
Разработка приложений
Росстат
Тренинги и вебинары
Финансовые
Форматирование
Функции Excel
акции MulTEx
ссылки
статистика
In this Article
- Adding a Macro Button to an Excel Worksheet
- Adding a Form Control Button
- Adding an ActiveX Button
- Adding a Macro to a Shape in an Excel Worksheet
- Adding Command Buttons to VBA Forms
This tutorial will demonstrate how to add a macro button in Excel VBA.
Once we have created macros in Excel, it is sometimes useful to create a button in the Excel worksheet to run the macro.
Also, as we use VBA to create UserForms in Excel, we need to be able to create buttons on these UserForms to perform the OK and Cancel operations. This tutorial will demonstrate how to add a macro button to a VBA worksheet, how to add a macro to a shape in VBA (as opposed to a button), and how to add a button onto a User Form in the VBE Editor.
Adding a Macro Button to an Excel Worksheet
Once we have created a macro in Excel VBA, we can create a button on the worksheet to run the macro.
In the Ribbon, select the Developer tab if it is visible. This tab is switched off by default so you will need to switch it on to see the tab on the ribbon.
If the Developer tab is not visible on the ribbon, click on the File tab in the Ribbon, and go down to Options. In the Customize Ribbon options, tick the Developer check box.
Click OK.
The Developer tab will appear on the main ribbon.
There are 2 types of buttons we can add to an Excel sheet – a Form Control button and an ActiveX Control Button.
Adding a Form Control Button
In the Ribbon, select Developer > Insert > Form Controls > Button.
Click and drag in the worksheet to create a button. As soon as you release the mouse button, the assign macro dialog box will appear.
Scroll down to 1) select the macro you wish to assign to the button, and then, 2) click OK.
Right click on the button, and select Edit Text to change the text on the button.
Type an appropriate name for the button and then click off the button.
Click the button to run the macro.
To change the format of the button, right click on the button and select Format Control.
Select the options to format, and click OK.
Adding an ActiveX Button
The ActiveX button is similar to a Form Control Button but instead of assigning an existing macro to the button, we need to write code behind the Click Event of the button. It also has a lot more Properties than the Form Control Button making it a much more flexible control.
In the Ribbon, select Developer > Insert > ActiveX Controls > Command button.
Click and drag in your worksheet to create the button. The button will appear as an Embedded Command Button.
To change the name of the command button, or the text that is displayed, right-click on the command button and click on Properties.
Amend the 1) name of the button, 2) caption of the button and 3) format of the text as required.
To add code to the button, right-click on the button once more and select View Code.
This will automatically create the click event for the button in the VBE Editor. (the click event is the most common event for command buttons and is created by default).
Type the code you require into the event that has been created.
Private Sub cmdTime_Click()
Dim strT As String
strT = Time()
MsgBox "The time right now is " & strT
End SubClose the VBE Editor to return to your worksheet.
Click once more on your new button. You will notice that macro does not run, but the button gets selected. This is due to the fact that when you create an ActiveX button, you are automatically put into Design Mode.
To run the code behind the button, click on the Design Mode button on the Ribbon to go out of Design mode, and then click the button.
Adding a Macro to a Shape in an Excel Worksheet
In the Ribbon, select Insert > Shape.
Select the shape from the drop down, and then drag in the Excel worksheet to create the shape.
Right-click on the shape, and select Assign Macro.
Select the macro to assign, and then click OK.
When you move your mouse over your shape, the mouse cursor should turn into a small hand. Click on the shape to run the macro.
Adding Command Buttons to VBA Forms
Creating VBA UserForms is a big part of programming in VBA. It allows you to build a professional looking user interface to communicate with the users of your VBA application. It also allows you to totally control the user in what they are doing to your workbook. To learn how to create UserForms in VBA, click here.
Once a UserForm is created, and controls have been added to a UserForm, buttons can be added to perform functions such as OK and Cancel.
In the Toolbox, select the Command Button control, and then click and drag in your form to create the button.
Using the Caption Property, change the caption of the command button to OK, and the Accelerator to “O”
The purpose of the Accelerator is for the user to use the keyboard to activate the button, in this case Alt+O would activate the button.
Once we have created the command button, we can double-click on the command button to go to the VBA code. Double-clicking on the command button in the form will automatically create the Click Event for the button as this is the event that is most commonly used by command buttons.
We can now type our relevant VBA code within the procedure that has been created.
VBA Coding Made Easy
Stop searching for VBA code online. Learn more about AutoMacro — A VBA Code Builder that allows beginners to code procedures from scratch with minimal coding knowledge and with many time-saving features for all users!
Learn More!
Кнопка в Excel как ссылка на ячейку, какой-либо инструмент, созданный макрос значительно упрощает работу в программе. Чаще всего это графический объект с назначенным макросом или гиперссылкой. Рассмотрим, как сделать такую кнопку.
Как сделать кнопку на листе Excel
Суть работы: создать графический объект и назначить для него макрос или гиперссылку. Рассмотрим подробнее.
Способы создания графического объекта:
- Кнопка – элемент ActiveX. Переходим на вкладку «Разработчик». Нажимаем кнопку «Вставить». Открывается меню с набором элементов для вставки. Выбираем первый элемент ActiveX – «кнопку» (в виде серого кирпичика). Теперь рисуем курсором кнопку необходимого размера.
- Кнопка – элемент управления формы. Снова переходим на вкладку «Разработчик». Открываем меню инструмента «Вставить». Теперь выбираем элемент «кнопка» из первой группы (такой же серый кирпичик). Рисуем кнопку. Сразу открывается окно для назначения макроса: можно сделать сразу, а можно попозже.
- Кнопка – автофигура. Переходим на вкладку «Вставка». В меню «Иллюстрации» выбираем подходящую фигуру. Рисуем. По готовой фигуре можно щелкнуть правой кнопкой мыши и изменить оформление.
- Кнопка – рисунок. Переходим на вкладку «Вставка». В меню «Иллюстрации» выбираем инструмент «Рисунок». Для выбора будут предложены варианты, которые имеются на компьютере.
Графический объект создан. Теперь нужно сделать его «рабочим».
Как в Excel сделать кнопку с макросом
К примеру, написали макрос для выполнения определенной задачи. Чтобы запускать его, нужно каждый раз заходить в меню «Разработчик». Что неудобно. Гораздо проще создать «рабочую» кнопку.
Если мы использовали элемент ActiveX, то:
Для других графических объектов макрос назначается так же. Процедура еще проще. Нужно щелкнуть правой кнопкой мыши по нарисованной кнопке или картинке и выбрать инструмент «Назначить макрос».
Другие варианты использования кнопок
С помощью кнопок в Excel можно не только выполнять созданные макросы, но и переходить в определенную ячейку, другой документ, на другой лист. Рассмотрим подробнее.
Нарисуем графический объект и выделим его. На вкладке «Вставка» найдем кнопку «Гиперссылка».
После нажатия открывается окно для создания связи кнопки с файлом, веб-страницей, электронной почтой, новым документом, местом в текущем документе.
Достаточно выбрать необходимый вариант и прописать к нему путь. Этот способ не требует написания макросов и предоставляет пользователю широкие возможности.
Подобные задачи можно выполнять и с помощью макросов. Например, чтобы при нажатии, пользователь попадал в определенную ячейку (М6), прописываем следующий код:
Sub Макрос 1()
Range(«M6»).Select
End Sub
Точно так же можно назначить макрос диаграмме, объектам WordArt, SmartAtr.
Как сделать кнопку сортировки в Excel для таблиц
Для показательного примера создайте тестовую таблицу как на рисунке:
- Вместо заголовков колонки таблицы добавим автофигуры, которые будут служить кнопками для сортировки по столбцам таблицы.
- В режиме Visual Basic — ALT+F11 в папке Modules вставляем новый модуль Module1. Для этого делаем по папке правый щелчок мышкой и выбираем: Insert-Module.
- Делаем двойной щелчок по Module1 и вводим в него следующий код:
- Назначаем каждой автофигуре свой макрос: для «Наименование» – Макрос1, а для «Май» – Макрос2 и т.д.
Sub Макрос1()
ActiveWorkbook.Worksheets(«Лист1»).Sort.SortFields.Clear
ActiveWorkbook.Worksheets(«Лист1»).Sort.SortFields.Add Key:=Range(«A2:A6«), _
SortOn:=xlSortOnValues, Order:=xlAscending, DataOption:=xlSortNormal
With ActiveWorkbook.Worksheets(«Лист1»).Sort
.SetRange Range(«A2:D6»)
.Apply
End With
End Sub
‘————————————————
Sub Макрос2()
ActiveWorkbook.Worksheets(«Лист1»).Sort.SortFields.Clear
ActiveWorkbook.Worksheets(«Лист1»).Sort.SortFields.Add Key:=Range(«B2:B6«), _
SortOn:=xlSortOnValues, Order:=xlDescending, DataOption:=xlSortNormal
With ActiveWorkbook.Worksheets(«Лист1»).Sort
.SetRange Range(«A2:D6»)
.Apply
End With
End Sub
‘————————————————
Sub Макрос3(
)
ActiveWorkbook.Worksheets(«Лист1»).Sort.SortFields.Clear
ActiveWorkbook.Worksheets(«Лист1»).Sort.SortFields.Add Key:=Range(«C2:C6«), _
SortOn:=xlSortOnValues, Order:=xlDescending, DataOption:=xlSortNormal
With ActiveWorkbook.Worksheets(«Лист1»).Sort
.SetRange Range(«A2:D6»)
.Apply
End With
End Sub
‘————————————————
Sub Макрос4()
ActiveWorkbook.Worksheets(«Лист1»).Sort.SortFields.Clear
ActiveWorkbook.Worksheets(«Лист1»).Sort.SortFields.Add Key:=Range(«D2:D6«), _
SortOn:=xlSortOnValues, Order:=xlDescending, DataOption:=xlSortNormal
With ActiveWorkbook.Worksheets(«Лист1»).Sort
.SetRange Range(«A2:D6»)
.Apply
End With
End Sub
Примечание. Красным текстом отмечены отличающиеся параметры для каждого столбца.
Все теперь достаточно только кликнуть по заголовку и таблица отсортирует данные относительно определенного столбца. Для удобства столбец «Наименование» Макрос1 сортирует по возрастанию благодаря параметру Order:=xlAscending. Во всех остальных столбцах присвоены макросы (2,3,4) с параметром Order:=xlDescending, который задает тип сортировки по убыванию. Чтобы видно было, в каком месяце было больше продано товара.
Скачать пример кнопки сортировки
Примечание. Такие простые макросы можно создать в автоматическом режиме без программирования или без написания VBA-кода, с помощью инструмента «Запись макроса».


 .
.
 режим конструктора, чтобы отключить режим конструктора.
режим конструктора, чтобы отключить режим конструктора. . Можно также щелкнуть правой кнопкой мыши кнопку и щелкнуть свойства .
. Можно также щелкнуть правой кнопкой мыши кнопку и щелкнуть свойства .