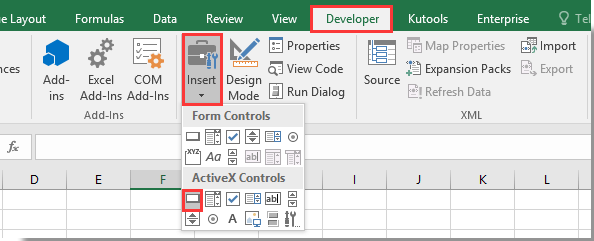Предположим, вам нужно часто копировать диапазон ячеек в другое место после изменения данных, метод копирования и вставки вручную будет сложным и трудоемким. Как сделать так, чтобы это дело копирования и вставки запускалось автоматически? В этой статье показано, как использовать командную кнопку для копирования и вставки данных одним щелчком мыши.
Создайте командную кнопку для копирования и вставки данных с кодом VBA
Создайте командную кнопку для копирования и вставки данных с кодом VBA
Чтобы автоматически копировать и вставлять данные при нажатии кнопки управления, сделайте следующее.
1. Вставьте командную кнопку, нажав Застройщик > Вставить > Командная кнопка (элемент управления ActiveX). Смотрите скриншот:
2. Нарисуйте кнопку Command на листе и щелкните ее правой кнопкой мыши. Выбрать Просмотреть код из контекстного меню.
3. Во всплывающем Microsoft Visual Basic для приложений В окне кода замените исходный код в окне кода приведенным ниже кодом VBA.
Код VBA: используйте командную кнопку для копирования и вставки данных в Excel
Private Sub CommandButton1_Click()
Application.ScreenUpdating = False
Dim xSheet As Worksheet
Set xSheet = ActiveSheet
If xSheet.Name <> "Definitions" And xSheet.Name <> "fx" And xSheet.Name <> "Needs" Then
xSheet.Range("A1:C17 ").Copy
xSheet.Range("J1:L17").PasteSpecial Paste:=xlValues, Operation:=xlNone, SkipBlanks:=False, Transpose:=False
End If
Application.ScreenUpdating = True
End SubВнимание: В коде CommandButton1 — это имя вставленной вами командной кнопки. A1: C17 — это диапазон, который вам нужно скопировать, а J1: L17 — это целевой диапазон для вставки данных. Пожалуйста, измените их по своему усмотрению.
4. Нажмите другой + Q ключи, чтобы закрыть Microsoft Visual Basic для приложений окно. И выключите режим дизайна на вкладке разработчика.
5. Теперь нажмите кнопку Command, все данные в диапазоне A1: C17 будут скопированы и вставлены в диапазон J1: L17 без форматирования ячеек.
Статьи по теме:
- Как сохранить и закрыть активную книгу без запроса командной кнопки в Excel?
- Как всегда перемещать командную кнопку на листе в Excel?
- Как обновить или вставить (текущую) дату и время с помощью командной кнопки в Excel?
- Как использовать командную кнопку для изменения указанного значения ячейки в Excel?
- Как использовать командную кнопку для сохранения активного рабочего листа в виде файла PDF в Excel?
- Как автоматически вставить новую пустую строку с помощью командной кнопки в Excel?
Лучшие инструменты для работы в офисе
Kutools for Excel Решит большинство ваших проблем и повысит вашу производительность на 80%
- Снова использовать: Быстро вставить сложные формулы, диаграммы и все, что вы использовали раньше; Зашифровать ячейки с паролем; Создать список рассылки и отправлять электронные письма …
- Бар Супер Формулы (легко редактировать несколько строк текста и формул); Макет для чтения (легко читать и редактировать большое количество ячеек); Вставить в отфильтрованный диапазон…
- Объединить ячейки / строки / столбцы без потери данных; Разделить содержимое ячеек; Объединить повторяющиеся строки / столбцы… Предотвращение дублирования ячеек; Сравнить диапазоны…
- Выберите Дубликат или Уникальный Ряды; Выбрать пустые строки (все ячейки пустые); Супер находка и нечеткая находка во многих рабочих тетрадях; Случайный выбор …
- Точная копия Несколько ячеек без изменения ссылки на формулу; Автоматическое создание ссылок на несколько листов; Вставить пули, Флажки и многое другое …
- Извлечь текст, Добавить текст, Удалить по позиции, Удалить пробел; Создание и печать промежуточных итогов по страницам; Преобразование содержимого ячеек в комментарии…
- Суперфильтр (сохранять и применять схемы фильтров к другим листам); Расширенная сортировка по месяцам / неделям / дням, периодичности и др .; Специальный фильтр жирным, курсивом …
- Комбинируйте книги и рабочие листы; Объединить таблицы на основе ключевых столбцов; Разделить данные на несколько листов; Пакетное преобразование xls, xlsx и PDF…
- Более 300 мощных функций. Поддерживает Office/Excel 2007-2021 и 365. Поддерживает все языки. Простое развертывание на вашем предприятии или в организации. Полнофункциональная 30-дневная бесплатная пробная версия. 60-дневная гарантия возврата денег.
Вкладка Office: интерфейс с вкладками в Office и упрощение работы
- Включение редактирования и чтения с вкладками в Word, Excel, PowerPoint, Издатель, доступ, Visio и проект.
- Открывайте и создавайте несколько документов на новых вкладках одного окна, а не в новых окнах.
- Повышает вашу продуктивность на 50% и сокращает количество щелчков мышью на сотни каждый день!
Комментарии (60)
Номинальный 4.5 из 5
·
рейтинги 1
На чтение 3 мин. Просмотров 28 Опубликовано 23.05.2021
Предположим, вам нужно часто копировать диапазон ячеек в другое место после изменения данных, метод копирования и вставки вручную будет сложным и трудоемким. Как сделать так, чтобы это дело копирования и вставки запускалось автоматически? В этой статье показано, как использовать командную кнопку для копирования и вставки данных одним щелчком мыши.
Создайте командную кнопку для копирования и вставки данных с кодом VBA
Вкладка Office позволяет редактировать и просматривать в Office с вкладками и делать вашу работу намного проще …
Подробнее … Скачать бесплатно …
Kutools for Excel решает большинство ваших проблем, и увеличивает вашу производительность на 80%.
- Повторное использование чего угодно: добавляйте наиболее часто используемые или сложные формулы, диаграммы и все остальное в избранное и быстро повторно используйте их в будущее.
- Более 20 функций текста: извлечение числа из текстовой строки; Извлечь или удалить часть текстов; Преобразование чисел и валют в английские слова.
- Инструменты слияния: несколько книг и листов в одну; Объединить несколько ячеек/строк/столбцов без потери данных; Объедините повторяющиеся строки и суммируйте.
- Инструменты разделения: разделение данных на несколько листов в зависимости от значения; Из одной книги в несколько файлов Excel, PDF или CSV; Один столбец в несколько столбцов.
- Вставить пропуск скрытых/отфильтрованных строк; Подсчет и сумма по цвету фона; Массовая отправка персонализированных писем нескольким получателям.
- Суперфильтр: создавайте расширенные схемы фильтров и применяйте их к любым листам; Сортировать по неделе, дню, частоте и т. Д. Фильтр жирным шрифтом, формулами, комментарием …
- Более 300 мощных функций; Работает с Office 2007-2019 и 365; Поддерживает все языки; Простое развертывание на вашем предприятии или в организации.
Подробнее … Бесплатная загрузка …
->
Создать командную кнопку для копирования и вставки данных с кодом VBA

Потрясающе! Использование эффективных вкладок в Excel, таких как Chrome, Firefox и Safari!
Сэкономьте 50% своего времени и уменьшите тысячи щелчков мышью каждый день!
->
Для автоматического копирования и вставки данных при нажатии кнопки управления выполните следующие действия.
1. Вставьте командную кнопку, нажав Разработчик > Вставить > Командную кнопку (элемент управления ActiveX) . См. Снимок экрана:

2. Нарисуйте кнопку Command на листе и щелкните ее правой кнопкой мыши. В контекстном меню выберите Просмотреть код .

3. Во всплывающем окне Microsoft Visual Basic для приложений замените исходный код в окне кода приведенным ниже кодом VBA.
Код VBA : Используйте командную кнопку для копирования и вставки данных в Excel.
Примечание : в коде CommandButton1 – это имя вставленной вами командной кнопки. A1: C17 – это диапазон, который вам нужно скопировать, а J1: L17 – это целевой диапазон для вставки данных. Пожалуйста, измените их по своему усмотрению.
4. Нажмите клавиши Alt + Q , чтобы закрыть окно Microsoft Visual Basic для приложений . И выключите режим «Дизайн» на вкладке «Разработчик».
5. Теперь нажмите кнопку Command, все данные в диапазоне A1: C17 будут скопированы и вставлены в диапазон J1: L17 без форматирования ячеек.
Статьи по теме :
- Как сохранить и закрыть активную книгу без запроса командной кнопки в Excel?
- Как всегда перемещать командную кнопку на листе в Excel?
- Как обновить или вставить (текущую) дату и время с помощью командной кнопки в Excel?
- Как использовать командную кнопку для изменения указанного значения ячейки в Excel?
- Как использовать командную кнопку для сохранения активного рабочего листа в виде файла PDF в Excel?
- Как сделать автоматически вставлять новую пустую строку с помощью командной кнопки в Excel?
|
allbertKa Пользователь Сообщений: 9 |
Всем доброго времени суток! Если есть готовый макрос можете прислать) Изменено: allbertKa — 07.10.2017 18:33:56 |
|
Nordheim Пользователь Сообщений: 3154 |
В чем смысл копирования данных в буфер кнопкой? Что должно дальше происходить с этим буфером? «Все гениальное просто, а все простое гениально!!!» |
|
RAN Пользователь Сообщений: 7091 |
#3 07.10.2017 18:45:52
Очередной желающий наступить на грабли пытается их аккуратно уложить. |
||
|
allbertKa Пользователь Сообщений: 9 |
Данные в буфере обмена вставляются в другую программу. |
|
Nordheim Пользователь Сообщений: 3154 |
Ну а смысл в кнопке какой, разве сложно на клавиатуре нажать Cntrl+C, лишние манипуляции с какими то кнопками, честно, не пойму зачем эти заморочки с кнопками, что-бы просто внести данные в буфер. «Все гениальное просто, а все простое гениально!!!» |
|
allbertKa Пользователь Сообщений: 9 |
Кнопка цитирования не для ответа [МОДЕРАТОР] Выше я уже объяснил для чего это необходимо. Если бы всё было так легко и удобно, то не создавал бы тему. Вы можете не утруждать себя ведением диалога здесь если не знаете как решить эту задачу. Изменено: allbertKa — 07.10.2017 19:15:26 |
|
Sanja Пользователь Сообщений: 14838 |
#7 07.10.2017 19:21:36
Согласие есть продукт при полном непротивлении сторон. |
||||
|
allbertKa Пользователь Сообщений: 9 |
У вас есть возможность создать такую кнопку чтобы потом можно было вставить её как объект в Excel и настроить? |
|
Sanja Пользователь Сообщений: 14838 |
#9 07.10.2017 19:41:22
И как Вы собираетесь макросы использовать? Согласие есть продукт при полном непротивлении сторон. |
||
|
allbertKa Пользователь Сообщений: 9 |
Кнопка же работать будет, через Формат объекта буду настраивать под необходимые ячейки |
|
Sanja Пользователь Сообщений: 14838 |
Вы что-то путаете. Если VBA не поддерживается, то макрос работать не будет Согласие есть продукт при полном непротивлении сторон. |
|
allbertKa Пользователь Сообщений: 9 |
Возможно я что-то путаю и не точно объясняю. |
|
Sanja Пользователь Сообщений: 14838 |
Такого объекта в Excel нет. Только кнопка с привязанным к ней макросом. Которые у Вас не поддерживаются. Согласие есть продукт при полном непротивлении сторон. |
|
allbertKa Пользователь Сообщений: 9 |
Возможно, но кнопка же работает. Как её настроить на копирование данных ячейки в буфер? |
|
Sanja Пользователь Сообщений: 14838 |
Какая ‘кнопка’ у Вас работает? То, что в Вашем файле — это элемент управления СЧЕТЧИК и настроить его на копирование не получиться Согласие есть продукт при полном непротивлении сторон. |
|
Юрий М Модератор Сообщений: 60588 Контакты см. в профиле |
#16 07.10.2017 20:32:58 allbertKa, давайте всё же проверим Ваш Excel на предмет поддержки макросов. В прикреплённом файле нажмите на кнопочку — что происходит?
А вот так себя вести не нужно… Прикрепленные файлы
|
||
|
allbertKa Пользователь Сообщений: 9 |
Прошу прощения, не сдержался — вместо решения задачи человек мне объясняет что текущая схема работы с сочетаниями клавиш ему кажется приемлемой и ничего менять не надо. Проверил прикреплённый файл — после нажатия кнопки появилось окно с текстом «Сработало» |
|
Юрий М Модератор Сообщений: 60588 Контакты см. в профиле |
#18 07.10.2017 21:34:57 Значит Ваше версия макросы поддерживает.
А если тот самый человек на самом деле так считает? Вы отказываете ему в этом праве? |
||
|
Юрий М Модератор Сообщений: 60588 Контакты см. в профиле |
Теперь назначаем кнопке простейший макрос, который будет копировать ячейку А4. |
|
allbertKa Пользователь Сообщений: 9 |
#20 07.10.2017 21:47:47
Согласен, он может так считать в силу своих знаний о характере моей работы. Но никак не убеждать меня в том, что как есть сейчас — это приемлемо. Он же не в курсе кем я работаю, как часто выполняю простые операции выделения текста мышкой, копировать-вставить, как он может, не обладая достаточным количеством информации, судить что в моей работе удобно а что нет? Проверил макрос — всё работает, спасибо большое. |
||
Как сделать кнопку в Excel? Войдите в раздел «Разработчик», откройте меню «Вставить», выберите изображение и назначьте макрос, гиперссылку, переход на другой лист или иную функцию. Ниже подробно рассмотрим все способы создания клавиш в Эксель, а также приведем функции, которые им можно присвоить.
Как создать кнопку: базовые варианты
Перед тем как сделать кнопку в Эксель, убедитесь в наличии режима разработчика. Если такой вкладки нет, сделайте следующие шаги:
- Жмите по ленте правой клавишей мышки (ПКМ).
- В появившемся меню кликните на пункт «Настройка ленты …».
- В окне «Настроить ленту» поставьте флажок возле «Разработчик».
- Кликните «ОК».
После того, как сделана подготовительная работа, можно вставить кнопку в Excel. Для этого можно использовать один из рассмотренных ниже способов.
Через ActiveX
Основной способ, как создать кнопку в Excel — сделать это через ActiveX. Следуйте такому алгоритму:
- Войдите в раздел «Разработчик».
- Жмите на кнопку «Вставить».
- В появившемся меню выберите интересующий элемент ActiveX.
- Нарисуйте его нужного размера.
Через элемент управления
Второй вариант — создание кнопки в Excel через элемент управления. Алгоритм действий такой:
- Перейдите в «Разработчик».
- Откройте панель «Вставить».
- Выберите интересующий рисунок в разделе «Элемент управления формы».
- Нарисуйте нужный элемент.
- Назначьте макрос или другую функцию.
Через раздел фигур
Следующий способ, как добавить кнопку в Excel на лист — сделать это с помощью раздела «Фигуры». Алгоритм действий такой:
- Перейдите в раздел «Вставка».
- Войдите в меню «Иллюстрации», где выберите оптимальную фигуру.
- Нарисуйте изображение необходимой формы и размера.
- Кликните ПКМ по готовой фигуре и измените оформление.
В качестве рисунка
Вставка кнопки Excel доступна также в виде рисунка. Для достижения результата пройдите такие шаги:
- Перейдите во вкладку «Вставка».
- Кликните в категорию «Иллюстрации».
- Выберите «Рисунок».
- Определитесь с типом клавиши, который предлагается программой.
Какие кнопки можно создать
В Excel возможно добавление кнопки двух видов:
- Command Button — срабатывает путем нажатия, запускает определенное действие (указывается индивидуально). Является наиболее востребованным вариантом и может играть роль ссылки на страницу, таблицу, ячейку и т. д.
- Toggle Button — играет роль переключателя / выключателя. Может нести определенные сведения и скрывать в себе два параметра — Faste и True. Это соответствует двум состояниям — нажато и отжато.
Также перед тем как поставить кнопку в Эксель, нужно определиться с ее назначением. От этого напрямую зависят дальнейшие шаги. Рассмотрим разные варианты.
Макрос
Часто бывают ситуации, когда необходимо создать кнопку макроса в Excel, чтобы она выполняла определенные задачи. В обычном режиме для запуска нужно каждый раз переходить в раздел разработчика, что требует потери времени. Проще создать рабочую клавишу и нажимать ее по мере неободимости.
Если вы решили сделать клавишу с помощью ActiveX, алгоритм будет таким:
- Войдите в «Режим конструктора».
- Кликните дважды по ней.
- В режиме Visual Basic между двумя строками впишите команду, необходимую для вызова макроса., к примеру, Call Макрос1.
- Установите назначение для остальных графических объектов, если они есть.
Зная, как назначить кнопку в Excel, вы легко справитесь с задачей. Но можно сделать еще проще — жмите на рисунок ПКМ и в списке внизу перейдите в раздел «Назначить макрос». Здесь уже задайте интересующую команду.
Переход на другой лист / ячейку / документ
При желании можно сделать кнопку в Excel, которая будет отправлять к другому документу, ячейке или листу. Для этого сделайте следующее:
- Подготовьте клавишу по схеме, которая рассмотрена выше.
- Выделите ее.
- На вкладке «Вставка» отыщите «Гиперссылка».
- Выберите подходящий вариант. Это может быть файл, веб-страница, e-mail, новый документ или другое место.
- Укажите путь.
Рассмотренный метод не требует указания макросов и предоставляет расширенные возможности. При желании можно также использовать и макросы.
Существует и другой способ, как сделать кнопку в Excel для перехода к определенному листу. Алгоритм такой:
- Создайте рисунок по рассмотренной выше схеме.
- В окне «Назначить макрос» введите имя макроса, а после жмите на клавишу входа в диалоговое окно Microsoft Visual Basic.
- Вставьте код для перехода к другому листу — ThisWorkbook.Sheets(«Sheet1»).Activate. Здесь вместо Sheet1 укажите путь к листу с учетом запроса.
- Сохраните код и закройте окно.
Сортировка таблиц
При желании можно сделать клавишу для сортировки таблиц Excel. Алгоритм действий такой:
- Создайте текстовую таблицу.
- Вместо заголовков добавьте автофигуры, которые в дальнейшем будут играть роль клавиш-ссылок на столбцах таблицы.
- Войдите в Visual Basic режим, где в папке Modules вставьте модуль Module1.
- Кликните ПКМ по папке и жмите на Insert Module.
- Сделайте двойной клик по Module1 и введите код.
- Назначьте каждой фигуре индивидуальный макрос.
После выполнения этих шагов достаточно нажать по заголовку, чтобы таблица сортировала данные в отношении определенного столбца.
По рассмотренным выше принципам несложно разобраться, как в Экселе сделать кнопки выбора и решения других задач. В комментариях расскажите, какой из приведенных методов вам подошел, и как проще всего самому сделать клавишу в программе.
Отличного Вам дня!
In this guide, we’re going to show you how to insert a button in Excel.
Download Workbook
Developer Tab and Button command
The command for adding option buttons can be found under the Developer tab, which is not active in Excel by default. This tab contains macro tools. along with other advanced controls, such as buttons.
If the tab is missing in your Excel, follow the steps below.
- Open Excel Options under File.
- Select Customize Ribbon.
- Find and mark the checkbox for Developer in the list box on the right.
- Click the OK button to see the tab in the Ribbon.
Inserting a button
Once the Developer tab is visible, you can find the Option Button command under the Insert button in the Controls section. When you click the Insert button, you will see the same controls under two sections:
- Form Controls
- ActiveX Controls
Clicking the Option Button button changes the cursor into a plus. Click anywhere to insert a default option button, or hold and drag the cursor to define the size of the option.
Once a button is inserted, Excel automatically opens the Assign Macro dialog. The Assign Macro dialog allows you to either select an existing macro or create a new one. Click Cancel if you do not want to assign a macro yet.
Tip: Press New button to start coding a new macro. The Record button starts a recording session, which can capture and convert your actions on Excel into a VBA code. You can find more about this feature here: How to create a macro in Excel article.
Modifying and multiplying buttons
Now, let’s take a look at further configuration options for inserting an option button. First of all, you can change the default «Button 1», «Button 2», etc. names. You can change the label by right clicking the option button and selecting Edit Text.
You can use Excel’s drag and drop feature for copying an option button multiple times. However, you need to fit the option button into a cell first.
- Use the circles around to adjust its size. You can also use the Snap to Grid feature for this.
- Once the option button is in a cell, select the cell.
- Copy it down to by using tiny square at bottom right like copying cells.
Once you have as many buttons as you would like, use the Assign Macro command. Use the right-click (context) menu to display the Assign Macro dialog and set macros to corresponding buttons.