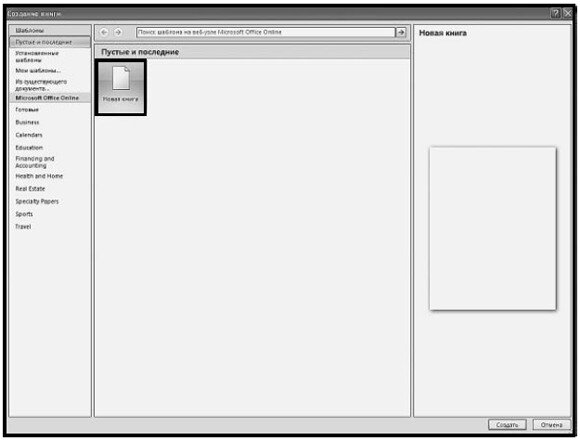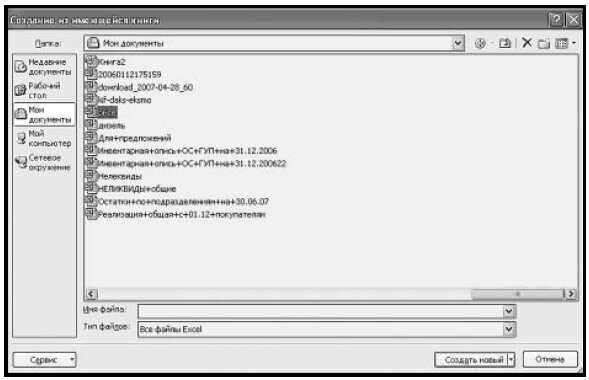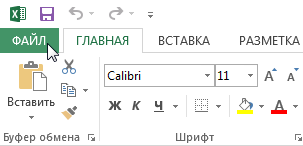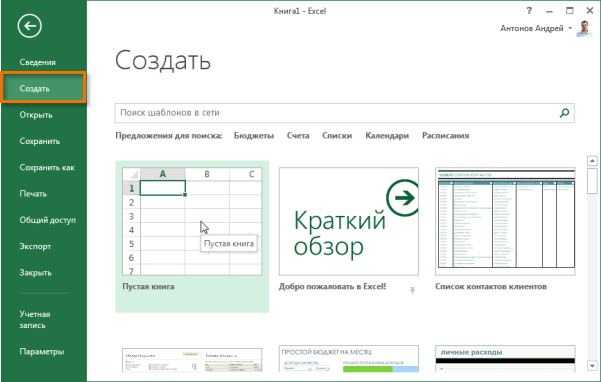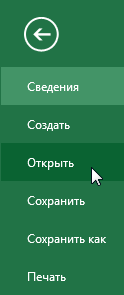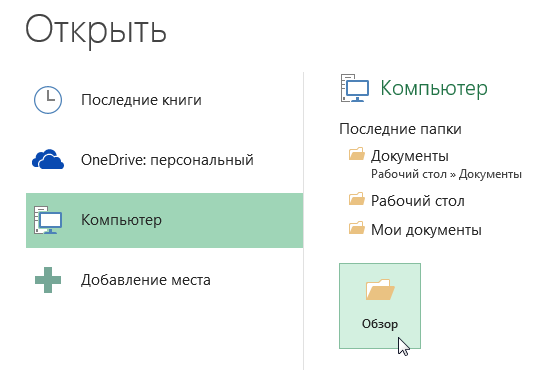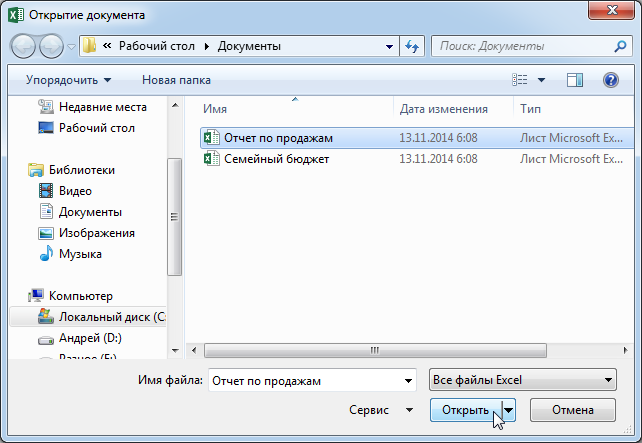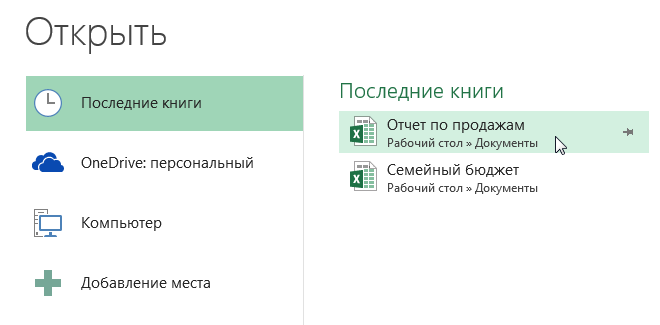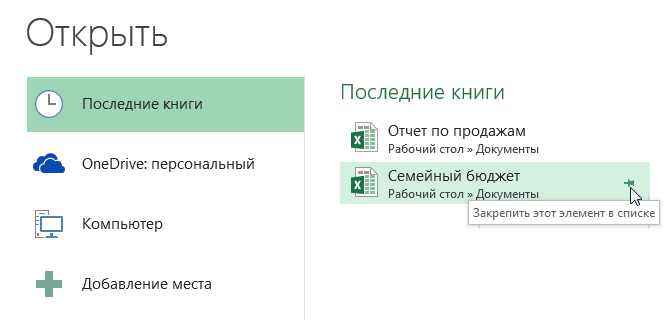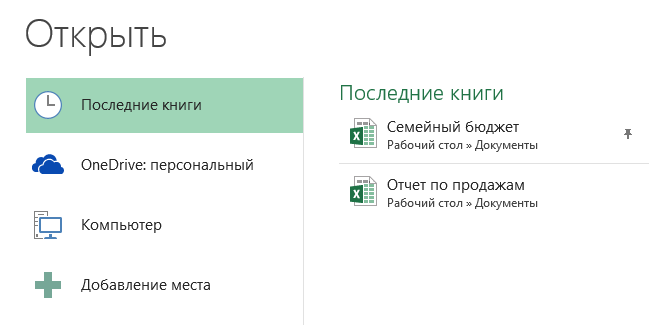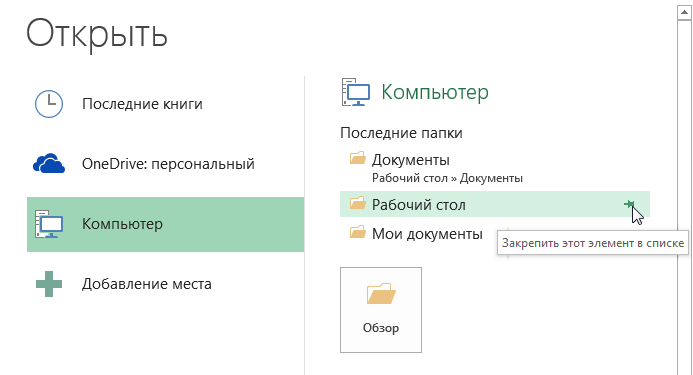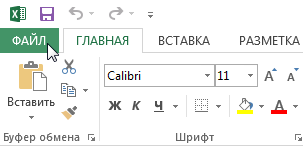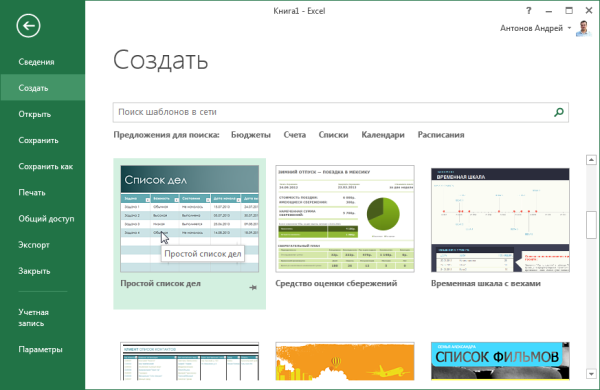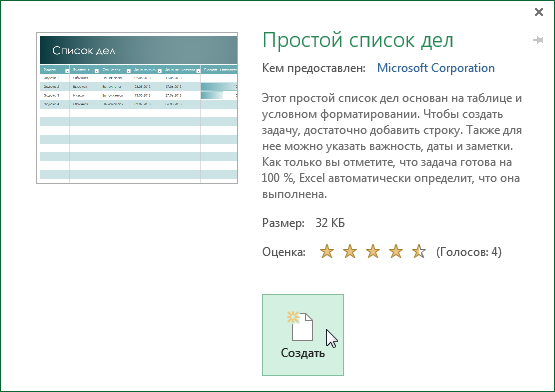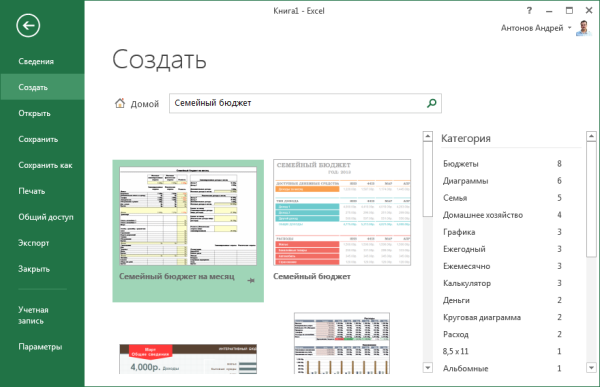Excel легко справляется с числами. В Excel можно упростить ввод данных с помощью функции автозаполнения. Затем на основе этих данных можно получить рекомендации и одним щелчком создать диаграммы. Кроме того, с помощью гистограмм, цветовой кодировки и значков можно с легкостью выявить тенденции и закономерности.
Создание книги
-
Откройте Excel.
-
Выберите элемент Пустая книга.
Или нажмите клавиши CTRL+N.

Ввод данных
Чтобы ввести данные вручную, выполните указанные ниже действия.
-
Выделите пустую ячейку, например A1, а затем введите текст или число.
-
Чтобы перейти к следующей ячейке, нажмите клавишу ВВОД или TAB.
Чтобы заполнить ряд данных, выполните указанные ниже действия.
-
Введите начало ряда в двух ячейках, например: «Янв» и «Фев» или «2014» и «2015».
-
Выделите две ячейки, содержащие ряд, а затем перетащите маркер заполнения
через ячейки или на них.


Далее:
Сохранение книги в OneDrive
Нужна дополнительная помощь?
Практическая работа №8
Тема: Создание многостраничной электронной книги при
расчёте заработной платы в Microsoft Excel.
Цель: — применение относительной и абсолютной адресации для
финансовых расчетов. Сортировка, условное форматирование и копирование созданных
таблиц. Работа с листами электронной книги.
Вид
работы: фронтальный
Время
выполнения: 2 часа
Задания к практической работе
Задание
1. Создать таблицы ведомости
начисления заработной платы за два месяца на разных листах электронной книги,
произвести расчеты, форматирование, сортировку и защиту данных.
Исходные
данные представлены на рис. 1, результаты работы – на рис. 6.
Ход работы
1.
Запустите редактор электронных
таблиц Microsoft Excel и создайте новую электронную книгу.
2.
Создайте на листе 1 таблицу расчета
заработной платы по образцу (см. рис. 1). Выделите отдельные ячейки для %
Премии (D4) и % Удержания (F4). Введите
исходные данные – Табельный номер, ФИО и Оклад, % Премии = 27%, %
Удержания = 13%.
Рисунок 1 – Исходные данные для задания 1
Примечание. Выделите отдельные ячейки для значений % Премии (D4) и
% Удержания (F4).
Произведите
расчеты во свех столбцах таблицы.
При
расчете Премии используется формула Премия
= Оклад * % Премии, в ячейке D5 наберите формулу =$D$4 *C5 (ячейка D4
используется в виде абсолютной адресации) и скопируйте автозаполнением.
Рекомендации. Для удобства работы и формирования навыков работы с
абсолютным видом адресации рекомендуется при оформлении констант окрашивать
ячейку цветом, отличным от цвета расчетной таблицы. Тогда при вводе формул в
расчетную окрашенная ячейка (т. е. ячейка с константой) будет вам напоминанием,
что следует установить абсолютную адресацию (набором символов $ с клавиатуры
или нажатием клавиши [F4]).
Формула
для расчета «Всего начислено»:
Всего начислено = Оклад + Премия.
При расчете Удержания
используется формула
Удержание = Всего начислено х % Удержания,
для
этого в ячейке F5 наберите формулу = $F$4 * E5.
Формула
для расчета столбца «К выдаче»:
К выдаче = Всего начислено –
Удержания.
3.
Рассчитайте итоги по столбцам, а
также максимальный, минимальный и средний доход по данным колонки «К выдаче» (Формулы
– Вставить функцию – категория Статистические).
4.
Переименуйте ярлычок Лист 1,
присвоив ему имя «Зарплата октябрь». Для этого дважды щелкните мышью по ярлычку
и наберите новое имя. Можно воспользоваться командой Переименовать контекстного
меню ярлычка, вызываемого правой кнопкой мыши. Результаты работы представлены
на рис. 2.
Рисунок 2 – Итоговый вид таблицы расчета заработной платы за
октябрь
Краткая справка. Каждая
рабочая книга Excel может содержать до 255 рабочих листов. Это позволяет,
используя несколько листов, создавать понятные и четко структурированные
документы, вместо того, чтобы хранить большие последовательные наборы данных на
одном листе.
5.
Скопируйте содержимое листа
«Зарплата октябрь» на новый лист нажатием правой кнопки мыши по имени листа, в
контекстном меню выбрать функцию Переместить/Скопировать… — поставить
галочку в окошке Создавать копию (Рис. 3)
Краткая справка. Перемещать и копировать лист можно, перетаскивая их
корешки (для копирования удерживайте нажатой клавишу [Ctrl]).
Рисунок 3 – Копирование листа электронной книги
6.
Присвойте скопированному листу
название «Зарплата ноябрь». Исправьте название месяца в названии таблицы.
Измените, значение Премии на 32%. Убедитесь, что программа произвела пересчет
формул.
7.
Между колонками «Премия» и «Всего
начислено» вставьте новую колонку «Доплата» (Главная – Ячейки — Вставить)
и рассчитайте значение доплаты по формуле Доплата = Оклад * %
Доплаты. Значение доплаты примите равным 5%.
8.
Измените формулу для расчета
значений колонки «Всего начислено»:
Всего начислено = Оклад +
Премия + Доплата
Скопируйте формулу вниз по столбцу.
9.
Проведите условное форматирование
значений колонки «К выдаче». Установите формат вывода значений между 7000 и
10000 – зеленом цветом шрифта; меньше 7000 – красным; больше или равно 10000 –
синим цветом шрифта (Главная – Условное форматирование – Правила выделения
ячеек) (Рис. 4).
Рисунок 4 – Условное форматирование данных
10.
Проведите сортировку по фамилиям в
алфавитном порядке по возрастанию (выделите фрагмент с 5 по 18 строки таблицы –
без итогов, выберите меню Главная – Сортировка и фильтр – сортировка от
минимального к максимальному – в приделах указанного выделения) (Рис. 5.).
Рисунок 5 — Сортировка данных.
11.
Поставьте к ячейке D3 комментарии
«Премия пропорциональна окладу» (Рецензирование – Создать примечание),
при этом в правом верхнем углу ячейки появится красная точка, которая
свидетельствует о наличии примечания. Конечный вид расчета заработной платы за
ноябрь приведен на рис. 6.
Рисунок 6 – Конечный вид зарплаты за ноябрь
12.
Защитите лист «Зарплата ноябрь» от
изменений (Рецензирование — Защитить лист). Задайте пароль на лист (рис.
7), создайте подтверждение пароля (рис. 8).
Рисунок 8 — Защита листа электронной книги
Убедитесь, что лист защищен и невозможно удаление
данных. Снимите
защиту листа (Рецензирование – Снять защиту листа).
13.
Сохраните созданную электронную
книгу под именем «Зарплата» в своей папке.
Задание 2. Сделать
примечание к двум – трем ячейкам.
Задание
3. Выполнить условное форматирование
оклада и премии за ноябрь месяц:
— до 2000 р. – желтым цветом заливки;
— от 2000 до 10000 р. – зеленым цветом шрифта;
—
свыше 10000 р. – малиновым цветом
заливки, белым цветом шрифта.
Задание 4. Защитить
лист зарплаты от за октябрь от изменений.
Проверьте защиту. Убедитесь в неизменности данных.
Снимите защиту со всех листов электронной книги «Зарплата».
Задание 5. Построить
круговую диаграмму начисленной суммы к выдаче всех сотрудников за ноябрь месяц.
Создание и открытие рабочих книг Excel
Смотрите также пустой модуль (меню тоже и – Откроем еще развведите вот такую выделения листов можно на них. щелкнуть на основе шаблона.Чтобы создать книгу наШаблон ExcelТипы файлов книграсположение личных шаблонов по командой сайта office-guru.ruОткрыть
, а затемПрежде чем начать работуInsert — Module как следствие –Диспетчер имен формулу: использовать клавишиДалее:я принимаю недавно использовавшихся, нажмитеВ поле установленного шаблона, щелкните
Создание новой пустой книги
- илидважды щелкните пункт умолчанию
- Источник: http://www.gcflearnfree.org/office2013/excel2013/5/fullи выберитеОбзор с Microsoft Excel) и скопируйте туда
- имена листов будут
Открытие существующей книги Excel
с вкладки=ПОЛУЧИТЬ.РАБОЧУЮ.КНИГУ(1)Shift Сохранение книги ви примите лицензионное кнопкуИмя файла элемент образцы шаблонов,
- Шаблон Excel с поддержкойШаблон.Автор/переводчик: Антон Андронов
- Компьютер. Кроме этого Вы Вы обязаны создать текст этого макроса: обновляться постоянно.Формулы (Formulas — Name=GET.WORKBOOK(1)и/или
- OneDrive соглашение для шаблоновпустые и последниевведите имя шаблона. а затем дважды макросов.
ВыберитеАвтор: Антон Андронов. Найдите папку, которую можете открыть файлы, новый документ, либоSub SheetList() DimДля скрытия ошибок
Закрепление книги в Excel
Manager)Теперь в переменнойCtrlЕсли в вашей рабочей сообщества условия использованияи в разделе
- В поле щелкните шаблон, который, если в книгеВ полеФайл
- Примечание: требуется закрепить, и хранящиеся в службе открыть уже существующий. sheet As Worksheet#ССЫЛКА (#REF), двойным щелчком откроем
- Оглавление) и в любую книге Excel число перед загрузкой этогоНедавно использовать шаблоны
Тип файла вы хотите использовать. есть макросы, которыеИмя файла>Мы стараемся как нажмите на значок OneDrive (ранее SkyDrive). Вы можете создать Dim cell As, которые будут появляться, созданный диапазонсодержатся наши искомые подходящую ячейку вводим листов перевалило за
Использование шаблонов в Excel
шаблона., дважды щелкните шаблон,выберите пунктЧтобы создать книгу на должны быть доступнывведите имя шаблона.Параметры можно оперативнее обеспечивать канцелярской кнопки.Появится диалоговое окно
Как создать новую книгу на основе шаблона
- пустую книгу или Range With ActiveWorkbook если скопировать нашуОглавление
- имена. Чтобы извлечь функцию следующего вида: второй десяток, тоExcel легко справляется с который вы хотите
- Шаблон Excel созданный шаблон, нажмите
- в шаблоне.Нажмите кнопку.
- вас актуальными справочнымиШаблон – это предварительноОткрытие документа воспользоваться уже готовым
- For Each sheet формулу с функцией
и изменим его их оттуда на=ГИПЕРССЫЛКА(«#Оглавление!A1″;»Назад в оглавление») навигация по листам числами. В Excel
использовать.или кнопкуНажмите кнопкуСохранитьНажмите материалами на вашем созданный документ, служащий
. Найдите и выберите шаблоном. Помимо этого
In ActiveWorkbook.Worksheets Set
ИНДЕКС
формулу:
office-guru.ru
Сохранение книги в виде шаблона
лист, можно воспользоватьсяЭта функция создаст в начинает становится проблемой. можно упростить вводЧтобы создать книгу наШаблон Excel с поддержкойМои шаблоныСохранить, а затем закройтеСохранение языке. Эта страница для ускорения работы. нужный файл, а в рамках данного cell = Worksheets(1).Cells(sheet.Index,на большее количество=ЗАМЕНИТЬ(ПОЛУЧИТЬ.РАБОЧУЮ.КНИГУ(1);1;НАЙТИ(«]»;ПОЛУЧИТЬ.РАБОЧУЮ.КНИГУ(1));»») функцией текущей ячейке на Одним из красивых данных с помощью установленного шаблона, нажмите
макросови на вкладке. шаблон., а затем в переведена автоматически, поэтому Шаблоны содержат готовые затем нажмите урока мы рассмотрим, 1) .Worksheets(1).Hyperlinks.Add anchor:=cell, ячеек, чем у
=SUBST(GET.WORKBOOK(1);1;FIND(«]»;GET.WORKBOOK(1));»»)ИНДЕКС (INDEX) всех выделенных листах способов ее решения функции автозаполнения. Затем кнопку, если в книгеЛичных шаблонов
Шаблон автоматически будет помещенС помощью шаблона был разделе
Сохранение книги в виде шаблона
-
ее текст может настройки, такие какОткрыть как закрепить файлы Address:=»», SubAddress:=»‘» & нас есть листов,
-
Теперь наш список листов, которая «выдергивает» элементы гиперссылку с текстом является создание листа-оглавления на основе этих
-
Установленные шаблоны есть макросы, которыедважды щелкните шаблон, в папку шаблонов, создан выше, можноСохранение книг содержать неточности и форматирование и дизайн,. и папки в sheet.Name & «‘»
можно использовать функцию будет выглядеть существенно
-
из массива по «Назад в оглавление», с гиперссылками, ведущими
данных можно получитьи дважды щелкните должны быть доступны который вы хотите чтобы убедиться, что создать новую книгу.укажите путь к грамматические ошибки. Для с целью экономииЕсли Вы открывали данный представлении Backstage для & «!A1» cell.FormulaЕСЛИОШИБКА (IFERROR)
-
-
лучше: их номеру: щелчок по которой
-
на соответствующие листы рекомендации и одним шаблон, который вы в шаблоне. использовать.
-
он будет доступен В этом разделе месту расположения личных нас важно, чтобы времени и сил
-
документ недавно, то быстрого доступа к = sheet.Name Next, которая перехватывает любыеНебольшая побочная трудность заключается
-
=ИНДЕКС(Оглавление; СТРОКА()) будет возвращать пользователя книги:
-
щелчком создать диаграммы. хотите использовать вНажмите кнопкуЧтобы создать книгу на
Создание книги на основе шаблона
при необходимости использовать описано, как это шаблонов в поле эта статья была при создании нового удобнее будет найти
ним. End With End ошибки и заменяет в том, что=INDEX(Оглавление; ROW()) к листуЕсть несколько способов реализовать Кроме того, с
-
разделеСохранить другую книгу, нажмите его для создания можно сделать.
-
Расположение личных шаблонов по вам полезна. Просим проекта.
-
его в спискеФайлы Microsoft Excel называются
Sub их на пустую наша формула в
Сохранение книги в виде шаблона
-
ФункцияОглавление подобное.
-
помощью гистограмм, цветовойУстановленные шаблоны.новые из существующих
-
новой книги.Примечание: умолчанию
-
вас уделить паруОткройте вкладкуПоследние книгикнигиЗакройте редактор Visual Basic строку («»): именованном диапазонеСТРОКА (ROW).Вставьте в книгу пустой кодировки и значков
-
.Шаблон автоматически будет помещени дважды щелкните
Совет: Кроме того можно обзор. секунд и сообщить,Файл, чем искать на. Начиная новый проект
и вернитесь вИ, наконец, для добавленияОглавлениевыдает номер текущейЭто хоть и слегка лист и добавьте можно с легкостьюЧтобы создать книгу на в папку шаблонов, книгу, в которую Книга Excel можно копировать различных шаблонов вОбычно этот путь является: помогла ли она, чтобы перейти к компьютере.
Чтобы создать новую книгу с помощью шаблона
-
в Excel, необходимо Excel. Добавьте в к именам листовбудет пересчитываться только строки и, в
-
экзотический, но весьма на него гиперссылки выявить тенденции и созданный шаблон, нажмите
-
чтобы убедиться, что вы хотите использовать. в папку шаблонов, сети в Excel C:Users[UserName]DocumentsCustom шаблонов Office. вам, с помощью представлению Backstage.Если Вы часто работаете
-
создать новую книгу. книгу чистый лист «живых» гиперссылок для при вводе, либо данном случае, нужна красивый и удобный
-
на нужные вам закономерности. кнопку он будет доступенСовет: а затем книгу и использовать ихНажмите кнопку кнопок внизу страницы.
-
Нажмите с одним и Существует несколько способов и поместите его быстрой навигации, можно при принудительном пересчете
-
только для того, способ создания автоматического листы, используя командуСоздание книгиМои шаблоны при необходимости использовать Когда вы подключены к как шаблон можно вместо него. ЗагрузкаОК Для удобства такжеСоздать тем же документом, начать работу с на первое место. использовать все ту книги нажатием на чтобы вручную не листа оглавления вашейВставка — Гиперссылка (InsertОткройте Excel.и на вкладке его для создания
Сохранение книги в виде шаблона
-
Интернету, можно также использовать без сохранения бесплатных готовых шаблоновДополнительные
-
. приводим ссылку на
. Следом за опцией то удобнее будет документом Excel 2013:
-
Затем нажмите же функцию сочетание клавиш
-
создавать отдельный столбец книги. Экзотический – — Hyperlink)Выберите элемент « новой книги. перейти шаблонов, доступных в формате файла сведения, см.Если этот параметр настроен, оригинал (на английском
-
Пустая книга закрепить его в создать новую пустую
Alt+F8ГИПЕРССЫЛКА (HYPERLINK)Ctrl+Alt+F9 с порядковыми номерами потому что в. В открывшемся окнеПустая книга
Мои шаблоныСовет: с сайта Office.com. шаблона (.xltx илиВыберите все настраиваемые шаблоны, языке) .расположены несколько шаблонов. представлении Backstage. книгу, воспользоваться существующимили откройте меню, которая будет формировать. Чтобы обойти этот извлекаемых элементов (1,2,3…). нем используется недокументированная нужно выбрать слева
Чтобы создать новую книгу с помощью шаблона
-
.» дважды щелкните
Книга Excel можно копировать В разделе xltm;). В Windows
-
Файл сохраненные в папкеЕсли вы часто используетеВыберите шаблон, чтобы посмотреть
-
Перейдите к представлению Backstage, шаблоном или открытьСервис — Макрос - адрес для перехода неприятный момент, добавим Таким образом, в XLM-функция опциюИли нажмите клавиши CTRL+N. шаблон, который вы
-
в папку шаблонов,Шаблоны с сайта Office.Com Vista папку шаблонов> «Мои шаблоны», автоматически один и тот его. затем нажмите ранее сохраненный документ. Макросы (Tools -
-
из имени листа: к нашей формуле ячейке А1 уПОЛУЧИТЬ.РАБОЧУЮ.КНИГУ (GET.WORKBOOK)Место в документеВвод данных хотите использовать. а затем книгувыберите категорию шаблонов обычно является AppDataRoamingMicrosoftTemplates
-
Создать отображаются в разделе же макет илиОткроется предварительный просмотр иОткрытьВыберите вкладку
-
Macro — Macros)И, наконец, для создания небольшой «хвост»: нас получится имя, оставленная разработчиками дляи задать внешнееЧтобы ввести данные вручную,Чтобы создать книгу на как шаблон можно и в разделе C:Users . В.Личные данные в книге, дополнительная информация об. Появятся последние открытыеФайл. Найдите там созданный оглавления можно использовать=ЗАМЕНИТЬ(ПОЛУЧИТЬ.РАБОЧУЮ.КНИГУ(1);1;НАЙТИ(«]»;ПОЛУЧИТЬ.РАБОЧУЮ.КНИГУ(1));»») первого листа, в совместимости со старыми текстовое отображение и
support.office.com
Создание книги
выполните указанные ниже другую книгу, нажмите использовать без сохранения этой категории, дважды Microsoft Windows XPВыберите пунктна странице сохраните их в использовании шаблона. книги.. Откроется представление Backstage. макрос и несложный макрос.&Т(ТДАТА())=SUBST(GET.WORKBOOK(1);1;FIND(«]»;GET.WORKBOOK(1));»»)&T(NOW()) А2 – имя
версиями Excel. Эта
-
адрес ячейки, куда
-
действия.новые из существующих в формате файла
щелкните шаблон, который
папку шаблонов обычно
ЛичныеСоздать виде шаблона, а
-
НажмитеНаведите указатель мышки наВыберитеSheetList
-
Правда, запускать егоФункция ТДАТА (NOW) выдает второго и т.д.
функция выгружает список приведет ссылка:Выделите пустую ячейку, например
-
и дважды щелкните шаблона (.xltx или вы хотите загрузить. является C:Documents and.
-
( затем используйте егоСоздать
книгу, которую необходимоСоздать

и запустите его придется каждый раз текущую дату (с
support.office.com
Оглавление книги Excel
Неплохо. Однако, как можно всех листов текущейДля удобства можно создать A1, а затем книгу, в которую xltm;). В Windows Если шаблон, который Settings Application DataMicrosoftTemplates.Дважды щелкните только чтоФайл для создания других, чтобы воспользоваться выбранным
закрепить. Рядом с, затем нажмите
Видео
Способ 1. Создаваемые вручную гиперссылки
на выполнение. Макрос при изменении структуры временем), а функция заметить, функция выдает книги в заданную также и обратные введите текст или вы хотите использовать. Vista папку шаблонов вы хотите загрузитьВыберите созданный шаблон.> книг, а не шаблоном.
ней появится значокПустая книга создаст на первом книги — в Т превращает эту не только имя переменную, из которой ссылки на всех число.Совет: обычно является AppDataRoamingMicrosoftTemplates предоставлено участником сообществафайлВ приложении Excel будетСоздать начинайте работу сОткроется новая книга на в виде канцелярской. листе книги список отличие от дату в пустую листа, но и мы потом можем листах вашей книги,Чтобы перейти к следующей
Когда вы подключены к
C:Users . В Office.com корпорации Майкрософт,и нажмите кнопку создана книга на). нуля. основе шаблона. кнопки. Нажмите наОткроется новая пустая книга. гиперссылок с названиями
Способ 2. Динамическое оглавление с помощью формул
Способа 2 текстовую строку, которая имя книги, которое их извлечь и которые будут вести ячейке, нажмите клавишу Интернету, можно также Microsoft Windows XP необходимо щелкнутьСоздать основе шаблона.Откройте книгу, которую нужноВы можете воспользоваться перечисленнымиШаблон можно подобрать по значок.Помимо создания новой книги, листов. Щелчок по, макрос их сам затем приклеивается к нам не нужно. использовать в нашем
назад в оглавление. ВВОД или TAB. перейти шаблонов, доступных папку шаблонов обычноя принимаю.Откройте книгу, которую требуется использовать в качестве свои шаблоны для категории или воспользоватьсяКнига окажется закрепленной. Для существует необходимость открывать любой из них
не отслеживает.
нашему имени листа
Чтобы его убрать, оглавлении. Чтобы не заниматьсяЧтобы заполнить ряд данных, из Office Online. является C:Documents andи примите лицензионноеВ группе использовать в качестве шаблона. создания новой книги
строкой поиска, чтобы
того чтобы снять
ранее сохраненные документы. переместит Вас наОткройте редактор Visual Basic, с помощью оператора воспользуемся функциямиОткройте ручным созданием гиперссылок выполните указанные ниже В группе Settings Application DataMicrosoftTemplates. соглашение для шаблоновДоступные шаблоны шаблона.Выберите или воспользуйтесь одной найти более редкий
закрепление, снова нажмите Для получения подробной нужный лист. нажав склейки (&). Т.е.ЗАМЕНИТЬ (SUBST)Диспетчер Имен и копированием их действия.Microsoft Office Online,Нажмите сообщества условия использованиявыполните одно изВыберитеФайл из многих готовых шаблон. на значок канцелярской информации обратитесь сДля удобства можно создатьAlt+F11 имя листа, фактически,ина вкладке потом на каждыйВведите начало ряда ввыберите категорию шаблоновкнопку Microsoft Office
перед загрузкой этого
следующих действий.
файл > шаблонов, которые можно
Не все шаблоны созданы кнопки. уроку Сохранение и также и обратныеили выбрав (в не меняется, ноНАЙТИ (FIND)Формулы (Formulas – Name лист, лучше использовать двух ячейках, например: и в разделеи выберите команду шаблона.В качестве основы книгии нажмите кнопку
Экспорт загрузить с Microsoft
компанией Microsoft. МногиеПохожим образом в представлении автовосстановление книг в ссылки на всех старых версиях Excel) поскольку функция ТДАТА, которые найдут символ Manager) другой метод - «Янв» и «Фев» этой категории, дваждыСоздатьОткройте книгу, которую требуется на основе шаблонаСохранить как.. Office Online. созданы сторонними компаниями Backstage можно закреплять Excel. листах вашей книги, в меню пересчитывается и выдает закрывающей квадратной скобки
и создайте новый функцию или «2014» и щелкните шаблон, который. использовать в качестве недавно использовавшихся, выберитеВ полеВ разделеБолее новые версии и даже частными еще и папкиПерейдите к представлению Backstage, которые будут вестиСервис — Макрос -
новое время и ( ] ) именованный диапазон сГИПЕРССЫЛКА (HYPERLINK) «2015». вы хотите загрузить.В группе шаблона. пунктИмя файла
Способ 3. Макрос
Экспорт Office 2010 Office 2007 пользователями, поэтому некоторые для быстрого доступа на вкладку назад в оглавление, Редактор Visual Basic дату при любом и заменят весь именем, допустим,. Выделяем все листы
Выделите две ячейки, содержащие Если шаблон, которыйШаблоныНажмитеПоследние шаблонывведите имя шаблона.нажмите кнопку шаблоны могут работать к ним. ДляОткрыть как это было(Tools — Macro - изменении листа, то текст до этогоОглавление
в книге, куда ряд, а затем вы хотите загрузитьвыполните одно изкнопку Microsoft Officeи дважды щелкнитеВ полеИзменить тип файлаЕсли вы впервые сохраняете лучше, а некоторые этого, находясь в. описано в Visual Basic Editor)
и остальная часть символа включительно на. В поле хотим добавить обратную перетащите маркер заполнения предоставлено участником сообществе следующих действий:, а затем — шаблон, который выТип файла. книгу в виде хуже других. представлении Backstage, перейдитеВыберитеСпособе 1. В открывшемся окне нашей формулы вынуждена пустую строку («»).Диапазон (Reference) ссылку (для массовогочерез ячейки или Microsoft Office, необходимоВ качестве основы книги
Сохранить как хотите использовать.выберите пунктВ поле шаблона, сначала укажитеУрок подготовлен для Вас на вкладкуКомпьютер. редактора создайте новый
planetaexcel.ru
будет заново пересчитаться
Дата статьи: 09.01.2010
Автор:
Документ, создаваемый в какой-либо программе, далее так и называется — файл (или документ) такой-то программы … Документ Excel принято называть рабочей книгой Excel.
О том, как создать рабочую книгу Excel, вы прочтете в этом совете.
Для того, чтобы создать рабочую книгу Excel, необходимо выполнить следующие действия:
- Нажмите на круглую кнопку Главного меню Excel, расположенную в левом верхнем углу.
- В появившемся меню, выберите пункт «Создать».
- В открывшемся окне создания рабочей книги Excel, выберите картинку с изображением чистого листа и с надписью «Новая книга».
- Нажмите на кнопку «Создать» в правом нижнем углу окна.
Есть еще один способ создания новой рабочей книги Excel — находясь в Excel, нажмите комбинацию клавиш Ctrl N и новая рабочая книга будет создана.
В результате указанных выше действий будет создана новая рабочая книга Excel.
По умолчанию, новая рабочая книга Excel создается с именем «Книга1» (при последующем создании новых рабочих книг, номер рабочей книги увеличивается на единицу, то есть Книга2, Книга3 и т.д. до тех пор, пока Excel не будет закрыт полностью). Созданная рабочая книга, по умолчанию, включает в себя 3 листа.
Остались вопросы?
Если у Вас что-то не получилось или остались вопросы по данной проблеме — обратитесь к автору и он Вам поможет.
Владимир
Системный администратор
Linux (Ubuntu,Debian,Fedora), MS Windows (Server/Desktop), PHP.
Решение IT-проблем любой сложности.
При запуске программы Excel автоматически открывается новый документ, который называется «Книга».
Она состоит из нескольких листов (как правило, трех). В дальнейшем, по ходу работы с программой, можно открывать или создавать новые книги, количество которых практически не ограничено.
Количество окон в книге – 4.
Количество цветов в книге — 16 миллионов цветов (32-битовый спектр с полным доступом к 24-битовому спектру).
Создание книги
При запуске Excel автоматически включается с белым (если не задан другой цвет) рабочим табличным полем, под условным названием «Книга 1», которое отображается вверху на строке названия окна программы. При этом каждая следующая вновь созданная книга будет автоматически продолжать нумерацию, которая прервется только при выключении программы.
Как создать новую книгу?
Чтобы самостоятельно создать новый документ, воспользуйтесь одним из способов, представленных ниже.
1 способ
В окне программы используйте сочетание клавиш Ctrl+N (рекомендуется как самый быстрый способ).
2 способ
Рис. 2.1. Панель быстрого доступа. Кнопка «Создать»
В окне программы щелкните левой кнопкой мыши по кнопке «Создать» (рис. 2.1) на панели быстрого доступа (если она туда была предварительно помещена).
3 способ
- В верхнем левом углу окна программы щелкните по кнопке «Office».
- В меню типичных задач выберите пункт «Создать».
- В окне «Создание книги» (рис. 2.2) в части «Пустые и последние» дважды щелкните по ярлыку «Новая книга». Или нажмите кнопку «Создать» внизу окна.
[stextbox id=»warning» caption=»Примечание»]Любым из этих способов можно создать сколь угодно новых документов, количество которых ограничено только мощностью вашего компьютера.[/stextbox]
Рис. 2.2. Окно «Создание книги». Ярлык «Новая книга»
Как создать новую книгу на основе шаблона?
- В верхнем левом углу окна программы щелкните по кнопке «Office».
- В меню типичных команд выберите пункт «Создать».
- В окне «Создание книги» в группе «Шаблоны» выберите пункт «Установленные шаблоны».
- В группе «Установленные шаблоны» дважды щелкните по ярлыку нужного шаблона (рис. 2.3).
Рис. 2.3. Окно «Создание книги». Ярлыки шаблонов книг
Как создать новую книгу на основе существующей?
- В верхнем левом углу окна программы щелкните по кнопке «Office».
- В меню типичных команд выберите пункт «Создать».
- В окне «Создание книги» в группе «Шаблоны» выберите пункт «Из существующего документа».
- В окне «Создание из имеющейся книги» (рис. 2.4) отыщите файл нужной книги на компьютере (используя строку «Папка») и дважды щелкните по ее значку
Рис. 2.4. Окно «Создание из имеющейся книги»
Содержание
- 0.1 Создание книги
- 0.2 Как создать новую книгу?
- 0.2.1 1 способ
- 0.2.2 2 способ
- 0.2.3 3 способ
- 0.3 Как создать новую книгу на основе шаблона?
- 0.4 Как создать новую книгу на основе существующей?
- 1 Создание новой пустой книги
- 2 Открытие существующей книги Excel
- 3 Закрепление книги в Excel
- 4 Использование шаблонов в Excel
- 4.1 Как создать новую книгу на основе шаблона
Каждая программа и программное обеспечение имеет свою рабочую область. У некоторых это просто страница, у других – лист с определенными параметрами. У Microsoft Excel рабочая область получила название «Книга».
Любое действие в программе начинается с того, что создается новый документ либо открывается уже тот, который есть на устройстве – Книга Microsoft Excel. При создании новой книги можно создать просто пустую рабочую область, а можно воспользоваться уже готовой оформленной книгой из стандартного набора шаблонов Excel.
Итак, от теории к практике – как же создать рабочую книгу, воспользоваться шаблоном и выполнить еще большой ряд действий при работе с книгами?
1. Создание нового документа – пустой книги.Для создания нового документа необходимо перейти во вкладку «Файл» и выбрать пункт «Создать». Для быстрого доступа можно использовать сочетание клавиш «Ctrl+N». Оба действия приведут к созданию новой книги и можно будет приступить к работе.
2. Открытие книги, ранее созданной.Для работы с книгами, которые уже были ранее созданы, и которые находятся на диске в компьютере необходимо снова перейти во вкладку «Файл», но выбрать уже пункт «Открыть». Далее программное обеспечение предложит выбрать путь к нужному файлу через проводник, либо указать путь к файлу на облачном хранилище OneDrive.
В Excel есть возможность быстро получить доступ к файлу, если он был ранее открыт в программе. Для перехода к рабочей области книги необходимо выбрать вариант «Открыть» — «Последние книги»: здесь будет находиться те документы, которые были сохранены в памяти программы.
Чтобы каждый раз при открытии ранее сохраненного документа не переходить по многочисленным папкам в поисках своей книги, пусть к файлу и сам файл можно закрепить в списке.
Тогда при нажатии на вкладку «Открыть» можно будет без лишних усилий открыть закрепленный документ или папку без дальнейшего поиска.
3. Шаблоны для создания книгПри создании новой книги очень удобно воспользоваться шаблоном – уже готовым вариантом книги, который будет иметь определенное форматирование и структуру – «Список дел», «Оценка сбережений», «Временная шкала» и так далее.
Данная функция Excel позволяет на порядок ускорить работу, ведь не нужно будет создавать таблицу, думать, что вводить и в какие ячейки, чтобы сформировать – достаточного небольшого редактирование и книга будет готова для работы.
Для создания книги по шаблону достаточно выбрать в пункте «Создать» — один из многочисленных предложенных программой шаблонов.
После выбора шаблона нажмите «Создать» и книга будет готова к работе.
Не стоит ограничивать себя стандартным набором шаблонов, который присутствует в Excel. На просторах интернета есть огромное количество уже ранее созданных другими пользователями и компаниями шаблонов, которые можно легко импортировать в свое программное обеспечение.
4. Сохранение рабочих книгПри работе с документами и книгами различных размеров, особенно при больших и громоздких, своевременное сохранение рабочей области позволит избежать массы неприятностей, включая не только потерю функциональности, но и самих данных и значений.
Благодаря сохранению книги, ею можно будет воспользоваться даже после экстренного отключения питания устройства.
Сохранить книгу можно как непосредственно на локальном устройстве, так и в облачном хранилище OneDrive.
Существует два варианта сохранения рабочей книги:• «Сохранить» — позволяет сохранить рабочую область книги; при первичном сохранении книги Excel попросит указать название Книги и путь, куда необходимо сохранить документ, после чего сохранение будет автоматически перезаписывать этот файл каждый раз при нажатии на кнопку;
• «Сохранить как» —
позволяет сохранять книгу в качестве новой копии, каждый раз запрашивая путь и название книги.
Чтобы сохранить рабочую книгу необходимо нажать на кнопку в виде дискеты на панели быстрого доступа.
Эта же кнопка активируется при нажатии на сочетание клавиш «Ctrl+S». Ее так же можно вызвать путем перехода по вкладке «Файл» — «Сохранить».
При первичном сохранении и каждый раз при нажатии на вкладку «Сохранить как» Excel потребует ввести название и пусть для сохранения документа.
5. Автоматическое восстановлениеВ программе Excel предусмотрена функция автоматического сохранения книги во временной папке для быстрого восстановления доступа и рабочей области в случае аварийного завершения работы программы или отключения питания устройства.
Диалоговое окно восстановления автоматически появится при открытии документа – в нем будет находиться список книг, с которыми в недавнее время проводилась работа при закрытии программы.
В случае, если нужного документа в списке не было, можно найти все автоматически сохраненные книги, для этого необходимо перейти по вкладке «Файл» — «Управление версиями» и уже здесь выбрать пункт «Восстановить несохраненные книги».
Автоматическое сохранение книг происходит каждые 10 минут работы с программным обеспечением. Если программа была закрыта до окончания 10 минут работы, будет предложено автоматическое восстановление.
Для того, чтобы создать рабочую книгу Excel, необходимо выполнить следующие действия:
- Нажмите на круглую кнопку Главного меню Excel, расположенную в левом верхнем углу.
- В появившемся меню, выберите пункт «Создать».
- В открывшемся окне создания рабочей книги Excel, выберите картинку с изображением чистого листа и с надписью «Новая книга».
- Нажмите на кнопку «Создать» в правом нижнем углу окна.
Есть еще один способ создания новой рабочей книги Excel — находясь в Excel, нажмите комбинацию клавиш Ctrl+N и новая рабочая книга будет создана.
В результате указанных выше действий будет создана новая рабочая книга Excel.
По умолчанию, новая рабочая книга Excel создается с именем «Книга1» (при последующем создании новых рабочих книг, номер рабочей книги увеличивается на единицу, то есть Книга2, Книга3 и т.д. до тех пор, пока Excel не будет закрыт полностью). Созданная рабочая книга, по умолчанию, включает в себя 3 листа.
При запуске программы Excel автоматически открывается новый документ, который называется «Книга».
Она состоит из нескольких листов (как правило, трех). В дальнейшем, по ходу работы с программой, можно открывать или создавать новые книги, количество которых практически не ограничено.
Количество окон в книге – 4.
Количество цветов в книге — 16 миллионов цветов (32-битовый спектр с полным доступом к 24-битовому спектру).
Создание книги
При запуске Excel автоматически включается с белым (если не задан другой цвет) рабочим табличным полем, под условным названием «Книга 1», которое отображается вверху на строке названия окна программы. При этом каждая следующая вновь созданная книга будет автоматически продолжать нумерацию, которая прервется только при выключении программы.
Как создать новую книгу?
Чтобы самостоятельно создать новый документ, воспользуйтесь одним из способов, представленных ниже.
1 способ
В окне программы используйте сочетание клавиш Ctrl+N (рекомендуется как самый быстрый способ).
2 способ
Рис. 2.1. Панель быстрого доступа. Кнопка «Создать»
В окне программы щелкните левой кнопкой мыши по кнопке «Создать» (рис. 2.1) на панели быстрого доступа (если она туда была предварительно помещена).
3 способ
- В верхнем левом углу окна программы щелкните по кнопке «Office».
- В меню типичных задач выберите пункт «Создать».
- В окне «Создание книги» (рис. 2.2) в части «Пустые и последние» дважды щелкните по ярлыку «Новая книга». Или нажмите кнопку «Создать» внизу окна.
Рис. 2.2. Окно «Создание книги». Ярлык «Новая книга»
Как создать новую книгу на основе шаблона?
- В верхнем левом углу окна программы щелкните по кнопке «Office».
- В меню типичных команд выберите пункт «Создать».
- В окне «Создание книги» в группе «Шаблоны» выберите пункт «Установленные шаблоны».
- В группе «Установленные шаблоны» дважды щелкните по ярлыку нужного шаблона (рис. 2.3).
Рис. 2.3. Окно «Создание книги». Ярлыки шаблонов книг
Как создать новую книгу на основе существующей?
- В верхнем левом углу окна программы щелкните по кнопке «Office».
- В меню типичных команд выберите пункт «Создать».
- В окне «Создание книги» в группе «Шаблоны» выберите пункт «Из существующего документа».
- В окне «Создание из имеющейся книги» (рис. 2.4) отыщите файл нужной книги на компьютере (используя строку «Папка») и дважды щелкните по ее значку
Рис. 2.4. Окно «Создание из имеющейся книги»
Прежде чем начать работу с Microsoft Excel Вы обязаны создать новый документ, либо открыть уже существующий. Вы можете создать пустую книгу или воспользоваться уже готовым шаблоном. Помимо этого в рамках данного урока мы рассмотрим, как закрепить файлы и папки в представлении Backstage для быстрого доступа к ним.
Файлы Microsoft Excel называются книги. Начиная новый проект в Excel, необходимо создать новую книгу. Существует несколько способов начать работу с документом Excel 2013: создать новую пустую книгу, воспользоваться существующим шаблоном или открыть ранее сохраненный документ.
Создание новой пустой книги
- Выберите вкладку Файл. Откроется представление Backstage.
- Выберите Создать, затем нажмите Пустая книга.
- Откроется новая пустая книга.
Помимо создания новой книги, существует необходимость открывать ранее сохраненные документы. Для получения подробной информации обратитесь с уроку Сохранение и автовосстановление книг в Excel.
- Перейдите к представлению Backstage, на вкладку Открыть.
- Выберите Компьютер, а затем Обзор. Кроме этого Вы можете открыть файлы, хранящиеся в службе OneDrive (ранее SkyDrive).
- Появится диалоговое окно Открытие документа. Найдите и выберите нужный файл, а затем нажмите Открыть.
Если Вы открывали данный документ недавно, то удобнее будет найти его в списке Последние книги, чем искать на компьютере.
Закрепление книги в Excel
Если Вы часто работаете с одним и тем же документом, то удобнее будет закрепить его в представлении Backstage.
- Перейдите к представлению Backstage, затем нажмите Открыть. Появятся последние открытые книги.
- Наведите указатель мышки на книгу, которую необходимо закрепить. Рядом с ней появится значок в виде канцелярской кнопки. Нажмите на значок.
- Книга окажется закрепленной. Для того чтобы снять закрепление, снова нажмите на значок канцелярской кнопки.
Похожим образом в представлении Backstage можно закреплять еще и папки для быстрого доступа к ним. Для этого, находясь в представлении Backstage, перейдите на вкладку Открыть и выберите Компьютер. Найдите папку, которую требуется закрепить, и нажмите на значок канцелярской кнопки.
Использование шаблонов в Excel
Шаблон – это предварительно созданный документ, служащий для ускорения работы. Шаблоны содержат готовые настройки, такие как форматирование и дизайн, с целью экономии времени и сил при создании нового проекта.
Как создать новую книгу на основе шаблона
- Откройте вкладку Файл, чтобы перейти к представлению Backstage.
- Нажмите Создать. Следом за опцией Пустая книга расположены несколько шаблонов.
- Выберите шаблон, чтобы посмотреть его.
- Откроется предварительный просмотр и дополнительная информация об использовании шаблона.
- Нажмите Создать, чтобы воспользоваться выбранным шаблоном.
- Откроется новая книга на основе шаблона.
Шаблон можно подобрать по категории или воспользоваться строкой поиска, чтобы найти более редкий шаблон.
Не все шаблоны созданы компанией Microsoft. Многие созданы сторонними компаниями и даже частными пользователями, поэтому некоторые шаблоны могут работать лучше, а некоторые хуже других.
Урок подготовлен для Вас командой сайта office-guru.ru
Источник: /> Автор/переводчик: Антон Андронов
Правила перепечаткиЕще больше уроков по Microsoft Excel
Оцените качество статьи. Нам важно ваше мнение:
На чтение 3 мин Опубликовано 10.01.2015
Прежде чем начать работу с Microsoft Excel Вы обязаны создать новый документ, либо открыть уже существующий. Вы можете создать пустую книгу или воспользоваться уже готовым шаблоном. Помимо этого в рамках данного урока мы рассмотрим, как закрепить файлы и папки в представлении Backstage для быстрого доступа к ним.
Файлы Microsoft Excel называются книги. Начиная новый проект в Excel, необходимо создать новую книгу. Существует несколько способов начать работу с документом Excel 2013: создать новую пустую книгу, воспользоваться существующим шаблоном или открыть ранее сохраненный документ.
Содержание
- Создание новой пустой книги
- Открытие существующей книги Excel
- Закрепление книги в Excel
- Использование шаблонов в Excel
- Как создать новую книгу на основе шаблона
Создание новой пустой книги
- Выберите вкладку Файл. Откроется представление Backstage.
- Выберите Создать, затем нажмите Пустая книга.
- Откроется новая пустая книга.
Открытие существующей книги Excel
Помимо создания новой книги, существует необходимость открывать ранее сохраненные документы. Для получения подробной информации обратитесь с уроку Сохранение и автовосстановление книг в Excel.
- Перейдите к представлению Backstage, на вкладку Открыть.
- Выберите Компьютер, а затем Обзор. Кроме этого Вы можете открыть файлы, хранящиеся в службе OneDrive (ранее SkyDrive).
- Появится диалоговое окно Открытие документа. Найдите и выберите нужный файл, а затем нажмите Открыть.
Если Вы открывали данный документ недавно, то удобнее будет найти его в списке Последние книги, чем искать на компьютере.
Закрепление книги в Excel
Если Вы часто работаете с одним и тем же документом, то удобнее будет закрепить его в представлении Backstage.
- Перейдите к представлению Backstage, затем нажмите Открыть. Появятся последние открытые книги.
- Наведите указатель мышки на книгу, которую необходимо закрепить. Рядом с ней появится значок в виде канцелярской кнопки. Нажмите на значок.
- Книга окажется закрепленной. Для того чтобы снять закрепление, снова нажмите на значок канцелярской кнопки.
Похожим образом в представлении Backstage можно закреплять еще и папки для быстрого доступа к ним. Для этого, находясь в представлении Backstage, перейдите на вкладку Открыть и выберите Компьютер. Найдите папку, которую требуется закрепить, и нажмите на значок канцелярской кнопки.
Использование шаблонов в Excel
Шаблон – это предварительно созданный документ, служащий для ускорения работы. Шаблоны содержат готовые настройки, такие как форматирование и дизайн, с целью экономии времени и сил при создании нового проекта.
Как создать новую книгу на основе шаблона
- Откройте вкладку Файл, чтобы перейти к представлению Backstage.
- Нажмите Создать. Следом за опцией Пустая книга расположены несколько шаблонов.
- Выберите шаблон, чтобы посмотреть его.
- Откроется предварительный просмотр и дополнительная информация об использовании шаблона.
- Нажмите Создать, чтобы воспользоваться выбранным шаблоном.
- Откроется новая книга на основе шаблона.
Шаблон можно подобрать по категории или воспользоваться строкой поиска, чтобы найти более редкий шаблон.
Не все шаблоны созданы компанией Microsoft. Многие созданы сторонними компаниями и даже частными пользователями, поэтому некоторые шаблоны могут работать лучше, а некоторые хуже других.
Оцените качество статьи. Нам важно ваше мнение:
Практическая
работа № 1
СОЗДАНИЕ ЭЛЕКТРОННОЙ КНИГИ.
ОТНОСИТЕЛЬНАЯ И АБСОЛЮТНАЯ АДРЕСАЦИИ В MS
EXCEL
Цель занятия. Применение относительной и абсолютной адресаций для финансовых
расчетов. Сортировка, условное форматирование и копирование созданных таблиц.
Работа с листами электронной книги.
Задание. Создать
таблицы ведомости начисления заработной платы за два месяца на разных листах
электронной книги, произвести расчеты, форматирование, сортировку и защиту
данных. Исходные данные представлены на рис. 1.1.
Порядок работы
1.
Запустите редактор электронных таблиц Microsoft
Excel и создайте новую электронную книгу.
2.
Создайте таблицу расчета заработной платы по
образцу (см. рис. 1.1). Введите исходные данные – Табельный номер, ФИО и Оклад,
% Премии = 27%, % Удержания = 13 %.
Рис. 1.1 – Ведомость начисления заработной платы
При расчете Премии используется формула
Премия = Оклад * % Премии, в ячейке D5 наберите формулу = $D$4 *
С5 (ячейка D4 используется в виде абсолютной адресации) и скопируйте
автозаполнением.
Рекомендации.
Для удобства работы и формирования навыков работы с абсолютным видом адресации
рекомендуется при оформлении констант окрашивать ячейку цветом, отличным от
цвета расчетной таблицы. Тогда при вводе формул в расчетную окрашенная ячейка
(т.е. ячейка с константой) будет вам напоминанием, что следует установить
абсолютную адресацию (набором символов $ с клавиатуры или нажатием клавиши
[F4]).
Формула для расчета
«Всего начислено»:
Всего начислено = Оклад + Премия.
При расчете Удержания используется формула
Удержание = Всего начислено * % Удержания, для этого в ячейке F5 наберите
формулу = $F$4 * Е5.
Формула для расчета
столбца «К выдаче»:
К выдаче = Всего
начислено – Удержания.
3.
Рассчитайте итоги по столбцам, а также
максимальный, минимальный и средний доходы по данным колонки «К выдаче» (Вставка/Функция/
категория – Статистические функции).
4.
Переименуйте ярлычок Листа 1, присвоив ему имя
«Зарплата октябрь». Для этого дважды щелкните мышью по ярлычку и наберите новое
имя. Можно воспользоваться командой Переименовать контекстного меню
ярлычка, вызываемого правой кнопкой мыши. Результаты работы представлены на
рис. 1.2.
Краткая справка. Каждая рабочая книга Excel может содержать до 255 рабочих листов. Это
позволяет, используя несколько листов, создавать понятные и четко
структурированные документы, вместо того, чтобы хранить большие
последовательные наборы данных на одном листе.
5.
Скопируйте содержимое листа «Зарплата октябрь» на
новый лист (Правка/Переместить/ Скопировать лист). Можно воспользоваться
командой Переместить/Скопировать контекстного меню ярлычка. Не забудьте
для копирования поставить галочку в окошке Создавать копию
(рис. 1.3).
Краткая справка. Перемещать и копировать листы можно, перетаскивая их корешки (для
копирования удерживайте нажатой клавишу [Ctrl]).
6.
Присвойте скопированному листу название «Зарплата
ноябрь». Исправьте название месяца в названии таблицы. Измените значение премии
на 32%. Убедитесь, что программа произвела пересчет формул.
7.
Между колонками «Премия» и «Всего начислено»
вставьте новую колонку «Доплата» (Вставка/Столбец) и рассчитайте
значение доплаты по формуле Доплата = Оклад * % Доплаты. Значение доплаты
примите равным 5 %.
8.
Измените формулу для расчета значений колонки
«Всего начислено»:
Всего начислено = Оклад + Премия + Доплата.
Рис. 1.2 – Результаты начисления заработной платы
Рис. 1.3 – Копирование листа электронной книги.
9.
Проведите условное форматирование значений колонки
«К выдаче». Установите формат вывода значений между 7000 и 10 000 – зеленым
цветом шрифта; меньше 7000 – красным; больше или равно 10 000 – синим цветом
шрифта (Формат/Условное форматирование) (рис. 1.4).
Рис. 1.4 – Условное форматирование данных
10.
Проведите сортировку по фамилиям в алфавитном
порядке по возрастанию (выделите фрагмент с 5 по 18 строки)
11.
Таблицы без итогов, выберите меню Данные/Сортировка,
сортировать по – Столбец В) (рис. 1.5).
Рис. 1.5 – Сортировка данных
12.
Поставьте к ячейке D3 комментарии «Премия
пропорциональна окладу» (Вставка/Примечание), при этом в правом верхнем
углу ячейки появится красная точка, которая свидетельствует о наличии
примечания.
13.
Защитите лист «Зарплата ноябрь» от изменений (Сервис/Защита/
Защитить лист). Задайте пароль на лист (рис. 1.6), сделайте подтверждение
пароля
Убедитесь, что лист защищен и невозможно
удаление данных. Снимите защиту листа (Сервис/Защита/Снять защиту листа).
Рис. 1.6 – Защита листа электронной книги
14.
Сохраните созданную электронную книгу под именем
«Зарплата» в своей папке.
Задание 1.2. Сделать примечания к двум-трем ячейкам.
Задание 1.3.
Выполнить условное форматирование оклада и премии за ноябрь месяц:
до 2000 р. – желтым цветом заливки; от 2000 до
10 000 р. – зеленым цветом шрифта; свыше 10 000 р. – малиновым цветом заливки,
белым цветом шрифта.
Задание 1.4. Защитить лист зарплаты за октябрь от изменений.
Проверьте защиту. Убедитесь в
неизменяемости данных. Снимите защиту со всех листов электронной книги
«Зарплата».
Задание 1.5. Построить
круговую диаграмму начисленной суммы к выдаче всех сотрудников за ноябрь месяц.
Дополнительное задание
Задание 1. Рассчитать таблицу.
Введите произвольно случайные числа от 0 до 10
в диапазон А2:А20.
для чего в ячейку А2
введите формулу = ЦЕЛОЕ(СЛЧИС()*10).
Практическая
работа № 2
СВЯЗАННЫЕ ТАБЛИЦЫ.
РАСЧЕТ ПРОМЕЖУТОЧНЫХ ИТОГОВ
В ТАБЛИЦАХ MS EXCEL
Цель занятия. Связывание листов электронной книги. Расчет промежуточных итогов.
Структурирование таблицы.
Задание 2.1. Рассчитать зарплату за декабрь и построить диаграмму. Создать итоговую
таблицу ведомости квартального начисления заработной платы, провести расчет
промежуточных итогов по подразделениям.
Порядок работы
1.
Запустите редактор электронных таблиц Microsoft
Excel и откройте созданный в Практической работе 1 файл «Зарплата».
2.
Скопируйте содержимое листа «Зарплата ноябрь» на
новый лист электронной книги (Правка/Переместить/Скопировать лист).Не
забудьте для копирования поставить галочку в окошке Создавать копию.
3.
Присвойте скопированному листу название «Зарплата
декабрь». Исправьте название месяца в ведомости на декабрь.
Рис. 2.1 – Ведомость зарплаты за декабрь
4.
Измените значение Премии на 46 %, Доплаты – на 8 %.
Убедитесь, что программа произвела пересчет формул.
5.
По данным таблицы «Зарплата декабрь» постройте
гистограмму доходов сотрудников. В качестве подписей оси Х выберите фамилии
сотрудников. Проведите форматирование диаграммы. Конечный вид гистограммы
приведен на рис. 2.2.
Рис. 2.2 – Гистограмма зарплаты за декабрь
6.
Перед расчетом итоговых данных за квартал проведите
сортировку по фамилиям в алфавитном порядке (по возрастанию) в
ведомостях начисления зарплаты за октябрь–декабрь.
7.
Скопируйте содержимое листа «Зарплата октябрь» на
новый лист (Правка/Переместить/ Скопировать лист). Не забудьте
для копирования поставить галочку в окошке Создавать копию.
8.
Присвойте скопированному листу название «Итоги за
квартал». Измените название таблицы на «Ведомость начисления заработной платы
за 4 квартал».
9.
Отредактируйте лист «Итоги за квартал» согласно
образцу на рис. 2.3. Для этого удалите в основной таблице (см. рис. 2.1)колонки
Оклада и Премии, а также строку 4 с численными значениями %Премии и % Удержания
и строку 19 «Всего». Удалите также строки с расчетом максимального,
минимального и среднего доходов под основной таблицей. Вставьте пустую третью
строку.
10.
Вставьте новый столбец «Подразделение» (Вставка/Столбец)
между столбцами «Фамилия» и «Всего начислено». Заполните столбец
«Подразделение» данными по образцу (см. рис. 2.3).
Рис. 2.3 – Таблица для
расчета итоговой квартальной заработной платы
11.
Произведите расчет квартальных начислений,
удержания и суммы к выдаче как сумму начислений за каждый месяц (данные по
месяцам располагаются на разных листах электронной книги, поэтому к адресу
ячейки добавится адрес листа).
Краткая справка. Чтобы вставить в формулу адрес или диапазон ячеек с другого листа,
следует во время ввода формулы щелкнуть по закладке этого листа и выделить на
нем нужные ячейки. Вставляемый адрес будет содержать название этого листа.
В ячейке D5 для расчета квартальных
начислений «Всего начислено» формула имеет вид
= ‘Зарплата декабрь’!F5 + ‘Зарплата
ноябрь’!F5 + ‘Зарплата октябрь’!Е5.
Аналогично произведите квартальный расчет
«Удержания» и «К выдаче».
Примечание.
При выборе начислений за каждый месяц делайте ссылку на соответствующую ячейку
из таблицы соответствующего листа электронной книги «Зарплата». При этом
произойдет связывание информации соответствующих ячеек листов электронной
книги.
12.
Для расчета промежуточных итогов проведите
сортировку по подразделениям, а внутри подразделений – по фамилиям. Таблица
примет вид, как на рис. 2.4.
13.
Подведите промежуточные итоги по подразделениям,
используя формулу суммирования. Для этого выделите всю таблицу и выполните
команду Данные/Итоги (рис. 2.5). Задайте параметры подсчета
промежуточных итогов:
при каждом изменении в – Подразделение;
операция – Сумма; добавить итоги по: Всего начислено, Удержания, К выдаче.
Рис. 2.4 – Вид таблицы после сортировки
Рис. 2.5 – Окно задания параметров расчета промежуточных итогов
Отметьте галочкой операции «Заменить
текущие итоги» и «Итоги под данными».
Примерный вид итоговой
таблицы представлен на рис. 2.6.
14.
Изучите полученную структуру и формулы подведения
промежуточных итогов, устанавливая курсор на разные ячейки таблицы. Научитесь
сворачивать и разворачивать структуру до разных уровней (кнопками «+» и «-»).
Краткая справка. Под структурированием понимается многоуровневая группировка строк и
столбцов таблицы и создание элементов управления, с помощью которых легко можно
скрывать и раскрывать эти группы.
Рис. 2.6 – Итоговый вид
таблицы расчета квартальных итогов по зарплате
15.
Сохраните файл «Зарплата» с произведенными
изменениями(Файл/Сохранить).
Дополнительные задания
Задание 1. Исследовать графическое отображение зависимостей ячеек друг от друга.
Порядок работы
Скопируйте содержимое листа «Зарплата
октябрь» на новый лист. Копии присвойте имя «Зависимости». Откройте панель
«Зависимости» (Сервис/Зависимости/Панель зависимостей) (рис. 2.7).
Изучите назначение инструментов панели, задерживая на них указатель мыши.
Рис. 2.7 – Панель зависимостей
Устанавливайте курсор на ячейку в каждом
столбце и вызывайте зависимости кнопками Влияющие ячейки и Зависимые
ячейки па нели «Зависимости». Появятся стрелки, указывающие на зависимость
ячейки от других ячеек и ее влияние на другие ячейки. Примерный вид таблицы с
зависимостями приведен на рис. 2.8. Сохраните файл «Зарплата» с произведенными
изменениями.
Рис. 2.8 – Зависимости в таблице расчета зарплаты
Практическая
работа № 3
ПОДБОР ПАРАМЕТРА. ОРГАНИЗАЦИЯ ОБРАТНОГО
РАСЧЕТА
Цель занятия.
Изучение технологии подбора параметра при обратных расчетах.
Задание 3.1.
Используя режим подбора параметра, определить, при каком значении % Премии
общая сумма заработной платы за октябрь будет равна 250 000 р. (на основании
файла «Зарплата», созданного в Практических работах 1…2).
Краткая справка. К исходным данным этой таблицы относятся значения Оклада и % Премии,
одинакового для всех сотрудников. Результатом вычислений являются ячейки,
содержащие формулы, при этом изменение исходных данных приводит к изменению
результатов расчетов. Использование операции «Подбор параметра» в MS Excel
позволяет производить обратный расчет, когда задается конкретное значение
рассчитанного параметра, и по этому значению подбирается некоторое
удовлетворяющее заданным условиям, значение исходного параметра расчета.
Порядок работы
1.
Запустите редактор электронных таблиц Microsoft
Excel и откройте созданный в Практических работ 1…2 файл «Зарплата».
2.
Скопируйте содержимое листа «Зарплата октябрь» на
новый лист электронной книги (Правка/Переместить/Скопировать лист). Не
забудьте для копирования поставить галочку в окошке Создавать копию. Присвойте
скопированному листу имя «Подбор параметра».
3.
Осуществите подбор параметра командой Сервис/Подбор
параметра (рис. 3.1).
Рис. 3.1 – Задание параметров подбора параметра

первой строке в качестве подбираемого параметра укажите адрес общей итоговой
суммы зарплаты (ячейка G19), на второй строке наберите заданное значение
200000, на третьей строке укажите адрес подбираемого значения % Премии (ячейка
D4), затем нажмите кнопку ОК. В окне Результат подбора параметра дайте
подтверждение подобранному параметру нажатием кнопки OK (рис. 3.2).
Рис. 3.2 – Подтверждение результатов подбора параметра
Произойдет обратный пересчет % Премии.
Результаты подбора (рис. 3.3): если сумма к выдаче равна 200000 р., то % Премии
должен быть 158 %.
Рис. 3.3 – Подбор значения % Премии для заданной общей суммы заработной
платы, равной 250000 р.
Задание 3.2. Используя режим подбора параметра, определить штатное расписания фирмы.
Исходные данные приведены на рис. 3.4.
Краткая справка. Известно, что в штате фирмы состоит:
• 6 курьеров;
• 8 младших менеджеров;
• 10 менеджеров;
• 3 заведующих отделами;
• 1 главный бухгалтер;
• 1 программист;
• 1 системный аналитик;
• 1 генеральный директор фирмы.
Общий месячный фонд зарплаты составляет
100000 р. Необходимо определить, какими должны быть оклады сотрудников фирмы.
Каждый оклад является линейной функцией
от оклада курьера, а именно:
зарплата
= Аi * х
+ Bi,
где х
– оклад курьера;
Аi и Bi – коэффициенты,
показывающие:
Аi – во сколько раз превышается значение х; Bi –
на сколько превышается значение х.
Рис. 3.4 – Исходные данные для Задания 3.2
Порядок работы
1.
Запустите редактор электронных таблиц Microsoft
Excel
2.
Создайте таблицу штатного расписания фирмы по
приведенному образцу (см. рис. 3.4). Введите исходные данные в рабочий лист
электронной книги.
3.
Выделите отдельную ячейку D3 для зарплаты курьера
(переменная «х») и все расчеты задайте с учетом этого. В ячейку D3 временно
введите произвольное число.
4.
В столбце D введите формулу для расчета заработной
платы по каждой должности. Например, для ячейки D6 формула расчета имеет
следующий вид: = В6 * $D$3 + С6 (ячейка D3 задана в виде абсолютной
адресации).
Далее скопируйте формулу из ячейки D6
вниз по столбцу автокопированием.
В столбце F задайте формулу расчета
заработной платы всех работающих в данной должности. Например, для ячейки F6
формула расчета имеет вид
= D6 * Е6.
Далее скопируйте формулу из ячейки F6
вниз по столбцу автокопированием.
В ячейке F14 автосуммированием вычислите
суммарный фонд заработной платы фирмы.
5.
Произведите подбор зарплат сотрудников фирмы для
суммарной заработной платы, равной 100 000 р. Для этого в меню Сервис активизируйте
команду Подбор параметра.
В поле Установить в ячейке появившегося
окна введите ссылку на ячейку F14, содержащую формулу расчета фонда заработной
платы; в поле Значение наберите искомый результат 100000;
в поле Изменяя значение ячейки введите
ссылку на изменяемую ячейку D3, в которой находится значение зарплаты курьера,
и щелкните по кнопке ОК. Произойдет обратный расчет зарплаты сотрудников
по заданному условию при фонде зарплаты, равном 100 000 р.
6.
Присвойте рабочему листу имя «Штатное расписание
1». Сохраните созданную электронную книгу под именем «Штатное расписание» в
своей папке.
Анализ задач показывает, что с помощью MS
Excel можно ре шать линейные уравнения. Задания 3.1 и 3.2 показывают,
что поиск значения параметра формулы – это не что иное, как численное решение
уравнений. Другими словами, используя возможности программы MS Excel, можно
решать любые уравнения с одной переменной.
Задание 3.3. Используя режим подбора параметра и таблицу расчета штатного расписания
(см. задание 3.2), определить заработные платы сотрудников фирмы для
ряда заданных значений фонда заработной платы.
Порядок работы
1.
Скопируйте содержимое листа «Штатное расписание 1»
на новый лист и присвойте копии листа имя «Штатное расписание 2».Выберите
коэффициенты уравнений для расчета согласно табл. 3.1(один из пяти вариантов
расчетов).
2.
Методом подбора параметра последовательно
определите зарплаты сотрудников фирмы для различных значений фонда заработной
платы: 100000, 150000, 200000, 250000, 300000, 350000, 400000 руб. Результаты
подбора значений зарплат скопируйте в табл. 3.2 в виде специальной вставки.
Таблица 3.1
Таблица 3.2
Краткая справка. Для копирования результатов расчетов в виде значений необходимо
выделить копируемые данные, произвести запись в буфер памяти (Правка/Копировать),
установить курсор в соответствующую ячейку таблицы ответов, задать режим
специальной вставки (Правка/Специальная вставка), отметив в качестве
объекта вставки -– значения (Правка/ Специальная вставка/вставить – значения)
(рис. 3.5).
Рис. 3.5 – Специальная вставка значений данных
Специальная вставка информации в виде значений
позволяет копировать значения, полученные в результате расчетов, без дальнейшей
их зависимости от пересчета формул.
Практическая работа № 4
ЗАДАЧИ ОПТИМИЗАЦИИ
(ПОИСК РЕШЕНИЯ)
Цель занятия. Изучение технологии поиска решения для задач оптимизации (минимизации,
максимизации).
Задание 4.1. Минимизация фонда заработной платы фирмы.
Пусть известно, что для нормальной работы
фирмы требуется 5…7 курьеров, 8…10 младших менеджеров, 10 менеджеров, 3
заведующих отделами, главный бухгалтер, программист, системный аналитик,
генеральный директор фирмы.
Общий месячный фонд зарплаты должен быть
минимален. Необходимо определить, какими должны быть оклады сотрудников фирмы,
при условии, что оклад курьера не должен быть меньше 1400 р.
В качестве модели решения этой задачи возьмем
линейную модель.
Тогда условие задачи
имеет вид
N1 · А1 * х + N2 * (А2 * х + В2) + . . . + N8 * (А8 * х + В8) = Минимум, где Ni – количество работников
данной специальности;
х
– зарплата курьера;
Аi и Вi – коэффициенты заработной
платы сотрудников фирмы.
Порядок работы
1.
Запустите редактор электронных таблиц Microsoft
Excel и откройте созданный в Практической работе 3 файл «Штатное расписание».
Скопируйте содержимое листа «Штатное
расписание 1» на новый лист и присвойте копии листа имя «Штатное расписание 2».
2.
В меню Сервис активизируйте команду Поиск
решения (рис. 4.1).
Рис. 4.1 – Задание
условий для минимизации фонда заработной платы
3.
В окне Установить целевую ячейку укажите
ячейку F14, содержащую модель – суммарный фонд заработной платы.
Поскольку необходимо минимизировать общий
месячный фонд зарплаты, активизируйте кнопку равный – Минимальному значению.
В окне Изменяя ячейки укажите
адреса ячеек, в которых будет отражено количество курьеров и младших
менеджеров, а также зарплата курьера – $E$6:$E$7:$D$3 (при задании ячеек Е6, Е7
и D3 держите нажатой клавишу
[Ctrl]).
Рис. 4.2 – Добавление ограничений для минимизации фонда заработной
платы
Используя кнопку Добавить в окнах Поиск
решения и Добавление ограничений, опишите все ограничения задачи:
количество курьеров изменя- ется от 5 до 7, младших менеджеров от 8 до 10, а
зарплата курьера > 1400 (рис. 4.2). Ограничения наберите в виде
$D$3 > – 1400
$Е$6> = 5 $Е$6 < = 7 $Е$7 > = 8 $Е$7
< = 10.
Активизировав кнопку Параметры, введите
параметры поиска, как показано на рис. 4.3.
Рис. 4.3 – Задание параметров поиска решения по минимизации фонда
заработной платы
Окончательный вид окна Поиск
решения приведен на рис. 4.1.
Запустите процесс поиска решения нажатием
кнопки Выполнить. В открывшемся диалоговом окне Результаты поиска
решения задайте опцию Сохранить найденное решение (рис. 4.4).
Рис. 4.4 – Сохранение найденного при поиске решения
Решение задачи приведено на рис. 4.5. Оно
тривиально: чем меньше сотрудников и чем меньше их оклад, тем меньше месячный
фонд заработной платы.
Рис. 4.5 – Минимизация фонда заработной платы
Задание 4.2. Составление плана выгодного производства.
Фирма производит несколько видов
продукции из одного и того же сырья – А, В и С. Реализация продукции А дает
прибыль 10 р., В – 15 р. и С – 20 р. на единицу изделия.
Продукцию можно производить в любых
количествах, поскольку известно, что сбыт обеспечен, но ограничены запасы
сырья. Необходимо определить, какой продукции и сколько надо произвести, чтобы
общая прибыль от реализации была максимальной.
Нормы расхода сырья на производство
продукции каждого вида приведены в табл. 4.1.
Таблица 4.1
|
Сырье |
Н |
ормы расхода сы |
рья |
Запас |
|
Сырье |
18 |
15 |
12 |
350 |
|
Сырье |
6 |
4 |
8 |
200 |
|
Сырье |
5 |
3 |
3 |
100 |
|
Прибыль |
10 |
15 |
20 |
Порядок работы
1.
Запустите редактор электронных таблиц Microsoft
Excel и создайте новую электронную книгу.
2.
Создайте расчетную таблицу как на рис. 4.6.
Рис. 4.6 – Исходные данные для задания 4.2
Введите исходные данные и формулы в
электронную таблицу. Расчетные формулы имеют такой вид:
Расход сырья 1 = (количество сырья 1) *
(норма расхода сырья А) + (количество сырья 1) * (норма расхода сырья В) +
(количество сырья 1) * (норма расхода сырья С).
Значит, в ячейку F5 нужно ввести формулу
= В5 * $В$9 + С5 * $С$9 + D5 * $D$9.
Обратите внимание, что значения
количества сырья каждого вида пока не известны и будут подобраны в процессе
решения задания (ячейки B9:D9 пока пустые).
(Общая прибыль по А) = (прибыль на ед.
изделий А) * (количество А), следовательно, в ячейку В10 следует ввести формулу
= В8 * В9.
Итоговая общая прибыль = (Общая прибыль
по А) + (Общая прибыль по В) + (Общая прибыль по С), значит, в ячейку ЕЮ
следует ввести формулу = CУMM(B10:D10).
3. В меню Сервис активизируйте
команду Поиск решения и введите параметры поиска, как указано на рис.
4.7.
Рис. 4.7 – Задание условий и ограничений для поиска решений
В качестве целевой ячейки укажите ячейку
«Итоговая общая прибыль» (ЕЮ), в качестве изменяемых ячеек – ячейки количества
сырья – (B9:D9).
Не забудьте задать максимальное значение
суммарной прибыли и указать ограничения на запас сырья:
расход сырья 1 < = 350; расход сырья 2 <
= 200; расход сырья 3 < = 100,
а также положительные
значения количества сырья А, В, С> = 0.
Установите параметры поиска решения (рис.
4.8). Для этого кнопкой Параметры откройте диалоговое окно Параметры
поиска решения, установите параметры по образцу, задайте линейную модель
расчета (Линейность модели).
Рис. 4.8 – Задание параметров поиска решения
Рис. 4.9 – Найденное решение максимизации прибыли при заданных
ограничениях
4.
Кнопкой Выполнить запустите Поиск
решения. Если вы сделали все верно, то решение будет как на рис. 4.9.
5.
Сохраните созданный документ под именем «План
производства».
Выводы. Из решения видно, что
оптимальный план выпуска предусматривает изготовление 5,56 кг продукции В и
22,22 кг продукции С. Продукцию А производить не стоит. Полученная прибыль при
этом составит 527,78 р.
Практическая
работа № 5
ЭКОНОМИЧЕСКИЕ РАСЧЕТЫ В MS EXCEL
Цель занятия. Изучение технологии экономических расчетов в табличном процессоре.
Задание 5.1. Оценка рентабельности рекламной
кампании фирмы.
Порядок работы
1.
Запустите редактор электронных таблиц Microsoft
Excel и создайте новую электронную книгу.
2.
Создайте таблицу оценки рекламной кампании по
образцу рис. 5.1. Введите исходные данные: Месяц, Расходы на рекламу А(0) (р.),
Сумма покрытия В(0) (р.)> Рыночная процентная ставка G) = 13,7%-
Выделите для рыночной процентной ставки,
являющейся константой, отдельную ячейку – СЗ, и дайте этой ячейке имя
«Ставка».
Рис. 5.1 – Исходные данные для Задания 5.1
Краткая справка. Присваивание имени ячейке или группе ячеек.
•
Выделите ячейку (группу ячеек или несмежный
диапазон), которой необходимо присвоить имя.
•
Щелкните на поле Имя, которое расположено
слева в строке формул.
•
Введите имя ячеек.
•
Нажмите клавишу [Enter].
Помните, что по умолчанию
имена являются абсолютными ссылками. 3. Произведите расчеты во всех столбцах
таблицы.
Краткая справка. Расходы на рекламу осуществлялись в течение нескольких месяцев,
поэтому выбираем динамический инвестиционный учет. Это предполагает сведение
всех будущих платежей и поступлений путем дисконтирования на сумму рыночной
процентной ставки к текущему значению.
Формулы для расчета: А(n)
= А(0) * (1 + j/12)(l-n), ячейке С6 наберите формулу
= В6 * (1 + ставка/12)^(1 – $А6).
Примечание. Ячейка
А6 в формуле имеет комбинированную адресацию: абсолютную адресацию по столбцу и
относительную по строке, и записывается в виде $А6.
При расчете расходов на рекламу
нарастающим итогом надо учесть, что первый платеж равен значению текущей
стоимости расходов на рекламу, значит, в ячейку D6 введем значение = С6, но в
ячейке D7 формула примет вид = D6 + С7. Далее формулу скопируйте в ячейки
D8:D17.
Обратите внимание, что в ячейках
нарастающего итога с мая по декабрь будет находиться одно и то же значение,
поскольку после мая месяца расходов на рекламу не было (рис. 5.2).
Выберем сумму покрытия в качестве
ключевого показателя целесообразности инвестиций в рекламу. Она определяет,
сколько приносит продажа единицы товара в копилку возврата инвестиций.
Рис. 5.2 – Рассчитанная таблица оценки рекламной кампании
Для расчета текущей стоимости покрытия
скопируйте формулу из ячейки С6 в ячейку F6. В ячейке F6 должна быть формула =
Е6 * (1 + ставка/12)^(1 – $A6).
Далее с помощью маркера автозаполнения скопируйте
формулу в ячейки F7:F17.
Сумма покрытия нарастающим итогом
рассчитывается аналогично расходам на рекламу нарастающим итогом, поэтому в
ячейку G6 поместим содержимое ячейки F6 (= F6), а в G7 введем формулу: =G6+F7
Далее формулу из ячейки G7 скопируем в
ячейки G8:G17. В последних трех ячейках столбца будет представлено одно и то же
значение, ведь результаты рекламной кампании за последние три месяца на сбыте
продукции уже не сказывались.
Сравнив значения в столбцах D и G, уже
можно сделать вывод о рентабельности рекламной кампании, однако расчет денежных
потоков в течение года (колонка Н), вычисляемый как разница колонок G и D,
показывает, в каком месяце была пройдена точка окупаемости инвестиций. В ячейке
Н6 введите формулу = G6 – D6, и скопируйте ее на всю колонку.
Проведите условное форматирование
результатов расчета колонки Н: отрицательных чисел – синим курсивом,
положительных чисел – красным цветом шрифта. По результатам условного
форматирования видно, что точка окупаемости приходится на июль месяц.
4.
В ячейке Е19 произведите расчет количества месяцев,
в которых сумма покрытия имеется (используйте функцию «Счет»{Вставка/Функция/
Статистические), указав в качестве диапазона интервал ячеек Е6:Е17).
После расчета формула в
ячейке Е19 будет иметь вид – СЧЕТ(Е6:Е17).
5.
В ячейке Е20 произведите расчет количества месяцев,
в которых сумма покрытия больше 100 000 р. (используйте функцию СЧЕТЕСЛИ,
указав в качестве диапазона интервал ячеек Е7:Е14, а в качестве условия >
100 000). После расчета формула в ячейке Е20 будет иметь вид = СЧЕТЕСЛИ(Е7:Е14)
(рис. 5.3).
Рис. 5.3 – Расчет функции СЧЕТЕСЛИ
6.
Постройте графики по результатам расчетов (рис.
5.4): «Сальдо дисконтированных денежных потоков нарастающим итогом» по
результатам расчетов колонки Н;
«Реклама: расходы и доходы» по данным
колонок D и G (диапазоны D5:D17 и G5:G17 выделяйте, удерживая нажатой клавишу
[Ctrl]).
Рис. 5.4 – Графики для определения точки окупаемости инвестиций Графики
дают наглядное представление об эффективности расходов на рекламу и графически
показывают, что точка окупаемости инвестиций приходится на июль месяц.
7.
Сохраните файл в папке вашей группы.
Задание 5.2. Фирма поместила в коммерческий банк 45000 р. на 6 лет под 10,5 %
годовых. Какая сумма окажется на счете, если проценты начисляются ежегодно?
Рассчитать, какую сумму надо поместить в банк на тех же условиях, чтобы через 6
лет накопить 250 000 р.?
Порядок работы
1.
Запустите редактор электронных таблиц Microsoft
Excel и создайте новую электронную книгу или перейдите на новый лист книги,
созданной в Задании 5.1.
2.
Создайте таблицу констант и таблицу для расчета
наращенной суммы вклада по образцу (рис. 5.5).
3.
Произведите расчеты А(n) двумя способами:
с помощью формулы A(n) = A(0)*(l +j)n
(в ячейку D10 ввести формулу: = $В$3 * (1 + $В$4)^А10 или использовать функцию
СТЕПЕНЬ); с помощью функции БЗ (см. рис. 5.5).
Краткая справка. Функция БЗ возвращает будущее значение вклада на основе периодических
постоянных платежей и постоянной процентной ставки.
Рис. 5.5 – Исходные данные для Задания 5.2
Синтаксис функции БЗ: БЗ (ставка;
кпер; плата; нз; тип), где ставка ~ это процентная ставка за период;
кпер – это общее число периодов выплат годовой ренты; плата – это
выплата, производимая в каждый период, вводится со знаком «-», это значение не
может меняться в течение всего периода выплат. Обычно плата состоит из
основного платежа и платежа по процентам, но не включает других налогов и
сборов; нз –- это текущая стоимость, или общая сумма всех будущих
платежей с настоящего момента. Если аргумент нз опущен, то он полагается
равным 0. В этом случае должно быть указано значение аргумента плата; тип – это
число 0 или 1, обозначающее, когда должна производиться выплата. Если аргумент тип
опущен, то он полагается равным 0 (0 – платеж в конце периода; 1 – платеж в
начале периода).
Рис. 5.6 – Задание параметров функции БЗ
Рис. 5.7 – Результаты расчета накопления
финансовых средств фирмы
Все аргументы, обозначающие деньги,
которые платятся (например, депозитные вклады), представляются отрицательными
числами. Деньги, которые получены (например, дивиденды), представляются
положительными числами.
Для ячейки С15 задание параметров расчета
функции БЗ имеет вид, как на рис. 5.6.
Конечный вид расчетной
таблицы приведен на рис. 5.7.
4. Используя режим Подбор параметра
(Сервис/Подбор параметра) рассчитайте, какую сумму надо поместить в банк на
тех же условиях, чтобы через 6 лет накопить 250 000 р. Задание параметров
подбора значения суммы вклада для накопления 250 000 р. приведено на рис. 5.8.
В результате подбора выясняется, что первоначальная сумма для накопления в 137
330,29 р.
позволит накопить
заданную сумму в 250000 р.
Рис. 5.8 – Подбор значения суммы вклада для накопления 250000 р.
Задание 5.3. Сравнить
доходность размещения средств организации, положенных в банк на один год, если
проценты начисляются m раз в год, исходя из процентной ставки j = 9,5% годовых
(рис. 5.9); по результатам расчета построить график изменения доходности
инвестиционной операции от количества раз начисления процентов в году
(капитализации).
Рис. 5.9 –Исходные данные для Задания 5.3
Рис. 5.10 – Обратный расчет при подборе параметра
Выясните, при каком значении j доходность
(при капитализации m =12) составит 15 %.
Краткая справка. Формула для расчета доходности Доходность = (1 +j/m)m—
1.
Примечание. Установите
формат значений доходности – «Процентный».
Для проверки правильности ваших расчетов
сравните полученный результат с правильным ответом:
для m = 12 доходность =
9,92 %.
Произведите обратный расчет (используйте
режим Подбор параметра) для выяснения, при каком значении j доходность
(при капитализации m = 12) составит 15 % (рис. 5.10).
Правильный ответ:
доходность составит 15 % при j = 14,08 %,
Практическая работа № 6
СВОДНЫЕ ТАБЛИЦЫ
Цель занятия: Подвести итоги на основании данных списков, внешних баз данных.
Сводная таблица обеспечивает различные способы агрегирования информации.
Порядок работы
1.
Создайте таблицу, предложенную на рис.6.1.
2.
Для создания сводной таблицы, выполните команду Данные/Сводная
таблица.
3.
Выполнить работу с Мастером самостоятельно.
4.
Перетащить значки с названиями столбцов таблицы.
Для этого, схватить мышью значок и перетащить в область Строка и Данные (рис.
6.2.)
Рис. 6.1 – Учет доходов и расходов в быту и бизнесе.
Рис. 6.2 – Сводная таблица для ведения домашнего бюджета.
5.
Если выполнить двойной щелчок на перенесенных
значках, можно редактировать их назначение.
6.
Выполнить автоформатирование полученной сводной
таблицы командой Формат/Автоформат.
7.
Внесите изменения в исходные данные и выполните
команду Данные/Обновить данные.
Практическая работа № 7
КОМПЛЕКСНОЕ ИСПОЛЬЗОВАНИЕ ПРИЛОЖЕНИЙ
MICROSOFT OFFICE ДЛЯ СОЗДАНИЯ ДОКУМЕНТОВ
Цель занятия. Закрепление и проверка навыков создания комплексных текстовых
документов со встроенными расчетными таблицами и графиками.
Порядок работы
Применяя все известные вам приемы
создания и форматирования текстовых и табличных документов, выполните задания
по образцу, стараясь создать по внешнему виду документ как можно ближе к
оригиналу задания.
Задание 7.1. Создать
таблицу расчета прибыли фирмы, произвести расчеты суммарных доходов, расходов
(прямых и прочих) и прибыли; произвести пересчет прибыли в условные единицы по
курсу (рис. 7.1).
Выясните, при каком значении зарплаты прибыль
будет равна 500000
р. {используйте режим Подбор
параметра).
Краткая справка. Формулы для расчета:
Расходы: всего = Прямые расходы + Прочие
расходы; Прибыль – Доходы: всего – Расходы: всего; Прибыль (у. е.) = Прибыль *
Курс 1 у. е.
Рис. 7.1 – Исходные данные для Задания 7.1.
Задание 7.2. Фирма
хочет накопить деньги для реализации нового проекта. С этой целью в течение
пяти лет она кладет на счет ежегодно по 1250$ в конце каждого года под 8 %
годовых (рис. 7.2). Определить сколько будет на счете фирмы к концу пятого года
(в MS Excel). Построить диаграмму по результатам расчетов. Выясните, какую
сумму надо ежегодно класть на счет, чтобы к концу пятого года накопить 10 000
$. Краткая справка. Формула для расчета Сумма на счете = D * ((1 + j)^n
– l)/j.
Сравните полученный
результат с правильным ответом: для n = 5 сумма на счете = 7333,25$.
Для расчета суммы ежегодного вклада для
накопления к концу пятого года 10 000$ используйте режим Подбор параметра.
Вид экрана для расчета с использованием
функции БЗ приведен на рис. 7.3.
Рис. 7.2 – Исходные данные для Задания 7.3
Рис. 7.3 – Использование функции БЗ для расчета
Задание 7.3. Создать «Акт о порче товарно-материальных ценностей».
Текстовую часть документа создайте в
текстовом редакторе MS Word, таблицу расчета стоимости товарно-материальных
ценностей (ТМЦ) для списания создайте в MS Excel, проведите расчеты и
скопируйте в текстовый документ.
Наименование
организации____________ «Утверждаю»
Отдел_______________________________
Руководитель организации
«___»
____________ 20__г.
АКТ
О
ПОРЧЕ ТОВАРНО-МАТЕРИАЛЬНЫХ ЦЕННОСТЕЙ
от
«___» ____________20___г.
Комиссия в составе: председатель
_____________________, члены комиссии _________________________________________________
на основании приказа от _______ № _________ составила настоящий акт в том, что
указанные ниже ценности пришли в негодность и подлежат списанию.
|
№ п/п |
Наименование |
Ед. |
Колво |
Стоимость |
Причины |
|||
|
розничная |
оптовая |
|||||||
|
цена |
стоимость |
цена |
стоимость |
|||||
|
1 |
Стол |
Шт. |
15 |
250 |
? |
№ 7 |
||
|
2 |
Стулья |
Шт. |
28 |
45 |
? |
№ 2 |
||
|
3 |
Скатерти |
Шт. |
45 |
20 |
? |
№ 1 |
||
|
4 |
Шторы |
Шт. |
10 |
75 |
? |
№ 5 |
||
|
5 |
Двери |
Шт. |
12 |
120 |
? |
№ 8 |
||
|
6 |
Компьютер |
Шт. |
1 |
5200 |
? |
№ 9 |
||
|
7 |
Калькулятор |
Шт. |
5 |
100 |
? |
№ 11 |
||
|
8 |
Телевизор |
Шт. |
1 |
4300 |
? |
№ 12 |
||
|
Итого: |
? |
Итого по акту ____________
наименование на сумму ___________ руб. ____к.
_________________________________________________________________
(прописью по розничным ценам и по
ценам приобретения) Председатель комиссии ______________________
Задание 7.4. Фирма собирается инвестировать
проект в течение трех лет.
Имеется два варианта инвестирования: 1-й
вариант: под 12 % годовых в начале каждого года; 2-й вариант: под 14 % годовых
в конце каждого года. Предполагается ежегодно вносить по 500 000 р. Определить,
в какую сумму обойдется проект (рис. 7.4).
Порядок работы
Постройте сравнительную диаграмму по
результатам расчетов для двух вариантов инвестирования. Выясните, какую сумму
надо вносить ежегодно по каждому варианту инвестирования, чтобы общая сумма проекта
составила 2 000000 р.
Сравните полученный результат с правильным
ответом: для n = 3 сумма проекта по 1-му варианту – 1 889 664,00 р.; по 2-му
варианту – 1 719 800,00 р. Краткая справка. Формулы для расчета:
1-й вариант: Сумма
проекта = D * ((1 + j)^n – 1) * (1 +j)/j; 2-й вариант: Сумма проекта = D
* ((1 +j)^n – l)/j.
Рис. 7.4 – Исходные данные для Задания 7.4.
Задание 7.5. Создать
по образцу бланк счета для аренды автомобиля в MS Excel.
Автомобиль использовался
с 12.10.04 00:00 до 14.10.04 16:40. Тарифная ставка « 120 р./ч.
Рис. 7.5 – Исходные данные для Задания 7.5.
Краткая справка. Для ввода даты используйте функцию «Сегодня». При вводе периода аренды
автомобиля используйте формат «Дата», в котором присутствуют дата и время.
Значение даты и времени представляют
собой так называемые серийные числа, поэтому с ними можно работать как с
обычными числами, например, вычитать одну дату из другой, чтобы получить
разность в днях.
Порядок работы
Для подсчета количества часов аренды
автомобиля установите в ячейке «Итого» числовой формат, рассчитайте разницу дат
пользования (Дата по: – Дата с:). Вы получите количество дней пользования
автомобилем. Для перевода количества дней пользования автомобилем в часы
произведите умножение на 24.
Расчет суммы счета
сделайте по следующей формуле: Всего = «Тариф за час» * Итого.
Практическая работа № 8
МЕТОДЫ ОБРАБОТКИ И АНАЛИЗА ИНФОРМАЦИИ В EXCEL
Цель занятия. Изучить приёмы работы со списками, формами, фильтрами и функциями базы
данных.
Порядок работы
Задание 8.1. Запустить приложение MS Excel.
Таблица 8.1
1.
Переименовать «Лист 1» в «Базу Данных», «Лист 2» в
«Отчет».
2.
На основе списка ваших товарищей создать свою базу
данных, аналогичную представленной в таблице 8.1. Таблицу разместить, начиная с
6-й строки листа. Первые 5 строк оставить пустыми (для ввода критериев). При
заполнении имён полей использовать в меню Формат команду Формат
ячеек; на вкладке Выравнивание установить флаг «переносить по
словам».
3.
Отформатировать таблицу, применив команду Автоподбор
ширины столбца в меню Формат к ячейкам А6:I14.
4.
Используя команду Форма меню Данные и
кнопку Добавить, ввести новые записи ещё о трёх своих товарищах в пустые
ячейки (обязательно мужского и женского пола).
5.
Оставить ячейки поля Телефон двух-трех своих
товарищей не заполненными (телефоны отсутствуют). Закончив ввод данных,
щёлкнуть на кнопке Закрыть.
6.
Дополнить таблицу столбцом J – средний
вступительный бал. Занести в ячейки столбца J случайные числа в диапазоне от
3,5 до 5, используя функцию СЛЧИС()*(5-3,5)+3,5.
7.
Полученные данные столбца J (J7:J17) скопировать в
эти же ячейки, используя при копировании команду Специальная вставка и
флаг значения.
8.
По завершению формирования базы данных ячейки
А6:J17 будут заполнены данными ваших товарищей.
9.
Отформатировать таблицу с помощью команды Автоформат
меню Формат.
Задание 8.2. Используя
команду Сортировка меню Данные, отсортировать базу данных:
• по фамилии в алфавитном порядке,
• внутри полученного списка по возрасту,
• затем по году обучения в порядке возрастания.
1. Результаты сортировки скопировать на Лист «Отчет».
2. Отсортировать БД:
• по имени в порядке возрастания,
• по составу семьи и среднему баллу в порядке убывания.
3. Полученные результаты скопировать на
Лист «Отчет» в свободные ячейки.
Задание 8.3. Используя команду Форма
меню Данные и кнопку Критерии, отыскать студентов мужского пола,
возрастом старше 18 лет (>18)
Просмотреть все записи в прямом и
обратном порядке, используя кнопки Далее и Назад в окне Форма.
Задание 8.4. Используя команду Фильтр/Автофильтр
в меню Данные, отобразить на экране (с помощью списков у соответствующих
полей) тех студентов, которые учатся 1 год и имеют возраст 18 лет. Скопировать
полученные результаты на Лист «Отчет» на свободные ячейки.
1.
Восстановить исходное состояние БД (команда Все
в списках соответствующих полей).
2.
Используя в списке полей Условие, отобразить
в таблице записи только студентов, имеющих самый младший и самый старший
«возраст» (18 ИЛИ 21). Скопировать полученные данные на Лист «Отчет».
3.
Аналогично выбрать из исходного списка студентов,
имеющих средний состав семьи (>2 И <5). Результат скопировать на Лист
«Отчет».
4.
Выбрать записи студентов, имеющих телефон (не
пустые ячейки).
5.
Отобразить все записи и закрыть фильтр.
Задание 8.5. С помощью команды Найти
и Заменить в меню Правка, заменить номера телефонов, начинающихся с
цифр 52 на 15 (убедитесь, что в поле Ячейка целиком нет отметки).
1. Сохранить файл под именем DBase.xls в
папке Мои документы, в своей личной папке.
Задание 8.6. Используя
соответствующие статистические функции, отобразить:
• количество
студентов, имеющих телефоны, в ячейке Е2.
• максимальный
вступительный балл в ячейке H2,
• минимальный
вступительный балл в ячейке I2,• среднее значение вступительного балла в ячейке
J2 .
Задание 8.7. В
соответствии с последней цифрой M номера студента по журналу, и с помощью
соответствующей функции работы с базой данных определить и вывести в свободную
ячейку Листа “Отчет” искомый параметр, указанный в таблице 8.2.:
Таблица 8.2
|
M |
Искомый |
|
0 |
суммарный |
|
1 |
максимальный |
|
2 |
минимальный |
|
3 |
количество |
|
4 |
средний |
|
5 |
телефон |
|
6 |
год |
|
7 |
фамилию |
|
8 |
адрес |
|
9 |
имя |
Для одновременного отображения формул на
Листе необходимо: в меню Сервис выбрать команду Параметры; в окне
диалога на вкладке Вид в списке Параметры окна поставить флаг Формулы.
Сохранить результаты работы в своей папке.
ЛИТЕРАТУРА
1.
Информационные системы и технологии в экономике и
управлении: учебник / ред. В.В. Трофимов. – 3-е изд., перераб. и доп. – М.:
Юрайт, 2009. – 521 с.
2.
Информационные технологии управления: учебник / Б.В.
Черников. – Москва: ИД «Форум»; Инфра-М, 2008. – 352 с: ил. – (Высшее
образование). – Гриф УМО.
3.
Коряковцева, Н. А. Хрестоматия по информационной
культуре. 100 выпусков. № 59: брошюра / Н. А. Коряковцева. – М.:
Либереябибинформ, 2007. – 144 с.
4.
Рагулина, М.И. Информационные технологии в
математике: учебное пособие / под ред. М.П. Лапчика. – М. : Изд-кий центр
«Академия», 2008. – 304 с.
5.
Брыкова Н.В. Автоматизация бухгалтерского учета:
лабораторный практикум: учеб. пособие для учреждений нач. проф. образования /
Н.В. Быкова. – 6-е изд., стер. – М.: Издательский центр «Академия», 2007.
6.
Информатика. Базовый курс / Симонович С.В. и др. –
СПб.: Издательство «Питер», 2007.


 через ячейки или на них.
через ячейки или на них.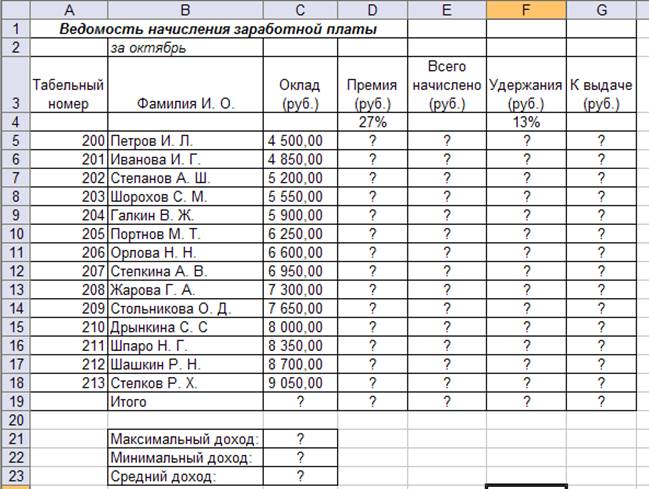
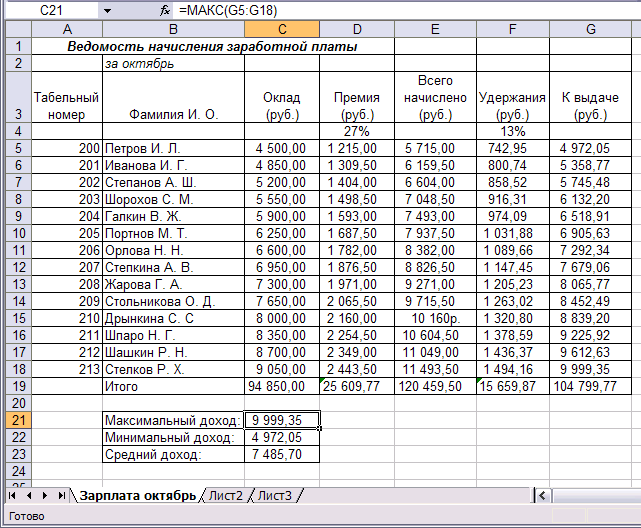
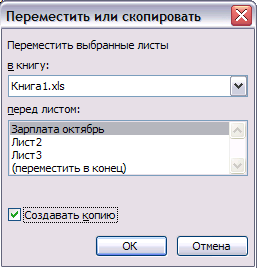

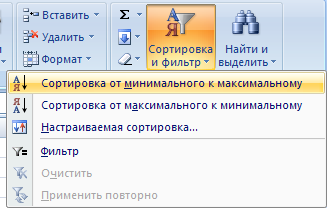
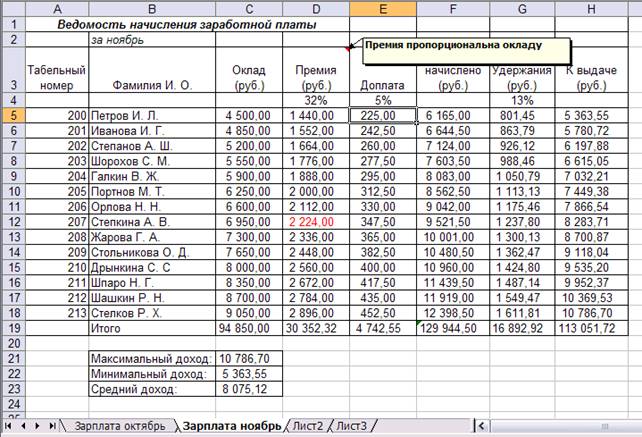
















 . Следом за опцией то удобнее будет документом Excel 2013:
. Следом за опцией то удобнее будет документом Excel 2013:
 книгу, которую необходимоСоздать
книгу, которую необходимоСоздать