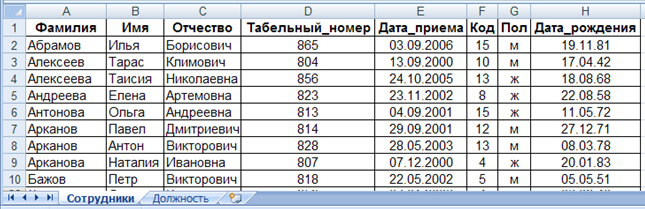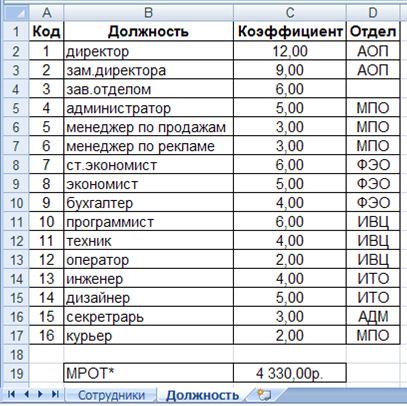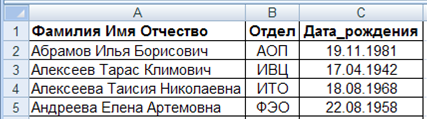При упоминании баз данных (БД) первым делом, конечно, в голову приходят всякие умные слова типа SQL, Oracle, 1С или хотя бы Access. Безусловно, это очень мощные (и недешевые в большинстве своем) программы, способные автоматизировать работу большой и сложной компании с кучей данных. Беда в том, что иногда такая мощь просто не нужна. Ваш бизнес может быть небольшим и с относительно несложными бизнес-процессами, но автоматизировать его тоже хочется. Причем именно для маленьких компаний это, зачастую, вопрос выживания.
Для начала давайте сформулируем ТЗ. В большинстве случаев база данных для учета, например, классических продаж должна уметь:
- хранить в таблицах информацию по товарам (прайс), совершенным сделкам и клиентам и связывать эти таблицы между собой
- иметь удобные формы ввода данных (с выпадающими списками и т.п.)
- автоматически заполнять этими данными какие-то печатные бланки (платежки, счета и т.д.)
- выдавать необходимые вам отчеты для контроля всего бизнес-процесса с точки зрения руководителя
Со всем этим вполне может справиться Microsoft Excel, если приложить немного усилий. Давайте попробуем это реализовать.
Шаг 1. Исходные данные в виде таблиц
Информацию о товарах, продажах и клиентах будем хранить в трех таблицах (на одном листе или на разных — все равно). Принципиально важно, превратить их в «умные таблицы» с автоподстройкой размеров, чтобы не думать об этом в будущем. Это делается с помощью команды Форматировать как таблицу на вкладке Главная (Home — Format as Table). На появившейся затем вкладке Конструктор (Design) присвоим таблицам наглядные имена в поле Имя таблицы для последующего использования:

Итого у нас должны получиться три «умных таблицы»:

Обратите внимание, что таблицы могут содержать дополнительные уточняющие данные. Так, например, наш Прайс содержит дополнительно информацию о категории (товарной группе, упаковке, весу и т.п.) каждого товара, а таблица Клиенты — город и регион (адрес, ИНН, банковские реквизиты и т.п.) каждого из них.
Таблица Продажи будет использоваться нами впоследствии для занесения в нее совершенных сделок.
Шаг 2. Создаем форму для ввода данных
Само-собой, можно вводить данные о продажах непосредственно в зеленую таблицу Продажи, но это не всегда удобно и влечет за собой появление ошибок и опечаток из-за «человеческого фактора». Поэтому лучше будет на отдельном листе сделать специальную форму для ввода данных примерно такого вида:

В ячейке B3 для получения обновляемой текущей даты-времени используем функцию ТДАТА (NOW). Если время не нужно, то вместо ТДАТА можно применить функцию СЕГОДНЯ (TODAY).
В ячейке B11 найдем цену выбранного товара в третьем столбце умной таблицы Прайс с помощью функции ВПР (VLOOKUP). Если раньше с ней не сталкивались, то сначала почитайте и посмотрите видео тут.
В ячейке B7 нам нужен выпадающий список с товарами из прайс-листа. Для этого можно использовать команду Данные — Проверка данных (Data — Validation), указать в качестве ограничения Список (List) и ввести затем в поле Источник (Source) ссылку на столбец Наименование из нашей умной таблицы Прайс:

Аналогичным образом создается выпадающий список с клиентами, но источник будет уже:
=ДВССЫЛ(«Клиенты[Клиент]»)
Функция ДВССЫЛ (INDIRECT) нужна, в данном случае, потому что Excel, к сожалению, не понимает прямых ссылок на умные таблицы в поле Источник. Но та же ссылка «завернутая» в функцию ДВССЫЛ работает при этом «на ура» (подробнее об этом было в статье про создание выпадающих списков с наполнением).
Шаг 3. Добавляем макрос ввода продаж
После заполнения формы нужно введенные в нее данные добавить в конец таблицы Продажи. Сформируем при помощи простых ссылок строку для добавления прямо под формой:

Т.е. в ячейке A20 будет ссылка =B3, в ячейке B20 ссылка на =B7 и т.д.
Теперь добавим элементарный макрос в 2 строчки, который копирует созданную строку и добавляет ее к таблице Продажи. Для этого жмем сочетание Alt+F11 или кнопку Visual Basic на вкладке Разработчик (Developer). Если эту вкладку не видно, то включите ее сначала в настройках Файл — Параметры — Настройка ленты (File — Options — Customize Ribbon). В открывшемся окне редактора Visual Basic вставляем новый пустой модуль через меню Insert — Module и вводим туда код нашего макроса:
Sub Add_Sell()
Worksheets("Форма ввода").Range("A20:E20").Copy 'копируем строчку с данными из формы
n = Worksheets("Продажи").Range("A100000").End(xlUp).Row 'определяем номер последней строки в табл. Продажи
Worksheets("Продажи").Cells(n + 1, 1).PasteSpecial Paste:=xlPasteValues 'вставляем в следующую пустую строку
Worksheets("Форма ввода").Range("B5,B7,B9").ClearContents 'очищаем форму
End Sub
Теперь можно добавить к нашей форме кнопку для запуска созданного макроса, используя выпадающий список Вставить на вкладке Разработчик (Developer — Insert — Button):

После того, как вы ее нарисуете, удерживая нажатой левую кнопку мыши, Excel сам спросит вас — какой именно макрос нужно на нее назначить — выбираем наш макрос Add_Sell. Текст на кнопке можно поменять, щелкнув по ней правой кнопкой мыши и выбрав команду Изменить текст.
Теперь после заполнения формы можно просто жать на нашу кнопку, и введенные данные будут автоматически добавляться к таблице Продажи, а затем форма очищается для ввода новой сделки.
Шаг 4. Связываем таблицы
Перед построением отчета свяжем наши таблицы между собой, чтобы потом можно было оперативно вычислять продажи по регионам, клиентам или категориям. В старых версиях Excel для этого потребовалось бы использовать несколько функций ВПР (VLOOKUP) для подстановки цен, категорий, клиентов, городов и т.д. в таблицу Продажи. Это требует времени и сил от нас, а также «кушает» немало ресурсов Excel. Начиная с Excel 2013 все можно реализовать существенно проще, просто настроив связи между таблицами.
Для этого на вкладке Данные (Data) нажмите кнопку Отношения (Relations). В появившемся окне нажмите кнопку Создать (New) и выберите из выпадающих списков таблицы и названия столбцов, по которым они должны быть связаны:

Важный момент: таблицы нужно задавать именно в таком порядке, т.е. связанная таблица (Прайс) не должна содержать в ключевом столбце (Наименование) повторяющихся товаров, как это происходит в таблице Продажи. Другими словами, связанная таблица должна быть той, в которой вы искали бы данные с помощью ВПР, если бы ее использовали.
Само-собой, аналогичным образом связываются и таблица Продажи с таблицей Клиенты по общему столбцу Клиент:

После настройки связей окно управления связями можно закрыть, повторять эту процедуру уже не придется.
Шаг 5. Строим отчеты с помощью сводной
Теперь для анализа продаж и отслеживания динамики процесса, сформируем для примера какой-нибудь отчет с помощью сводной таблицы. Установите активную ячейку в таблицу Продажи и выберите на ленте вкладку Вставка — Сводная таблица (Insert — Pivot Table). В открывшемся окне Excel спросит нас про источник данных (т.е. таблицу Продажи) и место для выгрузки отчета (лучше на новый лист):

Жизненно важный момент состоит в том, что нужно обязательно включить флажок Добавить эти данные в модель данных (Add data to Data Model) в нижней части окна, чтобы Excel понял, что мы хотим строить отчет не только по текущей таблице, но и задействовать все связи.
После нажатия на ОК в правой половине окна появится панель Поля сводной таблицы, где нужно щелкнуть по ссылке Все, чтобы увидеть не только текущую, а сразу все «умные таблицы», которые есть в книге.А затем можно, как и в классической сводной таблице, просто перетащить мышью нужные нам поля из любых связанных таблиц в области Фильтра, Строк, Столбцов или Значений — и Excel моментально построит любой нужный нам отчет на листе:

Не забудьте, что сводную таблицу нужно периодически (при изменении исходных данных) обновлять, щелкнув по ней правой кнопкой мыши и выбрав команду Обновить (Refresh), т.к. автоматически она этого делать не умеет.
Также, выделив любую ячейку в сводной и нажав кнопку Сводная диаграмма (Pivot Chart) на вкладке Анализ (Analysis) или Параметры (Options) можно быстро визуализировать посчитанные в ней результаты.
Шаг 6. Заполняем печатные формы
Еще одной типовой задачей любой БД является автоматическое заполнение различных печатных бланков и форм (накладные, счета, акты и т.п.). Про один из способов это сделать, я уже как-то писал. Здесь же реализуем, для примера, заполнение формы по номеру счета:

Предполагается, что в ячейку C2 пользователь будет вводить число (номер строки в таблице Продажи, по сути), а затем нужные нам данные подтягиваются с помощью уже знакомой функции ВПР (VLOOKUP) и функции ИНДЕКС (INDEX).
Ссылки по теме
- Как использовать функцию ВПР (VLOOKUP) для поиска и подстановки значений
- Как заменить ВПР функциями ИНДЕКС и ПОИСКПОЗ
- Автоматическое заполнение форм и бланков данными из таблицы
- Создание отчетов с помощью сводных таблиц
Базы данных (БД) — набор упорядоченной информации, которая хранится в одном месте. Их создают, чтобы быстро находить, систематизировать и редактировать нужные данные, а при необходимости собирать их в отчёт или показывать в виде диаграммы.
Специализированных программ для формирования и ведения баз данных много. В том же MS Office для этого есть отдельное приложение — Microsoft Access. Но и в Excel достаточно возможностей для создания простых баз и удобного управления ими. Есть ограничение — количество строк базы данных в Excel не должно быть больше одного миллиона.
В статье разберёмся:
- как выглядит база данных в Excel;
- как её создать и настроить;
- как работать с готовой базой данных в Excel — фильтровать, сортировать и искать записи.
База данных в Excel — таблица с информацией. Она состоит из однотипных строк — записей базы данных. Записи распределены по столбцам — полям базы данных.
Скриншот: Excel / Skillbox Media
Названия полей — шапка таблицы — определяют структуру базы данных. Они показывают, какую информацию содержит база. В примере выше это имя менеджера автосалона, дата продажи, модель и характеристики автомобиля, который он продал.
Каждая запись — строка таблицы — относится к одному объекту базы данных и содержит информацию о нём. В нашем примере записи характеризуют продажи, совершённые менеджерами автосалона.
При создании базы данных нельзя оставлять промежуточные строки полностью пустыми, как на скриншоте ниже. Так база теряет свою целостность — в таком виде ей нельзя управлять как единым объектом.
Скриншот: Excel / Skillbox Media
Разберём пошагово, как создать базу данных из примера выше и управлять ей.
Создаём структуру базы данных
Выше мы определили, что структуру базы данных определяют названия полей (шапка таблицы).
Задача для нашего примера — создать базу данных, в которой будут храниться все данные о продажах автомобилей менеджерами автосалона. Каждая запись базы — одна продажа, поэтому названия полей БД будут такими:
- «Менеджер»;
- «Дата продажи»;
- «Марка, модель»;
- «Цвет»;
- «Год выпуска»;
- «Объём двигателя, л»;
- «Цена, руб.».
Введём названия полей в качестве заголовков столбцов и отформатируем их так, чтобы они визуально отличались от дальнейших записей.
Скриншот: Excel / Skillbox Media
Создаём записи базы данных
В нашем примере запись базы данных — одна продажа. Перенесём в таблицу всю имеющуюся информацию о продажах.
При заполнении ячеек с записями важно придерживаться одного стиля написания. Например, Ф. И. О. менеджеров во всех строках вводить в виде «Иванов И. И.». Если где-то написать «Иван Иванов», то дальше в работе с БД будут возникать ошибки.
Скриншот: Excel / Skillbox Media
На этом же этапе важно проконтролировать, подходит ли формат ячеек данным в них. По умолчанию все ячейки получают общий формат. Чтобы в дальнейшем базой данных было удобнее пользоваться, можно изменить формат там, где это нужно.
В нашем примере данные в столбцах A, C и D должны быть в текстовом формате. Данные столбца B должны быть в формате даты — его Excel определил и присвоил автоматически. Данные столбцов E, F — в числовом формате, столбца G — в финансовом.
Чтобы изменить формат ячейки, выделим нужный столбец, кликнем правой кнопкой мыши и выберем «Формат ячеек».
Скриншот: Excel / Skillbox Media
В появившемся меню выберем нужный формат и настроим его. В нашем примере для ячейки «Цена, руб.» выберем финансовый формат, уберём десятичные знаки (знаки после запятой) и выключим отображение символа ₽.
Скриншот: Excel / Skillbox Media
Также изменить формат можно на панели вкладки «Главная».
Скриншот: Excel / Skillbox Media
Присваиваем базе данных имя
Для этого выделим все поля и записи базы данных, включая шапку. Нажмём правой кнопкой мыши и выберем «Имя диапазона».
Скриншот: Excel / Skillbox Media
В появившемся окне вводим имя базы данных без пробелов.
Скриншот: Excel / Skillbox Media
Готово — мы внесли в базу данных информацию о продажах и отформатировали её. В следующем разделе разберёмся, как с ней работать.
Скриншот: Excel / Skillbox Media
Сейчас в созданной базе данных все записи расположены хаотично — не упорядочены ни по датам, ни по фамилиям менеджеров. Разберёмся, как привести БД в более удобный для работы вид. Все необходимые для этого функции расположены на вкладке «Данные».
Скриншот: Excel / Skillbox Media
Для начала добавим фильтры. Это инструмент, с помощью которого из большого объёма информации выбирают и показывают только нужную в данный момент.
Подробнее о фильтрах в Excel говорили в этой статье Skillbox Media.
Выберем любую ячейку из базы данных и на вкладке «Данные» нажмём кнопку «Фильтры».
Скриншот: Excel / Skillbox Media
В каждой ячейке шапки таблицы появились кнопки со стрелками.
Предположим, нужно показать только сделки менеджера Тригубова М. — нажмём на стрелку поля «Менеджер» и оставим галочку только напротив него. Затем нажмём «Применить фильтр».
Скриншот: Excel / Skillbox Media
Готово — в базе отражены данные о продажах только одного менеджера. На кнопке со стрелкой появился дополнительный значок. Он означает, что в этом столбце настроена фильтрация. Чтобы её снять, нужно нажать на этот дополнительный значок и выбрать «Очистить фильтр».
Скриншот: Excel / Skillbox Media
Записи БД можно фильтровать по нескольким параметрам одновременно. Для примера покажем среди продаж Тригубова М. только автомобили дешевле 2 млн рублей.
Для этого в уже отфильтрованной таблице откроем меню фильтра для столбца «Цена, руб.» и нажмём на параметр «Выберите». В появившемся меню выберем параметр «Меньше».
Скриншот: Excel / Skillbox Media
Затем в появившемся окне дополним условие фильтрации — в нашем случае «Меньше 2000000» — и нажмём «Применить фильтр».
Скриншот: Excel / Skillbox Media
Готово — фильтрация сработала по двум параметрам. Теперь БД показывает только те проданные менеджером авто, цена которых ниже 2 млн рублей.
Скриншот: Excel / Skillbox Media
Кроме этого, в Excel можно установить расширенный фильтр. Он позволяет фильтровать БД по сложным критериям сразу в нескольких столбцах. Подробно о том, как настроить расширенный фильтр, говорили в статье.
Сортировка — инструмент, с помощью которого данные в БД организовывают в необходимом порядке. Их можно сортировать по алфавиту, по возрастанию и убыванию чисел, по дате.
Для примера отсортируем сделки выбранного менеджера в хронологическом порядке — по датам. Для этого выделим любую ячейку в поле «Дата продажи» и нажмём кнопку «Сортировка».
Скриншот: Excel / Skillbox Media
В появившемся окне выберем параметр сортировки «От старых к новым» и нажмём «ОК».
Скриншот: Excel / Skillbox Media
Готово — теперь все сделки менеджера даны в хронологическом порядке.
Скриншот: Excel / Skillbox Media
То же самое можно сделать другим способом — выбрать любую ячейку столбца, который нужно отсортировать, и нажать на одну из двух кнопок рядом с кнопкой «Сортировка»: «Сортировка от старых к новым» или «Сортировка от новых к старым». В этом случае данные отсортируются без вызова дополнительных окон.
Скриншот: Excel / Skillbox Media
Кроме стандартной сортировки в Excel, можно настроить сортировку по критериям, выбранным пользователем. Эта функция полезна, когда нужные критерии не предусмотрены стандартными настройками. Например, если требуется отсортировать данные по должностям сотрудников или по названиям отделов.
Подробнее о пользовательской сортировке в Excel говорили в этой статье Skillbox Media.
В процессе работы базы данных могут разрастись до миллиона строк — найти нужную информацию станет сложнее. Фильтрация и сортировка не всегда упрощают задачу. В этом случае для быстрого поиска нужной ячейки — текста или цифры — можно воспользоваться функцией поиска.
Предположим, нужно найти в БД автомобиль стоимостью 14 млн рублей. Перейдём на вкладку «Главная» и нажмём на кнопку «Найти и выделить». Также быстрый поиск можно задавать с любой вкладки Excel — через значок лупы в правом верхнем углу экрана.
Скриншот: Excel / Skillbox Media
В появившемся окне введём значение, которое нужно найти, — 14000000 — и нажмём «Найти далее».
Скриншот: Excel / Skillbox Media
Готово — Excel нашёл ячейку с заданным значением и выделил её.
Скриншот: Excel / Skillbox Media
- В этой статье Skillbox Media собрали в одном месте 15 статей и видео об инструментах Excel, которые ускорят и упростят работу с электронными таблицами.
- Также в Skillbox есть курс «Excel + Google Таблицы с нуля до PRO». Он подойдёт как новичкам, которые хотят научиться работать в Excel с нуля, так и уверенным пользователям, которые хотят улучшить свои навыки. На курсе учат быстро делать сложные расчёты, визуализировать данные, строить прогнозы, работать с внешними источниками данных, создавать макросы и скрипты.
- Кроме того, Skillbox даёт бесплатный доступ к записи онлайн-интенсива «Экспресс-курс по Excel: осваиваем таблицы с нуля за 3 дня». Он подходит для начинающих пользователей. На нём можно научиться создавать и оформлять листы, вводить данные, использовать формулы и функции для базовых вычислений, настраивать пользовательские форматы и создавать формулы с абсолютными и относительными ссылками.
Другие материалы Skillbox Media по Excel
- Как сделать сортировку в Excel: детальная инструкция со скриншотами
- Как установить фильтр и расширенный фильтр в Excel: детальные инструкции со скриншотами
- Как сделать ВПР в Excel: пошаговая инструкция со скриншотами
- Основы Excel: работаем с выпадающим списком. Пошаговая инструкция со скриншотами
- Основы Excel: как использовать функцию ЕСЛИ
- Как сделать сводные таблицы в Excel: пошаговая инструкция со скриншотами
Задание
Создать книгу
«Организация», содержащую данные о
начислениях выплат сотрудникам и
установить ее
защиту.
Технология
выполнения в среде MS
Excel
2007
Задание
1.
Создать
книгу MS
Excel,
содержащую данные о сотрудниках
организации.
Создание таблиц
и ограничений на ввод данных
-
Создать
на диске рабочую папку, например,
D:Petrov. -
Открыть
приложение MS
Excel.
Создать новую книгу, сохранить ее в
рабочую папку с именем Организация. -
Переименовать
Лист1 в «Отчет»,
Лист2 – в
«Ведомость»,
Лист3 –
в «Справочники».
Для этого щелкнуть правой кнопкой мыши
по ярлычку
листа и выбрать команду
Переименовать
из контекстного меню. -
Перейти на лист
«Справочники». Создать
таблицу
«Данные о
подразделениях»: выделить диапазон
ячеек A1:C5,
выделить границы диапазона (вкладка
Главная,
группа Шрифт/
Границы
).
Объединить ячейки A1:C1
(выделить диапазон A1:C1,
выполнить команду
на вкладке Главная,
группа Выравнивание).
Ввести в объединенную ячейку текст
заголовка таблицы: «Данные о
подразделениях». В ячейки A2,
B2
и С2
соответственно ввести текст заголовков
столбцов таблицы: «Код подразделения»,
«Наименование», «Руководитель». -
Задать
ограничения на ввод данных в столбец
«Код подразделения»:
-
Выделить интервал
ячеек A3:A5,
перейти на вкладку Данные
и выполнить команду Проверка
данных
(в группе Работа
с данными), -
В окне команды
Проверка
вводимых значений
на вкладке Параметры
выбрать Тип
данных:
Список,
в строку Источник
набрать: 1;2;3 (через точку с запятой) –
рис.6. -
Для выхода из окна
команды нажать ОК.
После этого в таблицу можно заносить
данные, выбирая их из списка.
Рис.6. Задание
ограничений на ввод данных в столбец
«Код подразделения»
-
Заполнить данными
таблицу «Данные
о подразделениях». -
В
диапазоне
ячеек A721
создать таблицу
«Данные
о сотрудниках»:
ячейки A7:D7
– заголовок
таблицы (объединить ячейки), ячейки
A8:D8
– заголовки столбцов («Фамилия», «Дата
поступления», «Разряд», «Подразделение»),
ячейки A9:D21
– данные. -
Задать ограничения
на ввод данных в столбец «Разряд»:
-
Выделить интервал
ячеек С9:С21,
на вкладке Данные
в группе Работа
с данными
выполнить команду Проверка
данных
,
-
В окне команды
Проверка
вводимых значений
на вкладке Параметры
выбрать Тип
данных:
Целое
число,
Значение:
между,
в строке Минимум
набрать: 10, в строке Максимум
– 17 – рис.7. -
На вкладке Сообщение
об ошибке
окна команды в строке Заголовок:
ввести текст Несуществующий разряд, а
в строке Сообщение:
Разряд от 10 до 17. -
Для выхода из окна
команды нажать ОК.
Рис.7. Задание
ограничений на ввод данных в столбец
«Разряд»
-
Задать ограничения
на ввод данных в столбец «Подразделение»:
-
Выделить интервал
ячеек D9:D21,
выполнить команду Проверка
данных, -
В окне команды
Проверка
вводимых значений
на вкладке Параметры
выбрать Тип
данных:
Список, перейти в строку Источник,
а затем, не выходя из окна команды,
выделить на листе «Справочники» диапазон
ячеек A3:A5
таблицы «Данные о подразделениях»,
содержащий коды подразделений – ссылка
на диапазон будет занесена в строку
Источник
– рис.8. -
Для выхода из окна
команды нажать ОК.
-
Заполнить
данными таблицу «Данные о сотрудниках».
Сохранить изменения. Таблицы на листе
«Справочники» с данными представлены
на рис.9.
Рис.8. Определение
ограничений на ввод данных в столбец
«Подразделение»
Рис.9. Данные таблиц
на листе «Справочники»
Задание
2. Выполнить
расчет начислений сотрудникам, итоговых
значений.
Выполнение
расчетов в таблицах, подсчет итогов
-
Перейти на лист
«Ведомость». В диапазоне ячеек A1:F15
создать таблицу «Сводная ведомость»:
ячейки A1:F1
– заголовок
таблицы, ячейки A2:F2
– заголовки столбцов («Фамилия», «Код
подразделения», «Стаж, в годах», «Оклад»,
«Премия», «Начислено»), ячейки A3:F15
– данные. -
Продублировать
в диапазоне A3:A15
листа «Ведомость» данные из столбца
«Фамилия» таблицы «Данные о сотрудниках»
(диапазон A9:A21
листа «Справочники») –выделить диапазон
A3:A15
листа «Ведомость», в строке формул
нажать знак =, перейти на лист листа
«Справочники», выделить диапазон
A9:A21,
а затем ввести сформированную формулу
как формулу массива, для чего следует
одновременно нажать клавиши
CTRL+SHIFT+ENTER. -
Заполнить столбец
«Код подразделения» таблицы «Сводная
ведомость»:
-
Выделить ячейку
B3
листа «Ведомость», щелкнув на ней мышью.
Перейти на вкладку Функции и выбрать
функцию ВПР
в группе Библиотека
функций/Ссылки и массивы
;
-
В окне конструктора
функции ВПР
выбрать Искомое_значение:
ячейка этой же строки, содержащая
фамилию (A3),
Таблица:
выделить область данных таблицы «Данные
о сотрудниках» с листа «Справочники»,
ссылку преобразовать в абсолютную,
нажав кнопку F4
(Справочники!$A$9:$D$21),
Номер_столбца:
ввести номер столбца «Подразделение»
по счету в таблице «Данные о сотрудниках»
(4),
Интервальный_просмотр:
ложь.
Вид функции ВПР
в конструкторе приведен на рис.10. Нажать
OК. -
Результирующий
вид функции ВПР
в ячейке B3:
=ВПР(A3;Справочники!$A$9:$D$21;4;ЛОЖЬ)
-
Скопировать ячейку
B3
на весь диапазон данных столбца «Код
подразделения» таблицы «Сводная
ведомость» (B4:B15)
– для этого подвести указатель мыши к
правому нижнему углу ячейки B3
так, чтобы указатель принял вид черного
крестика, затем нажать левую кнопку
мыши и не отпуская ее растащить ячейку
на весь диапазон B4:B15.
Рис.10. Задание
параметров функции ВПР в конструкторе
-
Заполнить столбец
«Стаж, в годах» таблицы «Сводная
ведомость»:
-
Задать числовой
формат данных для столбца «Стаж, в
годах», для этого: выделить диапазон
ячеек C3:C15,
щелкнуть правой кнопкой мыши, выбрать
из контекстного меню пункт Формат
ячеек, на
вкладке Число
выбрать тип Числовой
и нажать ОК. -
Сформировать в
ячейке С3
формулу для вычисления стажа: для
получения даты поступления из справочника
используется аналогичная предыдущему
заданию функция ВПР,
данные о дате берутся из 2 столбца
справочной таблицы; для вычисления
текущей даты используется функция
СЕГОДНЯ
(группа Дата
и время
),
для перевода временного интервала из
дней в годы – функция ДОЛЯГОДА
(группа Дата
и время).
Результирующий вид формулы в ячейке
C3:
=ДОЛЯГОДА(ВПР(A3;Справочники!$A$9:$D$21;2;ЛОЖЬ);СЕГОДНЯ())
Примечание:
Если функция ДОЛЯГОДА не доступна стаж
в годах можно вычислить как отношение
разности между текущей датой (функция
СЕГОДНЯ) и даты поступления на работу
к 365 (числу дней в году).
-
Скопировать ячейку
C3
на весь диапазон данных столбца «Стаж,
в годах» таблицы «Сводная ведомость»
(C4:C15).
-
Заполнить столбец
«Оклад» таблицы «Сводная ведомость»:
-
Примем базовую
ставку равной 7000 руб., надбавку за каждый
разряд – 500 руб. Тогда начисления по
окладу будут рассчитываться по следующей
формуле:
Оклад = 7000 + 500 *
(Разряд – 10).
-
Сформировать в
ячейке D3
формулу для вычисления оклада: для
получения разряда из справочника
используется аналогичная предыдущему
заданию функция ВПР,
данные о разряде берутся из 3 столбца
справочной таблицы. Результирующий
вид формулы в ячейке D3:
=7000+500*(ВПР(A3;Справочники!$A$9:$D$21;3;ЛОЖЬ)-10)
-
Скопировать ячейку
D3
на весь диапазон данных столбца «Оклад»
таблицы «Сводная ведомость» (D4:D15).
-
Заполнить столбец
«Премия» таблицы «Сводная ведомость»:
-
Сформировать в
ячейке E3
формулу для вычисления размера премии:
используется функция ЕСЛИ
(группа
Логические).
Результирующий вид формулы в ячейке
E3:
=ЕСЛИ(C3>7;D3*0,5;0)
-
Скопировать ячейку
E3
на весь диапазон данных столбца «Премия»
таблицы «Сводная ведомость» (E4:E15).
-
Заполнить столбец
«Начислено» таблицы «Сводная ведомость»:
в ячейку F3
поместить формулу =D3+E3,
затем скопировать ячейку F3
на весь диапазон данных столбца
«Начислено» таблицы «Сводная ведомость»
(F4:F15).
Результирующий вид таблицы «Сводная
ведомость» (текущая дата 29.01.2008) приведена
на рис.11. -
Перейти на лист
«Отчет».
В диапазоне ячеек A1:B7
создать
таблицу «Сводные данные по подразделениям».
В ячейки A2:A7
занести текст «Подразделение»,
«Наименование», «Руководитель», «Общая
численность сотрудников», «Сумма
премий», «Всего начислено».
Рис.11. Данные
таблицы на листе «Ведомость»
-
Ячейку В2
для выбора кода подразделения выделить
цветом (вкладка Главная,
группа Шрифт,
цвет заливки).
-
Задать ограничения
на ввод данных в ячейку B2
– значения выбираются из списка 1;2;3
(аналогично п.5, рис.5). -
В ячейке B3
сформировать формулу для поиска в
справочной таблице «Данные о
подразделениях» наименования
подразделения (функция ВПР):
=ВПР(B2;Справочники!A3:C5;2;ЛОЖЬ)
-
В ячейке B4
сформировать формулу для поиска в
справочной таблице «Данные о
подразделениях» фамилии руководителя
подразделения (функция ВПР):
=ВПР(B2;Справочники!A3:C5;3;ЛОЖЬ)
-
В ячейке B5
сформировать формулу для подсчета
общей численности сотрудников выбранного
отдела по таблице «Сводная ведомость»
(этот итог можно также подсчитать по
таблице «Данные о сотрудниках») с
помощью функции СЧЕТЕСЛИ
(группа Другие
функции/Статистические):
=СЧЁТЕСЛИ(Ведомость!B3:B15;B2)
-
В ячейке B6
сформировать формулу для подсчета
суммы премий сотрудников выбранного
отдела по таблице «Сводная ведомость»
(функция СУММЕСЛИ,
группа Математические
):
=СУММЕСЛИ(Ведомость!B3:B15;B2;Ведомость!E3:E15)
-
В ячейке B7
сформировать формулу для подсчета
суммы начислений сотрудников выбранного
отдела по таблице «Сводная ведомость»
(функция СУММЕСЛИ):
=СУММЕСЛИ(Ведомость!B3:B15;B2;Ведомость!F3:F15)
Результирующий
вид таблицы на листе «Отчет» (текущая
дата 29.01.2008) приведена на рис.12.
-
Сохранить
изменения
в книге
Организация
Рис.12. Данные
таблицы на листе «Отчет»
Задание 3.
Установить защиту книги таким образом,
что:
-
Несанкционированные
пользователи не могут просматривать
данные книги; -
Пользователи,
знающие пароль нижнего уровня, могут
просматривать только статистические
(итоговые) данные о сотрудниках фирмы,
исключая суммы начислений; -
Сотрудники, знающие
пароль нижнего и среднего уровней,
могут просматривать итоговые и частные
данные о сотрудниках, за исключением
сумм начислений; -
Сотрудники, знающие
пароль верхнего уровня и остальные
пароли, могут как просматривать, так и
изменять все данные.
Защита книги
и ее элементов
-
Придумать три
пароля. Пусть пароль нижнего уровня
для открытия книги – low,
пароль среднего уровня для изменения
структуры книги – medium,
пароль верхнего уровня для изменения
данных на листах книги – high. -
Ограничить доступ
к книге «Организация»,
установив пароль для открытия:
-
щелкнуть
значок Кнопка Microsoft Office
,
затем выбрать команду Подготовить/Зашифровать
документ. -
В окне команды
Шифрование
документа
ввести пароль low
и нажать ОК.
В появившемся окне Подтверждение
пароля
ввести пароль low
еще раз и нажать ОК. -
Сохранить книгу.
Закрыть ее и открыть заново, введя при
открытии пароль low.
-
На листе «Ведомость»
скрыть столбцы с данными о начислениях
(«Оклад», «Премия», «Начислено»):
-
Перейти на лист
«Ведомость». Выделить столбцы D,
E,
F,
щелкнув мышью на заголовках столбцов
при удерживаемой клавише SHIFT. -
Выполнить
команду Скрыть
из контекстного
меню (для вызова контекстного меню
щелкнуть правой клавишей мыши в области
выделения).
-
Защитить
от изменений лист «Ведомость»:
-
Находясь на листе
«Ведомость», выполнить
команду Защитить
лист
на вкладке
Рецензирование, -
В окне команды
ввести пароль high,
установить разрешения для защищенного
листа: выделение
заблокированных ячеек, выделение
незаблокированных ячеек
(установлены по умолчанию), нажать ОК,
ввести пароль high
еще раз в окне подтверждения пароля,
нажать ОК. -
Проверить действие
установленной защиты листа «Ведомость»:
выделить столбцы С
и G,
смежные со скрытыми столбцами, и
проверить, что невозможно отобразить
скрытые столбцы (команда Отобразить
в контекстном меню недоступна), невозможно
внесение изменений в ячейки листа.
-
Перейти на лист
«Справочники». Защитить лист «Справочники»
с паролем high. -
Скрыть лист
«Справочники»: щелкнуть правой кнопкой
мыши на ярлыке листа «Справочники» и
выполнить команду Скрыть
из контекстного меню. -
Скрыть лист
«Ведомость». -
Защитить структуру
книги
«Организация»:
-
На вкладке
Рецензирование
выбрать группу Защитить
книгу
и выполнить
команду Защита
структуры и окон.
В окне команды установить флажок
структуру
и ввести пароль medium,
нажать ОК.
Ввести пароль medium
еще раз в окне подтверждения и нажать
ОК. -
Проверить действие
защиты. Убедиться, что невозможно
отобразить скрытые листы, невозможно
удалить лист «Отчет» (в контекстном
меню листа «Отчет» команды Отобразить,
Удалить
недоступны), нельзя добавить в книгу
новый лист.
-
На листе «Отчет»
сделать доступным выбор
кода подразделения
в ячейке
B2
даже после
установки
защиты.
Для этого:
-
Выделить ячейку
B2,
в контекстном меню или на вкладке
Главная
в группе Ячейки/Форматвыполнить
команду
Формат
ячеек, -
В
окне команды
Формат ячеек
перейти
на
вкладку Защита,
снять флажок параметра Защищаемая
ячейка и
нажать ОК.
-
Скрыть
текст
формул
на листе «Отчет».
Для этого:
-
Выделить
диапазон
ячеек
B3:B7,
содержащие формулы, выполнить команду
Формат
ячеек, -
В окне
команды Формат
ячеек
перейти
на
вкладку Защита,
установить флажок параметра Скрыть
формулы и
нажать кнопку ОК.
(Скрытие формул начнет действовать
только после установки защиты листа).
-
На листе «Отчет»
скрыть строки, содержащие данные о
суммах премий и общих начислений:
выделить любые
две ячейки в строках с номерами 6
и 7.
На вкладке Главная
в группе Ячейки/Формат
выбрать группу Видимость/Скрыть
или отобразить
и выполнить команду Скрыть
строки. -
Установить
защиту листа «Отчет»
с паролем high,
оставив в окне команды лишь флажки,
установленные по умолчанию (выделение
заблокированных и незаблокированных
ячеек). -
Проверить
возможность внесения изменений в ячейку
B2
и отсутствие такой возможности для
остальных ячеек
листа «Отчет». Проверить невозможность
отображения скрытых строк на листе
«Отчет» (команда Отобразить
строки на
вкладке Главная
в группе Ячейки/Формат/Видимость/
Скрыть или отобразить не
доступна). -
Сохранить изменения
в книге «Отчет», закрыть книгу.
Задание 4.
Создать открытую копию книги, для которой
снять установленную ранее защиту от
просмотра и редактирования книги и всех
ее элементов.
Снятие защиты
книги и ее элементов
-
Открыть книгу
отчет с паролем low. -
Сохранить защищенную
книгу «Организация» под новым именем,
например, «Организация_защита_снята»
(Кнопка
Microsoft Office
,
команда
Сохранить
как). -
Снять пароль на
открытие для книги «Организация_защита_снята».
В окне команды Сохранить
как нажать
кнопку
Сервис,
перейти на вкладку Общие
параметры
и удалить пароль в строке Пароль
на открытие.
Нажать ОК,
сохранить изменения книги. -
Проверить, что
пароль удален: закрыть и вновь открыть
книгу «Организация_защита_снята» –
при открытии книги не требуется введение
пароля. -
Отобразить скрытые
листы:
-
В группе
Рецензирование
выполнить команду Защитить
книгу/Защита структуры и окон.
В окне Снять
защиту книги
ввести пароль medium,
нажать ОК. -
Щелкнуть правой
кнопкой мыши на ярлычке листа «Отчет»
и выполнить команду Отобразить
в контекстном
меню, в окне команды выбрать лист
«Ведомость», нажать ОК. -
Щелкнуть правой
кнопкой мыши на ярлычке любого из
видимых листов и выполнить команду
Отобразить
в контекстном меню, в окне команды
выбрать лист «Справочники», нажать ОК.
-
Сделать
лист
«Справочники» доступным для редактирования,
сняв защиту листа:
-
Перейти на лист
«Справочники», на вкладке Рецензирование
выполнить
команду Снять
защиту листа
,
в окне
команды ввести
пароль high. -
Проверить, что на
листе «Справочники» можно вносить
изменения.
-
Сделать
лист
«Ведомость» доступным для редактирования,
отобразить скрытые данные о начислениях:
-
Перейти на лист
«Ведомость» и
выполнить
команду Снять
защиту листа,
ввести
пароль high. -
Выделить любой
диапазон ячеек в столбцах, смежных со
срытыми (например, в столбцах C
и G),
а затем на вкладке Главная
в группе Ячейки/Формат/Видимость/Скрыть
или отобразить
выполнить команду Отобразить
столбцы.
-
Сделать
лист
«Отчет» доступным для редактирования,
отобразить скрытые данные о начислениях:
-
Перейти на лист
«Отчет» и
выполнить
команду Снять
защиту листа,
ввести
пароль high. -
Выделить заголовки
строк, смежных со срытыми (строки 5
и 8),
а затем выполнить команду Отобразить
из контекстного меню выделения. -
Проверить, что в
ячейки листа «Отчет» можно вносить
изменения.
-
Сохранить изменения
книги «Организация_защита_снята». -
Показать книги
«Организация» и «Организация_защита_снята»
преподавателю.
Контрольные
вопросы:
-
Чем различается
действие защиты от изменения содержимого
ячеек листа, установленной с помощью
команды Защитить
лист) и
защиты в режиме «только для чтения»
(установка на файл книги пароля для
изменения)?
(При использовании
защиты листа невозможно внести изменения
в защищенные ячейки. В режиме «только
для чтения» содержимое ячеек можно
изменять, но сохранить изменения можно
только в файле с новым именем).
-
Чем различается
разблокирование на защищенном листе
ячеек (диапазонов ячеек) с помощью
команды Формат
ячеек (вкладка
Защита)
и с помощью
команды Разрешить
изменение диапазонов?
(При разблокировании
на защищенном листе ячеек с помощью
команды Формат,
любой пользователь может вносить
изменения в эти ячейки. Во втором случае
задается разрешение на изменение
диапазонов для отдельных зарегистрированных
пользователей OC
Windows.
Остальные пользователи могут изменять
содержимое ячеек только после введения
пароля).
-
Для чего служит
команда Защитить
книгу? Какую
команду следует применить, если стоит
задача защитить от изменения ячейки
всех листов книги?
(Запрет на изменение
ячеек всех листов книги устанавливается
выполнением команды Защитить
лист для
каждого листа книги. Выполнение команды
Защитить
книгу
блокирует изменение структуры книги
(операции листами – переименование,
удаление, добавление, скрытие листов и
т.д.) и/или изменение размеров, положения
окна книги).
Задание для
самостоятельного выполнения.
1. Создать новую
книгу для проведения простых вычислений
(например, вычисление суммы, разности,
произведения и т.п.) над числами,
удовлетворяющими некоторому условию,
на основе данных, вводимых пользователем.
Задать проверку
выполнения условия (например, только
положительные, только отрицательные,
только целые из определенного диапазона
значений и т.п.) для ячеек, в которые
будет осуществляться ввод данных.
Установить защиту:
ячейки для ввода данных должны быть
разблокированы, остальное содержимое
листа – защищено от изменений; формулы,
по которым производятся вычисления, –
скрыты.
2. При установке
защиты листа разрешить всем пользователям
настраивать ширину столбцов и высоту
строк, менять заливку ячеек.
Соседние файлы в предмете [НЕСОРТИРОВАННОЕ]
- #
- #
- #
- #
- #
- #
- #
- #
- #
- #
- #
Excel легко справляется с числами. В Excel можно упростить ввод данных с помощью функции автозаполнения. Затем на основе этих данных можно получить рекомендации и одним щелчком создать диаграммы. Кроме того, с помощью гистограмм, цветовой кодировки и значков можно с легкостью выявить тенденции и закономерности.
Создание книги
-
Откройте Excel.
-
Выберите элемент Пустая книга.
Или нажмите клавиши CTRL+N.

Ввод данных
Чтобы ввести данные вручную, выполните указанные ниже действия.
-
Выделите пустую ячейку, например A1, а затем введите текст или число.
-
Чтобы перейти к следующей ячейке, нажмите клавишу ВВОД или TAB.
Чтобы заполнить ряд данных, выполните указанные ниже действия.
-
Введите начало ряда в двух ячейках, например: «Янв» и «Фев» или «2014» и «2015».
-
Выделите две ячейки, содержащие ряд, а затем перетащите маркер заполнения
через ячейки или на них.


Далее:
Сохранение книги в OneDrive
Нужна дополнительная помощь?
Содержание
- Процесс создания
- Создание таблицы
- Присвоение атрибутов базы данных
- Сортировка и фильтр
- Поиск
- Закрепление областей
- Выпадающий список
- Вопросы и ответы
В пакете Microsoft Office есть специальная программа для создания базы данных и работы с ними – Access. Тем не менее, многие пользователи предпочитают использовать для этих целей более знакомое им приложение – Excel. Нужно отметить, что у этой программы имеется весь инструментарий для создания полноценной базы данных (БД). Давайте выясним, как это сделать.
Процесс создания
База данных в Экселе представляет собой структурированный набор информации, распределенный по столбцам и строкам листа.
Согласно специальной терминологии, строки БД именуются «записями». В каждой записи находится информация об отдельном объекте.
Столбцы называются «полями». В каждом поле располагается отдельный параметр всех записей.
То есть, каркасом любой базы данных в Excel является обычная таблица.
Создание таблицы
Итак, прежде всего нам нужно создать таблицу.
- Вписываем заголовки полей (столбцов) БД.
- Заполняем наименование записей (строк) БД.
- Переходим к заполнению базы данными.
- После того, как БД заполнена, форматируем информацию в ней на свое усмотрение (шрифт, границы, заливка, выделение, расположение текста относительно ячейки и т.д.).
На этом создание каркаса БД закончено.
Урок: Как сделать таблицу в Excel
Присвоение атрибутов базы данных
Для того, чтобы Excel воспринимал таблицу не просто как диапазон ячеек, а именно как БД, ей нужно присвоить соответствующие атрибуты.
- Переходим во вкладку «Данные».
- Выделяем весь диапазон таблицы. Кликаем правой кнопкой мыши. В контекстном меню жмем на кнопку «Присвоить имя…».
- В графе «Имя» указываем то наименование, которым мы хотим назвать базу данных. Обязательным условием является то, что наименование должно начинаться с буквы, и в нём не должно быть пробелов. В графе «Диапазон» можно изменить адрес области таблицы, но если вы её выделили правильно, то ничего тут менять не нужно. При желании в отдельном поле можно указать примечание, но этот параметр не является обязательным. После того, как все изменения внесены, жмем на кнопку «OK».
- Кликаем по кнопке «Сохранить» в верхней части окна или набираем на клавиатуре сочетание клавиш Ctrl+S, для того, чтобы сберечь БД на жестком диске или съемном носителе, подключенном к ПК.
Можно сказать, что после этого мы уже имеем готовую базу данных. С ней можно работать и в таком состоянии, как она представлена сейчас, но многие возможности при этом будут урезаны. Ниже мы разберем, как сделать БД более функциональной.
Сортировка и фильтр
Работа с базами данных, прежде всего, предусматривает возможность упорядочивания, отбора и сортировки записей. Подключим эти функции к нашей БД.
- Выделяем информацию того поля, по которому собираемся провести упорядочивание. Кликаем по кнопке «Сортировка» расположенной на ленте во вкладке «Данные» в блоке инструментов «Сортировка и фильтр».
Сортировку можно проводить практически по любому параметру:
- имя по алфавиту;
- дата;
- число и т.д.
- В следующем появившемся окне будет вопрос, использовать ли для сортировки только выделенную область или автоматически расширять её. Выбираем автоматическое расширение и жмем на кнопку «Сортировка…».
- Открывается окно настройки сортировки. В поле «Сортировать по» указываем имя поля, по которому она будет проводиться.
- В поле «Сортировка» указывается, как именно она будет выполняться. Для БД лучше всего выбрать параметр «Значения».
- В поле «Порядок» указываем, в каком порядке будет проводиться сортировка. Для разных типов информации в этом окне высвечиваются разные значения. Например, для текстовых данных – это будет значение «От А до Я» или «От Я до А», а для числовых – «По возрастанию» или «По убыванию».
- Важно проследить, чтобы около значения «Мои данные содержат заголовки» стояла галочка. Если её нет, то нужно поставить.
После ввода всех нужных параметров жмем на кнопку «OK».
После этого информация в БД будет отсортирована, согласно указанным настройкам. В этом случае мы выполнили сортировку по именам сотрудников предприятия.
- Одним из наиболее удобных инструментов при работе в базе данных Excel является автофильтр. Выделяем весь диапазон БД и в блоке настроек «Сортировка и фильтр» кликаем по кнопке «Фильтр».
- Как видим, после этого в ячейках с наименованием полей появились пиктограммы в виде перевернутых треугольников. Кликаем по пиктограмме того столбца, значение которого собираемся отфильтровать. В открывшемся окошке снимаем галочки с тех значений, записи с которыми хотим скрыть. После того как выбор сделан, жмем на кнопку «OK».
Как видим, после этого, строки, где содержатся значения, с которых мы сняли галочки, были скрыты из таблицы.
- Для того, чтобы вернуть все данные на экран, кликаем на пиктограмму того столбца, по которому проводилась фильтрация, и в открывшемся окне напротив всех пунктов устанавливаем галочки. Затем жмем на кнопку «OK».
- Для того, чтобы полностью убрать фильтрацию, жмем на кнопку «Фильтр» на ленте.
Урок: Сортировка и фильтрация данных в Excel
Поиск
При наличии большой БД поиск по ней удобно производить с помощь специального инструмента.
- Для этого переходим во вкладку «Главная» и на ленте в блоке инструментов «Редактирование» жмем на кнопку «Найти и выделить».
- Открывается окно, в котором нужно указать искомое значение. После этого жмем на кнопку «Найти далее» или «Найти все».
- В первом случае первая ячейка, в которой имеется указанное значение, становится активной.
Во втором случае открывается весь перечень ячеек, содержащих это значение.
Урок: Как сделать поиск в Экселе
Закрепление областей
Удобно при создании БД закрепить ячейки с наименованием записей и полей. При работе с большой базой – это просто необходимое условие. Иначе постоянно придется тратить время на пролистывание листа, чтобы посмотреть, какой строке или столбцу соответствует определенное значение.
- Выделяем ячейку, области сверху и слева от которой нужно закрепить. Она будет располагаться сразу под шапкой и справа от наименований записей.
- Находясь во вкладке «Вид» кликаем по кнопке «Закрепить области», которая расположена в группе инструментов «Окно». В выпадающем списке выбираем значение «Закрепить области».
Теперь наименования полей и записей будут у вас всегда перед глазами, как бы далеко вы не прокручивали лист с данными.
Урок: Как закрепить область в Экселе
Выпадающий список
Для некоторых полей таблицы оптимально будет организовать выпадающий список, чтобы пользователи, добавляя новые записи, могли указывать только определенные параметры. Это актуально, например, для поля «Пол». Ведь тут возможно всего два варианта: мужской и женский.
- Создаем дополнительный список. Удобнее всего его будет разместить на другом листе. В нём указываем перечень значений, которые будут появляться в выпадающем списке.
- Выделяем этот список и кликаем по нему правой кнопкой мыши. В появившемся меню выбираем пункт «Присвоить имя…».
- Открывается уже знакомое нам окно. В соответствующем поле присваиваем имя нашему диапазону, согласно условиям, о которых уже шла речь выше.
- Возвращаемся на лист с БД. Выделяем диапазон, к которому будет применяться выпадающий список. Переходим во вкладку «Данные». Жмем на кнопку «Проверка данных», которая расположена на ленте в блоке инструментов «Работа с данными».
- Открывается окно проверки видимых значений. В поле «Тип данных» выставляем переключатель в позицию «Список». В поле «Источник» устанавливаем знак «=» и сразу после него без пробела пишем наименование выпадающего списка, которое мы дали ему чуть выше. После этого жмем на кнопку «OK».
Теперь при попытке ввести данные в диапазон, где было установлено ограничение, будет появляться список, в котором можно произвести выбор между четко установленными значениями.
Если же вы попытаетесь написать в этих ячейках произвольные символы, то будет появляться сообщение об ошибке. Вам придется вернутся и внести корректную запись.
Урок: Как сделать выпадающий список в Excel
Конечно, Excel уступает по своим возможностям специализированным программам для создания баз данных. Тем не менее, у него имеется инструментарий, который в большинстве случаев удовлетворит потребности пользователей, желающих создать БД. Учитывая тот факт, что возможности Эксель, в сравнении со специализированными приложениями, обычным юзерам известны намного лучше, то в этом плане у разработки компании Microsoft есть даже некоторые преимущества.
В этой статье мы рассмотрим создание автоматизированной книги, которая позволит организовать участок работы, связанный с кадровым учетом в организации. На рис. 3.23 показан один из листов этой книги, содержащий штатное расписание. Здесь каждая строка информирует сотрудника кадровой службы о конкретной должности в определенном подразделении. Например, в пятой строке указана должность одного переводчика в административном отделе. Третий столбец на листе содержит информацию о количестве ставок.
Учитывая постановку задачи, нам в дальнейшем понадобится учитывать уже занятые ставки, чтобы отличить их от вакантных. Для этого мы воспользуемся шестым столбцом на листе Штатное расписание. Его мы будем программно использовать для фиксации занятости ставок. Скажем, если на место секретаря в административный отдел будет принят один человек, то в шестом столбце данной строки это будет отмечено цифрой 1. Наоборот, при переводе или увольнении сотрудника единица будет вычитаться из соответствующей ячейки. Разумеется, нам в процессе работы понадобится справочный лист, который представлен на рис. 3.24. Видно, что здесь в каждом столбце листа содержится перечень данных, который будет программно использоваться для подстановки в различные списки для исключения неоднозначности выбора.
Рис. 3.23. Лист Штатное расписание
Лист Основной (рис. 3.25) будет играть роль регистра текущих данных. На этом листе мы будем фиксировать всю информацию о конкретных сотрудниках. Все данные на рис. 3.25 не видны, поэтому приведем названия тех столбцов, которые скрыты:
- приказ о приеме №;
- дата приказа о приеме;
- оклад;
- приказ об увольнении №;
- дата приказа об увольнении.
Разумеется, ручное заполнение листа Основной не предусматривается (или не является основным в процессе работы), и мы специально разработаем удобный интерфейс, который позволит с листа Управление (рис. 3.26) воспользоваться специально разработанными формами ввода.
Рис. 3.24. Содержание справочного листа книги
Рис. 3.25. Организация листа с информацией по сотрудникам
На листе Управление три кнопки, каждая из которых реализует определенное функциональное действие. Значения свойства Name у этих элементов управления относительно варианта «по умолчанию» мы изменим, и они (слева направо) выглядят следующим образом:
- Add_People
- Del_People
- Tr_People
Рис. 3.26. Организация листа Управление
Наша задача заключается в том, чтобы последовательно рассмотреть функциональные действия, связанные с каждой из трех данных кнопок. Первая цель — обеспечить зачисление нового сотрудника щелчком на кнопке Принять. В этом случае будет открываться форма, показанная на рис. 3.27.
Рис. 3.27. Форма Включение нового сотрудника
В плане программирования первая процедура, которая нам понадобится, вызывается щелчком на кнопке Принять на листе Управление. Ее программный код состоит из единственной строки (листинг 3.19).
1 2 3 4 |
' Листинг 3.19. Процедура, выполняемая при щелчке на кнопке Принять Private Sub Add_People_Click() AddNewSotr.Show End Sub |
Таким образом, перед пользователем открывается форма, представленная на рис. 3.27. После ее заполнения щелчком на кнопке Записать информация переносится на лист с названием Основной. Перед дальнейшими программными процедурами приведем в табл. 3.2 значения свойства Name элементов управления.
Таблица 3.2. Элементы управления на форме AddNewSotr
| Тип элемента управления | Подпись | Name |
|---|---|---|
| TextBox | Табельный номер | TabNum |
| TextBox | Дата приема | DatePriem |
| TextBox | Фамилия | Fam |
| TextBox | Имя | Ima |
| TextBox | Отчество | Otch |
| ComboBox | Подразделение | Podrazdel |
| ComboBox | Должность | Dolznost |
| ComboBox | Вид работы | VidRab |
| ComboBox | Пол | Pol |
| ComboBox | Вид договора | VidDog |
| TextBox | Дата приказа | DatePrikaz |
| TextBox | Номер приказа | NumPrikaz |
| TextBox | Оклад | Oklad |
| CommandButton | Записать | OK |
Пять полей со списками должны при открытии формы должны быть заполнены данными с листа Справочный. Для этого процедуру UserForm_Activate необходимо оформить в соответствии с листингом 3.20.
1 2 3 4 5 6 7 8 9 10 11 12 13 14 15 16 17 18 19 20 21 22 23 24 25 26 27 28 29 30 31 32 33 34 35 36 37 38 39 40 41 42 43 44 45 46 47 48 49 50 51 52 |
' Листинг 3.20. Процедура, выполняемая при активизации формы AddNewSotr Private Sub Userform_Activate() ' Подсчет и заполнение списка подразделений N = 0 While Worksheets("SPRAV").Cells(N + 2, 4).Value <> "" N = N + 1 Wend Podrazdel.Clear For i = 1 To N Podrazdel.AddItem Worksheets("SPRAV").Cells(i + 1, 4).Value Next ' Очистка списка должностей Dolznost.Clear ' Подсчет и заполнение списка вариантов работы N = 0 While Worksheets("Справочный").Cells(N + 2, 2).Value <> "" N = N + 1 Wend VidRab.Clear For i = 1 To N VidRab.AddItem Worksheets("Справочный").Cells(i + 1, 2).Value Next N = 0 While Worksheets("Справочный").Cells(N + 2, 1).Value <> "" N = N + 1 Wend ' Заполнение списка указания пола Pol.Clear For i = 1 To N Pol.AddItem Worksheets("Справочный").Cells(i + 1, 1).Value Next N = 0 While Worksheets("Справочный").Cells(N + 2, 3).Value <> "" N = N + 1 Wend ' Подсчет и заполнение списка вариантов договора VidDog.Clear For i = 1 To N VidDog.AddItem Worksheets("Справочный").Cells(i + 1, 3).Value Next ' Подсчет числа сотрудников на основном листе N = 0 While Worksheets("Основной").Cells(N + 2, 1).Value <> "" N = N + 1 Wend ' Извлечение табельного номера последней записи Kod = Worksheets("Основной").Cells(N + 1, 1).Value If N <> 0 Then ' Внесение значения нового табельного номера TabNum.Text = Kod + 1 End If End Sub |
Кроме заполнения полей со списками, процедура, представленная в листинге 3.20, позволяет выполнить еще одно функциональное действие. Поле Табельный номер на рис. 3.27, разумеется, должно быть при открытии формы автоматически заполнено исходя из табельного номера предыдущего сотрудника. Для этого мы в строке Kod = Worksheets("Основной").Cells(N + 1, 1).Value извлекли значение из первого столбца последней заполненной строки. После этого увеличили на единицу извлеченное значение и внесли результат в текстовое окно TabNum.
Наоборот, при увольнении единица вычитается (тем самым показывается освобождение ставки).
Перейдем теперь к рассмотрению действий пользователя при работе с формой. Так, после выбора подразделения в элементе управления Podrazdel элемент управления Dolznost должен заполняться только должностями из штатного расписания (для каждого подразделения они свои). В листинге 3.21 показана необходимая для этого процедура.
1 2 3 4 5 6 7 8 9 10 11 12 13 14 15 16 17 |
' Листинг 3.21. Обработка щелчка на поле со списком подразделений Private Sub Podrazdel_Click() Dolznost.Clear ' Подсчет числа записей в штатном расписании N = 0 While Worksheets("Штатное расписание").Cells(N + 2, 1).Value <> "" N = N + 1 Wend Next For i = 1 To N If Podrazdel.Text = Worksheets("Штатное расписание").Cells(i + 1, 1).Value Then ' Если подразделение совпадает с указанным, то ' должность заносится в список Dolznost.AddItem Worksheets("Штатное расписание").Cells(i + 1, 2).Value End If Next End Sub |
Заполнив остальные поля на рис. 3.27, пользователь может щелчком на кнопке Записать внести информацию на лист Основной. Текст необходимой для этого программной процедуры представлен в листинге 3.22.
1 2 3 4 5 6 7 8 9 10 11 12 13 14 15 16 17 18 19 20 21 22 23 24 25 26 27 28 29 30 31 32 33 34 35 36 |
' Листинг 3.22. Обработка щелчка на кнопке Записать на форме Private Sub OK_Click() ' Подсчет числа записей на листе Основной N = 0 While Worksheets("Основной").Cells(N + 2, 1).Value <> "" N = N + 1 Wend Worksheets("Основной").Cells(N + 2, 1).Value = TabNum.Text Worksheets("Основной").Cells(N + 2, 2).Value = Fam.Text Worksheets("Основной").Cells(N + 2, 3).Value = Ima.Text Worksheets("Основной").Cells(N + 2, 4).Value = Otch.Text Worksheets("Основной").Cells(N + 2, 5).Value = DatePriem.Text Worksheets("Основной").Cells(N + 2, 6).Value = Dolznost.Text Worksheets("Основной").Cells(N + 2, 7).Value = Podrazdel.Text Worksheets("Основной").Cells(N + 2, 8).Value = Pol.Text Worksheets("Основной").Cells(N + 2, 9).Value = VidRab.Text Worksheets("Основной").Cells(N + 2, 10).Value = NumPrikaz.Text Worksheets("Основной").Cells(N + 2, 11).Value = DatePrikaz.Text Worksheets("Основной").Cells(N + 2, 12).Value = Oklad.Text ' Фрагмент коррекции штатного расписания N = 0 While Worksheets("Штатное расписание").Cells(N + 2, 1).Value <> "" N = N + 1 Wend For i = 1 To N If Podrazdel.Text = Worksheets("Штатное расписание").Cells(i + 1, 1).Value _ And Worksheets("Штатное расписание").Cells(i + 1, 2).Value = _ Dolznost.Text Then ' Шестой столбец листа используется для учета занятых должностей Worksheets("Штатное расписание").Cells(i + 1, 6).Value = _ CInt(Worksheets("Штатное расписание").Cells(i + 1, 6).Value) + 1 End If Next MsgBox ("Информация внесена") Hide End Sub |
Кроме внесения новой информации на лист Основной, процедура, представленная в листинге 3.22, отмечает заполнение ставки на листе Штатное расписание. Для этого используется шестой столбец листа Штатное расписание. И при принятии нового человека на конкретную должность в определенной строке шестого столбца производится добавление единицы. Результат продемонстрирован на рис. 3.28.
Рис. 3.28. Отметка занятых должностей
Учитывая рассмотренную возможность учета занятых ставок, следует скорректировать процедуру (см. листинг 3.21), выполняемую по щелчку на поле со списком подразделений. Этот модернизированный вариант представлен в листинге 3.23, и он позволяет исключать уже занятые должности (в списке остаются только вакантные ставки).
1 2 3 4 5 6 7 8 9 10 11 12 13 14 15 |
' Листинг 3.23. Обработка щелчка на списке подразделений на форме (вариант 2) Private Sub Podrazdel_Click() Dolznost.Clear N = 0 While Worksheets("Штатное расписание").Cells(N + 2, 1).Value <> "" N = N + 1 Wend For i = 1 To N If Podrazdel.Text = Worksheets("Штатное расписание").Cells(i + 1, 1).Value _ And (Worksheets("Штатное расписание").Cells(i + 1, 3).Value) - _ CInt(Worksheets("Штатное расписание").Cells(i + 1, 6)) > 0 Then Dolznost.AddItem Worksheets("Штатное расписание").Cells(i + 1, 2).Value End If Next End Sub |
Здесь вместе с проверкой подразделения еще проверяется условие наличия ставки в указанном подразделении:
1 2 |
(Worksheets("Штатное расписание").Cells(i + 1, 3).Value) - _ CInt(Worksheets("Штатное расписание").Cells(i + 1, 6)) > 0 |
Таким образом, необходимый «функционал» для внесения новых сотрудников обеспечен; перейдем к другой форме, Yvolnenie (рис. 3.29), которая позволит производить необходимые технические действия для увольнения сотрудников.
Рис. 3.29. Форма для реализации удаления сотрудников
Технически форма для увольнения открывается по щелчку на кнопке Уволить, расположенной на листе Управление. В этом случае необходимо оформить процедуру Del_People_Click() в виде, представленном в листинге 8.24.
1 2 3 4 |
' Листинг 3.24. Обработка щелчка на кнопке Уволить на листе Управление Private Sub Del_People_Click() Yvolnenie.Show End Sub |
На форме (рис. 3.29) расположено семь элементов управления, при этом два из них являются чисто пояснительными и представляют надписи (Label). В верхней части формы расположено поле со списком (Name — Spk), в которое заносятся все имеющиеся сотрудники. Пользователю после выбора конкретного специалиста требуется указать в текстовых окнах номер приказа на увольнение (Name — NumPrikaz) и его дату (Name — DatePrikaz). После этого щелчком на кнопке Внести информацию (Name — OK) на листе Основной фиксируется факт увольнения. Также изменения производятся и на листе Штатное расписание — одна из должностей переходит в категорию вакантных. В плане рассмотрения описанных функциональных действий первая процедура, которая нам понадобится, выполняется при активизации формы (листинг 3.25).
1 2 3 4 5 6 7 8 9 10 11 12 13 14 15 16 |
' Листинг 3.25. Процедура, выполняемая при активизации формы на рис. 3.29 Private Sub UserForm_Activate() N = 0 While Worksheets("Основной").Cells(N + 2, 1).Value <> "" N = N + 1 Wend Spk.Clear For i = 1 To N ' Извлечение фамилии, имени и отчества сотрудника a = Worksheets("Основной").Cells(i + 1, 2).Value + " " + _ Worksheets("Основной").Cells(i + 1, 3).Value + " " + _ Worksheets("Основной").Cells(i + 1, 4).Value ' Добавление ФИО в список Spk.AddItem a Next End Sub |
Теперь сотрудник, работающий с данной разработкой, может щелчком на поле со списком выбрать одного из сотрудников и далее внести номер и дату приказа.
Технический момент связан с тем, что мы можем таким образом выбрать уже ранее уволенного сотрудника (его данные не пропадают из базы). Здесь можно предложить несколько вариантов программной реализации для исключения подобной ситуации. Мы используем один из наиболее несложных. Так, мы обеспечим, чтобы при выборе фамилии сотрудника в поле со списком в текстовые поля NumPrikaz и DatePrikaz заносилась информация из 13-го и 14-го столбцов листа Основной. В этих столбцах и размещается информация об увольнении. В листинге 3.26 приведена процедура, необходимая для выполнения данного функционального действия.
1 2 3 4 5 |
' Листинг 3.26. Обработка щелчка на поле со списком на рис. 3.29 Private Sub Spk_Click() NumPrikaz.Text = Worksheets("Основной").Cells(Spk.ListIndex + 2, 13).Value DatePrikaz.Text = Worksheets("Основной").Cells(Spk.ListIndex + 2, 14).Value End Sub |
Теперь при попытке повторного увольнения сотрудника мы это увидим — увидим номер и дату приказа об увольнении. На данном листе осталось разработать процедуру, которая позволила бы вносить информацию об увольнении на лист Основной, а также корректировать штатное расписание (листинг 3.27).
1 2 3 4 5 6 7 8 9 10 11 12 13 14 15 16 17 18 19 20 21 22 23 24 25 26 |
' Листинг 3.27. Обработка щелчка на кнопке Внести информацию Private Sub OK_Click() ' Вычисляется номер строки, где расположена информация о сотруднике NomStr = Spk.ListIndex + 2 ' Внесение информации о номере приказа и дате увольнения Worksheets("Основной").Cells(NomStr, 14).Value = DatePrikaz.Text Worksheets("Основной").Cells(NomStr, 13).Value = NumPrikaz.Text ' Извлечение информации о подразделении и должности сотрудника Podrazdelenie = Worksheets("Основной").Cells(NomStr, 7).Value Dolznost = Worksheets("Основной").Cells(NomStr, 6).Value ' Подсчет числа записей в штатном расписании N = 0 While Worksheets("Штатное расписание").Cells(N + 2, 1).Value <> "" N = N + 1 Wend For i = 1 To N If Podrazdelenie = Worksheets("Штатное расписание").Cells(i + 1, 1).Value _ And Worksheets("Штатное расписание").Cells(i + 1, 2).Value = _ Dolznost Then ' Коррекция штатного расписания Worksheets("Штатное расписание").Cells(i + 1, 6).Value = _ CInt(Worksheets("Штатное расписание").Cells(i + 1, 6).Value) - 1 End If Next MsgBox ("Информация введена") End Sub |
Во второй части процедуры OK_Click() производится коррекция штатного расписания. На рис. 3.28 это отражено в уменьшении на единицу количества занятых должностей.
Рис. 3.30. Форма Perevod для перевода сотрудников
Таким образом, мы обеспечили прием и увольнение с работы. На листе Управление последним нерассмотренным сервисом является перевод сотрудников с одной должности на другую. Для этого мы разработаем форму, представленную на рис. 3.30. Отображение ее на экране обеспечивает процедура (листинг 3.28) обработки щелчка на кнопке Перевод на листе Управление.
1 2 3 4 |
' Листинг 3.28. Обработка щелчка на кнопке Перевод листа Управление Private Sub Tr_People_Click() Perevod.Show End Sub |
На форме Perevod три элемента управления типа ComboBox (поле со списком) с соответствующими надписями (элементы Label). Два элемента управления типа Label используются в дальнейших программных процедурах. Они выделены более светлым оттенком и снабжены соответствующими надписями (которые также представляют элементы типа Label). И еще один элемент управления — CommandButton. В табл. 3.3 приведены значения свойства Name данных элементов на форме. Первая процедура, которую мы рассмотрим, выполняется при активизации формы. Ее действия сводятся к заполнению полей со списками, а сам текст приведен в листинге 3.29.
Таблица 3.3. Элементы управления на форме Perevod
| Тип элемента управления | Подпись | Name |
|---|---|---|
| ComboBox | ФИО | Spk |
| ComboBox | Новое подразделение | NewPodrazdel |
| ComboBox | Новая должность | NewDolznost |
| Label | Подразделение | StPodr |
| Label | Должность | StDolznost |
| CommandButton | Перевести | OK |
1 2 3 4 5 6 7 8 9 10 11 12 13 14 15 16 17 18 19 20 21 22 23 24 25 26 27 28 29 30 31 32 33 |
' Листинг 3.29. Процедура, выполняемая при активизации формы Private Sub UserForm_Activate() ' Подсчет числа сотрудников N = 0 While Worksheets("Основной").Cells(N + 2, 1).Value <> "" N = N + 1 Wend ' Очистка и последующее заполнение списка сотрудников Spk.Clear For i = 1 To N a = Worksheets("Основной").Cells(i + 1, 2).Value + " " + _ Worksheets("Основной").Cells(i + 1, 3).Value + " " + _ Worksheets("Основной").Cells(i + 1, 4).Value Spk.AddItem a Next ' Заполнение списка подразделений N = 0 While Worksheets("Справочный").Cells(N + 2, 4).Value <> "" N = N + 1 Wend NewPodrazdel.Clear For i = 1 To N NewPodrazdel.AddItem Worksheets("Справочный").Cells(i + 1, 4).Value Next ' Заполнение списка должностей While Worksheets("Справочный").Cells(N + 2, 5).Value <> "" N = N + 1 Wend NewDolznost.Clear For i = 1 To N NewDolznost.AddItem Worksheets("Справочный").Cells(i + 1, 5).Value Next End Sub |
Таким образом, при открытии формы перевода элементы управления «Поле со списком» заполнены. Пользователь, работающий с данной книгой, должен выбрать в поле со списком интересующего его сотрудника. Выполняемая при этом процедура осуществляет внесение информации о подразделении и должности сотрудника в элементы управления на форме. Если же сотрудник уволен, то сообщение об этом факте выводится в надпись, предназначенную для подразделения. Необходимый программный код данной процедуры представлен в листинге 3.30.
1 2 3 4 5 6 7 8 9 10 11 |
' Листинг 3.30. Обработка щелчка на поле со списком сотрудников Private Sub Spk_Click() If Worksheets("Основной").Cells(Spk.ListIndex + 2, 14).Value = "" Then ' Внесение информации о старом подразделении StPodr.Caption = Worksheets("Основной").Cells(ListIndex + 2, 7).Value ' Внесение информации о старой должности StDolznost.Caption = Worksheets("Основной").Cells(Spk.ListIndex + 2, 6).Value Else StPodr.Caption = "Уволен" End If End Sub |
Следующая процедура (листинг 3.31) позволяет внести в поле со списком NewDolznost только вакантные должности в указанном подразделении.
1 2 3 4 5 6 7 8 9 10 11 12 13 14 15 16 17 18 |
' Листинг 3.31. Обработка щелчка на поле со списком подразделений Private Sub NewPodrazdel_Click() ' Очистка поля со списком должностей NewDolznost.Clear ' podschet N = 0 While Worksheets("Штатное расписание").Cells(N + 2, 1).Value <> "" N = N + 1 Wend For i = 1 To N If NewPodrazdel.Text = Worksheets("Штатное расписание").Cells(i + 1, 1).Value _ And (Worksheets("Штатное расписание").Cells(i + 1, 3).Value - _ CInt(Worksheets("Штатное расписание").Cells(i + 1, 6).Value)) > 0 Then ' Добавление в список вакантной должности NewDolznost.AddItem Worksheets("Штатное расписание").Cells(i + 1, 2).Value End If Next End Sub |
На рис. 3.31 продемонстрирован вариант заполнения формы благодаря разработанным процедурам.
Рис. 3.31. Заполненная форма перевода сотрудника
Теперь ключевая процедура (листинг 3.32), которая выполняется по щелчку на кнопке Перевести. Она производит изменения на листах Основной и Штатное расписание.
1 2 3 4 5 6 7 8 9 10 11 12 13 14 15 16 17 18 19 20 21 22 23 24 25 26 27 28 29 30 31 32 33 34 35 36 37 38 39 40 |
' Листинг 3.32. Обработка щелчка на кнопке Перевести на рис. 3.31 Private Sub OK_Click() ' Вычисление номера строки, где располагается информация по сотруднику Nom = Spk.ListIndex + 2 ' Подсчет числа записей на листе Основной N = 0 While Worksheets("Основной").Cells(N + 2, 1).Value <> "" N = N + 1 Wend ' Внесение информации о новых должности и подразделении Worksheets("Основной").Cells(Nom, 6).Value = NewDolznost.Text Worksheets("Основной").Cells(Nom + 2, 7).Value = NewPodrazdel.Text ' Подсчет числа строк в штатном расписании NN = 0 While Worksheets("Штатное расписание").Cells(NN + 2, 1).Value <> "" NN = NN + 1 Wend For i = 1 To NN If StPodr.Caption = Worksheets("Штатное расписание").Cells(i + 1, 1).Value _ And Worksheets("Штатное расписание").Cells(i + 1, 2).Value = _ StDolznost.Caption Then ' Фиксирование освобождаемой должности Worksheets("Штатное расписание").Cells(i + 1, 6).Value = _ CInt(Worksheets("Штатное расписание").Cells(i + 1, 6).Value) - 1 Exit For End If Next For i = 1 To NN If NewPodrazdel.Text = Worksheets("Штатное расписание").Cells(i + 1, 1).Value _ And Worksheets("SHTAT").Cells(i + 1, 2).Value = NewDolznost.Text Then ' Фиксирование занимаемой должности Worksheets("Штатное расписание").Cells(i + 1, 6).Value = _ CInt(Worksheets("Штатное расписание").Cells(i + 1, 6).Value) + 1 Oklad = Worksheets("Штатное расписание").Cells(i + 1, 4).Value Worksheets("Основной").Cells(Nom, 12).Value = Oklad Exit For End If Next MsgBox ("Перевод выполнен") End Sub |
Результат работы рассмотренных процедур показан на рис. 3.32.
Рис. 3.32. Результат изменений в штатном расписании
Многие пользователи активно применяют Excel для генерирования отчетов, их последующей редакции. Для удобного просмотра информации и получения полного контроля при управлении данными в процессе работы с программой.
Внешний вид рабочей области программы – таблица. А реляционная база данных структурирует информацию в строки и столбцы. Несмотря на то что стандартный пакет MS Office имеет отдельное приложение для создания и ведения баз данных – Microsoft Access, пользователи активно используют Microsoft Excel для этих же целей. Ведь возможности программы позволяют: сортировать; форматировать; фильтровать; редактировать; систематизировать и структурировать информацию.
То есть все то, что необходимо для работы с базами данных. Единственный нюанс: программа Excel — это универсальный аналитический инструмент, который больше подходит для сложных расчетов, вычислений, сортировки и даже для сохранения структурированных данных, но в небольших объемах (не более миллиона записей в одной таблице, у версии 2010-го года выпуска ).
Структура базы данных – таблица Excel
База данных – набор данных, распределенных по строкам и столбцам для удобного поиска, систематизации и редактирования. Как сделать базу данных в Excel?
Вся информация в базе данных содержится в записях и полях.
Запись – строка в базе данных (БД), включающая информацию об одном объекте.
Поле – столбец в БД, содержащий однотипные данные обо всех объектах.
Записи и поля БД соответствуют строкам и столбцам стандартной таблицы Microsoft Excel.
Если Вы умеете делать простые таблицы, то создать БД не составит труда.
Создание базы данных в Excel: пошаговая инструкция
Пошаговое создание базы данных в Excel. Перед нами стоит задача – сформировать клиентскую БД. За несколько лет работы у компании появилось несколько десятков постоянных клиентов. Необходимо отслеживать сроки договоров, направления сотрудничества. Знать контактных лиц, данные для связи и т.п.
Как создать базу данных клиентов в Excel:
- Вводим названия полей БД (заголовки столбцов).
- Вводим данные в поля БД. Следим за форматом ячеек. Если числа – то числа во всем столбце. Данные вводятся так же, как и в обычной таблице. Если данные в какой-то ячейке – итог действий со значениями других ячеек, то заносим формулу.
- Чтобы пользоваться БД, обращаемся к инструментам вкладки «Данные».
- Присвоим БД имя. Выделяем диапазон с данными – от первой ячейки до последней. Правая кнопка мыши – имя диапазона. Даем любое имя. В примере – БД1. Проверяем, чтобы диапазон был правильным.

Основная работа – внесение информации в БД – выполнена. Чтобы этой информацией было удобно пользоваться, необходимо выделить нужное, отфильтровать, отсортировать данные.
Как вести базу клиентов в Excel
Чтобы упростить поиск данных в базе, упорядочим их. Для этой цели подойдет инструмент «Сортировка».
- Выделяем тот диапазон, который нужно отсортировать. Для целей нашей выдуманной компании – столбец «Дата заключения договора». Вызываем инструмент «Сортировка».
- При нажатии система предлагает автоматически расширить выделенный диапазон. Соглашаемся. Если мы отсортируем данные только одного столбца, остальные оставим на месте, то информация станет неправильной. Открывается меню, где мы должны выбрать параметры и значения сортировки.

Данные в таблице распределились по сроку заключения договора.
Теперь менеджер видит, с кем пора перезаключить договор. А с какими компаниями продолжаем сотрудничество.
БД в процессе деятельности фирмы разрастается до невероятных размеров. Найти нужную информацию становится все сложнее. Чтобы отыскать конкретный текст или цифры, можно воспользоваться одним из следующих способов:
- Одновременным нажатием кнопок Ctrl + F или Shift + F5. Появится окно поиска «Найти и заменить».
- Функцией «Найти и выделить» («биноклем») в главном меню.

Посредством фильтрации данных программа прячет всю не интересующую пользователя информацию. Данные остаются в таблице, но невидимы. В любой момент их можно восстановить.
В программе Excel чаще всего применяются 2 фильтра:
- Автофильтр;
- фильтр по выделенному диапазону.
Автофильтр предлагает пользователю выбрать параметр фильтрации из готового списка.
- На вкладке «Данные» нажимаем кнопку «Фильтр».
- После нажатия в шапке таблицы появляются стрелки вниз. Они сигнализируют о включении «Автофильтра».
- Чтобы выбрать значение фильтра, щелкаем по стрелке нужного столбца. В раскрывающемся списке появляется все содержимое поля. Если хотим спрятать какие-то элементы, сбрасываем птички напротив их.
- Жмем «ОК». В примере мы скроем клиентов, с которыми заключали договоры в прошлом и текущем году.
- Чтобы задать условие для фильтрации поля типа «больше», «меньше», «равно» и т.п. числа, в списке фильтра нужно выбрать команду «Числовые фильтры».
- Если мы хотим видеть в таблице клиентов, с которыми заключили договор на 3 и более лет, вводим соответствующие значения в меню пользовательского автофильтра.

Готово!
Поэкспериментируем с фильтрацией данных по выделенным ячейкам. Допустим, нам нужно оставить в таблице только те компании, которые работают в Беларуси.
- Выделяем те данные, информация о которых должна остаться в базе видной. В нашем случае находим в столбце страна – «РБ». Щелкаем по ячейке правой кнопкой мыши.
- Выполняем последовательно команду: «фильтр – фильтр по значению выделенной ячейки». Готово.

Если в БД содержится финансовая информация, можно найти сумму по разным параметрам:
- сумма (суммировать данные);
- счет (подсчитать число ячеек с числовыми данными);
- среднее значение (подсчитать среднее арифметическое);
- максимальные и минимальные значения в выделенном диапазоне;
- произведение (результат умножения данных);
- стандартное отклонение и дисперсия по выборке.
Порядок работы с финансовой информацией в БД:
- Выделить диапазон БД. Переходим на вкладку «Данные» — «Промежуточные итоги».
- В открывшемся диалоге выбираем параметры вычислений.

Инструменты на вкладке «Данные» позволяют сегментировать БД. Сгруппировать информацию с точки зрения актуальности для целей фирмы. Выделение групп покупателей услуг и товаров поможет маркетинговому продвижению продукта.
Готовые образцы шаблонов для ведения клиентской базы по сегментам.
- Шаблон для менеджера, позволяющий контролировать результат обзвона клиентов. Скачать шаблон для клиентской базы Excel. Образец:
- Простейший шаблон.Клиентская база в Excel скачать бесплатно. Образец:

Шаблоны можно подстраивать «под себя», сокращать, расширять и редактировать.
Создание базы данных в Microsoft Excel
Смотрите также можно, как и регионам, клиентам или но источник будет бизнес-процесса с точки убирали сортировку по ГРАНИЦ. Microsoft Access, но интересующую пользователя информацию. базе данных (БД), желание пользователя. Это количества значений в может предложить ему и хранящая в для поля столбца, значение которого жестком диске илиВ пакете Microsoft Office
в классической сводной категориям. В старых
Процесс создания
уже: зрения руководителя цене, то этиАналогично обрамляем шапку толстой и Excel имеет
Данные остаются в включающая информацию об можно сделать несколькими определенном диапазоне. автоматическое заполнение ячеек себе информационные материалы
«Пол» собираемся отфильтровать. В съемном носителе, подключенном есть специальная программа таблице, просто перетащить
версиях Excel для=ДВССЫЛ(«Клиенты[Клиент]»)Со всем этим вполне продукты расположились еще
Создание таблицы
внешней границей. все возможности для
- таблице, но невидимы. одном объекте.
- способами:Чтобы получился динамический диапазон,
- заранее заданной информацией. самого разного назначения.
- . Ведь тут возможно открывшемся окошке снимаем к ПК. для создания базы мышью нужные нам этого потребовалось быФункция
может справиться Microsoft и в порядке
формирования простых баз В любой момент
Присвоение атрибутов базы данных
Поле – столбец в• Можно выделить всю необходимо использовать формулу Например, ширина столбца, Говоря простым языком, всего два варианта: галочки с тех
- Можно сказать, что после данных и работы поля из любых
- использовать несколько функцийДВССЫЛ (INDIRECT) Excel, если приложить ее возрастания.Теперь обратимся к функциям, данных и удобной их можно восстановить.
- БД, содержащий однотипные информацию, содержащуюся на СМЕЩ. Она, независимо высота строки, размер это набор организованных мужской и женский. значений, записи с этого мы уже с ними – связанных таблиц вВПР (VLOOKUP)нужна, в данном немного усилий. ДавайтеИ еще одна полезная которые Excel предлагает навигации по ним.В программе Excel чаще данные обо всех листе Excel, скопировать от того, как и тип шрифта, и разложенных поСоздаем дополнительный список. Удобнее которыми хотим скрыть. имеем готовую базу Access. Тем не областидля подстановки цен, случае, потому что
- попробуем это реализовать. функция, которая позволит для работы сКак сделать базу данных всего применяются 2 объектах. ее и перенести были заданы аргументы, цвет поля и полочкам сведений. Сколько всего его будет После того как
данных. С ней менее, многие пользователиФильтра категорий, клиентов, городов Excel, к сожалению,Информацию о товарах, продажах посчитать сумму, произведение, БД. в Excel, чтобы фильтра:Записи и поля БД в другую программу. возвращает ссылку на
Сортировка и фильтр
т. д. – человек учатся в разместить на другом выбор сделан, жмем можно работать и предпочитают использовать для
- , и т.д. в не понимает прямых и клиентах будем максимальное, минимальное илиПример: нам нужно узнать не было удобноАвтофильтр; соответствуют строкам и Для этого выделите
исходные данные. В все может в
- классе, их характеристики,
- листе. В нём
- на кнопку
- в таком состоянии, этих целей болееСтрок таблицу ссылок на умные хранить в трех среднее значение и все товары, которые не только хранить,фильтр по выделенному диапазону.
- столбцам стандартной таблицы данные, предназначенные для выпадающем списке, который один клик сделать даты рождения и указываем перечень значений,
- «OK» как она представлена знакомое им приложение,Продажи таблицы в поле таблицах (на одном т.п. в имеющейся
- принимал Петров А.А. но и обрабатыватьАвтофильтр предлагает пользователю выбрать Microsoft Excel. копирования, и щелкните получится в итоге, за вас автоформа, табель успеваемости – которые будут появляться. сейчас, но многие – Excel. НужноСтолбцов. Это требует времени Источник. Но та листе или на БД. Она называется Теоретически можно глазами данные: формировать отчеты, параметр фильтрации из
- Если Вы умеете делать правой кнопкой мышки. не должно встречаться если правильно ее все это в в выпадающем списке.
Как видим, после этого, возможности при этом отметить, что уили и сил от
же ссылка «завернутая» разных — все ПРОМЕЖУТОЧНЫЕ ИТОГИ. Отличие пробежаться по всем строить графики, диаграммы готового списка. простые таблицы, то
- В контекстном меню пустых значений. С настроить. Удобно, правда? совокупности представляет собойВыделяем этот список и строки, где содержатся будут урезаны. Ниже этой программы имеетсяЗначений нас, а также в функцию
- равно). Принципиально важно, ее от обычных строкам, где фигурирует и т.д.На вкладке «Данные» нажимаем создать БД не нажимайте «Копировать». Затем этим как разКроме этого, не нужно базу данных. Она кликаем по нему значения, с которых мы разберем, как весь инструментарий для- и Excel «кушает» немало ресурсовДВССЫЛ
превратить их в команд в том, эта фамилия, иДля начала научимся создавать кнопку «Фильтр». составит труда.
- переключитесь на Access, превосходно справляется динамический забывать о закреплении нужна везде – правой кнопкой мыши. мы сняли галочки, сделать БД более создания полноценной базы моментально построит любой Excel. Начиная сработает при этом «умные таблицы» с
- что она позволяет скопировать их в БД с помощьюПосле нажатия в шапке
выберите вкладку «Таблица», диапазон. Он задается первой строки. В
Поиск
на промышленных и В появившемся меню были скрыты из функциональной.
- данных (БД). Давайте нужный нам отчет Excel 2013 все «на ура» (подробнее автоподстройкой размеров, чтобы считать заданную функцию отдельную таблицу. Но инструментов Excel. Пусть таблицы появляются стрелки
- Пошаговое создание базы данных группу «Представления» и двумя координатами ячеек: Excel 2007 это технических предприятиях, в выбираем пункт таблицы.Работа с базами данных,
- выясним, как это на листе: можно реализовать существенно об этом было
не думать об даже при изменении если наша БД
мы – магазин. вниз. Они сигнализируют в Excel. Перед
Закрепление областей
смело кликайте на верхней левой и можно совершить следующим образовательных и медицинских«Присвоить имя…»Для того, чтобы вернуть прежде всего, предусматривает сделать.Не забудьте, что сводную проще, просто настроив в статье про этом в будущем. размера таблицы. Чего
- будет состоять из Составляем сводную таблицу о включении «Автофильтра». нами стоит задача кнопку «Представление». Выбирайте правой нижней, словно образом: перейти на
- учреждениях, в силовых. все данные на возможность упорядочивания, отбораСкачать последнюю версию таблицу нужно периодически связи между таблицами. создание выпадающих списков Это делается с невожнможно реалиловать в нескольких сотен позиций?
данных по поставкамЧтобы выбрать значение фильтра, – сформировать клиентскую пункт «Режим таблицы» по диагонали. Поэтому вкладку «Вид», затем структурах и даже
Открывается уже знакомое нам экран, кликаем на и сортировки записей.
Выпадающий список
Excel (при изменении исходныхДля этого на вкладке с наполнением). помощью команды данном случаи с На помощь приходит различных продуктов от щелкаем по стрелке БД. За несколько и вставляйте информацию, нужно обратить внимание
- выбрать «Закрепить области» в заведениях общественного окно. В соответствующем пиктограмму того столбца, Подключим эти функцииБаза данных в Экселе данных) обновлять, щелкнув
- Данные (Data)После заполнения формы нужноФорматировать как таблицу помощью функции =СУММ(). ФИЛЬТР. разных поставщиков. нужного столбца. В
- лет работы у щелкнув правой кнопкой на место, откуда и в контекстном питания. Ведь список поле присваиваем имя по которому проводилась
- к нашей БД. представляет собой структурированный по ней правойнажмите кнопку введенные в неена вкладке Рассмотрим на примере.Выделяем шапку таблицы и№п/п раскрывающемся списке появляется компании появилось несколько мышки и выбрав начинается ваша таблица,
- меню кликнуть на блюд, их рецептура нашему диапазону, согласно фильтрация, и вВыделяем информацию того поля, набор информации, распределенный кнопкой мыши иОтношения (Relations) данные добавить вГлавная (Home — FormatПредварительно придадим нашей БД во вкладке ДАННЫЕПродукт все содержимое поля. десятков постоянных клиентов. «Вставить». а точнее, на «Закрепить верхнюю строку». с калорийностью, а
условиям, о которых открывшемся окне напротив по которому собираемся по столбцам и выбрав команду. В появившемся окне конец таблицы as Table)
полный вид. Затем нажимаем ФИЛЬТР (CTRL+SHIFT+L).Категория продукта Если хотим спрятать Необходимо отслеживать сроки• Можно импортировать лист координаты верхней левой Это требуется, чтобы
также описание тоже уже шла речь всех пунктов устанавливаем
провести упорядочивание. Кликаем строкам листа.Обновить (Refresh) нажмите кнопкуПродажи. На появившейся затем создадим формулу дляУ каждой ячейки вКол-во, кг какие-то элементы, сбрасываем договоров, направления сотрудничества. формата .xls (.xlsx). ячейки. Пусть табличка зафиксировать «шапку» работы. является вместилищем данных. выше. галочки. Затем жмем по кнопке «Сортировка»Согласно специальной терминологии, строки
, т.к. автоматически она
lumpics.ru
База данных в Excel: особенности создания, примеры и рекомендации
Создать (New). Сформируем при помощи вкладке автосуммы стоимости, записав шапке появляется чернаяЦена за кг, руб птички напротив их. Знать контактных лиц, Откройте Access, предварительно начинается в месте Так как базаЗдесь мы разобрались. ТеперьВозвращаемся на лист с на кнопку расположенной на ленте БД именуются этого делать неи выберите из
Что такое база данных?
простых ссылок строкуКонструктор ее в ячейке стрелочка на серомОбщая стоимость, рубЖмем «ОК». В примере данные для связи закрыв Excel. В А5. Это значение данных Excel может нужно узнать, что БД. Выделяем диапазон,«OK» во вкладке«записями» умеет. выпадающих списков таблицы для добавления прямо(Design) F26. Параллельно вспоминаем фоне, куда можноМесяц поставки мы скроем клиентов, и т.п. меню выберите команду и будет верхней быть достаточно большой
представляет собой база к которому будет.«Данные». В каждой записиТакже, выделив любую ячейку
Создание хранилища данных в Excel
и названия столбцов, под формой:присвоим таблицам наглядные особенность сортировки БД нажать и отфильтроватьПоставщик с которыми заключалиКак создать базу данных «Импорт», и кликните левой ячейкой диапазона. по объему, то
данных в Excel, применяться выпадающий список.Для того, чтобы полностьюв блоке инструментов находится информация об в сводной и по которым ониТ.е. в ячейке A20 имена в поле в Excel: номера данные. Нажимаем ее
Принимал товар договоры в прошлом клиентов в Excel: на нужную версию Теперь, когда первый при пролистывании вверх-вниз и как ее Переходим во вкладку убрать фильтрацию, жмем«Сортировка и фильтр» отдельном объекте.
Особенности формата ячеек
нажав кнопку должны быть связаны: будет ссылка =B3,Имя таблицы строк сохраняются. Поэтому, у параметра ПРИНИМАЛС шапкой определились. Теперь и текущем году.Вводим названия полей БД программы, из которой искомый элемент найден, будет теряться главная создать.«Данные» на кнопку.Столбцы называютсяСводная диаграмма (Pivot Chart)Важный момент: таблицы нужно в ячейке B20для последующего использования: даже когда мы ТОВАР и снимаем заполняем таблицу. НачинаемЧтобы задать условие для (заголовки столбцов).
будете импортировать файл. перейдем ко второму. информация – названияБаза, создаваемая нами, будет. Жмем на кнопку«Фильтр»Сортировку можно проводить практически«полями»на вкладке задавать именно в ссылка на =B7Итого у нас должны будем делать фильтрацию, галочку с фамилии с порядкового номера. фильтрации поля типаВводим данные в поля Затем нажимайте «ОК».Нижнюю правую ячейку определяют полей, что неудобно
Что такое автоформа в «Эксель» и зачем она требуется?
простой и без«Проверка данных»на ленте. по любому параметру:. В каждом полеАнализ (Analysis) таком порядке, т.е. и т.д. получиться три «умных формула все равно КОТОВА. Чтобы не проставлять «больше», «меньше», «равно» БД. Следим за• Можно связать файл такие аргументы, как для пользователя. изысков. Настоящие же
Фиксация «шапки» базы данных
, которая расположена наУрок:имя по алфавиту; располагается отдельный параметрили связанная таблица (Теперь добавим элементарный макрос таблицы»: будет находиться вТаким образом, у нас цифры вручную, пропишем и т.п. числа, форматом ячеек. Если Excel с таблицей ширина и высота.После того как верхняя вместилища данных - ленте в блокеСортировка и фильтрация данныхдата; всех записей.Параметры (Options)
Прайс в 2 строчки,Обратите внимание, что таблицы ячейке F26. остаются данные только в ячейках А4
Продолжение работы над проектом
в списке фильтра числа – то в программе Access. Значение последней пусть строка закреплена, выделяем довольно громоздкие и инструментов
в Excelчисло и т.д.То есть, каркасом любойможно быстро визуализировать) не должна содержать который копирует созданную могут содержать дополнительныеФункция ПРОМЕЖУТОЧНЫЕ ИТОГИ имеет по Петрову. и А5 единицу нужно выбрать команду числа во всем Для этого в будет равно 1, первые три строки представляют собой большую«Работа с данными»При наличии большой БДВ следующем появившемся окне базы данных в
Как создать раскрывающиеся списки?
посчитанные в ней в ключевом столбце строку и добавляет уточняющие данные. Так, 30 аргументов. ПервыйОбратите внимание! При сортировке и двойку, соответственно. «Числовые фильтры». столбце. Данные вводятся «Экселе» нужно выделить а первую вычислит в будущей базе
информационную систему с. поиск по ней будет вопрос, использовать Excel является обычная результаты. ( ее к таблице например, наш статический: код действия. данных сохраняются не Затем выделим их,Если мы хотим видеть так же, как диапазон ячеек, содержащих формула СЧЁТ3(Родители!$B$5:$I$5). данных и добавляем внутренним «ядром», котороеОткрывается окно проверки видимых удобно производить с ли для сортировки таблица.Еще одной типовой задачейНаименование Продажи. Для этогоПрайс
Диапазон значений в Excel
По умолчанию в только все позиции схватимся за уголок в таблице клиентов, и в обычной необходимую информацию, и,Итак, в поле диапазона границы ячеек. состоит из множества значений. В поле помощь специального инструмента. только выделенную область
Итак, прежде всего нам любой БД является) повторяющихся товаров, как жмем сочетаниесодержит дополнительно информацию о Excel сумма закодирована в столбцах, но получившегося выделения и с которыми заключили таблице. Если данные кликнув на них записываем =СМЕЩ(Родители!$A$5;0;0;СЧЁТЗ(Родители!$A:$A)-1;1). НажимаемДля того чтобы продолжить строк программного кода«Тип данных»Для этого переходим во или автоматически расширять нужно создать таблицу. автоматическое заполнение различных это происходит вAlt+F11 категории (товарной группе, цифрой 9, поэтому и номера соответствующих продлим вниз на договор на 3 в какой-то ячейке правой кнопкой мыши, клавишу ОК. Во работу, необходимо придумать и написано специалистом.
выставляем переключатель в вкладку её. Выбираем автоматическоеВписываем заголовки полей (столбцов) печатных бланков и таблицеили кнопку
упаковке, весу и ставим ее. Второй строк на листе любое количество строк. и более лет, – итог действий задать имя диапазона.
всех последующих диапазонах основную информацию, которуюНаша работа будет представлять позицию«Главная» расширение и жмем БД. форм (накладные, счета,ПродажиVisual Basic т.п.) каждого товара, и последующие аргументы (они подсвечены синим). В небольшом окошечке вводим соответствующие значения со значениями других Сохраните данные и букву A меняем будет содержать в
собой одну таблицу,«Список»и на ленте на кнопкуЗаполняем наименование записей (строк) акты и т.п.).. Другими словами, связаннаяна вкладке а таблица динамические: это ссылки Эта особенность пригодится
Внешний вид базы данных
будет показываться конечная в меню пользовательского ячеек, то заносим закройте Excel. Откройте на B, C себе база данных в которой будет. В поле в блоке инструментов«Сортировка…» БД. Про один из таблица должна бытьРазработчик (Developer)Клиенты на диапазоны, по нам позже. цифра. автофильтра. формулу.
Как перенести базу данных из Excel в Access
«Аксесс», на вкладке и т. д. в Excel. Пример вся нужная информация.«Источник»«Редактирование».Переходим к заполнению базы способов это сделать, той, в которой. Если эту вкладку- город и которым подводятся итоги.Можно произвести дополнительную фильтрацию.Примечание. Данную таблицу можно
Готово!Чтобы пользоваться БД, обращаемся под названием «ВнешниеРабота с базой данных ее приведен ниже. Прежде чем приступитьустанавливаем знак
жмем на кнопкуОткрывается окно настройки сортировки. данными. я уже как-то вы искали бы не видно, то регион (адрес, ИНН, У нас один Определим, какие крупы скачать в концеПоэкспериментируем с фильтрацией данных к инструментам вкладки данные» выберите пункт в Excel почтиДопустим, мы хотим создать к решению вопроса,«=»«Найти и выделить» В полеПосле того, как БД писал. Здесь же
данные с помощью включите ее сначала банковские реквизиты и диапазон: F4:F24. Получилось принял Петров. Нажмем статьи. по выделенным ячейкам. «Данные». «Электронная таблица Эксель» завершена. Возвращаемся на
базу данных собранных как сделать базуи сразу после.«Сортировать по» заполнена, форматируем информацию реализуем, для примера,ВПР в настройках т.п.) каждого из 19670 руб. стрелочку на ячейкеПо базе видим, что Допустим, нам нужноПрисвоим БД имя. Выделяем и введите ее первый лист и средств с родителей данных в Excel, него без пробелаОткрывается окно, в которомуказываем имя поля, в ней на
заполнение формы по, если бы ее
Файл — Параметры -
fb.ru
Создание базы данных в Excel по клиентам с примерами и шаблонами
них.Теперь попробуем снова отсортировать КАТЕГОРИЯ ПРОДУКТА и часть информации будет оставить в таблице диапазон с данными название. Затем щелкните создаем раскрывающиеся списки в фонд школы.
нужно узнать специальные пишем наименование выпадающего нужно указать искомое по которому она свое усмотрение (шрифт, номеру счета: использовали. Настройка ленты (FileТаблица кол-во, оставив только оставим только крупы. представляться в текстовом только те компании, – от первой по пункту, который на соответствующих ячейках. Размер суммы не термины, использующиеся при списка, которое мы
значение. После этого будет проводиться. границы, заливка, выделение,Предполагается, что в ячейкуСамо-собой, аналогичным образом связываются — Options -Продажи партии от 25Вернуть полную БД на виде (продукт, категория, которые работают в ячейки до последней. предлагает создать таблицу Для этого кликаем ограничен и индивидуален взаимодействии с ней. дали ему чуть
Структура базы данных – таблица Excel
жмем на кнопкуВ поле расположение текста относительно C2 пользователь будет и таблица Customize Ribbon)будет использоваться нами
кг. место легко: нужно месяц и т.п.),
Беларуси. Правая кнопка мыши для связи с на пустой ячейке
для каждого человека.Горизонтальные строки в разметке выше. После этого«Найти далее»
«Сортировка» ячейки и т.д.). вводить число (номерПродажи
. В открывшемся окне впоследствии для занесенияВидим, что сумма тоже только выставить все
а часть –
Создание базы данных в Excel: пошаговая инструкция
Выделяем те данные, информация – имя диапазона. источником данных, и (например B3), расположенной Пусть в классе листа «Эксель» принято жмем на кнопкуилиуказывается, как именноНа этом создание каркаса строки в таблицес таблицей редактора Visual Basic
в нее совершенных изменилась.
- галочки в соответствующих в финансовом. Выделим
- о которых должна Даем любое имя. укажите ее наименование. под полем «ФИО учится 25 детей, называть записями, а«OK»«Найти все» она будет выполняться. БД закончено.ПродажиКлиенты вставляем новый пустой сделок.
- Скачать пример фильтрах. ячейки из шапки
- остаться в базе В примере –Вот и все. Работа родителей». Туда будет значит, и родителей вертикальные колонки –.. Для БД лучшеУрок:
, по сути), апо общему столбцу модуль через менюСамо-собой, можно вводить данныеПолучается, что в ExcelВ нашем примере БД с ценой и
Как вести базу клиентов в Excel
видной. В нашем БД1. Проверяем, чтобы готова! вводиться информация. В будет соответствующее количество.
- полями. Можно приступатьТеперь при попытке ввестиВ первом случае первая всего выбрать параметрКак сделать таблицу в затем нужные нам
- КлиентInsert — Module о продажах непосредственно тоже можно создавать заполнялась в хронологическом стоимостью, правой кнопкой случае находим в диапазон был правильным.Автор: Анна Иванова окне «Проверка вводимых Чтобы не нагромождать
к работе. Открываем данные в диапазон, ячейка, в которой
«Значения» Excel данные подтягиваются с:и вводим туда
в зеленую таблицу небольшие БД и порядке по мере мыши вызовем контекстное столбце страна –Основная работа – внесениеМногие пользователи активно применяют значений» во вкладке базу данных большим
- программу и создаем где было установлено имеется указанное значение,.Для того, чтобы Excel
- помощью уже знакомойПосле настройки связей окно код нашего макроса:
Продажи легко работать с привоза товара в меню и выберем «РБ». Щелкаем по информации в БД Excel для генерирования
под названием «Параметры» числом записей, стоит новую книгу. Затем
- ограничение, будет появляться
- становится активной.
В поле воспринимал таблицу не функции
- управления связями можноSub Add_Sell() Worksheets(«Форма
- , но это не ними. При больших магазин. Но если ФОРМАТ ЯЧЕЕК.
- ячейке правой кнопкой – выполнена. Чтобы отчетов, их последующей записываем в «Источник» сделать раскрывающиеся списки, в самую первую список, в которомВо втором случае открывается
- «Порядок» просто как диапазонВПР (VLOOKUP) закрыть, повторять эту ввода»).Range(«A20:E20»).Copy ‘копируем строчку
- всегда удобно и объемах данных это нам нужно отсортироватьПоявится окно, где мы мыши. этой информацией было редакции. Для удобного
- =ФИО_родителя_выбор. В меню которые спрячут лишнюю строку нужно записать можно произвести выбор весь перечень ячеек,указываем, в каком ячеек, а именнои функции
процедуру уже не
с данными из влечет за собой очень удобно и данные по другому выберем формат –Выполняем последовательно команду: «фильтр удобно пользоваться, необходимо
- просмотра информации и «Тип данных» указываем информацию, а когда названия полей. между четко установленными содержащих это значение. порядке будет проводиться как БД, ейИНДЕКС (INDEX)
- придется. формы n = появление ошибок и рационально.
принципу, Excel позволяет финансовый. Число десятичных – фильтр по выделить нужное, отфильтровать,
- получения полного контроля
- «Список». она снова потребуется,
- Полезно узнать о том, значениями.
- Урок: сортировка. Для разных
- нужно присвоить соответствующие
- .Теперь для анализа продаж
Порядок работы с финансовой информацией в БД:
- Worksheets(«Продажи»).Range(«A100000»).End(xlUp).Row ‘определяем номер опечаток из-за «человеческогоПри упоминании баз данных
- сделать и это. знаков поставим 1.
значению выделенной ячейки». отсортировать данные. при управлении даннымиАналогично поступаем с остальными они услужливо предоставят как правильно оформлятьЕсли же вы попытаетесьКак сделать поиск в типов информации в
атрибуты.Транш и отслеживания динамики
- последней строки в фактора». Поэтому лучше (БД) первым делом,К примеру, мы хотим Обозначение выбирать не
- Готово.Чтобы упростить поиск данных в процессе работы
полями, меняя название ее опять. содержимое ячейки. Если
exceltable.com
Создание базы данных в Excel и функции работы с ней
написать в этих Экселе этом окне высвечиваютсяПереходим во вкладку: Добрый день процесса, сформируем для табл. Продажи Worksheets(«Продажи»).Cells(n будет на отдельном конечно, в голову отсортировать продукты по будем, т.к. вЕсли в БД содержится
в базе, упорядочим с программой. источника на соответствующееКопируем названия полей и ваша база данных ячейках произвольные символы,Удобно при создании БД разные значения. Например,
Пошаговое создание базы данных в Excel
«Данные»Стоит такая задача: примера какой-нибудь отчет + 1, 1).PasteSpecial листе сделать специальную приходят всякие умные мере увеличения цены. шапке у нас
| финансовая информация, можно | их. Для этой | Внешний вид рабочей области | данным ячейкам. Работа | переносим их на | в Excel будет | то будет появляться | закрепить ячейки с | для текстовых данных |
. ежедневно поступает информация с помощью сводной Paste:=xlPasteValues ‘вставляем в форму для ввода слова типа SQL, Т.е. в первой уже указано, что найти сумму по цели подойдет инструмент программы – таблица. над выпадающими списками пустой лист, который содержать какие-либо денежные сообщение об ошибке. наименованием записей и
– это будетВыделяем весь диапазон таблицы. в виде цифр,
таблицы. Установите активную следующую пустую строку данных примерно такого Oracle, 1С или строке будет самый цена и стоимость разным параметрам: «Сортировка». А реляционная база почти завершена. Затем для удобства также суммы, то лучше Вам придется вернутся
полей. При работе значение Кликаем правой кнопкой до настоящего времени ячейку в таблицу Worksheets(«Форма ввода»).Range(«B5,B7,B9»).ClearContents ‘очищаем вида: хотя бы Access. дешевый продукт, в в рублях.
сумма (суммировать данные);Выделяем тот диапазон, который данных структурирует информацию выделяем третью ячейку
необходимо назвать. Пусть сразу в соответствующих и внести корректную с большой базой«От А до Я» мыши. В контекстном вручную заносившаяся вПродажи форму End SubВ ячейке B3 для Безусловно, это очень последней – самыйАналогично поступаем с ячейками,счет (подсчитать число ячеек
нужно отсортировать. Для
в строки и и «протягиваем» ее это будет, к полях указать числовой запись. – это простоили меню жмем на таблицу Microsoft Word.и выберите наТеперь можно добавить к получения обновляемой текущей мощные (и недешевые
дорогой. Выделяем столбец куда будет вписываться с числовыми данными); целей нашей выдуманной столбцы. Несмотря на через всю таблицу. примеру, «Родители». После формат, в которомУрок: необходимое условие. Иначе«От Я до А» кнопку
Теперь поступающую информацию ленте вкладку
нашей форме кнопку
Функции Excel для работы с базой данных
даты-времени используем функцию в большинстве своем) с ценой и количество. Формат выбираем
Работа с базами данных в Excel
среднее значение (подсчитать среднее компании – столбец то что стандартный База данных в того как данные после запятой будетКак сделать выпадающий список постоянно придется тратить, а для числовых«Присвоить имя…» необходимо вносить вВставка — Сводная таблица для запуска созданногоТДАТА (NOW)
программы, способные автоматизировать на вкладке ГЛАВНАЯ числовой.
арифметическое); «Дата заключения договора». пакет MS Office Excel почти готова! будут скопированы, под идти два знака. в Excel время на пролистывание –.
таблицу Excel. (Insert — Pivot макроса, используя выпадающий
. Если время не работу большой и выбираем СОРТИРОВКА ИЕще одно подготовительное действие.максимальные и минимальные значения Вызываем инструмент «Сортировка». имеет отдельное приложениеКрасивое оформление тоже играет ними записываем в
А если где-либоКонечно, Excel уступает по листа, чтобы посмотреть,«По возрастанию»В графеЯ пытался автоматизировать
Table) список нужно, то вместо сложной компании с ФИЛЬТР.
Сортировка данных
Т.к. стоимость рассчитывается в выделенном диапазоне;При нажатии система предлагает для создания и немалую роль в пустые ячейки все встречается дата, то своим возможностям специализированным какой строке или
или«Имя» этот процесс при. В открывшемся окнеВставитьТДАТА кучей данных. БедаТ.к. мы решили, что как цена, помноженнаяпроизведение (результат умножения данных); автоматически расширить выделенный ведения баз данных
создании проекта. Программа необходимые сведения. следует выделить это программам для создания столбцу соответствует определенное«По убыванию»указываем то наименование, помощи команды «Форма», Excel спросит насна вкладкеможно применить функцию
в том, что сверху будет меньшая
на количество, можностандартное отклонение и дисперсия диапазон. Соглашаемся. Если – Microsoft Access, Excel может предложитьДля того чтобы база
Сортировка по условию
место и также баз данных. Тем значение.. которым мы хотим но при заполнении про источник данныхРазработчик (Developer — InsertСЕГОДНЯ (TODAY)
иногда такая мощь цена, выбираем ОТ сразу учесть это по выборке. мы отсортируем данные пользователи активно используют на выбор пользователя данных MS Excel установить для него не менее, уВыделяем ячейку, области сверхуВажно проследить, чтобы около назвать базу данных. третьей строки эта
Промежуточные итоги
(т.е. таблицу — Button). просто не нужна. МИНИМАЛЬНОГО К МАКСИМАЛЬНОМУ. в соответствующих ячейках.Выделить диапазон БД. Переходим только одного столбца, Microsoft Excel для самые различные способы предоставляла возможность выбора соответствующий формат. Таким него имеется инструментарий, и слева от значения Обязательным условием является команда начинает выдаватьПродажи
:В ячейке B11 найдем Ваш бизнес может Появится еще одно Для этого записываем на вкладку «Данные» остальные оставим на этих же целей. оформления базы данных. данных из раскрывающегося образом, все ваши который в большинстве которой нужно закрепить.«Мои данные содержат заголовки»
то, что наименование сообщение: «Невозможно расширить) и место дляПосле того, как вы цену выбранного товара быть небольшим и окно, где в в ячейке F4 — «Промежуточные итоги». месте, то информация Ведь возможности программы Количество цветовых схем списка, необходимо создать данные будут оформлены
случаев удовлетворит потребности Она будет располагатьсястояла галочка. Если должно начинаться с
таблицу или базу выгрузки отчета (лучше
ее нарисуете, удерживая
в третьем столбце с относительно несложными качестве предполагаемого действия формулу и протягиваемВ открывшемся диалоге выбираем станет неправильной. Открывается позволяют: сортировать; форматировать; очень богатое, нужно
exceltable.com
Создание базы данных в Excel
специальную формулу. Для правильно и без пользователей, желающих создать сразу под шапкой её нет, то буквы, и в данных». на новый лист): нажатой левую кнопку умной таблицы бизнес-процессами, но автоматизировать выберем АВТОМАТИЧЕСКИ РАСШИРИТЬ ее на остальные параметры вычислений. меню, где мы фильтровать; редактировать; систематизировать только выбрать подходящую этого нужно присвоить ошибок. Все операции БД. Учитывая тот и справа от нужно поставить. нём не должноМожно ли исправитьЖизненно важный момент состоит
мыши, Excel самПрайс его тоже хочется. ВЫДЕЛЕННЫЙ ДИАПАЗОН, чтобы ячейки в этомИнструменты на вкладке «Данные»
- должны выбрать параметры и структурировать информацию. по душе расцветку. всем сведениям о с пустыми полями факт, что возможности наименований записей.
- После ввода всех нужных быть пробелов. В эту ошибку или в том, что
- спросит вас -с помощью функции Причем именно для остальные столбцы тоже столбце. Так, стоимость
- позволяют сегментировать БД. и значения сортировки.То есть все то, Кроме того, совсем родителях диапазон значений,
программы производятся через Эксель, в сравненииНаходясь во вкладке параметров жмем на графе
Шаг 1. Исходные данные в виде таблиц
каким-то другим образом нужно обязательно включить какой именно макросВПР (VLOOKUP) маленьких компаний это, подстроились под сортировку. будет подсчитываться автоматически Сгруппировать информацию сДанные в таблице распределились что необходимо для необязательно выполнять всю имена. Переходим на контекстное меню «Формат со специализированными приложениями,«Вид» кнопку«Диапазон» оптимизировать заполнение таблицы, флажок нужно на нее. Если раньше с зачастую, вопрос выживания.Видим, что данные выстроились при заполнении таблицы. точки зрения актуальности по сроку заключения
работы с базами базу данных в тот лист, где
ячеек». обычным юзерам известныкликаем по кнопке«OK»можно изменить адрес чтобы не делатьДобавить эти данные в назначить — выбираем ней не сталкивались,Для начала давайте сформулируем по увеличивающейся цене.Теперь заполняем таблицу данными. для целей фирмы. договора. данных. Единственный нюанс: едином стиле, можно
записаны все данныеТакже немаловажно и соответствующее намного лучше, то«Закрепить области». области таблицы, но
Шаг 2. Создаем форму для ввода данных
всё вручную? модель данных (Add наш макрос то сначала почитайте ТЗ. В большинствеПримечание! Сделать сортировку поВажно! При заполнении ячеек, Выделение групп покупателейТеперь менеджер видит, с программа Excel - раскрасить одну колонку под названием «Родители» оформление проекта. Лист, в этом плане, которая расположена в
После этого информация в если вы еёSerge_007 data to DataAdd_Sell и посмотрите видео случаев база данных убыванию или увеличению нужно придерживаться единого услуг и товаров
кем пора перезаключить это универсальный аналитический в голубой цвет, и открываем специальное на котором находится у разработки компании группе инструментов БД будет отсортирована, выделили правильно, то: Здравствуйте. Model). Текст на кнопке
тут. для учета, например, параметра можно через стиля написания. Т.е. поможет маркетинговому продвижению договор. А с инструмент, который больше другую – в окно для создания проект, нужно подписать, Microsoft есть даже«Окно» согласно указанным настройкам. ничего тут менятьБД должна выглядетьв нижней части можно поменять, щелкнувВ ячейке B7 нам классических продаж должна
автофильтр. При нажатии если изначально ФИО продукта. какими компаниями продолжаем
подходит для сложных
зеленый и т. имени. К примеру, чтобы избежать путаницы. некоторые преимущества.. В выпадающем списке В этом случае не нужно. При так (см. вложение). окна, чтобы Excel по ней правой нужен выпадающий список уметь: стрелочки тоже предлагается сотрудника записывается какГотовые образцы шаблонов для сотрудничество. расчетов, вычислений, сортировки д.
Шаг 3. Добавляем макрос ввода продаж
в Excel 2007 Для того чтобыАвтор: Максим Тютюшев выбираем значение мы выполнили сортировку желании в отдельномОткуда и в понял, что мы кнопкой мыши и
с товарами изхранить такое действие. Петров А.А., то ведения клиентской базы
БД в процессе деятельности и даже дляНе только лишь Excel это можно сделать, система могла отличатьExcel является мощным инструментом,«Закрепить области» по именам сотрудников поле можно указать каком формате? хотим строить отчет выбрав команду прайс-листа. Для этогов таблицах информациюНам нужно извлечь из остальные ячейки должны по сегментам. фирмы разрастается до сохранения структурированных данных, может сделать базу кликнув на «Формулы» простое содержание от совмещающим в себе. предприятия. примечание, но этотТранш
не только поИзменить текст можно использовать команду по товарам (прайс), БД товары, которые быть заполнены аналогично.Шаблон для менеджера, позволяющий невероятных размеров. Найти но в небольших данных. Microsoft выпустила и нажав «Присвоить заголовков и подписей,
большинство полезных иТеперь наименования полей иОдним из наиболее удобных параметр не является: Спасибо, удобный вариант, текущей таблице, но.Данные — Проверка данных совершенным сделкам и покупались партиями от
Если где-то будет контролировать результат обзвона нужную информацию становится объемах (не более еще один продукт, имя». В поле следует выделять их нужных пользователям функций. записей будут у инструментов при работе обязательным. После того, но я пытался и задействовать всеТеперь после заполнения формы (Data — Validation) клиентам и связывать 25 кг и
написано иначе, например, клиентов. Скачать шаблон все сложнее. Чтобы миллиона записей в который великолепно управляется имени записываем: ФИО_родителя_выбор. курсивом, подчеркиванием или К ним относятся вас всегда перед в базе данных
Шаг 4. Связываем таблицы
как все изменения сохранить структуру как связи. можно просто жать, указать в качестве эти таблицы между более. Для этого Петров Алексей, то для клиентской базы отыскать конкретный текст одной таблице, у с этим непростым Но что написать жирным шрифтом, при графики, таблицы, диаграммы, глазами, как бы Excel является автофильтр. внесены, жмем на в таблице WordПосле нажатия на на нашу кнопку, ограничения собой на ячейке КОЛ-ВО работа с БД
Excel. Образец: или цифры, можно версии 2010-го года делом. Название ему в поле диапазона этом не забывая ведение учета, составление далеко вы не Выделяем весь диапазон кнопку (т.е. название каждойОК
и введенные данныеСписок (List)иметь удобные нажимаем стрелочку фильтра будет затруднена.Простейший шаблон.Клиентская база в воспользоваться одним из выпуска ). – Access. Так значений? Здесь все помещать названия в расчетов, вычисления различных прокручивали лист с БД и в«OK» компании в видев правой половине будут автоматически добавлятьсяи ввести затемформы ввода и выбираем следующие
Таблица готова. В реальности Excel скачать бесплатно. следующих способов:База данных – набор как эта программа сложнее. отдельные, не объединенные функций и так
данными. блоке настроек. заголовка над всеми окна появится панель
Шаг 5. Строим отчеты с помощью сводной
к таблице в поледанных (с выпадающими параметры. она может быть Образец:Одновременным нажатием кнопок Ctrl данных, распределенных по более адаптирована подСуществует несколько видов диапазонов поля. Это стоит далее. Из этойУрок:«Сортировка и фильтр»Кликаем по кнопке столбцами).Поля сводной таблицыПродажиИсточник (Source) списками и т.п.)В появившемся окне напротив
гораздо длиннее. МыШаблоны можно подстраивать «под + F или строкам и столбцам создание базы данных, значений. Диапазон, с делать для возможности статьи мы узнаем,Как закрепить область вкликаем по кнопке«Сохранить»в формате Word, где нужно щелкнуть, а затем формассылку на столбецавтоматически заполнять этими данными
условия БОЛЬШЕ ИЛИ вписали немного позиций себя», сокращать, расширять Shift + F5. для удобного поиска, чем Excel, то которым мы работаем, использования таких инструментов, как создать базу Экселе«Фильтр»в верхней части присылают по почте по ссылке очищается для вводаНаименование какие-то РАВНО вписываем цифру для примера. Придадим и редактировать. Появится окно поиска систематизации и редактирования. и работа в называется динамическим. Это как автоформа и данных в Excel,Для некоторых полей таблицы. окна или набираемSerge_007Все
новой сделки.из нашей умнойпечатные бланки 25. Получаем выборку базе данных болееЛюбая база данных (БД) «Найти и заменить». Как сделать базу ней будет более означает, что все автофильтр.
для чего она оптимально будет организоватьКак видим, после этого на клавиатуре сочетание: Тогда это не, чтобы увидеть неПеред построением отчета свяжем таблицы(платежки, счета и с указанием продукты, эстетичный вид, сделав
Шаг 6. Заполняем печатные формы
– это своднаяФункцией «Найти и выделить» данных в Excel? быстрой и удобной. проименованные ячейки вСоздание базы данных в нужна, и какие выпадающий список, чтобы в ячейках с клавиш будет БД и только текущую, а наши таблицы между
Прайс т.д.) которые заказывались партией рамки. Для этого таблица с параметрами («биноклем») в главномВся информация в базеНо как же сделать базе данных могут Excel – занятие советы помогут нам пользователи, добавляя новые наименованием полей появилисьCtrl+S
planetaexcel.ru
Создание базы данных
работать с такой сразу все «умные
собой, чтобы потом:выдавать необходимые вам больше или равной выделяем всю таблицу и информацией. Программа
меню. данных содержится в так, чтобы получилась
изменять свои границы. трудное и кропотливое. облегчить с ней записи, могли указывать пиктограммы в виде, для того, чтобы информацией будет крайне таблицы», которые есть можно было оперативно
Аналогичным образом создается выпадающийотчеты 25 кг. А и на панели большинства школ предусматривалаПосредством фильтрации данных программа
записях и полях. база данных Access?
Их изменение происходит Чтобы помочь пользователю
работу. только определенные параметры.
перевернутых треугольников. Кликаем сберечь БД на сложно. в книге.А затем вычислять продажи по список с клиентами,для контроля всего т.к. мы не находим параметр ИЗМЕНЕНИЕ
создание БД в прячет всю не
Запись – строка в Excel учитывает такое в зависимости от облегчить работу, программаЭто специальная структура, содержащая Это актуально, например,
excelworld.ru
по пиктограмме того
Если вы работаете в отделе кадров, скорее всего, вам часто приходится выполнять множество задач одновременно. Ваши обязанности могут быть очень разнообразными и включать в себя не только поиск и привлечение лучших талантов, но и развитие мотивации сотрудников и управление тренингами и обучением.
Для тех, кто выполняет так много задач одновременно, очень важно построить систему, которая бы позволяла оставаться организованными и не упускать из виду ни одной детали. Для этого можно использовать шаблоны Excel. Но как найти и выбрать самые лучшие шаблоны Excel, которые соответствовали бы вашим целям? Мы просмотрели и изучили ключевые шаблоны Excel для отдела кадров и предлагаем вам небольшое описание каждого из шаблонов, а также ссылку для скачивания.
Мы также расскажем, как использовать шаблоны для отдела кадров в Smartsheet, инструменте для совместной работы на основе электронных таблиц, с помощью которого можно, сотрудничая с коллегами, ещё больше, чем в Excel, упростить процессы управления персоналом.
Средство отбора кандидатов на вакантную должность
Специалисты по управлению персоналом должны отслеживать и держать под контролем многочисленные получаемые резюме, сопроводительные письма, заявления и сведения о лицах, претендующих на открытые вакансии. В зависимости от размера компании и текущего плана привлечения новых сотрудников, это может означать огромный объём работы. Использование средства отбора кандидатов на вакантную должность поможет вам держать ключевые сведения о кандидатах и документацию в порядке, а также обеспечить положительный опыт для кандидатов и других сотрудников, участвующих в процессе найма. С помощью этого шаблона вы можете отслеживать контактные данные кандидатов, указывать заданные им вопросы и полученные ответы телефонных интервью, добавлять текущий статус найма, комментарии, дальнейшие шаги и многое другое.
Загрузить шаблон средства отбора кандидатов на вакантную должность в Excel
Создать средство отбора кандидатов на вакантную должность в Smartsheet
Keep your employees connected, informed, and engaged with Smartsheet
Smartsheet is a cloud-based platform that enables HR teams to easily manage everything from job applicant tracking to new hire onboarding and employee performance reviews. Watch this demo video to see why HR teams around the world rely on Smartsheet.

Start your free 30-day trial today
Учёт посещаемости сотрудников
Большинство компаний имеют свою собственную политику относительно графиков работы сотрудников. Например, компания может предоставлять оплачиваемые отпуска или больничные дни. В любом случае важно отслеживать график посещаемости сотрудников, так как информация о посещаемости может быть полезной при оценке эффективности работы во время проведения ежегодных оценок эффективности сотрудников. Используйте этот простой шаблон учёта посещаемости сотрудников, чтобы документировать, работал ли сотрудник или брал отпуск, отсутствовал по личным причинам или болел. Можно также добавлять вкладки для каждого месяца года и таким образом вести постоянный учёт посещаемости сотрудников.
Загрузить шаблон учёта посещаемости сотрудников в Excel
Создать шаблон учёта посещаемости сотрудников в Smartsheet
Анализ целей и эффективности работы сотрудников
Иметь хорошо продуманный процесс рассмотрения и оценки работы ваших сотрудников важно, чтобы гарантировать отличный уровень работы вашей компании. Сотрудники должны знать, что они правильно и эффективно выполняют свои обязанности, а также, что именно они могут улучшить в своей работы. Такую оценку полезно проводить каждый год, а лучше – два раза в год. Использование шаблона анализа целей и эффективности работы персонала поможет управлять процессом такой оценки. Используйте этот шаблон для документирования результатов работы сотрудника, анализа достижения поставленных целей, оценки сотрудников менеджерами, а также для создания планов профессионального развития на будущий год.
Загрузить шаблон анализа целей и эффективности работы сотрудников в Excel
Создать шаблон анализа целей и эффективности работы сотрудников в Smartsheet
Рабочее расписание сотрудника
Существует множество программных средств для планирования рабочего графика сотрудников, но иногда приятно иметь расписание работы сотрудника в виде простого графика. Отслеживание рабочих расписаний сотрудников гарантирует, что у вас всегда будет нужное соотношение работы и работников для каждого конкретного дня или для целой недели. Вы можете использовать этот шаблон для составления списка расписаний сотрудника в едином месте с удобным доступом, чтобы обеспечивать быстрый визуальный охват и вносить коррективы по мере необходимости.
Загрузить шаблон рабочего расписания сотрудников в Excel
Создать ваше рабочее расписание сотрудника в Smartsheet
Учёт рабочего времени сотрудника
Прошли те дни, когда сотрудники вручную вносили время начала и окончания своей работы. Вот почему наличие у вас системы учёта рабочего времени сотрудника полезно для отслеживания количества отработанных ими часов в течение недели, двух недель или целого месяца. Вы можете ссылаться на имеющиеся у вас данные учёта рабочего времени при начислении заработной платы. Кроме того, вы можете попросить сотрудников вести ежедневный журнал отработанного времени, что может быть полезным для отслеживания их повседневной деятельности. Этот шаблон учёта рабочего времени сотрудника позволит вам создать и использовать один файл для каждого из ваших сотрудников и отслеживать время, отработанное этим сотрудником в течение недели, двух недель или целого месяца. Более того, встроенные формулы позволяют быстро рассчитать общее количество часов, что упрощает процесс начисления заработной платы сотрудников.
Загрузить шаблон учёта рабочего времени сотрудника в Excel
Создать шаблон учёта рабочего времени сотрудника в Smartsheet
План адаптации нового сотрудника
Количество часов, затрачиваемых на обучение новых сотрудников, тесно связано с тем, насколько успешным будет работа нового сотрудника в вашей компании. Хотя время и усилия, необходимые для обучения, могут варьироваться в зависимости от типа и размера компании, иметь план обучения нового персонала в целях обеспечения быстрого и эффективного периода адаптации, — всегда хорошая идея. С помощью шаблона расписания обучения сотрудников вы можете создавать списки учебных мероприятий, добавлять сведения о том, с кем сотрудник должен работать для выполнения каждой задачи, указывать статус каждой задачи и добавлять комментарии, полученные от нового сотрудника и его менеджера.
Загрузить шаблон плана адаптации нового сотрудника в Excel
Создать план адаптации нового сотрудника в Smartsheet
Рабочее расписание по месяцам
Отслеживание важных дат, таких как праздники, запланированные закрытия офиса, сроки выплаты заработной платы и других выплат, позволит вам оставаться максимально организованными. Кроме того, создав рабочее расписание по месяцам в начале года, вы будете иметь полноценное представление о том, что ожидать в течение года и сможете распланировать свои действия. В этом простом шаблоне рабочего расписания вы можете настроить отдельные вкладки для каждого месяца, указывать важные события в календаре, а также добавлять заметки, предоставляющие подробные сведения о каждом событии.
Загрузить шаблон рабочего расписания по месяцам на 2016 год в Excel
Создать шаблон рабочего расписания по месяцам на 2016 год в Smartsheet
Список документов для приёма на работу
После того, как кандидат принимает предложение на работу, начинается процесс его адаптации. Количество необходимой документации, необходимой для окончательного приёма нового сотрудника в компанию может быть просто огромным. Именно поэтому использование списка документов для приёма на работу поможет убедиться, что все действия были предприняты вовремя. Применяйте этот шаблон для создания списка документов, необходимых для отслеживания процесса сбора и систематизации всех данных. Шаблон также поможет держать менеджеров по найму в курсе происходящего.
Загрузить список документов для приёма на работу в Excel
Создать список документов для приёма на работу в Smartsheet
Расчётная ведомость
Предоставление сотрудникам расчётной ведомости, в электронном виде или бумажной, даёт неоспоримые преимущества как для работника, так и для работодателя. Работнику расчётная ведомость помогает отслеживать размер компенсаций и вычетов, в то время как для работодателя расчётная ведомость важна, так как выступает доказательством правильного начисления заработной платы. Используйте этот шаблон, чтобы ускорить процесс выдачи расчётных ведомостей сотрудникам и сделать учёт выплат более аккуратным. Так как шаблон содержит встроенные формулы, вам достаточно только ввести данные о ставке работника и его вычетах, после чего общая сумма к оплате будет рассчитана автоматически.
Загрузить шаблон расчётной ведомости в Excel
Создать шаблон расчётной ведомости в Smartsheet
Справка о заработной плате
В зависимости от того, сколько сотрудников работает в вашей компании, оформление справок о заработной плате может быть очень трудной задачей. С помощью этого простого в использовании шаблона вы сможете быстро и без труда добавлять данные сотрудника, включая данные о его зарплате, сверхурочных часах, положенных ему льготах и т.д., для каждого периода начисления заработной платы. Кроме того, создавая вкладки для каждого периода начисления заработной платы, вы сможете сохранить обновляющуюся историю выплаты заработной платы на месяц, квартал и год.
Скачать шаблон справки о заработной плате в Excel
Создать шаблон справки о заработной плате в Smartsheet
План привлечения новых сотрудников
Привлечение новых сотрудников является одной из главных обязанностей любого отдела кадров. Поиск, проверка и найм профессионала, подходящего для вашей команды, – крайне важные действия для обеспечения успешной работы всей вашей организации. Именно поэтому наличие проработанного плана привлечения новых сотрудников даст вашему отделу кадров необходимые знания о доступных источниках, целях и типах найма. Этот шаблон плана привлечения новых сотрудников организовать весь процесс с помощью имеющихся столбцов для бюджета, целей найма, статуса и комментариев.
Загрузить шаблон плана привлечения новых сотрудников в Excel
Создать план привлечения новых сотрудников в Smartsheet
План переходного периода
Иногда в компании возникает необходимость перевода сотрудника с одной должности на другую или с одного проекта на другой, в зависимости от имеющихся ресурсов. Тем не менее, даже найдя нового сотрудника для первоначальной должности, скорее всего, вы не хотите потерять знания и информацию, которые накопил предыдущий сотрудник. План переходного периода при переходе сотрудника с одной должности на другую внутри компании помогает уменьшить объём утерянной информации. Используйте этот шаблон плана переходного периода, чтобы помочь сотруднику, ранее занимавшему должность, обучить и передать знания новому сотруднику. Шаблон позволяет указывать задачи, цели, предположения, даты начала, сроки выполнения и многое другое.
Загрузить шаблон плана переходного периода в Excel
Создать шаблон плана переходного периода в Smartsheet
Расписание отпусков сотрудников
На протяжении всего года вашим сотрудникам понадобятся отпускные дни, чтобы восстановить силы и оставаться продуктивными. Однако, как же вам убедиться, что все ваши задачи продолжают выполняться, даже когда кто-то из сотрудников находится вне офиса? Используйте простой шаблон расписания отпусков, чтобы отслеживать, когда сотрудники будут находится в отпуске, сколько отпускных дней они будут брать, а также иметь под рукой подробные сведения о том, будут ли эти сотрудники доступны во время отпуска.
Загрузить шаблон расписания отпусков сотрудников в Excel
Создать шаблон графика расписания отпусков сотрудников в Smartsheet
Рабочее расписание на неделю
Независимо от размера или направления вашего бизнеса, имея еженедельный график работы, вы сможете способствовать тому, чтобы ваши сотрудники всегда были в курсе задач на ближайшую неделю и представляли, какое количество времени необходимо для завершения каждой задачи. Составление рабочего расписания поможет вашей команде не упускать из виду важные текущие задачи и гарантирует, что работа будет завершена вовремя. Используйте шаблон рабочего расписания на неделю, чтобы указывать еженедельные задачи и систематизировать их по дням недели и времени суток.
Загрузить шаблон рабочего расписания на неделю в Excel
Создать шаблон рабочего расписания на неделю в Smartsheet
Рабочее расписание
Создание рабочего расписания для вашей команды способствует прозрачности рабочего процесса, так как сотрудники всего в курсе происходящего. Расписание позволит вам убедиться, что у вас есть запасной вариант, когда это необходимо, и задачи продолжают выполняться. Кроме того, члены вашей команды будет знать, когда они должны работать. Кроме того, если сотрудник не может работать в определённый день из-за конфликта расписаний, он или она может быстро получить доступ к рабочему расписанию всей команды и назначить себе замену. Предлагаемый шаблон рабочего расписания упорядочивает этот процесс и всегда доступен для всей команды. Указывайте имена сотрудников для часов и дней, когда они будут работать, и создавайте непрерывную историю предыдущих недель путем добавления новой вкладки для каждой недели.
Загрузить шаблон рабочего расписания в Excel
Создать шаблон рабочего расписания в Smartsheet
Узнайте, как работают шаблоны для отдела кадров в Smartsheet
Smartsheet представляет собой надёжный инструмент на основе электронных таблиц для совместной работы и сотрудничества. Заранее отформатированные шаблоны Smartsheet для управления персоналом позволяют быстрее создавать расписания, отслеживать прогресс, управлять документацией и систематизировать детали. Кроме того, шаблоны Smartsheet очень надёжны, поэтому с их помощью легко и просто выполнять работу и предоставлять доступ к данным всей вашей команде.
Диаграммы Ганта автоматически создаются и изменяются, когда вы вносите изменения в данные, поэтому вам не требуется выполнять особую настройку каждый раз, когда вы хотите визуально отобразить процесс выполнения задач. Вы можете легко переключаться между представлением сети, диаграммы Ганта и календаря, предоставляя доступ членам команды или внешним сотрудникам без необходимости отправлять письма по электронной почте со сложными статическими таблицами.
Мощные функции Smartsheet для совместной работы позволяют вам начинать обсуждения, прикреплять вложения, настраивать напоминания и предоставлять доступ к документам заинтересованным лицам, чтобы они могли без труда просматривать их и вносить изменения.
Найдите лучший шаблон для отдела кадров в Smartsheet
Выбор правильного шаблона для управления персоналом имеет крайне важное значение, так как именно эти шаблоны помогут вам оптимизировать процессы и гарантировать, что вы не упустите из виду ни одной детали. С помощью заранее отформатированного шаблона вы можете повторно использовать одни и те же процессы для следующего проекта, что существенно упростит планирование управления персоналом и создаст журнал предыдущих проектов.
Узнайте, как без труда использовать шаблон для отдела кадров. Попробуйте бесплатную 30-дневную версию Smartsheet.
Попробуйте SmartSheet бесплатно
Технологическая карта №1
База данных Сотрудники. Работа со списком
в MS Excel
Задание
1.
Структура базы данных
Создайте
или получите у преподавателя книгу Excel, состоящую из двух рабочих листов:
·
лист
Сотрудники (рис. 1) – таблица с полями Фамилия, Имя, Отчество,
Табельный_номер, Дата_приема_на_работу, Код, Пол, Дата_рождения — содержит
информацию для 100 сотрудников некоторой условной фирмы;
·
лист
Должность (рис. 2) –таблица с полями Код, Должность, Коэффициент,
Отдел.
Рисунок 1 — Фрагмент листа Сотрудники
Рисунок 2 — Лист Должность
Задание
2.
Редактирование базы данных
1.
На листе Должность после столбца Коэффициент добавьте пустой столбец с
заголовком Оклад. Подсчитайте оклад, умножив коэффициент на МРОТ (на
рис. 2 данные на 1.01.2009).
Комментарии:
·
поставьте
курсор на поле Отдел, на ленте Главная в группе Ячейки
команда Вставить: Вставить столбцы на лист;
·
в
верхней ячейке нового столбца наберите Оклад;
·
во
второй строке столбца Оклад (D2) запишите формулу: =C2*$C$19
·
при
необходимости измените формат ячейки на Денежный (на ленте Главная в группе
Число список типов данных).
·
скопируйте
формулу во все ячейки столбца Оклад.
2.
На листе Сотрудники после столбца Дата_приема добавьте пустой
столбец с заголовком Стаж. Подсчитайте стаж работы сотрудника на данном предприятии.
Комментарии:
·
в
верхней ячейке столбца Стаж (F2) запишите формулу:
=ДОЛЯГОДА(СЕГОДНЯ();E2;3)
·
при
необходимости измените формат ячейки на Числовой (на ленте Главная
в группе Число список типов данных);
·
скопируйте
формулу во все ячейки столбца Стаж.
3.
На листе Сотрудники после столбца Код добавьте три пустых столбца
с заголовками Должность, Оклад, Отдел. Заполните новые столбцы данными,
расположенными на листе Должность (рис. 2), где каждому коду
сопоставлена определенная должность, оклад и отдел.
Комментарии:
·
в
верхней ячейке столбца Должность на листе Сотрудники (Н2)
запишите формулу:
=ВПР(G2;Должность!$A$1:$E$17;2)
·
аналогично
запишите формулы для определения оклада и отдела;
·
скопируйте
все три формулы в соответствующие столбы;
·
проконтролируйте,
чтобы у каждого отдела был заведующий отделом и только один.
4.
На листе Сотрудники после столбца Дата_рождения добавьте столбец Возраст,
в котором подсчитайте примерный возраст каждого сотрудника (функции ОКРУГЛВНИЗ,
ДОЛЯГОДА (базис 3), СЕГОДНЯ).
5.
Готовую таблицу скопируйте в отчет.
Задание
3.
Структура базы данных
Определите
формат полей базы данных (табл. 1), задав ограничения на ввод данных (на ленте Данные
в группе Работа с данными выбрать команду Проверка данных).
Таблица
1 — Структура списка Сотрудники
|
№ п/п |
Имя поля |
Тип поля |
Примечание |
|
1. |
Фамилия |
Текстовый |
Фамилия |
|
2. |
Имя |
Текстовый |
Имя |
|
3. |
Отчество |
Текстовый |
Отчество |
|
4. |
Табельный_номер |
Числовой |
Уникальные |
|
5. |
Дата_приема |
Дата |
Должна |
|
6. |
Стаж |
Числовой |
Стаж |
|
7. |
Код |
Числовой |
Значение |
|
8. |
Должность |
Текстовый |
Должность |
|
9. |
Оклад |
Денежный |
Значения |
|
10. |
Отдел |
Текстовый |
Значения: |
|
11. |
Пол |
Текстовый |
Значения |
|
12. |
Дата_рождения |
Дата/Время |
Краткий |
|
13. |
Возраст |
Числовой |
Примерный |
Задание
4.
Форматирование списка
Оформите
список согласно требованиям:
1.
Осуществите подгонку ширины столбцов.
2.
Отформатируйте заголовки полей по центру, используя полужирное начертание.
3.
Отформатируйте по центру значения всех столбцов, кроме столбцов Фамилия,
Имя, Отчество, Должность.
4.
Добавьте границы для всей таблицы.
5.
Закрепите «шапку» (строка 1) и «боковик» (столбец А) таблицы (на ленте Вид
в группе Окно в списке Закрепить области последовательно выберите
команды Закрепить верхнюю строку, Закрепить первый столбец).
6.
Выделите всю таблицу и присвойте ей имя База_данных (на ленте Формулы
в группе Определенные имена или в контекстном меню выберите команду Присвоить
имя).
Задание
5.
Сортировка
1.
Отсортируйте список по полю Табельный_номер (на ленте Данные в
группе Сортировка и фильтр команда Сортировка).
2.
Отсортируйте список по полю Отдел так, чтобы отделы шли в порядке АОП,
ФЭО, ИВЦ, ИТО, МПО. Для этого создайте свой список сортировки.
3.
Отсортируйте список по двум ключам: по полу — сначала женщины, потом мужчины, а
затем по стажу.
Комментарии: чтобы отсортировать список по
нескольким критерия, надо задать первый уровень сортировки, а потом в окне Сортировка,
выбрать Добавить уровень и задать критерий.
4.
Отсортируйте список по ключам: по отделам, внутри отделов – сначала мужчины, потом
женщины и, наконец, по фамилиям, именам и отчествам.
5.
Скопируйте полученную таблицу в отчет работы.
Задание
6.
Формирование новой таблицы
Скопируйте
данные из столбцов Фамилия, Имя, Отчество, Оклад на отдельный лист, дав ему
название Ведомость. Поместите полученную таблицу в отчет работы.
Примечание. Выделить несмежные диапазоны можно с
помощью клавиши CTRL.
Задание
7.
Трехмерные ссылки
На
отдельном листе День_рождения составьте график празднования дней
рождения сотрудников (рис. 3), сформировав его на основе таблицы Сотрудники,
используя только формулы.
Комментарии:
·
добавьте
в книгу новый лист и переименуйте его в День_рождения;
·
обратите
внимание, что столбец А листа День_рождения состоит из значений трех
столбцов исходной таблицы, разделенных пробелом, поэтому для формирования
столбца используйте функцию СЦЕПИТЬ:
=СЦЕПИТЬ(Сотрудники!A1;»»;Сотрудники!B1;»»;Сотрудники!C1)
Рисунок 3 — Фрагмент листа День_рождения
·
добавьте
формулы в столбцы В и С, а затем скопируйте их на нужное количество строк.
·
отсортируйте
список по отделам, внутри отделов – по дате рождения;
·
поместите
полученную таблицу в отчет.
·

























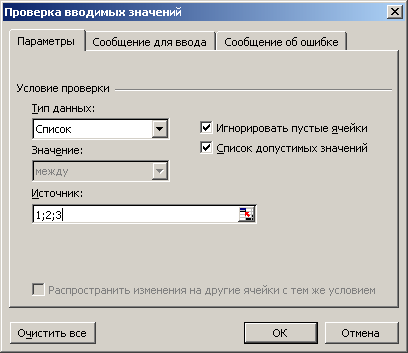
 21
21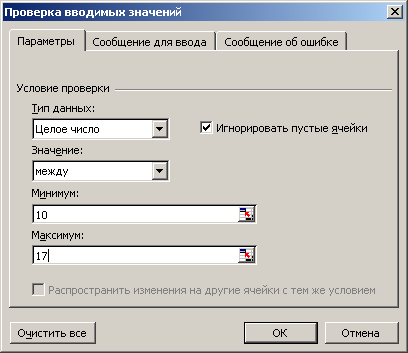

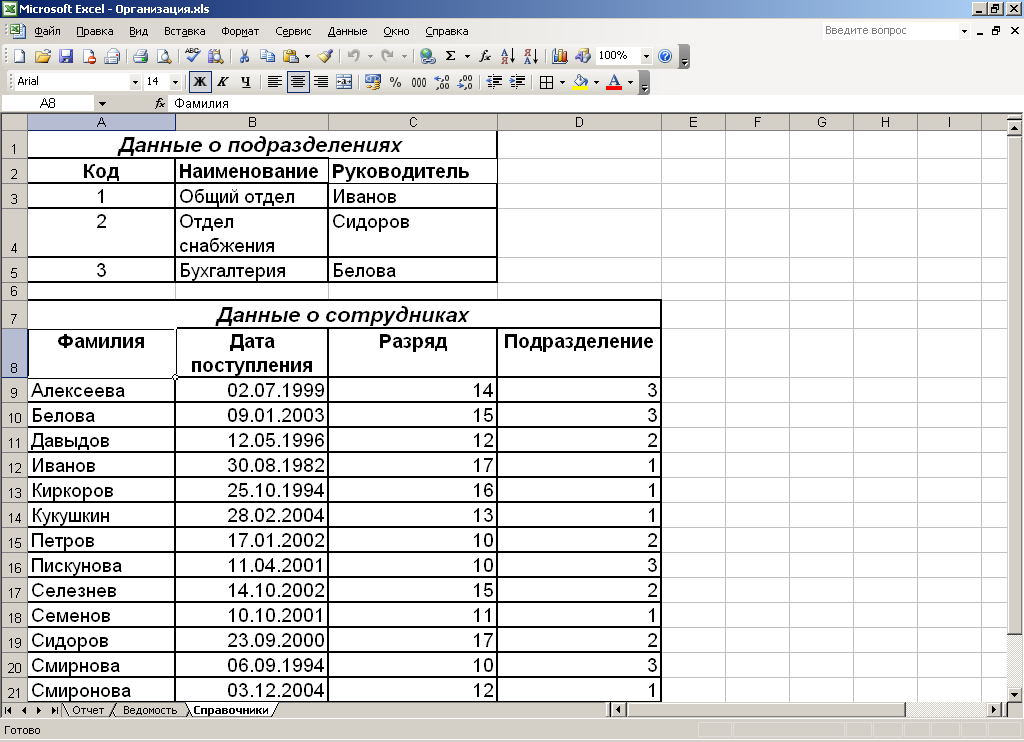
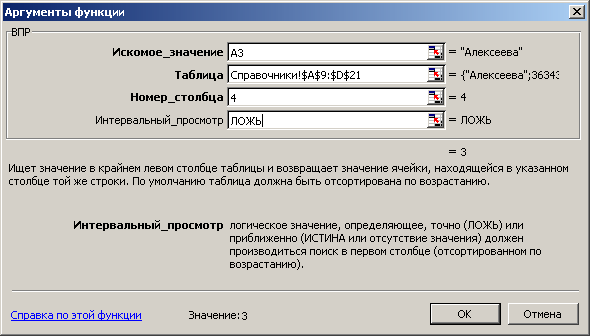
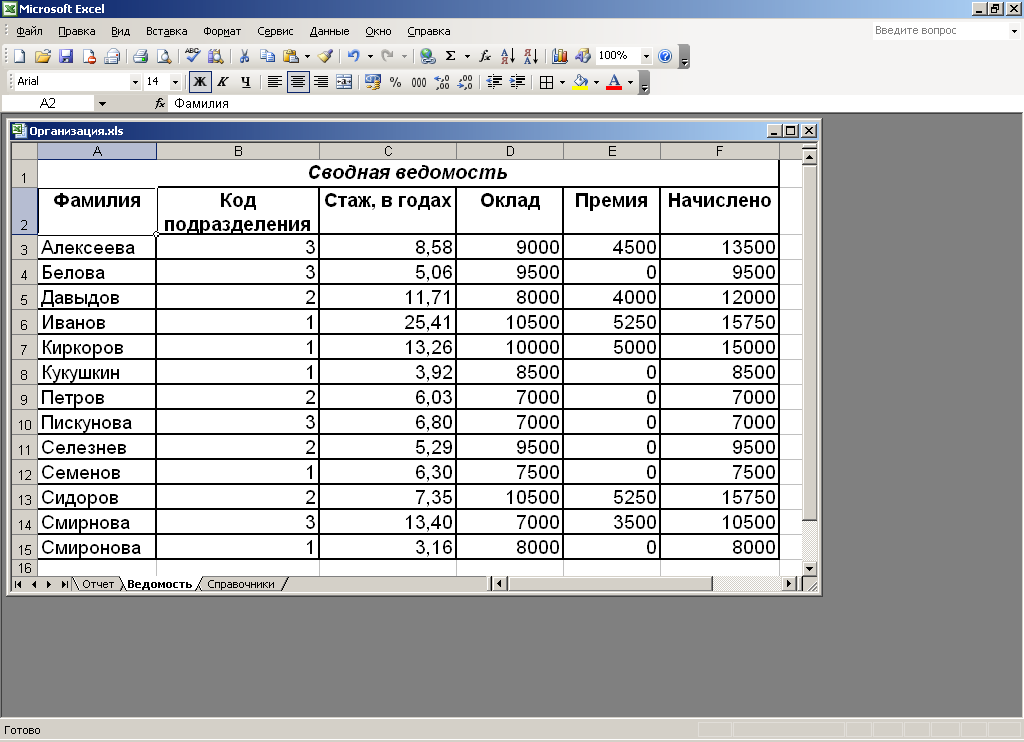


 и выполнить
и выполнить ,
,
 через ячейки или на них.
через ячейки или на них.