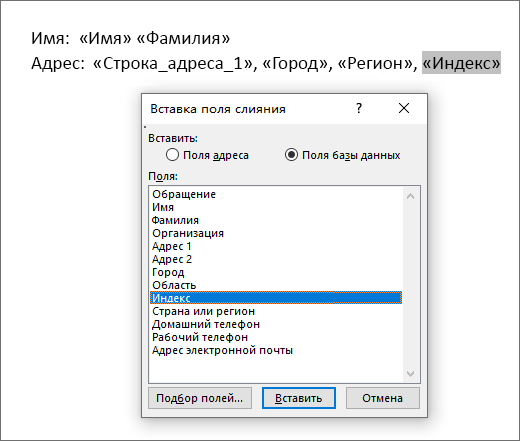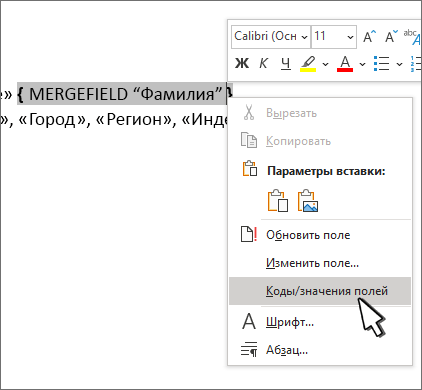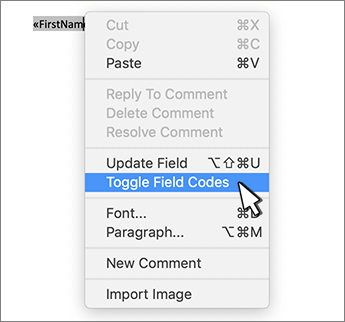Word для Microsoft 365 Word для Microsoft 365 для Mac Word 2021 Word 2021 для Mac Word 2019 Word 2019 для Mac Word 2016 Word 2016 для Mac Word 2013 Word 2010 Еще…Меньше
Функция каталогов в Word объединяет данные в одном документе, например в каталоге, каталоге или списке частей. Так как вы можете объединять различные типы источников данных, вы можете создавать отчеты из баз данных, таких как Access, с помощью всех функций форматирования Word.
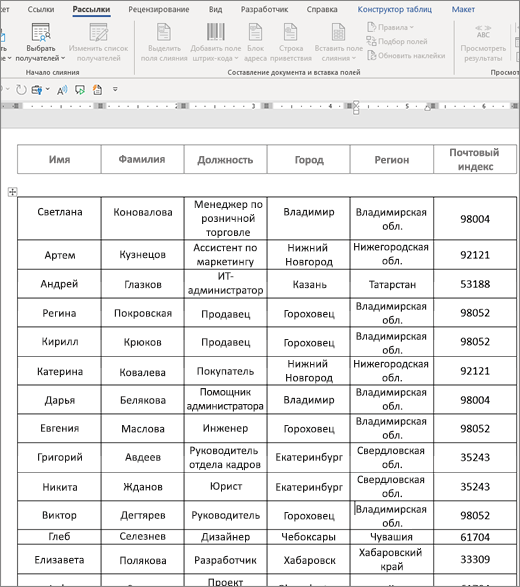
Запуск документа
-
Откройте пустой документ.
-
Перейдите в список Рассылки > начать слияние >каталоге.
Текст, который требуется напечатать в итоговом документе только один раз, на данном этапе вводить не следует.
-
Введите текст, который будет повторяться для каждого элемента в каталоге, например Имя: или Адрес: метки для отдельных записей.
-
Щелкните или нажмите в том месте документа, куда вы хотите добавить поле слияния, и вставьте поле слияния. Дополнительные сведения см. в поле «Слияние»
Советы:
-
Чтобы создать таблицу с одной надписью или строкой заголовков, создайте заголовок документа. Поместите строку меток таблицы в заглавную строку. Затем поместите поля слияния в текст документа.
-
-
Это хорошо работает для длинных каталогов, которые охватывают несколько страниц, так как для каждой страницы создается заглавный.
Ввести символы полей слияния (« ») вручную нельзя. Необходимо использовать область задач «Слияние».
Если поля слияния отображаются внутри фигурных скобок, например { MERGEFIELD Город }, это означает, что Word показывает вместо значений полей их коды. Это не влияет на слияние, но его сложно отформатирование. Щелкните код поля правой кнопкой мыши и выберите в меню пункт Коды полей.
Если часть адреса отсутствует, см. статью Слияние: подбор полей, чтобы исправить проблему.
-
-
При необходимости повторите шаг 2.
-
После завершения основного документа и вставки всех полей слияния перейдите к вкладке Файл >Сохранить как.
-
Перейдите в список рассылки >предварительный просмотр результатов.
-
Используйте кнопки «Назад» и «Вперед» для прокрутки данных или используйте функцию «Найти получателя» для поиска определенных записей.
-
Если вам нужно изменить, выберите Просмотр результатов, чтобы вернуться к представлению поля слияния.
-
Выберите Рассылки >Завершить & слияние и выберите Изменить отдельные документы. Вы увидите два других варианта, но не сможете использовать их с каталогом.
-
Выберите один из следующих вариантов:
-
Чтобы объединить все записи, выберите все.
-
Чтобы объединить только запись, которая вы видите в окне документа, выберите Текущая запись.
-
Чтобы объединить диапазон записей, введите номера записей в поля с и по.
Нажмите кнопку ОК.
-
-
В новом документе добавьте текст, который нужно печатать только один раз, например заголовки, колонтели, заголовки столбцов и любой другой текст.
-
Сохраните или напечатайте каталог, как обычный документ.
Запуск документа
-
Откройте пустой документ.
-
Перейдите в список Рассылки > начать слияние >каталоге.
Текст, который требуется напечатать в итоговом документе только один раз, на данном этапе вводить не следует.
-
Введите текст, который будет повторяться для каждого элемента в каталоге, например Имя: или Адрес: метки для отдельных записей.
-
Щелкните или нажмите в том месте документа, куда вы хотите добавить поле слияния, и вставьте поле слияния. Дополнительные сведения см. в поле «Слияние»
Ввести символы полей слияния (« ») вручную нельзя. Необходимо использовать область задач «Слияние».
Если поля слияния отображаются внутри фигурных скобок, например { MERGEFIELD Город }, это означает, что Word показывает вместо значений полей их коды. Это не влияет на слияние, но его сложно отформатирование. CTRL: щелкните код поля и выберите в меню пункт Коды полей.
Если часть адреса отсутствует, см. статью Слияние: подбор полей, чтобы исправить проблему.
-
При необходимости повторите шаг 2.
-
После завершения основного документа и вставки всех полей слияния перейдите к вкладке Файл >Сохранить как.
-
Перейдите в список рассылки >предварительный просмотр результатов.
-
Используйте кнопки «Назад» и «Вперед» для прокрутки данных или используйте функцию «Найти получателя» для поиска определенных записей.
-
Если вам нужно изменить, выберите Просмотр результатов, чтобы вернуться к представлению поля слияния.
-
Выберите Рассылки >Завершить & слияние и выберите Изменить отдельные документы.
-
В новом документе добавьте текст, который нужно печатать только один раз, например заголовки, колонтели, заголовки столбцов и любой другой текст.
-
Сохраните или напечатайте каталог, как обычный документ.
Нужна дополнительная помощь?
Создание каталога имен, адресов и прочих сведений
Функция «каталог» в Word объединяет данные в один документ, например в каталог, каталог или список элементов. Так как вы можете объединить различные типы источников данных, вы можете создавать отчеты из таких баз данных, как Access, с помощью всех возможностей форматирования Word.
Запуск документа
Откройте пустой документ.
Перейдите к разделу рассылки > запустите слияние > Каталог.
Нажмите Рассылки > Выбрать получателей.
Выберите источник данных. Дополнительные сведения см. в статье Источники данных, которые можно использовать для слияния почты.
В меню Файл выберите команду Сохранить.
Если нужно изменить список рассылки, см. статью Слияние: изменение получателей.
Текст, который требуется напечатать в итоговом документе только один раз, на данном этапе вводить не следует.
Введите текст, который вы хотите повторять для каждого элемента в каталоге, например Имя: или адрес: метки отдельных записей.
Щелкните в том месте документа, куда нужно поместить поле слияния, или коснитесь его, а затем вставьте поле слияния. Дополнительные сведения можно найти в разделе слияние полей
Чтобы создать таблицу с одной меткой или строкой заголовков, создайте заголовок документа. Вставьте в верхний колонтитул строку с подписью таблицы. Затем разместите поля слияния в тексте документа.
Это хорошо подходит для длинных папок, охватывающих несколько страниц, так как она создает заголовок для каждой страницы.
Нельзя вводить символы полей слияния («») вручную. Необходимо использовать область задач «Слияние».
Если поля слияния отображаются внутри фигурных скобок, например < MERGEFIELD Город >, это означает, что Word показывает вместо значений полей их коды. Это не повлияет на слияние, но сложно форматировать. Щелкните правой кнопкой мыши код поля и выберите в контекстном меню пункт коды переключения полей .
Если часть адреса отсутствует, см. статью Слияние: подбор полей, чтобы исправить проблему.
При необходимости повторите шаг 2.
После того как вы закончите ввод основного документа и добавите все поля слияния, выберите файл > Сохранить как.
Перейдите к разделу » отправка > Просмотр результатов».
Прокрутка данных с помощью кнопок » назад » и » вперед » или » Поиск получателя » для поиска определенных записей
Если нужно изменить, нажмите кнопку Просмотреть результаты , чтобы вернуться в режим слияния полей.
Нажмите кнопку рассылки > завершить & слияние и выберите команду изменить отдельные документы. Вы увидите 2 других параметров, но не сможете использовать их в каталоге.
Выберите один из следующих вариантов:
Чтобы объединить все записи, выберите все.
Чтобы объединить только записи, отображаемые в окне документа, выберите элемент Текущая запись.
Чтобы объединить диапазон записей, введите номера записей в поля от и до .
Нажмите кнопку ОК.
В новом документе добавьте текст, который нужно напечатать только один раз, например заголовки, нижние колонтитулы, заголовки столбцов или любой другой текст.
Сохраните или напечатайте каталог, как обычный документ.
Запуск документа
Откройте пустой документ.
Перейдите к разделу рассылки > запустите слияние > Каталог.
Нажмите Рассылки > Выбрать получателей.
Выберите источник данных. Дополнительные сведения см. в статье Источники данных, которые можно использовать для слияния почты.
В меню Файл выберите команду Сохранить.
Если нужно изменить список рассылки, см. статью Слияние: изменение получателей.
Текст, который требуется напечатать в итоговом документе только один раз, на данном этапе вводить не следует.
Введите текст, который вы хотите повторять для каждого элемента в каталоге, например Имя: или адрес: метки отдельных записей.
Щелкните в том месте документа, куда нужно поместить поле слияния, или коснитесь его, а затем вставьте поле слияния. Дополнительные сведения можно найти в разделе слияние полей
Нельзя вводить символы полей слияния («») вручную. Необходимо использовать область задач «Слияние».
Если поля слияния отображаются внутри фигурных скобок, например < MERGEFIELD Город >, это означает, что Word показывает вместо значений полей их коды. Это не повлияет на слияние, но сложно форматировать. Щелкните код поля, удерживая нажатой клавишу CTRL, а затем в контекстном меню выберите пункт коды переключения полей .
Если часть адреса отсутствует, см. статью Слияние: подбор полей, чтобы исправить проблему.
При необходимости повторите шаг 2.
После того как вы закончите ввод основного документа и добавите все поля слияния, выберите файл > Сохранить как.
Перейдите к разделу » отправка > Просмотр результатов».
Прокрутка данных с помощью кнопок » назад » и » вперед » или » Поиск получателя » для поиска определенных записей
Если нужно изменить, нажмите кнопку Просмотреть результаты , чтобы вернуться в режим слияния полей.
Нажмите кнопку рассылки > завершить & слияние и выберите команду изменить отдельные документы.
В новом документе добавьте текст, который нужно напечатать только один раз, например заголовки, нижние колонтитулы, заголовки столбцов или любой другой текст.
Сохраните или напечатайте каталог, как обычный документ.
Примечание: Эта страница переведена автоматически, поэтому ее текст может содержать неточности и грамматические ошибки. Для нас важно, чтобы эта статья была вам полезна. Была ли информация полезной? Для удобства также приводим ссылку на оригинал (на английском языке).
Каталог как сделать в word
Доброго всем времени суток.
Извиняюсь если сунулся не в тот раздел, но более подходящего как-то не нашел.
Собственно, вопрос в шапке. Небольшой каталог делал в Excel, но столкнулся с тем, что при наполнении информацией Excel просто начинает тормозить и работать в нём становится невозможно. Word, разумеется, даже не рассматриваю, т. к. он соврешенно для других целей. Мб есть что-то еще?
Что нужно от каталога? В первую очередь информативность — т. е. чтобы для каждого товара была возможность добавить достаточное количество описания и фото. Внешний вид на втором месте, но тоже хотелось бы иметь какую-нибудь вариативность.
Пример того, что было сделано в Excel и на что максимально хотелось бы сделать похожим новый каталог см. ниже на изображениях.
P.S. В типографию и к дизайнерам не посылайте, каталог я собираюсь делать сам.
Всех заранее благодарю.
С уважением, Артур.
Сообщение отредактировал MrA: 07 July 2014 — 05:17
Редактор «Ворд» предоставляет пользователю массу возможностей по редактированию и оформлению текстовых документов. При желании, например, в этой программе можно создать небольшую брошюру или даже целую книгу. О том, как правильно это сделать, и поговорим далее в статье.
Как сделать брошюру
Итак, давайте посмотрим, как в «Ворде» сделать брошюру. Создаются книжки в этом редакторе очень просто. Для начала откроем документ. Нажимаем кнопку Office и выбираем строку «Открыть». В появившемся окне находим папку с документом и выделяем его щелчком. Нажимаем на кнопку «Открыть» внизу окошка. Документ откроется в редакторе. Теперь можно изменить и оформить его, как угодно. В том числе и в виде брошюры.
В главном меню заходим во вкладку «Параметры страницы». В седьмой и десятой версиях редактора она называется «Разметка страницы». Далее переходим в пункт «Ориентация» и выбираем «Книжная». Затем нажимаем на «Настраиваемые поля» в самом низу открывшегося меню. В появившемся окошке находим строку «Несколько страниц». Здесь в выпадающем меню выбираем «Брошюра». В строке «Число страниц в брошюре» оставляем «Все».
Стоит учесть, что при печати страница уменьшится. Для того чтобы не подбирать картинки и шрифты заново, во вкладке «Размер бумаги» в одноименной строке стоит выбрать формат А5. Нажимаем на Ok.
Печать книги
Таким образом, мы выяснили, как в «Ворде» сделать брошюру, а вернее, как ориентировать текст именно таким образом. Теперь посмотрим, как его книжкой. В редакторе «Ворд 2003» кнопка печати находится на видном месте — на панели инструментов. В других версиях программы следует просто нажать на Office и перейти на строку «Печать». Откроется окно с тремя пунктами: «Предварительный просмотр», «Быстрая печать» и просто «Печать». Все эти кнопки можно вывести на панель управления. Для этого следует нажать на нужный пункт правой кнопкой мыши и в выпавшем контекстном меню выбрать строку «Разместить… под лентой».
Теперь посмотрим, как брошюру в «Ворде». Большинство современных принтеров имеют функцию «Текст книжкой». Устройство само расставит страницы брошюры в необходимом порядке. Предварительно листы будут распечатаны только с одной стороны. Далее программа откроет окно, в котором пользователю будет предложено расположить страницы в нужной последовательности. После этого печать можно будет продолжить.
Как сделать страницы цветными. Однотонный фон
Теперь вы знаете, как напечатать брошюру в «Ворде». Процедура эта на самом деле очень простая. Однако иногда требуется сделать так, чтобы получившаяся книжечка имела какой-нибудь цвет. Таким образом иногда оформляются, к примеру, методички. Если у вас есть цветной принтер, вы можете попробовать сделать свое пособие цветным. Изменить оттенок страниц в редакторе также очень легко.
Для этого опять переходим во вкладку «Разметка страницы» и нажимаем на треугольник напротив строки «Цвет страницы». Появится выпадающее меню с набором самых разных тонов. При желании можно раскрасить фон в один из стандартных оттенков, предлагаемым редактором. Выбор сделать очень просто. При наведении курсора на какой-нибудь из квадратиков цвет вордовской страницы будет изменяться на соответствующий. В том случае, если предложенная палитра вас не устраивает, можно выбрать цвет самостоятельно. Для этого нужно нажать на строку «Другие цвета». После этого откроется окошко, в котором и можно будет выбрать нужный оттенок.
Заливка градиентом
Вопрос о том, как напечатать брошюру в «Ворде», можно считать закрытым. А как сделать пособие уникальным? При желании фон книжечки можно сделать не только однотонным, но и градиентным. Для того чтобы этого добиться, в том же выпадающем меню нужно выбрать строку «Способы заливки». Здесь также представлен набор инструментов. Кроме того, можно настроить и собственный градиент, выбрав два нужных цвета и расположив их в определенном направлении.
Текстурный или узорный фон
Как в «Ворде» сделать брошюру еще более красивой? В окошке «Способы заливки» можно сделать фон текстурным или узорным. Редактор предоставляет довольно-таки богатый набор стандартных оформлений. При желании можно даже нарисовать свой узор в программе типа «Фотошопа» или создать текстуру. Рисунок сохраняют в папке на компьютере и открывают в «Ворде» в том же окне (выбираем из списка). При желании можно также установить картинку из интернета или сделанное самостоятельно фото. Оформить фон таким образом можно во вкладке «Рисунок» в том же окошке. Стоит учесть, что при использовании картинки маленького размера она расположится на странице многократно, покрыв ее полностью.
Изменение цвета текста
Оформленная и распечатанная брошюра в «Ворде» будет вполне удобной для чтения, какой бы фон или узор вы ни выбрали. При смене цвета страницы редактор автоматически меняет цвет текста, для того, чтобы он был максимально заметным. Однако при использовании рисунка текст может слиться с фоном. Для того чтобы внести необходимые изменения, следует пройти во вкладку «Главная» и выбрать раздел «Шрифт». Здесь расположена иконка «Цвет текста» (нижний ряд, самая последняя). Нажав на треугольничек в выпавшем меню, можно будет выбрать необходимый оттенок букв.
Изменения стиля текста
Печать брошюры в «Ворде», как видите, – задача очень простая. Изменять цвет, размер и способ написания букв в этом редакторе можно и с помощью набора стилей. Для того чтобы оформить текст определенным образом, следует пройти во вкладку «Главная» — «Стили». Здесь, прямо на панели управления, имеется набор наиболее популярных стилей. Способ оформления можно выбрать, нажав на треугольник в разделе «Изменить стили».
Ну что же, мы с вами выяснили, как в «Ворде» сделать брошюру. Процедура эта совершенно не хитрая. Оформить такую книжицу можно на свое усмотрение. Пробуйте.
Как сделать колонтитулы в Ворде, это знают не все пользователи. В данной статье, мы с Вами рассмотрим вопрос, как вставлять колонтитулы, и разберём, для чего они нужны. Так же укажем нумерации страницы в документе.
Что такое колонтитул в Ворде
Здравствуйте друзья! Что такое колонтитул? Если обратится к Википедии, то мы можем увидеть что колонтитулы — это полосы в виде строк, которые обычно вставляются автоматически в самый край документа. Впоследствии эти колонтитулы отображают наименование, название книги, нумераций страниц, авторство и так далее.
Колонтитулы подразделяются на две категории — Верхние колонтитулы. Их устанавливают вверху страницы. Нижние колонтитулы. Они находятся внизу страницы. Как обычно по стандарту. Итак, как сделать колонтитулы в Ворде мы будем рассматривать дальше.
Как сделать колонтитулы в Ворде
Как добавить колонтитулы в документе Ворд? Всё очень просто. Давайте потренируемся и возьмём, статью, которая была ранее написана в Ворде. Чтобы сделать колонтитул нажмите в верхней части панели управления Ворд – «Вставка» и выберите нижний (верхний) колонтитул. Этот вариант более удобный для использования. (Рисунок 1).
При нажатии на нижние колонтитулы у Вас появится список разных колонтитулов, которые Вы можете добавить. Например, выбираем этот. (Рисунок 2).
И как видите, колонтитул добавился в документ.
После добавленной черты, Вы можете писать название Вашей книги, Ваше имя, нумерацию или указать значок копирайта. Как сделать колонтитулы в Ворде? Используйте эту инструкцию, и она поможет Вам с лёгкостью установить колонтитулы и пронумеровать страницы.
Как сделать нумерацию страниц в Word (Ворде)
Пронумерованные страницы в книге являются естественным процессом. Как их установить? Заходите опять, же в раздел вставка и нажимаете рядом с колонтитулами кнопку – номера страниц. (Рисунок 4).
Лучше выбрать простой номер 3 (смотрите четвёртый рисунок), поскольку он отображает нумерацию страницы с правой стороны документа. (Рисунок 5).
Этот вариант нумерации страниц является очень удобным для просмотра. Таким образом, устанавливается нумерация страниц в Ворде.
Всю подробную инструкцию Вы можете посмотреть в видео:
Заключение
В статье мы рассмотрели вопрос, как сделать колонтитулы в Ворде. А так же рассмотрели, как устанавливаются нумерованные страницы. Этот навык поможет Вам оформить красиво книгу, статью и многие другие текстовые материалы. Спасибо Вам за внимание!
С уважением, Иван Кунпан.
P.S.
Читайте так же статьи о работе в документе Ворд (Как поставить ударение в Ворд, Как вставить картинку в Ворде).
Получайте новые статьи блога прямо себе на почту. Заполните форму, нажмите кнопку «Подписаться»
Как сделать в ворде каталог. Каталог как сделать в word
Каталог как сделать в word
Доброго всем времени суток.
Извиняюсь ежели сунулся не в тот раздел, но наиболее пригодного как-то не нашел.
Собственно, вопросец в шапке. Маленький каталог делал в Excel, но столкнулся с тем, что при наполнении информацией Excel просто начинает тормозить и работать в нём становится нереально. Word, очевидно, даже не рассматриваю, т. к. он соврешенно для остальных целей. Мб есть что-то еще?
Что необходимо от каталога? В первую очередь информативность — т. е. чтоб для каждого продукта была возможность добавить достаточное количество описания и фото. Наружный вид на втором месте, но тоже хотелось бы иметь какую-нибудь вариативность.
Пример того, что было изготовлено в Excel и на что очень хотелось бы сделать схожим новейший каталог см. ниже на изображениях.
P.S. В типографию и к дизайнерам не посылайте, каталог я собираюсь делать сам.
Всех заблаговременно благодарю.
С уважением, Артур.
Сообщение отредактировал MrA: 07 July 2014 — 05:17
Редактор «Ворд» предоставляет юзеру массу способностей по редактированию и оформлению текстовых документов. При желании, к примеру, в данной програмке можно сделать маленькую брошюру либо даже целую книжку. О том, как верно это сделать, и побеседуем дальше в статье.
Как сделать брошюру
Итак, давайте поглядим, как в «Ворде» сделать брошюру. Создаются книги в этом редакторе чрезвычайно просто. Для начала откроем документ. Жмем клавишу Office и избираем строчку «Открыть». В появившемся окне находим папку с документом и выделяем его щелчком. Жмем на клавишу «Открыть» внизу окошка. Документ раскроется в редакторе. Сейчас можно поменять и оформить его, как угодно. В том числе и в виде брошюры.
В главном меню заходим во вкладку «Параметры страницы». В седьмой и десятой версиях редактора она именуется «Разметка страницы». Дальше перебегаем в пункт «Ориентация» и избираем «Книжная». Потом жмем на «Настраиваемые поля» в самом низу открывшегося меню. В появившемся окошке находим строчку «Несколько страниц». Тут в выпадающем меню избираем «Брошюра». В строке «Число страничек в брошюре» оставляем «Все».
Стоит учитывать, что при печати страничка уменьшится. Для того чтоб не подбирать рисунки и шрифты поновой, во вкладке «Размер бумаги» в одноименной строке стоит выбрать формат А5. Жмем на Ok.
Печать книги
Таким образом, мы узнали, как в «Ворде» сделать брошюру, а точнее, как ориентировать текст конкретно таковым образом. Сейчас поглядим, как его книгой. В редакторе «Ворд 2003» клавиша печати находится на видном месте — на панели инструментов. В остальных версиях программы следует просто надавить на Office и перейти на строчку «Печать». Раскроется окно с 3-мя пунктами: «Предварительный просмотр», «Быстрая печать» и просто «Печать». Все эти клавиши можно вывести на панель управления. Для этого следует надавить на подходящий пункт правой клавишей мыши и в выпавшем контекстном меню выбрать строчку «Разместить… под лентой».
Теперь поглядим, как брошюру в «Ворде». Большая часть современных принтеров имеют функцию «Текст книжкой». Устройство само расставит странички брошюры в нужном порядке. Предварительно листы будут распечатаны лишь с одной стороны. Дальше программа откроет окно, в котором юзеру будет предложено расположить странички в подходящей последовательности. Опосля этого печать можно будет продолжить.
Как сделать странички цветными. Однотонный фон
Теперь вы понимаете, как напечатать брошюру в «Ворде». Процедура эта на самом деле чрезвычайно обычная. Но время от времени требуется сделать так, чтоб получившаяся книжечка имела какой-либо цвет. Таковым образом время от времени оформляются, к примеру, методички. Ежели у вас есть цветной принтер, вы сможете испытать сделать свое пособие цветным. Поменять оттенок страничек в редакторе также чрезвычайно легко.
Для этого снова перебегаем во вкладку «Разметка страницы» и жмем на треугольник напротив строчки «Цвет страницы». Покажется выпадающее меню с набором самых различных тонов. При желании можно раскрасить фон в один из обычных цветов, предлагаемым редактором. Выбор сделать чрезвычайно просто. При наведении курсора на какой-либо из квадратиков цвет вордовской странички будет изменяться на соответственный. В том случае, ежели предложенная гамма вас не устраивает, можно выбрать цвет без помощи других. Для этого необходимо надавить на строчку «Другие цвета». Опосля этого раскроется окошко, в котором и можно будет выбрать подходящий оттенок.
Заливка градиентом
Вопрос о том, как напечатать брошюру в «Ворде», можно считать закрытым. А как сделать пособие уникальным? При желании фон книжечки можно сделать не лишь однотонным, но и градиентным. Для того чтоб этого достигнуть, в том же выпадающем меню необходимо выбрать строчку «Способы заливки». Тут также представлен набор инструментов. Не считая того, можно настроить и свой градиент, выбрав два подходящих цвета и расположив их в определенном направлении.
Текстурный либо узорный фон
Как в «Ворде» сделать брошюру еще наиболее красивой? В окошке «Способы заливки» можно сделать фон текстурным либо узорным. Редактор предоставляет довольно-таки обеспеченный набор обычных оформлений. При желании можно даже нарисовать собственный узор в програмке типа «Фотошопа» либо сделать текстуру. Набросок сохраняют в папке на компе и открывают в «Ворде» в том же окне (выбираем из списка). При желании можно также установить картину из веба либо изготовленное без помощи других фото. Оформить фон таковым образом можно во вкладке «Рисунок» в том же окошке. Стоит учитывать, что при использовании рисунки малеханького размера она расположится на страничке многократно, покрыв ее полностью.
Изменение цвета текста
Оформленная и распечатанная брошюра в «Ворде» будет полностью комфортной для чтения, какой бы фон либо узор вы ни избрали. При смене цвета странички редактор автоматом меняет цвет текста, для того, чтоб он был очень приметным. Но при использовании рисунка текст может слиться с фоном. Для того чтоб внести нужные конфигурации, следует пройти во вкладку «Главная» и выбрать раздел «Шрифт». Тут размещена иконка «Цвет текста» (нижний ряд, самая последняя). Нажав на треугольничек в выпавшем меню, можно будет выбрать нужный оттенок букв.
Изменения стиля текста
Печать брошюры в «Ворде», как видите, – задачка чрезвычайно обычная. Изменять цвет, размер и метод написания букв в этом редакторе можно и с помощью набора стилей. Для того чтоб оформить текст определенным образом, следует пройти во вкладку «Главная» — «Стили». Тут, прямо на панели управления, имеется набор более фаворитных стилей. Метод дизайна можно выбрать, нажав на треугольник в разделе «Изменить стили».
Ну что же, мы с вами узнали, как в «Ворде» сделать брошюру. Процедура эта совсем не хитрецкая. Оформить такую книжицу можно на свое усмотрение. Пробуйте.
Как сделать колонтитулы в Ворде, это знают не все юзеры. В данной статье, мы с Вами разглядим вопросец, как вставлять колонтитулы, и разберём, для что они необходимы. Так же укажем нумерации странички в документе.
Что такое колонтитул в Ворде
Здравствуйте друзья! Что такое колонтитул? Ежели обратится к Википедии, то мы можем узреть что колонтитулы — это полосы в виде строк, которые традиционно вставляются автоматом в самый край документа. Потом эти колонтитулы показывают наименование, заглавие книжки, нумераций страничек, авторство и так далее.
Колонтитулы разделяются на две категории — Верхние колонтитулы. Их устанавливают вверху странички. Нижние колонтитулы. Они находятся внизу странички. Как традиционно по стандарту. Итак, как сделать колонтитулы в Ворде мы будем разглядывать дальше.
Как сделать колонтитулы в Ворде
Как добавить колонтитулы в документе Ворд? Всё чрезвычайно просто. Давайте потренируемся и возьмём, статью, которая была ранее написана в Ворде. Чтоб сделать колонтитул нажмите в верхней части панели управления Ворд – «Вставка» и выберите нижний (верхний) колонтитул. Этот вариант наиболее удачный для использования. (Рисунок 1).
При нажатии на нижние колонтитулы у Вас покажется перечень различных колонтитулов, которые Вы сможете добавить. К примеру, избираем этот. (Рисунок 2).
И как видите, колонтитул добавился в документ.
После добавленной черты, Вы сможете писать заглавие Вашей книжки, Ваше имя, нумерацию либо указать значок копирайта. Как сделать колонтитулы в Ворде? Используйте эту аннотацию, и она поможет Для вас с лёгкостью установить колонтитулы и пронумеровать страницы.
Как сделать нумерацию страничек в Word (Ворде)
Пронумерованные странички в книжке являются естественным действием. Как их установить? Входите снова, же в раздел вставка и нажимаете рядом с колонтитулами клавишу – номера страничек. (Рисунок 4).
Лучше выбрать обычный номер 3 (смотрите четвёртый рисунок), так как он показывает нумерацию странички с правой стороны документа. (Рисунок 5).
Этот вариант нумерации страничек является чрезвычайно комфортным для просмотра. Таковым образом, устанавливается нумерация страничек в Ворде.
Всю подробную аннотацию Вы сможете поглядеть в видео:
Заключение
В статье мы разглядели вопрос, как сделать колонтитулы в Ворде. А так же разглядели, как инсталлируются нумерованные странички. Этот навык поможет Для вас оформить прекрасно книжку, статью и почти все остальные текстовые материалы. Спасибо Для вас за внимание!
С уважением, Иван Кунпан.
P.S.
Читайте так же статьи о работе в документе Ворд (Как поставить ударение в Ворд, Как вставить картину в Ворде).
Получайте новейшие статьи блога прямо для себя на почту. Заполните форму, нажмите клавишу «Подписаться»
Как сделать буклет в Ворде. Пошаговая аннотация по созданию буклетов в Word
Буклетом принято именовать лист бумаги A4 сложенный в два раза. Буклеты могут употребляться для информирования клиентов либо служащих компании о продукции либо запланированном мероприятии.
Для того чтоб мастерски сделать буклет нужны особые программы и способности дизайнера, но простую версию буклета полностью можно сделать при помощи обыденного текстового редактора Word и малых способностей. Конкретно о этом мы и поведаем в данной статье в виде пошаговой аннотации о том, как сделать буклет в Word.
Шаг № 1. Смените ориентацию странички на альбомную.
Для того чтоб сделать буклет в Ворде поначалу нужно поменять ориентацию странички с книжной на альбомную. Это делается для того чтоб была возможность набирать текст вдоль листа. Для этого перейдите на вкладку «Разметка страницы», нажмите на клавишу «Ориентация» и выберите вариант «Альбомная».
Шаг № 2. Уменьшите отступы от края листа.
Дальше нужно уменьшить отступы от края листа. Ежели этого не сделать, то буклет будет обрамлен в огромную белоснежную рамку, и это будет смотреться не чрезвычайно привлекательно. Потому на той же вкладке «Разметка страницы» жмем на клавишу «Поля» и избираем вариант «Узкие». При выборе данного варианта будут употребляться поля размером в 1.27 сантиметра с каждой стороны.
Обычно поля размером в 1.27 сантиметра непревзойденно подступают для сотворения буклетов. Но, ежели желаете еще наименьшие поля то выберите вариант «Настраиваемые поля».
После этого покажется окно «Параметры страницы» в котором вы можете выставить нужные размеры полей для каждой стороны листа.
Шаг № 3. Разделите лист бумаги на три колонки.
После того, как вы настроили поля, нужно поделить лист бумаги на три части. Для этого на той же вкладке «Разметка страницы» жмем на клавишу «Колонки» и избираем вариант «Три».
После этого лист бумаги будет разбит на три части. Вы можете увидеть это по изменению линейки над листом.
необходимо отметить, что переход на вторую колонку будет возможен лишь опосля того, как 1-ая будет заполнена текстом. Для того чтоб решить эту делему сможете просто надавить на кнопку Enter и заполнить страничку огромным количеством переносов строки.
Шаг № 4. Настройте разделитель и остальные характеристики буклета.
Если есть необходимость, то вы сможете добавить разделитель меж колонками изготовленного вами буклета. Для этого опять нажмите на клавишу «Колонки» и выберите вариант «Другие колонки».
После этого покажется маленькое окно с опциями буклета. Тут нужно просто установить отметку напротив функции «Разделитель». нужно отметить, что разделитель возникает лишь в том случае, ежели все колонки буклета заполнены текстом до конца. Пока буклет пуст, разделитель не отображается.
Также в окне «Колонки» можно настроить ширину колонок буклета и просвет меж ними. При необходимости можно даже сделать колонки разной ширины. Для этого нужно снять отметку напротив функции «Колонки схожей ширины» и задать значение ширины для каждой колонки вручную.
В конце не забудьте сохранить опции нажатием на клавишу «Ok».
Как сделать буклет с огромным количеством колонок
Если вы желаете сделать буклет с наиболее чем 3-мя колонками, то это также можно сделать с помощью текстового редактора Word. Для этого нажмите на клавишу «Колонки» на вкладке «Разметка страницы» и выберите вариант «Другие колонки».
После этого установите нужное количество колонок для вашего буклета.
И нажмите на клавишу «Ok» для того чтоб сохранить настройки.
Тема: Как я создаю каталоги (Прочитано 12618 раз)
Создавать каталоги в Word очень просто.
1. Для начала открываете Word , создаёте в нём таблицу , с нужными характеристиками .
2. Сохраняете, с нужным вам именем .
3. Копируете , в нужной папке , изображение дизайна или превьюшки карты дизайнов .
4. Вставляете в окно таблицы , если необходимо то уменьшаете до нужных размеров .
5. Подписуете , сохраняете и т.д.
Вариант с сайта : копируёте все со страницы , при помощи команды «выделить всё» , вставляете в Word , и раскладываете по нужным местам , удаляя всё ненужное .
Строки у таблицы лучше делать в небольшом количестве постепенно , по необходимости , можно добавлять ёщё .
П.С.: Извините что без картинок , нету фотоапарата .
П.С.: Уважаемые , Модераторы , если я не там создала тему то удалите её .
Записан
Спасибо от :
Если у вас установлен Embird, то можно создать каталог с помощью этой программы.
В Manager выделяете все файлы, которые хотите видеть в каталоге, правой кнопкой мышки в среднем окошке (там где они у вас выделены) нажимаете, из меню выбираете Export, из выпавшего меню, где-то ближе к низу, находите Word и нажимаете. В открывшемся окошке ничего не изменяйте, просто нажмите ОК и укажите где сохранит файл. Уже в Word можете подредактировать файл. Если не хотите морочить голову с меню, то выделяете файлы, потом Alt + Q и будет тот же самый эффект.
Точно так же создается каталог и в Excel
Записан
Спасибо от :
Каталог дизайнов создаю по производителям Бразер, Хускварна …А в PDF распечатываю на цветном принтере по № дискет или названию и получаю красивые каталоги, которые можно рассматривать часами! Бумагу беру чуть толще,чем для обычного принтера -150.
Записан
- Мои вышивальные машинки: rother 2000,3000,Innovis XV,PR-1000,, Sashiko
Спасибо от :
А в программе 4Д Organizer Husqvarna можно создавать каталоги, где сразу видно всю инфу и можно их так же распечатать.
Например
Записан
Husqvarna Designer Diamond; Pfaff 2038; Janome1600P; Husqvarna Huskylock905; Husqvarna Huskylock936; Janome Cover Pro 1000 и ещё много чего интересного…………
4D Professional Хомячки всех стран, объединяйтесь!
Спасибо от :
- Машинная вышивка — Форум »
- Все о машинной вышивке »
- Мастер-класс »
- Как я создаю каталоги
Один. анализ спроса:
Теперь мы собираемся создать каталог и таблицу для этого изображения и этой таблицы соответственно.
Сначала вставляем картинку в Word
Затем мы вставляем таблицу, как показано ниже.
|
Пол пользователя |
мужчина |
женский |
|
Количество пользователей |
670 |
273 |
|
Процент (до трех знаков после запятой) |
0.71 |
0.29 |
два. Реализация:
1. Создать каталог
Сначала выберите это изображение, затем нажмите «цитата», затем нажмите «вставить подпись», операция показана на рисунке ниже.
Затем проверьте, есть ли нужный вам тип ярлыка в «Ярлыке».
Если нужный вам тип метки недоступен, вы можете нажать «Новая метка», чтобы создать тип метки, соответствующий вашим потребностям. Например, в этом примере я хочу создать метку для графика. Мне нужен стиль «Рисунок 1.1 и Рисунок 1.2. Расставить по одному «, тогда я могу написать» Рисунок 1 «в» ярлыке «в» новом ярлыке «,Обратите внимание, что вам нужно написать только «Рисунок1.Картина «Без написания»1.1”
После нажатия «ОК»
Обнаружено, что «Рисунок 1.1» создается автоматически.
Здесь мы также можем выбрать, отображать ли заголовок над рисунком или под рисунком.
Нажмите «ОК»
Мы обнаружили, что сгенерирован «Рисунок 1.1». Затем мы можем добавить инструкции к легенде двумя способами. Первый — написать непосредственно после «Рисунок 1.1».
Второй — ввести непосредственно при генерации легенды.
Затем нажмите «ОК».
Затем мы можем настроить шрифт, положение и т. Д. Метки, как настройка обычного текстового формата.
Затем в том месте, где нужно отобразить каталог, нажмите «ссылка», «вставить каталог таблицы»
После настройки формата, соответствующего вашим требованиям, нажмите «ОК».
Затем пишем «Каталог» вверху.
Такой полный каталог создается.
2. Создание форм
Метод и шаги создания каталога точно такие же, как и для каталога, поэтому я не буду повторять их здесь. Окончательный результат показан ниже.
Многие пользователи во время работы с документами Word интересует вопрос о том, как сделать список литературы в Ворде. Подобный список литературы необходим в Ворде, если в тексте документа используются различные заимствования из других источников.
Список литературы Word — это перечень всех источников, например, книг, журналов, газетных статей, сайтов в интернете и т. д., процитированных в документе. Список использованной литературы Word, обычно, располагается в конце документа.
Содержание:
- Как сделать список литературы в Ворде автоматически
- Добавление сведений об источнике в списке литературы
- Цифровой список литературы Ворд (квадратные скобки)
- Как сделать список литературы по алфавиту в Ворде
- Как удалить список литературы в Word
- Выводы статьи
Если не показывать ссылки на источники, то автора данного документа могут обвинить в плагиате, потому что он не указал откуда он взял использованную информацию. Подобные сведения зачастую ссылаются на авторитетные источники, поэтому они придают дополнительный «вес» этому документу.
Существует два вида ссылок на источники информации: авторского и цифрового типов. Как оформить список литературы в Ворде зависит от предъявляемых требований, исходящих от вышестоящего органа, редакции журнала, руководства учебного заведения и т. п.
Ссылки в Ворде на список литературы состоят из ссылки в тексте документа на источник, находящийся в списке литературы. Благодаря этому, читатель сможет быстро узнать, на что именно ссылались в данном фрагменте текста.
В этой статье мы рассмотрим, как сделать список литературы в Word несколькими способами. Эти инструкции можно применять в следующих версиях приложения: Word для Microsoft 365, Word 2019, Word 2016, Word 2013, Word 2010, Word 2007. В интерфейсе программы Microsoft Word разных версий могут быть несущественные различия.
Как сделать список литературы в Ворде автоматически
Сначала мы попробуем создать автоматический список литературы в Ворде. В тексте документа будут проставлены ссылки на источники, которые будут добавлены в список литературы.
Выполните следующие действия в окне текстового редактора Word:
- Поместите курсор мыши в том месте фрагмента документа, где вам необходимо создать ссылку на источник информации.
- Откройте вкладку «Ссылки», перейдите в группу «Ссылки и списки литературы».
- В разделе «Стиль» нужно выбрать стиль ссылки.
Для общественно-политических и литературных источников, обычно, используются стили «MLA» и «APA». В технической литературе более распространены ссылки с цифрами, например, «ISO 690 — цифровая ссылка».
Если вам нужен список литературы в Ворде по ГОСТу, выберите соответствующий стиль. В Word список литературы по ГОСТ можно применять по двум вариантам: «ГОСТ — сортировка по имена» или «ГОСТ — сортировка по названиям».
- Сначала нажмите на кнопку «Вставить ссылку», а потом в выпадающем меню на пункт «Добавить новый источник…».
- Заполните необходимые поля в окне «Создать источник» введя все необходимые сведения.
Вам нужно выбрать тип источника (книга, журнал, реферат, отчет, веб-сайт и т. д.), а затем заполнить рекомендованные поля. Чтобы открыть дополнительные поля для конкретного типа источника, поставьте флажок в пункте «Показать все поля списка литературы».
После фамилии автора нужно поставить запятую перед его инициалами. Если у данной книги несколько авторов, активируйте пункт «Корпоративный автор», чтобы добавить сведения о всех авторах.
- Нажмите на кнопку «ОК».
- Подобным образом добавьте новую ссылку на источник в редактируемом тексте.
- В тексте документа появится ссылки на список литературы Word.
Если ранее созданную ссылку снова нужно ввести в текст, нажмите на кнопку «Вставить ссылку», а затем выберите ее из списка доступных.
- После добавления в данный текст всех источников, установите курсор мыши, как правило, в конце текста документа там, где должен располагаться список использованной литературы.
- Нажмите на значок «Список литературы», чтобы выбрать подходящий формат с помощью встроенных примеров: «Список литературы», Ссылки» или «Цитируемые труды».
- В документе появится список литературы по алфавиту в Ворде.
Добавление сведений об источнике в списке литературы
Если сведений о литературном источнике недостаточно, можно использовать функцию «Заполнитель». Заполнители ссылок не отображаются в списке литературы.
Пройдите последовательные шаги:
- Нажмите на значок «Вставить ссылку», выберите команду «Добавить заполнитель…».
- В окне «Имя-заполнитель» придумайте имя для конкретного заполнителя.
- Нажмите на «Управление источниками».
- В окне «Диспетчер источников», в поле «Текущий список» напротив имени заполнителя появится вопросительный знак.
Заполнители в текущем списке располагаются по именам тегов в алфавитном порядке с номерами в названии.
- Выделите заполнитель, нажмите на кнопку «Изменить…».
- В окне «Изменить источник» заполните необходимые сведения.
Цифровой список литературы Ворд (квадратные скобки)
При создании списка литературы часто используются ссылки в квадратных скобках с порядковыми числами. В квадратные скобки добавляется номер ссылки на источник, находящийся в списке использованной литературы.
Создание списка литературы в Word проходит следующим образом:
- Самостоятельно создайте список литературы.
- Выделите источники в списке.
- Откройте вкладку «Главная», перейдите к группе «Абзац».
- Нажмите на стрелку значка «Нумерация», выберите формат нумерации. используемый по умолчанию (арабская цифра с точкой).
Ранее выделенный список литературы автоматически пронумеруется.
- Установите курсор в нужном месте фрагмента текста.
- Если вам необходима ссылка только на источник, то ничего не вставляйте в квадратные скобки — []. Если нужно добавить номер страницы, вставьте эти сведения в таком виде — [, с. 107].
- Перейдите во вкладку «Вставка».
- В разделе «Ссылки» нажмите на команду «Перекрестная ссылка».
- В окне «Перекрестные ссылки» выберите тип ссылки — «Нумерованный список» (или «Абзац»), а в поле «Вставить ссылку на:» — «Номер абзаца».
Проделайте подобную операцию со следующей ссылкой, находящейся в тексте документа Word.
Если вы после сохранения начали снова редактировать файл: вставлять новые или удалять старые ссылки, то нумерация в списке литературы может перестать совпадать. Решить эту проблему можно следующим образом:
- Выделите текст документа с помощью клавиш «Ctrl» + «A».
- Щелкните правой кнопкой мыши внутри документа.
- В открывшемся контекстном меню нажмите на «Обновить поле».
Список литературы будет заново автоматически пронумерован.
Как сделать список литературы по алфавиту в Ворде
В некоторых случаях, пользователям нужен список литературы в алфавитном порядке.
Сделать это можно следующим способом:
- Выделите список литературы.
- Если он уже пронумерован, нажмите на стрелку у кнопки «Нумерация».
- В выпадающем меню в библиотеке нумерации щелкните по формату «Нет».
- Войдите во вкладку «Главная».
- В группе «Абзац» нажмите на значок «Сортировка» (А-Я).
- В окне «Сортировка текста» нажмите на кнопку «ОК».
При настройках по умолчанию сортировка текста идет по возрастанию.
- Нажмите на кнопку «Нумерация», а потом выберите тип нумерации.
Как удалить список литературы в Word
В приложении MS Word не предусмотрен функционал для удаления ненужных ссылок на источники информации с помощью программных методов.
Если вы нажмете на значок «Управление источниками» в группе «Ссылки и списки литературы», то в окне «Диспетчер источников» при попытке удалить из списка ненужный источник, вы увидите, что кнопка «Удалить» не активна, поэтому у вас не получится воспользоваться этим функционалом.
Ссылки на источники и сам список литературы вам придется удалить вручную.
Выполните следующее:
- Щелкните по полю со списком литературы.
- Нажмите на стрелку около значка «Списки литературы».
- В открывшемся меню нажмите на пункт «Преобразовать список литературы в текст».
- Выделите содержимое блока списка литературы.
- Нажмите на клавишу «Delete» (Del).
- Затем вручную удалите ссылки на источники в тексте документа — поочередно выделяя ссылки, а затем нажимая на клавишу «Del».
Если ссылок много, воспользуйтесь следующим способом:
- Выделите текст документа Word.
- Нажмите на клавиши «Ctrl» + «Shift» + «F9».
- В результате выполнения этой операции, будут удалены все ссылки из данного документа.
Список литературы вам нужно будет удалить вручную.
Выводы статьи
При написании статей, рефератов, дипломных работ или других типов документов, часто ссылаются на другие источники информации. Ссылки на использованные источники помещают в список литературы (цитируемые труды), находящийся в конце документа. Пользователь может создать с помощью нескольких способов список используемой литературы в текстовом редакторе Word.
Похожие публикации:
- Как сделать колонки в Word: полное руководство
- Как сжать документ Word — 13 способов
- Озвучивание текста в Ворде — «Прочесть вслух» или «Проговорить»
- Как сравнить два документа Word — 4 способа
- Как поставить ударение над буквой в Ворде — 3 способа
Как создать папку в Word?
Действия, необходимые для сохранения файла в стандартном месте.
- Запустите диалог сохранения файла. В меню «Файл» выберите пункт меню «Сохранить как».
- Назовите файл. Откройте папку, содержащую нужный файл. …
- Выберите желаемую папку для сохранения файла. …
- Укажите тип формата файла.
- Щелкните по кнопке Сохранить.
Создание новой папки
Чтобы поддерживать систему организации документов, время от времени вам потребуется создавать новые папки — для новых проектов. Рассмотрим для примера такой случай: вы решили прибрать к рукам всю индустрию развлечений и как человек последовательный начали с составления плана действий. Разумеется, вам понадобится новая папка, в которую вы будете складывать различные заметки и письма. Итак, вам потребуется выполнить следующее.
- Откройте диалоговое окно Сохранение документа с помощью команды Файл>Сохранить как.
Конечно, необходимо иметь документ, который можно было бы сохранить (например, письмо конкуренту).
- Щелкните на кнопке Создать папку .
Откроется диалоговое окно Создание папки.
- Введите имя новой папки.
Побольше информативности. Изобретательности. Покороче и покрасивее. Ближе к делу. (Прекрасные пожелания начинающим политикам — вы не находите?)
Название папки должно отражать характер помещаемых в нее документов.
С помощью неких магических сил новая папка появляется на экране. Те же магические силы автоматически открывают папку, и ее содержимое появляется на экране. Пока в ней ничего нет.
- Сохраните свой документ.
При создании новой папки вовсе не обязательно что-нибудь сохранять в ней. Можно щелкнуть на кнопке Отмена и закрыть окно Сохранение документа. Папка останется, и вы сможете воспользоваться ею позже.
Как создать новый документ в папке.
Вы создали папку и теперь хотите создать в этой папке новый документ. Ничего сложного в этом нет.
1) Сделайте двойной щелчок по папке и папка откроется. Если это новая папка, то она пуста. Если старая, то в ней будут файлы.
2) Теперь щелкаете правой кнопкой мыши так, чтобы курсор при этом был внутри открытой папки (а, не на рабочем столе). Откроется контекстное меню, как на рис. 1.
3) Теперь действуете так же, как при создании папки, только выбираете в списке не папку, а тот документ, который хотите создать. Например, я нажал пункт Документ Microsoft Word
Тут же в папке появился новый пустой документ. При этом, название документа выделено синим цветом и вы сразу же можете дать документу свое название и, нажав клавишу Enter, сохранить это название.
После этого вы можете двойным щелчком открывать документ и работать с ним.
КАК СОЗДАТЬ ПАПКУ В ВОРДЕ
Как создать папку Есть несколько способов, как создать новую папку на компьютере. Но мы научимся делать их универсальным способом, который потом можно будет повторить на любом другом ПК с любой системой Windows (XP, 7, 8, 10).
Как создать документ Word. Пошаговое руководство для создания документа Word двумя способами.
В общем много чего можете создать. Теперь давайте выясним, как все это создавать. Для начала нам понадобится первый или второй способ создания документа.
Создание папок и сохранение документов в программе ворд word
15/08/ · Как создать новый документ в папке. Вы создали папку и теперь хотите создать в этой папке новый документ. Ничего сложного в этом нет. 1) Сделайте двойной щелчок по папке и папка откроется.
Как создать новую папку (документ Word и др.) на рабочем столе
В папке могут содержаться другие папки, файлы разных типов: текст графика, музыка, видео и т.д (документы, таблицы, рисунки, фотографии и пр). Папка создается для того, чтобы упорядочить информацию (файлы и папки.). У папки есть название и размер. Все папки и файлы хранятся на жестком диске (винчестере) ПК.
Как создать новую папку (документ Word и др.) на рабочем столе
1) Нажать ПКМ на свободном месте рабочего стола. Появится Контекстное меню.
2) Выбрать из Контекстного меню команду – СОЗДАТЬ__
3) Выбрать из дополнительного меню команду – ПАПКА (или другой необходимый файл).
На рабочем столе появится ярлык Новая папка или ярлык выбранного файла
4) Введите новое имя папки
Как создать новую папку в Word
В Microsoft Word можно создавать новые папки, не выходя из программы. В этой статье объясняется, как создавать новые папки в программе Word.
Чтобы создать новую папку в Microsoft Office Word 2007, в Microsoft Office Word 2003, в программе Microsoft Word 2002, в Microsoft Word 2000 или в Microsoft Word 97, выполните следующие действия.
Запустите программу Word.
В Word 2003, Word 2002, Word 2000 и Word 97 нажмите кнопку Сохранить в меню Файл.
В Word 2007 нажмите Кнопку Microsoft Officeи нажмите кнопку
Сохранить.
В диалоговом окне Сохранить как щелкните стрелку раскрывающегося списка в поле Папка и выберите новую папку в списке.
В программе Microsoft Word 2002, в программе Word 2000 и Word 97 щелкните значок Создать папку в диалоговом окне Сохранить как . Этот значок напоминает желтой папке, имеющей звезды в правом верхнем углу.
В Word 2007 и Word 2003, нажмите кнопку
Значок Создать папку в диалоговом окне Сохранить как .
В диалоговом окне Новая папка имя папки и нажмите кнопку ОК.
В диалоговом окне Сохранить как Обратите внимание, что созданная папка теперь в расположение, в котором сохраняется документ.
Примечание. Любое время, присутствующего в Новую папку или значок « Создать папку » можно создать новую папку. Например нажмите кнопку
Открыть файл в меню файл , а затем Обратите внимание на значке Новой папки .
Каталог иллюстраций хорошо используется не только в научных работах. К счастью, он автоматически вставляется в Microsoft Word. Однако это сработает только в том случае, если вы предварительно пометили графику. В этом руководстве вы узнаете, как создать каталог изображений в Word. Каталог изображений рекомендуется для большого количества документов Word с большим количеством изображений.
В научных статьях это может быть даже обязательным требованием. Если в конечном итоге вы хотите сэкономить много работы, лучше всего сразу же приступить к созданию каталога иллюстраций. А именно, вам нужно пометить все изображения в документе, чтобы он мог быть создан без ошибок.
Содержание
- Каталог изображений должен быть немедленно доставлен
- Каталог иллюстраций должен выглядеть разумно
- Подведение итогов
Каталог изображений должен быть немедленно доставлен
Если вы хотите добавить каталог изображений как можно быстрее с минимальными затратами, вот как это сделать: щелкните правой кнопкой мыши по каждому изображению в документе по одному за раз. Затем выберите «Вставить подпись…» для каждого из них.
Подтвердите выбор «ОК». После подписи ко всем изображениям щелкните левой кнопкой мыши один раз в том месте внизу, где должен располагаться каталог изображений. Затем перейдите в раздел «Ссылки > Вставить каталог изображений». Также подтвердите этот выбор с помощью «ОК», и каталог изображений будет создан. Однако он еще не помечен и не отформатирован.
Каталог иллюстраций должен выглядеть разумно

Если у вас есть немного больше времени и вы хотите изменить каталог иллюстраций в соответствии со своими пожеланиями или пожеланиями профессора, вам нужно будет внести некоторые изменения в детали. Для начала снова щелкните правой кнопкой мыши на соответствующем изображении и выберите «Вставить подпись…». Теперь вы можете сразу ввести нужный заголовок изображения в разделе «Подпись», который позже также появится в каталоге изображений. В нашем примере: «Рисунок 4: Гроза», потому что на игровой клавиатуре Razer здесь показан эффект грозы для подсветки RGB. В научном документе, помимо названия, вы также размещаете здесь источник изображения.
Текст, выделенный курсивом перед введенным вами заголовком изображения, автоматически просматривается Word, например, «Рисунок 1», а на следующем изображении — «Рисунок 2». Однако вы можете изменить этот текст, нажав на «Новое обозначение…», например, на «Изображение», при этом в первый из них автоматически будет вставлено «Изображение 1», в следующий — «Изображение 2» и так далее. Между тем, если вы нажмете «Не использовать метку в метке», то нумерация будет производиться только числами, такими как «1», «2» и т.д. К вашему изображению добавляются подписи. В разделе «Нумерация…» вы можете настроить тип нумерации, например, по номерам или по буквам, таким как «A», «B», «C», перед вашей надписью.

Сам каталог изображений также можно отформатировать. Для этого перейдите в раздел «Вставить каталог изображений». Здесь вы решаете, должны ли отображаться номера страниц, как это обычно бывает, должны ли номера страниц быть выровнены по правому краю и как должен выглядеть символ заполнения между заголовком изображения и номером страницы, например, сплошной линией или пунктирной линией. В разделе «Общие» > «Форматы» выберите подходящий дизайн каталога иллюстраций, например «Элегантный» или «Классический».
Ниже вы также найдете опцию «Включить метку и номер», где вы можете снять флажок, если хотите, чтобы в каталоге иллюстраций отображалась только ваша собственная подпись к изображению без «Рисунок 1» и т.п. «Ссылки вместо номеров страниц» применимы только к онлайн-документам. Теперь ваш каталог иллюстраций должен выглядеть прилично.
Подведение итогов
Минимальный каталог:
- Щелкните правой кнопкой мыши по каждому изображению в документе по очереди
- Выберите «Вставить подпись…» для каждого из них и подтвердите выбор «ОК»
- После того, как все изображения будут подписаны, щелкните левой кнопкой мыши в том месте внизу, куда вы хотите вставить каталог изображений
- Перейдите в раздел «Ссылки > Вставить каталог изображений» и нажмите «ОК», чтобы подтвердить выбор
Аккуратный каталог:
- Щелкните правой кнопкой мыши на соответствующем изображении
- Выберите «Вставить подпись…»
- В разделе «Подпись» введите нужный заголовок изображения, который позже появится в каталоге изображений
- В научном документе вы также размещаете источник изображения здесь
- Вы можете изменить автоматически пронумерованный текст в начале подписи к изображению, нажав «Новая метка…», например, на «Изображение» вместо «Рисунок».
- При выборе параметра «Не использовать метку в заголовке» перед вашим заголовком будут отображаться только цифры
- В разделе «Нумерация…» вы можете настроить тип нумерации, например, по номерам или по буквам, таким как «A», «B», «C»
- В разделе «Вставить каталог изображений» вы выбираете, должны ли отображаться номера страниц, должны ли они быть выровнены по правому краю и т.д.
- В разделе «Общие» > «Форматы» выберите подходящий дизайн каталога изображений
- Для параметра «Включить метку и номер» снимите флажок, если вы хотите, чтобы в каталоге изображений отображалась только ваша собственная метка изображения
- Опция «Ссылки вместо номеров страниц» удобна для онлайн-документов
Содержание
- Как создать папку в ворде
- Создание новой папки
- Как создать новую папку в Word
- Обзор
- Дополнительные сведения
- Создание папки
- Создание папки при сохранении документа в диалоговом окне «Сохранение документа»
- Создание папки перед сохранением документа с помощью проводника
- Создание папки
- Создание папки при сохранении документа в диалоговом окне «Сохранение документа»
- Создание папки перед сохранением документа с помощью проводника
- Как создать новую папку на компьютере
- Два метода:
- Способ 1. Windows
- 1. Перейдите в область, где вы хотите создать папку
- 2. Щелкните правой кнопкой мыши пустое место
- 3. Выберите «Создать»
- 4. Нажмите «Папка»
- 5. Введите имя для своей папки и нажмите ↵ Enter
- Способ 2. Mac
- 1. Перейдите в область, где вы хотите создать папку
- 2. Нажмите «Файл»
- 3. Нажмите «Новая папка»
- 4. Введите имя для своей папки и нажмите ⏎ Return
- Вопросы и ответы
- Компьютерная грамотность с Надеждой
- Заполняем пробелы — расширяем горизонты!
- Как создать новую папку в Windows XP
- Как на рабочем столе создать папку
- Имя для новой папки
- Другие варианты, чтобы создать новую папку
- Урок 10. Как создать папку, переименовать папку и файлы
- Как создать папку, переименовать папку и файлы
- Создаем папку
- Создаем папку в другой папке
- Переименовываем папку и файлы
Как создать папку в ворде
Создание новой папки
Чтобы поддерживать систему организации документов, время от времени вам потребуется создавать новые папки — для новых проектов. Рассмотрим для примера такой случай: вы решили прибрать к рукам всю индустрию развлечений и как человек последовательный начали с составления плана действий. Разумеется, вам понадобится новая папка, в которую вы будете складывать различные заметки и письма. Итак, вам потребуется выполнить следующее.
Конечно, необходимо иметь документ, который можно было бы сохранить (например, письмо конкуренту).
Откроется диалоговое окно Создание папки.
Побольше информативности. Изобретательности. Покороче и покрасивее. Ближе к делу. (Прекрасные пожелания начинающим политикам — вы не находите?)
Название папки должно отражать характер помещаемых в нее документов.
С помощью неких магических сил новая папка появляется на экране. Те же магические силы автоматически открывают папку, и ее содержимое появляется на экране. Пока в ней ничего нет.
При создании новой папки вовсе не обязательно что-нибудь сохранять в ней. Можно щелкнуть на кнопке Отмена и закрыть окно Сохранение документа. Папка останется, и вы сможете воспользоваться ею позже.
Как создать новую папку в Word
Обзор
В Microsoft Word можно создавать новые папки, не выходя из программы. В этой статье объясняется, как создавать новые папки в программе Word.
Дополнительные сведения
Чтобы создать новую папку в Microsoft Office Word 2007, в Microsoft Office Word 2003, в программе Microsoft Word 2002, в Microsoft Word 2000 или в Microsoft Word 97, выполните следующие действия.
Запустите программу Word.
В Word 2003, Word 2002, Word 2000 и Word 97 нажмите кнопку Сохранить в меню Файл.
В Word 2007 нажмите Кнопку Microsoft Officeи нажмите кнопку
Сохранить.
В диалоговом окне Сохранить как щелкните стрелку раскрывающегося списка в поле Папка и выберите новую папку в списке.
В диалоговом окне Новая папка имя папки и нажмите кнопку ОК.
В диалоговом окне Сохранить как Обратите внимание, что созданная папка теперь в расположение, в котором сохраняется документ.
Создание папки
Существует много способов создания папок, но проще всего это сделать с помощью диалогового окна «Сохранение документа» или проводника. В этой статье описываются эти два способа.
Создание папки при сохранении документа в диалоговом окне «Сохранение документа»
Создайте или откройте документ, а затем выберите Файл > Сохранить как.
В разделе Сохранить как выберите, где вы хотите создать папку. Возможно, потребуется щелкнуть Обзор или Компьютер и перейти в нужное расположение.
Щелкните Создать папку в диалоговом окне Сохранение документа.
Укажите имя папки и нажмите клавишу ВВОД.
Примечание: В имени не должно быть косых черт, двоеточий, точек с запятой, тире и точек.
Нажмите кнопку Сохранить. Документ будет сохранен в новую папку.
Создание папки перед сохранением документа с помощью проводника
Откройте проводник, используя один из следующих способов:
Нажмите клавишу с логотипом Windows+E.
Найдите его в меню «Пуск» (Windows 7 или Windows 10).
Щелкните значок папки в панели задач.
В Windows 8 или Windows 8.1 проведите пальцем по экрану справа налево и коснитесь пункта «Поиск». (Если вы используете мышь, наведите указатель мыши на правый верхний угол экрана, переместите указатель вниз, а затем щелкните Поиск.) Введите Проводник в поле поиска, а затем нажмите или щелкните Проводник.
Перейдите в расположение, в котором вы хотите создать папку, и щелкните Создать папку.
Укажите имя папки и нажмите клавишу ВВОД.
Чтобы сохранить документ в новой папке, откройте его, выберите Файл > Сохранить как, перейдите к новой папке и нажмите кнопку Сохранить.
Источник
Создание папки
Существует много способов создания папок, но проще всего это сделать с помощью диалогового окна «Сохранение документа» или проводника. В этой статье описываются эти два способа.
Создание папки при сохранении документа в диалоговом окне «Сохранение документа»
Создайте или откройте документ, а затем выберите Файл > Сохранить как.
В разделе Сохранить как выберите, где вы хотите создать папку. Возможно, потребуется щелкнуть Обзор или Компьютер и перейти в нужное расположение.
Щелкните Создать папку в диалоговом окне Сохранение документа.
Укажите имя папки и нажмите клавишу ВВОД.
Примечание: В имени не должно быть косых черт, двоеточий, точек с запятой, тире и точек.
Нажмите кнопку Сохранить. Документ будет сохранен в новую папку.
Создание папки перед сохранением документа с помощью проводника
Откройте проводник, используя один из следующих способов:
Нажмите клавишу с логотипом Windows+E.
Найдите его в меню «Пуск» (Windows 7 или Windows 10).
Щелкните значок папки в панели задач.
В Windows 8 или Windows 8.1 проведите пальцем по экрану справа налево и коснитесь пункта «Поиск». (Если вы используете мышь, наведите указатель мыши на правый верхний угол экрана, переместите указатель вниз, а затем щелкните Поиск.) Введите Проводник в поле поиска, а затем нажмите или щелкните Проводник.
Перейдите в расположение, в котором вы хотите создать папку, и щелкните Создать папку.
Укажите имя папки и нажмите клавишу ВВОД.
Чтобы сохранить документ в новой папке, откройте его, выберите Файл > Сохранить как, перейдите к новой папке и нажмите кнопку Сохранить.
Источник
Как создать новую папку на компьютере
Два метода:
Эта статья описывает, как создать новую пустую папку на компьютерах с Windows или Mac.
Способ 1. Windows
1. Перейдите в область, где вы хотите создать папку
Самый простой пример — рабочий стол вашего компьютера, но вы можете создать папку в любом месте на вашем компьютере.
- Вы можете открыть File Explorer, щелкнув меню «Пуск» под названием «Windowsstart.png» и введите «файл-проводник», а затем нажмите «Изображение под названием WindowsFileExplorer.png Проводник» в верхней части меню «Пуск». Оттуда вы можете выбрать любую папку для открытия с левой панели.
2. Щелкните правой кнопкой мыши пустое место
При этом открывается раскрывающееся меню. Убедитесь, что вы не щелкните правой кнопкой мыши файл или папку, так как это откроет неправильное раскрывающееся меню.
Если вы находитесь в существующей папке (например, «Документы»), вы также можете щелкнуть вкладку «Главная» в левой верхней части окна «Проводник» и нажать «Новая папка» на появившейся панели инструментов.
- Если вы используете компьютер с трекпадом вместо мыши, щелкните джойстик двумя пальцами, чтобы щелкнуть правой кнопкой мыши.
3. Выберите «Создать»
- Этот параметр находится в нижней части раскрывающегося меню и открывает другое всплывающее меню.
4. Нажмите «Папка»
5. Введите имя для своей папки и нажмите ↵ Enter
Это создает папку с ее новым именем.
- Имя папки не может содержать каких-либо специальных знаков препинания или других символов.
Способ 2. Mac
1. Перейдите в область, где вы хотите создать папку
- Рабочий стол вашего Mac обычно является самым простым местом для создания папки, но вы можете создать папку практически в любом месте.
- Вы можете открыть Finder, похожий на синее лицо в нижней части экрана, а затем перейти в любое место, где вы хотите создать новую папку, например Documents.
2. Нажмите «Файл»
3. Нажмите «Новая папка»
- Вы также можете щелкнуть правой кнопкой мыши на пустое пространство с помощью мыши или щелкнуть двумя пальцами на компьютере с трекпадом. Убедитесь, что вы не щелкните правой кнопкой мыши файл или папку, так как это откроет неправильное раскрывающееся меню.
4. Введите имя для своей папки и нажмите ⏎ Return
Вопросы и ответы
Как переносить документ в новую папку?
- Нажмите и перетащите документ на значок папки, затем отпустите кнопку мыши. Если папка открыта, щелкните и перетащите документ в окно папки, а затем отпустите кнопку мыши.
Как я могу навсегда удалить папку на рабочем столе в Windows 7?
- Затем вы можете переместить его в корзину, затем очистить корзину, щелкнув правой кнопкой мыши, а затем щелкнуть пустой корзиной. В некоторых случаях это позволит вам удалить его навсегда с самого начала, просто найдите вариант удаления.
Как я могу назвать новую папку?
Как я могу переименовать новую папку после ее создания?
Источник
Компьютерная грамотность с Надеждой
Заполняем пробелы — расширяем горизонты!
Как создать новую папку в Windows XP
Рассмотрим 4 варианта того, как можно создать новую папку. Все они простые и не выходят за рамки несложной компьютерной грамотности.
I вариант. Чтобы создать папку Windows, надо сначала определить, где именно она будет находиться: на рабочем столе или внутри какой-либо другой папки. Соответственно заходим именно туда, где будет «дом построен», то есть, создана новая папка Windows.
Как на рабочем столе создать папку
1) Чтобы на рабочем столе создать папку, кликаем правой кнопкой мыши по свободному (пустому) месту на рабочем столе.
Контекстное меню «Создать папку»
2) Таким образом открывается контекстно-зависимое меню, в котором следует кликнуть по опции «Создать».
3) В появившемся окне будет предложен список того, что можно создать, из которого надо выбрать «Папку».
4) Вы увидите маленькое окно с надписью «Новая папка», в котором будет мигать курсор, приглашая Вас ввести название для папки.
Имя для новой папки
Если название не вводить, то папка по умолчанию будет называться «Новая папка». В принципе, в любой момент Вы ее можете переименовать, о чем речь пойдет ниже.
Отклоняясь от темы, замечу, что выражение «по умолчанию» означает, что создатели программного обеспечения думали-думали и приняли решение за пользователя (т.е. за нас с Вами), что в конкретном случае можно поступить так, как предлагается. В данном случае рекомендуется согласиться «по умолчанию» с названием «Новая папка».
Но такое название плохое, так как по прошествии некоторого времени сложно вспомнить, что хранится в папке с таким неказистым именем. Поэтому вместо выбора «по умолчанию» лучше ввести «собственное» имя папки.
Введя имя, надо нажать на клавишу Enter или щёлкнуть мышкой за пределами рамки для ввода имени. Если была допущена ошибка при вводе имени, ее легко исправить. Для этого надо щёлкнуть по ошибочному имени папки мышкой, т.е. выделить это имя, а затем нажать на клавишу F2 и можно редактировать имя папки.
Если надо создать папку внутри существующей папки («дерево папок»), кликаем по свободному месту в старой папке правой кнопкой мыши, затем по опции «Создать» и далее делаем все точно так, как описано выше.
Другие варианты, чтобы создать новую папку
Есть ещё один вариант для создания папки Windows. В строке меню окна папки в правом верхнем углу есть опция «Файл». Кликаем по ней, затем по «Создать» и, наконец, «Папку».
Открываем Проводник (Пуск – Программы – Стандартные – Проводник), заходим туда, где требуется создать папку. Затем в правом верхнем углу заходим в меню Файл – Создать – Папку.
Или можно щёлкнуть в свободном месте правой кнопкой мыши и в контекстном меню выбрать Создать – Папку.
Проводник создаст новую папку в том месте, где Вы дали команду на её создание, и назовет её Новая папка. Вы можете ввести другое имя, о чем было рассказано выше в первом варианте.
Вариант с Проводником удобен, если Вы решились навести порядок в своих файлах и папках, так как здесь имеется каталог всего, что у Вас есть на компьютере. Можно сделать сортировку по новым или старым папкам, удалить ненужное.
С помощью этого варианта предполагается создание новой папки в тот момент, когда Вы сохраняете какой-либо файл. Это удобно, чтобы сразу свои файлы хранить «по полочкам», чтобы впоследствии их можно легко было найти.
Допустим, Вы создаете файл или редактируете уже имеющийся. Файл, который в результате получится, можно сразу сохранить в новой папке (как говорится, «не отходя от кассы»). Для этого в меню «Файл» (в правом верхнем углу) выбираем опцию «Сохранить как».
В открывшемся окне кликаем по кнопке «Создать папку», в результате чего появляется папка с именем «Новая папка». Сразу можно ввести другое имя для папки, после чего вводится имя файла. Эта процедура пошагово (1-ый шаг, 2-ой, 3-ий, 4-ый) показана ниже на примере сохранения файла в Блокноте:
1-ый шаг — Кликаем по кнопке «Создать папку»
2-ой шаг — Вводим имя папки, нажимаем на Enter. Новая папка создана.
3-ий шаг — Нажимаем на кнопку «Открыть», которая находится правее поля «Имя файла». Таким образом попадаем в новую папку.
В меню Файл кликаем «Сохранить как», указываем папку и имя файла
4-ый шаг — В новой папке вводим в поле «Имя файла» новое или старое имя файла и нажимаем на «Сохранить». Все — файл сохранен в новой папке.
Упражнения по компьютерной грамотности:
1) Создайте папку с именем «Учебная» на Рабочем столе, а затем с тем же именем в папке «Мой компьютер». Операционная система Windows разрешает создавать папки с одним и тем же именем в разных местах?
2) В Блокноте или редакторе Word сохраните файл в совершенно новой папке, используя опцию «Сохранить как» в меню «Файл».
Источник
Урок 10. Как создать папку, переименовать папку и файлы
Работая на компьютере, вам часто придется создавать и переименовывать свои папки и файлы. Как вы уже знаете, все, что находится на вашем рабочем столе, это либо файл, либо папка. Папку можно создать на рабочем столе или в другой папке.Сегодня мы поговорим о том, как создать папку, переименовать папку и файлы.
Как создать папку, переименовать папку и файлы
Создаем папку
Давайте попробуем создать свою папку на рабочем столе. Если у вас открыты какие-то окна, то сверните их, и кликните правой кнопкой мыши на свободном месте рабочего стола. У вас появится выпадающее контекстное меню, в котором необходимо выбрать пункт «Создать». Как только вы наведете курсор на этот пункт, так откроется следующее контекстное меню, в котором нам нужен пункт «Папку».
Создаем папку в другой папке
можно тремя способами:
Во всех трех случаях в нашей папке появится новая папка.
Но оставлять папки с такими именами не удобно. Лучше их сразу же переименовать.
Переименовываем папку и файлы
Как только мы создали папку, ее имя подсвечено синим цветом и мигает курсор. В это время можно сразу же вводить с клавиатуры свое название. После окончания ввода необходимо нажать на клавиатуре клавишу Enter или кликнуть левой кнопкой мыши по свободному месту рабочего стола или пустой рабочей области в папке (это если вы создали свою папку в другой папке.).
Если после создания новой папки вы нечаянно успели кликнуть мышкой, и синее выделение исчезло, то можно навести курсор на папку, и кликнуть по ней правой кнопкой мыши. Опять появится окно, в котором на этот раз мы выбираем пункт «Переименовать». Название папки опять будет выделено синим цветом. Теперь с клавиатуры можно ввести свое имя.
Таким же образом переименовывается и файл.
Можно переименовать папку или файл по-другому. Для этого выделяем одним кликом мышки папку или файл. Еще раз кликаем один раз левой кнопкой мыши по папке или файлу. Через секунду старое название будет выделено синим цветом и можно изменить имя.
Если вы хотите переименовать файл или папку на английском языке, то сначала измените раскладку клавиатуры. Для этого можно воспользоваться горячими клавишами. Для этого одновременно нажмите на клавиатуре клавиши Alt + Shift
Или найдите на панели задач значок языковой панели и кликните по нему левой кнопкой мыши. Когда появится название раскладок, выбрать необходимую.
Потренируйтесь создавать и переименовывать папки и файлы.
Источник