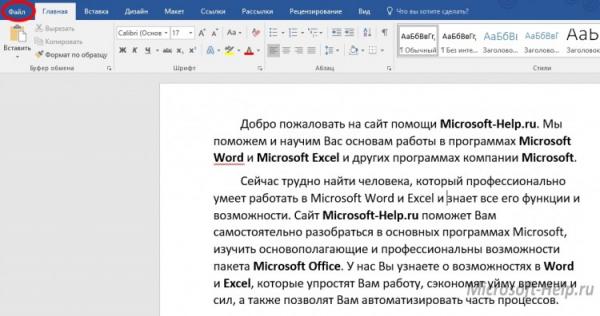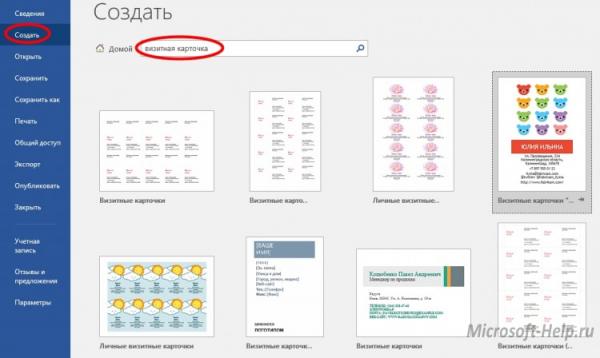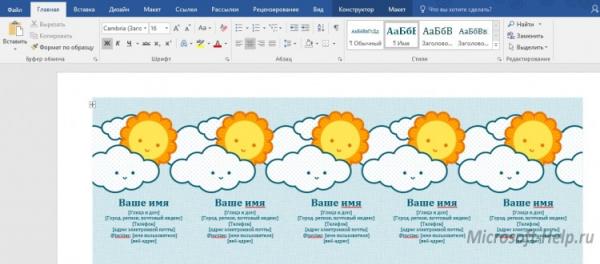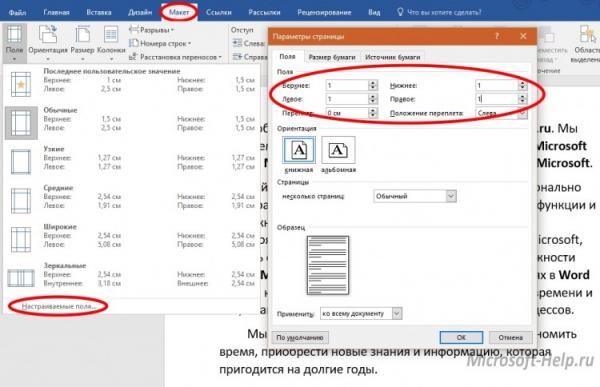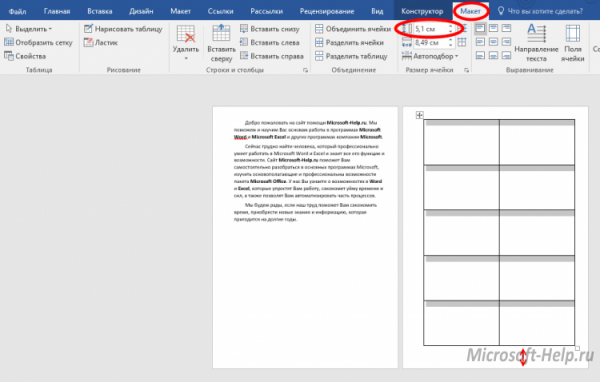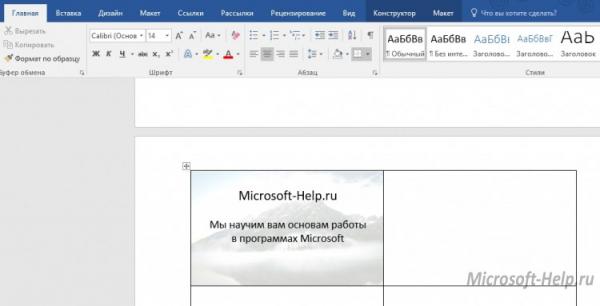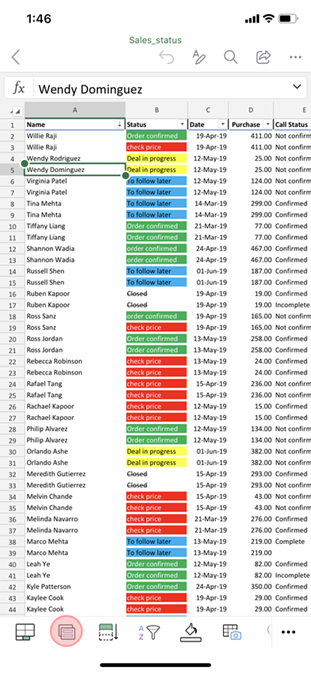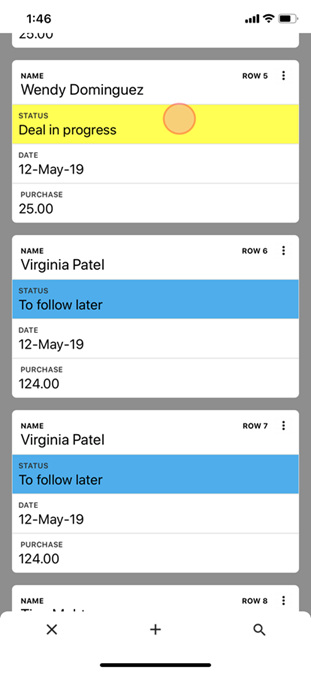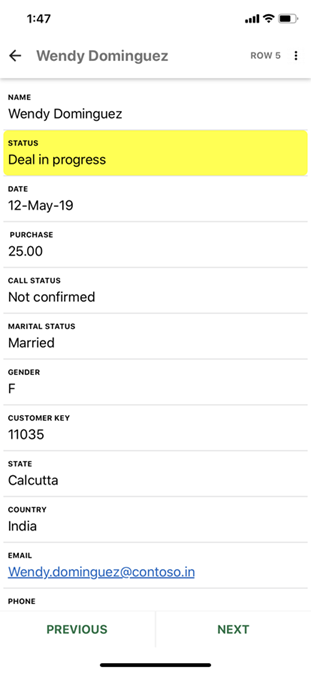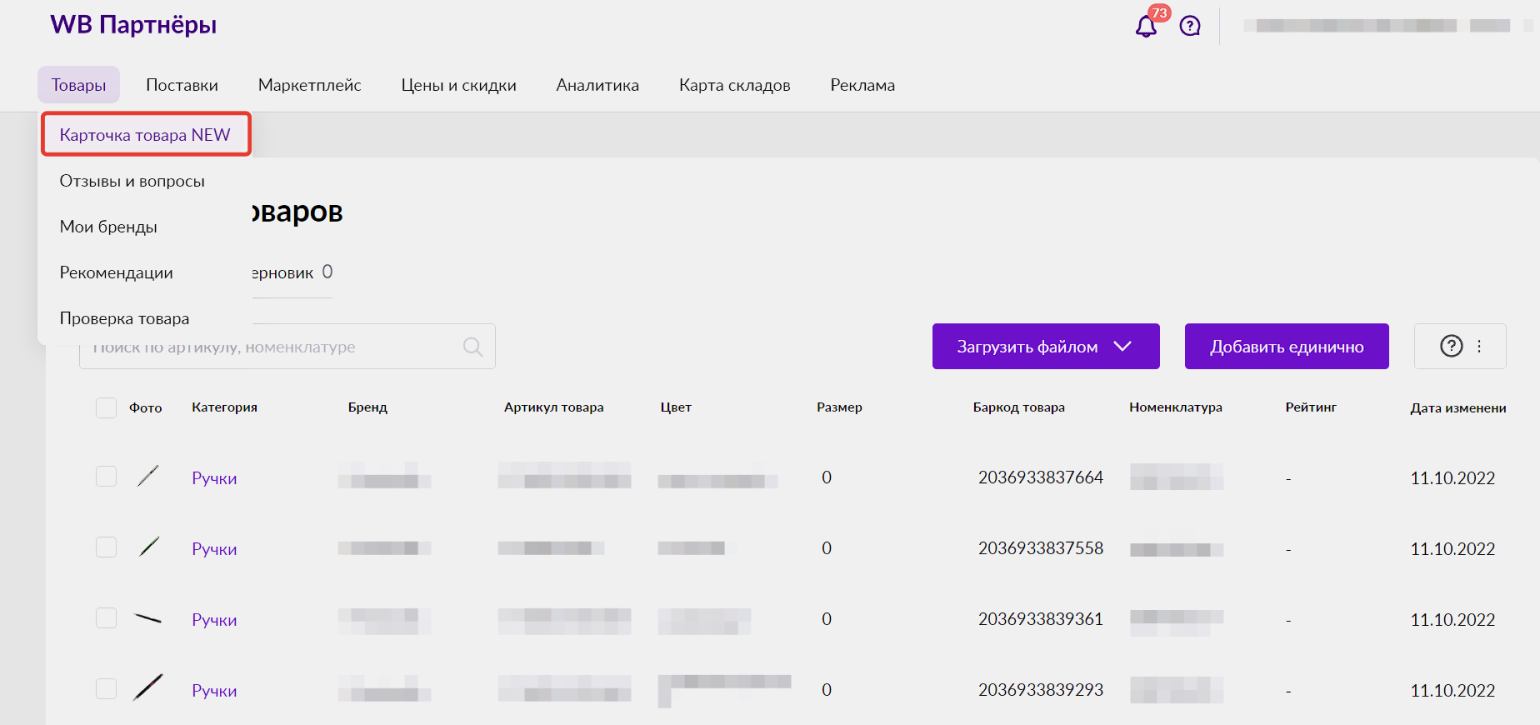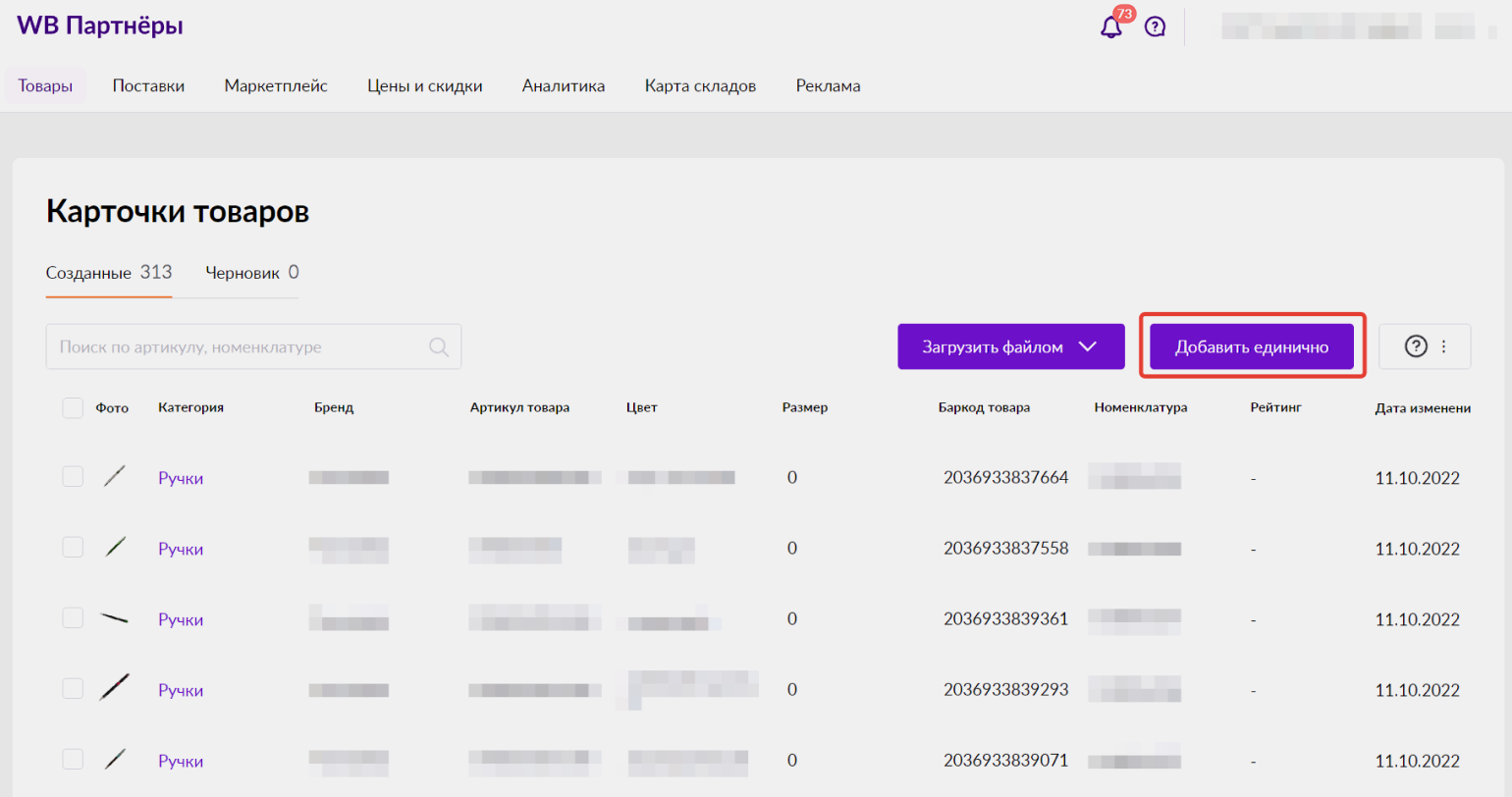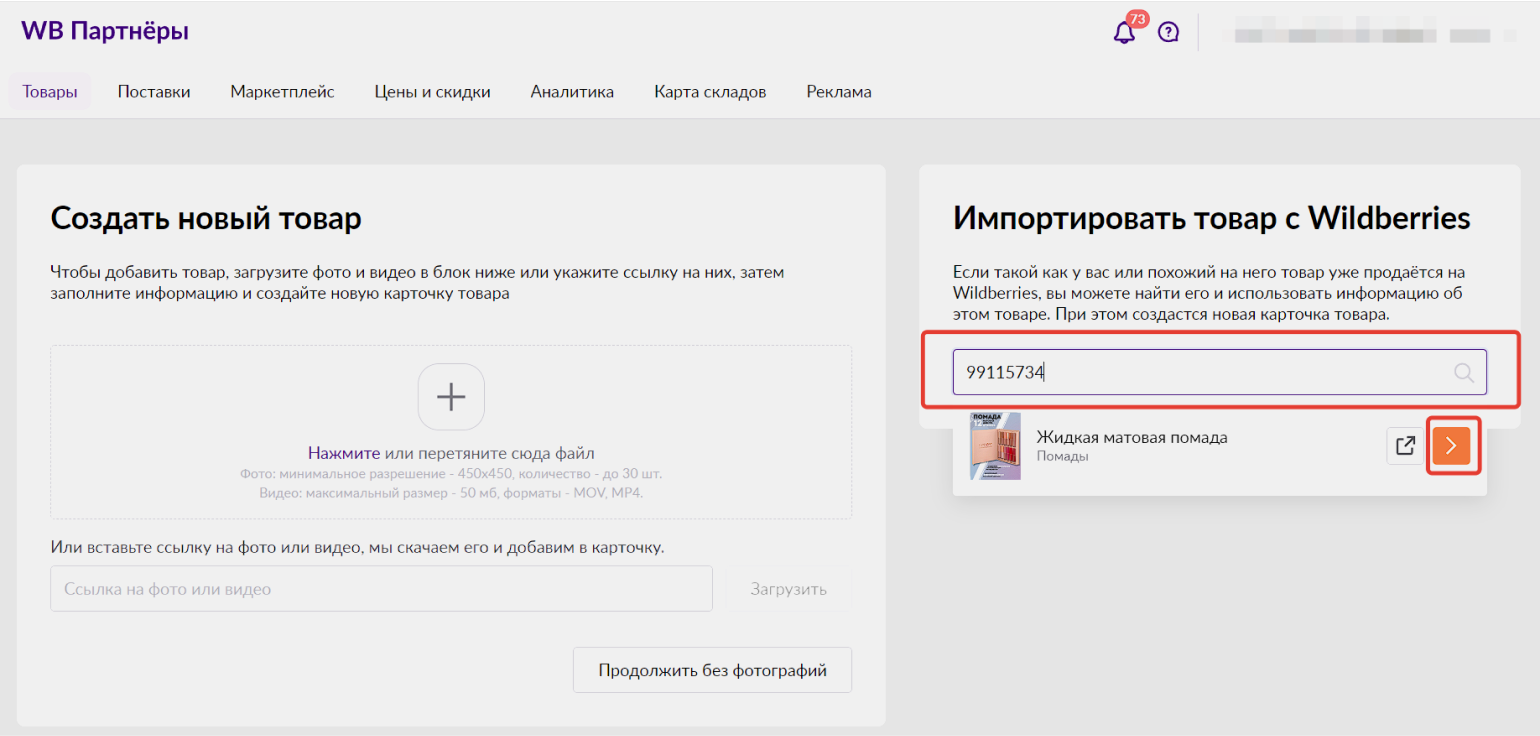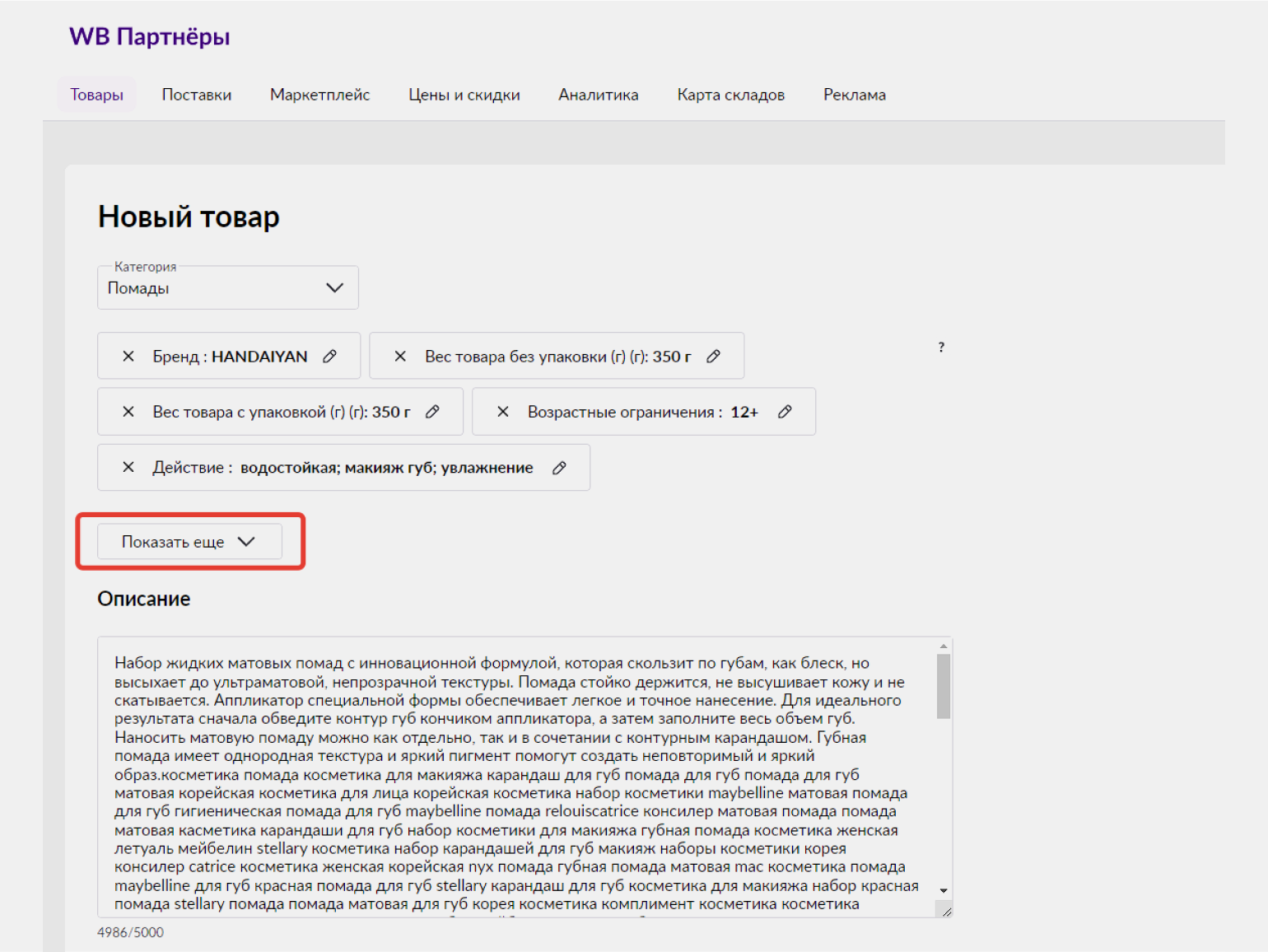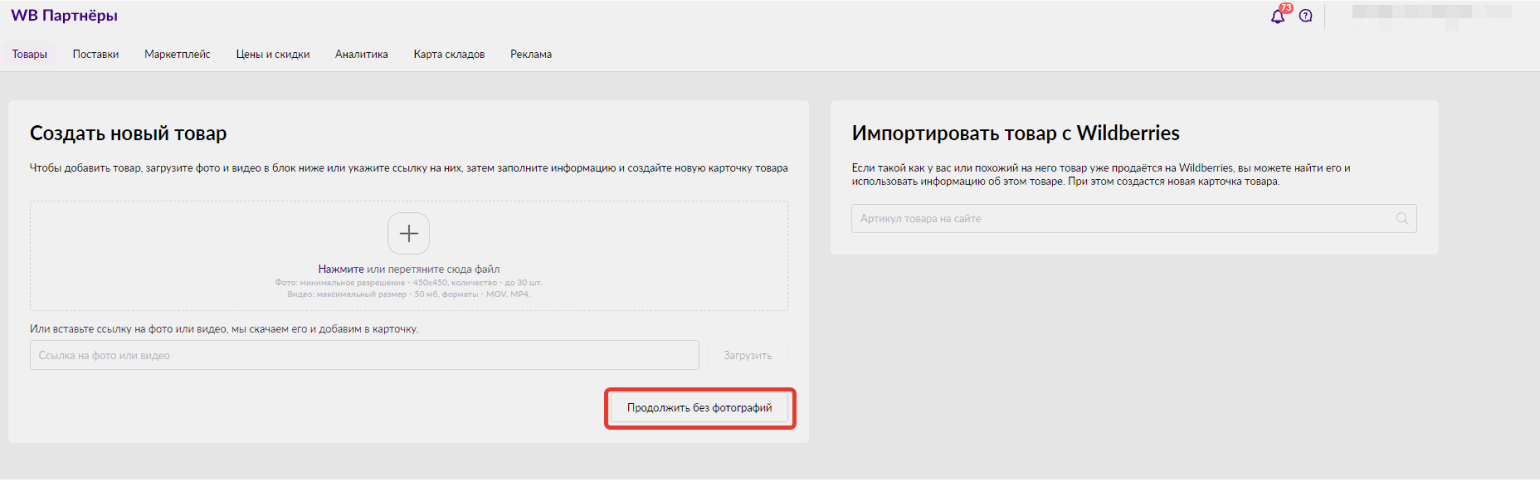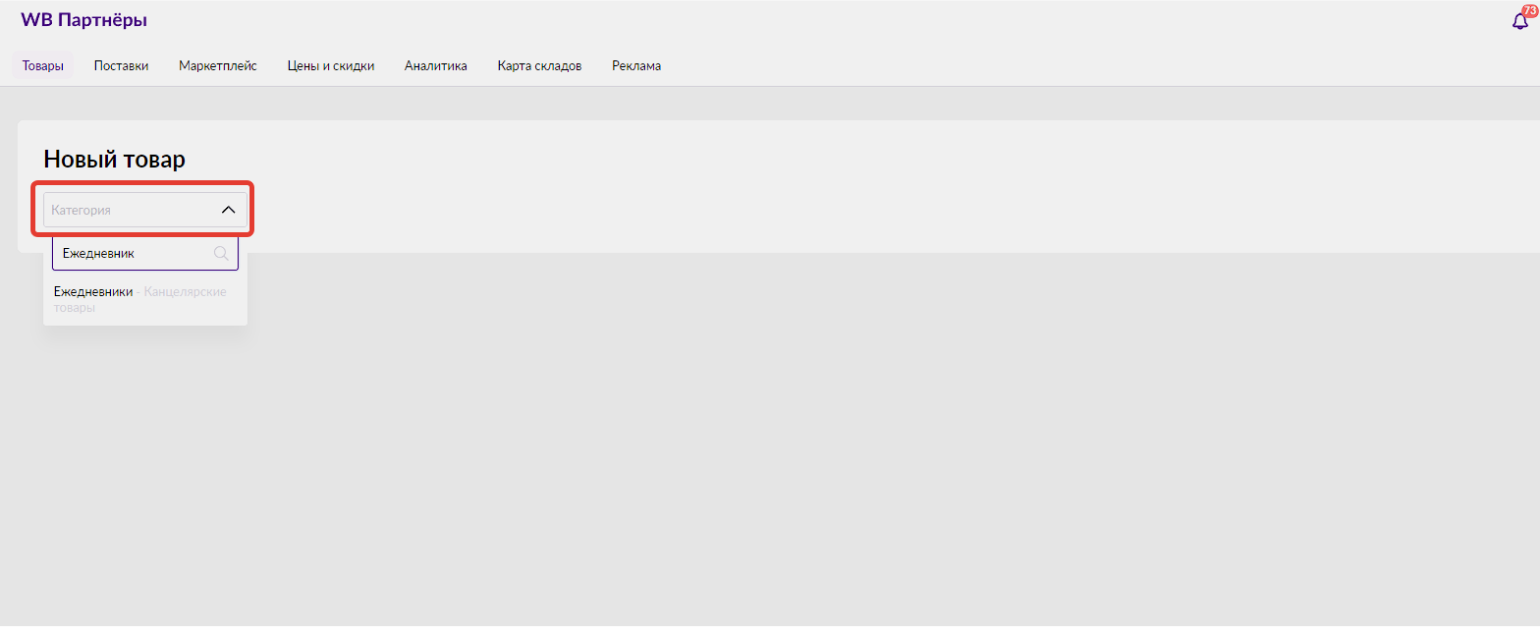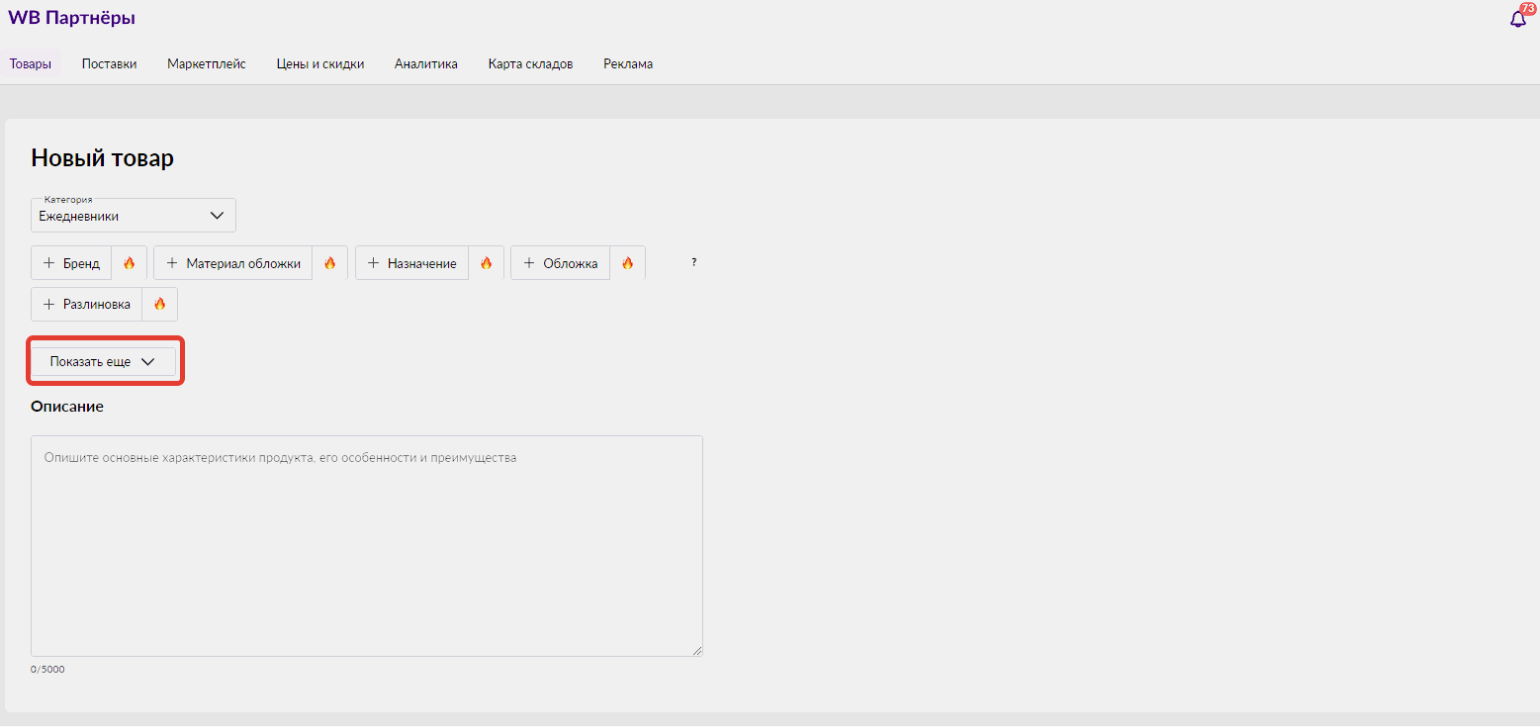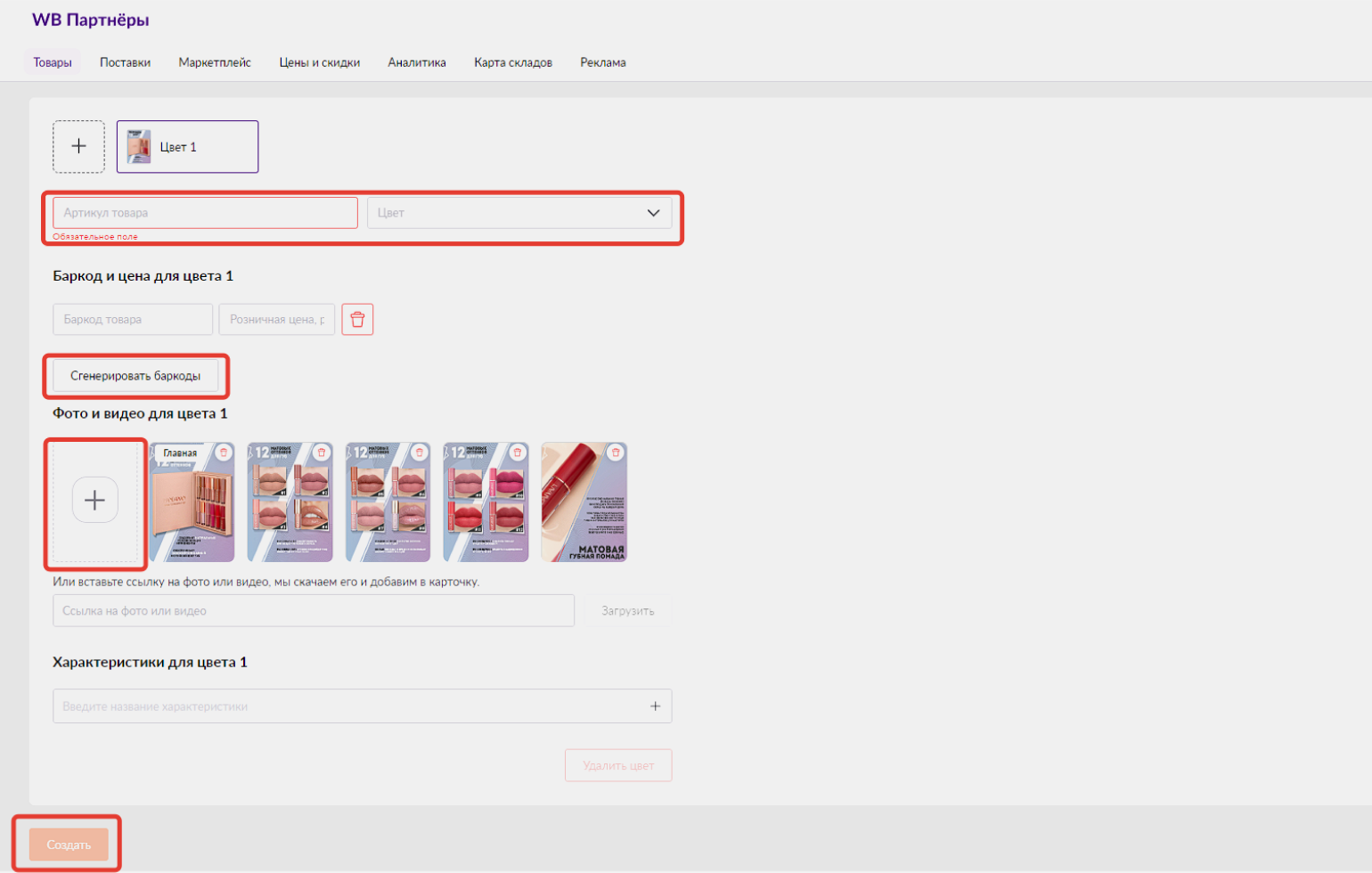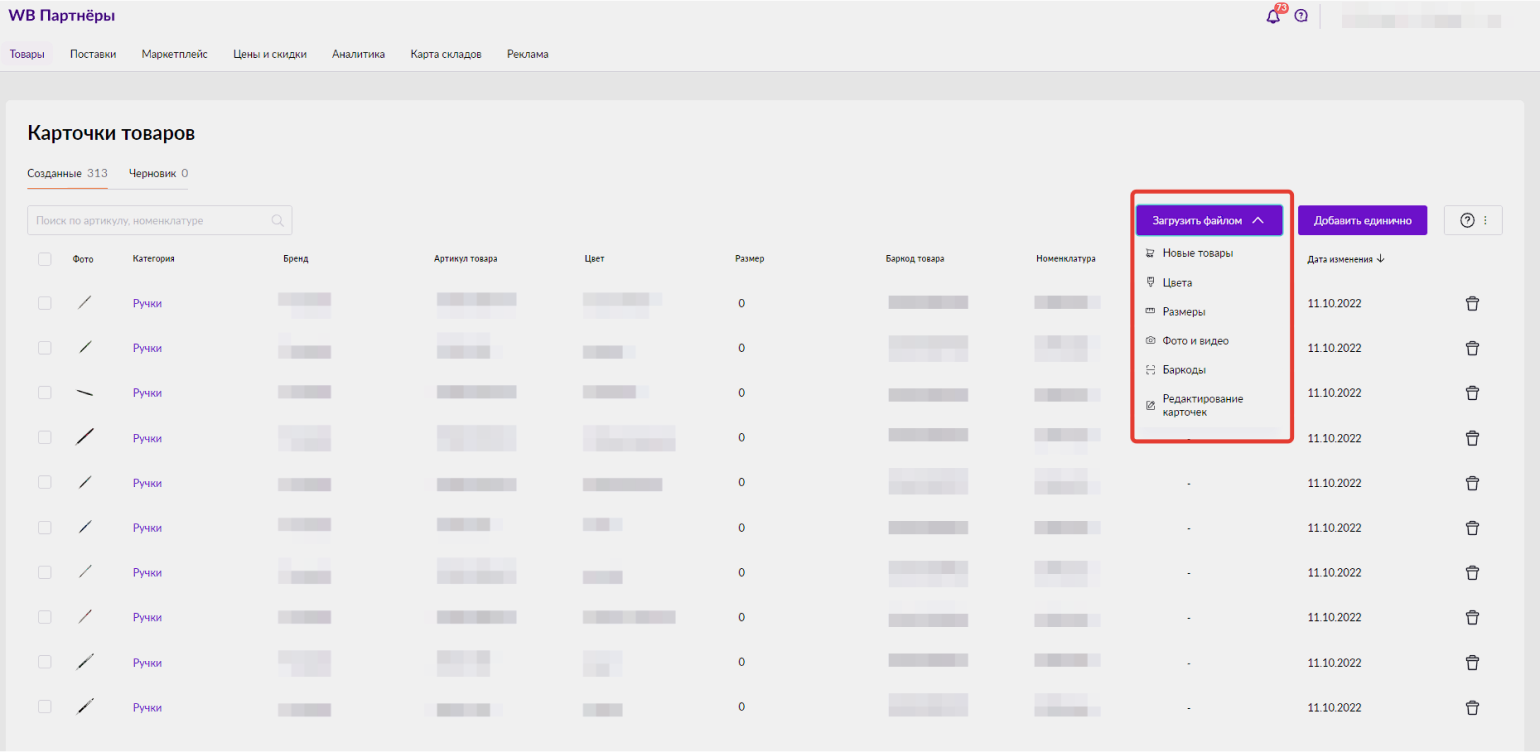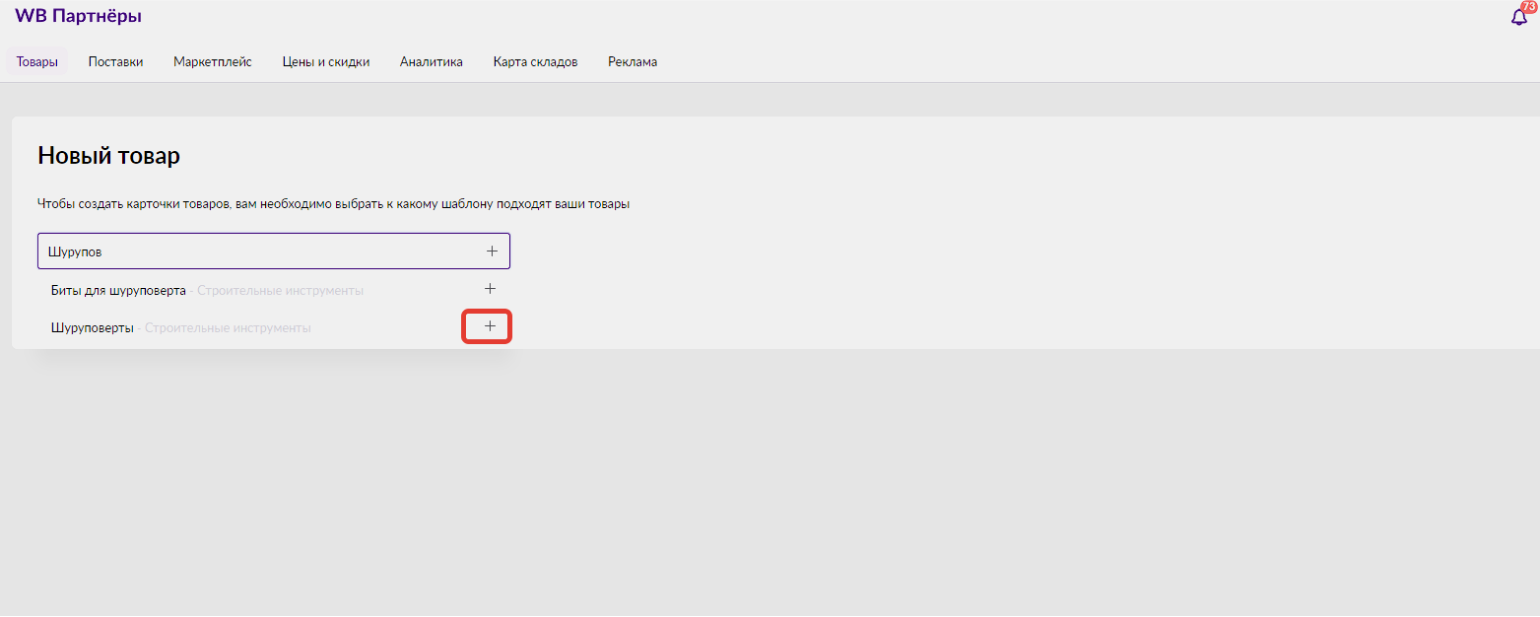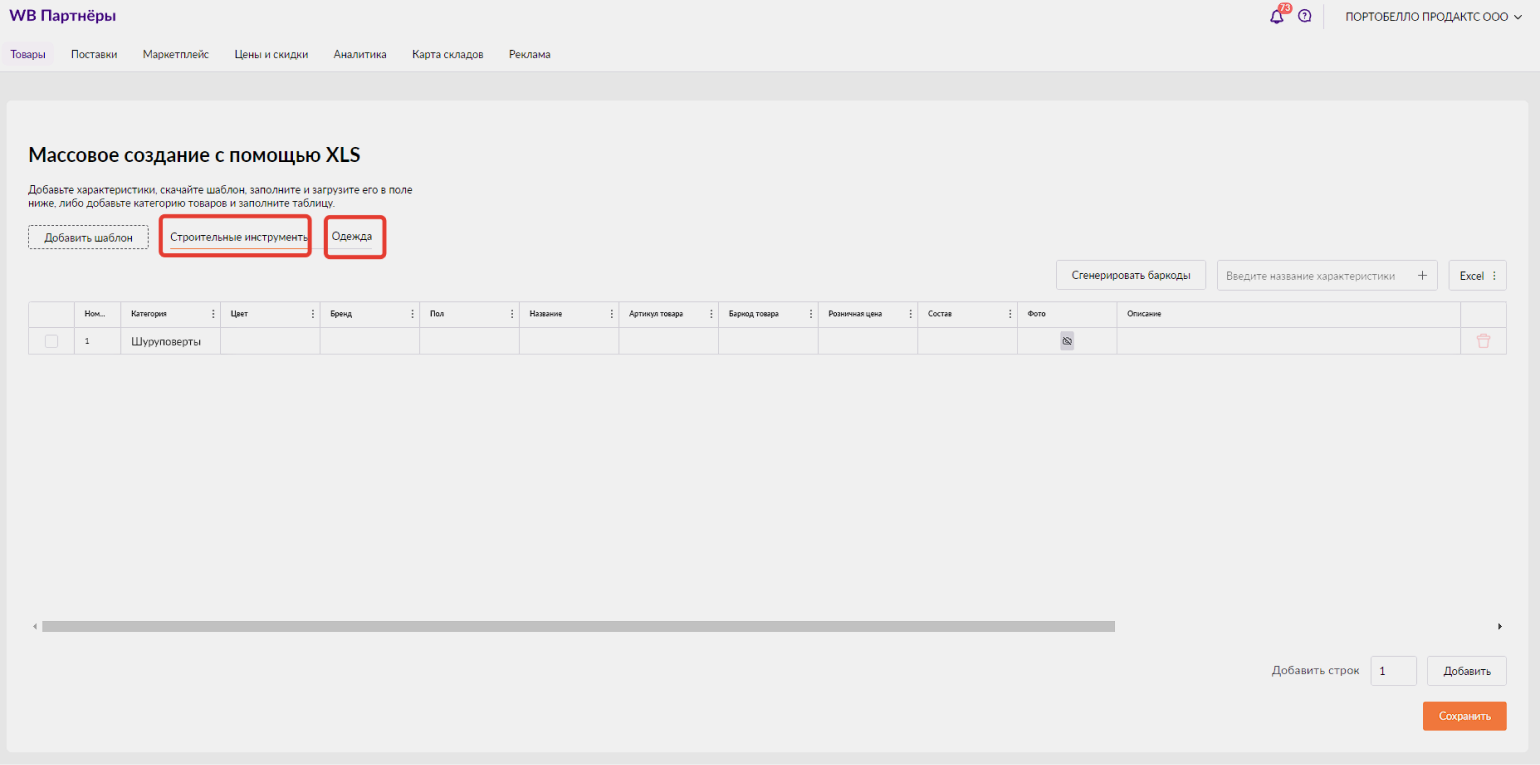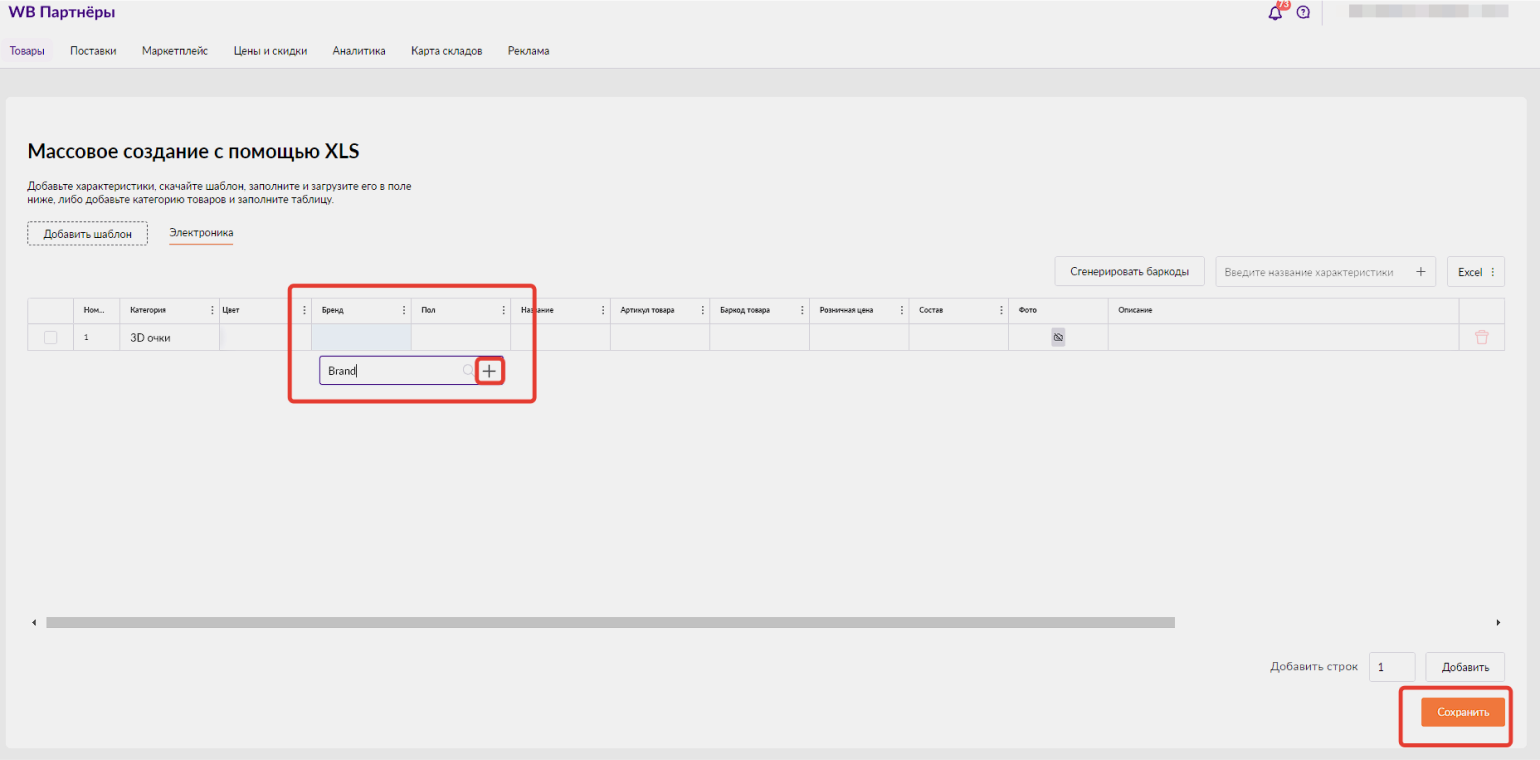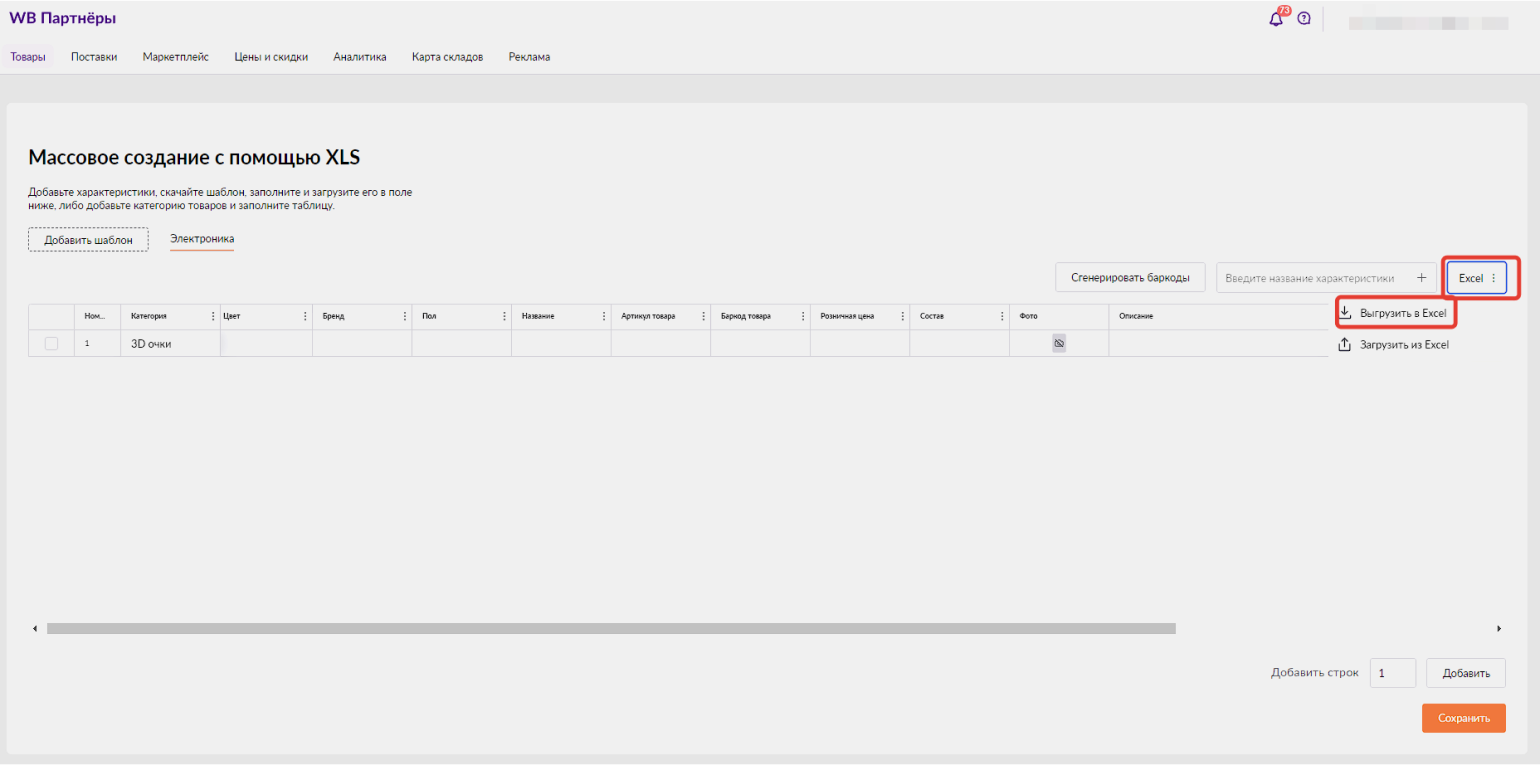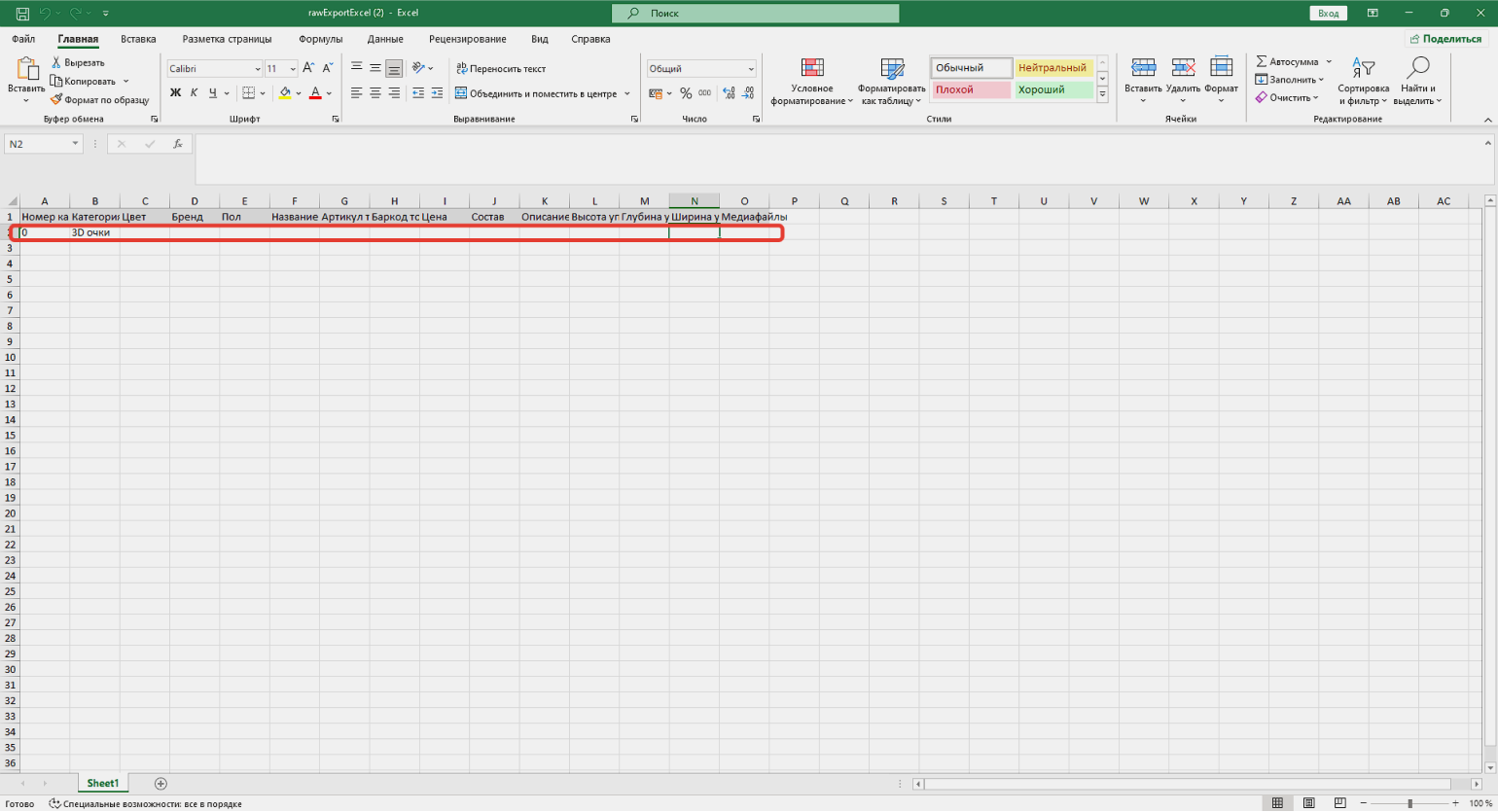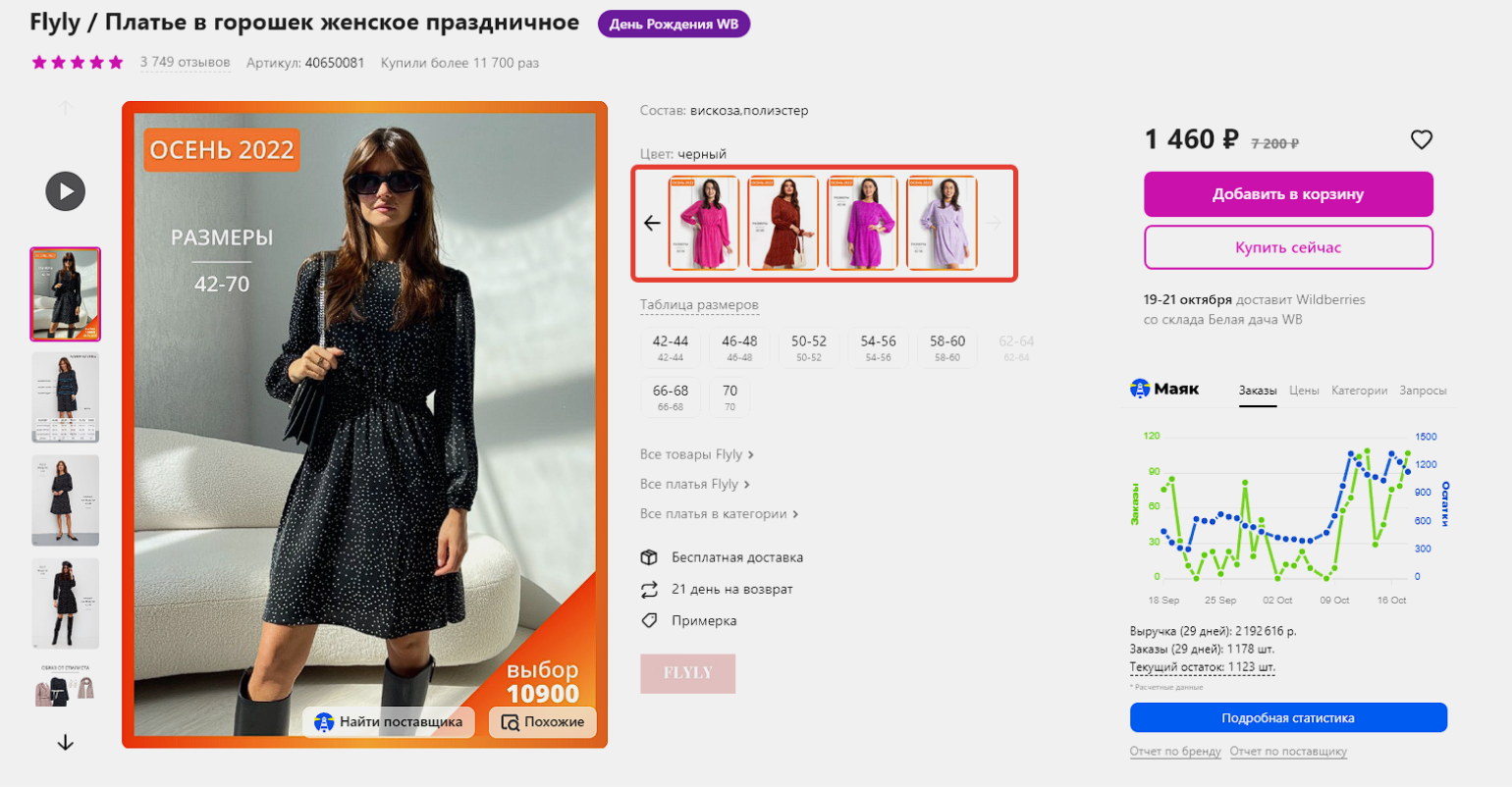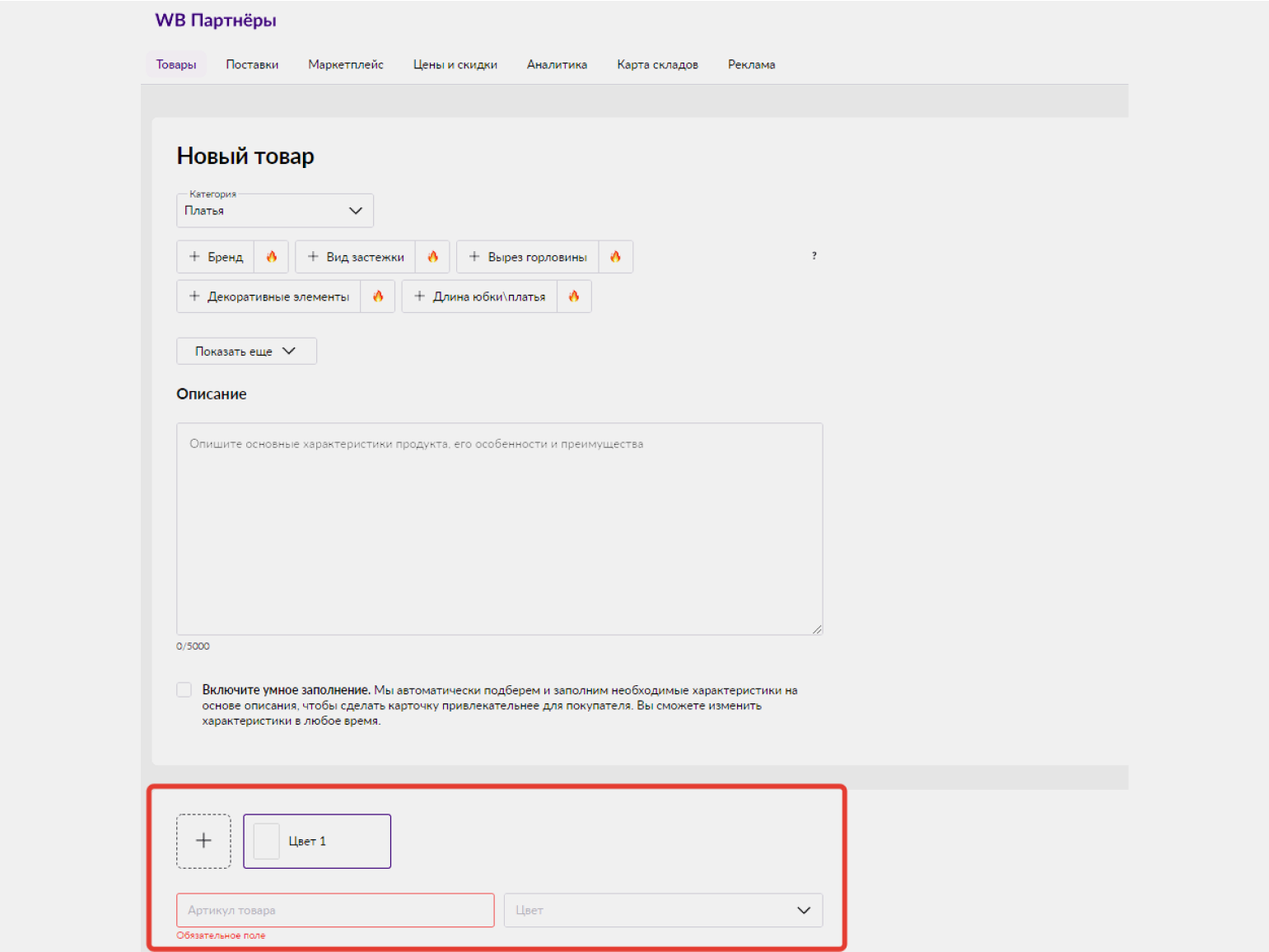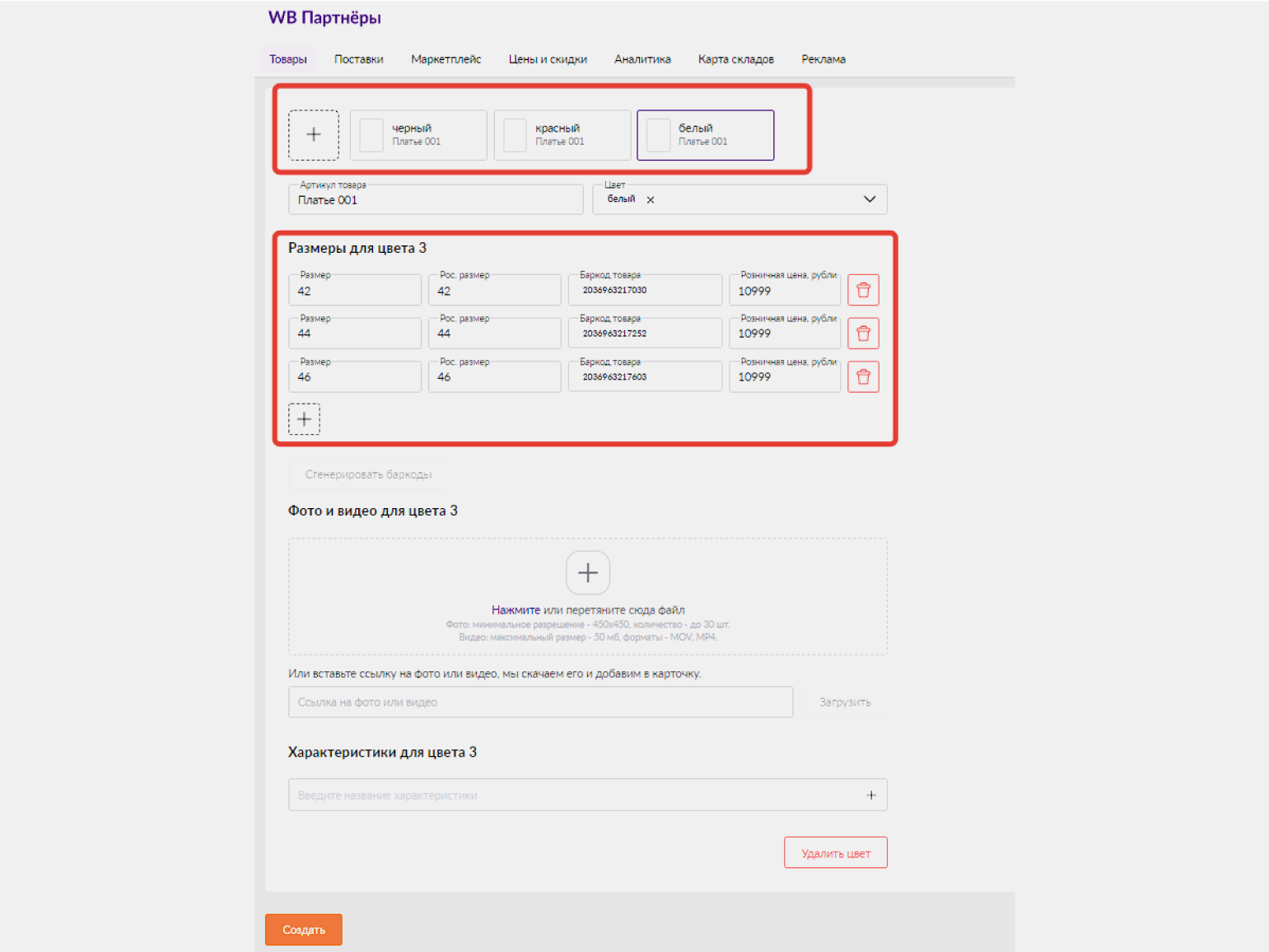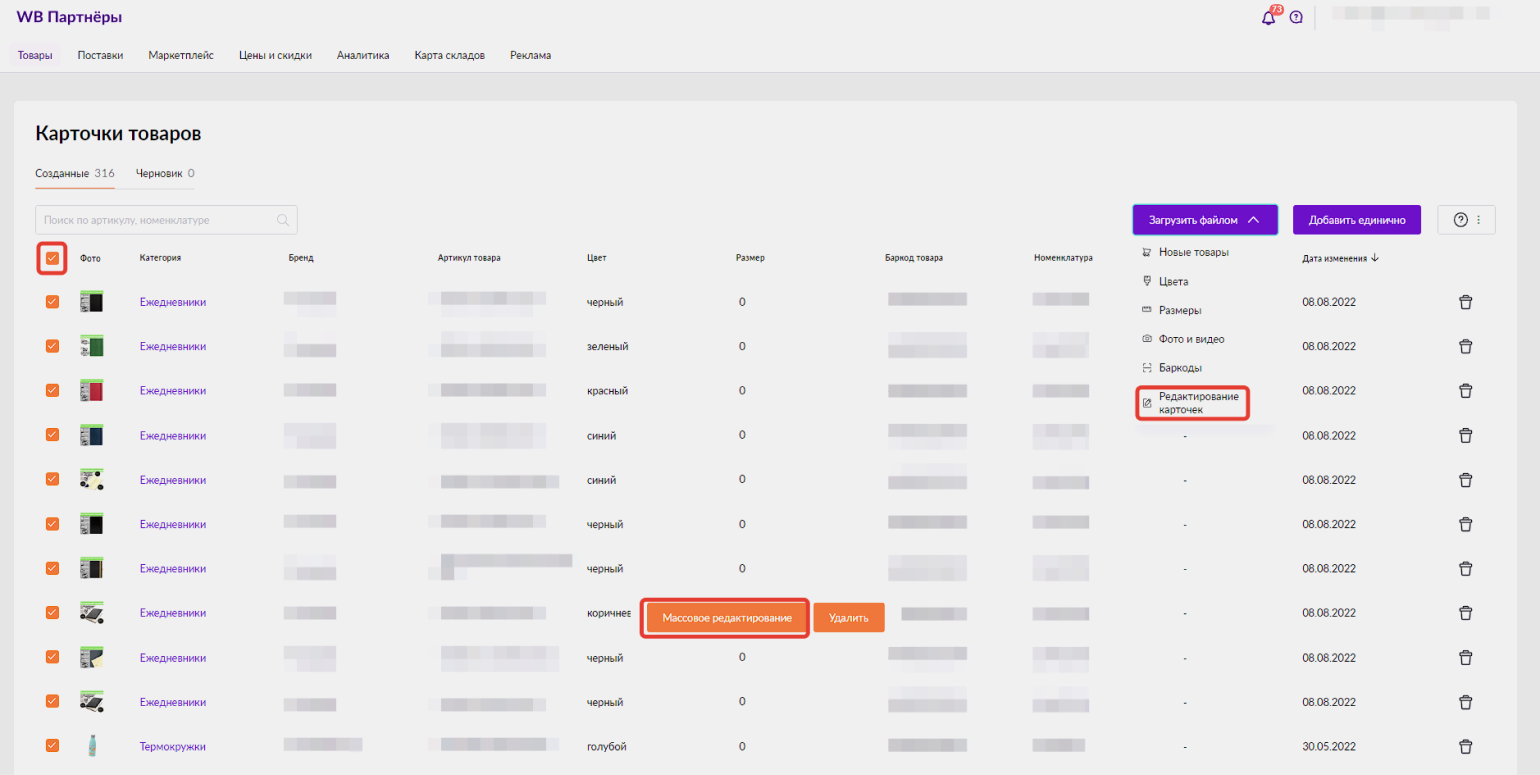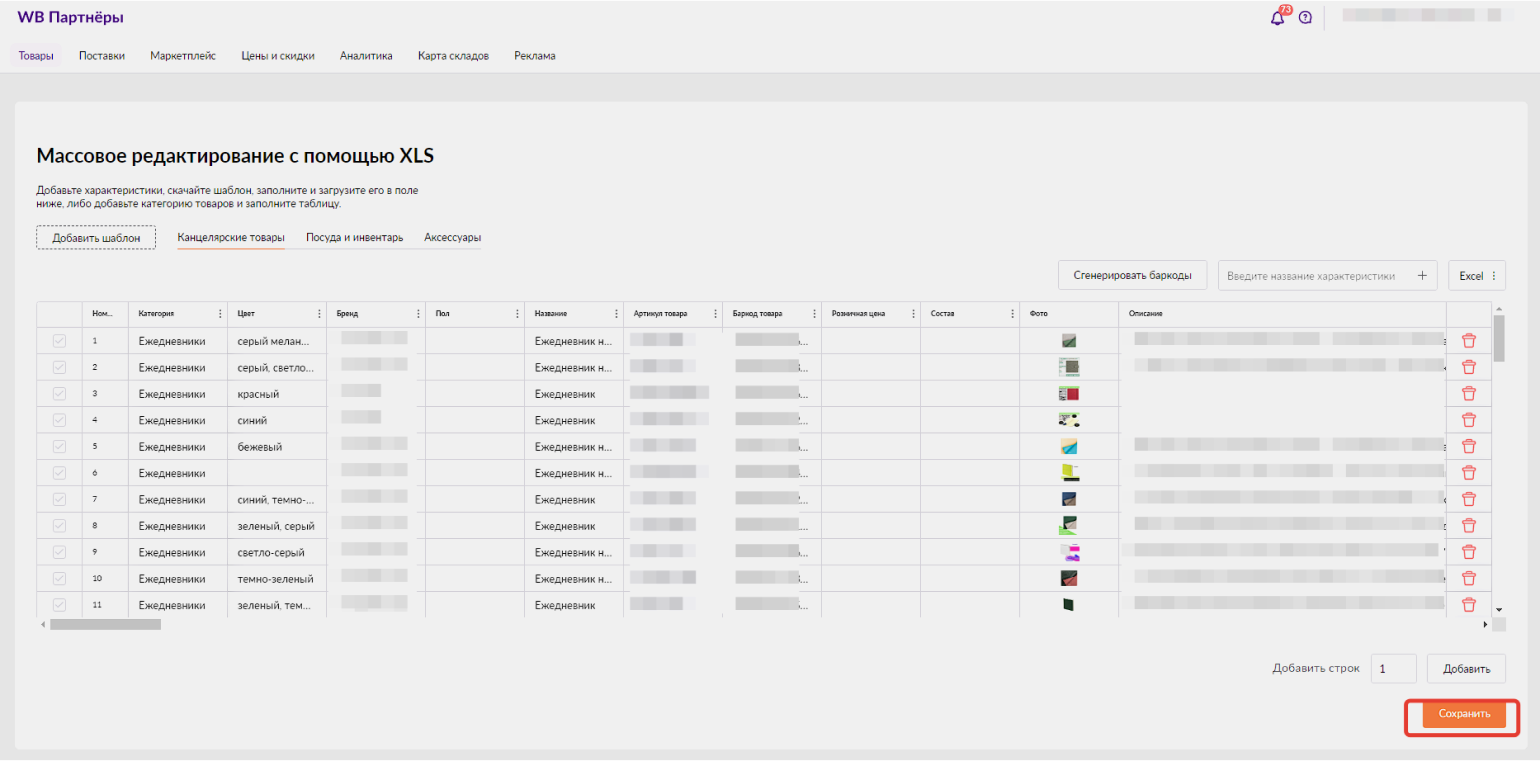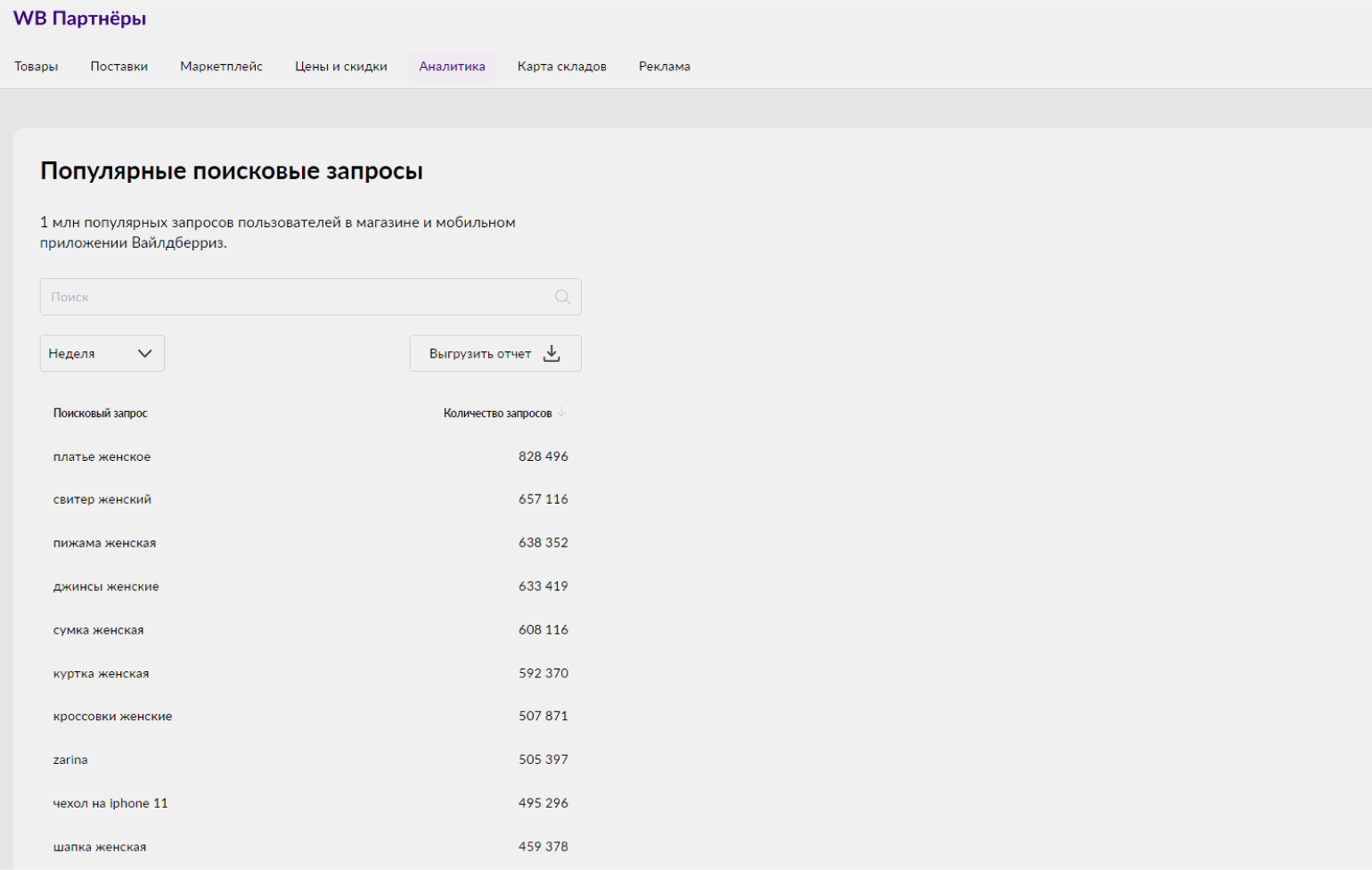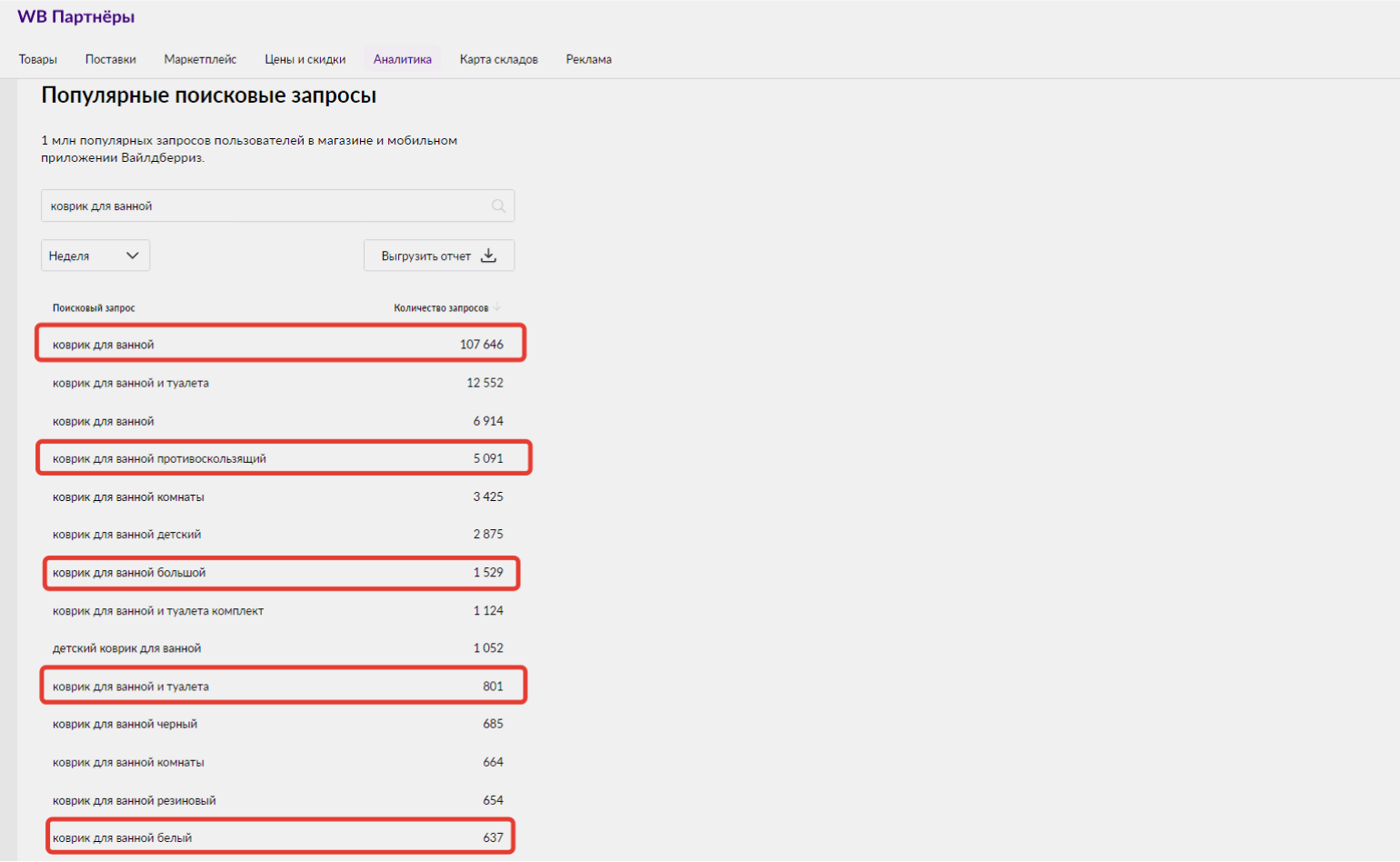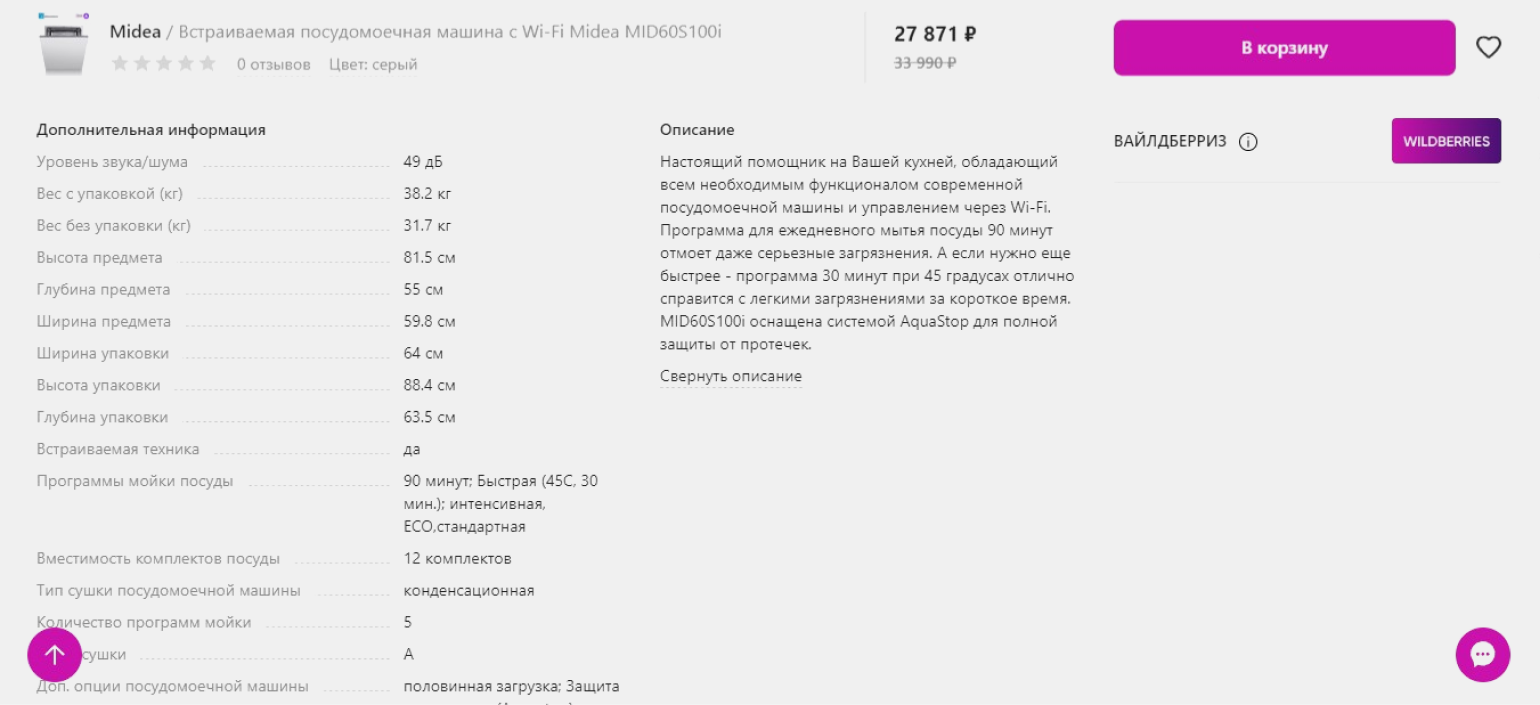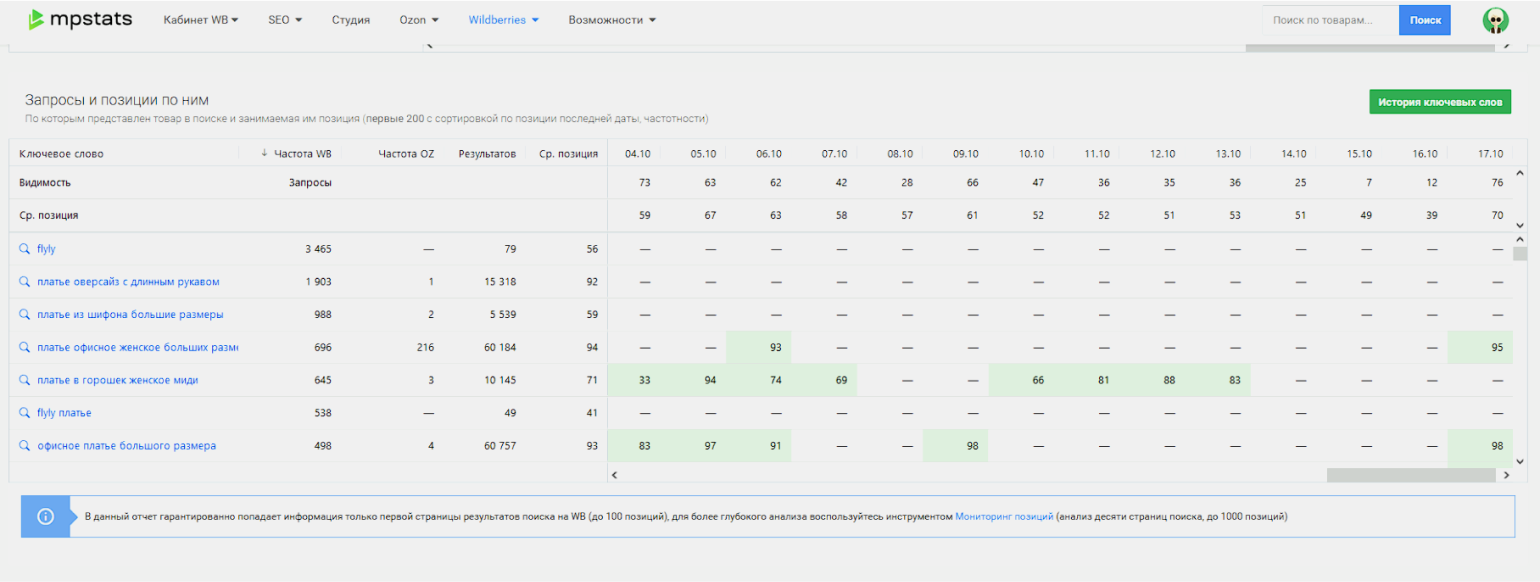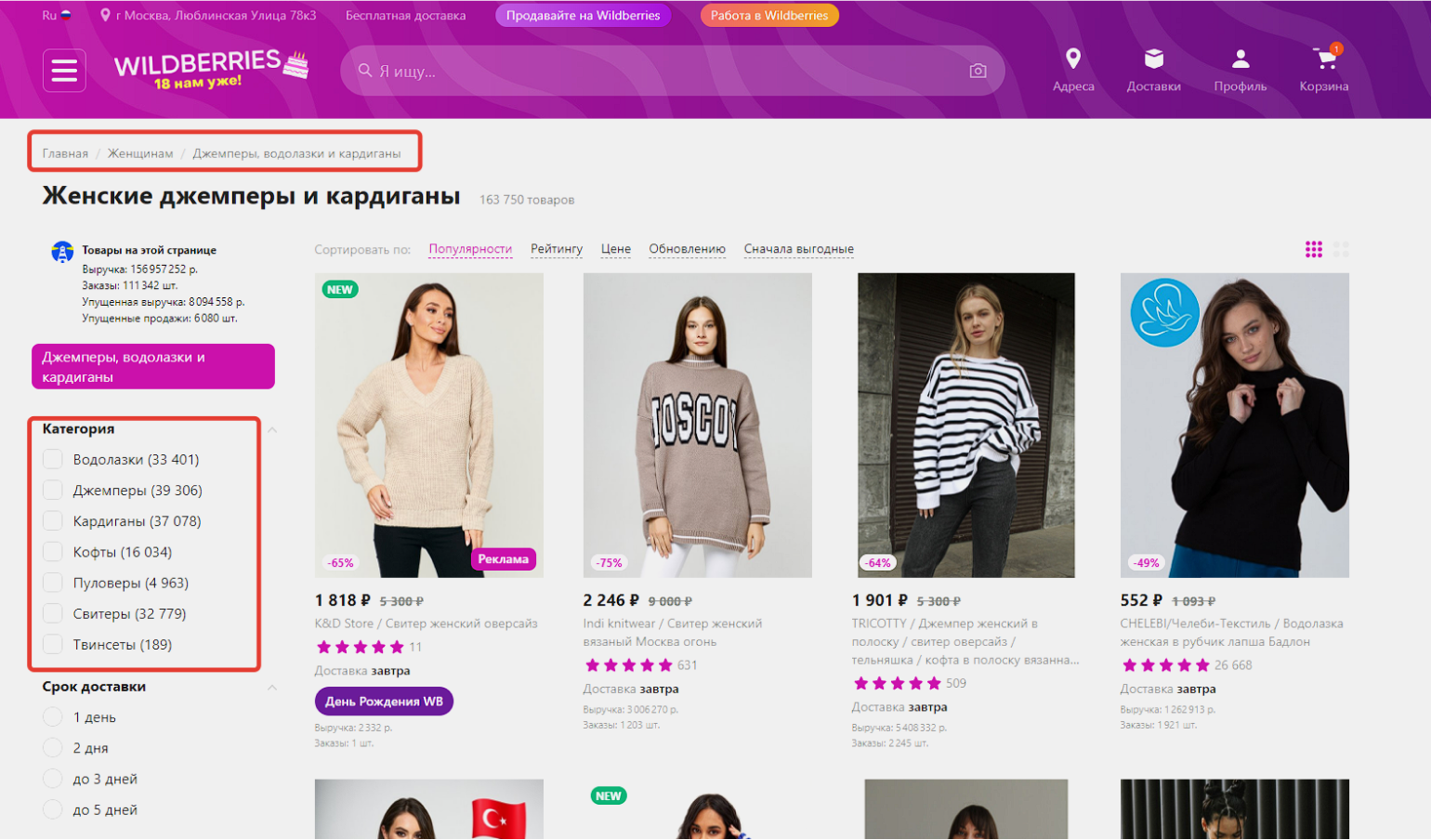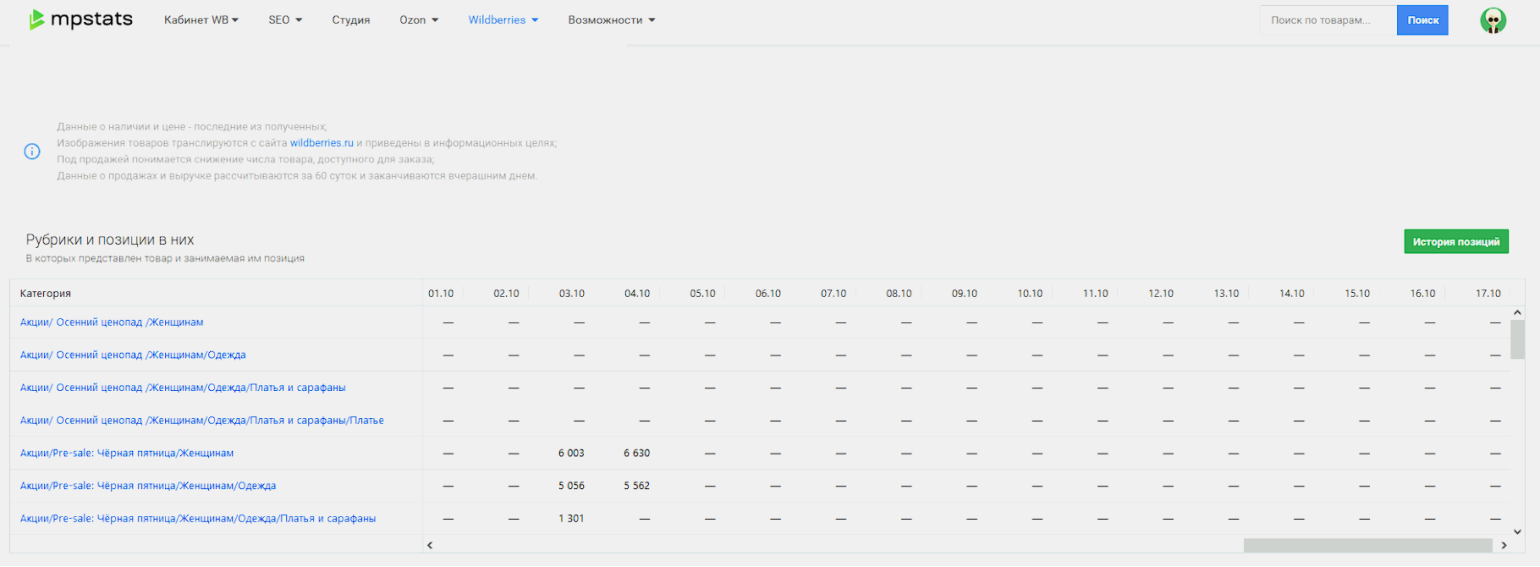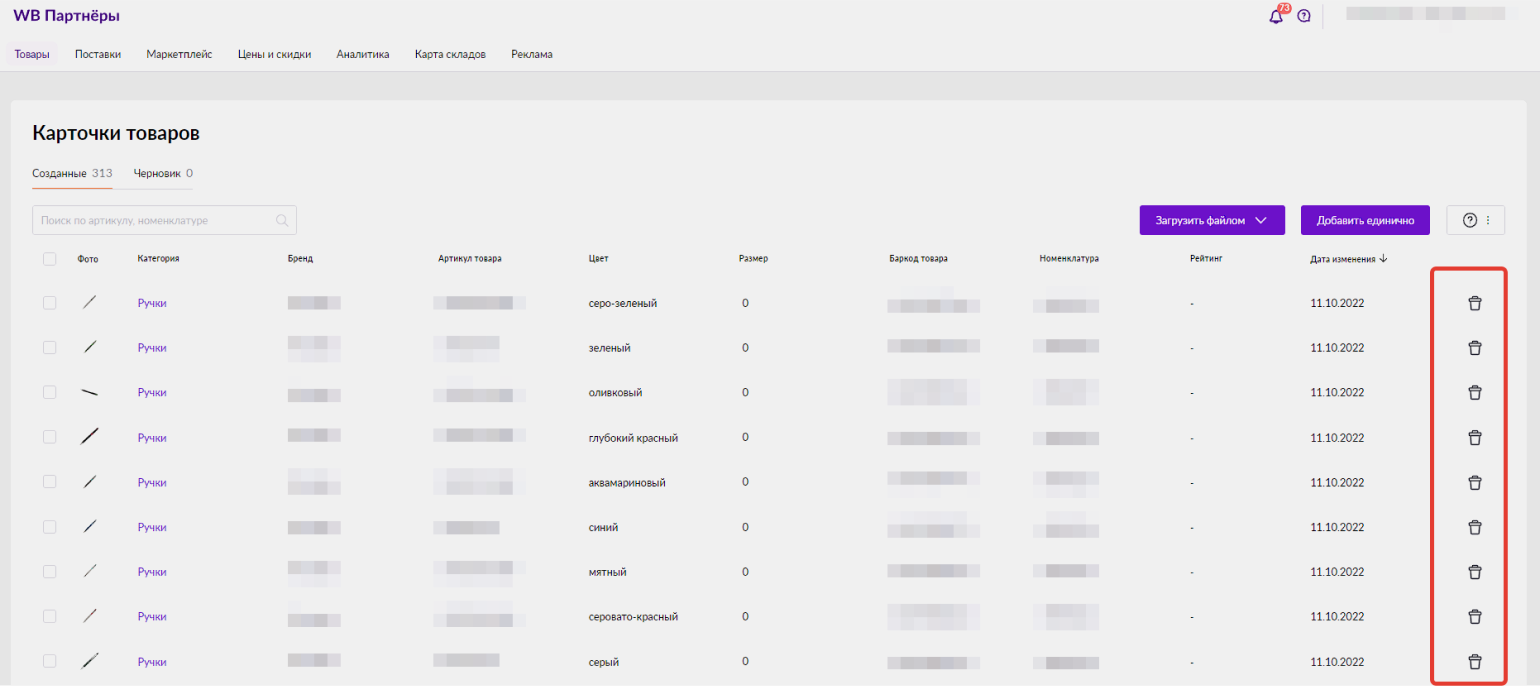Оглавление:
- 1 Как сделать карточки в excel? — Разбираем подробно
- 2 Структура базы данных – таблица Excel
- 3 Создание базы данных в Excel: пошаговая инструкция
- 4 Как вести базу клиентов в Excel
- 4.1 Порядок работы с финансовой информацией в БД:
Имеется файл. См. аттач — там, правда, пока только шапка, но в дальнейшем он будет заполнен.
Вопрос: как на основе каждой конкретной строчки генерировать карточки следующего вида:
Арт.№: такой-то
Код по классификатору проекта: такой-то
Наименование продукции: такой-то
Ед. изм.: такой-то
Кол-во: такой-то
Поставщик: такой-то
Дата поступления: такой-то
Товарная накладная, счет-фактура: такой-то
Исполнитель: такой-то
Примечание: такой-тоИнтересует в первую очередь не как взять и автоматически перевести всю эту таблицу в кучу карточек, а как, выделив только определенные строки, сгенерировать карточки только по ним? Т.е. чтоб делать карточки по мере внесения информации (или если внесено какое-то небольшое изменение).
Несмотря на то что Microsoft Word – это мощный текстовый редактор, его инструментарий позволяет совершать множество операций, границы которых выходят далеко за пределы простого создания текстов. Оформление таблиц, поздравительных открыток, меню в ресторанах и так далее. Неудивительно, что с помощью Ворд можно делать визитки. Создать как полностью с нуля, так и воспользоваться многочисленными шаблонами.
Самый простой способ – это конечно же использовать шаблоны. Для этого нужно перейти на вкладку «Файл», открыть раздел «Создать» и в поле поиска ввести запрос «Визитная карточка». На устройстве обязательно должен быть включен интернет, потому что большая часть документов необходимо будет скачать, перед тем как использовать.
Нажав на понравившийся вариант, откроется окно предпросмотра, где также будет указана дополнительная информация относительно шаблона: цветовая гамма, возможности редактирования и количество визиток на одну страницу.
Все шаблоны визитных карточек, представленных в самом Word, выполнены с учетом необходимых требований, и при редактировании текста должно сохранится максимальное форматирование. Разумеется, каждая из визиток полноценно изменяется. Можно откорректировать все, начиная от фоновых изображений и заканчивая расположением конкретных элементов.
Но учитывая тот факт, что визитки не слишком часто создаются с помощью Microsoft Word, количество имеющихся шаблонов в библиотеке программы достаточно ограничено. Поэтому можно создать карточку самостоятельно с нуля.
Первое, о чем нужно позаботиться при создании визиток с помощью Word – подготовить рабочее пространство. Для этого максимально освободить поля, отступы которых в данном случае не играют никакой роли. Для этого переходим на вкладку «Макет», нажимаем на пункт «Поля», а затем на последний пункт «Настраиваемые поля…». В открывшемся окне нужно указать «1 см» по отношению ко всем полям.
Далее создаем таблицу, которая будет каркасом для будущих визиток. Это делается на вкладке «Вставка» à «Таблица». Оптимальное количество визиток на один лист А4, учитывая стандартный размер одной карточки – 10 штук. Для этого нужно сделать таблицу 2х5. После создания таблицы, выделяете ее, и на вкладке «Макет» увеличиваете высотку каждой строки до тех пор, пока нижняя граница не доберется до нижнего края страницы.
Далее нужно добавить фоновое изображение для каждой визитки. Для этого на вкладке «Вставка» нажимаете «Рисунки» и выбираете нужную картинку. Во вкладке «Формат» à «Обтекание» нужно выбрать «За текстом». После этого подкорректировать размер и с помощью Ctrl+C, Ctrl+V (копировать, вставить) добавить картинку в каждую ячейку таблицу. Затем двойным нажатием по картинке добавить на нее курсор и вводить любой необходимый текст.
Стоит отметить, что вышеприведенные действия носят рекомендательный характер относительно количества визиток на одной странице, размеров отступов и ячеек таблицы. Все это настраивается по собственному предпочтению.
Инструкция актуальна для Microsoft Word 2016. Но даже в старых версиях текстового редактора есть предустановленные шаблоны и можно использовать аналогичные инструменты для самостоятельного создания визиток. Все они есть в программах, начиная с 2003 года.
Многие пользователи активно применяют Excel для генерирования отчетов, их последующей редакции. Для удобного просмотра информации и получения полного контроля при управлении данными в процессе работы с программой.
Внешний вид рабочей области программы – таблица. А реляционная база данных структурирует информацию в строки и столбцы. Несмотря на то что стандартный пакет MS Office имеет отдельное приложение для создания и ведения баз данных – Microsoft Access, пользователи активно используют Microsoft Excel для этих же целей. Ведь возможности программы позволяют: сортировать; форматировать; фильтровать; редактировать; систематизировать и структурировать информацию.
То есть все то, что необходимо для работы с базами данных. Единственный нюанс: программа Excel — это универсальный аналитический инструмент, который больше подходит для сложных расчетов, вычислений, сортировки и даже для сохранения структурированных данных, но в небольших объемах (не более миллиона записей в одной таблице, у версии 2010-го года выпуска ).
Структура базы данных – таблица Excel
База данных – набор данных, распределенных по строкам и столбцам для удобного поиска, систематизации и редактирования. Как сделать базу данных в Excel?
Вся информация в базе данных содержится в записях и полях.
Запись – строка в базе данных (БД), включающая информацию об одном объекте.
Поле – столбец в БД, содержащий однотипные данные обо всех объектах.
Записи и поля БД соответствуют строкам и столбцам стандартной таблицы Microsoft Excel.
Если Вы умеете делать простые таблицы, то создать БД не составит труда.
Создание базы данных в Excel: пошаговая инструкция
Пошаговое создание базы данных в Excel. Перед нами стоит задача – сформировать клиентскую БД. За несколько лет работы у компании появилось несколько десятков постоянных клиентов. Необходимо отслеживать сроки договоров, направления сотрудничества. Знать контактных лиц, данные для связи и т.п.
Как создать базу данных клиентов в Excel:
- Вводим названия полей БД (заголовки столбцов).
- Вводим данные в поля БД. Следим за форматом ячеек. Если числа – то числа во всем столбце. Данные вводятся так же, как и в обычной таблице. Если данные в какой-то ячейке – итог действий со значениями других ячеек, то заносим формулу.
- Чтобы пользоваться БД, обращаемся к инструментам вкладки «Данные».
- Присвоим БД имя. Выделяем диапазон с данными – от первой ячейки до последней. Правая кнопка мыши – имя диапазона. Даем любое имя. В примере – БД1. Проверяем, чтобы диапазон был правильным.
Основная работа – внесение информации в БД – выполнена. Чтобы этой информацией было удобно пользоваться, необходимо выделить нужное, отфильтровать, отсортировать данные.
Как вести базу клиентов в Excel
Чтобы упростить поиск данных в базе, упорядочим их. Для этой цели подойдет инструмент «Сортировка».
- Выделяем тот диапазон, который нужно отсортировать. Для целей нашей выдуманной компании – столбец «Дата заключения договора». Вызываем инструмент «Сортировка».
- При нажатии система предлагает автоматически расширить выделенный диапазон. Соглашаемся. Если мы отсортируем данные только одного столбца, остальные оставим на месте, то информация станет неправильной. Открывается меню, где мы должны выбрать параметры и значения сортировки.
Данные в таблице распределились по сроку заключения договора.
Теперь менеджер видит, с кем пора перезаключить договор. А с какими компаниями продолжаем сотрудничество.
БД в процессе деятельности фирмы разрастается до невероятных размеров. Найти нужную информацию становится все сложнее. Чтобы отыскать конкретный текст или цифры, можно воспользоваться одним из следующих способов:
- Одновременным нажатием кнопок Ctrl + F или Shift + F5. Появится окно поиска «Найти и заменить».
- Функцией «Найти и выделить» («биноклем») в главном меню.
Посредством фильтрации данных программа прячет всю не интересующую пользователя информацию. Данные остаются в таблице, но невидимы. В любой момент их можно восстановить.
В программе Excel чаще всего применяются 2 фильтра:
Автофильтр предлагает пользователю выбрать параметр фильтрации из готового списка.
- На вкладке «Данные» нажимаем кнопку «Фильтр».
- После нажатия в шапке таблицы появляются стрелки вниз. Они сигнализируют о включении «Автофильтра».
- Чтобы выбрать значение фильтра, щелкаем по стрелке нужного столбца. В раскрывающемся списке появляется все содержимое поля. Если хотим спрятать какие-то элементы, сбрасываем птички напротив их.
- Жмем «ОК». В примере мы скроем клиентов, с которыми заключали договоры в прошлом и текущем году.
- Чтобы задать условие для фильтрации поля типа «больше», «меньше», «равно» и т.п. числа, в списке фильтра нужно выбрать команду «Числовые фильтры».
- Если мы хотим видеть в таблице клиентов, с которыми заключили договор на 3 и более лет, вводим соответствующие значения в меню пользовательского автофильтра.
Готово!
Поэкспериментируем с фильтрацией данных по выделенным ячейкам. Допустим, нам нужно оставить в таблице только те компании, которые работают в Беларуси.
- Выделяем те данные, информация о которых должна остаться в базе видной. В нашем случае находим в столбце страна – «РБ». Щелкаем по ячейке правой кнопкой мыши.
- Выполняем последовательно команду: «фильтр – фильтр по значению выделенной ячейки». Готово.
Если в БД содержится финансовая информация, можно найти сумму по разным параметрам:
Порядок работы с финансовой информацией в БД:
- Выделить диапазон БД. Переходим на вкладку «Данные» — «Промежуточные итоги».
- В открывшемся диалоге выбираем параметры вычислений.
Инструменты на вкладке «Данные» позволяют сегментировать БД. Сгруппировать информацию с точки зрения актуальности для целей фирмы. Выделение групп покупателей услуг и товаров поможет маркетинговому продвижению продукта.
Готовые образцы шаблонов для ведения клиентской базы по сегментам.
- Шаблон для менеджера, позволяющий контролировать результат обзвона клиентов. Скачать шаблон для клиентской базы Excel. Образец:
- Простейший шаблон.Клиентская база в Excel скачать бесплатно. Образец:
Шаблоны можно подстраивать «под себя», сокращать, расширять и редактировать.
Did you find apk for android? You can find new Free Android Games and apps.
Через XLS-шаблон вы можете массово загрузить до 3000 товаров из одной категории за один раз.
Важно
Если товар имеет несколько вариаций (размер, вес и т.д.), то при загрузке это должны быть отдельные товары=строки.
1. Открытие окошка «Загрузить Excel»
Нажмите на кнопку «Загрузить Excel» на главной странице раздела «Создание карточек товаров».
2. Скачивание Excel-шаблона
В открывшемся окошке выберите категорию (1) в которой хотите создать карточки и нажмите на кнопку «Скачать шаблон» (2).
Внимание
От правильности выбора категории на данном этапе зависит последующее расположение вашего товара на сайте СберМегаМаркет.
3. Заполнение Excel-шаблон
Поля, выделенные цветом, обязательны для заполнения. Если обязательное поле не будет заполнено, система отклонит данную позицию и она не попадет на модерацию.
Код товара продавца (Offer ID) – это уникальный код товара в вашей системе, который вы передаете в фиде. На основе Offer ID осуществляется автоматическая «склейка» товара с карточкой на sbermegamarket.ru после успешного прохождения товаром модерации. Если Offer ID будет указан неправильно, например, вместо него будет указан штрихкод или артикул товара, то автоматическая склейка не произойдет, и вам придется осуществлять поиск соответствия вручную.
Штрихкод — обязательный параметр для добавления товара на сайт. В данном разделе вы можете ознакомиться с требованиями, а также что делать, если у товара отсутствует фактический штрихкод на упаковке.
URL основного фото/фото 2… — укажите прямые ссылки на фотографии. Подробные требования к ссылкам на фотографии указаны тут. Если у вас нет возможности скопировать ссылку на фотографии с вашего сайта, вы можете использовать сторонние сервисы, такие как: https://radikal.ru/, https://imgur.com/ и другие. Важно, чтобы время хранения фотографии на сервере было не менее 7 дней.
Название товара — указывайте в соответствии с рекомендациями в выбранной вами категории. Сотрудники маркетплейса оставляют за собой право на его последующее изменение в случае, если вы не последовали рекомендациям.
Маркетинговое описание — необходимо для дополнительной стимуляции покупателя к покупке. Также, это дополнительная возможность рассказать более подробно о преимуществах товара, его назначении и ключевых особенностях. Данное поле не является обязательным для заполнения.
Бренд — выберите нужный бренд из списка. Если нужного вам бренда нет в справочнике, впишите название бренда вручную, в появившимся окне нажмите «Да». Решение о добавлении бренда в справочник будет принято на этапе модерации товара.
Артикул товара – уникальный для каждой позиции код (вендоркод) от производителя. Также используется для поиска соответствий на сайте sbermegamarket.ru в сочетании с Брендом товара.
Укажите габариты упаковки товара — корректность указанных данных по ВхШхГ и весу упаковки товара влияет на возможность получения товара удобным покупателю способом. На основе логистических данных рассчитывается возможность заказа товара (или нескольких) в пункты выдачи заказов, постаматы, а также курьерской доставки в регионы РФ.
Внимание
- обратите внимание, что вес товара указывает СТРОГО в килограммах: если товар в упаковке весит 750 грамм, указывайте 0,75;
- высота, ширина и глубина упаковки – в сантиметрах: если сторона упаковки составляет 145 миллиметров, указывайте 14,5;
- если вы не знаете точных данных о размере и весе товара в упаковке, укажите примерные, ориентируясь на размеры самого товара.
Заполните остальные характеристики
В первую очередь, заполните обязательные характеристики, которые выделены цветом. Если характеристика обязательная, значит она участвует в фильтрации на сайте, подборках или считается, что важна для покупателя. Без заполнения обязательных характеристик, товар невозможно отправить на модерацию. Также мы рекомендуем заполнять и необязательные характеристики, чтобы у покупателя была максимально полная информация о товаре.
Во многих характеристиках вам потребуется выбрать нужные значения из справочников. Если необходимо указать несколько значений (например, 2 цвета), укажите их через точку с запятой «;» — «красный; черный». При появлении сообщении об ошибке, нажмите «Да».
Если вы не нашли подходящего значения в списке, то вы можете вписать его вручную. В появившемся окне нажмите «Да» — продолжить. Мы примем решение о добавлении указанного значения на этапе модерации.
После завершения заполнения шаблона сохраните файл.
4. Загрузка Excel-шаблона
На странице работы с Excel-шаблонами нажмите на кнопку «Загрузить файл» (1) и выберите нужный файл, сохраненный локально на вашем компьютере, после чего нажмите на кнопку «Добавить» (2).
После загрузки файла появится уведомление о статусе загружаемых позиций.
Если есть карточки, которые отображаются со статусом «Ошибка валидации», то вы можете:
- Скачать файл с ошибками, в котором сами сообщения будут располагаться на втором листе. Исправить ошибки можно в этом же файле, после чего повторить процедуру загрузки;
- В веб-интерфейсе отфильтровать карточки по статусу «Ошибка валидации» и исправить ошибки.
Внимание!
В скачиваемый XLS-шаблон встроены справочники значений и настроена связь с классификатором и атрибутами, хранящимися в системе СберМегаМаркет. По этой причине КАТЕГОРИЧЕСКИ ЗАПРЕЩАЕТСЯ каким-либо образом менять структуру файла:
- использовать форматирование;
- добавлять и удалять столбцы;
- изменять размеры ячеек;
- переносить скопированные данные из файла другого формата;
- использовать фильтры и формулы.
Если в структуру шаблона все же были внесены любые изменения, система не сможет распознать такой файл и выдаст ошибку:
Содержание
- 1 Структура базы данных – таблица Excel
- 2 Создание базы данных в Excel: пошаговая инструкция
- 3 Как вести базу клиентов в Excel
- 3.1 Порядок работы с финансовой информацией в БД:
Имеется файл. См. аттач — там, правда, пока только шапка, но в дальнейшем он будет заполнен.
Вопрос: как на основе каждой конкретной строчки генерировать карточки следующего вида:
Арт.№: такой-то
Код по классификатору проекта: такой-то
Наименование продукции: такой-то
Ед. изм.: такой-то
Кол-во: такой-то
Поставщик: такой-то
Дата поступления: такой-то
Товарная накладная, счет-фактура: такой-то
Исполнитель: такой-то
Примечание: такой-тоИнтересует в первую очередь не как взять и автоматически перевести всю эту таблицу в кучу карточек, а как, выделив только определенные строки, сгенерировать карточки только по ним? Т.е. чтоб делать карточки по мере внесения информации (или если внесено какое-то небольшое изменение).
Несмотря на то что Microsoft Word – это мощный текстовый редактор, его инструментарий позволяет совершать множество операций, границы которых выходят далеко за пределы простого создания текстов. Оформление таблиц, поздравительных открыток, меню в ресторанах и так далее. Неудивительно, что с помощью Ворд можно делать визитки. Создать как полностью с нуля, так и воспользоваться многочисленными шаблонами.
Самый простой способ – это конечно же использовать шаблоны. Для этого нужно перейти на вкладку «Файл», открыть раздел «Создать» и в поле поиска ввести запрос «Визитная карточка». На устройстве обязательно должен быть включен интернет, потому что большая часть документов необходимо будет скачать, перед тем как использовать.
Нажав на понравившийся вариант, откроется окно предпросмотра, где также будет указана дополнительная информация относительно шаблона: цветовая гамма, возможности редактирования и количество визиток на одну страницу.
Все шаблоны визитных карточек, представленных в самом Word, выполнены с учетом необходимых требований, и при редактировании текста должно сохранится максимальное форматирование. Разумеется, каждая из визиток полноценно изменяется. Можно откорректировать все, начиная от фоновых изображений и заканчивая расположением конкретных элементов.
Но учитывая тот факт, что визитки не слишком часто создаются с помощью Microsoft Word, количество имеющихся шаблонов в библиотеке программы достаточно ограничено. Поэтому можно создать карточку самостоятельно с нуля.
Первое, о чем нужно позаботиться при создании визиток с помощью Word – подготовить рабочее пространство. Для этого максимально освободить поля, отступы которых в данном случае не играют никакой роли. Для этого переходим на вкладку «Макет», нажимаем на пункт «Поля», а затем на последний пункт «Настраиваемые поля…». В открывшемся окне нужно указать «1 см» по отношению ко всем полям.
Далее создаем таблицу, которая будет каркасом для будущих визиток. Это делается на вкладке «Вставка» à «Таблица». Оптимальное количество визиток на один лист А4, учитывая стандартный размер одной карточки – 10 штук. Для этого нужно сделать таблицу 2х5. После создания таблицы, выделяете ее, и на вкладке «Макет» увеличиваете высотку каждой строки до тех пор, пока нижняя граница не доберется до нижнего края страницы.
Далее нужно добавить фоновое изображение для каждой визитки. Для этого на вкладке «Вставка» нажимаете «Рисунки» и выбираете нужную картинку. Во вкладке «Формат» à «Обтекание» нужно выбрать «За текстом». После этого подкорректировать размер и с помощью Ctrl+C, Ctrl+V (копировать, вставить) добавить картинку в каждую ячейку таблицу. Затем двойным нажатием по картинке добавить на нее курсор и вводить любой необходимый текст.
Стоит отметить, что вышеприведенные действия носят рекомендательный характер относительно количества визиток на одной странице, размеров отступов и ячеек таблицы. Все это настраивается по собственному предпочтению.
Инструкция актуальна для Microsoft Word 2016. Но даже в старых версиях текстового редактора есть предустановленные шаблоны и можно использовать аналогичные инструменты для самостоятельного создания визиток. Все они есть в программах, начиная с 2003 года.
Многие пользователи активно применяют Excel для генерирования отчетов, их последующей редакции. Для удобного просмотра информации и получения полного контроля при управлении данными в процессе работы с программой.
Внешний вид рабочей области программы – таблица. А реляционная база данных структурирует информацию в строки и столбцы. Несмотря на то что стандартный пакет MS Office имеет отдельное приложение для создания и ведения баз данных – Microsoft Access, пользователи активно используют Microsoft Excel для этих же целей. Ведь возможности программы позволяют: сортировать; форматировать; фильтровать; редактировать; систематизировать и структурировать информацию.
То есть все то, что необходимо для работы с базами данных. Единственный нюанс: программа Excel — это универсальный аналитический инструмент, который больше подходит для сложных расчетов, вычислений, сортировки и даже для сохранения структурированных данных, но в небольших объемах (не более миллиона записей в одной таблице, у версии 2010-го года выпуска ).
База данных – набор данных, распределенных по строкам и столбцам для удобного поиска, систематизации и редактирования. Как сделать базу данных в Excel?
Вся информация в базе данных содержится в записях и полях.
Запись – строка в базе данных (БД), включающая информацию об одном объекте.
Поле – столбец в БД, содержащий однотипные данные обо всех объектах.
Записи и поля БД соответствуют строкам и столбцам стандартной таблицы Microsoft Excel.
Если Вы умеете делать простые таблицы, то создать БД не составит труда.
Создание базы данных в Excel: пошаговая инструкция
Пошаговое создание базы данных в Excel. Перед нами стоит задача – сформировать клиентскую БД. За несколько лет работы у компании появилось несколько десятков постоянных клиентов. Необходимо отслеживать сроки договоров, направления сотрудничества. Знать контактных лиц, данные для связи и т.п.
Как создать базу данных клиентов в Excel:
- Вводим названия полей БД (заголовки столбцов).
- Вводим данные в поля БД. Следим за форматом ячеек. Если числа – то числа во всем столбце. Данные вводятся так же, как и в обычной таблице. Если данные в какой-то ячейке – итог действий со значениями других ячеек, то заносим формулу.
- Чтобы пользоваться БД, обращаемся к инструментам вкладки «Данные».
- Присвоим БД имя. Выделяем диапазон с данными – от первой ячейки до последней. Правая кнопка мыши – имя диапазона. Даем любое имя. В примере – БД1. Проверяем, чтобы диапазон был правильным.
Основная работа – внесение информации в БД – выполнена. Чтобы этой информацией было удобно пользоваться, необходимо выделить нужное, отфильтровать, отсортировать данные.
Как вести базу клиентов в Excel
Чтобы упростить поиск данных в базе, упорядочим их. Для этой цели подойдет инструмент «Сортировка».
- Выделяем тот диапазон, который нужно отсортировать. Для целей нашей выдуманной компании – столбец «Дата заключения договора». Вызываем инструмент «Сортировка».
- При нажатии система предлагает автоматически расширить выделенный диапазон. Соглашаемся. Если мы отсортируем данные только одного столбца, остальные оставим на месте, то информация станет неправильной. Открывается меню, где мы должны выбрать параметры и значения сортировки.
Данные в таблице распределились по сроку заключения договора.
Теперь менеджер видит, с кем пора перезаключить договор. А с какими компаниями продолжаем сотрудничество.
БД в процессе деятельности фирмы разрастается до невероятных размеров. Найти нужную информацию становится все сложнее. Чтобы отыскать конкретный текст или цифры, можно воспользоваться одним из следующих способов:
- Одновременным нажатием кнопок Ctrl + F или Shift + F5. Появится окно поиска «Найти и заменить».
- Функцией «Найти и выделить» («биноклем») в главном меню.
Посредством фильтрации данных программа прячет всю не интересующую пользователя информацию. Данные остаются в таблице, но невидимы. В любой момент их можно восстановить.
В программе Excel чаще всего применяются 2 фильтра:
- Автофильтр;
- фильтр по выделенному диапазону.
Автофильтр предлагает пользователю выбрать параметр фильтрации из готового списка.
- На вкладке «Данные» нажимаем кнопку «Фильтр».
- После нажатия в шапке таблицы появляются стрелки вниз. Они сигнализируют о включении «Автофильтра».
- Чтобы выбрать значение фильтра, щелкаем по стрелке нужного столбца. В раскрывающемся списке появляется все содержимое поля. Если хотим спрятать какие-то элементы, сбрасываем птички напротив их.
- Жмем «ОК». В примере мы скроем клиентов, с которыми заключали договоры в прошлом и текущем году.
- Чтобы задать условие для фильтрации поля типа «больше», «меньше», «равно» и т.п. числа, в списке фильтра нужно выбрать команду «Числовые фильтры».
- Если мы хотим видеть в таблице клиентов, с которыми заключили договор на 3 и более лет, вводим соответствующие значения в меню пользовательского автофильтра.
Готово!
Поэкспериментируем с фильтрацией данных по выделенным ячейкам. Допустим, нам нужно оставить в таблице только те компании, которые работают в Беларуси.
- Выделяем те данные, информация о которых должна остаться в базе видной. В нашем случае находим в столбце страна – «РБ». Щелкаем по ячейке правой кнопкой мыши.
- Выполняем последовательно команду: «фильтр – фильтр по значению выделенной ячейки». Готово.
Если в БД содержится финансовая информация, можно найти сумму по разным параметрам:
- сумма (суммировать данные);
- счет (подсчитать число ячеек с числовыми данными);
- среднее значение (подсчитать среднее арифметическое);
- максимальные и минимальные значения в выделенном диапазоне;
- произведение (результат умножения данных);
- стандартное отклонение и дисперсия по выборке.
Порядок работы с финансовой информацией в БД:
- Выделить диапазон БД. Переходим на вкладку «Данные» — «Промежуточные итоги».
- В открывшемся диалоге выбираем параметры вычислений.
Инструменты на вкладке «Данные» позволяют сегментировать БД. Сгруппировать информацию с точки зрения актуальности для целей фирмы. Выделение групп покупателей услуг и товаров поможет маркетинговому продвижению продукта.
Готовые образцы шаблонов для ведения клиентской базы по сегментам.
- Шаблон для менеджера, позволяющий контролировать результат обзвона клиентов. Скачать шаблон для клиентской базы Excel. Образец:
- Простейший шаблон.Клиентская база в Excel скачать бесплатно. Образец:
Шаблоны можно подстраивать «под себя», сокращать, расширять и редактировать.
Имеется файл. См. аттач — там, правда, пока только шапка, но в дальнейшем он будет заполнен.
Вопрос: как на основе каждой конкретной строчки генерировать карточки следующего вида:
Арт.№: такой-то
Код по классификатору проекта: такой-то
Наименование продукции: такой-то
Ед. изм.: такой-то
Кол-во: такой-то
Поставщик: такой-то
Дата поступления: такой-то
Товарная накладная, счет-фактура: такой-то
Исполнитель: такой-то
Примечание: такой-то
Интересует в первую очередь не как взять и автоматически перевести всю эту таблицу в кучу карточек, а как, выделив только определенные строки, сгенерировать карточки только по ним? Т.е. чтоб делать карточки по мере внесения информации (или если внесено какое-то небольшое изменение).
1. С помощью фильтров и функции ПРОМЕЖУТОЧНЫЕ.ИТОГИ()
2. С помощью сводных таблиц
А можно подробнее? О сводных таблицах я представление имею, но не понимаю, как с их помощью можно решить мою задачу. О промежуточных итогах знаю только поверхностно. И то, что знаю, опять же, мне ничего не говорит.
На данный момент я планирую строчки транспонировать. Копировать, специальная вставка, транспонировать. Вставлять в спец. форму, где будут указаны пункты карточки:
Арт.№
Шифр проекта
Код по классификатору проекта
Наименование продукции
Ед. изм.
Кол-во
Поставщик
Дата поступления
Товарная накладная, счет-фактура
Исполнитель
Примечание
При единичных случаях такая система работает. Но хотелось бы ее как-нибудь упростить и автоматизировать. Например, если мне нужно сделать несколько десятков карточек.
Цитата: scrackan от 22.11.2010, 17:15
А можно подробнее? О сводных таблицах я представление имею, но не понимаю, как с их помощью можно решить мою задачу.
Я смутно понял что Вам в итоге надо (а в примере вообще нет итога), но может быть Вам это надо ?
Цитата: scrackan от 22.11.2010, 17:15
На данный момент я планирую строчки транспонировать. Копировать, специальная вставка, транспонировать. Вставлять в спец. форму, где будут указаны пункты карточки:При единичных случаях такая система работает. Но хотелось бы ее как-нибудь упростить и автоматизировать. Например, если мне нужно сделать несколько десятков карточек.
1. Транспонировать можно функцией =ТРАНСП().
2. Можно записать Ваши действия макрорекордером и запускать макрос по необходимости.
Вообще то, карточка должна иметь какую-то форму, вид.
Где он?
Делайте на другом листе форму (вид) карточки и выкладывайте.
Будем думать как в нужные ячейки вносить необходимые данные.
PS. А что с карточкой потом делать будете? Печатать?
Может и я на что сгожусь … Если сгодился, можете меня по+благодарить+.
scrackan,
начните заполнять Вашу табличку (чем больше данных тем лучше), появятся более конкретные вопросы
и мы Вам поможем.
Добавил больше инфы в табличку. Несколько пояснений:
1-й лист — Журнал складского учета. Он заполняется по мере инвентаризации склада.
На основе информации из этого листа мне нужно создать карточки для каждого оборудования. См. примеры на 2-м листе. Информацию я туда вставил «ручками», транспонированием. А можно ли как-нибудь автоматизировать процесс? Т.е. выделил 15 строчек — сделал 15 карточек.
«Ctrl+S» — достойное завершение ваших гениальных мыслей!.. 
Если есть желание рассмотреть вариант Word+Excel,
то возможное слияние в файл типа «каталог» было бы самым простым решением,
с возможностью
-печати одной или нескольких карточек на одном листе,
-множественного выбора («галками» или фильтром) строк для печати.
Какого размера должна быть карточка?
Таблицы Excel очень полезны, но их может быть сложно использовать на смартфоне. Представление карточек позволяет работать с таблицами с помощью интерфейса, оптимизированного для мобильных устройств, который сохраняет фокус на ваших данных.
Представление карточек имеет два уровня: карточки и подробные представления. Карточки представляют собой список сводных строк, которые легко просматривать и искать. Вы также можете добавлять и удалять строки с помощью меню с тремя точками на каждом карта. При касании карта в списке в подробном представлении отображается вся строка, что позволяет легко изменять ее данные.
|
|
|
|
|
Коснитесь таблицы, а затем нажмите кнопку Вид карточек . |
При просмотре сводных данных |
Просматривая сведения, коснитесь значения, чтобы изменить его. |
Примечание: Представление карточек работает только с таблицами Excel. Если вы работаете с диапазоном ячеек, можно преобразовать диапазон в таблицу, включив представление карточек.
Примечание: 3 марта 2020 г. Представление карточек — это одна из нескольких функций, которые в настоящее время доступны только для части участников программы предварительной оценки Microsoft 365 . Мы будем оптимизировать такие функции в течение следующих нескольких месяцев. Когда они будут готовы, мы выпустим их всем участникам программы предварительной оценки Microsoft 365 и подписчикам Microsoft 365.
Просмотр строк в представлении карточек
В представлении карточек отображается список сводных данных строк, чтобы можно было быстро найти нужные строки.
-
На смартфоне откройте файл Excel, содержащий таблицу.
-
Коснитесь ячейки внутри таблицы, а затем нажмите кнопку Вид карточек .
-
Excel отображает список карточек, соответствующих строкам в выбранной таблице. Просмотрите список, прокрутив или используйте кнопку поиска внизу, чтобы найти определенные строки.
Просмотр строки в подробном представлении
Подробное представление отображает все данные для одной строки и делает их доступными для редактирования.
-
Откройте таблицу в представлении карточек.
-
Коснитесь карта, чтобы отобразить подробное представление строки.
-
При желании выполните одно или оба следующих действия.
-
Чтобы просмотреть смежную строку, нажмите НАЗАД или ДАЛЕЕ.
-
Чтобы изменить, коснитесь значения.
-
Нужна дополнительная помощь?
#статьи
- 8 ноя 2022
-
0
Пошаговая инструкция со скриншотами. Эксперт объясняет, зачем объединять карточки, когда нужно их удалять и как можно их продвигать.
Иллюстрация: Оля Ежак для Skillbox Media
Обозреватель Skillbox Media, отраслевой журналист. Работала с TexTerra, SMMplanner, «Нетологией», «ПланФактом», Semantica. Написала больше 60 текстов для рекламных кампаний в «Дзене». Вела нишевой канал на YouTube.
Коуч и консультант в сфере e-commerce. Работал байером в центральном офисе Wildberries. Оптимизировал бизнес-процессы более чем ста поставщиков на этом маркетплейсе.
Работал маркетплейс-менеджером как с крупными брендами — например, Eleganzza и Modis, так и с локальными: UNU clothing, Hapica, Portobello Italy.
Проверяющий куратор курсов Skillbox «Основы работы с маркеплейсами», «Как стать продавцом на Ozon», «Продвижение на цифровых витринах».
Создание карточек товаров — первый шаг к успеху любого продавца на Wildberries. От карточек во многом зависит, будут ли пользователи видеть товар, а значит — будут ли его покупать.
Работу с карточками товаров на Wildberries можно разбить на шесть этапов — от создания до удаления. В материале Skillbox Media мы разберём эти этапы.
- Как создать карточки — три разных способа
- Как правильно заполнять карточки товаров
- Зачем объединять карточки и как это делать
- Как изменить карточку товара
- Что сделать, чтобы продвинуть карточку товара
- Как удалить карточку, если она не нужна
- Как узнать больше о торговле на Wildberries
Есть три способа создания карточек: вручную, по шаблону и в Excel-таблицах. Разберём каждый из них подробнее.
Создание карточек вручную подойдёт, если товаров немного. Чтобы добавить карточку, зайдите в личный кабинет на WB Partners и нажмите на «Товары» → «Карточка товара NEW». Затем нажмите на «Добавить единично» — так вы попадёте в контент-редактор. Пролистните скриншоты вбок, чтобы увидеть процесс пошагово:
Скриншот: WB Partners / Skillbox Media
Скриншот: WB Partners / Skillbox Media
В контент-редакторе можно выбрать два способа создания карточки: заполнить все поля вручную или импортировать товар с Wildberries. Копировать существующие карточки проще. Если на маркетплейсе уже есть карточка с хорошим контентом, можно указать её артикул — и в вашей будут те же характеристики, описание и фото.
Скриншот: WB Partners / Skillbox Media
Скриншот: WB Partners / Skillbox Media
При копировании карточек всё равно придётся указать цвет товара, его артикул и бар-код — это уникальные данные. Подробнее о правильном заполнении мы поговорим ниже.
Если вы решили создать карточку товара с нуля, придётся указывать все данные самостоятельно. Сначала нужно выбрать категорию, в которой вы размещаете товар. От категории зависит, сколько Wildberries возьмёт за продажи и хранение продукта и сколько людей увидят карточку.
Скриншот: WB Partners / Skillbox Media
Скриншот: WB Partners / Skillbox Media
Дальше нужно поочерёдно заполнить все поля в карточке товара и нажать на «Создать» — после этого карточка отправится на модерацию.
Скриншот: WB Partners / Skillbox Media
Скриншот: WB Partners / Skillbox Media
Создание карточек по шаблонам позволяет добавлять десятки товаров за один раз. Шаблоны заполняют в онлайне. Для этого нажмите на «Загрузить файлом» → «Новые товары». Вам предложат выбрать категорию, в которую вы будете добавлять товары. Начните вводить название и выберите подходящую.
Можно добавить одновременно несколько категорий через знак +. Тогда, если категории похожи, их поместят на один лист шаблона. Если они непохожи, шаблон разобьют на несколько вкладок.
Скриншот: WB Partners / Skillbox Media
Скриншот: WB Partners / Skillbox Media
Скриншот: WB Partners / Skillbox Media
Чтобы заполнить шаблон, добавьте в него столько строк, сколько товаров нужно загрузить. Потом поочерёдно кликайте на ячейки и указывайте нужные значения. Например, в поле «Характеристики» выберите подходящие из выпадающего списка, а в поле «Описание» вставьте заранее заготовленный текст.
Скриншот: WB Partners / Skillbox Media
Создание карточек в таблицах Excel аналогично созданию по шаблону. Но заполнять таблицу нужно не в онлайне, а на компьютере. Для этого создайте шаблон по инструкции выше, скачайте его и заполните, а потом загрузите обратно.
Скриншот: WB Partners / Skillbox Media
Скриншот: WB Partners / Skillbox Media
В карточке товаров множество полей. Мы рассмотрим правила заполнения самых важных из них.
Название. Раньше Wildberries формировал названия сам. Теперь продавцы могут задавать товарам названия длиной до 40 символов. Обычно в них указывают тип товара, модель или важный параметр: «Вентилятор настольный Midea MVFD1501». Если не указать название, Wildberries сформирует его автоматически по похожей схеме: бренд, название товара, модель.
Характеристики. Самые важные характеристики маркетплейс обозначает знаком огонька — их нужно обязательно указать. Но лучше назвать все характеристики без исключения — это основа дальнейшего продвижения. Чем больше данных вы добавите, тем чаще карточка будет появляться в результатах поиска пользователей в категориях и по запросам. Поэтому указывайте всё, что может быть важно для покупателя: комплектацию, размер, дополнительную функциональность, материал производства и так далее.
Описание. Wildberries разрешает делать описания длиной до 5000 символов. Обычно в описании рассказывают о преимуществах товара и о том, как его использовать. Это повышает конверсию в заказы.
Фото и видео. Это блок для визуального контента. На Wildberries он может быть трёх видов: фото, видео и «фото 360 градусов». Важно использовать качественный контент — фотографии и видео с высоким разрешением, показывающие товар с разных ракурсов. Можно добавить инфографику, чтобы подчеркнуть преимущества продукта. Чтобы загрузить файлы, нужно нажать на значок + или вставить ссылку на облачное хранилище с ними в поле «Ссылка на фото или видео».
Артикул. Это обозначение товара по вашей номенклатуре. Можно указывать здесь любые названия — главное, чтобы вы сами понимали, какой товар скрывается под артикулом, и могли найти нужный в отчётах. Например, можно прописать в карточке детской игрушки: «Игрушка жираф 2».
Бар-код. Это индивидуальное обозначение для каждого товара. На его основе генерируют штрихкод, по которому товар принимают на складе и отправляют покупателю. Поэтому бар-коды обязательно нужно сохранять. Можно сгенерировать их отдельно в личном кабинете или создать при заполнении карточек, нажав на «Сгенерировать баркод». Этот же бар-код можно будет использовать на других площадках — например, на «Яндекс.Маркете» и Ozon.
Также в карточке товара можно указать разные цвета — так вы объедините несколько карточек в одну. Подробнее про объединение мы поговорим дальше.
Карточки объединяют, когда товары в них похожи. Например, в одну карточку помещают куртки одного фасона, разных цветов и с разными принтами. Это позволяет создать чёткую структуру номенклатуры, в которой легко ориентироваться, и быстрее продвигать карточки товаров в топ.
Продвижение работает так. Система объединяет число покупок, рейтинг и отзывы у товаров в одной карточке. Все эти параметры влияют на позиции в выдаче — чем чаще покупают товар и чем лучше о нём пишут отзывы, тем он выше в категориях и поиске. Если клиент оставляет отзыв о розовом платье на карточке, в которой 15 разных цветов, этот отзыв получат все товары — платья синего, красного, белого и других цветов. За счёт этого можно вывести в топ сразу несколько артикулов.
Скриншот: Wildberries / Skillbox Media
В одну карточку можно помещать только одинаковые товары разных цветов или размеров. Например, можно объединить смартфоны Xiaomi на 64 ГБ серого, синего и чёрного цвета. Объединить смартфоны на 64 ГБ и 32 ГБ не получится.
Объединять уже сохранённые карточки товаров нельзя. Чтобы несколько товаров отображались в одной карточке, нужно добавить цвета или размеры на этапе создания. Для этого нужно разработать номенклатуру и заполнить контентом карточку каждого цвета.
Номенклатура должна быть такой, чтобы вы сами легко в ней ориентировались. Можно использовать следующую формулу для обозначения каждого товара:
наименование товара + порядковый номер в вашей матрице + цвет + размер
Например, для платьев разных цветов и размеров можно использовать артикулы «Платье 001 чёрный 42», «Платье 001 красный 44», «Платье 001 белый 46» и так далее.
Дальше создайте основную карточку товара, укажите в ней характеристики продукта и добавьте описание. После этого начните работать с цветами.
Добавить цвет можно, если нажать на + во втором блоке карточки. Для каждого цвета укажите артикул по вашей номенклатуре: в поле «Артикул товара» впишите корень номенклатуры — «Платье 001». В поле «Цвет» — цвет артикула. Тогда в отчётах вы будете видеть разработанные вами обозначения: «Платье 001 чёрный 42» — и поймёте, какой товар купили или вернули.
Скриншот: WB Partners / Skillbox Media
Для всех добавленных цветов нужно:
- указать размеры, если они есть;
- сгенерировать уникальные бар-коды — для каждого размера;
- указать розничную цену — на сайте она будет отображена как перечёркнутая до скидки;
- добавить фото и видео;
- указать уникальные характеристики.
Уникальные характеристики — те, что относятся только к одному цвету. Пользователи увидят их в списке, когда будут смотреть карточку товара. Например, если у вас есть платья одного фасона, но с разными принтами, вы можете указать для них характеристики «анималистичный», «без принта», «геометрический».
Скриншот: WB Partners / Skillbox Media
В карточках товаров на Wildberries можно менять любой контент — категорию продукта, название, описание, характеристики, размеры. Вносить изменения можно как в одну карточку, так и в несколько сразу — эта функция называется «Массовое редактирование».
Чтобы редактировать карточки, зайдите в раздел «Товары». Нажмите на «Загрузить файлом» → «Редактирование карточек». Проставьте галочки напротив товаров, в карточках которых нужно что-то изменить, и нажмите на «Массовое редактирование».
Откроется шаблон — такой же, как при создании карточек. В нём можно будет изменить контент в любом поле выбранных карточек.
Скриншот: WB Partners / Skillbox Media
Скриншот: WB Partners / Skillbox Media
Основа продвижения — SEO, или оптимизация карточки под поисковые алгоритмы маркетплейса. Это условно-бесплатный и самый эффективный инструмент продвижения на Wildberries. Он позволяет охватить максимум категорий и попадать в выдачу по фильтрам и поисковым запросам, описывающим ваши продукты.
Чтобы продвинуть карточку в топ категорий и выдачи, нужно:
- собрать семантическое ядро для неё;
- оптимизировать контент в карточке;
- анализировать попадание в выдачу.
Разберём каждый этап подробнее.
Семантическое ядро — список запросов, по которым могут находить ваш товар. Собрать эти запросы можно во внешних сервисах вроде Google Trends или «Яндекс.Вордстат» и в личном кабинете продавца на Wildberries: «Аналитика» → «Популярные поисковые запросы».
Скриншот: WB Partners / Skillbox Media
Чтобы найти все подходящие запросы, укажите основной — название вашего товара. Например, если продаёте коврики, напишите «коврик для ванной». Затем сохраните все запросы, которые подходят вашему товару.
Запросы можно классифицировать по частотности — количеству показов в месяц:
- высокочастотные запросы — у них несколько десятков или сотен тысяч показов. Они описывают продукт без конкретики: например, «коврик для ванной»;
- среднечастотные запросы — у них от тысячи показов в месяц. Обычно это запросы с определённым параметром товара — «коврик для ванной большой»;
- низкочастотные запросы — у них меньше тысячи показов в месяц. Обычно это тоже запросы, в которые включили параметр товара, — «коврик для ванной белый».
Важно сохранять в семантическое ядро все типы запросов, чтобы максимально охватить поисковую выдачу.
Скриншот: WB Partners / Skillbox Media
Оптимизация контента в карточке — это добавление в него собранных запросов. Обычно их используют в названии, характеристиках и описании товара — все они индексируются поисковыми алгоритмами маркетплейса:
- В названии указывают высокочастотный запрос, у которого больше всего показов.
- В характеристиках — параметры из запросов, у которых много показов: в нашем примере в характеристики можно добавить «противоскользящий».
- В описании — все остальные запросы.
Важно, чтобы контент в карточке товара выглядел естественно. Не нужно просто перечислять запросы через запятую — лучше гармонично вписать их в текст.
Скриншот: Wildberries / Skillbox Media
Дальше нужно отслеживать, появляется ли карточка товара в выдаче и категориях. Можно делать это вручную, но проще использовать сервисы аналитики: MPStats, SellerExpert, SellerStats и другие. В них можно посмотреть динамику отображения артикула в выдаче по ключевым словам.
Скриншот: MPStats / Skillbox Media
Нужно стремиться к тому, чтобы карточка попадала в выдачу по максимальному количеству ключевых слов. А ещё — к тому, чтобы она была как можно ближе к первой десятке. Если видите, что по отдельным ключевым словам карточка не показывается или находится слишком далеко от топа, можно добавить их в контент — например, в описание.
Отслеживать попадание в категории можно также в сервисах аналитики. Категории — это фильтры, которые пользователи выбирают при подборе товара. Например, для платьев это «сарафаны», «крестильные», «для малышей». Посмотреть категории можно в разделах с вашим товаром, но учтите: на сайте показаны не все. Есть масса категорий, скрытых от обычного пользователя, — например, «одежда для высоких» или «акции по смартфонам».
Скриншот: Wildberries / Skillbox Media
Скриншот: MPStats / Skillbox Media
Чтобы карточка отображалась в как можно большем количестве категорий, нужно заполнять все характеристики и участвовать в акциях маркетплейса. Львиную долю трафика можно получить благодаря попаданию в акционные категории.
«Волшебной таблетки» нет. Продвижение карточки товара на Wildberries — кропотливая операционная работа. Чтобы удерживать товары в топе, нужно постоянно работать над поисковой оптимизацией.
Удалить карточки товаров — например, если вы прекращаете продавать товар или возникли временные перебои с поставками — можно двумя способами.
Первый способ подойдёт, если нужно временно убрать карточку товара с витрины. Для этого удалите из неё визуальный контент — фото и видео. Карточки без фотографий не показывают на маркетплейсе — пользователи не смогут найти их.
Когда захотите вернуть карточку, снова добавьте в неё фото. Но учтите, что за время «простоя» карточка опустится в поисковой выдаче и её придётся продвигать заново.
Второй способ подойдёт, если вы хотите навсегда удалить карточку. Сделать это можно в разделе «Карточка товара NEW». Отметьте товары, которые вы хотите удалить, и нажмите на значок корзины напротив них.
Скриншот: WB Partners / Skillbox Media
Перед удалением карточки убедитесь, что на складе Wildberries нет товарных остатков по ней. Иначе придётся оплачивать их хранение.
Создать карточки можно вручную, по шаблону или в таблице Excel. Создание вручную подойдёт, если товаров немного. Можно заполнить все поля самостоятельно или скопировать карточку конкурента — тогда у вас будет то же название, характеристики и описание. Создание по шаблонам подойдёт, если у вас много товаров.
В карточке много полей. Желательно заполнять их максимально подробно: указывать все характеристики, добавлять фото и видео с разных ракурсов, раскрывать в описании преимущества продукта.
Карточки одинаковых товаров с разными цветами можно объединить — так проще с ними работать и их продвигать. Для этого нужно на этапе создания карточки добавить к ней все варианты товара в разделе «Цвета». Объединить уже созданные карточки не получится.
Карточки товаров можно редактировать — менять название, категорию, описание. Для этого отметьте товар в списке и перейдите к редактированию.
SEO — основа продвижения карточки на Wildberries. Чтобы она попадала в топ поиска и категорий, нужно собрать семантическое ядро, добавить запросы из него в карточку и регулярно отслеживать, на каких позициях находится товар.
Карточки можно удалять. Чтобы временно скрыть их, нужно убрать фото и видео. Чтобы удалить карточки совсем, сначала нужно избавиться от товарных остатков по ним. Потом — выбрать нужные в списке и нажать на иконку корзины.
- SEO не единственный способ продвижения карточек на маркетплейсе. В другом нашем материале разобрались, какие ещё способы продвижения есть, как они работают и что лучше выбрать начинающему селлеру.
- Без аналитики невозможно понять, как продавать больше товаров. В Skillbox Media есть статья об аналитике на Wildberries. Разобрали в ней, как работают внутренние отчёты и внешние сервисы, какие метрики нужно отслеживать и почему.
- На успех на площадке влияет не только работа с карточками товаров, но и множество других факторов — модель поставок, инструменты продвижения, юридическая форма. В большом гайде по торговле на Wildberries разобрали всё, что нужно знать начинающему селлеру.
- Если вы хотите освоить площадку на продвинутом уровне, приходите на курс Skillbox «Как продавать на Wildberries». На нём студентам дают не только теорию, но и практику: учат запускать рекламу и анализировать продажи под присмотром преподавателей.
- Для тех, кто хочет превратить торговлю на маркетплейсах в профессию, есть курс «Профессия Менеджер маркетплейсов». Он поможет освоить специальность с нуля: разобраться в особенностях топовых российских площадок и научиться управлять всем циклом продаж — от юнит-экономики до анализа продаж и контроля поставщиков.

Научитесь: Как продавать на Wildberries
Узнать больше
Практикум по созданию карточки в Excel для учета индивидуальных достижений учащихся, может быть полезен для учителей, не умеющих работать с программой Excel, но желающих иметь у себя простую форму для диагностики контрольных работ учащихся и тех кому необходимо самому корректировать работу по проверке диагностических и контрольных работ. Я проводила такой практикум на семинаре учителей физики, информатики и математики.