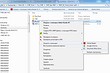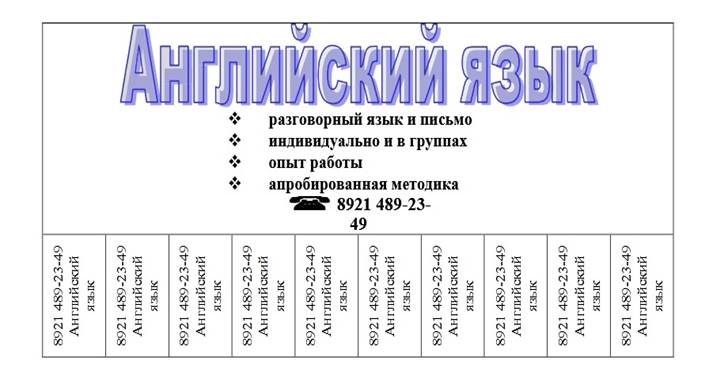Организация массовых рассылок в Microsoft Word
- Подробности
- Категория: Главная
- Опубликовано 07.06.2013 08:17
- Автор: Шитов В.Н.
- Просмотров: 17611
Создание извещений о задолженности клиентов
Фирма, например, туристическая (магазин, банк), рассылает своим клиентам напоминания об имеющейся у них задолженности. Прежде всего, создается шаблонный текст напоминания. Для этого используется текстовый редактор Microsoft Word. В качестве данных (ФИО, стоимости и т. д.) для шаблонного документа можно использовать любые данные, так как при слиянии они будут заменяться на реальные данные. Заголовок извещения набран размером шрифта 20 пунктов, остальной текст — 14 пунктов. Сохраните шаблонный документ под именем «Слияние файлов» (Рис. 1).
 |
Рис. 1. Шаблонный документ извещения |
Во втором документе создается таблица с исходными данными. Этот документ можно создавать в программах Microsoft Word (Рис. 2), Excel или Access. Кроме всех полей, которые используются в шаблонном извещении, в таблице дополнительно используется Пол человека для обращения к клиенту: к мужчине — «Уважаемый», а к женщине — «Уважаемая». Идентификатор пола (м или ж) должен учитывать регистр: не допускается в одних записях одной и той же таблицы, например, использовать «м» и «ж», а в других — «М» и «Ж». В данном документе должна находиться только таблица и ничего кроме таблицы. Если заголовок столбца состоит более, чем из одного слова, то вместо пробела нужно использовать символ подчерка (_), например, не «Стоимость путевки», а «Стоимость_путевки». Таблица не должна содержать номера и/или названия таблицы. Не допускается текст над и под таблицей. Оформление таблицы границами и ширина столбцов не имеют никакого значения. Сохраните этот документ под именем «Таблица».
 |
Рис. 2. Таблица с персональными данными должников |
Распространенной коварной ошибкой среди студентов является ввод пробела после имени идентификатора столбца в таблице. Дело в том, что идентификатор может использоваться в формуле и в ней идентификатор обычно указывают без пробела, но тогда программа просто не найдет столбец с таким именем, так как имена будут разные.
Предположим, что в нашем примере на оплату путевки предоставляется 3 рабочих дня. Если в течение этого времени клиент оплачивает путевку, то сумма платежа не обкладывается пени. За каждый просроченный день взимается пени в размере 0,1% от стоимости путевки. Извещения должны быть разосланы только тем клиентам, которые имеют задолженность более 3 дней. Пени взимаются только со срока превышения, то есть первые 3 дня пени не обкладываются.
Шаблонный документ извещения «Слияние файлов» должен быть открыт в Microsoft Word, а документ «Таблица» можно закрыть, хотя если он будет открыт, то это не будет считаться ошибкой (все изменения в документе «Таблица» перед слиянием необходимо сохранить).
В Microsoft Word откройте риббон Рассылки. Нажмите на кнопку Начать слияние. В открывшемся списке команд выберите команду Пошаговый мастер слияния. После этого в правой части рабочего окна программы открывается панель Слияние на шаге 1 Мастера (Рис. 3). Так как мы собираемся отправить извещения клиентам по почте, то оставляем положение переключателя Письма. Нажмите на кнопку Далее.
 |
Рис. 3. Шаг 1 Мастера. Выбор типа документа |
На шаге 2 Мастера определяется исходный документ. Так как перед запуском Мастера мы заранее договорились открыть документ «Слияние файлов», который как раз и является текущим документом, то положение переключателя Текущий документ (Рис. 4) не изменяется. Нажмите на кнопку Далее.
 |
Рис. 4. Шаг 2 Мастера. Выбор исходного документа |
На третьем шаге Мастера необходимо подсоединить таблицу с получателями извещений (Рис. 5). Так как мы заранее создали таблицу с данными, то положение переключателя Использование списка нужно оставить. Для этого нажмите на кнопку Обзор и выберите документ «Таблица». Если бы мы заранее не подготовили список получателей извещений, то необходимо было бы выбрать положение переключателя Создание списка.
 |
Рис. 5. Шаг 3 Мастера. Выбор получателей |
Сразу же после выбора списка получателей открывается окно Получатели слияния (Рис. 6). Мы заранее обговорили, что извещения необходимо разослать только тем клиентам, которые имеют задолженность по оплате более 3 дней. Поэтому нажмите на кнопку Фильтр, чтобы отсечь тех клиентов, срок оплаты которых еще не наступил.
 |
Рис. 6. Фильтрованный список получателей |
В столбце Поле выберите поле, по которому необходимо организовать фильтрацию. Таким полем является Просроченный_период. В столбце Оператор необходимо выбрать логическое выражение для анализа данных. В нашем примере это оператор «Больше». В столбце Значение укажите критерий фильтрации. В нашем примере это 3 (то есть 3 дня, необлагаемых пени). Нажмите на кнопку ОК. После этого в окне Получатели слияния (Рис. 6) остаются только клиенты, отвечающие условиям фильтрации. Нажмите на кнопку ОК. После возвращения в Мастер на шаге 3 нажмите на кнопку Далее.
 |
Рис. 7. Выбор условий фильтрации |
На четвертом шаге Мастера необходимо добавить к письму строку приветствия, адрес или другие элементы письма. Практически все эти параметры мы в письме создали заранее. Блок адреса или другие элементы письма можно добавить к письму потом: на риббоне Рассылки для этого предусмотрены специальные кнопки. Нажмите на кнопку Далее.
На пятом шаге вместо шаблонных надписей указываются конкретные реальные значения. В шаблонном документе «Слияние файлов» выделите имя клиента в заголовке извещения. Выделять нужно только само слово, но нельзя выделять пробел справа от слова. Поэтому выделять нужно не двойным щелчком мышью по слову с именем клиента, а протащив нажатую мышь по слову. Откройте список Вставить поле слияние на риббоне Рассылки и выберите значение Имя. Имя для первого клиента в извещении берется как имя первого человека в фильтрованном списке получателей извещения. На панели Слияние между кнопками << и >> выведено сообщение об этом: «Получатель: 1». Точно также подсоедините параметры Отчество, Фамилия, Просроченный_период, Стоимость_путевки и Страна_назначения. Попробуйте с помощью кнопок << и >> на панели Слияние проанализировать: изменяются ли эти данные. Если они изменяются, то поля подсоединены правильно. Если данные не изменяются, то поля подсоединены неправильно и их нужно переопределить снова.
Переходим к обращению к клиенту по полу. В шаблонном извещении выделите 2 последние буквы в слове «Уважаемый». На риббоне Рассылки нажмите на кнопку Правила. Выберите команду IF…THEN…ELSE. После этого открывается окно Вставка поля IF (Рис. 8). В списке Поле выберите значение Пол. В списке Оператор выберите логическое выражение Равно. В поле Значение укажите идентификатор мужчины: «м». В многострочном поле Вставить следующий текст введите значение «ый». В многострочном поле В противном случае вставить следующий текст введите значение «ая». Нажмите на кнопку ОК. После этого размер шрифта в двух последних буквах слова «Уважаемый» изменится: выделите эти буквы и снова выберите размер шрифта 20 пунктов.
 |
Рис. 8. Выбор правила обращения |
Попробуйте с помощью кнопок << и >> на панели Слияние проанализировать: изменяется ли окончание слова Уважаемый(ая) в зависимости от пола клиента.
Для расчета суммы пени перейдите на риббон Разработчик. Если такого риббона нет (в версии 2007 года его нужно подключать вручную, а в версии 2010 этот риббон присутствует изначально), то нажмите на кнопку Кнопка «Office» (в верхнем левом углу рабочего окна) и в открывшемся меню на кнопку Параметры Word. На вкладке Основные установите флажок в опцию Показывать вкладку «Разработчик» на ленте. Риббон это и есть «лента». На риббоне Разработчик нажмите на кнопку Инструменты из предыдущих версий. Выберите значение Поле. Учитывая, что таких полей здесь 2, на рисунке (Рис. 9) белая стрелка показывает на нужное поле.
 |
Рис. 9. Выбор элемента Поле |
По вставленному в документ «Слияние файлов» полю щелкните правой клавишей мыши и из открывшегося контекстного меню выполните команду Свойства. После этого открывается окно Параметры текстового поля (Рис. 10). В списке Тип выберите значение Вычисление. В поле Выражение после этого появится символ «=». В данном поле необходимо указать формулу для расчета пени:
=(Стоимость_путевки*0,1%)*(Просроченный_период-3)
Из просроченного периода вычитаются 3 дня, которые предоставлялись для оплаты и не облагаются пени.
При создании формул в текстовом поле делается самое большое число ошибок: вместо символа подчерка (_) вводится символ пробела, указываются неточные имена столбцов, после имени или перед именем столбца вводят пробел. Такие, казалось бы, мелкие неточности гарантированно обеспечат ошибку в формуле.
Из списка Формат числа выберите значение # ##0,00, если число необходимо выводить с двумя разрядами после запятой.
Из поля Закладка необходимо запомнить или скопировать имя закладки в буферную память (Ctrl + C или Shift + Delete). Обратите внимание: идентификатор указан без пробелов, то есть имя закладки представляет собой одно слово. Изменять имя закладки не обязательно. Нажмите на кнопку ОК. Если формула написана правильно, то вместо шаблонного значения должно появиться реальное значение. Если формула создана неверно, то будет выведено сообщение «Неопределенная закладка» или значение «0,00».
 |
Рис. 10. Заполнение параметров текстового поля |
Для создания в извещении поля Итого к оплате добавьте еще одно текстовое поле. Определите параметры Тип (Вычисление), Формат числа (# ##0,00). Формула для расчета должна иметь такой вид:
=ТекстовоеПоле1+Стоимость_путевки
Имя закладки «ТекстовоеПоле1» должно совпадать с именем закладки из поля для расчета пени, иначе будет выдано сообщение «Неопределенная закладка».
Попробуйте с помощью кнопок << и >> на панели Слияние проанализировать: действительно ли изменяются параметры у всех выбранных клиентов. Если это действительно так, то на панели Слияние нажмите на кнопку Далее.
На последнем шаге Мастера нажмите на кнопку Печать. Выберите диапазон печати (для примера выберите Все). Нажмите на кнопку ОК. В окне Печать откройте список принтеров и выберите имя виртуального принтера Microsoft XPS Document Writer. Нажмите на кнопку ОК. После этого укажите имя файла в формате XPS и папку, в которой необходимо сохранить данный файл с извещениями. Формат XPS является одним из стандартов передачи данных и такой файл можно распечатать на любом реальном принтере. Откройте двойным щелчком созданный файл XPS и просмотрите извещения каждому клиенту.
Мы создавали почтовые извещения: такие извещения становятся все менее и менее популярными, но позволяют изучить технологию создания массовых рассылок.
Создание блока адреса
Перед созданием блока адреса для рассылки извещений необходимо создать базу с адресами. Для этого на риббоне Рассылки нажмите на кнопку Выбрать получателей. В открывшемся списке команд выполните команду Ввести новый список. После этого в открывшемся окне Новый список адресов (Рис. 11) необходимо заполнить предлагаемую таблицу. Но перед этим необходимо определить перечень столбцов в этой таблице. Для этого нажмите на кнопку Настройка столбцов.
 |
Рис. 11. Создание списка получателей с адресами |
В открывшемся окне Настройка списка адресов (Рис. 12) выделите и удалите ненужные столбцы, переименуйте столбцы, если это необходимо, добавьте новые. Например, в России принято называть человека по отчеству, поэтому этот столбец нужно ввести. Для этого выделите столбец, под которым должен находиться этот новый столбец и нажмите на кнопку Добавить. Введите название нового столбца и нажмите на кнопку ОК. Для суффикса обращения к человеку нужно знать пол человека. Для этого в перечень параметров адреса желательно вставить столбец Пол. Если столбцы находятся неправильно, то выделите их и нажимайте на кнопки Вверх или Вниз для изменения порядка следования столбцов. После определения всех столбцов нажмите на кнопку ОК для возврата в окно Новый список адресов (Рис. 11).
 |
Рис. 12. Настройка списка адресов |
Мигающий курсор приглашает ввести первую запись адреса. Для создания следующих записей нажимайте на кнопку Создать запись. После создания всех адресов нажмите на кнопку ОК, после чего предлагается сохранить изменения. Укажите имя файла. По умолчанию предлагается сохранять файл по следующему пути:
C:UsersИмя_пользователяDocumentsМои источники данных
В последующих сеансах редактирования или использования сохраненного списка адресов необходимо выполнить следующее: перейти на риббон Рассылки. Нажмите на кнопку Выбрать получателей. В открывшемся списке команд выполните команду Использовать существующий список. Откройте папку с сохраненным файлом (C:UsersИмя_пользователяDocumentsМои источники данных) и выберите нужный список пользователей.
Для создания шаблонного конверта нажмите на кнопку Конверты. В поле Обратный адрес укажите свой обратный адрес, то есть адрес отправителя. Обратный адрес добавляется всего один раз. Нажмите на кнопку Добавить. После этого страница изменит свой размер с А4 на размеры конверта. Обратный адрес находится в верхней левой части конверта. Адрес получателя располагается в нижней средней части конверта, поэтому поместите курсор в эту часть конверта. Для создания блока адреса на конверте нажмите на кнопку Блок адреса. После этого в окне Вставка блока адреса определите, нужно ли в блоке адреса указывать имя, отчество и фамилию получателя, место его работы и как указывать страну и нужно ли ее указывать вообще. Кроме этого предлагается использовать правила заполнения адреса. Например, в России адрес начинается со страны, потом идет область, город и т. д. Имя получателя находится на последнем месте, а во многих зарубежных странах адрес начинается с имени человека и заканчивается страной.
Кнопка Подбор полей позволит исключить ненужные параметры адреса или, наоборот, добавить некоторые дополнительные параметры.
После подбора параметров адреса нажмите на кнопку ОК для возвращения в рабочее окно приложения Word. На конверте находится шаблонный текст «Блок_адреса». Для просмотра реального адреса нажмите на кнопку Просмотр результатов и с помощью кнопок прокрутки проверьте, изменяются ли адресные данные из списка адресов.
В некоторых случаях пользователям необходимо сделать отрывные объявления в Word, которые часто встречаются в разных подходящих и неподходящих местах. Несмотря на развитие Интернета и других способов коммуникаций между людьми, этот способ подачи сообщений довольно востребован.
Многим людям может потребоваться что-то продать или купить, сообщить о пропаже домашнего питомца, пригласить на занятия или презентацию, предложить свои услуги и тому подобное. Самым простым способом реализации этого намерения станет создание объявления с отрывным номером телефона, которое затем расклеивается в людных местах.
Содержание:
- Выбор шаблона для объявления с отрывными листочками
- Как сделать отрывное объявление в Word по шагам
- Как сделать отрывные объявления в Ворде
- Рекомендации и советы по созданию объявления
- Выводы статьи
- Как сделать отрывное объявление в Word (видео)
Объявления с отрывными листочками в Word — это популярный формат объявлений, который отличается от обычных бумажных листовок тем, что состоит из нескольких частей, которые можно оторвать от главного объявления. Каждый оторванный листочек содержит краткую информацию, например, контактные данные или детали предлагаемой услуги.
Объявления с номером телефона, созданные в Ворде, стали популярными благодаря своей эффективности и простоте в использовании. Они позволяют быстро донести информацию до потенциальных клиентов и оставить им ваши контакты для связи.
Подобные объявления размещают на предназначенных для этого досках, стенах зданий или в других общественных местах, что повышает вероятность привлечения внимания целевой аудитории.
Вы можете без проблем создать объявление с отрывными номерами в программе Microsoft Word. Правильно созданный документ с отрывными листочками может быть распечатан и размещен в любом удобном месте, чтобы донести информацию до потенциальных потребителей. Отпечатанный текст лучше воспринимается, чем написанный от руки, потому что не все пишут каллиграфическим почерком.
В этом руководстве мы подробно рассмотрим процесс создания объявлений с отрывными листками в программе Microsoft Word, чтобы вы могли легко создать эффективное и привлекательное объявление для решения своих проблем.
Выбор шаблона для объявления с отрывными листочками
Важным этапом для эффективного изложения вашей информации является правильный шаблон объявления с отрывными листочками в Word. Есть несколько вариантов для использования шаблонов в программе Microsoft Word:
- Онлайн-ресурсы.
- Создание собственного шаблона.
Существует много веб-сайтов в Интернете, которые предоставляют бесплатные шаблоны для объявлений с отрывными листочками. Вам нужно выбрать шаблон по своему вкусу и скачать его в формате Word на компьютер, чтобы потом заполнить его своими данными и распечатать на бумаге.
Можно создать объявление в Ворде с отрывными листочками без посторонней помощи. Сделать несложно, наши инструкции помогут вам решить эту проблему.
В этом руководстве мы расскажем, как создать отрывное объявление в Ворде самостоятельно на компьютере. Этот процесс идентичен в разных версиях текстового редактора.
Как сделать отрывное объявление в Word по шагам
До получения напечатанного объявления нам необходимо выполнить определенные действия с помощью программы Microsoft Word.
Чтобы создать требуемое объявление, вам понадобится пройти несколько шагов:
- Шаг 1: настройка страницы документа — установка размера страницы и полей, соответствующих размеру листа бумаги, на которой вы планируете распечатать объявление.
- Шаг 2: создание таблицы для объявления — убедитесь, что количество строк и столбцов соответствует количеству отрывных листочков, которые вы хотите создать.
- Шаг 3: добавление текста и оформление объявления в соответствии с вашими потребностями, используя различные шрифты и размеры.
- Шаг 4: настройка ячеек таблицы — отформатируйте ячейки таблицы, настройте ширину и высоту ячеек, а также их границы.
- Шаг 5: сохранение и печать документа на бумаге.
Это процесс может быть выполнен даже начинающими пользователями Microsoft Word. Следуйте нашим инструкциям, чтобы создать отрывные объявления для своих нужд.
Как сделать отрывные объявления в Ворде
Сейчас мы создадим простое объявление с телефонами в Ворд, выполнив несколько последовательных действий.
Пройдите несколько шагов:
- В открытом окне документа Word перейдите во вкладку «Вставка».
- Щелкните по кнопке «Таблица» в группе «Таблица».
- В выпадающем меню двигая курсор мыши выберите нужное количество строк и ячеек, подходящих для вашего объявления. Количество выделенных ячеек подсвечивается.
Обычно, для подобных объявлений в таблице используются две строки с ячейками, в зависимости от того, какую информацию вы там напишите.
- После клика левой кнопки мыши на странице документа появилась таблица.
Для текста объявления мы используем верхнюю строку таблицы, а ячейки нижней строки с номерами телефонов или другой информацией станут отрывными листочками. Сначала нам нужно объединить верхние ячейки из первой строки таблицы.
- Кликните курсором мыши по первой ячейке верхней строки, зажмите левую кнопку мыши и проведите горизонтально мышью, чтобы выделить всю верхнюю строку.
- Щелкните правой кнопкой мыши по этим ячейкам, а в контекстном меню нажмите на пункт «Объединить ячейки».
В результате, из этой строки у нас получилась одна ячейка, в которой мы напишем текст объявления.
- Щелкните внутри ячейки левой кнопкой мыши, а потом наберите текст вашего объявления.
- Отформатируйте объявление по своим предпочтениям. Выделите весь текст или отдельные слова, а во вкладке «Главная» в группе «Шрифт» или из контекстного меню правой кнопки мыши выберите шрифт и размер шрифта для текста объявления. Можете выделить какие-то слова полужирным, сделать текст наклонным или подчеркнутым.
- Чтобы придать объявлению более привлекательный вид, перенесите некоторые предложения из текста объявления на новую строку. Для этого щелкните правой кнопкой мыши перед нужным словом, а затем нажмите «Enter».
- Выделите объявление, а во вкладке «Главная» в группе «Абзац» нажмите на значок «Выровнять по центру».
- Можете увеличить область верхней ячейки до подходящего размера, потянув зажатой левой кнопкой мыши за границу между первой и второй строками таблицы вниз.
- Выделите текст объявления, перейдите во вкладку «Макет».
- В группе «Выравнивание» нажмите на значок «Выровнять по центру».
Теперь нам нужно добавить номер телефона в отрывные ячейки.
- Скопируйте номер телефона из объявления в первую ячейку. Можете напечатать номер в первой ячейке, а затем скопировать его в остальные ячейки. Полезно добавить к номеру поясняющий текст, чтобы через некоторое время человек понял для чего он сохранил этот отрывной листок объявления.
- В ячейке появится черная стрелка. Щелкните по ячейке, чтобы она выделилась.
- В контекстном меню выберите команду «Копировать».
- Выделите остальные ячейки, куда необходимо вставить номер телефона.
- Нажмите на клавиши «Ctrl» + «V» для вставки содержимого из буфера обмена.
- Выделите все отрывные ячейки.
- Щелкните по выделенному правой кнопкой мыши, а в открывшемся меню выберите «Направление текста…».
- В окне «Направление текста – Ячейка таблицы» в разделе «Ориентация» нажмите на кнопку «Текст» с направлением снизу вверх.
- Подтвердите свои действия нажатием на «ОК».
- Зажмите указатель мыши на нижней границе таблицы, а затем перетяните эту линию вниз, чтобы увеличить ячейки до необходимого размера по высоте.
- Щелкните правой кнопкой мыши слева у таблицы напротив ячеек, чтобы их выделить.
- Нажмите на правую кнопку мыши и в контекстном меню выберите «Выровнять ширину столбцов».
- Кликните правой кнопкой мыши по выделенной ячейке, а в раскрывающемся меню нажмите «Свойства таблицы…».
- В открывшемся окне «Свойства таблицы» откройте вкладку «Ячейка».
- В разделе «Вертикальное выравнивание» нажмите на кнопку «по центру», а затем на «ОК».
- У нас получился шаблон объявления, созданный в приложении MS Word.
Отрывное объявление в Ворде готово, но его можно немного доработать.
Рекомендации и советы по созданию объявления
Обычно пользователям нужно напечатать на одном листе бумаги несколько одинаковых объявлений, чтобы потом разместить их в разных людных местах. Поэтому нам необходимо более рационально использовать всю площадь страницы документа Word.
Можно уменьшить поля, чтобы у вас не оставалось много пустого места при печати.
Проделайте следующее:
- Войдите во вкладку «Макет» («Разметка страницы» в других версиях Word).
- В группе «Параметры страницы» щелкните по значку «Поля».
- В выпадающем меню выберите «Узкие» или «Настраиваемые поля…», чтобы подобрать оптимальную ширину полей для печати.
На одной странице документа Word можно поместить сразу несколько объявлений, чтобы за один раз распечатать несколько экземпляров. Для это нужно скопировать созданное объявление.
Сделайте следующее:
- Щелкните по значку с крестиком в левом верхнем углу, чтобы выделить всю таблицу.
- Нажмите на клавиши «Ctrl» + «C», чтобы скопировать таблицу в буфер обмена.
- Кликните левой кнопкой мыши под таблицей.
- Нажмите на клавиши «Ctrl» + «V», чтобы вставить скопированное из буфера обмена.
- Снова нажмите на клавиши «Ctrl» + «V», чтобы вставить копию объявления ниже.
- Проделайте так несколько раз в зависимости от размера таблицы и высоты страницы документа.
На одной странице документа появится сразу несколько объявлений. Вы можете напечатать объявление Word, имея несколько копий на одном листе бумаги.
Для экономии краски в принтере или по эстетическим соображениям можно убрать разделительную линию в таблице между объявлением и отрывными листами. Этот элемент дизайна никак функционально не используется, поэтому его можно удалить.
Выполните следующее:
- Выделите верхнюю ячейку с объявлением.
- Во вкладке «Главная» в группе «Абзац» щелкните по стрелке около значка «Границы».
- В раскрывающемся меню выберите «Границы и заливка».
- В окне «Граница и заливка» во вкладке «Граница» в разделе «Образец» щелкните по нижней линии, которую нужно удалить, а затем нажмите на кнопку «ОК».
- Эта граница между ячейками исчезнет.
Сохраните документ и распечатайте его на бумаге. Разрежьте каждый отрывной листочек вдоль линии разреза и расклейте их там, где они будут наиболее эффективны для решения вашей задачи.
Выводы статьи
Некоторым пользователям требуется распространить некую информацию с помощью объявлений. Объявления с отрывными листочками, созданные в программе Microsoft Word, являются одним из эффективных способов подачи сообщений или извещений.
Текстовый редактор позволяет создать шаблон объявления с номерами телефона для связи. Следуя инструкциям этой статьи, любой пользователь может самостоятельно сделать подобное простое объявление, а затем напечатать его на бумаге, чтобы разместить в нужных местах.
Как сделать отрывное объявление в Word (видео)
Похожие публикации:
- Как набрать кавычки в Word
- Как сделать обтекание текстом в Word — 3 способа
- Как конвертировать RTF в Word — 7 способов
- Голосовой набор текста в Word — 3 способа
- Как вставить дату и время в Word
С повсеместным распространением интернета и социальных сетей способы донести свою услугу до потенциального потребителя или найти нужный вам товар или сервис существенно упростились. Тем не менее, классические объявления на дверях подъездов, информационных щитах и в других местах не утратили своей актуальности и эффективности. Их по-прежнему читают по дороге на работу, в магазин или домой. Оформить такое объявление – задача, кажущаяся простой, но если вы хотите, чтобы ваше объявление было замечено, необходимо учесть множество нюансов. О них мы сегодня и поговорим, рассмотрев два типа объявлений: классическое информационное, с большой текстовой частью, и отрывные, когда вы оставляете заинтересованным людям контакты для связи в нижней части объявления в виде отрывных талонов. Рассмотрим детально оба варианта.
Популярный текстовый редактор однозначно лучше Блокнота, даже если вам не нужно использовать отрывные талоны – возможности оформления текста здесь гораздо выше, а это важно, если вы хотите, чтобы ваша информация была замечена.
С чего начать? Прежде чем приступить к созданию объявления в Word, определитесь с размером листа.
Вы можете написать одно большое объявление или разместить на странице два, но меньшего размера. При желании можно разместить и больше, что сэкономит вам бумагу, но злоупотреблять этим не стоит – чем меньше шрифт, тем больше вероятность, что текст останется незамеченным. Бросаются в глаза крупные буквы, на этом принципе построено формирование привлекательных заголовков в печатных и онлайн изданиях.
Итак, создаём новый файл и переходим на вкладку «Разметка страницы». Здесь нас интересует раздел «Ориентация», если по умолчанию стоит «Альбомная», ничего делать не нужно, в противном случае выбираем именно этот формат. Теперь переходим к вкладке «Поля» и выставляем режим «Настраиваемые», указав в поле для числового параметра 1 см. Чтобы текст выглядел ровным, нужно отцентрировать его, что делается нажатием кнопки выравнивания по центру (то же действие можно выполнить во вкладке «Формат», нажав на кнопке «Абзац»).
Размер шрифта зависит от количества текста и того, сколько объявлений вы хотите разместить на странице. Желательно, что этот параметр был как можно большим. Подбирайте его экспериментально, можно на завершающей стадии.
Ещё немного о шрифтах. Рекомендуется не использовать слишком вычурные, декоративные шрифты – они читаются с большим трудом, и обычно люди после прочтения нескольких первых фаз бросают это занятие. Наша же задача – чтобы проходящий мимо человек имел возможность легко охватить взглядом весь текст, пробежав по нему глазами и выловив суть. Если оно его заинтересует, он отнесётся к тексту внимательнее и, скорее всего, перечитает его ещё раз, целиком и сосредоточившись.
Так что отдавайте предпочтение классическим шрифтам – Arial, Courier, Times. Использовать в одном тексте множество шрифтов тоже не следует, поскольку это затруднить чтение. Если хотите разнообразия – двух будет достаточно. Примерно то же самое касается цветовой гаммы (если вы имеете возможность распечатать объявление на цветном принтере, струйном или лазерном). Идеальный вариант – чёрный цвет для основного текста, и ключевые слова или фразы, выделенные другим цветом. Их также можно выделить и по-другому – жирным шрифтом, например. Использование курсива, в том числе жирного, не рекомендуется. Не стоит увлекаться и восклицательными знаками, если их много, реакция может быть противоположной ожидаемой – людям не нравится настойчивость и искусственное выпячивание.
Обязательно выделите контакты, расположите номер телефона чуть ниже текста и сделайте шрифт больше основного.
Если у вас имеется картинка или фото по тематике объявления, она, безусловно, оживит сухой текст, каким бы привлекательным он не был. Зачастую именно изображение несёт в себе большую часть информации – например, если это фотография вашего потерявшегося домашнего любимца. Если объявление рекламное, неплохо продемонстрировать то, что вы рекламируете, товар или услугу. В любом случае изображение не должно быть слишком большим и отвлекать внимание от текста, но при этом важно, чтобы графика была хорошего качества, чёткая и с различимыми деталями. Использование красивого логотипа, если он есть, приветствуется – так ваше объявление лучше запомнится и будет вызывать соответствующие ассоциации в будущем.
Мы уже говорили о том, что такой показатель, как беглость чтения текста (или способность быстрого восприятия информации) очень важен, и здесь желательно использовать обычные шрифты. Но этот закон работает не всегда и влияет на людей по-разному. Некоторые из них воспринимают классические шрифты как признак обыденности, не стоящей их внимания. Так что иногда беглость восприятия текста нужно и уменьшать, используя редкие, привлекающие внимание и запоминающиеся шрифты. Главное условие – чтобы они были читабельными, ведь одно другому – не помеха.
И ещё один совет. Во всех учебниках рекомендуется не использовать фразы, построенные из заглавных букв. Это действительно производит обратный эффект. Но и вовсе отказываться от «капса» не стоит: им можно выделять ключевые слова, причём без фанатизма, в одном, максимум двух местах текста.
Мы рассмотрели основные моменты, как набрать/напечатать объявление в Word, что же касается расклейки, то здесь ничего нового придумывать не нужно: это должны быть людные места. Если объявление рассчитано на определённую категорию граждан, то желательно расклеивать их в месте наибольшей концентрации целевой аудитории.
Как набрать отрывное объявление в Word
Если просмотреть городские доски объявлений, то можно заметить, что преобладающим типом будут листовки с отрывными листочками. Если это частное объявление, то именно таким способом вы обеспечите возможность запомнить ваш контактный телефон (адрес веб-сайта, электронной почты) без поисков бумаги и ручки, что в походных условиях весьма затруднительно.
Проблема в том, что для того, чтобы на листе поместилось максимальное количество таких контактов, их нужно размещать в вертикальной ориентации. Далее мы рассмотрим, как перевернуть фрагменты текста в Word.
Самый простой способ сделать это предоставляет таблица. Скорее всего, вы знаете, как их создавать. Если нет – напомним: переходим в меню «Вставка» и выбираем пункт «Таблицы» (существуют и другие способы, причём они могут отличаться от версии к версии). Определяемся с количеством строк и столбцов, строк может быть две или одна, столбцов – по числу отрывных талончиков. Столбцы в случае чего можно будет добавить или, наоборот, удалить.
Если мы выбрали вариант с двумя строками, верхнюю можно использовать для написания небольшого пояснительного текста. Для этого выделяем все ячейки первой строки, кликаем на этой области правой кнопкой мыши и выбираем опцию «Объединить ячейки» (если она присутствует в панели инструментов – просто нажмите соответствующую кнопку). Увеличивать размер строки не обязательно, если вы наберёте текст шрифтом большого размера, увеличение высоты ячейки будет произведено автоматически. После того, как текст набран, нужно его отцентрировать, нажав соответствующую кнопку в панели инструментов. Если посчитаете, что верхняя и нижняя границы ячейки слишком прижата к тексту, просто потяните за нижнюю границу вниз, расширив этот промежуток. Обычно в этой строке указывают простой текст типа «Звоните по телефону:», но можно добавить и интервал времени, на протяжении которого вы сможете без проблем отвечать на звонки.
Во второй строчке будем размещать номер контактного телефона. О размерах пока беспокоиться не будем, наша главная задача – написать повторяющуюся информацию так, чтобы текст был ориентирован вертикально. Для этого выделяем все ячейки нижней строки, щелкаем правой кнопкой мыши, в появившемся контекстном меню выбираем пункт «Ориентация» и выбираем нужный вариант. Теперь вводим в первую ячейку номер телефона (или другую контактную информацию) и смотрим, насколько она читабельна и сколько места занимает. Чтобы не набирать эти данные повторно, первую ячейку берём за образец, копируем её содержимое и вставляем во все остальные, выделив их и нажав Ctrl + V. Теперь смотрим, не вылезли некоторые ячейки за пределы листа. Если да, то можно поступить следующим образом: удалять столбцы по одному, пока они не поместятся на листе, или уменьшить шрифт, выделив все ячейки и изменив размер шрифта в кеглях. При этом особо следить за тем, насколько читаем телефон, не нужно: даже если шрифт окажется мелким, его обязательно прочитают, если заинтересуются объявлением и оторвут бумажку с телефоном.
Если вы хотите выровнять таблицу по ширине текста, то сделать это можно во вкладке «Макет», изменяя ширину столбцов.
Итак, мы рассмотрели рекомендации, как правильно написать объявление в Word. А у вас получилось? Можете поделиться своим опытом оформления объявлений в комментариях, читателям это будет интересно.
Чтобы создать в Word форму, которую могут заполнить другие, начните с шаблона или документа и добавьте элементы управления содержимым. К таким элементам относятся, например, флажки, текстовые поля, элементы выбора даты и раскрывающиеся списки. Если вы знакомы с базами данных, вы можете даже связывать элементы управления содержимым с данными.
Отображение вкладки «Разработчик»
Если вкладка «Разработчик» не отображается на ленте, см. раздел Отображение вкладки «Разработчик».
Откройте шаблон или пустой документ, на основе которого будет формироваться форма.
Для экономии времени начните с шаблона формы или начните с нуля с пустого шаблона.
-
Перейдите к пункту Файл > Новый.
-
В поле Поиск шаблонов в сети введите Формы или тип нужной формы и нажмите клавишу ВВОД.
-
Выберите шаблон формы, а затем выберите Создать или Скачать.
-
Перейдите к пункту Файл > Новый.
-
Выберите Пустой документ.
Добавьте содержимое в форму
Перейдите в раздел Разработчик и выберите элементы управления для добавления в документ или форму. Чтобы удалить элемент управления содержимым, выберите его и нажмите кнопку DELETE. После вставки свойств элементов управления можно настроить свойства.
Примечание: Форму с элементами управления содержимым можно распечатать, однако поля вокруг них напечатаны не будут.
В элементе управления содержимым «форматированный текст» пользователи могут выделять текст полужирным шрифтом или курсивом, а также вводить несколько абзацев текста. Чтобы ограничить возможности пользователей, вставьте элемент управления содержимым «обычный текст».
-
Щелкните или коснитесь места, куда вы хотите вставить элемент управления.
-
Выберите Разработчик > Управление содержимым форматированного текста
или Управление содержимым обычного текста
.
Чтобы задать определенные свойства элемента управления, см. раздел Установка или изменение свойств элементов управления содержимым.
Элемент управления «рисунок» часто используется в шаблонах, однако его можно добавить и в форму.
-
Щелкните или коснитесь места, куда вы хотите вставить элемент управления.
-
Выберите Разработчик > Управление содержимым изображений
.
Чтобы задать определенные свойства элемента управления, см. раздел Установка или изменение свойств элементов управления содержимым.
Используйте стандартные блоки, когда хотите предоставить пользователям возможность выбрать определенный блок текста. Например, элементы управления стандартными блоками полезны, когда вам нужно добавить другой шаблонный текст в зависимости от конкретных требований контракта. Вы можете создать для каждого варианта элемент управления содержимым «форматированный текст» и поместить их все в элемент управления «стандартный блок», который будет служить контейнером.
-
Щелкните или коснитесь места, куда вы хотите вставить элемент управления.
-
Перейдите в раздел РазработчикЭлемент управления содержимым галереи стандартных блоков
(или Элемент управления содержимым стандартных блоков).
-
Выберите Разработчик и элементы управления содержимым для стандартного блока.
-
Щелкните или коснитесь места, куда вы хотите вставить элемент управления.
Чтобы задать определенные свойства элемента управления, см. раздел Установка или изменение свойств элементов управления содержимым.
В поле со списком пользователи могут выбрать один из предложенных вами пунктов или ввести собственный вариант. В раскрывающемся списке пользователи могут только выбрать один из имеющихся пунктов.
-
Перейдите в раздел Разработчик > Управление содержимым поля со списком
или Управление содержимым раскрывающегося списка
.
-
Выберите элемент управления содержимым, а затем выберите Свойства.
-
Чтобы создать список вариантов, выберите Добавить в разделе Свойства раскрывающегося списка.
-
Введите вариант в поле Отображаемое имя, например Да, Нет или Возможно.
Повторяйте этот шаг до тех пор, пока все нужные вам значения не окажутся в раскрывающемся списке.
-
При необходимости задайте остальные свойства.
Примечание: Если установить флажок Содержимое нельзя редактировать, пользователи не смогут изменять выбранные пункты.
-
Щелкните или коснитесь того места, где вы хотите вставить элемент управления выбора даты.
-
Выберите Разработчик > Управление содержимым средства выбора даты
.
Чтобы задать определенные свойства элемента управления, см. раздел Установка или изменение свойств элементов управления содержимым.
-
Щелкните или коснитесь того места, где вы хотите вставить элемент управления «флажок».
-
Выберите Разработчик > Элемент управления содержимым «флажок»
.
Чтобы задать определенные свойства элемента управления, см. раздел Установка или изменение свойств элементов управления содержимым.
Элементы управления формы прежних версий предназначены для совместимости с предыдущими версиями Word и состоят из традиционной формы и элементов управления Active X.
-
Щелкните или коснитесь того места, где вы хотите вставить традиционный элемент управления.
-
Перейдите в раскрывающийся список Разработчик > Формы прежних версий
.
-
Выберите нужный элемент управления в разделе Формы предыдущих версий или Элементы ActiveX.
Установка или изменение свойств элементов управления содержимым
У каждого элемента управления содержимым есть параметры, которые можно установить или изменить. Например, для элемента управления «Выбор даты» вы можете выбрать различные форматы отображения даты.
-
Выберите элемент управления содержимым, который вы хотите изменить.
-
Перейдите в раздел Разработчик > Свойства.
-
Измените нужные свойства.
Добавить защиту формы
Если вы хотите ограничить возможности редактирования или форматирования формы пользователями, воспользуйтесь командой Ограничить редактирование.
-
Откройте форму, которую хотите заблокировать или защитить.
-
Выберите Разработчик > Ограничить правку.
-
После выбора ограничений выберите Да, начать применение защиты.
Дополнительный совет:
Если вы хотите защитить только части документа, разделите его на разделы и защитите только определенные разделы.
Для этого выберите Выбрать разделы на панели Ограничить правку. Дополнительные сведения о разделах см. в разделе Вставка разрыва раздела.

Отображение вкладки «Разработчик»
Если вкладка «Разработчик» не отображается на ленте, см. раздел Отображение вкладки «Разработчик».
Откройте шаблон или используйте пустой документ
Чтобы создать в Word форму, которую могут заполнить другие, начните с шаблона или документа и добавьте элементы управления содержимым. Элементы управления содержимым включают в себя такие элементы, как флажки, текстовые поля и раскрывающиеся списки. Если вы знакомы с базами данных, вы можете даже связывать элементы управления содержимым с данными.
-
Выберите Файл > Создание из шаблона.
-
В области поиска введите форму.
-
Дважды щелкните нужный шаблон.
-
Выберите Файл > Сохранить как, и выберите место для сохранения формы.
-
В области Сохранить как введите имя файла и выберите Сохранить.
-
Перейдите в раздел Файл > Новый документ.
-
Выберите Файл > Сохранить как.
-
В области Сохранить как введите имя файла и выберите Сохранить.
Добавьте содержимое в форму
Перейдите в раздел Разработчик и выберите элементы управления для добавления в документ или форму. Чтобы удалить элемент управления содержимым, выберите его и нажмите кнопку DELETE. Вы можете установить параметры для элементов управления после вставки. В меню «Параметры» можно добавить макросы входа и выхода для запуска при взаимодействии пользователей с элементами управления, а также элементы списка для полей со списком,
-
В документе щелкните или коснитесь того места, где нужное добавить элемент управления содержимым.
-
В разделе Разработчик выберите Текстовое поле, Флажок или Поле со списком.
-
Чтобы задать определенные свойства для элемента управления, выберите Параметры, и настройте .
-
Повторите шаги 1–3 для каждого из элементов управления, который хотите добавить.
Параметры позволяют устанавливать общие параметры, а также управлять конкретными параметрами. Выберите элемент управления, а затем выберите Параметры, чтобы настроить или внести изменения.
-
Установите общие свойства.
-
Выбор макроса для запуска позволяет выбрать записанный или пользовательский макрос для запуска при Входе илиВыходе из поля.
-
Закладка Укажите уникальное имя или закладку для каждого элемента управления.
-
Вычислять при выходе Это заставляет Word запускать или обновлять любые вычисления, такие как общая стоимость, когда пользователь выходит из поля.
-
Добавить текст справки Предоставьте подсказки или инструкции для каждого поля.
-
ОК Сохраняет параметры и закрывает панель.
-
Отмена Забывает изменения и закрывает панель.
-
-
Установите определенные свойства для текстового поля
-
Тип Выберите форму «Обычный текст», «Число», «Дата», «Текущая дата», «Текущее время» или «Вычисление».
-
Текст по умолчанию задает необязательный текст инструкций, отображаемый в текстовом поле до ввода пользовательского текста в поле. Установите включенное текстовое поле, чтобы разрешить пользователю вводить текст в поле.
-
Максимальная длина устанавливает длину текста, который может ввести пользователь. Значение по умолчанию — Не ограничено.
-
Формат текста может указывать, будет ли текст автоматически форматироваться в верхнем регистре, нижнем регистре, с первой заглавной буквой, или в заглавном регистре.
-
Текстовое поле включено Позволяет пользователю вводить текст в поле. Если есть текст по умолчанию, пользовательский текст заменяет его.
-
-
Задайте определенные свойства для флажка.
-
Значение по умолчанию Выберите между Не отмечено или Отмечено по умолчанию.
-
Размер флажка Установите размер Точно или Автоматически, чтобы изменять размер по мере необходимости.
-
Флажок включен Позволяет пользователю пометить или очистить текстовое поле.
-
-
Установите определенные свойства для поля со списком
-
Элемент раскрывающегося меню Введите строки для элементов списка. Нажмите + или ВВОД, чтобы добавить элемент в список.
-
Элементы в раскрывающемся списке Отображает текущий список. Выберите элемент и используйте стрелки вверх или вниз, чтобы изменить порядок. Нажмите — чтобы удалить выбранный элемент.
-
Раскрывающееся меню включено Позволяет пользователю открыть поле со списком и сделать выбор.
-
-
Перейдите в раздел Разработчик > Защита формы.
Примечание: Чтобы снять защиту с формы и продолжить правку, снова выберите Защитить форму.
-
Сохраните и закройте форму.
При необходимости вы можете проверить форму, прежде чем распространять ее.
-
Защитите форму.
-
Откройте форму еще раз, заполните ее обычным способом и сохраните как копию.
Отображение вкладки «Разработчик»
-
В правой части ленты выберите
, а затем выберите Параметры ленты.
-
В разделе Настройка, выберите Разработчик .
Откройте шаблон или документ, на основе которого будет формироваться форма
Вы можете можно начать работу с пустого документа и создать собственную форму с нуля. Чтобы сэкономить время, можно использовать шаблон.
-
Выберите Файл > Создание из шаблона.
-
На левой панели разверните Веб-шаблоны и выберите Формы.
-
Дважды щелкните шаблон формы, который нужно использовать.
Добавление элементов управления содержимым в форму
-
В документе щелкните место, куда нужно добавить элемент управления содержимым.
-
На вкладке Разработчик в разделе Элементы управления формой выберите Текстовое поле, Флажок, или Поле со списком.
-
Чтобы задать определенные свойства для элемента управления, выберите Параметры и настройте нужные свойства.
Примечание: Чтобы составить раскрывающийся список для поля со списком, выберите заполнитель поля, щелкните Параметры и добавьте в список нужные пункты.
-
Повторите шаги 1–3 для каждого из элементов управления, который хотите добавить.
Добавьте пояснительный текст (необязательно)
Пояснительный текст (например, «введите имя») в текстовом поле позволит сделать форму более удобной. По умолчанию текстовое поле остается пустым, но вы можете добавить в него текст.
-
Выберите элемент управления текстовым полем, к которому нужно добавить пояснительный текст.
-
На вкладке Разработчик в разделе Элементы управления формой выберите пункт Настройки.
-
В поле Текст по умолчанию введите текст инструкции.
-
Проверьте, выбран ли пункт включить заливку, и выберите ОК.
Защитите форму.
-
На вкладке Разработчик в разделе Элементы управления формой выберите Защитить форму.
Примечание: Чтобы снять защиту формы и продолжить редактирование, щелкните Защита формы еще раз.
-
Сохраните и закройте форму.
Проверка формы (необязательно)
При необходимости вы можете проверить форму, прежде чем распространять ее.
-
Защитите форму.
-
Откройте форму еще раз, заполните ее обычным способом и сохраните как копию.
Создание заполняемых форм недоступно в Word в Интернете.
Вы можете создать форму в настольной версии Word, следуя инструкциям в разделе Создание заполняемой формы.
Когда вы сохраните документ и откроете его в Word в Интернете, то увидите внесенные изменения.
1 звезда
2 звезды
3 звезды
4 звезды
5 звезд
С помощью Word вы можете легко создавать информационные рассылки по электронной почте. Это могут быть красиво оформленные открытки или приглашения на семейный праздник — День рождения, Юбилей или свадьба. Из нашего практикума вы узнаете, как это сделать самостоятельно без помощи профи.
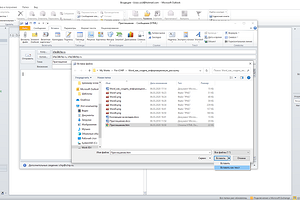
Для отправки писем сразу нескольким адресатам по электронной почте многие используют встроенный в онлайн-почтовый сервис редактор текста. Но его графические и дизайнерские возмодности сильно ограничены. Мы расскажем, как выполнить информационную рассылку прямо из текстового редактора Word. Ниже вы увидите, как по шагам выполнить настройку редактора и осуществить саму рассылку. Мы будем выполнять все действия в программе Word 2010, но в других версиях операции осуществляются аналогично.
- Запустите Word и откройте новый документ.
- Перейдите на вкладку «Разметка страницы» в верхнем меню и в разделе «Размер» выберите нужные параметры страницы для рассылки. Мы рекомендуем выбрать «Legal 21,59 х 35,56 см».
- После этого нажмите «Ориентация» и выберите «Альбомная ориентация».
- Теперь нажмите «Колонки» и выберите «Две». Это сделает вашу информационную рассылку более упорядоченной.
- Поместите курсор в начало документа и введите там команду «=Rand(30,6)». Подтвердите действие нажатием [Enter].
- Таким образом вы Цифра 30 означает количество абзацев в информационной рассылке, а 6 — количество предложений на абзац. После выполнения команды активируете заполнение случайным текстом полей созданного вами шаблона. Вместо него вы можете создавать свой текст или вставлять изображения, таблицы или диаграммы.
- Увы, но Word не позволяет адаптировать информационную рассылку к принимающим устройствам. Правда, профессиональная информационная рассылка подразумевает адаптивный дизайн. Здесь мы можем вам рекомендовать использовать подходящее программное обеспечение, специализирующееся на создании рассылок.
Как отправить информационную рассылку Word через Outlook
После того, как вы разработали и создали свою информационную рассылку в Word, вы можете отправить ее с помощью Outlook.
Чтобы письмо пришло ко всем получателям, сначала создайте список рассылки.
- Сохраните информационную рассылку Word как HTML-документ. Для этого выберите формат «Веб-страница с фильтром».
- Откройте Outlook и создайте новое сообщение электронной почты.
- Нажмите «Вставить файл» и выберите HTML-документ.
- В правом нижнем углу рядом с кнопкой «Вставить» нажмите на маленькую стрелку и выберите «Вставить как текст».
- Теперь ваша информационная рассылка будет вставлена в окно Outlook и ее можно отправлять.
Читайте также:
- Как сделать нумерацию страниц в Word
Была ли статья интересна?
Серийные письма – это однотипные документы, рассылаемые различным адресатам. При создании серийного письма создаются два файла: основной текстовый файл и управляющий файл. Управляющий файл содержит информацию, которая различна в разных экземплярах серийного письма (имена, адреса). Файл основного документа содержит неизменную часть с указанием мест, в который вставляется информация из управляющего файла. В результате совместной обработки основного и управляющего файлов получается готовое серийное письмо.
Полный цикл формирования рассылки делится разработчиками программы Word на шесть этапов:
Этап 1. Выбор типа документа.
Этап 2. Выбор документа.
Этап 3. Выбор получателей.
Этап 4. Создание письма.
Этап 5. Просмотр писем.
Этап 6. Завершение слияния.
Постановка задачи
Имеем таблицу в Microsoft Excel, в которой хранится информация о ключевых клиентах нашей компании (адреса эл.почты, имена, названия компаний и т.д.), которых мы хотим поздравить с очередным праздником.
Поздравлять будем при помощи простого, но трогательного сообщения, содержащего имя клиента и название его компании. При чем все надо сделать так, чтобы получатель (не дай бог!) не подумал, что письмо сделано автоматически, а был уверен, что письмо было кропотливо написано ради него вручную.
В конце все созданные сообщения надо:
- либо отправить через Outlook каждому клиенту на его e-mail
- либо распечатать для последующей отправки обычной почтой
- либо закинуть в новый файл, где каждое письмо будет отдельным листом (разделом)
В терминах Microsoft Office такая процедура называется Слиянием
Подготовка списка клиентов в Excel
Таблица со списком клиентов для рассылки должна удовлетворять нескольким простым условиям:
- Шапка таблицы должна быть простой – одна строка с уникальными названиями столбцов (без повторений и пустых ячеек).
- В таблице не должно быть объединенных ячеек.
- В таблице не должно быть пустых строк или столбцов (отдельные пустые ячейки допускаются).
Если планируется отправка по электронной почте, то, само-собой, в таблице должен быть столбец с адресами получателей.
Поскольку Excel и Word не смогу сами определить пол клиента по имени, то имеет смысл сделать отдельный столбец с обращением (господин, госпожа и т.п.) или с родовым окончанием (-ый или -ая) для обращения “Уважаемый(ая)…” Как вариант, возможно полуавтоматическое определение пола в зависимости от окончания отчества (“а” или “ч”), реализованное функцией ПРАВСИМВ (RIGHT).
В новых версиях Microsoft Excel 2007/2010 для таких таблиц очень удобно использовать инструмент Форматировать как таблицу (Format as Table) с вкладки Главная (Home). Подробнее про такие “умные таблицы” можно почитать тут.
Создаем сообщение в Word и подключаем Excel
Открываем новый пустой документ в Microsoft Word и набираем туда текст нашего сообщения, оставляя в нем пустые места для будущей вставки имени клиента и его компании.
Потом запускаем пошаговый Мастер Слияния на вкладке Рассылки (Mailings) кнопкой Начать слияние (Start Mail Merge) – Пошаговый мастер слияния (Step-by-Step Merge Wizard):
В Word 2003 и старше эта команда была доступна в меню Сервис – Письма и рассылки – Мастер слияния (Tools – Letters and Mailings – Mail Merge).
Далее следует процесс из 6 этапов (переключение между ними – с помощью кнопок Вперед (Next) и Назад (Back) в правом нижнем углу в области задач).
Этап 1. Выбор типа документа.
На этом шаге пользователь должен выбрать тип тех документов, которые он хочет получить на выходе после слияния. Наш вариант – Письма (Letters), если мы хотим на выходе отправить созданные письма на принтер или Электронное сообщение (E-mail), если хотим разослать их по почте.
Этап 2. Выбор документа
На этом шаге необходимо определить, какой документ будет являться основой (заготовкой) для всех будущих однотипных сообщений. Мы выбираем – Текущий документ (Current document).
Этап 3. Выбор получателей
На этом шаге мы подключаем список клиентов в Excel к документу Word. Выбираем Использование списка и жмем на Обзор (Browse), после чего в диалоговом окне открытия файла указываем где лежит наш файл со списком клиентов.
После выбора источника данных, Word позволяет провести фильтрацию, сортировку и ручной отбор записей при помощи окна Получатели слияния:
Этап 4. Создание письма
На этом этапе пользователь должен указать – куда именно в документ должны попасть данные из подключенного списка. Для этого необходимо установить курсор в точку вставки в письме и использовать ссылку Другие элементы – она выводит полный набор всех полей списка, из которого мы и выбираем нужное поле для вставки:
В итоге, после вставки всех полей слияния у нас должно получиться нечто похожее (вставленные поля выделены красным):
Если в исходной таблице не было специального столбца для окончания “ый”/”ая” к слову “уважаем” (как в нашем примере), но был обычный столбец “Пол” с классическими “муж” и “жен”, то можно воспользоваться кнопкой Правила (Rules) на вкладке Рассылки (Mailings):
Эта кнопка открывает список правил (функций и полей), доступных для вставки в документ при создании рассылки. Для подстановки нужного окончания к слову “уважаемый/ая” выберем третий пункт IF…THEN…ELSE. В открывшемся затем окне зададим правило подстановки правильного окончания в зависимости от пола:
Этап 5. Просмотр писем
На этом этапе мы уже можем предварительно просмотреть результаты слияния, используя кнопки со стрелками. При необходимости, также, можно исключить любого получателя из списка.
Этап 6. Завершение слияния
На завершающем этапе возможны несколько вариантов:
Нажатие ссылки Печать (Print) приведет к немедленной отправке всех результатов слияния на принтер без вывода на экран.
Если необходимо сохранить созданные в результате слияния документы для дальнейшего использования или требуется внести ручную правку в некоторые из документов, то лучше использовать ссылку Изменить часть писем (Edit individual letters), которая выведет результаты слияния в отдельный файл:
Если вы на Шаге 1 выбирали опцию Электронные сообщения (E-mail), то на Шаге 6 вам предложат ввести тему для отправляемых сообщений и выбрать столбец таблицы, содержащий адреса электронной почты для рассылки. Затем все созданные сообщения будут помещены в папку Исходящие (Outbox)вашего почтового клиента Outlook.
Для проверки правильности созданных сообщений можно заранее временно отключить Outlook от сервера, чтобы письма сразу не ушли и вы могли их посмотреть и убедиться, что с ними все в порядке. Для этого в меню Microsoft Outlook можно выбрать команду Файл – Автономный режим или даже временно отключить сетевое подключение к вашему компьютеру. Письма временно “застрянут” в папке Исходящие (Outbox) и вы сможете их открыть и проверить перед отправкой.
Источник:
http://www.planetaexcel.ru/techniques/13/161/
Дополнительно:
http://msk.edu.ua/ivk/Informatika/Books/Word/lab_rab.pdf
Просмотров: 34606
Практическая работа
«Основы работы в текстовом редакторе MS Word»
Цель работы: повторить и закрепить навыки и умения работы в текстовом
редакторе MS Word.
Порядок работы:
Создайте документ
1.В документе задать поля: Левое: 3 см., остальные по 2 см.
2.Задайте шрифт «Times New Roman», размер 18, полужирный и выравнивание по центру.
3.Введите следующую строку, текст: «Теперь я знаю основы работы в текстовом редакторе Microsoft Word»
4. Далее создайте нумерованный и маркированный список( см ниже):
Ø Что мы прошли на уроках:
Элементы, составляющие стандартные окна
· Основы работы в Microsoft Word
· Редактирование текста
· Параметры страницы
· Настройки шрифта
· Объекты WordArt
5. Создайте таблицу по образцу (см ниже «Английский язык»)
6. Сохраните работу


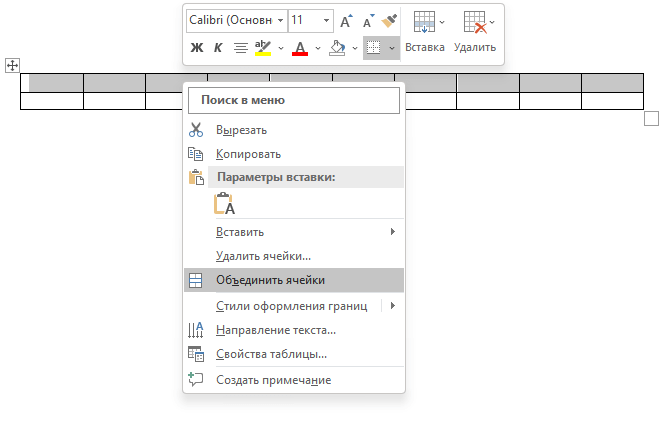



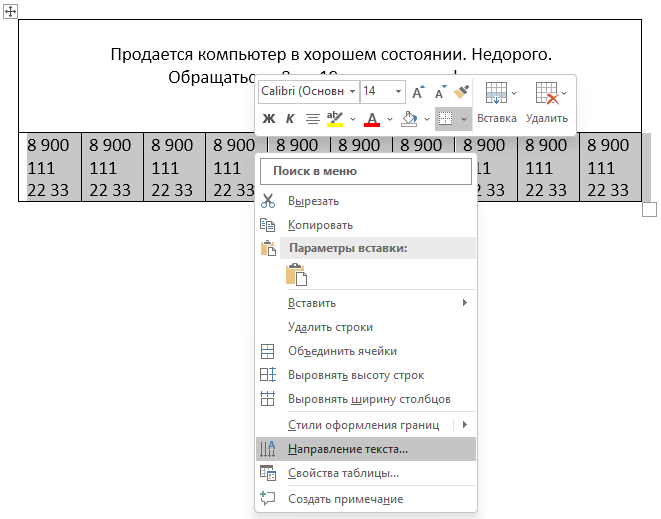


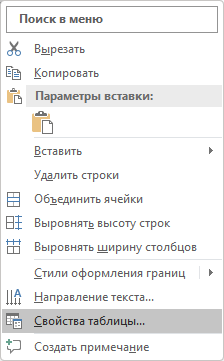
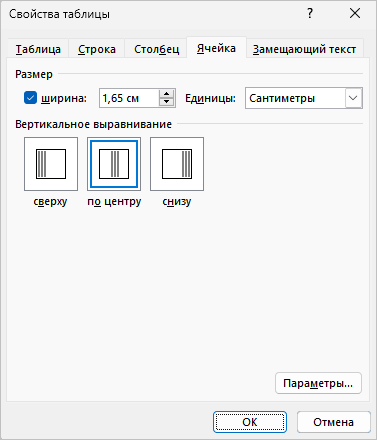
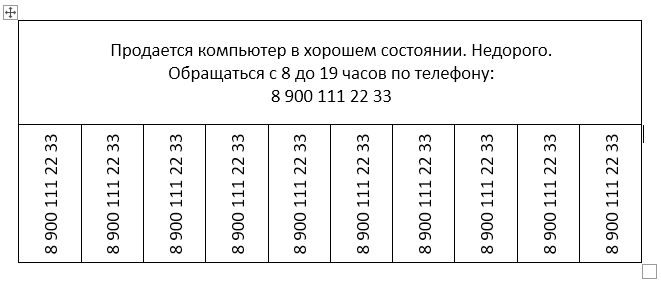



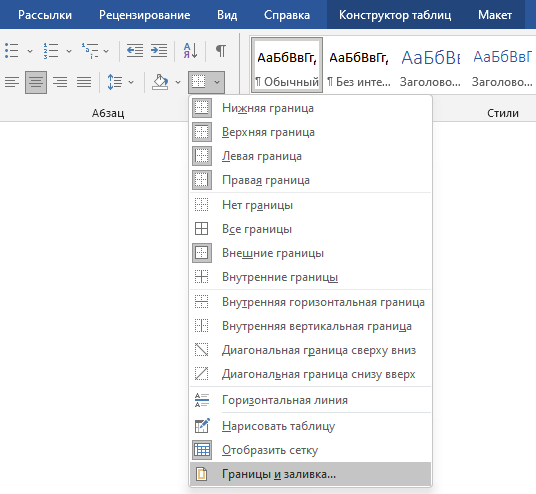



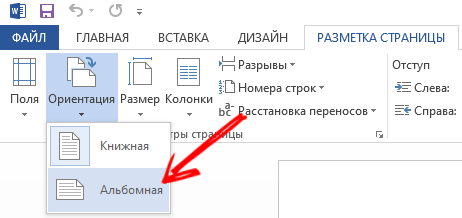
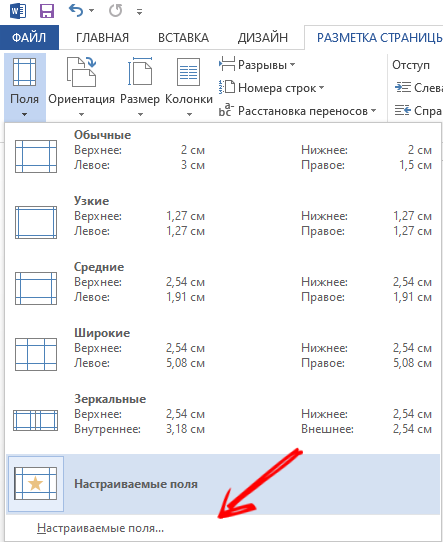
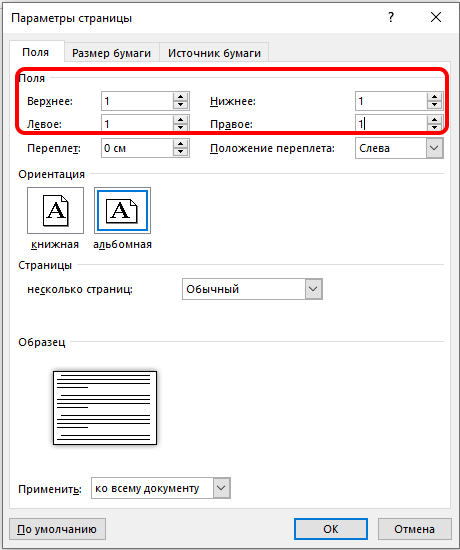
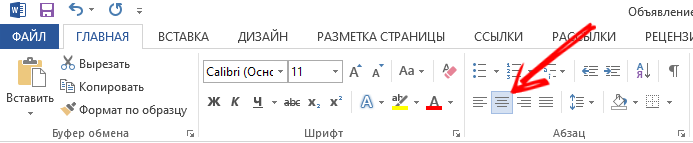

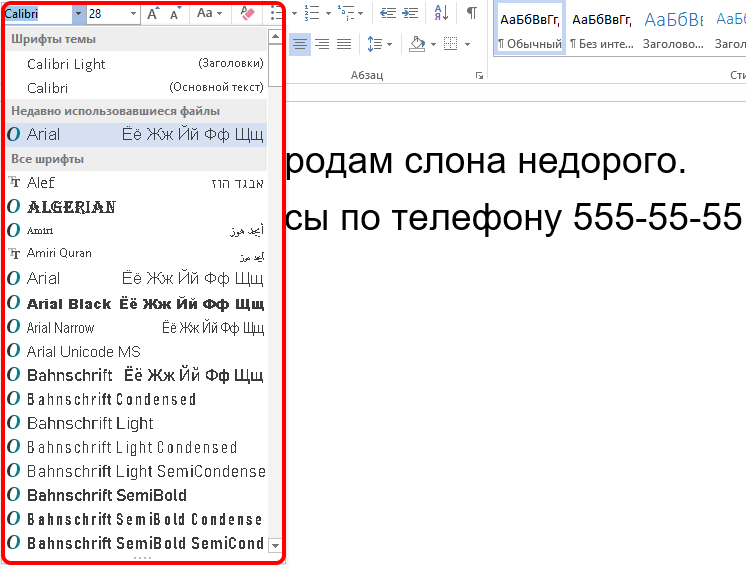
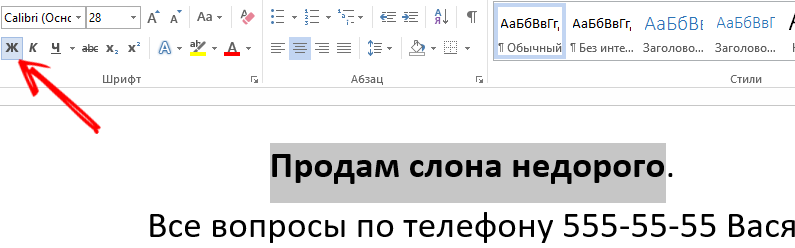
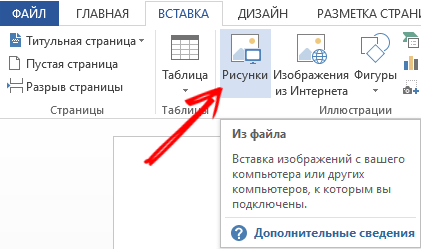
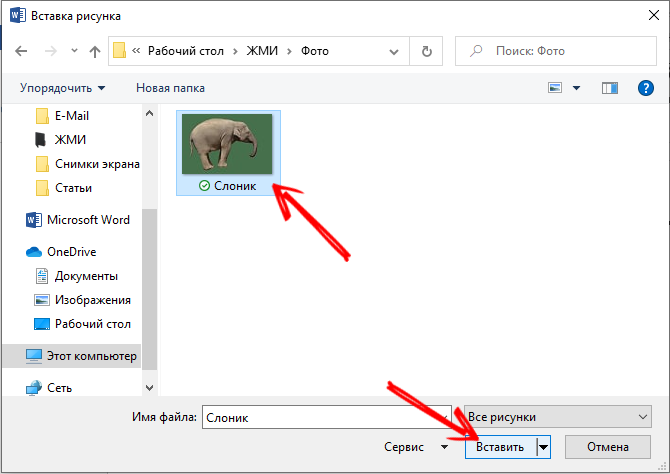

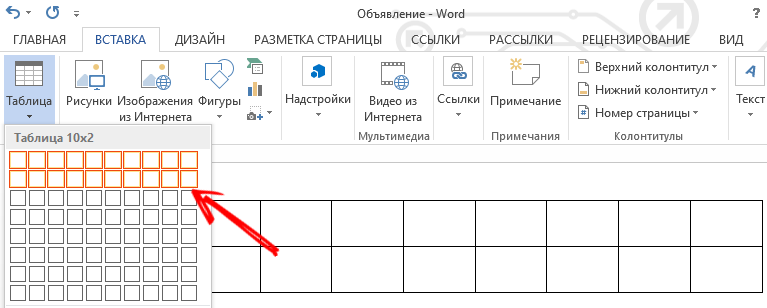
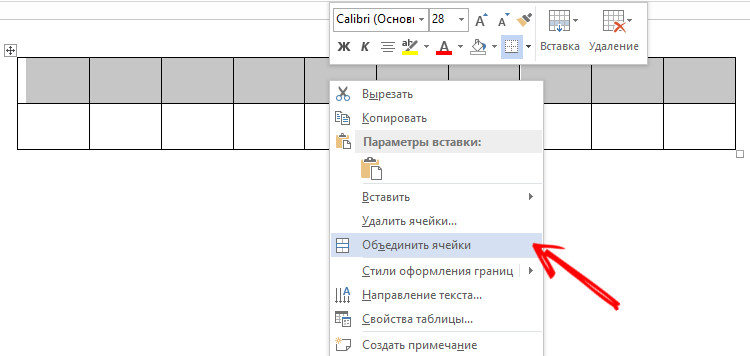
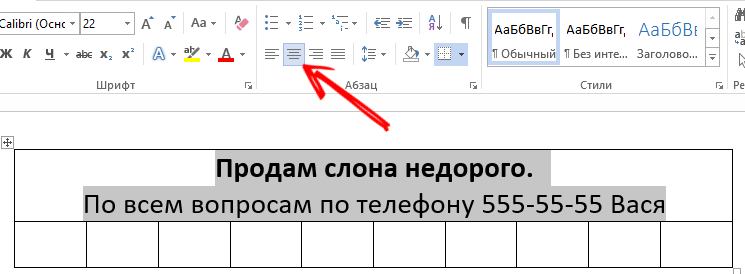
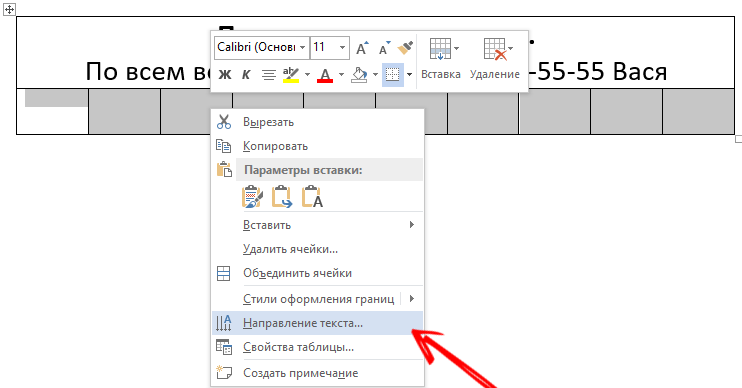
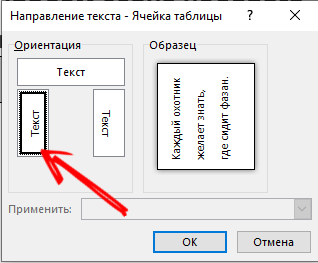
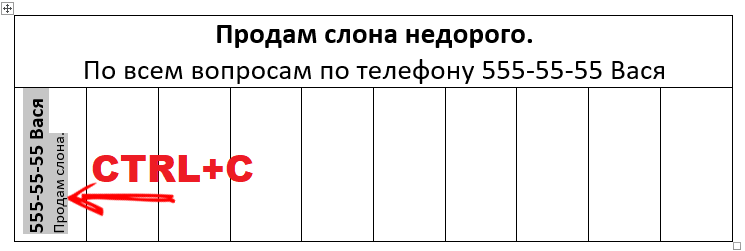

 или Управление содержимым обычного текста
или Управление содержимым обычного текста  .
. .
. (или Элемент управления содержимым стандартных блоков).
(или Элемент управления содержимым стандартных блоков).
 или Управление содержимым раскрывающегося списка
или Управление содержимым раскрывающегося списка  .
. .
. .
. .
.






 , а затем выберите Параметры ленты.
, а затем выберите Параметры ленты.