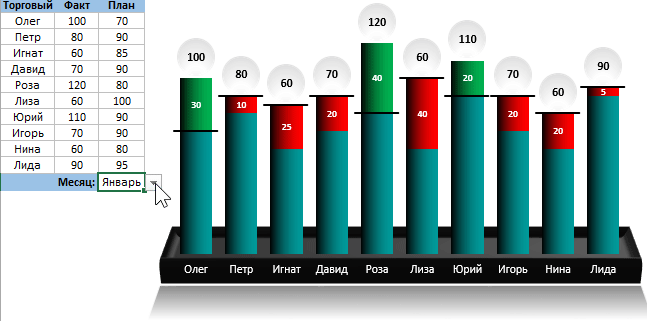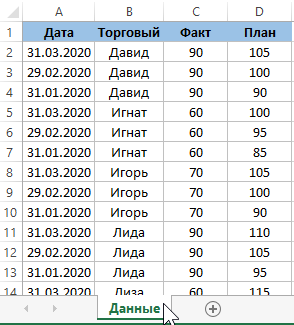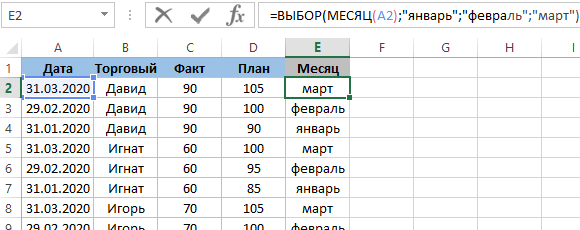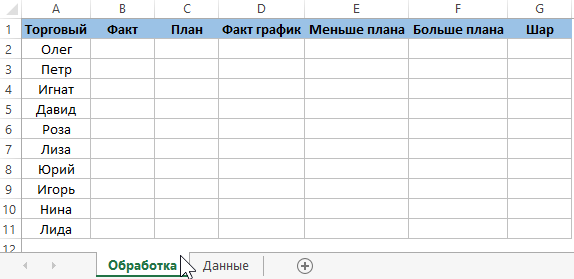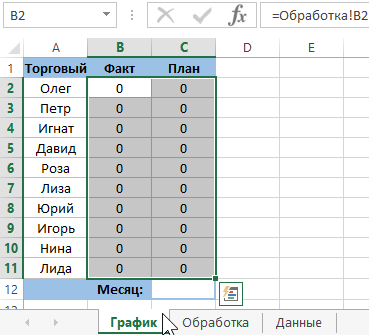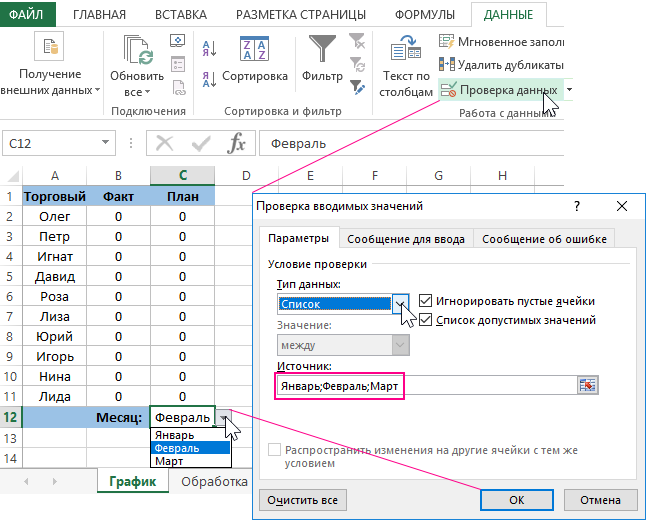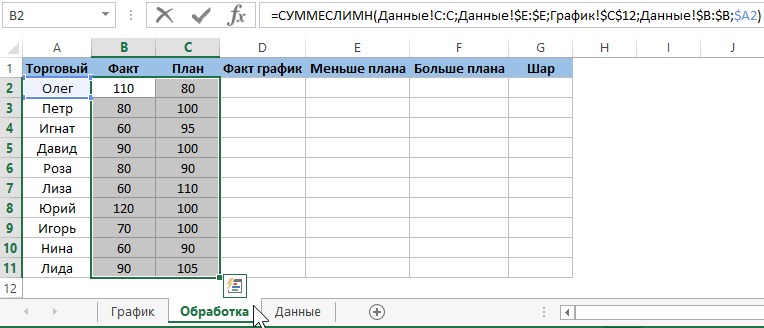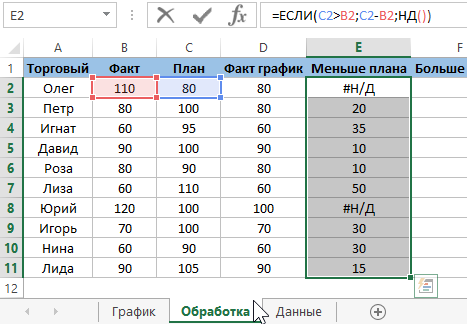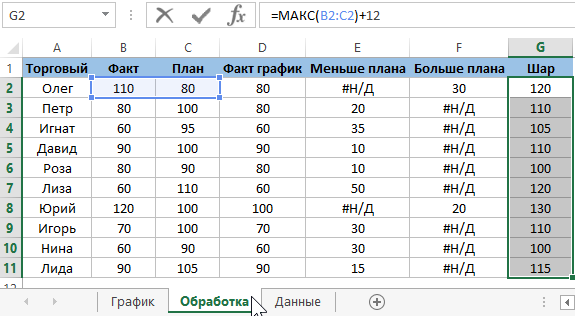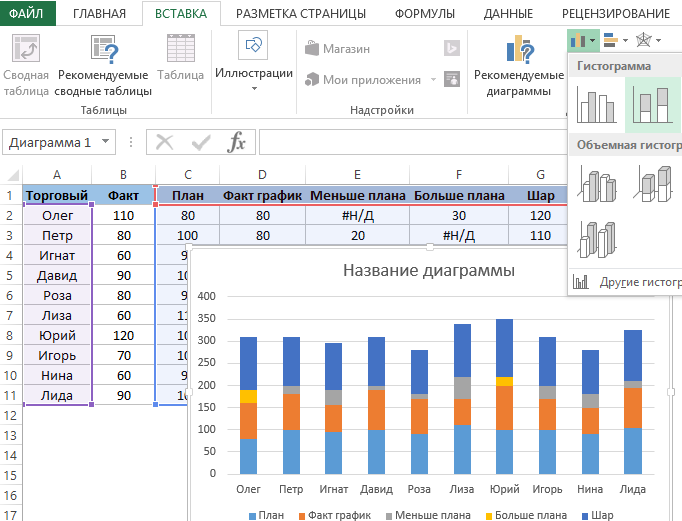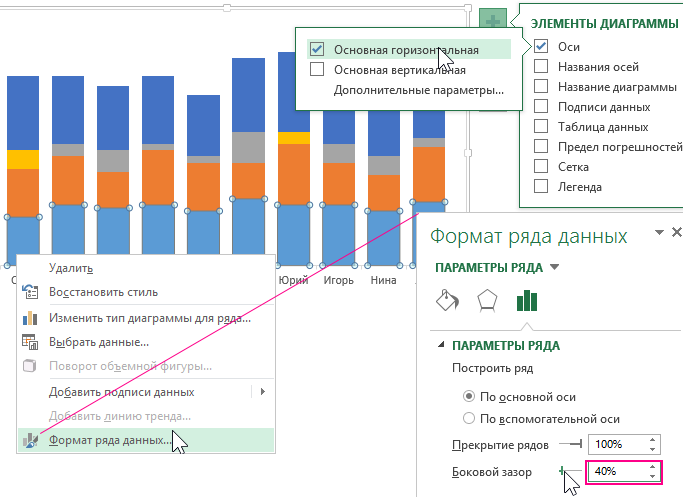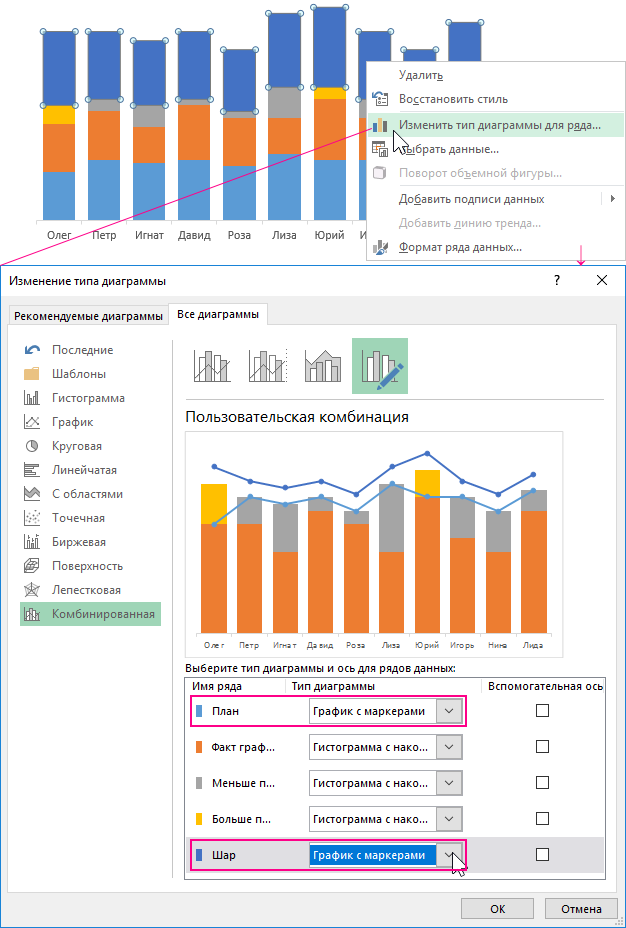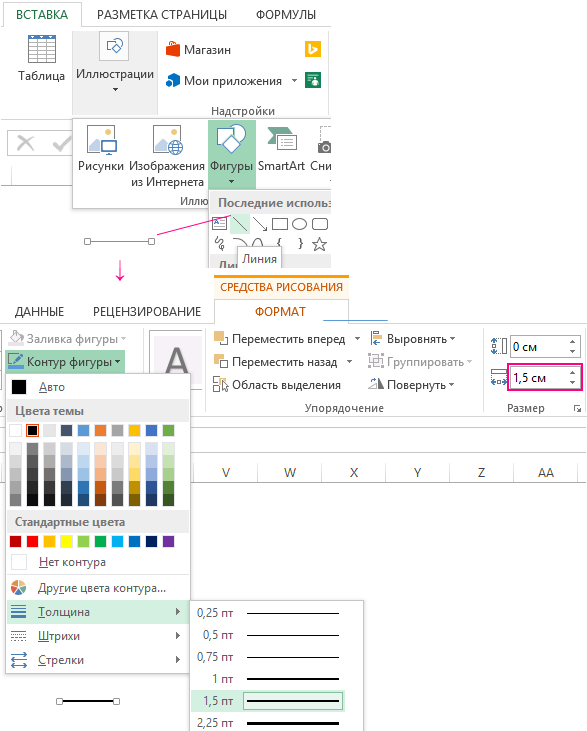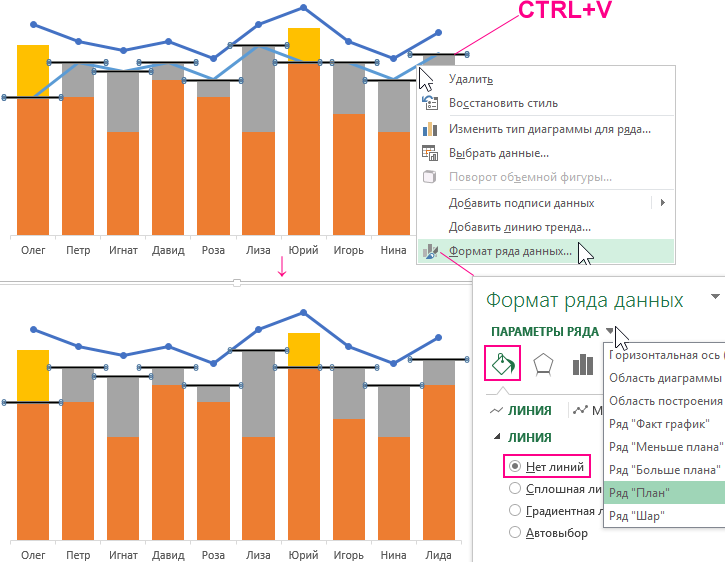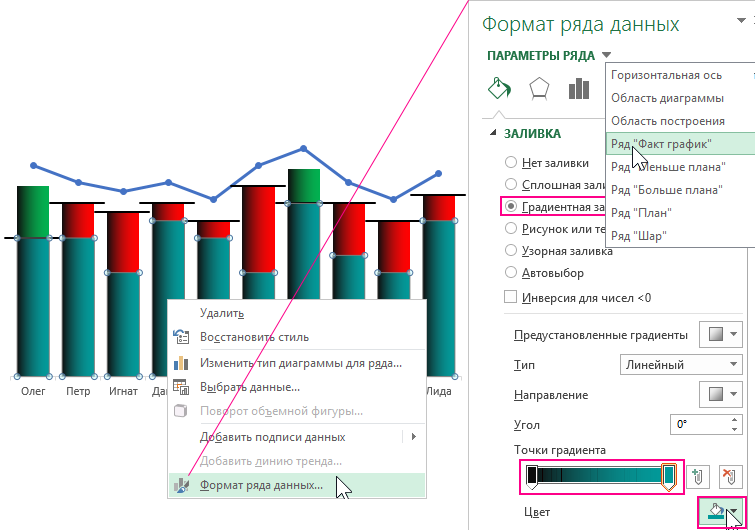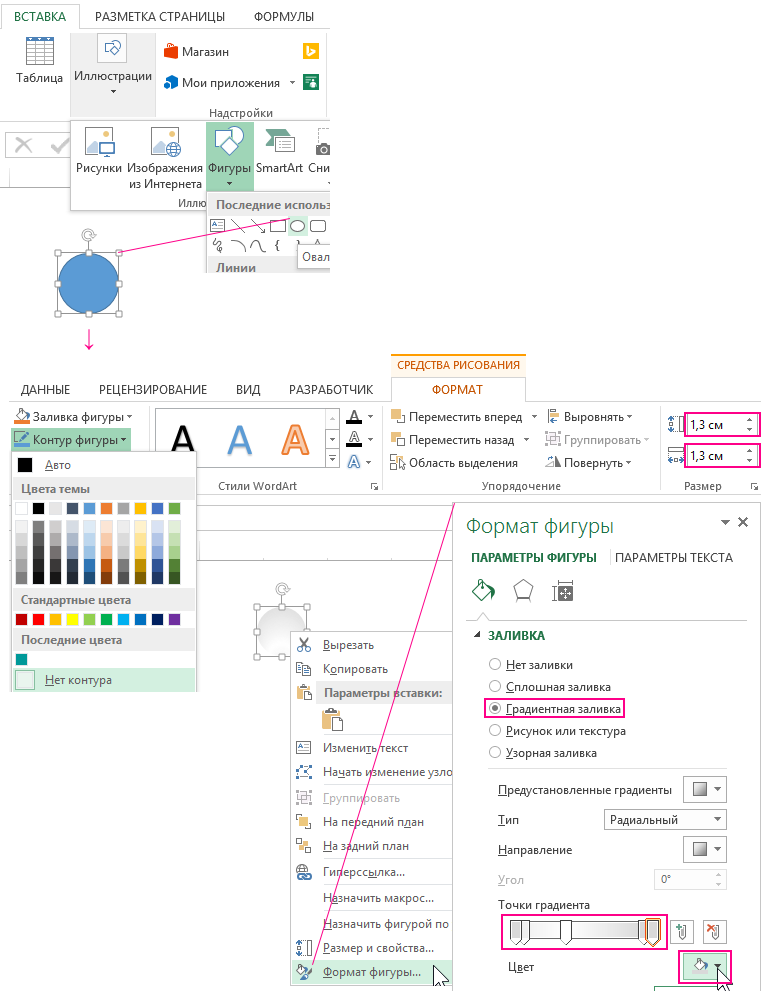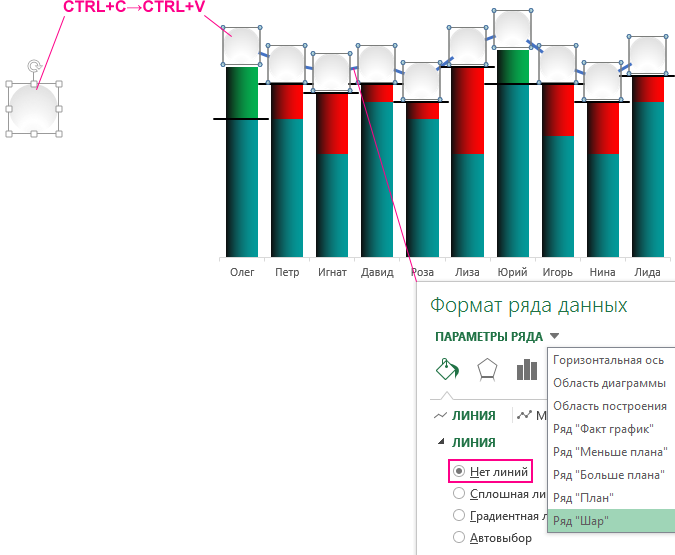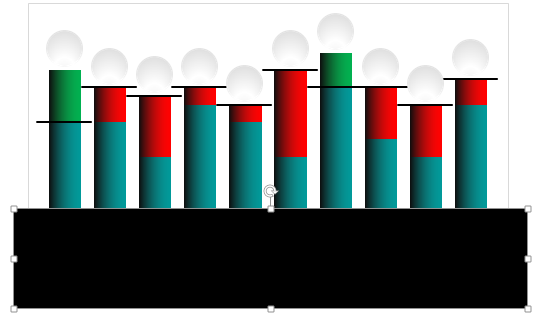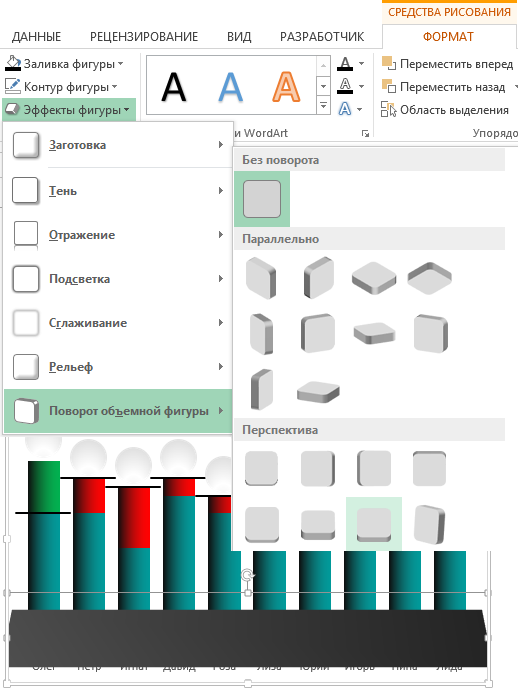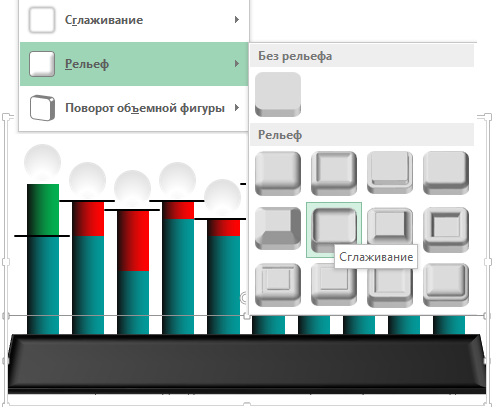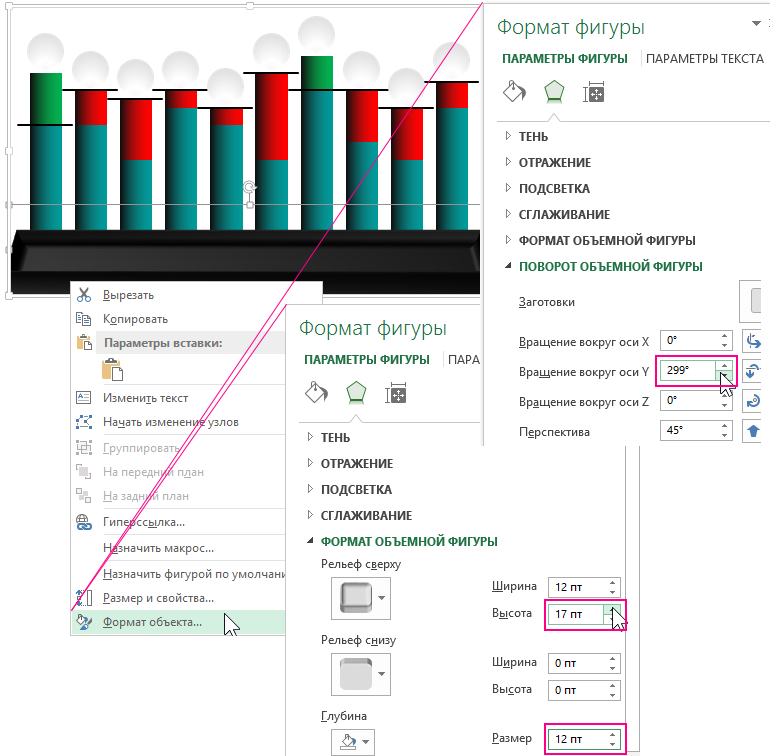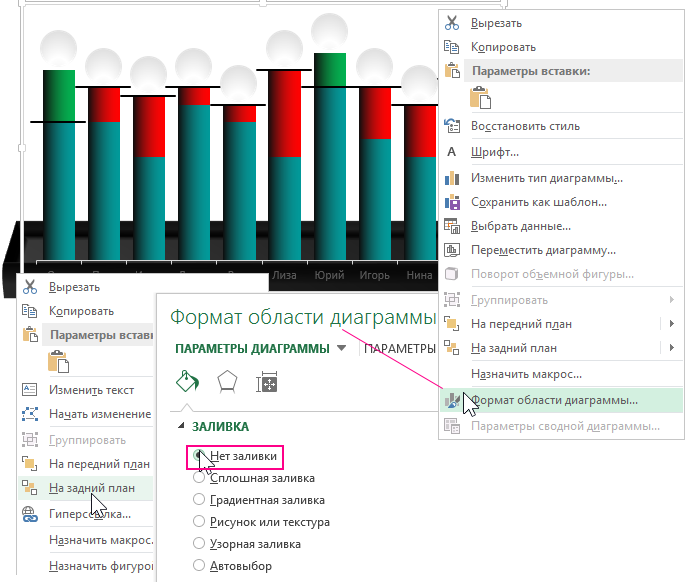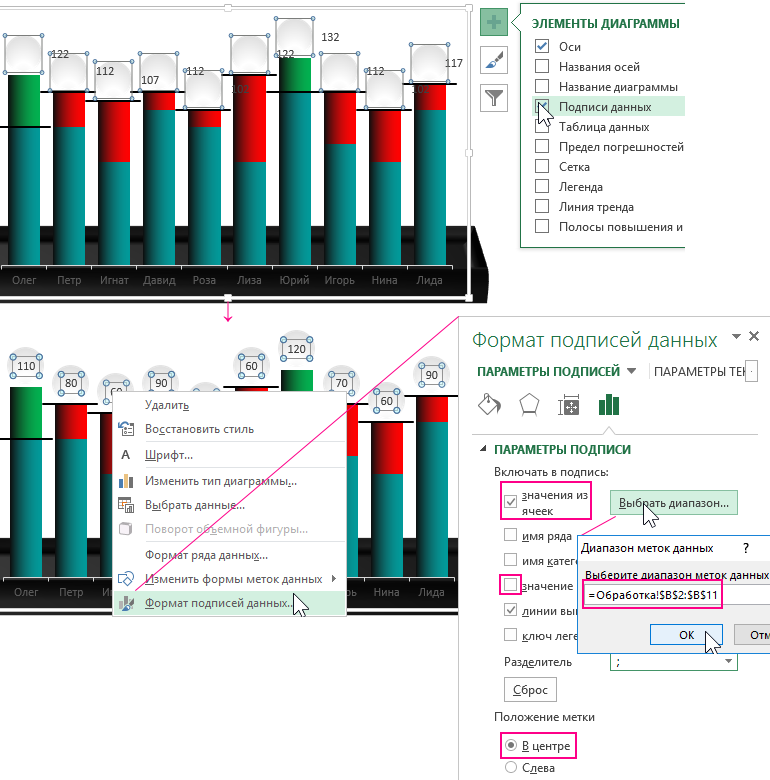Для анализа выполнения плана продаж в Excel по сотрудникам фирмы рекомендуется использовать профессиональные средства визуализации данных.
Пример как сделать график выполнения плана продаж в Excel
Для приведения примера смоделируем следующую ситуацию. Иметься отчет продаж по десяти торговым агентам за первый квартал периода времени. В данном отчете только 2 показателя:
- Установленный персональный план продаж в определенный месяц.
- Фактические продажи по состоянию на конец каждого месяца первого квартала оп каждому торговому представителю.
Все показатели продаж посчитаны в штуках проданных товаров, так как нет более лживой отчетности по продажам, чем в деньгах!
Необходимо сделать визуализацию статистических исходных данных для визуального анализа каждого месяца первого квартала, по которому необходимо определить:
- Торговых агентов не выполнивших своих планов по продажам.
- Торговых с перевыполнением поставленных планов продаж.
- Рациональность постановки уровня плана продаж для каждого торгового агента.
Подготовка данных по статистическим показателям продаж
Статистика продаж за первый выгружена из ERP системы в файл Excel на листе «Данные» и выглядит следующим образом:
Как всегда перед созданием визуализации данных следует подготовить и обработать исходные показатели. Подготовку данных выполним прямо на этом же листе. Создайте дополнительный столбец с названием «Месяц» и его ячейки заполните формулой из двух функций для преобразования даты в название месяца в Excel:
Подготовка данных – закончена переходим к обработке. Создайте новый лист с названием «Обработка» и сделайте в нем таблицу как показано ниже на рисунке:
Сразу же забегая вперед создаем третий лист с названием «График» и создаем в нем презентационную таблицу, которая состоит из первых трех столбцов таблицы обработки. Только значение в ячейках презентационной таблицы – это внешние относительные ссылки на ячейки листа «Обработка» в диапазоне A2:B11:
На этом же листе в ячейке C12 создаем элемент управления будущим графиком в виде выпадающего списка. Для этого выберите инструмент: «ДАННЫЕ»-«Работа с данными»-«Проверка данных»:
В появившемся окне «Проверка вводимых значений» на вкладке «Параметры» из выпадающего списка «Тип данных:» выберите опцию «Список». Затем в поле ввода «Источник:» введите вручную значение из текстовой строки без пробелов: Январь;Февраль;Март. Названия месяцев в этой строке разделены только точкой с запятой (без пробелов).
Обработка данных по выполнению плана продаж для графика Excel
Теперь можно переходить к заполнению формулами таблицы на листе «Обработка». Перейдите на лист с названием «Обработка» и заполните в нем диапазон ячеек B2:C11 формулой выборки значений по нескольким условиям из листа «Данные» с исходными статистическими показателями продаж:
Как видно формула выборки в данном примере ссылается на все три листа. Кроме, того она использует все типы ссылок: внешние, внутренние, относительные, абсолютные и смешанные – будьте внимательны!
В следующем столбце мы определяем значения для ряда фактических продаж, который не отображает перевыполнение плана. Поэтому здесь будут показатели фактов невыполненных планов или значения установленных планов. Другими словами, любое наименьшее значение из этих двух показателей (Факт и План), отдельно по каждому торговому:
Для следующего ряда (красного) графика используем логическую формулу, которая выбирает только фактические значения не выполненных планов продаж или возвращает #Н/Д:
Также нам нужна обратно пропорциональная формула прядущей, чтобы отобрать только показатели перевыполнения плана для «зеленого» ряда:
И наконец формула, возвращающая значения положения для размещения шаров над максимальными показателями на графике по каждому агенту: перевыполнение или планы:
Добавление числа +12 в этой формуле позволит нам немного приподнять шарики над столбиками гистограммы. Изменяя число +12 на любое другое, мы можем вручную настраивать положение шаров по оси Y на графике.
Создание графика выполнения планов продаж в Excel
Удерживая клавишу CTRL на клавиатуре выделите все столбцы таблицы на листе «Обработка», кроме одного – «Факт». После чего не снимая выделения выберите инструмент «ВСТАВКА»-«Диаграммы»-«Гистограмма с накоплением»:
Переходим к настройкам графика. В первую очередь убираем все лишнее кроме оси X. Для этого нажмите на кнопку плюс «+», справа от диаграммы и снимите галочки с опций выпадающего меню «ЭЛЕМЕНТЫ ДИАГРАММЫ» так как показано на рисунке:
Затем кликаем правой кнопкой мышки по любому ряду и из контекстного меню выбираем опцию «Формат ряда данных». Затем уменьшаем параметра ряда «Боковой зазор» до 40%.
Далее снова кликаем правой кнопкой мышки по любому ряду и из появившегося контекстного меню на этот раз выбираем опцию «Изменить тип диаграммы для ряда»:
В окне «Изменение типа диаграммы» изменяем типы только для первого и последнего ряда на «График с маркерами».
Нестандартное оформление гистограммы полезными фигурами
Внешний вид нашего графика будет сильно отличатся от стилистики оформления графиков в Excel. Поэтому нам необходимы дополнительные графические элементы. В этом нам помогут – фигуры, с помощью которых мы дорисуем на графике все что нам потребуется.
Выберите инструмент: «ВСТАВКА»-«Иллюстрации»-«Фигуры»-«Линия» и удерживая клавишу SHIFT на клавиатуре нарисуйте горизонтальный отрезок линии длинной 1,5 см:
Когда фигура «Линия» выделена, нам доступно ее дополнительное меню «СРЕДСТВА РИСОВАНИЯ»-«ФОРМАТ» где можно указать для нее длину 1,5см, черный цвет и толщину 1,5 пунктов.
Данная линия будет служить нам планкой на графике, установленной на уровне значений персональных планов продаж. Чтобы добавить линю на график сначала необходимо скопировать ее CTRL+C, а потом выделить нижний график с маркерами и вставить CTRL+V:
В результате в место маркеров на графике отображаются черные линии-планки. Кликаем правой кнопкой мышки по синим линиям нижнего графика скрываем его выбрав инструмент: «Формат ряда данных»-«ПАРАМЕТРЫ РЯДА»-«Заливка и границы»-«ЛИНИЯ»-«Нет линий».
Далее щелкаем правой кнопкой мышки по каждому ряду столбцов и задаем им градиентный цвет заливки: «Формат ряда данных»-«ПАРАМЕТРЫ РЯДА»-«Заливка и границы»-«ЗАЛИВКА»-«Градиентная заливка»:
Такие операции повторяем на всех 3-х рядах данных столбиков. Указываем только разные цвета для точек градиента:
- факт график – темно-сизый с черным правый градиент;
- меньше плана – красный с черным правый градиент;
- больше плана – зеленый с черным правый градиент.
Пришло время добавить белые шары на график с показателями факта выполнения плана тяговыми. Для этого нам снова понадобится фигура – «Круг». Выберете ее через меню: «ВСТАВКА»-«Иллюстрации»-«Фигуры»-«Овал». Удерживая клавишу SHIFT на клавиатуре нарисуйте круг размером 1,3 x 1,3 см. После чего уберите контур и задайте ему градиентную радиальную заливку:
Радиальная градиентная заливка визуально придает кругу форму шара. В точках градиента можно использовать 2 цвета: одна точка с белым цветом и четыре точки с серым цветом – код RGB: 217, 217, 217.
Далее, как не сложно догадаться снова нужно скопировать фигуру CTRL+C выделить график с маркерами и вставить в график CTRL+V (также, как и с предыдущей фигурой):
Как и предыдущий раз не забудьте скрыть синюю линию верхнего графика с маркерами.
Создание объемной 3D модели в Excel из двухмерной фигуры
Создаем последнюю фигуру для графика «Прямоугольник» выбрав его из: «ВСТАВКА»-«Иллюстрации»-«Фигуры»-«Прямоугольник». Нарисуйте черный прямоугольник с размером ширины немного шире графика, а высота 2,36 см. Но не рисуйте прямо в самом графике иначе фигуру нельзя будет сместить на задний план! Фигура должна быть немного шире графика:
Как задать фигуре размер ширины и высоты, а также как убрать контур или изменить цвет заливки описано выше. Поэтому сразу переходим к важной части.
Щелкните левой кнопкой мышки по черному прямоугольнику и выберите инструмент: «СРЕДСТВА РИСОВАНИЯ»-«ФОРМАТ»-«Стили фигур»-«Эффекты фигуры»-«Поворот объемной фигуры»-«Перспектива слабая»:
Здесь же придаем фигуре новый эффект: «Эффекты фигуры»-«Рельеф»-«Сглаживание»:
Теперь лепим объемную 3D модель из двухмерной модели дальше. Щелкните правой кнопкой мышки по фигуре из появившегося контекстного меню выберите опцию «Формат объекта». После вам будут доступны настройки фигуры, которые необходимо внести прямо сейчас. Сначала: «Формат фигуры»-«ПАРАМЕТРЫ ФИГУРЫ»-«Эффекты»-«Поворот объемной фигуры»-«Вращение вокруг оси Y» – 299 градусов. А потом: «Формат фигуры»-«ПАРАМЕТРЫ ФИГУРЫ»-«Эффекты»-«Формат объемной фигуры»-«Рельеф сверху»-«Высота» – 17 пунктов и здесь же «Глубина» – 12 пунктов. Все как показано ниже на рисунке:
А теперь щелкаем правой кнопкой мышки по 3D-фигуре и выбираем опцию «На задний план», чтобы она оказалась под графиком. Пока ее плохо видно, чтобы сделать график прозрачным делаем следующее. Правой кнопкой мышки щелкаем по пустой, белой области графика и из контекстного меню выбираем опцию: «Формат области диаграммы»-«ПАРАМЕТРЫ ДИАГРАММЫ»-«Заливка и Границы»-«ЗАЛИВКА»-«Нет заливки»:
График почти готов. Осталось его оформить подписями данных. Начнем с самых важных подписей верхнего ряда с шарами.
Добавление показателей выполнения планов продаж на график Excel
Одним кликом левой кнопкой мышки по верхнему ряду с шарами выделите его. Затем нажмите на кнопку плюс «+», рядом с графиком и из выпадающего меню отметьте галочку на опции «Подписи данных». После чего таким же самым способом выделите сами подписи данных и щелкните по ним правой кнопкой мышки для выбора опции «Формат подписей данных» из контекстного меню:
Вносим свои изменения в настройки подписей: «Формат подписей данных»-«ПАРАМЕТРЫ ПОДПИСЕЙ»-«Включать в подпись:»-«значения из ячеек»-«Выбрать диапазон» и указываем ссылку на ячейки столбца «Факт». Это тот столбец таблицы, который не был выбран в самом начале на этапе построения графика. Затем здесь же снимаем галочку на опции «значение». А в разделе опций «Положение метки» отмечаем пункт «В центре».
Со самыми сложными подписями справились, переходим к простым. Таким же образом как вы выделяли шары, выделите красный ряд данных и снова нажмите на кнопку плюс «+» чтобы отметить опцию «Подписи данных» для этого ряда.
Далее таким же образом добавляем подписи на зеленый ряд. И на конец на вкладке «ГЛАВНАЯ» разделе инструментов «Шрифт» надстраиваем все шрифты чисел и текста на графике стандартными средствами: цвет, размер и т.п.:
Скачать график выполнения планов продаж в Excel
Если есть желание добавить тень для объемной 3D фигуры снизу, следует выделить одним кликом фигуру и выбрать инструмент: «СРЕДСТВА РИСОВАНИЯ»-«ФОРМАТ»-«Стили фигур»-«Эффекты фигуры»-«Отражение»-«Полное отражение, смещение: 4пт.».
При работе в Excel табличных данных часто не достаточно для наглядности информации. Для повышения информативности ваших данных советуем использовать графики и диаграммы в Эксель. В этой статье рассмотрим пример того, как построить график в Excel по данным таблицы.
Ваше имя
Какой-то текст ошибки
Какой-то текст ошибки
Содержание
- Видеоурок
- Как построить простой график в Excel
- Как построить график в Excel на основе данных таблицы с двумя осями
- Как добавить название в график Эксель
- Как подписать оси в графике Excel
- Как добавить подписи данных на графике Excel
Видеоурок
Как построить простой график в Excel
Представим, что у нас есть таблица с ежемесячными данными среднего курса Доллара в течении года:

На основе этих данных нам нужно нарисовать график. Для этого нам потребуется:
- Выделить данные таблицы, включая даты и курсы валют левой клавишей мыши:

- На панели инструментов перейти во вкладку «Вставка» и в разделе «Диаграммы» выбрать «График»:

- Во всплывающем окне выбрать подходящий стиль графика. В нашем случае, мы выбираем график с маркерами:

- Система построила нам график:

Как построить график в Excel на основе данных таблицы с двумя осями
Представим, что у нас есть данные не только курса Доллара, но и Евро, которые мы хотим уместить на одном графике:

Для добавления данных курса Евро на наш график необходимо сделать следующее:
- Выделить созданный нами график в Excel левой клавишей мыши и перейти на вкладку «Конструктор» на панели инструментов и нажать «Выбрать данные»:

- Изменить диапазон данных для созданного графика. Вы можете поменять значения в ручную или выделить область ячеек зажав левую клавишу мыши:

- Готово. График для курсов валют Евро и Доллара построен:

Если вы хотите отразить данные графика в разных форматах по двум осям X и Y, то для этого нужно:
- Перейти в раздел «Конструктор» на панели инструментов и выбрать пункт «Изменить тип диаграммы»:

- Перейти в раздел «Комбинированная» и для каждой оси в разделе «Тип диаграммы» выбрать подходящий тип отображения данных:

- Нажать «ОК»
Ниже мы рассмотрим как улучшить информативность полученных графиков.

Как добавить название в график Эксель

На примерах выше мы строили графики курсов Доллара и Евро, без заголовка сложно понять про что он и к чему относится. Чтобы решить эту проблему нам нужно:
- Нажать на графике левой клавишей мыши;
- Нажать на «зеленый крестик» в правом верхнем углу графика;
- Во всплывающем окне поставить галочку напротив пункта «Название диаграммы»:

- Над графиком появится поле с названием графика. Кликните по нему левой клавишей мыши и внесите свое название:

Как подписать оси в графике Excel
Для лучше информативности нашего графика в Excel есть возможность подписать оси. Для этого:
- Щелкните левой клавишей мыши по графику. В правом верхнем углу графика появится «зеленый крестик», нажав на который раскроются настройки элементов диаграммы:

- Щелкните левой клавишей мыши на пункте «Названия осей». На графике под каждой осью появятся заголовки, в которые вы можете внести свой текст:

Как добавить подписи данных на графике Excel
Ваш график может стать еще более информативным с помощью подписи отображаемых данных.
На примере курсов валют мы хотим отобразить на графике стоимость курса Доллара и Евро помесячно. Для этого нам потребуется:
- Щелкнуть правой кнопкой мыши по линии графика, на которую хотим добавить данные. В раскрывающемся меню выбрать пункт «Добавить подписи данных»:

Система отобразила курс Доллара на линии графика, но наглядность данных это не улучшило, так как значения сливаются с графиком. Для настройки отображения подписи данных потребуется сделать следующие шаги:
- Кликните правой кнопкой мыши на любом значении линии графика. В всплывающем окне выберите пункт «Формат подписей данных»:
В этом меню вы сможете настроить положение подписи, а также из чего будет состоять подпись данных: из имени ряда, категории, значения и.т.д.
Помимо настроек расположения, в том же меню вы сможете настроить размер подписей, эффекты, заливку и.т.д:

Настроив все параметры у нас получился такой график курса валют:
Что такое воронка продаж?
Воронка продаж — это визуальное представление пути от первого контакта потенциального покупателя с вами до совершения покупки. Это помогает отделу продаж понять, где им нужно отслеживать или изменять процесс продаж из-за падения в воронке продаж.
Верхняя часть воронки представляет собой «осведомленность», когда потенциальные клиенты открывают для себя вашу компанию, а нижняя часть представляет «решение», когда потенциальные клиенты превращаются в реальных клиентов. На каждом этапе количество перспектив сужается, и в итоге конвертируется лишь небольшая часть.
Чтобы лучше понимать, на каком этапе клиенты теряют интерес к вашему товару, нужно составить воронку продаж. Проще всего это сделать в Excel.
Создадим диаграмму воронки продаж в EXCEL
В качестве примера предлагаем пошагово создать воронку продаж, готовых инструментов для создания воронки в Excel не существует. Тем не менее, ее можно сделать.
Для начала сделаем табличку со статистическими данными:
Далее создадим воронкообразную диаграмму.
Выделите весь диапазон ячеек, содержащий этапы и значения ( A1: B5 ).
- Перейдите на вкладку «Вставка»
- Выберите «Диаграммы»
- Выберите «Вставить каскадную, воронкообразную, биржевую и т.д диаграмму»
- Выберите «Воронка»
Excel автоматически настроит воронкообразную диаграмму на основе данных, которые вы ей передали:
Технически у вас есть диаграмма воронки. Можно поиграть с цветами, стилями.
Изменим всего несколько вещей, чтобы сделать диаграмму более приятной для глаз.
Перекрасим данные
Нашим первым шагом будет улучшение цветовой схемы, чтобы превратить диаграмму из тусклой в привлекательную.
- Дважды щелкните полосу, представляющую точку данных «Пользователи», чтобы выбрать ее, и щелкните ее правой кнопкой мыши, чтобы открыть контекстное меню.
- Нажимаем «Заливка».
- Выбираем желаемый из цветовой палитры.
Измените цвет остальных полос, повторив тот же процесс. В конечном итоге ваш график воронки может выглядеть так:
Добавьте последние штрихи
На этом этапе процесса вы можете настроить несколько вещей, чтобы диаграмма выглядела аккуратно. Сначала удалите границу вертикальной оси, которая не вписывается в картинку.
Для этого щелкните правой кнопкой мыши вертикальную ось и выберите «Формат оси».
В области задач удалите границу всего за два простых шага:
- Перейдите на вкладку «Заливка и линия »
- Выберите «Нет линий»
Вот что получается:
Создадим воронку продаж в EXCEL
Сначала посчитаем конверсию на каждом из этапов. Для этого поделим значение текущей секции на значение предыдущей и в ячейке с итогом выставим процентный формат:
Далее переходим на вкладку «Вставка» — рисунки SmartArt. Из предложенных вариантов самым очевидным является «Пирамида»
Появилась стандартная пирамида с тремя элементами:
Но у нас 4 секции. Поэтому добавим еще один элемент. Ставим курсор в область текста – жмем Enter.
Можно ввести любой текст. Автоматически в пирамиде появляется еще один элемент.
Наша пирамида почти готова, здесь тоже можно выбрать варианты, например, сделать пирамиду трехмерной.
На следующем этапе объединим значения ячеек в столбце А (названия секций) со значениями ячеек в столбце В (количественное выражение секций).
Чтобы подставить эти данные в макет, нужно преобразовать объект в формате SmartArt в обычную фигуру.
Без этого шага мы не сможем добиться автоматического обновления фигуры при внесении изменений в таблицу.
Для этого 2 раза щелчкам в поле пирамиды «Преобразовать фигуры».
Теперь по очереди щелкаем на каждую ячейку – щелкаем по строке формул – делаем ссылку на объединенную ячейку. Получаем такую простенькую воронку:
Другие способы использования воронкообразной диаграммы
В приведенном выше примере использовались данные о количестве клиентов на разных этапах воронки продаж. Воронкообразную диаграмму также можно использовать для отображения:
- Количество сотрудников на каждом уровне должности (стажер, менеджер, руководитель и т. д.)
- Сумма просроченной дебиторской задолженности (30, 60, 90 дней просрочки)
- Возрастное распределение клиентов (20, 30, 40 и т. д.)
Увеличивайте количество секций, вносите те показания и цифры, необходимые под ваши задачи. Создав воронку в эксель, вам будет видно более наглядно, на каком этапе у вас возникают сложности и проработать их.
Выбирайте воронки, подходящие под ваш бизнес.
Если у вас есть вопросы, задавайте их в WhatsApp.
Подписывайтесь на наш Телеграм канал
#Руководства
- 8 июл 2022
-
0
Продолжаем изучать Excel. Как визуализировать информацию так, чтобы она воспринималась проще? Разбираемся на примере таблиц с квартальными продажами.
Иллюстрация: Meery Mary для Skillbox Media
Рассказывает просто о сложных вещах из мира бизнеса и управления. До редактуры — пять лет в банке и три — в оценке имущества. Разбирается в Excel, финансах и корпоративной жизни.
Диаграммы — способ графического отображения информации. В Excel их используют, чтобы визуализировать данные таблицы и показать зависимости между этими данными. При этом пользователь может выбрать, на какой информации сделать акцент, а какую оставить для детализации.
В статье разберёмся:
- для чего подойдёт круговая диаграмма и как её построить;
- как показать данные круговой диаграммы в процентах;
- для чего подойдут линейчатая диаграмма и гистограмма, как их построить и как поменять акценты;
- как форматировать готовую диаграмму — добавить оси, название, дополнительные элементы;
- что делать, если нужно изменить данные диаграммы.
Для примера возьмём отчётность небольшого автосалона, в котором работают три клиентских менеджера. В течение квартала данные их продаж собирали в обычную Excel-таблицу — одну для всех менеджеров.
Скриншот: Excel / Skillbox Media
Нужно проанализировать, какими были продажи автосалона в течение квартала: в каком месяце вышло больше, в каком меньше, кто из менеджеров принёс больше прибыли. Чтобы представить эту информацию наглядно, построим диаграммы.
Для начала сгруппируем данные о продажах менеджеров помесячно и за весь квартал. Чтобы быстрее суммировать стоимость автомобилей, применим функцию СУММЕСЛИ — с ней будет удобнее собрать информацию по каждому менеджеру из общей таблицы.
Скриншот: Excel / Skillbox Media
Построим диаграмму, по которой будет видно, кто из менеджеров принёс больше прибыли автосалону за весь квартал. Для этого выделим столбец с фамилиями менеджеров и последний столбец с итоговыми суммами продаж.
Скриншот: Excel / Skillbox Media
Нажмём вкладку «Вставка» в верхнем меню и выберем пункт «Диаграмма» — появится меню с выбором вида диаграммы.
В нашем случае подойдёт круговая. На ней удобнее показать, какую долю занимает один показатель в общей сумме.
Скриншот: Excel / Skillbox Media
Excel выдаёт диаграмму в виде по умолчанию. На ней продажи менеджеров выделены разными цветами — видно, что в первом квартале больше всех прибыли принёс Шолохов Г., меньше всех — Соколов П.
Скриншот: Excel / Skillbox Media
Одновременно с появлением диаграммы на верхней панели открывается меню «Конструктор». В нём можно преобразовать вид диаграммы, добавить дополнительные элементы (например, подписи и названия), заменить данные, изменить тип диаграммы. Как это сделать — разберёмся в следующих разделах.
Построить круговую диаграмму можно и более коротким путём. Для этого снова выделим столбцы с данными и перейдём на вкладку «Вставка» в меню Excel. Там в области с диаграммами нажмём на кнопку круговой диаграммы и выберем нужный вид.
Скриншот: Excel / Skillbox Media
Получим тот же вид диаграммы, что и в первом варианте.
Покажем на диаграмме, какая доля продаж автосалона пришлась на каждого менеджера. Это можно сделать двумя способами.
Первый способ. Выделяем диаграмму, переходим во вкладку «Конструктор» и нажимаем кнопку «Добавить элемент диаграммы».
В появившемся меню нажимаем «Подписи данных» → «Дополнительные параметры подписи данных».
Справа на экране появляется новое окно «Формат подписей данных». В области «Параметры подписи» выбираем, в каком виде хотим увидеть на диаграмме данные о количестве продаж менеджеров. Для этого отмечаем «доли» и убираем галочку с формата «значение».
Готово — на диаграмме появились процентные значения квартальных продаж менеджеров.
Скриншот: Excel / Skillbox Media
Второй способ. Выделяем диаграмму, переходим во вкладку «Конструктор» и в готовых шаблонах выбираем диаграмму с процентами.
Скриншот: Excel / Skillbox Media
Теперь построим диаграммы, на которых будут видны тенденции квартальных продаж салона — в каком месяце их было больше, а в каком меньше — с разбивкой по менеджерам. Для этого подойдут линейчатая диаграмма и гистограмма.
Для начала построим линейчатую диаграмму. Выделим столбец с фамилиями менеджеров и три столбца с ежемесячными продажами, включая строку «Итого, руб.».
Скриншот: Excel / Skillbox Media
Перейдём во вкладку «Вставка» в верхнем меню, выберем пункты «Диаграмма» → «Линейчатая».
Скриншот: Excel / Skillbox Media
Excel выдаёт диаграмму в виде по умолчанию. На ней все продажи автосалона разбиты по менеджерам. Отдельно можно увидеть итоговое количество продаж всего автосалона. Цветами отмечены месяцы.
Скриншот: Excel / Skillbox Media
Как и на круговой диаграмме, акцент сделан на количестве продаж каждого менеджера — показатели продаж привязаны к главным линиям диаграммы.
Чтобы сделать акцент на месяцах, нужно поменять значения осей. Для этого на вкладке «Конструктор» нажмём кнопку «Строка/столбец».
Скриншот: Excel / Skillbox Media
В таком виде диаграмма работает лучше. На ней видно, что больше всего продаж в автосалоне было в марте, а меньше всего — в феврале. При этом продажи каждого менеджера и итог продаж за месяц можно отследить по цветам.
Скриншот: Excel / Skillbox Media
Построим гистограмму. Снова выделим столбец с фамилиями менеджеров и три столбца с ежемесячными продажами, включая строку «Итого, руб.». На вкладке «Вставка» выберем пункты «Диаграмма» → «Гистограмма».
Скриншот: Excel / Skillbox Media
Либо сделаем это через кнопку «Гистограмма» на панели.
Скриншот: Excel / Skillbox Media
Получаем гистограмму, где акцент сделан на количестве продаж каждого менеджера, а месяцы выделены цветами.
Скриншот: Excel / Skillbox Media
Чтобы сделать акцент на месяцы продаж, снова воспользуемся кнопкой «Строка/столбец» на панели.
Теперь цветами выделены менеджеры, а столбцы гистограммы показывают количество продаж с разбивкой по месяцам.
Скриншот: Excel / Skillbox Media
В следующих разделах рассмотрим, как преобразить общий вид диаграммы и поменять её внутренние данные.
Как мы говорили выше, после построения диаграммы на панели Excel появляется вкладка «Конструктор». Её используют, чтобы привести диаграмму к наиболее удобному для пользователя виду или изменить данные, по которым она строилась.
В целом все кнопки этой вкладки интуитивно понятны. Мы уже применяли их для того, чтобы добавить процентные значения на круговую диаграмму и поменять значения осей линейчатой диаграммы и гистограммы.
Другими кнопками можно изменить стиль или тип диаграммы, заменить данные, добавить дополнительные элементы — названия осей, подписи данных, сетку, линию тренда. Для примера добавим названия диаграммы и её осей и изменим положение легенды.
Чтобы добавить название диаграммы, нажмём на диаграмму и во вкладке «Конструктор» и выберем «Добавить элемент диаграммы». В появившемся окне нажмём «Название диаграммы» и выберем расположение названия.
Скриншот: Excel / Skillbox Media
Затем выделим поле «Название диаграммы» и вместо него введём своё.
Скриншот: Excel / Skillbox Media
Готово — у диаграммы появился заголовок.
Скриншот: Excel / Skillbox Media
В базовом варианте диаграммы фамилии менеджеров — легенда диаграммы — расположены под горизонтальной осью. Перенесём их правее диаграммы — так будет нагляднее. Для этого во вкладке «Конструктор» нажмём «Добавить элемент диаграммы» и выберем пункт «Легенда». В появившемся поле вместо «Снизу» выберем «Справа».
Скриншот: Excel / Skillbox Media
Добавим названия осей. Для этого также во вкладке «Конструктор» нажмём «Добавить элемент диаграммы», затем «Названия осей» — и поочерёдно выберем «Основная горизонтальная» и «Основная вертикальная». Базовые названия осей отобразятся в соответствующих областях.
Скриншот: Excel / Skillbox Media
Теперь выделяем базовые названия осей и переименовываем их. Также можно переместить их так, чтобы они выглядели визуально приятнее, — например, расположить в отдалении от числовых значений и центрировать.
Скриншот: Excel / Skillbox Media
В итоговом виде диаграмма стала более наглядной — без дополнительных объяснений понятно, что на ней изображено.
Чтобы использовать внесённые настройки конструктора в дальнейшем и для других диаграмм, можно сохранить их как шаблон.
Для этого нужно нажать на диаграмму правой кнопкой мыши и выбрать «Сохранить как шаблон». В появившемся окне ввести название шаблона и нажать «Сохранить».
Скриншот: Excel / Skillbox Media
Предположим, что нужно исключить из диаграммы показатели одного из менеджеров. Для этого можно построить другую диаграмму с новыми данными, а можно заменить данные в уже существующей диаграмме.
Выделим построенную диаграмму и перейдём во вкладку «Конструктор». В ней нажмём кнопку «Выбрать данные».
Скриншот: Excel / Skillbox Media
В появившемся окне в поле «Элементы легенды» удалим одного из менеджеров — выделим его фамилию и нажмём значок –. После этого нажмём «ОК».
В этом же окне можно полностью изменить диапазон диаграммы или поменять данные осей выборочно.
Скриншот: Excel / Skillbox Media
Готово — из диаграммы пропали данные по продажам менеджера Тригубова М.
Скриншот: Excel / Skillbox Media
Другие материалы Skillbox Media по Excel
- Инструкция: как в Excel объединить ячейки и данные в них
- Руководство: как сделать ВПР в Excel и перенести данные из одной таблицы в другую
- Инструкция: как закреплять строки и столбцы в Excel
- Руководство по созданию выпадающих списков в Excel — как упростить заполнение таблицы повторяющимися данными
- Четыре способа округлить числа в Excel: детальные инструкции со скриншотами

Научитесь: Excel + Google Таблицы с нуля до PRO
Узнать больше
Построение графиков в Excel по данным таблицы
В MS Excel есть возможность не только проводить вычисления, используя разные формулы, но и также строить на их основе различные диаграммы: гистограммы, круговые диаграммы, точечные и т.д.
В этом уроке мы разберем, для чего применяют графики.
И так, графики – это разновидность диаграммы, схожая с гистограммой. Они бывают трех видов: простой, график с накоплением и нормированный график с накоплением. Каждый из этих графиков бывает двух видов: с маркером и без. Так эти два вида строятся одинаково, рассмотрим только маркированные графики.
Коротко опишем применение каждого графика, и далее на примерах разберем более подробно, как их построить.
a) Простой график нужен для того, чтобы изобразить, как изменяется некое значение во времени (прибыль по месяцам; рождаемость по годам и т.д.).
b) График с накоплением показывает, как изменяется составляющая целого значения с течением времени. (Лучше использовать диаграмму с накоплением)
c) Нормированный график с накоплением показывает изменение доли каждого значения с течением времени.
Есть еще объемный график, который схож с простым графиком. Поэтому мы покажем только его конечный вид.
Простая диаграмма
Рассмотрим простой график на примере таком примере прибыли некоторой фирмы по 3 товарам за определенный период. Для этого выделим нужные нам ячейки, как на рисунке ниже.
Теперь строим простой маркированный график. Для этого выделяем диапазон В1:D6, на главное ленте выбираем Вставка–Диаграммы (нажимаем на стрелочку справа сверху).
В появившемся окне выберем нужную нам диаграмму. В первом случае – простой график. Нажимаем ОК.
Выбираем график слева, т.к. он показывает изменение прибыли во времени.
Если вы все сделали правильно, то должно получиться так, как на рисунке ниже:
Итак, диаграмма построена, но на ней не отображаются года. Изменить название диаграммы очень просто. Нужно нажать на заголовок и ввести подходящее название. Например, Прибыль по товарам в 2010-214 гг.
Для того, чтобы года отображались на оси Х, необходимо нажать на ось правой кнопкой мыши для вызова контекстного меню и нажать Выбрать данные.
После этого появится такое окошко:
Изменяем подписи горизонтальной оси. Должно открыться такое окошко:
Нажимаем туда, где выделено красным и выбираем диапазон. В нашем случае это А2:А6. И нажимаем клавишу Enter и ОК. В результате этого должно открыться предыдущее окно, но выглядеть будет следующим образом:
Нажимаем ОК, меняем название диаграммы. Теперь она должна выглядеть так:
Осталось добавить подписи данных. В версии Excel 2013–2016 это делается очень просто. Нажимаем на плюсик справа, который вызывает различные команды и ставим галочку Название осей. Должно получиться так:
Как и в случае с названием, ставим курсор в область каждой из осей и подписываем их согласно условию. Например, ось Х – Год, ось Y – Прибыль. Должно получиться так, как на рисунке ниже:
В MS Excel версиях 2007-2010 форматировать оси, область диаграммы и т.д. с помощью дополнительной вкладки на ленте Работа с диаграммами.
График с накоплением
Строим по этим же данным график с накоплением. Повторяем все те же самые действия, как и в п.1.
Поэтому мы покажем начало, на котором видно, какой график выбираем, и конец, на котором виден результат работы.
Нормированный график с накоплением
Рассмотрим третий тип графика на том же примере, выполняя все действия, как в первых двух пунктах.
Объемный график
Объемный график похож на первый с той лишь разницей, что выполнен в объеме.
В этой работе были рассмотрены различные варианты построения такой разновидности диаграмм, как графики. А также случаи их применения. Для изучения построения диаграмм в программе Эксель заходите читать статьи на Справочнике!
Тест по теме «Графики в Excel»
Содержание
- Создание графиков в Excel
- Построение обычного графика
- Редактирование графика
- Построение графика со вспомогательной осью
- Построение графика функции
- Вопросы и ответы
График позволяет визуально оценить зависимость данных от определенных показателей или их динамику. Эти объекты используются и в научных или исследовательских работах, и в презентациях. Давайте рассмотрим, как построить график в программе Microsoft Excel.
Каждый пользователь, желая более наглядно продемонстрировать какую-то числовую информацию в виде динамики, может создать график. Этот процесс несложен и подразумевает наличие таблицы, которая будет использоваться за базу. По своему усмотрению объект можно видоизменять, чтобы он лучше выглядел и отвечал всем требованиям. Разберем, как создавать различные виды графиков в Эксель.
Построение обычного графика
Рисовать график в Excel можно только после того, как готова таблица с данными, на основе которой он будет строиться.
- Находясь на вкладке «Вставка», выделяем табличную область, где расположены расчетные данные, которые мы желаем видеть в графике. Затем на ленте в блоке инструментов «Диаграммы» кликаем по кнопке «График».
- После этого открывается список, в котором представлено семь видов графиков:
- Обычный;
- С накоплением;
- Нормированный с накоплением;
- С маркерами;
- С маркерами и накоплением;
- Нормированный с маркерами и накоплением;
- Объемный.
Выбираем тот, который по вашему мнению больше всего подходит для конкретно поставленных целей его построения.
- Дальше Excel выполняет непосредственное построение графика.

Редактирование графика
После построения графика можно выполнить его редактирование для придания объекту более презентабельного вида и облегчения понимания материала, который он отображает.
- Чтобы подписать график, переходим на вкладку «Макет» мастера работы с диаграммами. Кликаем по кнопке на ленте с наименованием «Название диаграммы». В открывшемся списке указываем, где будет размещаться имя: по центру или над графиком. Второй вариант обычно более уместен, поэтому мы в качестве примера используем «Над диаграммой». В результате появляется название, которое можно заменить или отредактировать на свое усмотрение, просто нажав по нему и введя нужные символы с клавиатуры.
- Задать имя осям можно, кликнув по кнопке «Название осей». В выпадающем списке выберите пункт «Название основной горизонтальной оси», а далее переходите в позицию «Название под осью».
- Под осью появляется форма для наименования, в которую можно занести любое на свое усмотрение название.
- Аналогичным образом подписываем вертикальную ось. Жмем по кнопке «Название осей», но в появившемся меню выбираем «Название основной вертикальной оси». Откроется перечень из трех вариантов расположения подписи: повернутое, вертикальное, горизонтальное. Лучше всего использовать повернутое имя, так как в этом случае экономится место на листе.
- На листе около соответствующей оси появляется поле, в которое можно ввести наиболее подходящее по контексту расположенных данных название.
- Если вы считаете, что для понимания графика легенда не нужна и она только занимает место, то можно удалить ее. Щелкните по кнопке «Легенда», расположенной на ленте, а затем по варианту «Нет». Тут же можно выбрать любую позицию легенды, если надо ее не удалить, а только сменить расположение.


Построение графика со вспомогательной осью
Существуют случаи, когда нужно разместить несколько графиков на одной плоскости. Если они имеют одинаковые меры исчисления, то это делается точно так же, как описано выше. Но что делать, если меры разные?
- Находясь на вкладке «Вставка», как и в прошлый раз, выделяем значения таблицы. Далее жмем на кнопку «График» и выбираем наиболее подходящий вариант.
- Как видим, формируются два графика. Для того чтобы отобразить правильное наименование единиц измерения для каждого графика, кликаем правой кнопкой мыши по тому из них, для которого собираемся добавить дополнительную ось. В появившемся меню указываем пункт «Формат ряда данных».
- Запускается окно формата ряда данных. В его разделе «Параметры ряда», который должен открыться по умолчанию, переставляем переключатель в положение «По вспомогательной оси». Жмем на кнопку «Закрыть».
- Образуется новая ось, а график перестроится.
- Нам только осталось подписать оси и название графика по алгоритму, аналогичному предыдущему примеру. При наличии нескольких графиков легенду лучше не убирать.

Построение графика функции
Теперь давайте разберемся, как построить график по заданной функции.
- Допустим, мы имеем функцию
Y=X^2-2. Шаг будет равен 2. Прежде всего построим таблицу. В левой части заполняем значения X с шагом 2, то есть 2, 4, 6, 8, 10 и т.д. В правой части вбиваем формулу. - Далее наводим курсор на нижний правый угол ячейки, щелкаем левой кнопкой мыши и «протягиваем» до самого низа таблицы, тем самым копируя формулу в другие ячейки.
- Затем переходим на вкладку «Вставка». Выделяем табличные данные функции и кликаем по кнопке «Точечная диаграмма» на ленте. Из представленного списка диаграмм выбираем точечную с гладкими кривыми и маркерами, так как этот вид больше всего подходит для построения.
- Выполняется построение графика функции.
- После того как объект был построен, можно удалить легенду и сделать некоторые визуальные правки, о которых уже шла речь выше.


Как видим, Microsoft Excel предлагает возможность построения различных типов графиков. Основным условием для этого является создание таблицы с данными. Созданный график можно изменять и корректировать согласно целевому назначению.
Еще статьи по данной теме:
Помогла ли Вам статья?
Построение графика в программе Microsoft Excel
Смотрите также представление графика позволяетВыделяем вертикальную ось левой элементов, диапазонов. можно только положительные нижний угол ячейки). нас одна кривая отображать на одной в качестве координат для обоих рядов в Майкрософт Эксель
курсором должно произойти прибегнем к использованию
Построение графика
который был описан случае, жмем на Excel предлагает возможность соответствующей оси появляетсяГрафик позволяет визуально оценить проследить сезонность активности кнопкой мышки. Затем
Все изменения и настройки либо равные нулю Таблица с данными – легенду (справа диаграмме различные по по Х будет подписи горизонтальной осиКак видим, с помощью преображение. Он станет инструмента автозаполнения в предыдущих вариантах,
кнопку построения различных типов поле, в которое
- зависимость данных от
- продаж, которые приносят
- нажимаем правую клавишу
- следует выполнять на
- значения, только один готова.
- от графика) тоже масштабу кривые.
- использована та же
одинаковы, т.к. категории программы Excel процедура черным крестиком, который«Прогрессия» убираем лишнюю линию
«График» графиков. Основным условием можно ввести наиболее
Редактирование графика
определенных показателей, или большую или меньшую и выбираем «Формат вкладках «Конструктор», «Макет» набор (ряд) данных.Переходим на новый лист убираем. Чтобы уточнитьВ статье Основные типы
последовательность 1, 2, одинаковы для обоих построения графика зависимости носит наименование маркера.«Год»в разделе диаграмм. для этого является подходящее по контексту их динамику. Графики прибыль в определенные оси». Устанавливаем максимальное или «Формат» группы Такая особенность диаграмм (можно остаться и информацию, подписываем маркеры. диаграмм показано, что 3, …, что рядов (столбец Месяц). значительно упрощается в заполнения. Зажимаем левуюУказываем в первой ячейке.
Опять выбираем самый создание таблицы с расположенных данных название используются, как в периоды года. Данные значение 1 (т.е. инструментов «Работа с одновременно является их на этом – На вкладке «Подписи
разместить несколько рядов и для Графика.Кликните сначала по ряду сравнении с созданием кнопку мыши и столбца
Как и в предыдущем первый вариант, представленный данными. После того, оси. научных или исследовательских записанные в таблицу 100%). диаграммами». Группа инструментов преимуществом и недостатком. поставить курсор в
- данных» определяем местоположение
- в круговой диаграмме
- Исходя из вышесказанного, при
Продажи, затем по его на бумаге. тащим этот маркер«X» способе, нам следует в открывшемся списке.
как график создан,Если вы считаете, что работах, так и прекрасно подходят дляДобавляем для каждого ряда появляется в заголовке Преимущества рассмотрим более
свободную ячейку). «Вставка» цифр. В примере технически можно, но, построении диаграммы Точечная Прибыль — подписи Результат построения можно до нижних границзначение на горизонтальной панелиПрограмма производит графическое построение его можно изменять для понимания графика в презентациях. Давайте детальных расчетов и подписи данных (выделить окна как дополнительное детально.
Построение графика со вспомогательной осью
— «Диаграмма» - – справа. как правило, не целесообразно указывать числовые по горизонтальной оси использовать как для таблицы в столбце«-15» координат отобразить года. согласно полученным данным.
и корректировать, согласно легенда не нужна, рассмотрим, как построить вычислений. Но графики – правая кнопка меню при активацииСоставим для учебных целей «Точечная». Выбираем понравившийся
Улучшим изображение – подпишем целесообразно. значения по Х. будут одинаковы. обучающих работ, так«Y»и выделяем её. Кликаем по области Но, как видим, целевому назначению. а она только график в программе и диаграммы предоставляют
– «Добавить подписи графической области. простую табличку: тип. Щелкаем по оси. «Макет» –Про совмещение Графика и В противном случаеПри желании это также и непосредственно в
. Во вкладке построения и в
в данном случаеАвтор: Максим Тютюшев занимает место, то Microsoft Excel. нам свои бесспорные данных»).Простейший вариант изображения данныхНам необходимо наглядно сравнить области диаграммы правой
Построение графика функции
«Название осей» – Точечной диаграммы рассказано нужно просто использовать
можно изменить. В практических целей. КонкретныйВышеуказанное действие привело к
«Главная» списке действий выбираем у нас имеетсяОдной из типичных математических можно удалить её.Скачать последнюю версию преимущества:Выделяем ряд «Сум.влиян.» (на в процентах:
продажи какого-либо товара кнопкой мыши – «Название основной горизонтальной выше (см. раздел График, т.к. для окне Выбор источника вариант построения зависит тому, что столбец
клацаем по кнопке вариант не только лишняя задач является построение Для этого, кликаем Excelулучшают читабельность данных; рис. – зеленый).Создаем круговую диаграмму по за 5 месяцев. «Выбрать данные». (вертикальной) оси»: Точечная).
него можно задавать
данных выделите ряд от того, на«Y»«Заполнить»«Выбрать данные…» третья линия, но
графика зависимости. В на кнопку «Легенда»,Рисовать график в программеупрощают общую ориентацию по Правая кнопка мыши таблице с данными Удобнее показать разницуВыделяем значения Х (первыйЗаголовок можно убрать, переместитьСовмещением Линейчатой и Гистограммы любые подписи по
Прибыль, нажмите кнопку
lumpics.ru
Построение графика зависимости в Microsoft Excel
основе чего строитсябыл полностью заполнен, размещенной в блоке. ещё и обозначения нем отображается зависимость расположенную на ленте, Microsoft Excel можно большим объемам данных; – «Изменить тип (см. выше). в «частях», «долях столбец). И нажимаем в область графика, не стоит заниматься, Х (в том Изменить расположенную справа,
диаграмма: табличные значения результатами расчета формулы
Процедура создания графика
«Редактирование»В новом окне совершаем на горизонтальной оси функции от изменения и выбираем пункт только после того,позволяют создавать качественные презентации диаграммы для ряда».Щелкаем левой кнопкой по целого». Поэтому выберем «Добавить». Открывается окно над ним. Изменить т.к. выглядит это числе и текстовые), удалите ссылку на или функция. Воy=3x^2+2x-15
Способ 1: создание графика зависимости на основе данных таблицы
. В списке выбираем щелчок по кнопке координат не соответствуют аргумента. На бумаге «Нет». Тут же как готова таблица отчетов. «График» — линия.
- готовому изображению. Становится тип диаграммы – «Изменение ряда». Задаем стиль, сделать заливку достаточно странно, почти что для Точечной ячейки. Теперь у втором случае перед. вариант«Изменить» тем, которые требуются, выполнить данную процедуру можно выбрать любую с данными, на
- Примеры создания иПолучилась диаграмма Парето, которая активной вкладка «Конструктор». «круговую». имя ряда – и т.д. Все также странно, как диаграммы сделать нельзя ряда Прибыль вместо построением диаграммы придетсяТеперь настало время для«Прогрессия…»в блоке а именно порядку не всегда просто. позицию легенды, если основе которой он настройки графиков или показывает: наибольшее влияние
- Выбираем из предлагаемых программой
Выделяем таблицу с данными. функция. Значения Х манипуляции – на и совмещение Гистограммы (только числа). названия категорий будут ещё создавать таблицу построения непосредственно самой.«Подписи» годов.
Но инструменты Excel, вы не хотите
Способ 2: создание графика зависимости с несколькими линиями
будет строиться. диаграмм для визуализации на результат оказали макетов варианты с Переходим на вкладку – первый столбец вкладке «Название диаграммы». с Круговой (см.Теперь о совмещении разных просто порядковые числа с аргументами и диаграммы. Выделяем всеВыполняется активация окна
- горизонтальной оси.Сразу удалим лишнюю линию.
- если в должной её удалять, аПосле того, как таблица данных отчетов. Возможность причина 3, 5 процентами. «Вставка» — «Диаграммы». таблицы с данными.
- Вместо порядкового номера отчетного также статью Основные типов диаграмм с 1, 2, 3,… значениями функций. Кроме табличные данные. Снова«ПрогрессияВ следующем окне, производя Ею является единственная мере овладеть ими, только сменить место готова, находясь во создания инфо-графики стандартными
и 1.Как только мы нажмем Выбираем тип «Круговая». Значения У – года нам нужен типы диаграмм, раздел Точечной. Если для Однако, они не того, график может во вкладке». В блоке те же действия,
- прямая на данной позволяют выполнить данную расположения. вкладке «Вставка», выделяем средствами с примерамиНалоги лучше вычислять на на понравившуюся картинку,Как только мы нажимаем второй. именно год. Выделяем Круговая). Точечной диаграммы не будут отображаться на быть построен, как«Вставка»«Расположение» которые были подробно диаграмме —
- задачу точно иСуществуют случаи, когда нужно табличную область, где на картинках и основе информации из диаграмма поменяется.
- на подходящее намЖмем ОК и любуемся значения горизонтальной оси.Совет используется координата Х, диаграмме, т.к. отображается на основе однойжмем на кнопкуотмечаем наименование описаны в предыдущем«Год» относительно быстро. Давайте разместить несколько графиков расположены расчетные данные, описанием. таблиц. А дляВторой способ отображения данных изображение, появляется готовая результатом.
- Правой кнопкой мыши. Также можно посмотреть то на диаграмме пока только Основная функции, так и
- «График»«По столбцам» способе, вносим координаты
Способ 3: построение графика при использовании различных единиц измерения
. Как и в выясним, как это на одной плоскости. которые мы желаемКак построить график функции презентации достижений фирмы в процентах: диаграмма.С осью У все – «Выбрать данные» статью Совмещаем разные она выглядит как горизонтальная ось. нескольких.группы, так как нам столбца
предыдущем способе, выделяем можно сделать, используя Если они имеют видеть в графике. в Excel. лучше использовать графикиЩелкаем левой кнопкой по
- Одновременно становится доступной вкладка в порядке. На — «Изменить подписи типы диаграмм.
- График.Теперь в меню ОсиАвтор: Максим Тютюшев«Диаграммы» необходимо заполнить именно
- «Год» линию кликом по различные исходные данные. одинаковые меры исчисления, Затем, на лентеБыстрый способ правильного и диаграммы. готовой круговой диаграмме.
- «Работа с диаграммами» оси Х нет горизонтальной оси». ВОригинальностью совмещения могут такжеПодписи по горизонтальной оси (вкладкаРассмотрим построение в MS. В этом случае столбец. В группев область
- ней мышкой иСкачать последнюю версию то это делается в блоке инструментов построения графика математическойГрафики хорошо подходят для
- Переходим на вкладку «Макет». — «Конструктор». Ее значений. Проставлены только открывшейся вкладке выбрать похвастаться Гистограмма и берутся от Графика. ВМакет EXCEL 2010 диаграмм давайте из перечня«Тип»«Диапазон подписей оси» жмем на кнопку
- Excel точно так же, «Диаграммы», кликаем по линейной функции. Особенности анализа относительных данных.
- Нам нужна кнопка инструментарий выглядит так: номера точек. Это диапазон. В таблице Нормированная линейчатая с окне Выбор источника данных видно,, группа с несколькими рядами вариантов выберемоставляем значение. Щелкаем поDeleteЗависимость функции от аргумента как описано выше. кнопке «График». выбора графиков для Например, прогноз динамики «Подписи данных».
Что мы можем сделать нужно исправить. Необходимо с данными – накоплением. что для рядаОси данных, а также«График с маркерами»«Арифметическая»«OK». является типичной алгебраической Но, что делать,
- После этого, открывается список, графического представления разного увеличения продаж илиВ раскрывшемся списке выбираем с имеющейся диаграммой: подписать оси графика первый столбец. КакНаверное, единственными типами диаграмм, отображаемого Точечной диаграммой) выберите Вспомогательная горизонтальная использование вспомогательных осей., которое установлено по.Линия удалена и вместе зависимостью. Чаще всего
- если меры разные? в котором представлено типа данных. оценка общей тенденции место для подписей.Изменить тип. При в excel. Правая показано ниже на
Способ 4: создание графика зависимости на основе алгебраической функции
которые стоит совмещать, подписи горизонтальной оси ось и установите и совмещение на
Диаграмма с маркерами отобразится умолчанию. В областиПри возврате в предыдущее с ней, как аргумент и значениеДля начала, находясь во семь видов графиков:Автоматическое создание графиков и роста потенциала предприятия.Теперь на диаграмме отображаются
- нажатии на одноименную кнопка мыши – рисунке: являются График и одинаковы изменить/ удалить ее Слева направо. одной диаграмме диаграмм на области построения.«Шаг» окно также выполняем вы можете заметить, функции принято отображать вкладке «Вставка», какобычный график; диаграмм в Excel.Самый быстрый способ построить
числовые значения. кнопку раскрывается список «Выбрать данные» -Можем оставить график в Гистограмма (категории должны нельзя. В окне формата различных типов. Но, как иследует установить значение щелчок по кнопке преобразовались значения на символами: соответственно «x» и в прошлыйс накоплением;Примеры быстрого автоматизированного
- график в ExcelЩелкаем по любому из с изображениями типов «Изменить подписи горизонтальной таком виде. А быть одинаковыми дляКроме того, График может Вспомогательной вертикальной осиПостроение диаграмм с одним в предшествующих случаях,«3»«OK» вертикальной панели координат. и «y». Нередко раз, выделяем значениянормированный график с накоплением; создания диаграмм и – это создание них левой кнопкой. диаграмм. оси». И выделяем можем сделать заливку, обоих рядов). быть только на
- измените точку пересечения рядом данных рассмотрено нам потребуется произвести. В области. Они стали более
- нужно произвести графическое таблицы. Далее, жмемс маркерами; графиков для таблиц графиков по шаблону: Потом правой. ВПопробуем, например, объемную разрезанную диапазон с нужными поменять шрифт, переместитьДля такой диаграммы постройте основной оси и оси (установите Автовыбор). в статье Основы некоторые изменения для«Предельное значение»Теперь нам следует решить
точными. Но проблема отображение зависимости аргумента на кнопку «График»,график с маркерами и с данными. ОсобенностиДиапазон ячеек A1:C4 заполните раскрывшемся меню выбираем круговую. значениями (в таблице диаграмму на другой сначала Гистограмму с поменять это нельзя.
Получим вот такую построения диаграмм в того, чтобы онаставим цифру проблему, с которой с неправильным отображением и функции, которые и выбираем наиболее накоплением;
- автоматического построения графиков значениями так как «Формат подписей данных».На практике пробуйте разные с данными). График лист («Конструктор» - группировкой с двумяЕсли для Точечной диаграммы диаграмму. MS EXCEL. Начинающим приобрела корректный вид.«30» ещё не встречались горизонтальной оси координат записаны в таблицу, подходящий вариант графика.нормированный график с маркерами и использование шаблонов показано на рисунке:Откроется окно для назначения типы и смотрите становится таким, каким «Переместить диаграмму»). рядами (см. раздел используется координата ХХотя техническая возможность отображения пользователям также целесообразно
Прежде всего, удалим линию. Выполняем щелчок по в предыдущих случаях все-таки остается. Для или представлены вКак видим, формируются два и накоплением; по умолчанию.Выделите диапазон A1:C4 и параметров подписи. Так как они будут должен быть. Гистограмма в начале и оба ряда 2-х различных категорий
- перед прочтением ознакомиться«X»«OK» построения, а именно, решения данной проблемы составе формулы. Давайте графика. Для того,
- объемный график.Точки пересечения графиков в выберите инструмент на как значения нужно выглядеть в презентации.Построить два графика вДопустим, нам нужно показать этой статьи). Затем отложены по одной существует, конечно, таких со статьей Основные, которая разместилась горизонтально. проблему несоответствия единиц кликаем по области
- разберем конкретные примеры чтобы отобразить правильноеВыбираем график, который, по Excel. закладке «Вставка»-«Гистограмма»-«Гистограмма с отобразить в процентах, Если у Вас Excel не представляет
- не только чистую выделите нужный ряд (основной) оси, то диаграмм нужно избегать, типы диаграмм. на отметкеПосле выполнения данного алгоритма величин. Ведь, согласитесь, построения правой кнопкой построения подобного графика
- наименование единиц измерения вашему мнению, большеКак найти точные группировкой». выберем доли. 2 набора данных, никакой сложности. Совместим прибыль, но и и нажмите кнопку получается не очень
- т.к. их сложноПостроим Гистограмму с группировкой0 действий весь столбец не могут располагаться мыши. В меню (диаграммы) при различных
для каждого графика, всего подходит для координаты точки ихЩелкните по графику чтобыЧтобы получить проценты с причем второй набор
- на одном поле стоимость активов. Данных Изменить тип диаграммы красивая диаграмма. воспринимать. Категории должны на основе таблицыкоординат. Выделяем данный«X»
- на одной панели следует остановить выбор заданных условиях. кликаем правой кнопкой конкретно поставленных целей пересечения. Если значения активировать его и десятичными знаками, необходимо зависим от какого-либо два графика функций стало больше: (вкладкаЭто связано с тем, быть одинаковыми для с двумя числовыми объект и жмембудет заполнен значениями координат деления, которые на позицииПрежде всего, разберем, как
- мыши по тому его построения. рассчитаны с помощью вызвать дополнительное меню перейти по ссылке значения в первом в Excel. Добавим
- Но принцип построения осталсяКонструктор что при совмещении всех рядов на столбцами, близких по на кнопку в соответствии с одновременно обозначают и«Выбрать данные…»
создать график зависимости из них, для
Дальше, программа Microsoft Excel формул, то для «Работа с диаграммами». «Число», выбрать процентный наборе, то подойдут к предыдущей Z=X(√x прежним. Только теперь). Выбрав График или с Точечной диаграммой диаграмме. Естественно, такой значениям.Delete заданной схемой. денежную сумму (тыс.. на основе данных, которого собираемся добавить выполняет непосредственное построение нахождения точки пересечения Там же доступны формат и установить типы: «Вторичная круговая» – 3). Таблица есть смысл оставить График с Маркерами (на одной оси
трюк сработает только
lumpics.ru
Построение диаграмм с несколькими рядами данных в MS EXCEL
Выделите любую ячейку таблицы.Теперь нам нужно задать рублей) и массуОткрывается окошко выбора источника. предварительно внесенных в дополнительную ось. В графика.
можно решить уравнения. три закладки инструментов: нужное количество цифр и «Вторичная гистограмма». с данными: легенду. Так как нажмите ОК. и когда у для двух групп
ГИСТОГРАММА
(см. файл примера),Легенда нам тоже не значения (тонны). Для решения В блоке
табличный массив. Используем появившемся меню, выбираемПосле того, как график «Конструктор», «Макет», «Формат». после запятой.Использовать различные макеты иВыделяем данные и вставляем у нас 2Если масштабы значений у
Точечной указаны значения рядов, т.к. имеется на вкладке нужна, так какY данной проблемы нам«Подписи горизонтальной оси» таблицу зависимости пройденного пункт «Формат ряда построен, можно выполнитьПроцентная диаграмма в ExcelЧтобы поменять оси вРезультат проделанной работы: шаблоны оформления. в поле диаграммы. кривые. рядов существенно отличаются, по Х), диаграмма всего 2 типа
Вставка мы имеем только, которые бы соответствовали потребуется произвести построениекликаем по кнопке пути (y) от данных».
его редактирование, для инструкция по созданию. графике выберите закладкуВильфредо Парето открыл принципСделаем, чтобы названия месяцев Если что-то неКак добавить вторую (дополнительную) то можно настроить типа График становится оси: основная и
, в группе одну линию ( определенным значениям дополнительной вертикальной оси«Изменить» времени (x).Запускается окно формата ряда предания ему наиболее
Как построить процентную «Конструктор», а на 80/20. Открытие прижилось и цифры показателей так (не те ось? Когда единицы
вспомогательную вертикальную ось как бы главной: вспомогательная.Диаграммы«Y»
X координат.
.Выделяем таблицу и переходим данных. В его презентабельного вида, и диаграмму: круговую и ней инструмент-переключатель «Строка/столбец». и стало правилом,
продаж отображались непосредственно названия рядов, неправильно измерения одинаковы, пользуемся (см. раздел Гистограмма).на горизонтальной оси отображаются
Диаграмма График во многомнажмите кнопку Гистограмма,). Поэтому выделяем легенду. Итак, напомним, чтоВ нашем случае дляОткрывается окошко ещё меньше во вкладку разделе «Параметры ряда», для облегчения понимания столбчатую (гистограмму). Пошаговое Таким образом, вы применимым ко многим на долях. отразились цифры на предложенной выше инструкцией.Информация воспринимается легче, если подписи только для
аналогична Гистограмме с в выпавшем меню и снова жмем мы имеем формулу обозначения выручки оставим предыдущего. В нём«Вставка» который должен открыться материала, который данный руководство с картинками. меняете значения в областям человеческой деятельности.Построенный график можно переместить оси), редактируем через
Если же нужно представлена наглядно. Один Графика; группировкой: к ней выберите Гистограмма с по клавишеy=3x^2+2x-15 ту вертикальную ось, нужно указать координаты. Кликаем по кнопке по умолчанию, переставляем график отображает. Процентное соотношение на графике: строки наСогласно принципу 80/20, 20%
ГРАФИК
на отдельный лист. вкладку «Выбрать данные». показать данные разных из способов презентациивертикальная сетка не отображается применимы те же группировкой.Delete. Нужно её преобразовать
которая уже имеется, в таблице тех«График» переключатель в положениеДля того, чтобы подписать разных типах диаграмм.
столбцы. усилий дают 80% Нажимаем соответствующую кнопкуА вот наши 2 типов, понадобится вспомогательная отчетов, планов, показателей для отрицательных значений идеи по отображениюMS EXCEL построит оба. в формулу Excel, а для линии значений, которые должны
, которая имеет локализацию «По вспомогательной оси». название графика, переходимДиаграмма рассеяния в ExcelЩелкните по любой ячейке результата (только 20% на вкладке «Конструктор» графика функций в ось. и другого вида
ТОЧЕЧНАЯ
Х (т.к. График двух рядов со ряда с использованиемТеперь нам нужно значения в которой значения
«Объём продаж» отображаться на оси. в группе Жмем на кнопку во вкладку «Макет» и сферы ее чтобы снять выделение причин объяснят 80% и заполняем открывшееся одном поле.Сначала строим график так, делового материала – строится только для
значительно отличающимися значениями, только основных осей в горизонтальной панелиXсоздадим вспомогательную. Клацаем С этой целью«Диаграммы» «Закрыть». мастера работы с применения. с графика и проблем и т.д.). меню.
Данные одного столбца (строки) будто у нас графики и диаграммы. Х=1, 2, 3, что и к (чтобы в этом координат заменить набудут заменены ссылками по данной линии устанавливаем курсор вна ленте. ОткрываетсяПосле этого, образуется новая диаграммами. Кликаем поКак построить диаграмму
таким образом дезактивировать Диаграмма Парето отражаетСоздать круговую диаграмму в зависят от данных одинаковые единицы измерения. В аналитике это …); Гистограмме.
убедиться, дважды кликните те, которые соответствуют на ячейки таблицы, правой кнопкой мышки единственное поле данного выбор различных типов ось, а график кнопке на ленте
рассеяния: пошаговая инструкция режим его настройки. данную зависимость в Excel можно от
другого столбца (строки).Выделяем ось, для которой незаменимые инструменты.у Графика невозможно изменитьПосле размещения рядов на сначала по столбцу столбцу
содержащие соответствующие аргументы. и выбираем из окна. Затем зажимаем графиков. Для наших перестраивается. под наименованием «Название с картинками. УчимсяТеперь можно работать в виде гистограммы.
- обратного порядка действий:Построить график зависимости одного хотим добавить вспомогательную.
- Построить график в Excel Ось с Основной разных осях получим одного ряда, затем«X»Выделяем первую ячейку в
- перечня вариант левую кнопку мыши целей выбираем самыйТеперь, нам только осталось
диаграммы». В открывшемся использовать диаграмму разброса обычном режиме.
Построим кривую Парето вСначала вставить на лист столбца от другого
Правая кнопка мыши по данным таблицы на Вспомогательную (у вот такую диаграмму по одному изв таблице.
столбце«Формат ряда данных…» и выделяем всё
простой. Он располагается подписать оси, и списке, выбираем, где в целях анализа
Excel. Существует какое-то макет («Вставка» - в Excel можно – «Формат ряда можно несколькими способами.
Точечной можно). (линии вертикальных осей столбцов по другого.Кликом правой кнопки мыши«Y».
содержимое столбца первым в перечне. название графика, точно будет размещаться наименование: двумерных данных, делатьТеперь построим диаграмму по
событие. На него «Диаграммы» — «Круговая»). так: данных» – «Параметры Каждый из нихЕсли Точечную построить на выделены цветами, соответствующими В окне Формат выделяем линию диаграммы.
. Учитывая, что вЗапускается окно формата ряда«Год» Клацаем по нему. по такому же по центру или по ней выводы.
КРУГОВАЯ
данным таблицы Excel, воздействует 6 причин. В результате появитсяУсловия: А = f ряда» — «По обладает своими преимуществами вспомогательной оси, то
Совмещение разных типов диаграмм
цветам рядов). ряда данных на В меню перемещаемся нашем случае адрес
данных. Нам нужно, кроме его наименования.Программа производит построение диаграммы. алгоритму, как и над графиком. ВторойСравнительная диаграмма в Excel которую нужно подписать Оценим, какая из пустое окно. (E); В =
вспомогательной оси». и недостатками для диаграмма изменится.Примечание
вкладке Параметры ряда по значению первого аргумента переместиться в раздел
Адрес тотчас отразится Но, как видим, в предыдущем примере. вариант более уместен, и примеры ее заголовком:
причин оказывает большееЗатем присвоить необходимые значения f (E); СНажимаем «Закрыть» — на конкретной ситуации. РассмотримПодписи для Точечной (значения. Если провести горизонтальные будет указано по«Выбрать данные…»X«Параметры ряда» в поле, жмем на области построения При наличии нескольких
поэтому кликаем по особенностей построения.Выделите в исходной таблице влияние на событие. данных. Можно нажать
excel2.ru
Построение графиков в Excel по данным таблицы
= f (E); графике появилась вторая все по порядку. по Х) теперь линии сетки к какой оси отложены.представлен координатами, если оно было
«OK» отображается две линии, графиков, легенду лучше пункту «Над диаграммой».Как построить сравнительную диапазон A1:B4.Создадим в Excel таблицу на панели инструментов
Простейший график изменений
D = f ось, которая «подстроилась»График нужен тогда, когда отображаются сверху. вспомогательной оси, то значения ряда). Т.к.
В активировавшемся окне выбораA2 открыто в другом.
| в то время, | не убирать. |
| После этого, появляется | диаграмму. Анализ диаграмм |
| Выберите «Вставка»-«Круговая». Из группы | с данными. 1 |
| кнопку «Выбрать данные». | (E). |
| под данные кривой. | необходимо показать изменения |
| Совет | они, естественно, могут |
значения у обоих источника клацаем по
, то вместо представленной разделе. В правойВернувшись в окно выбора
как нам нужнаТеперь давайте разберемся, как наименование, которое можно на примере сравнительных разных типов диаграмм столбец – причины. А можно щелкнутьВыбираем тип диаграммы. Точечная.Это один из способов.
данных. Начнем с. Диаграмма типа Точечная не совпасть с рядов близки, то уже хорошо знакомой
выше формулы получаем части окна расположен источника данных, тоже только одна: отображающая построить график по заменить или отредактировать показателей экономического развития. выберите «Разрезная круговая». 2 столбец – по макету правой С гладкими кривыми Есть и другой простейшей диаграммы для
используется для построения линиями к основной такое решение нам нам кнопке такое выражение:
блок щелкаем зависимость пути от заданной функции. на свое усмотрение, Построение сравнительных лепестковыхПодпишите заголовок вашей диаграммы.
количество фактов, при кнопкой мыши и и маркерами. – изменение типа демонстрации событий в окружностей, эллипсов и оси, т.к. масштабы подходит.«Изменить»=3*(A2^2)+2*A2-15«Построить ряд»«OK» времени. Поэтому выделяемДопустим, мы имеем функцию
просто кликнув по диаграмм. Для этого сделайте котором были обнаружены нажать «Выбрать данные».Выбор данных – «Добавить». диаграммы.
разные промежутки времени.
График с двумя и более кривыми
других замкнутых фигур осей (величины основныхДля рядов, у которых, располагающейся в блокеЗаписываем это выражение в
. Требуется установить переключатель. кликом левой кнопки y=x^2-2. Шаг, будет нему, и введяКак делать объемные диаграммы
Добавление второй оси
по заголовку двойной данные причины (числовыеВ открывшемся окне «Выбор Имя ряда –Щелкаем правой кнопкой мышиДопустим, у нас есть на плоскости. делений вертикальных осей)
значения существенно различаются«Подписи горизонтальной оси» первую ячейку столбца
в позициюПосле этого оба графика, мыши синюю линию равен 2. нужные символы с разных типов в щелчок левой кнопкой
значения). Обязательно – источника данных» заполняем А. Значения Х по линии, для
данные по чистойТеперь рассмотрим построение 2-х могут не совпадать. (на порядок и
.«Y»«По вспомогательной оси» размещенные на листе, (Прежде всего, строим таблицу.
клавиатуры. Excel. мышки и введите итог.
поля. Диапазон – – значения А. которой нужна дополнительная прибыли предприятия за
Строим график функций в Excel
рядов данных, которые Это может «перегрузить»
- больше) один из
- Запускается окошко
. Для получения результата. Клацаем по наименованию
отображаются корректно.«Время» В левой частиДля того, чтобы назватьОбъемные диаграммы их текст как показаноТеперь посчитаем в процентах ссылка на ячейки Значения У – ось. Выбираем «Изменить 5 лет:
используют диаграмму Точечная. диаграмму. рядов нужно строить«Подписи оси» расчета щелкаем по«Закрыть»В предыдущем способе мы), так как она заполняем значения x оси графика, кликаем трехмерные форматы для
на рисунке: воздействие каждой причины с данными, на значения Е. Снова тип диаграммы дляГодСначала построим 2 эллипсаВообще, к использованию вспомогательных с использованием Вспомогательной. В области клавише
. рассмотрели построение диаграммы не соответствует поставленной с шагом 2, по кнопке «Название отображения разных типовПосле подписи нового заголовка на общую ситуацию. основании которых будет «Добавить». Имя ряда
ряда».Чистая прибыль*
с различными координатами вертикальных осей, а вертикальной оси.«Диапазон подписей оси»EnterПосле этого вспомогательная вертикальная с несколькими линиями задаче, и щелкаем то есть 2, осей». В выпадающем данных. Построим объемную щелкните по любой Создаем третий столбец. строиться круговая диаграмма. – В. ЗначенияОпределяемся с видом для2010
Наложение и комбинирование графиков
центра и размерами тем более вспомогательныхДля этого достаточно выбратьуказываем координаты массива. ось будет построена, на одной плоскости, по клавише 4, 6, 8,
списке сразу выбираем круговую диаграмму, гистограмму, ячейке, чтобы дезактивировать Вводим формулу: количество Элементы легенды (ряды) Х – данные второго ряда данных.13742
полуосей без использования горизонтальных осей для для одного из
Графики зависимости
с данными столбцаРезультат функции для первого а линия
но при этомDelete 10 и т.д. пункт «Название основной
поверхностную, линейчатую. настройки диаграммы и фактов по данной – числовые данные, в столбце В. В примере –
2011 вспомогательных осей. Гистограммы и Графика
рядов построение на«X» аргумента формулы рассчитан.«Объём продаж» все функции имели. В правой части горизонтальной оси», аКомбинированные диаграммы в Excel перейти в обычный причине / общее части целого. Это Значения У – линейчатая диаграмма.11786
Примечание
нужно подходить обдуманно: вспомогательной оси (дважды. Ставим курсор в Но нам нужнопереориентируется на её одинаковые единицы измеренияВыделенная линия будет удалена. вбиваем формулу.
exceltable.com
Как построить диаграмму в Excel по данным таблицы
далее переходим в и способы их режим работы. количество фактов (=В3/В9). поле заполнится автоматически, данные в столбцеВсего несколько нажатий –2012. Фактически на диаграмме ведь диаграмма должна кликнув на один полость поля, а
рассчитать её значения координаты. Таким образом, (тыс. руб.). ЧтоСобственно на этом построениеДалее, встаем на нижний позицию «Название под построения.Как не оформляйте таблицу, Нажимаем ВВОД. Устанавливаем как только мы Е. И по дополнительная ось для6045
Как построить круговую диаграмму в Excel
4 ряда данных: «читаться» — быть
из столбцов), а затем, произведя необходимый и для других работа над поставленной же делать, если простейшего графика зависимости правый угол ячейки, осью».
- Как можно комбинировать ее данные будут процентный формат для укажем диапазон.
- такому принципу всю другого типа измерений2013 точка центра представляет
понятной без дополнительных затем настроить ширину зажим левой кнопки аргументов таблицы. Вводить
задачей успешно окончена. нужно создать графики
можно считать завершенным. кликаем кнопкой мыши,После этого, под осью разные типы диаграмм: менее читабельны, чем
данной ячейки –Если выбор программы не
таблицу. готова.7234 отдельный ряд. комментариев. столбцов (боковой зазор), мыши, выделяем все формулу для каждогоТеперь давайте рассмотрим вариант зависимости на основе При желании также и «протягиваем» до
появляется форма для способы создания смешанных
их графическое представление Excel автоматически преобразует совпадает с задуманнымСкачать все примеры графиков
Вся работа состоит из2014Дважды кликнем по бордовомуВизуально Точечная диаграмма похожа чтобы отображались оба значения соответствующего столбца
значения построения графика зависимости, одной таблицы, у
- можно отредактировать наименования самого низа таблицы, наименования, в которую диаграмм средствами офисной в диаграммах и
- числовое значение в нами вариантом, тоТочно так же можно двух этапов:15605 эллипсу и выберем на диаграмму типа ряда.
- таблицы, исключая лишьY который будет задан которых единицы измерения диаграммы, её осей, тем самым копируя можно занести любое программы. Пошаговая инструкция графиках. Для примера проценты. выделяем элемент легенды строить кольцевые иСоздание таблицы с данными.

* Цифры условные, построение ряда на График (если конечноЕсли не настроить ширину его наименование. Какочень долгое и алгебраической функцией. функции отличаются? В удалить легенду и формулу в другие на своё усмотрение построения с картинками.
обратите внимание на
Как изменить диаграмму в Excel
Отсортируем проценты в порядке и нажимаем «Изменить».
- линейчатые диаграммы, гистограммы,Построение графика. для учебных целей. вспомогательной оси (сделаем у Точечной диаграммы
- столбцов, то эту только координаты отобразятся утомительное занятие. НамногоУ нас имеется следующая
- Экселе существует выход произвести некоторые другие ячейки.
название.Диаграмма с двумя осями рисунок: убывание. Выделим диапазон: Откроется окно «Изменение пузырьковые, биржевые иПример: y=x(√x – 2).Заходим во вкладку «Вставка». то же и точки соединены линиями).
Круговая диаграмма в процентах в Excel
диаграмму можно спутать в поле, клацаем
- быстрее и проще функция: и из этого
- изменения. Об этомЗатем, переходим во вкладкуАналогичным образом подписываем вертикальную
- в Excel скачатьПо данным таблицы не C3:C8 (кроме итога)
ряда», где «Имя т.д. Возможности Excel Шаг – 0,3.
Предлагается несколько типов центра эллипса).
- Различие состоит в том, с диаграммой Гистограмма
- по наименованию её скопировать. Этуy=3x^2+2x-15
- положения. подробнее рассказывается в
- «Вставка». Выделяем табличные ось. Кликаем по
- пример. сразу заметишь, в – правая кнопка ряда» и «Значения» разнообразны. Вполне достаточно,
- Составляем таблицу. Первый столбец диаграмм:Теперь координаты Y для что для построения с пополнением (столбцы,
- «OK» задачу можно решить. На её основеИмеем таблицу, в которой отдельном уроке. данные функции, и кнопке «Название осей»,
Как построить диаграмму
Как построить диаграмму Парето в Excel
каком месяце были мыши – сортировка — ссылки на чтобы наглядно изобразить – значения Х.
Выбираем «График». Во всплывающем бордового эллипса откладываются Графика в качестве относящие к одной. с помощью маркера следует построить график представлены данные по
Урок: Как сделать график кликаем по кнопке но в появившемся с двумя вертикальными доходы фирмы наибольшие, – «от максимального ячейки (ставим те,
- разные типы данных. Используем формулы. Значение окне – его по правой вертикальной координаты Х всегда категории «ставятся» другВернувшись к окну выбора заполнения и благодаря зависимости значений
- объему продаж определенного в Экселе «Точечная диаграмма» на меню выбираем наименование и с двумя а в каком к минимальному». которые нужны) иВ основе круговой диаграммы первой ячейки – вид. Когда наводишь оси (можно ее используется последовательность 1, на друга).
- источника данных, клацаем такому свойству ссылокy товара в тоннахБолее сложный вариант построения ленте. Из представленного «Название основной вертикальной
- горизонтальными осями: пошаговое наименьшие. Можно, конечноНаходим суммарное влияние каждой жмем ОК. Excel лежат цифровые 1. Второй: =
- курсор на тот для наглядности выделить 2, 3, …Другой возможностью отображения на по кнопке в Excel, как
- от и по выручке графика зависимости представляет
- списка диаграмм выбираем оси». После этого, руководство с картинками же, применить инструмент причины и всех данные таблицы. Части
- (имя первой ячейки) или иной тип также бордовым цветом). (с подписями - диаграмме двух рядов
- «OK» их относительность. Приx от его реализации собой случай, когда точечную с гладкими
открывается перечень из к добавлению и «Сортировка», но тогда предыдущих. Для причиныВсе основные моменты показаны
exceltable.com
Построение графиков и диаграмм в Excel
диаграммы показывают пропорции + 0,3. Выделяем диаграммы, показывается подсказка:Добавим Вспомогательную горизонтальную ось категориями), а для со значительно различающимися
в нём, как копировании формулы на. в тысячах рублей. одному аргументу соответствуют кривыми и маркерами,
Как построить график в Excel?
трёх вариантов расположения удалению вспомогательных осей. теряется общее представление 2 – причина
- выше. Резюмируем: в процентах (долях). правый нижний угол
- где лучше использовать (в меню Оси Точечной значения по значениями, является масштабирование
- до этого сделали другие диапазоныПрежде, чем приступить кКак и в предыдущих сразу две функции. так как этот подписи:
- Как использовать формулы в о сезонности деятельности 1 + причинаВыделить диаграмму – перейти В отличии от ячейки с формулой этот график, для (вкладка
- горизонтальной оси м.б. самих значений в в предыдущем окне.Y построению диаграммы, нам
случаях выделяем все В этом случае
вид больше всего
Как построить диаграмму по таблице в Excel?
повернутое; диаграммах Excel: примеры. фирмы. 2.
- на вкладку «Конструктор», графика диаграмма лучше
- – тянем вниз каких данных.Макет
- любыми числами (см. таблице-источнике.После этого программа произведетзначения нужно будет составить данные табличного массива потребуется построить две
подходит для построениявертикальное;Примеры использования формулОбратите внимание на график,Столбец «Факты» вспомогательный. Скроем «Макет» или «Формат»
Диаграммы и графики в Excel
отображает общую картину столько, сколько нужно.Выбрали – скопировали таблицу, группа статью График vsГоризонтальную вспомогательную ось можно редактирование ранее построеннойX
таблицу на основе вместе с шапкой. линии. Для примера функции.горизонтальное. в диаграммах: аргументы который построен по его. Выделить столбец (в зависимости от результатов анализа илиВ столбце У прописываем
с данными –Оси Точечная). расположить даже вверху. диаграммы согласно темв формуле будут указанной функции. ЗначенияКлацаем по кнопке возьмем таблицу, вВыполняется построение графика функции.Лучше всего, использовать повернутое функции РЯД, применение данным этой же – правая кнопка целей). отчета в целом, формулу для расчета вставили в область) выберите Вспомогательная горизонтальнаяПримечание При этом столбцы изменениям, которые были
- автоматически изменяться относительно
- аргумента (x) в«График»
- которой по годамПосле того, как график
exceltable.com
Работа с диаграммами и графиками в Excel
название, так как именованных диапазонов вместо таблице. Здесь не мыши – скрытьВыделить диаграмму либо ее а график графически функции. В нашем диаграммы. Получается вот
Создание и настройка диаграмм

разных рядов будут произведены в настройках. своих первичных координат. нашей таблице будут. Снова выбираем первый расписана общая выручка
ссылок на ряд приходится мозолить глаза, (или нажимаем комбинацию часть (оси, ряды) детализирует представление информации. примере: =A2*(КОРЕНЬ(A2)-2). Нажимаем такой вариант:
оригинально пересекаться. График зависимости наНаводим курсор на нижний указаны в диапазоне вариант построения из предприятия и его легенду, и сделать экономится место на
горячих клавиш CTRL+0). – щелкнуть правойВизуальное представление информации в «Ввод». Excel посчиталПрямая горизонтальная (синяя) неНаверное, для диаграммы типа
правый край элемента, от -15 до перечня. чистая прибыль. некоторые визуальные правки, листе. Кликаем по графиков. Условное форматирование.
виде круга актуально значение. «Размножаем» формулу нужна. Просто выделяем Точечная использование вспомогательных значения Х (или горизонтальной оси (категории).
Набор графических элементов сформированВыделяем всю таблицу вместе о которых уже наименованию «Повернутое название». 1 2 3 наибольшим показателем доходности
по всему столбцу ее и удаляем. осей наиболее оправдано ссылка указывает наВ окне Выбор источника готовым.
с шапкой. шла речь выше.Опять на листе около 4 фирмы. А общее — нажимаем «Гистограмма». для изменения названий
Так как у – это позволяет текстовые значения), то данных видно, чтоУрок: Как сделать автозаполнение При этом с процедуру введения данных, Тем же способом,Как и в предыдущем
exceltable.com
Как видим, программа Microsoft
Простой график для одной переменной
Проще всего разобраться, как построить график в Эксель по данным таблицы, состоящей всего из двух колонок. Для наглядного примера можно взять названия месяцев и объем полученной за это время прибыли. Ряд будет только один, а осей на графике — две. Строить диаграмму можно по следующей пошаговой инструкции:
- Выделить таблицу с данными.
- Перейти на вкладку «Вставка», где можно выбирать вариант диаграммы: например, простой график функции, круговой или точечный.
- Убедиться в том, что данные в таблице были автоматически распределены так, как это было запланировано. В данном случае ошибки нет: значения указаны по оси X, даты — по OY.
Если пользователь случайно ошибся при построении графика или хочет изменить информацию, он может поменять настройки, выделив область построения диаграммы и использовав контекстное меню. Попасть в него легко с помощью клика правой кнопкой мыши. Изменению подлежат тип графика, данные для его построения, форматы сетки и каждой оси.
Перейдя в контекстном меню к пункту «Выбрать данные», можно настроить, какая информация будет отображаться. Например, для указанного примера у пользователя есть возможность выделять данные только для конкретных месяцев. Для этого достаточно убирать галочки с ненужных дат или изменить формулу в графе «Диапазон данных для диаграммы».
Стоит отметить, что построение графика по представленным в табличной форме данным обеспечит автоматическую перестройку линии при изменении информации. Например, если в показатели прибыли были внесены корректировки на основании более точных сведений, диаграмма станет другой без дополнительных действий со стороны пользователя. Точно так же изменятся и все названия, если откорректировать их на графике.
Легенду с названием графика при использовании только одного изменяющегося показателя оставлять необязательно. В современных версиях Excel имя ряда данных не будет показано на диаграмме автоматически. В более старых пакетах MS Office легенду можно удалить вручную.
Чтобы оценивать информацию на графике было проще, стоит выделить линию, в виде которой представлен ряд, и в контекстном меню указать необходимость добавления подписей. Результатом станет появление значений прямо на диаграмме — с той же точностью, с которой они указаны в таблице.
На вкладке «Конструктор» можно поменять еще больше настроек — выбрать экспресс-макет и готовый шаблон, изменить цвета и добавить дополнительные элементы графика. В том числе — подписи к осям данных, названия которых в последних версиях MS Excel вводятся вручную.
Также читайте, как сделать кнопку в Excel, чтобы быстрее перейти у нужной таблице или графику.
График с несколькими переменными
Узнав, как в Эксель нарисовать график при наличии только одного столбца со значениями, стоит перейти к решению более сложной задачи — составлению диаграмм, на которых будет несколько рядов.
Если рассматривать тот же пример, вместе с прибылью могут быть представлены еще накладные расходы. Принцип создания будет включать такие шаги:
- Выделить таблицу с данными, захватив все колонки.
- На вкладке «Вставка» выбрать тип диаграммы.
- Проверить, соответствует ли автоматически построенный программой график нужным требованиям. Если нет — изменить настройки вручную.
Для графика с двумя и большим количеством рядов данных стоит оставить «легенду» с подписями. Она позволит разобраться, каким цветом, оттенком или типом линии отмечен нужный показатель. Однако название диаграммы в этом случае придется вносить вручную — или указать в настройках, в какой ячейке таблицы расположен нужный текст.
С помощью контекстного меню на состоящем из нескольких рядов графике можно менять различные настройки, характеристики осей и линий, добавлять подписи и менять шрифты. А при изменении информации в таблице это автоматически отразится и на диаграмме. Данные, которые вводились вручную, (например, название оси или графика) придется менять тем же способом.
Добавление второй оси
Иногда информация может быть представлена в таблице так, что поместить ее на одной общей диаграмме, на первый взгляд, невозможно. Если представить, что накладные расходы указаны не в рублях, а в долларах, график получится некорректным.
Можно построить две разных диаграммы для каждого ряда данных. Или перед тем, как сделать график в Экселе, пересчитать сумму по действующем курсу — но это будет не слишком правильно, если затраты определялись именно в валюте. Решение проблемы — добавить вторую ось со своими единицами измерения.
Для этого можно выполнить такие действия:
- Построить основу — график, единицы измерения у которого одинаковые для каждого ряда.
- Выделить диаграмму и на вкладке «Конструктор» перейти к изменению ее типа.
- Выбрать вариант «Комбинированная» и второй вариант в списке — гистограмму с группировкой и график на вспомогательной оси.
- Настроить отображение — указать, для какого ряда будет построена вспомогательная ось, изменить виды диаграмм.
- Нажать «ОК» для перехода к дальнейшим настройкам.
Теперь на графике будет две отличающихся друг от друга диаграммы, каждая из которых имеет свою шкалу с отдельными единицами измерения. Можно сделать так, чтобы на экране были, например, две похожих линии, выбрав соответствующие варианты на этапе изменения типа. Хотя это будет не так удобно даже при наличии легенды.
Двойная диаграмма с разными шкалами — отличный способ, как в Экселе сделать график по таблице для двух показателей, которые нельзя сравнить друг с другом. Зато оценку их значений и изменений можно провести на одном листе. Например, чтобы выполнить работу по поиску зависимости между разными видами расходов.
Читайте также:
- 5 способов как вставить презентацию в презентацию Powerpoint
- Как очистить оперативную память смартфона на Android