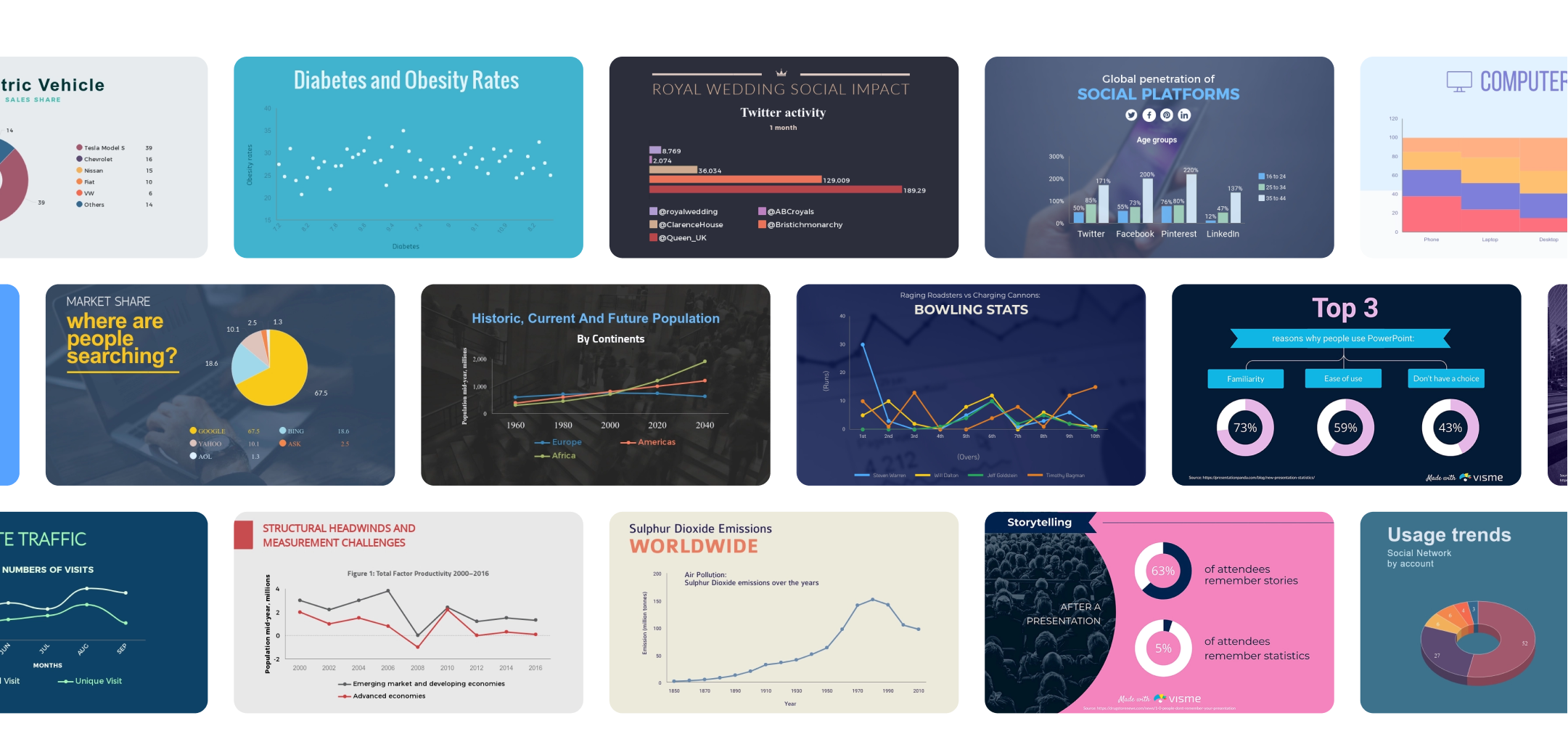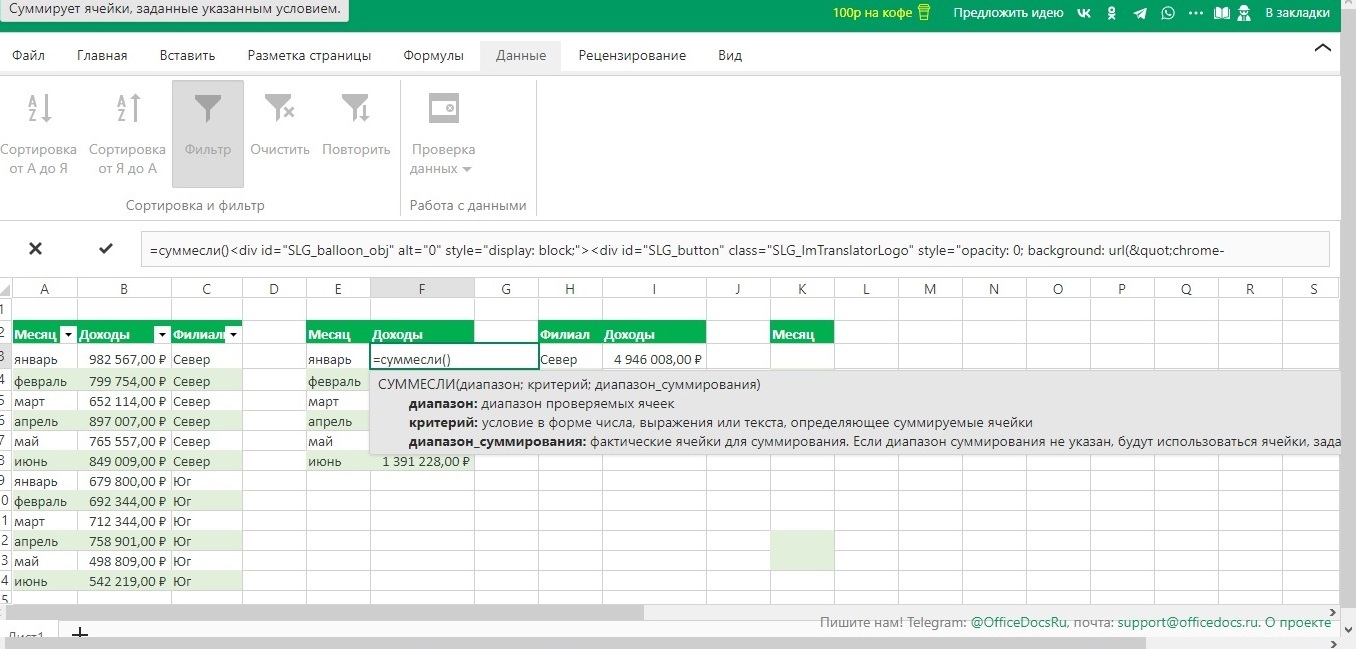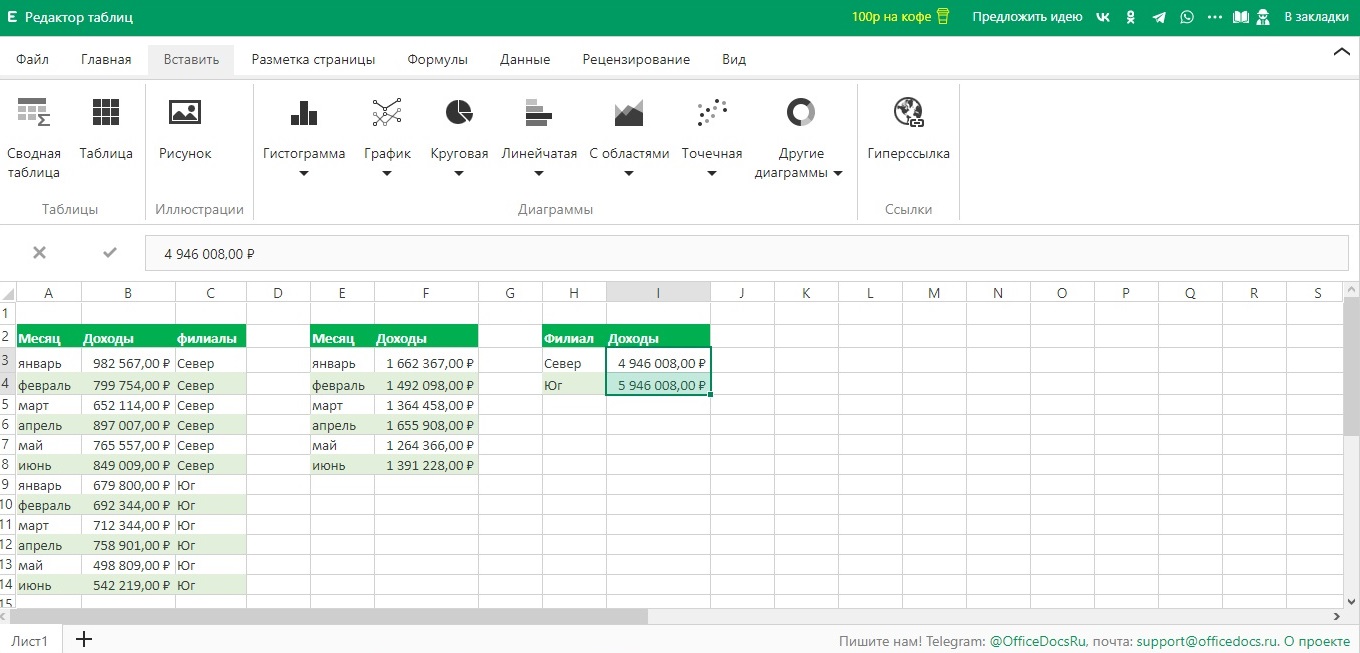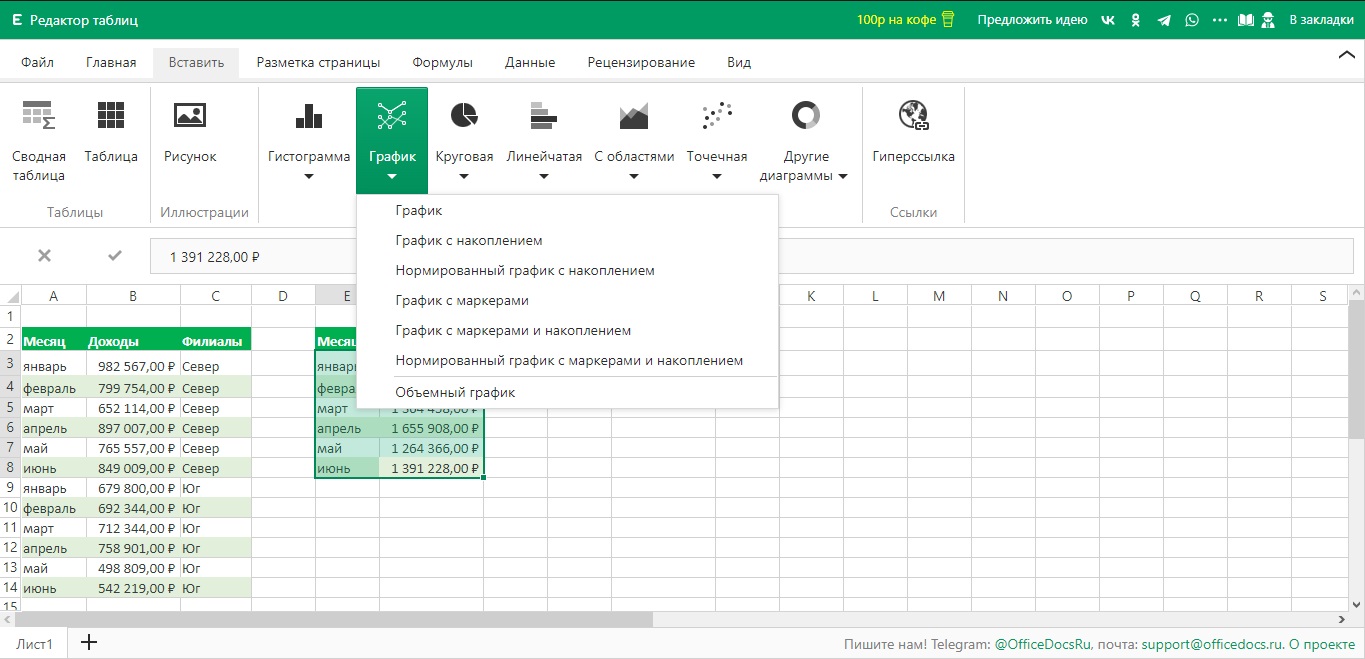Техподдержка
По любым вопросам пишите разработчику в Телеграм:
t.me/ivashka8
Создать диаграмму онлайн
Тип
Ширина
px
Высота
px
Название
px
Легенда
Фон
Вырез
Данные
|
Цвет
|
||
| Цвет |
- Главная
- Виды проектов
- Виды продуктов
- Темы проектов
- Инструменты
Онлайн создание диаграмм
Выберите требуемый вариант диаграммы, вариант диаграммы зависит от того, какие данные необходимо анализировать, а также от их количества:
- круговая диаграмма подходит для анализа данных в процентном отношении;
- гистограммы подходят для сравнительного анализа данных по нескольким параметрам;
- диаграмма в виде графика наиболее подходит для анализа данных за определённый период, например, несколько лет, месяцев, дней, а также для сравнения данных по категориям.
Использование инструмента бесплатно, любую созданную диаграмму можно скачать в виде картинке формата .png, после скачивания картинку можно использовать по своему усмотрению, введённые данные для построения диаграмм на сайте не сохраняются и используются лишь для создания изображения.
Шаг 1
Выберите вариант диаграммы
Стандартные диаграммы
Специальные диаграммы
Есть предложение?
Не хватает какого-либо инструмента, который позволит облегчить самостоятельное выполнение проектной работы или позволит выполнять ее качественее, оставть заявку и мы обязательно ее рассмотрим, если предложенный Вами инструмент может быть реализован, он обязательно будет добавлен.
Необходимо добавить инструмент
Помогла статья, поделись ссылкой
© Copyright 2019-2023, WorkProekt.RU — Самостоятельное написание проектных работ.
Выбор больших и маленьких брендов
Our graph maker is used by over 19,625,288 marketers, communicators,
executives and educators from over 133 countries that include:
Используйте редактор графиков, чтобы превратить сырые данные в красивую визуализацию.
Выберите один из наших профессионально отрисованных шаблонов или создайте свой график с нуля.
Создавайте любые графики без лишней суеты
Редактор Visme умеет всё: от гистограмм и круговой диаграммы до линейных графиков и блок-схем. Импортируйте данные за считанные секунды и переключайтесь между разными типами графиков, чтобы выбрать самый подходящий для вашей презентации.

Еще больше функций редактора графиков
Бесплатная библиотека шаблонов для графиков, чтобы подтолкнуть вашу визуализацию
Беспроблемно выбирайте, какой тип графика лучше всего подходит для ваших данных
Используйте свои брендовые цвета и шрифты, чтобы создавать фирменный контент
Простые drag-and-drop инструменты дизайна, созданные для не-дизайнеров
Пусть ваш график выделяется среди других при помощи фото, иконок, иллюстраций и других элементов
Скачивайте готовый файл в разных форматах, добавляйте в другие проекты, делитесь им онлайн или встраивайте на сайт
Заполните графики вашими данными
С Visme импортировать данные очень просто. Дайте редактору ссылку на Google Sheets, загрузите файл из Excel, подтяните данные из ресурсов вроде Google Analytics или просто вставьте свои данные в таблицу прямо на дашборде.
Загрузите статичные данные или подключите Google Sheets для обновлений в реальном времени
Загрузите свои данные в виде Excel или CSV-файла или подтяните обновляющиеся данные из Google Sheets, чтобы график изменялся автоматически. Редактор интегрируется с множество сервисов — воспользуйтесь этим, чтобы создавать графики, основанные на опросах, данных с сайтов и других ресурсах.
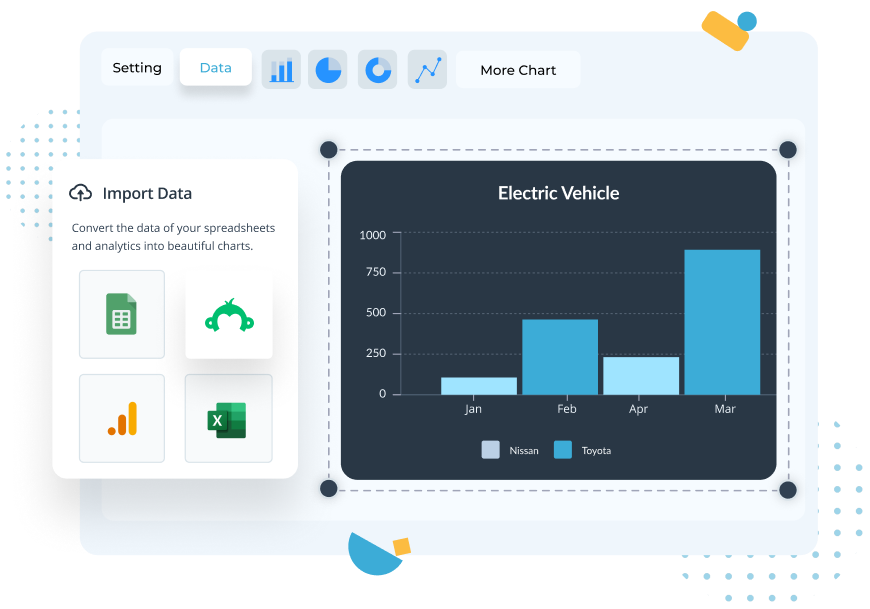
Переключайтесь между типами графиков, чтобы выбрать самый подходящий
После того, как вы ввели свои данные в редактор, вы можете легко примерять разные типы графиков, чтобы выбрать самый подходящий для вас. Менять график можно как до, так и после загрузки данных. Просто кликайте на разные типы графиков и выбирайте лучший.
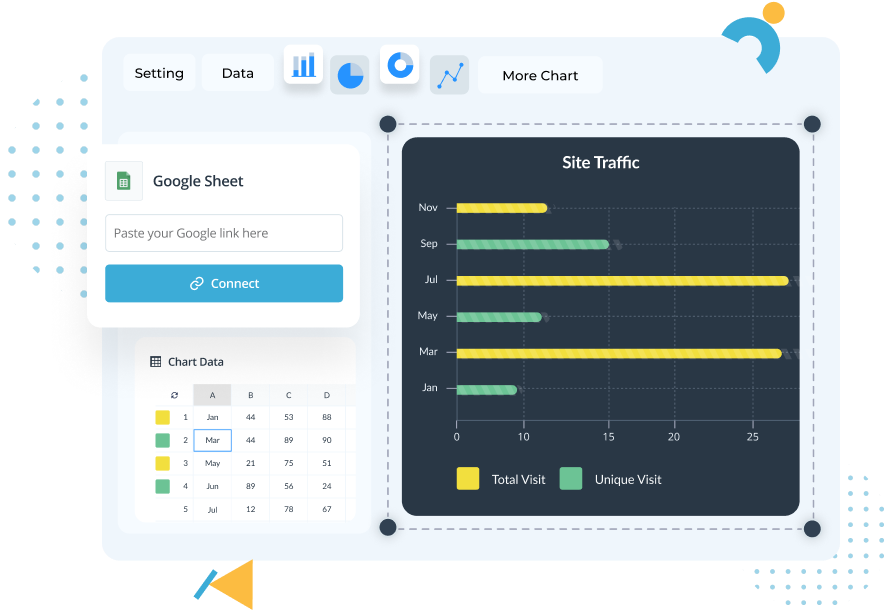
Excel — не лучший софт для создания интерактивных и привлекательных графиков. Visme гораздо удобнее и сразу предлагает много креативных вариантов.
С Visme я еще ни разу не пропустил ни одного дедлайна по отчетности. Раньше для сбора графиков в менее удобных сервисах требовался целый набор навыков, которые приходилось получать за счет глубокого погружения в программу, где нет ничего интуитивного. Visme предлагает множество готовых шаблонов, которые облегчают обучение. Мне очень нравится этот инструмент.
Джонатан Р.
Руководитель межведомственного проекта
Информационные услуги
Я большой фанат простых и удобных инструментов для создания ярких и классных отчетов, презентаций и графиков, и именно поэтому мне так нравится Visme.
Скотт Л.
Администратор сети
Здравоохранение
Другие графики
Создавайте еще больше графиков прямо в нашем редакторе: пиктограммы, блок-схемы, карты, диаграммы Венна, концепт-карты, древа и майнд-мэпы.
Создать график
Шаблоны графиков на любой случай жизни
С профессиональными шаблонами Visme вы можете быть уверены — любые ваши данные отлично считаются. Более базовые графики можно создавать с нуля и добавлять в презентации или отчеты.
Посмотреть все шаблоны
Скачивайте графики и делитесь ими
Редактор Visme предлагает несколько способов презентовать вашу визуализацию аудитории. Вы можете поделиться проектами онлайн или в частном порядке, или скачать файлы, чтобы потом добавить готовые графики в другие документы.
Поделиться графиками онлайн
Поделитесь своими графиками и диаграммами через публичную ссылку, вставьте готовые дизайны на сайт с помощью небольшого код-сниппета или опубликуйте материалы в социальных сетях.
Настройки приватности
Выши графики и диаграммы могут быть зашифрованными неиндексируемыми URL. Вы даже можете защитить ваши файлом паролем или поделиться с конкретными членами команды или экспертами.
Скачать
Скачайте ваши графики в формате PDF или как картинку в высоком разрешении. Вы таже можете создать полноценную инфографику прямо в Visme. Скачайте готовый файл в HTML5 или PowerPoint, чтобы сохранить все интерактивные функции.
ПРОСТОЙ. РАЗНООБРАЗНЫЙ. МОЩНЫЙ.
Максимальная гибкость. Всё, что вам нужно в онлайн-редакторе графиков.
Your browser does not support HTML5 video.
Your browser does not support HTML5 video.
Your browser does not support HTML5 video.
Как построить график в документе Excel Online
В данной статье поговорим об основах построения графика в Excel. Графики строятся на основе каких-либо значений, а значит, у вас есть таблицы с данными. Итак, давайте рассмотрим самый простой способ построения графика.
Содержание
- 1 Как построить график в Эксель Онлайн
- 2 Как работать с графиком Excel
- 3 Как построить дополнительный график
- 4 Как увеличить масштаб графика
- 5 Как построить график на основе двух показателей
Как построить график в Эксель Онлайн
Для того чтобы построить график в Excel online нужно:
- Зайдите в программу Excel;
- В заранее подготовленной таблице выделите значение, по которым он будет строиться;
- Зайдите в раздел Вставка;
- Нажмите на иконку График и выберите один из графиков, их там не мало. Чаще всего используют либо первый – классический график, либо четвертый – график с маркерами;
- Немного растяните график. Ваш график готов.
Как работать с графиком Excel
Стоит упомянуть, что с этим графиком можно работать. После отображения графика появилось два новых раздела: Конструктор и Формат, в которых происходит основная работа с графиком.
Чтобы работать с графиком и менять его, нужно:
- Для начала измените макет, кликнув на вкладке Тип иконку Изменить тип диаграммы, выбрав любой вариант из предложенных;
- Так как значения и надписи здесь тяжело читаемые, измените их размер и шрифт: Главная — Выбор шрифта;
- Поменяйте название диаграммы и название вертикальной оси, введя наименование в ячейки по горизонтали и вертикали;
- На графике присутствует линии, они называются основными и, по умолчанию, добавляются только горизонтальные. Чтобы добавить вертикальные линии, нажмите на значение горизонтальной оси, но является целой надписью. Еще раз кликните по ней правой кнопкой мыши и выберите Добавить основные линии сетки. Так же можно добавить промежуточные линии;
- Измените цвет основных линий в разделе Формат вкладки Работа с диаграммами. Кликнув по иконке Контур фигуры, выберите любой цвет.
Как построить дополнительный график
Если у вас есть еще числовые значения и необходимо построить дополнительную диаграмму, вы можете построить его отдельно, либо добавить на существующую диаграмму.
Чтобы построить дополнительный график нужно:
- В разделе Конструктор нажмите Выбрать данные;
- В появившемся диалоговом окне нажмите Добавить;
- Выберите значение: сотрите все, что было написано в строке Значение;
- Выделите те значения, по которым будет строиться график;
- График готов.
Примечание: чтобы не запутаться где и какой ряд назовите его, название можно ввести вручную в клавиатуры либо выбрать диапазон. Таким же образом измените название первого ряда. Цвет линий можно сменить в разделе Формат
Как увеличить масштаб графика
При добавлении второго ряда, график уменьшится в масштабе. Это связано с увеличением диапазона значений вертикальной оси. Вы можете изменить его
- Выделите необходимые значения;
- Кликните правой кнопкой мыши и выберите Формат оси;
- Справа появится область, в которой вы можете изменить параметры оси. В границах выставьте необходимый минимум. Теперь видно рост и падение графиков.
Как построить график на основе двух показателей
Иногда необходимо, чтобы построить график, который будет строиться на основе двух показателей. Для этого нужно:
- Выделите значение обеих координат;
- В разделе Вставка нажмите на Точечный график и выберите необходимый график, их тут несколько.
- У вас построился график функции, его можно так же отредактировать, добавить основные линии.
Примечание: при изменении значений в таблице, график автоматически меняется.
Быстрое и простое преобразование
Загрузите электронную таблицу Excel, выберите тип диаграммы и тип формата сохранения и нажмите кнопку «Создать диаграмму». Вы получите ссылку для скачивания.
Конвертировать откуда угодно
Приложение работает на всех платформах, включая Windows, Mac, Linux, Android и iOS. Все файлы обрабатываются на наших серверах. Вам не требуется установка плагинов или программного обеспечения
Качество преобразования
Процесс объединения обеспечивается ведущими в отрасли API-интерфейсами Aspose.Slides, которые широко используются во многих компаниях из списка Fortune 100 в 114 странах.
Анализ данных в Эксель Онлайн
При создании презентации в графическом онлайн-редакторе Excel Online, может потребоваться визуализация
таблицы с числовыми значениями для лучшего анализа данных. Это можно сделать с помощью простых команд для
построения графиков и диаграмм. К счастью, разработчики упростили работу с программой, но для первого раза лучше использовать инструкцию.
Сводная таблица
Для анализа доходов с разных магазинов, по месяцам или по любым другим критериям
(наличные и банковские карты, разные группы товаров и так далее) понадобится создать небольшую сводную таблицу.
Следуйте инструкции:
- Скопируйте весь столбец с данными (в примере это A – «месяц») и вставьте его на пустом месте.
- Удалите дубликаты, выделив и отсортировав месяца или любые данные по алфавиту, по дате, по значению с помощью фильтров во вкладке «данные».
- Далее скопируйте в сводную таблицу название нужного столбца с числовыми значениями, например, как на нашем примере – столбец B «доход».
- Запишите формулу «=суммесли» и укажите аргументы для расчета.
- При разбивке по месяцам в диапазоне (первый в скобочках) указывается весь столбец А «месяцы» из основной таблицы.
- В критерии отмечаем конкретный месяц сводной таблицы, в данном случае это ячейка Е3.
- В диапазоне суммирования указываются все полученные доходы из столбца B.
- Полученную формулу нужно повторить в оставшихся ячейках, для этого нужно зажать зеленый квадратик внизу ячейки F3 и протащить его левой кнопкой вниз.
Небольшая вспомогательная таблица готова!
Таким же образом можно отсортировать большой массив данных по любым другим критериям, как по филиалам,
так и по сотрудникам, чтобы проанализировать отчет по вычислениям.
Создание диаграммы в Эксель Онлайн
В бесплатном онлайн-редакторе есть множество полезных инструментов, к которым мы привыкли,
для хранения, сортировки, проведения расчетов и визуализации их результатов. Создание диаграммы из
большого массива данных не всегда представляется возможным, поэтому может потребоваться небольшая сводная таблица.
Выбор типа диаграммы
Для наилучшего восприятия нужно правильно выбрать диаграмму, чтобы презентация была достаточно наглядной.
В Эксель Онлайн более 10-ти типов диаграмм. В том числе они могут быть объемные, с маркерами, с разделением на сектора,
нормированные (с % шкалой) и накопительные.
Типы диаграмм:
- график;
- гистограмма;
- круговая;
- кольцевая;
- линейчатая;
- с областями;
- точечная;
- пузырьковая;
- с областями;
- биржевая;
- лепестковая.
Построение графика
Для отображения тенденций по категориям (месяцам, филиалам и так далее) важна определенная последовательность и порядок,
в этом случае чаще всего выбирают график.
Следуйте инструкции:
- В верхнем меню откройте вкладку «Вставить», где находится блок «Диаграммы».
- Нажмите на разворачивающийся список с диаграммой нужного типа, в нашем случае это будет «График».
- Появится поле для вставки, где можно менять его размер или перемещать, чтобы оно не закрывало собой ячейки.
- После добавления графика на страницу, в верхнем правом углу главного меню откроется конструктор, куда необходимо
ввести диапазон данных. Для этого зажмите левую кнопку мыши на нижней ячейке и протащите его по всему столбцу, чтобы он выделился цветом и пунктиром.
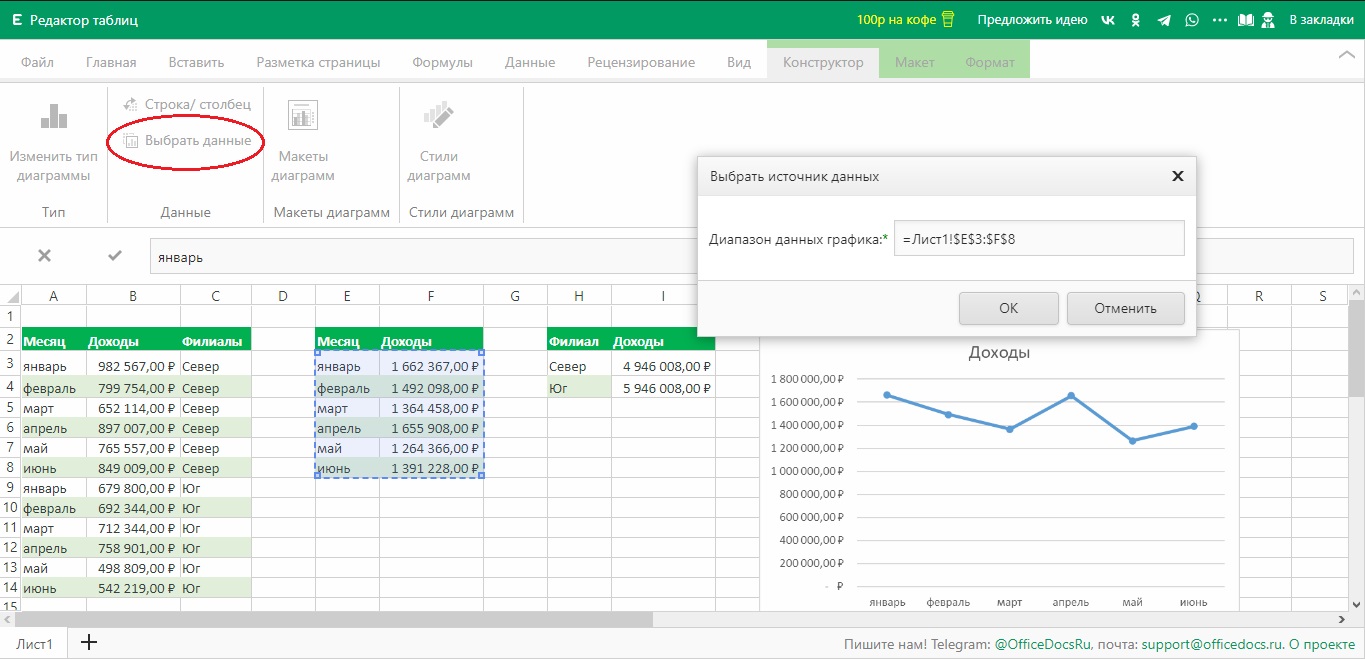
Теперь у вас есть график для анализа и интерпретации результатов расчетов.
Информация воспринимается легче, если представлена наглядно. Один из способов презентации отчетов, планов, показателей и другого вида делового материала – графики и диаграммы. В аналитике это незаменимые инструменты.
Построить график в Excel по данным таблицы можно несколькими способами. Каждый из них обладает своими преимуществами и недостатками для конкретной ситуации. Рассмотрим все по порядку.
Простейший график изменений
График нужен тогда, когда необходимо показать изменения данных. Начнем с простейшей диаграммы для демонстрации событий в разные промежутки времени.
Допустим, у нас есть данные по чистой прибыли предприятия за 5 лет:
| Год | Чистая прибыль* |
| 2010 | 13742 |
| 2011 | 11786 |
| 2012 | 6045 |
| 2013 | 7234 |
| 2014 | 15605 |
* Цифры условные, для учебных целей.
Заходим во вкладку «Вставка». Предлагается несколько типов диаграмм:
Выбираем «График». Во всплывающем окне – его вид. Когда наводишь курсор на тот или иной тип диаграммы, показывается подсказка: где лучше использовать этот график, для каких данных.
Выбрали – скопировали таблицу с данными – вставили в область диаграммы. Получается вот такой вариант:
Прямая горизонтальная (синяя) не нужна. Просто выделяем ее и удаляем. Так как у нас одна кривая – легенду (справа от графика) тоже убираем. Чтобы уточнить информацию, подписываем маркеры. На вкладке «Подписи данных» определяем местоположение цифр. В примере – справа.
Улучшим изображение – подпишем оси. «Макет» – «Название осей» – «Название основной горизонтальной (вертикальной) оси»:
Заголовок можно убрать, переместить в область графика, над ним. Изменить стиль, сделать заливку и т.д. Все манипуляции – на вкладке «Название диаграммы».
Вместо порядкового номера отчетного года нам нужен именно год. Выделяем значения горизонтальной оси. Правой кнопкой мыши – «Выбрать данные» — «Изменить подписи горизонтальной оси». В открывшейся вкладке выбрать диапазон. В таблице с данными – первый столбец. Как показано ниже на рисунке:
Можем оставить график в таком виде. А можем сделать заливку, поменять шрифт, переместить диаграмму на другой лист («Конструктор» — «Переместить диаграмму»).
График с двумя и более кривыми
Допустим, нам нужно показать не только чистую прибыль, но и стоимость активов. Данных стало больше:
Но принцип построения остался прежним. Только теперь есть смысл оставить легенду. Так как у нас 2 кривые.
Добавление второй оси
Как добавить вторую (дополнительную) ось? Когда единицы измерения одинаковы, пользуемся предложенной выше инструкцией. Если же нужно показать данные разных типов, понадобится вспомогательная ось.
Сначала строим график так, будто у нас одинаковые единицы измерения.
Выделяем ось, для которой хотим добавить вспомогательную. Правая кнопка мыши – «Формат ряда данных» – «Параметры ряда» — «По вспомогательной оси».
Нажимаем «Закрыть» — на графике появилась вторая ось, которая «подстроилась» под данные кривой.
Это один из способов. Есть и другой – изменение типа диаграммы.
Щелкаем правой кнопкой мыши по линии, для которой нужна дополнительная ось. Выбираем «Изменить тип диаграммы для ряда».
Определяемся с видом для второго ряда данных. В примере – линейчатая диаграмма.
Всего несколько нажатий – дополнительная ось для другого типа измерений готова.
Строим график функций в Excel
Вся работа состоит из двух этапов:
- Создание таблицы с данными.
- Построение графика.
Пример: y=x(√x – 2). Шаг – 0,3.
Составляем таблицу. Первый столбец – значения Х. Используем формулы. Значение первой ячейки – 1. Второй: = (имя первой ячейки) + 0,3. Выделяем правый нижний угол ячейки с формулой – тянем вниз столько, сколько нужно.
В столбце У прописываем формулу для расчета функции. В нашем примере: =A2*(КОРЕНЬ(A2)-2). Нажимаем «Ввод». Excel посчитал значение. «Размножаем» формулу по всему столбцу (потянув за правый нижний угол ячейки). Таблица с данными готова.
Переходим на новый лист (можно остаться и на этом – поставить курсор в свободную ячейку). «Вставка» — «Диаграмма» — «Точечная». Выбираем понравившийся тип. Щелкаем по области диаграммы правой кнопкой мыши – «Выбрать данные».
Выделяем значения Х (первый столбец). И нажимаем «Добавить». Открывается окно «Изменение ряда». Задаем имя ряда – функция. Значения Х – первый столбец таблицы с данными. Значения У – второй.
Жмем ОК и любуемся результатом.
С осью У все в порядке. На оси Х нет значений. Проставлены только номера точек. Это нужно исправить. Необходимо подписать оси графика в excel. Правая кнопка мыши – «Выбрать данные» — «Изменить подписи горизонтальной оси». И выделяем диапазон с нужными значениями (в таблице с данными). График становится таким, каким должен быть.
Наложение и комбинирование графиков
Построить два графика в Excel не представляет никакой сложности. Совместим на одном поле два графика функций в Excel. Добавим к предыдущей Z=X(√x – 3). Таблица с данными:
Выделяем данные и вставляем в поле диаграммы. Если что-то не так (не те названия рядов, неправильно отразились цифры на оси), редактируем через вкладку «Выбрать данные».
А вот наши 2 графика функций в одном поле.
Графики зависимости
Данные одного столбца (строки) зависят от данных другого столбца (строки).
Построить график зависимости одного столбца от другого в Excel можно так:
Условия: А = f (E); В = f (E); С = f (E); D = f (E).
Выбираем тип диаграммы. Точечная. С гладкими кривыми и маркерами.
Выбор данных – «Добавить». Имя ряда – А. Значения Х – значения А. Значения У – значения Е. Снова «Добавить». Имя ряда – В. Значения Х – данные в столбце В. Значения У – данные в столбце Е. И по такому принципу всю таблицу.
Скачать все примеры графиков
Готовые примеры графиков и диаграмм в Excel скачать:

Как сделать шаблон, дашборд, диаграмму или график для создания красивого отчета удобного для визуального анализа в Excel? Выбирайте примеры диаграмм с графиками для интерактивной визуализации данных с умных таблиц Excel и используйте их для быстрого принятия правильных решений. Бесплатно скачивайте готовые шаблоны динамических диаграмм для использования их в дашбордах, отчетах или презентациях.
Точно так же можно строить кольцевые и линейчатые диаграммы, гистограммы, пузырьковые, биржевые и т.д. Возможности Excel разнообразны. Вполне достаточно, чтобы наглядно изобразить разные типы данных.

Мы уже рассматривали сервисы, в которых можно создавать простые графики и схемы с картинками, а также анимированную инфографику. Но сложные диаграммы в этих программах сделать не выйдет: видов графиков там не так много, а все данные нужно вводить вручную. Если у вас огромные таблицы с данными или для их представления нужна какая-то необычная визуализация, нужен более продвинутый софт.
В этой подборке — сервисы для создания самых разных диаграмм. В большинстве не получится сделать инфографику с иллюстрациями, иконками и креативными шрифтами — зато можно максимально точно и наглядно показать сложные штуки.
| Задача | Сервисы |
| Бесплатно скачивать диаграммы | RAW Graphs, Fast Charts, Google Таблицы, Chart Blocks |
| Строить интерактивные диаграммы для размещения на своём сайте | Flourish, Datawrapper, Hohli, Chart Blocks, Infogram, Google Таблицы |
| Создавать впечатляющий дизайн | Flourish, RAW Graphs, Tableau, Infogram |
| Стоить нестандартные диаграммы | Flourish, RAW Graphs |
| Работать в максимально простом интерфейсе | Fast Charts, Hohli, Infogram, Chart Blocks |
| Делать презентации со слайдами | Flourish |
| Добавлять тексты и иллюстрации | Flourish, Infogram, Tableau |
Flourish
В этом сервисе есть широкие возможности для оформления сложных данных — выбор визуализаций огромный, их можно делать анимированными и интерактивными. Помимо общепринятых видов диаграмм, здесь есть и более экзотичные варианты. Например, чтобы эффектно показать бизнес-процессы, рост популяции, развитие глобального потепления или историю страны.
Весь список графиков можно будет посмотреть в каталоге после бесплатной регистрации. По примерам будет понятно, какой тип данных можно визуализировать с той или иной диаграммой. Свои данные здесь можно вводить вручную или загружать целые таблицы — если цифр очень много. Результаты работы на сайте остаются в виде презентаций с возможностью перелистывать слайды.
Возможности дизайна. На одном слайде — только один график или текст с картинкой. Есть возможность изменять цвета, выравнивание, добавлять тени для текста. Доступно несколько десятков видов диаграмм на любой случай. Группы данных для сравнения могут появляться на экране последовательно, а подписи к отдельным элементам — выводиться при наведении курсора. Можно безбоязненно делать насыщенные и разветвленные графики: зритель сориентируется благодаря интерактивности.
Пример интерактивной презентации на Flourish: смотрите по ссылке.
Скачивание. В бесплатной версии сохранить график нельзя. Онлайн-презентация из нескольких графиков, которую вы создадите, будет доступна по ссылке на Flourish. Также бесплатно можно получить код, чтобы интегрировать диаграммы на свой сайт.
Платная версия. Скачивание графиков недоступно в принципе. Но за 69 долларов в месяц к своим данным можно сделать приватный доступ по паролю. Ещё есть более дорогие бизнес-аккаунты. В них будет интеграция с Google Таблицами в режиме реального времени, добавление своих шрифтов и атрибутики бренда, а также возможность работать в команде. Чтобы уточнить цену, нужно писать на Flourish — видимо, это довольно дорого.
Datawrapper
В этом сервисе можно создавать таблицы, диаграммы и карты. Таких впечатляющих графиков с анимацией, как на Flourish, здесь нет, но задачи по визуализации любых данных Datawrapper вполне решает. Загружать цифры можно из таблиц или вводить их вручную. Диаграммы можно делать интерактивными: по клику пользователь сможет открывать одни данные и скрывать другие. Это удобная функция для насыщенных визуализаций: чтобы не загромождать пространство всеми подписями одновременно.
Возможности дизайна. Есть 20 видов стандартных диаграмм, а также разные варианты таблиц, тепловых карт и обыкновенных карт.
Можно удобно работать по готовым шаблонам: выбрать нужный пример диаграммы или карты и заменить в нём числа, цвета и подписи. Это хорошая функция, чтобы быстро решать типовые задачи.
Пример интерактивности в Datawrapper: смотрите по ссылке.
Скачивание. Интерактивная визуализация будет доступна по ссылке, можно скопировать код для интеграции на свой сайт. А также скачать свой график в формате png. Потом на его основе можно будет сделать полноценную инфографику в других редакторах: например, в Canva или Visme.
Платная версия. С подпиской можно экспортировать файлы в разных форматах, работать в команде и брендировать инфографику. Но это удовольствие стоит 599 долларов в месяц.
RAW Graphs
Этот инструмент сочетает в себе всё хорошее от Flourish и Datawrapper. Здесь можно создавать нестандартные графики и скачивать их. Один минус — данные нельзя задать прямо при построении графика. Их нужно обязательно загружать из таблиц в форматах tsv, csv, dsv или копировать в поле текстом — так, чтобы программа в этом тексте разобралась. А после загрузки данных нужно самостоятельно выбрать диаграмму и указать, какие значения из ваших таблиц чему будут соответствовать. Если никогда не работали с данными, может быть сложновато. Но преимущества программы стоят всех мучений, если вам надо создать нестандартный график и скачать его.
Возможности дизайна. В своих возможностях визуализации RAW Graphs похож на Flourish: есть десятки видов красивых диаграмм. Один минус — графики статичные. Если вы хотите показывать их с анимацией, нужно выбрать другой сервис.
Скачивание. Все работы можно скачивать бесплатно в разных форматах. Вы можете вставить свою диаграмму в другой онлайн-сервис или презентацию.
Платная версия. Подписки нет, программа полностью бесплатная: работает за счет спонсоров и принимает донаты от пользователей.
Tableau
Это платформа для бизнес-аналитики и визуализации данных с удобным интерфейсом и техподдержкой. Есть много видов диаграмм и даже встроенная нейросеть, которая умеет интерпретировать графики. Маленький минус — данные придётся вводить вручную, если будете пользоваться бесплатной версией.
Возможности дизайна. Здесь можно создавать как простые строгие графики для научных исследований, так и более развлекательную визуализацию — с разными шрифтами и фонами. При просмотре онлайн диаграммы будут интерактивными. Также на одной рабочей области можно показывать сразу несколько графиков и создавать полноценные отчёты — только выбор диаграмм гораздо больше.
Пример интерактивности в Tableau: смотрите по ссылке.
Скачивание. В бесплатной версии экспортировать инфографику нельзя: она останется в публичном доступе на сайте.
Платная версия. За 70 долларов в месяц можно импортировать цифры напрямую из базы данных, работать в команде, а также скачивать готовые визуализации в формате png и pdf. (Но на момент публикации платную версию нельзя приобрести в РФ.)
Hohli
Это простой сервис, который помогает создавать типовые визуализации. Выбор вариантов тут ограничен: есть только самые популярные виды диаграмм, карты, схемы и таблицы. Зато сервис предельно простой в использовании: нужно выбрать подходящую диаграмму или схему, внести свои данные в таблицу, и всё готово. Дополнительно можно выбрать нужный размер графика.
Возможности дизайна. В основе сервиса — шаблоны простых графиков, которые нужно просто кастомизировать: заменить цифры и подписи по умолчанию. Также есть возможности отредактировать визуальную составляющую: выбрать цвет фона и сегментов диаграммы, поменять шрифт, выравнивание и даже сделать имитацию 3D.
Скачивание. Получившийся график не сохраняется для просмотра на сервисе и его нельзя скачать на компьютер. Для экспорта доступна ссылка и html-код, чтобы встроить визуализацию на сайт. График всегда будет интерактивным: при наведении курсора на сегмент у пользователя будет появляться соответствующая подпись и число.
Платная версия. Сервис полностью бесплатный.
Chart Blocks
В этой программе ограничен выбор диаграмм, зато есть много параметров для кастомизации визуального дизайна — можно сделать привлекательную диаграмму по шаблонам и настроить её вручную. Импортировать свои данные можно из таблиц, а если их нет — заполнить таблицу на сайте вручную. Диаграммы получаются интерактивными: подписи появляются при наведении курсора.
Возможности дизайна. На выбор доступно всего четыре вида самых популярных диаграмм: барчарт, пайчарт, линейный график и скаттерплот. Когда вы заполните данные и выберете подходящую визуализацию, система предложит несколько готовых вариантов дизайна на выбор.
При необходимости можно отредактировать получившуюся визуализацию: изменить цвета, шрифты, местоположение элементов. Никаких иконок и иллюстраций для полноценной инфографики тут нет, но сами диаграммы можно делать красивыми.
Пример интерактивного графика в Chart Blocks: по ссылке.
Скачивание. Диаграммы можно бесплатно скачать в разных форматах: png, pdf, svg, eps. Также можно опубликовать работу в галерее на сайте или получить ссылку для эмбеда.
Платная версия. За 20 долларов в месяц можно убрать логотип Chart Blocks, работать в команде и сохранять до 70 диаграмм одновременно. За 65 долларов доступна функция автоматического обновления диаграмм под изменение данных, а также сохранение до 200 диаграмм.
Infogram
Это универсальный сервис — он позволяет делать полноценную инфографику с иллюстрациями, схемами и иконками. Но, в отличие от большинства подобных программ, в Infogram действительно много возможностей для создания разных графиков: можно без проблем визуализировать что угодно. Тут доступны стандартные барчарты, пайчарты, графики и скаттерплоты, а также карты, лепестковые диаграммы, пузырьковые диаграммы, диаграммы Ганта. Данные можно импортировать автоматически или впечатать вручную.
Возможности дизайна. По сравнению с Flourish или RAW Graphs, здесь разнообразие диаграмм не такое большое. Зато есть масса возможностей для красивого оформления. Это полноценный графический редактор, в котором можно добавлять надписи, выбирая из десятков шрифтов, иллюстрировать данные векторными картинками или фотографиями, совмещать неограниченное количество диаграмм на одной странице. Есть много шаблонов с диаграммами, которые помогут создать красивую картинку для рассылки, поста или презентации.
Если сохранить работу в галерее Infogram или сделать эмбед на свой сайт, графики будут интерактивными.
Пример интерактивности в Infogram: смотрите по ссылке.
Скачивание. В бесплатной версии скачать ничего нельзя: можно только просматривать в галерее на сайте или вставить html-код на свой сайт.
Платная версия. Подписка за 19 долларов в месяц даст возможность скачивать диаграммы, за 67 долларов можно добавить свой логотип и фирменные элементы, а командная работа над проектами обойдётся в 149 долларов в месяц.
Fast Charts
Название говорит само за себя — это максимально простой инструмент, чтобы быстро строить несложные диаграммы. Достаточно зайти на сайт, ввести свои данные в виде таблицы, и программа построит по ним диаграмму. Потом вы сможете отредактировать получившуюся визуализацию: поменять вид графика, цвета, подписи и размеры элементов.
Возможности дизайна. В Fast Charts выбор диаграмм очень ограничен: можно делать только барчарты, линейные графики и графики с областями. Сложные процессы визуализировать не получится, зато можно легко и быстро сделать простую визуализацию. У диаграмм можно менять ширину и высоту, устанавливать другой цвет текста и фона, настраивать прозрачность системы координат. Но вообще возможностей для креатива тут немного: поменять цвет сегментов диаграммы, например, уже не выйдет.
Скачивание. Диаграммы можно сохранить в форматах png и svg. Интерактивные форматы для эмбеда на сайты недоступны.
Платная версия. Программа полностью бесплатная.
Google Таблицы
Диаграммы можно создавать прямо в Google Таблицах с вашими данными. Для этого достаточно выбрать нужные ячейки и нажать в меню «Вставка — Диаграмма». Возможностей для дизайна тут не очень много, но видов графиков будет вполне достаточно для создания понятной визуализации. Этот способ удобен, если вы постоянно используете аналог Excel для работы — чтобы проще ориентироваться самим или показать данные коллегам. Также из таблиц можно будет экспортировать графики — для постов или email-рассылок.
Возможности дизайна. В Google Таблицах есть базовые типы диаграмм: пайчарты, барчарты, графики, скаттерплоты, а также более интересные варианты визуализации — карты, схемы, лепестковые диаграммы. В них можно менять цвета, шрифты и размеры.
При размещении внутри таблиц и при встраивании на сторонние сайты графики работают интерактивно.
Пример интерактивности в Google Таблицах: смотрите по ссылке.
Скачивание. Диаграммы можно сохранять отдельными файлами — в форматах png, pfd и svg. Также можно опубликовать график на своем сайте, скопировав ссылку.
Платная версия. Google Таблицы — это часть сервиса Google Workspace. Он доступен всем пользователям бесплатно. Платные пакеты позволяют создавать корпоративную почту и пользоваться большим облачным хранилищем, но в работе с диаграммами никаких бонусов они не дают.
Если вы работаете не в Google Taблицах, а в Excel, там тоже можно создавать диаграммы. Они работают абсолютно аналогично.
ЭКСКЛЮЗИВЫ ⚡️
Читайте только в блоге
Unisender
Поделиться
СВЕЖИЕ СТАТЬИ
Другие материалы из этой рубрики
Не пропускайте новые статьи
Подписывайтесь на соцсети
Делимся новостями и свежими статьями, рассказываем о новинках сервиса
«Честно» — авторская рассылка от редакции Unisender
Искренние письма о работе и жизни. Свежие статьи из блога. Эксклюзивные кейсы
и интервью с экспертами диджитала.