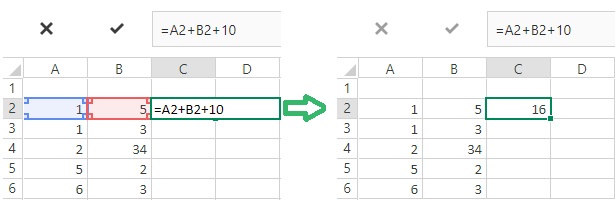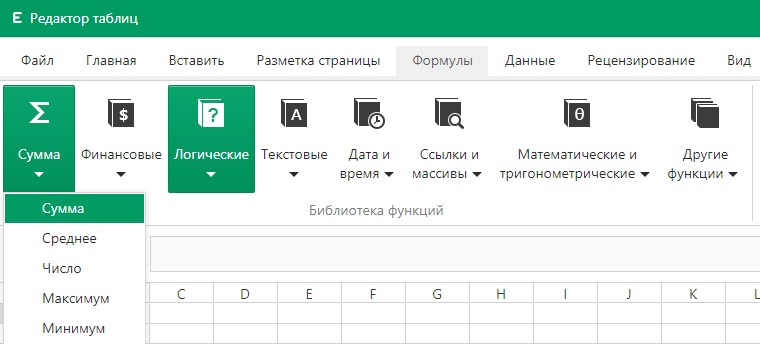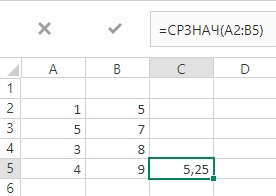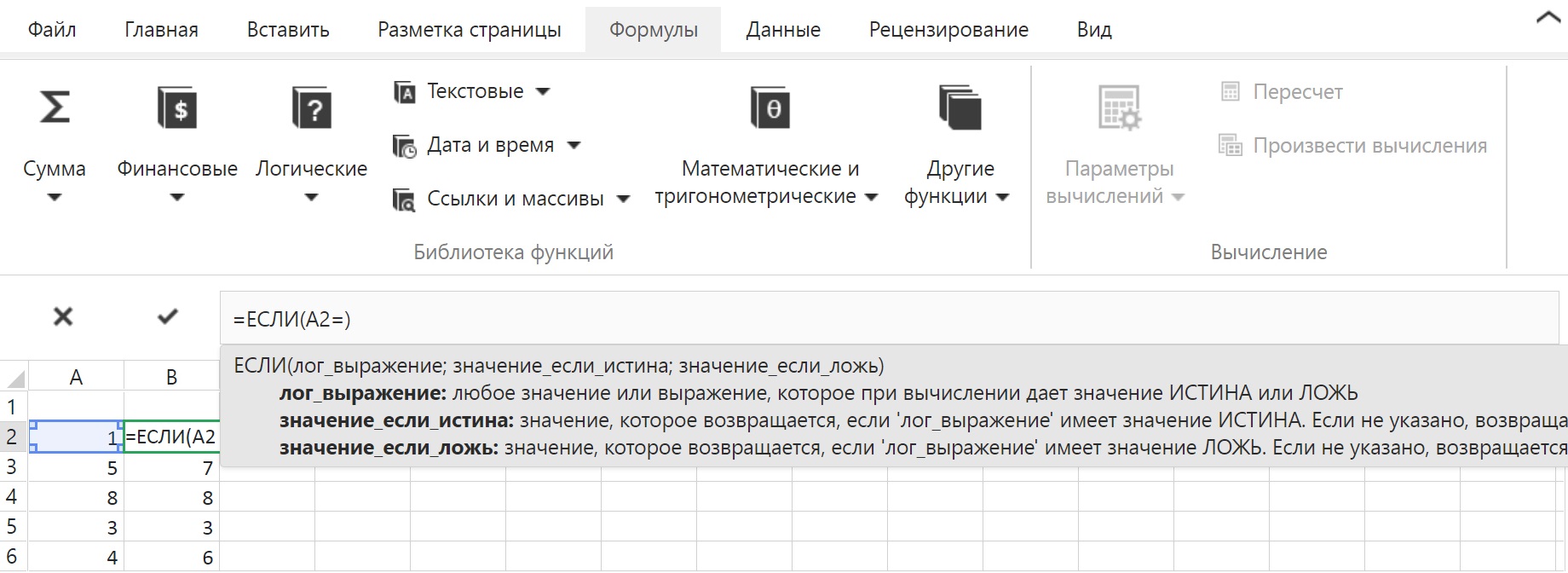Как написать и ввести формулу в Excel Online
Очень часто у многих пользователей при работе с документами Excel встречается вопрос: что такое формула, как и куда ее писать. Excel — это огромный многоцелевой калькулятор, который дает возможность вводить формулы. Формула — это система логических операторов, арифметических действий и функций. Достоинством Excel являются интегрированные функции, а также это средства создания формул расчетов. Формулы могут быть как совсем простыми, так и сложными. Вычисление может включать в себя, например, только математические расчеты. Встречаются финансовые функции, статистические, текстовые, логические, функции без данных, работа с массивами и многие другие.
Ввод формулы с помощью Мастера функций
Чтобы вставить формулу, содержащую функцию примените Мастер функций выполните следующие действия:
- Кликните значок fx рядом со строкой формул над таблицей, чтобы вызвать Мастер функций.
- В открывшемся окне выберите категорию функции, которая необходима вам в данной ячейке. Здесь виден не только перечень всех функций, но и что каждая из них выполняет.
Еще один способ ввода данных в ячейку — воспользоваться соответствующей вкладкой на ленте документа. Механизм примерно тот же, немного отличен скин. Функции классифицированы по подвидам, и вы имеете возможность сами выбирать наиболее подходящую. Чтобы узнать, что выполняет каждая из функций, просто наведите на нее курсором.
Ввод функции в ячейку
Довольно простым вариантом является – ввод функции в ячейку.
Чтобы ввести функцию сразу в ячейку выполните следующие действия:
- Напишите символ ввода формул – знак = в ячейку и введите саму функцию. Данный метод значительно экономит время, но подойдет только для более продвинутых пользователей, кто наизусть знают эти формулы.
- Как только начнете писать первые буквы, сразу высветится перечень, где вы просто выберите необходимую функцию и вставите ее. Просматривайте данный список при помощи мыши либо клавиши ТАВ.
- Кликните дважды по соответствующей формуле.
- Когда функция будет поставлена, высветится подсказка, которая поможет вам ввести данные в нужной последовательности. Это аргументы функции.
Примечание: обязательно всегда начинайте вводить формулу со знака равно, иначе Excel распознает данные просто как текст. При этом формулой считается только та информация, начинающаяся со знаков минус или плюс.
Если вы введете в ячейку только текст, программа высветит знак #ИМЯ? (некая ошибка). Если вы ввели в ячейку цифры, то программа начнет производить математические операции (умножение, деление, сложение или вычитание). Поэтому всегда начинайте ввод формулы со знака равно =, так работает Excel.
По такому же принципу можно начинать записывать функцию со знака @, он автоматически поменяется. Этот метод ввода устаревший и нужен только для того, чтобы документы в старых версиях не потеряли своей функциональности.
Создание формул
Проверьте, как это работает!
Как и в классической версии, в веб-приложении Excel можно использовать формулы и функции для вычислений.
-
Выделите ячейку.
-
Введите знак равенства «=».
-
Введите или выделите ячейку либо введите функцию, например СУММ.
-
Введите оператор, например «минус» (-), либо выделите ячейки или диапазон, включенный в функцию.
-
Нажмите клавишу ВВОД, чтобы получить результат. Результат отображается в ячейке, но вы всегда можете просмотреть формулу в строке формул.
Динамические массивы
Формулы Excel, возвращающие несколько значений, также называемые массивами, возвращают результаты в смежные ячейки. Это действие называется переносом. Любая формула, которая может возвращать несколько результатов, называется формулой динамического массива.
-
Выделите ячейку со свободным пространством вокруг для переноса результатов.
-
Введите, например, =СОРТПО(A2:B15;B2:B15;1).
-
Нажмите клавишу ВВОД, чтобы получить результаты.
Примечание: Формулы массива невозможно вставить, если существуют помехи для выходного диапазона. В этом случае Excel вернет ошибку #ПЕРЕНОС!, указывающую на помеху. Если удалить помеху, формула будет перенесена должным образом.
См. также
Общие сведения о формулах в Excel
Функции Excel (по категориям)
Динамические массивы и поведение рассеянного массива
Справка и обучение по Excel
Быстрое начало работы с Office в Интернете
Нужна дополнительная помощь?
Электронные таблицы Excel очень популярны и в школьном курсе и в курсах информатики, которые преподаются студентам разных специальностей. Также Excel интересует бухгалтеров, экономистов, финансистов, любителей статистики и прочих специалистов, которым нужны в вычислениях таблицы. 
$$=A1+B2-C1*(A1-B1)+4/2-0.5$$
Замечания, пожелания к работе онлайн электронных таблиц можно оставлять здесь в комментариях.
Похожие публикации
2017-07-24 • Просмотров [ 53869 ]
Формула предписывает программе Excel порядок действий с числами, значениями в ячейке или группе ячеек. Без формул электронные таблицы не нужны в принципе.
Конструкция формулы включает в себя: константы, операторы, ссылки, функции, имена диапазонов, круглые скобки содержащие аргументы и другие формулы. На примере разберем практическое применение формул для начинающих пользователей.
Формулы в Excel для чайников
Чтобы задать формулу для ячейки, необходимо активизировать ее (поставить курсор) и ввести равно (=). Так же можно вводить знак равенства в строку формул. После введения формулы нажать Enter. В ячейке появится результат вычислений.
В Excel применяются стандартные математические операторы:
| Оператор | Операция | Пример |
| + (плюс) | Сложение | =В4+7 |
| — (минус) | Вычитание | =А9-100 |
| * (звездочка) | Умножение | =А3*2 |
| / (наклонная черта) | Деление | =А7/А8 |
| ^ (циркумфлекс) | Степень | =6^2 |
| = (знак равенства) | Равно | |
| < | Меньше | |
| > | Больше | |
| <= | Меньше или равно | |
| >= | Больше или равно | |
| <> | Не равно |
Символ «*» используется обязательно при умножении. Опускать его, как принято во время письменных арифметических вычислений, недопустимо. То есть запись (2+3)5 Excel не поймет.
Программу Excel можно использовать как калькулятор. То есть вводить в формулу числа и операторы математических вычислений и сразу получать результат.
Но чаще вводятся адреса ячеек. То есть пользователь вводит ссылку на ячейку, со значением которой будет оперировать формула.
При изменении значений в ячейках формула автоматически пересчитывает результат.
Ссылки можно комбинировать в рамках одной формулы с простыми числами.
Оператор умножил значение ячейки В2 на 0,5. Чтобы ввести в формулу ссылку на ячейку, достаточно щелкнуть по этой ячейке.
В нашем примере:
- Поставили курсор в ячейку В3 и ввели =.
- Щелкнули по ячейке В2 – Excel «обозначил» ее (имя ячейки появилось в формуле, вокруг ячейки образовался «мелькающий» прямоугольник).
- Ввели знак *, значение 0,5 с клавиатуры и нажали ВВОД.
Если в одной формуле применяется несколько операторов, то программа обработает их в следующей последовательности:
- %, ^;
- *, /;
- +, -.
Поменять последовательность можно посредством круглых скобок: Excel в первую очередь вычисляет значение выражения в скобках.
Как в формуле Excel обозначить постоянную ячейку
Различают два вида ссылок на ячейки: относительные и абсолютные. При копировании формулы эти ссылки ведут себя по-разному: относительные изменяются, абсолютные остаются постоянными.
Все ссылки на ячейки программа считает относительными, если пользователем не задано другое условие. С помощью относительных ссылок можно размножить одну и ту же формулу на несколько строк или столбцов.
- Вручную заполним первые графы учебной таблицы. У нас – такой вариант:
- Вспомним из математики: чтобы найти стоимость нескольких единиц товара, нужно цену за 1 единицу умножить на количество. Для вычисления стоимости введем формулу в ячейку D2: = цена за единицу * количество. Константы формулы – ссылки на ячейки с соответствующими значениями.
- Нажимаем ВВОД – программа отображает значение умножения. Те же манипуляции необходимо произвести для всех ячеек. Как в Excel задать формулу для столбца: копируем формулу из первой ячейки в другие строки. Относительные ссылки – в помощь.
Находим в правом нижнем углу первой ячейки столбца маркер автозаполнения. Нажимаем на эту точку левой кнопкой мыши, держим ее и «тащим» вниз по столбцу.
Отпускаем кнопку мыши – формула скопируется в выбранные ячейки с относительными ссылками. То есть в каждой ячейке будет своя формула со своими аргументами.
Ссылки в ячейке соотнесены со строкой.
Формула с абсолютной ссылкой ссылается на одну и ту же ячейку. То есть при автозаполнении или копировании константа остается неизменной (или постоянной).
Чтобы указать Excel на абсолютную ссылку, пользователю необходимо поставить знак доллара ($). Проще всего это сделать с помощью клавиши F4.
- Создадим строку «Итого». Найдем общую стоимость всех товаров. Выделяем числовые значения столбца «Стоимость» плюс еще одну ячейку. Это диапазон D2:D9
- Воспользуемся функцией автозаполнения. Кнопка находится на вкладке «Главная» в группе инструментов «Редактирование».
- После нажатия на значок «Сумма» (или комбинации клавиш ALT+«=») слаживаются выделенные числа и отображается результат в пустой ячейке.
Сделаем еще один столбец, где рассчитаем долю каждого товара в общей стоимости. Для этого нужно:
- Разделить стоимость одного товара на стоимость всех товаров и результат умножить на 100. Ссылка на ячейку со значением общей стоимости должна быть абсолютной, чтобы при копировании она оставалась неизменной.
- Чтобы получить проценты в Excel, не обязательно умножать частное на 100. Выделяем ячейку с результатом и нажимаем «Процентный формат». Или нажимаем комбинацию горячих клавиш: CTRL+SHIFT+5
- Копируем формулу на весь столбец: меняется только первое значение в формуле (относительная ссылка). Второе (абсолютная ссылка) остается прежним. Проверим правильность вычислений – найдем итог. 100%. Все правильно.
При создании формул используются следующие форматы абсолютных ссылок:
- $В$2 – при копировании остаются постоянными столбец и строка;
- B$2 – при копировании неизменна строка;
- $B2 – столбец не изменяется.
Как составить таблицу в Excel с формулами
Чтобы сэкономить время при введении однотипных формул в ячейки таблицы, применяются маркеры автозаполнения. Если нужно закрепить ссылку, делаем ее абсолютной. Для изменения значений при копировании относительной ссылки.
Простейшие формулы заполнения таблиц в Excel:
- Перед наименованиями товаров вставим еще один столбец. Выделяем любую ячейку в первой графе, щелкаем правой кнопкой мыши. Нажимаем «Вставить». Или жмем сначала комбинацию клавиш: CTRL+ПРОБЕЛ, чтобы выделить весь столбец листа. А потом комбинация: CTRL+SHIFT+»=», чтобы вставить столбец.
- Назовем новую графу «№ п/п». Вводим в первую ячейку «1», во вторую – «2». Выделяем первые две ячейки – «цепляем» левой кнопкой мыши маркер автозаполнения – тянем вниз.
- По такому же принципу можно заполнить, например, даты. Если промежутки между ними одинаковые – день, месяц, год. Введем в первую ячейку «окт.15», во вторую – «ноя.15». Выделим первые две ячейки и «протянем» за маркер вниз.
- Найдем среднюю цену товаров. Выделяем столбец с ценами + еще одну ячейку. Открываем меню кнопки «Сумма» — выбираем формулу для автоматического расчета среднего значения.
Чтобы проверить правильность вставленной формулы, дважды щелкните по ячейке с результатом.
Как написать и ввести формулу в Эксель онлайн
Формулы нужны в Excel® для обработки чисел и текстовых значений в ячейках таблицы. Рассмотрим порядок работы с формулами.
Самостоятельное создание формулы
Выделите ячейку, где нужна формула. Введите знак равенства, с которого начинаются все формулы в Excel®. Дальше напишите саму формулу в обычной математической записи. В нее можно вводить как конкретные числа, так и ссылки на ячейки из таблицы. Для этого вместо записи числа просто выделите нужную ячейку. После окончания записи формулы нажмите Enter вместо равно – и в ячейке появится результат вычисления.
Использование встроенных формул
Для вызова этой возможности выберите в меню вкладку с названием Формулы.
Откроются для выбора несколько категорий формул:
- Сумма,
- Финансовые,
- Логические,
- Текстовые,
- Дата и время,
- Ссылки и массивы,
- Математические и тригонометрические,
- Другие функции.
Нажмите на необходимую категорию, и под ней раскроется список всех имеющихся формул. Если весь список формул в категории не умещается на листе, его можно прокрутить, нажав на треугольник под списком.
Рассмотрим, как пользоваться готовыми формулами. Выберите необходимую формулу и нажмите на нее. Ее запись появится в выбранной ячейке. Теперь нужно ввести данные для вычисления.
Например, вычислм среднее. В ячейке появится запись =СРЗНАЧ() с курсором между скобками. Выберете диапазон ячеек для расчета среднего значения и нажмите Enter. В ячейке вы получите результат вычисления.
Рассмотрим более сложные формулы. Например, выберите формулу Если. В ячейке появится запись = ЕСЛИ(). Выберите ячейку для анализа и нажмите на любой арифметический знак, например =. Появится подсказка вида ЕСЛИ(лог_выражение; значение_если_истина; значение_если_ложь). В ней есть 3 составляющие:
- лог_выражение в ней – это собственно, запись сравнения.
- значение_если_истина – это текст или число, которые надо сюда ввести или ссылка на конкретную ячейку в случае, когда логическое условие выполняется.
- значение_если_ложь – то же самое в случае, когда логическое условие не выполняется.
При введении этих составляющих их надо разделять точкой с запятой. Первое из них должно быть введено обязательно. Если второе и третье составляющие не введены, результатом сравнения будут слова ИСТИНА или ЛОЖЬ соответственно.
Просмотр формулы
Чтобы посмотреть, какая формула введена в конкретную ячейку, нажмите на нее. Она отобразится в строке формул над таблицей.
® — является зарегистрированной товарной маркой, все права на которую принадлежат корпорации Microsoft.