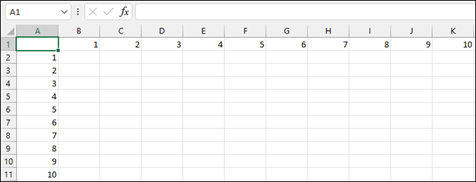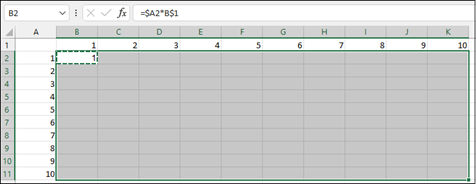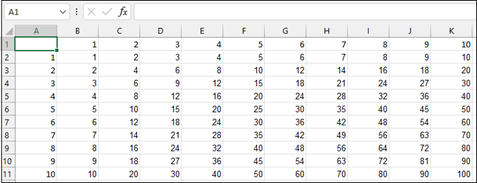ПРАКТИЧЕСКАЯ РАБОТА №1
ПЕРВОЕ ЗНАКОМСТВО С EXCEL
Цели работы:
- познакомиться с основными понятиями
электронной таблицы; - освоить основные приемы заполнения
и редактирования таблицы; - научиться сохранять и загружать
таблицы.
При установке Excel на компьютере в зависимости
от своих потребностей и мощности персонального компьютера, пользователь может
выбрать один из нескольких вариантов установки: минимальный, выборочный,
стандартный, полный. Мы предполагаем, что вы используете как минимум стандартную
конфигурацию Excel.
ЗАДАНИЕ 1.
Запустите EXCEL.
Для вызова Excel необходимо дважды щелкнуть мышью на
пиктограмме Microsoft Excel, она обычно располагается в одном из групповых окон
Windows (например, Microsoft Office).
ЗАДАНИЕ 2.
Разверните окно EXCEL на весь экран и внимательно рассмотрите его.
Excel предоставляет несколько вариантов
настройки экрана, однако при изучении основных операций с электронной таблицей
мы будем предполагать, что окно Excel выглядит, как показано на рисунке.
Если это не так, то сначала выполните ЗАДАНИЕ 3
и измените настройку экрана, а затем вернитесь к ЗАДАНИЮ 2.
Верхняя строка — заголовок окна с кнопками управления;
Вторая строка — меню процессора Excel;
Третья и четвертая строки — панели инструментов Стандартная
и Форматирование.
2.1.
Прочитайте назначение кнопок панели инструментов Стандартная, медленно
перемещая курсор мыши по кнопкам.
Пятая строка — строка ввода и редактирования или строка
формул.
Строки между пятой и последней заняты рабочим листом
электронной таблицы. Строки и столбцы таблицы имеют определенные обозначения.
Нижняя строка — строка состояния.
ЗАДАНИЕ 3.
Произведите настройку экрана, используя меню EXCEL.
Работа с меню
Чтобы войти в меню, необходимо нажать клавишу
<AIt> или <F10>. После этого одно слово в меню будет выделено
подсветкой. При помощи клавиш <→
>и <→> выбирается нужный пункт меню. При
нажатии клавиши <Enter> раскрывается подменю. Перемещение по подменю
осуществляется клавишами <↑> и <↓>, а выбор команды фиксируется
нажатием <Enter>. Выход из меню осуществляется нажатием клавиши
<Esc>.
С меню Excel удобно работать при
помощи мыши. Выбрав необходимый пункт, нужно навести на него курсор и сделать
щелчок по левой кнопке мыши.
Щелчком по левой кнопке мыши
выбираются необходимые команды подменю и раскрываются вкладки, а также устанавливаются
флажки.
Щелчок мыши вне меню приводит к
выходу из него и закрытию подменю.
3.1.Щелкните
по кнопке Развернуть в зоне заголовка, если после вызова
программы ее окно не занимает всего экрана. Окно документа также должно быть
полноэкранным.
3.2.В
меню Вид выберите команду Панели инструментов. Установите флажки (*) , как
показано на рисунке:
Установка и снятие флажков производится щелчком мыши в
соответствующем окне.
Для вывода панелей инструментов вы можете также
использовать контекстно-зависимое меню, которое появляется после щелчка правой
кнопкой мыши в зоне панелей инструментов.
3.3.
В меню Сервис выберите команду Параметры и раскройте вкладку Вид.
3.4.
Проверьте, установлены ли флажки (*):
3.5.
Если нет, то произведите соответствующую установку.
Далее в тексте подобные действия по работе с
меню будут описываться в краткой форме:
Меню: Сервис — Параметры — Вид — Строка формул (*).
ЗАДАНИЕ 4. Познакомьтесь с основными понятиями электронных таблиц. Для
этого внимательно прочитайте нижеследующий текст и выполните некоторые
действия.
Строки, столбцы, ячейки
Рабочее поле электронной таблицы состоит из
строк и столбцов. Максимальное количество строк равно 16384, столбцов -256.
Каждое пересечение строки и столбца образует ячейку, в которую можно вводить
данные (текст, число или формулы).
Номер строки — определяет ряд в электронной
таблице. Он обозначен на левой границе рабочего поля.
Буква столбца — определяет колонку в
электронной таблице. Буквы находятся на верхней границе рабочего поля. Колонки
нумеруются в следующем порядке: А — Z, затем АА — AZ, затем ВА — BZ и т. д.
Ячейка — первичный элемент таблицы, содержащий
данные. Каждая ячейка имеет уникальный адрес, состоящий из буквы столбца и
номера строки. Например, адрес ВЗ определяет ячейку на пересечении столбца В и
строки номер 3.
Указатель ячейки — светящийся прямоугольник,
определяющий текущую ячейку. Указатель можно перемещать по таблице как при
помощи клавиатуры, так и мышью.
Текущая ячейка помечена указателем. Ввод данных
и некоторые другие действия по умолчанию относятся к текущей ячейке.
4.1.Сделайте
текущей ячейку D4 при помощи,
4.2.
Вернитесь в ячейку А1 при помощи клавиш перемещения курсора.
Блок (область)
Блок представляет собой прямоугольную область
смежных ячеек. Блок может состоять из одной или нескольких ячеек, строк или
столбцов.
Адрес блока состоит из координат
противоположных углов, разделенных двоеточием. Например: В13:С19, A12:D27 или т.п.
Блок можно задать при выполнении различных
команд или
вводе формул посредством указания координат или выделения
на экране.
Рабочий лист, книга
Окно с заголовком Книга 1 состоит из
нескольких рабочих листов (по умолчанию таких листов 16). При открытии рабочей книги
автоматически загружаются все ее рабочие листы. На экране виден только один
лист — верхний. Нижняя часть листа содержит ярлычки других листов, щелкая мышью
на ярлычках листов, можно перейти к другому листу.
4.3.
Сделайте текущим лист 6.
4.4.
Вернитесь к листу 1.
Выделение столбцов, строк,
блоков, таблицы
Для выделения с помощью мыши:
- Столбца щелкнуть мышью на букве —
имени столбца; - Нескольких столбцов — не отпуская
кнопку после щелчка, протянуть мышь; - Строки — щелкнуть мышью на числе
— имени строки; - Нескольких строк — не отпуская
кнопку после щелчка, протянуть мышь; - Блока — щелкнуть мышью на начальной
ячейке блока и, не отпуская протянуть мышь на последнюю ячейку; - Рабочего листа — щелкнуть мышью на
пересечении имен столбцов и строк (левый верхний угол таблицы)
Для выделения блока с помощью клавиатуры
необходимо, удерживая клавишу <Shift>, нажимать на соответствующие клавиши
перемещения курсора, или, нажав клавишу <F8>,
войти в режим выделения и произвести выделение при помощи клавиши перемещения
курсора.
<Esc> — выход из режима выделения.
Для выделения нескольких несмежных блоков необходимо:
- выделить первую ячейку или блок
смежных ячеек, - нажать и удерживать клавишу
<Ctrl>, - выделить следующую ячейку или блок
и т. д., - отпустить клавишу <Ctrl>.
Для снятия выделения достаточно щелкнуть мышью по любому
невыделенному участку рабочего листа. Новое выделение снимает предыдущее.
4.5.
Выделите строку 3.
4.6.Снимите
выделение.
4.7.
Выделите столбец D.
4.8.
Выделите блок А2:E13 при помощи мыши.
4.9.
Выделите столбцы A,B,C, D.
4.10.Снимите
выделение.
4.11.
Выделите блок С4:F10 при помощи клавиатуры.
4.12.
Выделите рабочий лист.
4.13.
Снимите выделение.
4.14.
Выделите одновременно следующие блоки: F5:G10, Н 15:115, C18:F20, Н20.
ЗАДАНИЕ 5.
Познакомьтесь с основными приемами заполнения таблиц.
Содержимое ячеек
В Excel существуют следующие типы данных,
вводимых в ячейки таблицы: текст, число, дата, время и формула.
Для ввода данных необходимо переместиться в
нужную ячейку и набрать данные (до 240 символов), а затем нажать <Enter>
или клавишу перемещения курсора.
Excel определяет, являются ли вводимые данные
текстом, числом или формулой по первому символу. Если первый символ буква или
знак *, то Excel считает, что вводится текст.
Если первый символ цифра или знак =, то Excel
считает, что вводится число или формула.
Данные, которые вводятся, отображаются в ячейке
и в строке формул и только при нажатии <Enter> или клавиши перемещения
курсора помещаются в ячейку.
Ввод текста
Текст — это набор любых символов. Если текст
начинается с числа, то начать ввод необходимо с кавычки ‘.
Если ширина текста больше ширины
ячейки и ячейка справа пуста, то текст на экране займет и ее место. При вводе
данных в соседнюю ячейку предыдущий текст будет обрезан (но при этом в ячейке
он будет сохранен полностью).
5.1.
В ячейку А1 занесите текст Москва — древний город.
По умолчанию после фиксации текста в ячейке он будет прижат
к левому краю.
Внимание! Не бойтесь ошибок.
Почти все действия могут быть отменены. Если после вашего действия произошло
то, что вы не планировали, воспользуйтесь отменой — либо используя команды
меню Правка, Отменить… либо, что еще проще, кнопкой Отмена панели инструментов Стандартная. При
щелчке мыши по кнопке <Отмена> отменяется последняя операция.
Ввод чисел
Числа в ячейку можно вводить со
знаков = , + , — или без них. Если ширина введенного числа больше, чем ширина
ячейки на экране, то Excel изображает его в экспоненциальной форме либо
вместо числа ставит символы #### (при этом число в ячейке
будет сохранено полностью).
Экспоненциальная форма используется для представления
очень маленьких либо очень больших чисел. Число 501000000 будет записано как
5,01Е+08, что означает 5,01*10^8. Число (0,000000005 будет представлено как
5Е-9, что означает 5*10^-9.
Для ввода дробных чисел
используется десятичная запятая или точка в зависимости от настройки. По
умолчанию — запятая.
Любой символ перед числом или в середине числа превращает
его в текст. Если вы захотите набрать число 5,34 как 5.34, то оно будет
воспринято как текст и прижато к левому Краю.
По умолчанию после фиксации числа в ячейке Excel сдвигает его к правой границе ячейки.
5.2.
В ячейку В1 занесите число 1147 (это год основания Москвы).
5.3.
В ячейку С1 занесите число — текущий год.
Ввод даты и времени
При вводе даты или времени Excel преобразует их
в специальное число (поэтому дата и время после фиксации в ячейке прижаты к
правому краю ячейки). Это число представляет собой количество дней, прошедших
от начала века до введенной даты. Благодаря тому, что Excel преобразует дату и
время в последовательное число, с ними можно производить такие же операции,
как и с числами.
Введенная дата может быть
представлена в одном из ниже перечисленных форматов:
3/I2/94
12-Мар-94
12-Мар
Map-12
После фиксации даты в ячейке в качестве
разделителя между днем, месяцем и годом устанавливается точка. Например,
3.12,94, 12.Map.94
Введенное время может иметь следующие форматы:
14:25
14:25:09
2:25 РМ
2:25:09 РМ
5.4.
В ячейку К1 занесите текущую дату.
5.5.
В ячейку К2 занесите дату 1 января текущего года.
Ввод формул
В виде формулы может быть записано
арифметическое выражение. Оно представляет собой последовательность чисел или
ссылок на ячейки, объединенных знаками арифметических операций или функциями.
Формула должна начинаться со знака = . Она
может содержать до 240 символов и не должна содержать пробелов.
Для ввода в ячейку формулы C1+F5 ее надо
записать как =C1+F5. Это означает, что к содержимому ячейки С1 будет прибавлено
содержимое ячейки F5. Результат будет получен в ячейке, куда занесена формула.
По умолчанию после фиксации формулы в ячейке
отображается результат вычислений по заданной формуле.
5.6.
В ячейку D1 занесите формулу = С1- В1.
Что за число получилось в ячейке? Это возраст Москвы.
5.7.В
ячейку КЗ занесите формулу = К1- К2.
Это количество дней, которое прошло с начала года до настоящего
дня.
ЗАДАНИЕ 6.
Познакомьтесь с основными приемами редактирования таблиц.
Изменение ширины столбцов и
высоты строк
Эти действия можно выполнить, используя мышь,
или через меню.
При использовании мыши указатель мыши необходимо нанести
на разделительную линию между именами столбцов ним номерами строк. Указатель
примет вид двойной черной стрелки. Затем необходимо нажать левую кнопку мыши и
растянуть (сжать) столбец или строку или дважды щелкнуть в этом месте левой
кнопкой мыши для автоматической установки ширины столбца или высоты строки.
При использовании меню необходимо выделить строки
или столбцы и выполнить команды
Меню: Формат- Строка – Автоподбор высоты или Формат –
Столбец – Автоподбор ширины.
6.1.
При помощи мыши измените ширину столбца А так, чтобы текст был виден полностью,
а ширину столбцов В, С, D сделайте минимальной.
6.2.При
помощи меню измените высоту строки 1 и сделайте ее равной 30.
6.3.Сделайте
высоту строки 1 первоначальной (12,75).
Корректировка содержимого ячейки
Редактирование данных может
осуществляться в процессе ввода в ячейку и после завершения ввода.
Если во время ввода данных в
ячейку допущена ошибка, то она может быть исправлена стиранием неверных
символов при помощи клавиш <BackSpace> и набором их заново. Клавишей
<Esc> можно отменить ввод данных в ячейку и написать их заново.
Чтобы отредактировать данные
после завершения ввода (после нажатия клавиши <Enter>), необходимо
переместить указатель к нужной ячейке и нажать клавишу <F2> для перехода
в режим редактирования или щелкнуть мышью на данных в строке формул. Далее
необходимо отредактировать данные и нажать <Enter> или клавиши
перемещения курсора для завершения редактирования.
6.4.Необходимо
определить возраст Москвы в 2000 году. Замените текущий год в ячейке С1 на
2000. В ячейке D1 появился новый возраст столицы (в 2000 году).
Внимание! При вводе новых данных
пересчет в таблице произошел автоматически. Это важнейшее свойство электронной
таблицы.
6.5.
Отредактируйте текст в ячейке А1. Новый текст: Москва — столица России.
Операции со строками, столбцами,
блоками
Прежде чем произвести какие-либо
действия с блоком, его необходимо выделить.
Действия по перемещению,
копированию, удалению, очистке блока можно производить несколькими способами,
что дает возможность пользователю выбрать наиболее удобный
для него способ:
- с помощью кнопок панели
инструментов Стандартная
(Вырезать,
Копировать, Вставить);
- через главное меню Excel (в меню
Правка: команды Вырезать, Копировать, Вставить, Удалить, Очистить,
Заполнить); - с помощью мыши;
- с помощью контекстно-зависимого
меню.
Если щелкнуть по выделенному блоку правой кнопкой
мыши, то откроется контекстно-зависимое меню, где можно найти все команды,
необходимые для копирования, вырезания, вставки, удаления. Порядок работы
аналогичен работе с главным меню.
Перемещение
Перемещая данные, необходимо указать, что перемещается
и куда. Для выполнения перемещения с помощью мыши требуется выделить ячейку или
блок (что перемещается). Затем навести указатель мыши на рамку блока или ячейки
(он должен принять форму белой стрелки). Далее следует перетащить блок или
ячейку (в место, куда нужно переместить данные).
6.6.Выделите
блок A1:D1 и переместите его на строку ниже.
6.7.Верните
блок на прежнее место
Копирование
При копировании оригинал (что) остается на
прежнем месте, а в другом месте (куда) появляется копия. Копирование выполняется
аналогично перемещению, но при нажатой клавише <Ctrl>.
6.8.
Скопируйте блок А1:D1 в строки 3, 5, 7.
Заполнение
При заполнении исходная ячейка
(что) или блок повторяется несколько раз за одно действие. Заполнение возможно
вправо или вниз. Заполнение с помощью мыши выполняется так же, как и перемещение,
но при этом курсор должен наводиться на нижний правый угол ячейки или блока
(принимает форму черного плюса и называется маркером заполнения).
6.9.Выделите
строку 7 и заполните выделенными данными строки по 15-ю включительно.
6.10.
Заполните данными столбца С столбцы Е, F, G.
Удаление, очистка
Если надо очистить только данные (числа, текст,
формулы), то достаточно на выделенной ячейке или блоке нажать клавишу
6.11.Выделите
блок A 10:G15 и очистите его.
6.12.
Выделите блок К 1:КЗ и очистите его.
Для очистки ячейки или блока от введенных
данных можно установить указатель на ячейку или выделить блок, а затем выполнить
команду Правка — Очистить. В подменю необходимо указать, что конкретно
требуется очистить: форматы, содержимое, примечание или все вместе.
6.13.Очистите
содержимое ячейки G9, используя команды меню.
Для удаления столбцов, строк, блоков нужно
выделить необходимый элемент, а затем воспользоваться командами меню Правка,
Удалить. При удалении место строк, столбцов и блоков схлопывается
6.14.Удалите
столбец Е. Обратите внимание на смещение столбцов.
Для удаления данных из таблицы с сохранением
пустого места необходимо воспользоваться командами Правка — Очистить.
6.15.
Удалите столбец Е с сохранением пустого места.
Внимание! Экран после выполнения данной части
работы должен иметь вид, представленный на рисунке:
ЗАДАНИЕ 7.
Научитесь использовать функцию автозаполнения.
В Excel существует интересная функция
автозаполнения, которая позволяет быстро вводить различные типовые последовательности
(арифметическую и геометрическую прогрессии, даты, дни недели, месяца, года, и
т. д.)
Excel позволяет вводить также некоторые
нетиповые последовательности, если удается выделить какую-либо закономерность.
7.1.
В ячейку G10 занесите год -1990.
7.2.
В ячейку Н10 занесите год —1991.
7.3.
Выделите блок G10: Н10.
7.4.
Укажите на маленький квадратик в правом нижнем углу ячейки Н10 (экранный курсор
превращается в маркер заполнения).
7.5.Нажмите
левую кнопку мыши и, не отпуская ее, двигайте мышь вправо, пока рамка не
охватит ячейки G10; М10.
Блок заполнился годами с I990 по 1996.
7.6.
Введите в ячейки G11: М11 дни недели, начиная с понедельника.
При этом, оказывается достаточно, ввести один понедельник.
7.7.
В ячейки G12: М12 месяцы, начиная с января. При этом, оказывается, достаточно
ввести один январь.
7.8.В
ячейки G13:М13 даты, начиная с 12 декабря.
7.9.Используя
рисунок, внесите следующие данные в таблицу:
- в ячейки G16: М16 века;
- в ячейку G15 занесите заголовок:
Население Москвы (тыс. чел). - в ячейки G17:M 17 запишите данные о
населении Москвы по векам.
ЗАДАНИЕ 8. Освойте действия с таблицей в целом, такие, как сохранить,
закрыть, создать, открыть.
Для действий с рабочей книгой в целом используются
команды из меню Файл.
- Сохранить — сохраняет рабочую книгу
на листке для последующего использования. - Сохранить как… — аналогична
Сохранению, но при ном позволяет поменять имя файла или записать на
другой диск, - Закрыть — убирает документ с
экрана. - Создать — создает новую рабочую
книгу (пустую или на основе указанного шаблона). - Открыть — возвращает рабочую книгу
с диска не экран.
Действия Создать, Открыть, Сохранить
закреплены за тремя первыми кнопками панели инструментов Стандартная
8.1.Сохраните
таблицу на рабочем диске в личном каталоге под именем work 1.xls
8.2.
Уберите документ с экрана.
8.3.
Вернитесь к своему документу work1.xls
8.4.
Закройте файл.
ЗАДАНИЕ 9.
Завершите работу с Excel
Для выхода из Excel можно
воспользоваться одним из четырех способов.
- Меню: Файл — Выход.
- Системное меню
- команда Закрыть.
- Клавиатура —
<Alt>+<F4>.
Если Вы не сохранили рабочую
книгу, то появится рамка с предупреждающим сообщением, вам будет предложено
сохранить ее или выйти без сохранения.
ЗАДАНИЕ 10. Подведите итоги.
В результате выполнения работы №1 вы должны познакомиться
с основными понятиями электронных таблиц и приобрести первые навыки работы с
Excel,
Проверьте:
знаете ли вы, что такое: умеете
ли вы:
|
|
||
Если нет, то еще раз внимательно перечитайте
соответствующие разделы работы.
Предъявите преподавателю:
- краткий конспект;
- файл workl .xls на экране и на
рабочем диске в личном каталоге.
ПРАКТИЧЕСКАЯ РАБОТА
№ 2 (1)
РЕШЕНИЕ ЗАДАЧИ
ТАБУЛИРОВАНИЯ ФУНКЦИ
Цели работы:
·
закрепить
навыки по заполнению и редактированию таблицы;
·
познакомиться
со способами адресации;
·
освоить
некоторые приемы оформления таблиц.
Дальнейшее
знакомство с Excel осуществим па
примере задачи табулирования функции.
Постановка задачи:
Вычислить значения функции y=k*(xA2-l)/(xA2+l) для всех х па интервале
[-2,2] с шагом 0,2 при к=10.
Решение должно быть получено в виде таблицы:
|
№ |
Х |
К |
Y1=X^2-1 |
Y2=X^2+1 |
Y=K*(Y1/ Y2) |
ЗАДАНИЕ 1. Прежде чем перейти к выполнению задачи, познакомьтесь со
способами адресации в Excel.
Абсолютная, относительная b смешанная адресация
ячеек и блоков
При обращении к ячейке можно использовать способы, описанные
ранее, например В3; А!:G9 и т.д. Такая адресация называется относительной. При
использовании подобной адресации в формулах Excel запоминает расположение относительно текущей
ячейки.. Так, например, когда вы вводите формулу =В1+В2 в ячейку В4, то Excel интерпретирует формулу как
«прибавить содержимое ячейки расположенной тремя рядами выше, к содержимому
ячейки двумя рядами выше».
Если вы скопировали формулу =В1+В2 из ячейки В4 в С4, Excel также интерпретирует
формулу как «прибавить содержимое ячейки, расположенной тремя рядами
выше, к содержимому ячейки двумя рядами выше». Таким образом, формула в
ячейке С4 изменит свой видна =С1+С2.
Абсолютная адресация. Иногда при копировании формул вы
пожелаете сохранить ссылку на конкретную ячейку или область. Тогда вам
необходимо воспользоваться абсолютной адресацией. Для ее задании необходимо
перед буквой колонки и перед номером ряда напечатать символ $. Например: $В$4
или $C$2:$F$48 и т.д.
Смешанная адресация. Символ $ ставится только там, где он
необходим, например: В$4 или $С2. Тогда при копировании один параметр адреса
изменяется, а другой лист.
ЗАДАНИЕ 2. Заполните основную и вспомогательную
таблицы.
2.1.Заполните шапку основной таблицы,
начиная с ячейки A1:
Шапка — это верхняя строка таблицы с
названием столбцов (см. постановку задачи):
в ячейку A1 занесите № (название первого
столбца таблицы);
в ячейку В1 занесите X (название второго
столбца таблицы);
- в ячейку С1 занесите К
(название третьего столбца таблицы) - установите ширину столбцов
такой, чтобы надписи были
видны полностью.
2.2.Заполните вспомогательную таблицу начальными исходными данными,
начиная с ячейки Н1:
Где ХО — начальное значение X; step— шаг изменения X; к — коэффициент (const).
Данный
пункт при решении задачи табулирования функции является необязательным и
введен искусственно для демонстрации способов адресации.
2.3.Используя функцию
автозаполнения, заполните столбец А числами от 1до 21, начиная с ячейки А2 и
заканчивая ячейкой
А22 аналогично тому, как заполнили блок ячеек годами в работе №1.
2.4.Заполните столбец В
значениями X:
·
в
ячейку В2 занесите =$Н$2
Это
означает, что в ячейку В2 заносится значение из ячейки Н2 (начальное значение X), знак $ указывает на
абсолютную адресацию.
- в
ячейку ВЗ занесите =B2+$i$2
Это
означает, что начальное значение X будет увеличено на величину шага, которая берется из ячейки I2.
- заполните
э той формулой ячейки В4;В22
Столбец заполнится
значениями X от -2 до 2 с шагом
0,2.
2.5. Заполните столбец С
значениями коэффициента К:
·
в
ячейку С2 занесите =$J$2
·
в
ячейку СЗ занесите =С2
Посмотрите на введенные формулы.
Почему они так записаны?
· заполните этой
формулой ячейки С4:.С22.
Весь столбец заполнился
значением 10.
2.6.Заполните столбец D значениями функции у1=х^2-1:
- в
ячейку D2 занесите = В2*В2-1, - заполните
этой формулой ячейки D3:D22.
Столбец заполнился
как положительными, так и отрицательными значениями функции y1. Начальное значение 3 и
конечное значение -3.
2.7.Аналогичным образом
заполните столбец В значениями функции у2=х^2+1.
Проверьте! Все
значения положительные: начальное 5, конечное -5.
2.8.Заполните столбец F значениями функции у =
к*(X^2-1)/(X^2+1)
·
в
ячейку F2 занесите =С2*(D2/Е2),
·
заполните
этой формулой ячейки F2: F22.
Проверьте! Значения
функции как положительные, так и отрицательные. Начальное значение 6. Конечное
значение 6.
ЗАДАНИЕ 3. Понаблюдайте за
изменениями в основной таблице при смене данных во вспомогательной.
3.1. Смените во вспомогательной
таблице начальное значение х, в ячейку Н2 занесите -5.
3.2.Смените значение шага, в
ячейку I2 занесите 2.
3.3. Смените значение
коэффициента, в ячейку J2 занесите 1.
Внимание! При всех
изменениях данных во вспомогательной таблице в основной таблице пересчет
производится автоматически.
3.4.Прежде чем
продолжить работу, верните прежние начальные значения во вспомогательной
таблице:
step=0,2
к=10
ЗАДАНИЕ 4. Оформите основную
и вспомогательную таблицы.
4.1.Вставьте 2 пустые
строки сверху для оформления заголовков:
· установите курсор на 1
строку;
· выполните команды меню
Вставка — Строки (2 раза).
4.2. Занесите
заголовки:
· в ячейку А 1 Таблицы,
· в ячейку А2 Основная,
· в ячейку Н2 Вспомогательная.
4.3.Объедините ячейки
А1:J1 и центрируйте
заголовок «Таблицы»:
· выделите блок А1:J1
· используйте кнопку
центрировать по столбцам панели
инструментов Форматирование.
· аналогичным образом центрируйте
заголовки: «основная» и «вспомогательная».
4.4.Оформите заголовки определенными шрифтами:
Символы (шрифты)
Символы
любой ячейки или блока можно оформить различными шрифтами, начертанием,
высотой и т.д. Для выполнения этих действий необходимо выделить ячейку или
блок, а затем воспользоваться кнопками из панели инструментов Форматирование:
— тип шрифта.
— размер шрифта
— начертание (жирный, курсив,
подчеркнутый)
Можно
воспользоваться командой меню Формат — Ячейки или щелкнуть правой кнопкой мыши
и выбрать эту команду из контекстного меню. На экране появится диалоговое окно
Формат ячеек. В нем необходимо раскрыть вкладку Шрифт.
·
Заголовку
«Таблицы» установите шрифт ArialCyr, высота
шрифта 14, жирный.
Используйте кнопки
панели инструментов Форматирование;
- Заголовкам
«Основная» и «Вспомогательная» установите
шрифт ArialCyr, высота шрифта
12, жирный.
Используйте команды
меню Формат – Ячейки — Шрифт;
- для
шапок таблиц установите шрифт ArialCyr, высота шрифта 12, курсив.
Используйте
контекстное меню.
4.6.Подгоните ширину столбцов так, чтобы текст помещался полностью.
4.7.Произведите выравнивание надписей шапок по центру.
Выравнивание
Содержимое
любой ячейки можно выровнять внутри по одному из краев или по центру, как по
горизонтали, так и по вертикали, а также можно задать необходимую ориентацию
текста (снизу вверх, сверху вниз и т.д.).
Для
задания необходимой ориентации используются кнопки на панели инструментов
Форматирование:
(Выровнять влево,
Выровнять по центру, Выровнять вправо).
Можно
воспользоваться командой меню Формат — Ячейки или щелкнуть правой кнопкой мыши
и выбрать эту команду из контекстного меню. На экране появится диалоговое окно
Формат ячеек. В нем необходимо раскрыть вкладку Выравнивание.
4.8. Обрамите основную и
вспомогательную таблицы.
Обрамление
Для
задания обрамления используется кнопка на панели Форматирование.
Можно
использовать команду меню Формат — Ячейки, вкладка Рамка или аналогичную
команду контекстного меню.
4.9.Задайте фон
заполнения внутри таблиц — желтый, фон заполнения шапок таблиц — малиновый.
Содержимое любой ячейки или блока может иметь необходимый фон (тип штриховки,
цвет штриховки, цвет фона). Для задания фона используется кнопка панели Форматирование.
Можно использовать команду меню Формат
— Ячейки, вкладка Вид, или аналогичную команду контекстного меню.
Экран после выполнения
работы должен иметь следующий вид:
ЗАДАНИЕ 5. Сохраните
результаты своей работы на дискете, в личном каталоге. Имя файла work2_1.xls
ЗАДАНИЕ 6. Завершите работу с Excel.
ЗАДАНИЕ 7. Подведите итоги.
Проверьте:
умеете ли вы:
·
использовать,
различные способы адресации;
·
оформлять
символы;
·
производить
выравнивание и обрамление;
·
изменять
фон.
знаете ли вы, что
такое:
·
относительная
адресация;
·
абсолютная
адресация;
·
смешанная
адресация.
Если
нет, то еще раз внимательно перечитайте соответствующие разделы работы.
Предъявите
преподавателю:
- краткий конспект;
- файл work2_1.xls на экране и на
рабочем диске в личном каталоге.
ПРАКТИЧЕСКАЯ РАБОТА №2 (2)
(Продолжение)
Цели работы:
- Познакомиться с
использованием функций в Excel; - Познакомиться с форматом
чисел - Научиться осуществлять
защиту информации в таблице - Научиться распечатывать
таблицу;
ЗАДАНИЕ 1: Откройте файл work2_1.xls,
созданный на прошлом уроке.
ЗАДАНИЕ 2: Защитите в таблице информацию, которая
не изменяется (заголовки, полностью основная таблица, шапка вспомогательной
таблицы).
Защита
ячеек
В Excel можно защитить от изменения всю рабочую
книгу, лист или некоторые ячейки. Защита делает невозможным изменение
информации, пока она не отключена. Обычно защищают данные, которые не должны
изменяться (расчетные формулы, заголовки, шапки таблиц).
Установка (снятие) защиты
выполняется за два действия:
- отключают блокировку
(защиту) с ячеек, подлежащих последующей корректировке; - включают защиту листа
или книги.
После этих действий можно корректировать и заполнять только те
ячейки, которые ранее были разблокированы.
Разблокировка (блокировка) ячеек. Выделите необходимый блок.
Выполните команду Формат — Ячейки, Защита, а затем в диалоговом окне выключите
(включите) параметр Защищаемая ячейка.
Включение (снятие) защиты с листа или книги. Выполните команду Сервис
– Защита — Защитить лист (книгу) (для отключения — команду Сервис, Защита,
Снять защиту листа (книги)).
2.1. Выделите блок H4:J4 и снимите блокировку.
Меню: Формат – Ячейки – Защита – убрать знак в окне
«Защищаемая ячейка»
2.2. Защитите лист.
Меню: Сервис- Защита – Защитить лист – Ок.
В результате действий заблокируется вся основная таблица и
шапка вспомогательной.
2.3. Попробуйте изменить значения в
ячейках:
В ячейке А4 с 1 на 10.
Это не возможно.
Значение шага во вспомогательной таблице с 0,2 на 0,5.
Это возможно. В основной таблице произошел пересчет.
Измените текст «step» в ячейке I3 на «шаг»
Каков результат? Почему?
Верните значение шага 0,2
ЗАДАНИЕ 3. Сохраните файл под старым именем.
Воспользуйтесь кнопкой сохранить на панели инструментов Стандартная.
ЗАДАНИЕ 4.Снимите защиту листа.
Меню: Сервис — Защита – Снять защиту с листа – Ок.
ЗАДАНИЕ 5. Познакомьтесь с функциями пакета Excel
Функции
Функции
предназначены для упрощения расчетов и имеют следующую форму: Y=f(X), где у — результат
вычисления функции, Х-аргумент, f-функция.
Пример
содержимого ячейки с функцией: =A5+sin(C7), где А5 — адрес ячейки; sin() — имя функции, в круглых
скобках указывается аргумент;
С7- аргумент (число,
текст и т.д.) в данном случае ссылка па ячейку, содержащую число.
Скобки —
обязательная принадлежность функции, даже если у нее нет аргументов. Некоторые
функции:
МАКС(список) — возвращает из списка максимальное число.
МИН(список) — возвращает минимальное значение из списка аргументов.
СРЗНАЧ(список) — возвращает среднее- арифметическое своих аргументов.
ЦЕЛОЕ(Х) — округляет аргумент X до ближайшего меньшего целого
ABS(X) — возвращает модуль ( абсолютную величину ) числа X.
ЕХР(Х) — возвращает экспоненту заданного числа X
LN(X) — возвращает
натуральный логарифм заданного числа X.
LOGIO(X) — возвращает
десятичный логарифм заданного числа X.
LOG(X) -возвращает
натуральный логарифм числа X.
SIN(X) — вычисляет синус
угла X, измеренного в радианах. СУММ(список)
— возвращает сумму указанного списка.
Например,
СУММ(А1:А300) => подсчитает сумму чисел в трехстах ячейках диапазона
А1:А300.
Так как функция
суммирования часто используется, то за ней закреплена кнопка Z на панели инструментов.
Для вставки функции в
формулу можно воспользоваться Мастером функций, вызываемым командой меню
Вставка, Функция или кнопкой .
Появится диалоговое окно, в котором
необходимо выбрать функцию, а затем нажать на кнопку ОК.
Второе диалоговое окно (второй шаг
Мастера функций) позволяет задать аргументы к выбранной функции.
5.1. Нажмите кнопку . Выберите категорию
Полный алфавитный перечень. Посмотрите с помощью линейки просмотра, каким
огромным арсеналом функций располагает Excel.
5.2. Подсчитайте сумму вычисленных значений y и запишите ее в ячейку F25.
Сделайте текущей ячейку F25.
Щелкните по кнопке.
Вычисление суммы – часто
используемая операция. Она закреплена за кнопкой на панели инструментов
Стандартная.
В ячейку У25 запишите поясняющий текст
Сумма y=
5.3.Оформите нахождение среднего
арифметического вычисленных значений Y.
Сделайте текущей ячейку F26;
Щелкните по кнопке ;
В диалоговом окне Мастер
функций выберите категорию Полный алфавитный перечень и имя функции СРЗНАЧ;
Щелкните кнопкой ОК;
В появившемся диалоговом
окне укажите диапазон, в котором производится вычисление среднего значения (F4; F24).
Это можно сделать двумя способами
- набрав
диапазон вручную в окне число 1; - выделив
соответствующий диапазон таблицы (при этом если окно Мастера функций
закрывает нужный блок таблицы, то
его можно отодвинуть, уцепившись мышью за заголовок окна). - щелкните по кнопке Закончить;
- занесите в ячейку Е26 поясняющий текст, а в F26 — среднее
значение.
5.4.Оформите нахождение
минимального и максимального значений, занеся в ячейки Е27 и Е27 поясняющий1
текст, а в ячейки F27 и F28 минимальное и максимальное значение.
ЗАДАНИЕ 6. Оформите блок ячеек Е25:F28
6.1.Обрамите ячейки
Е25:F28
6.2. Заполните этот блок
фоном шапки таблицы.
6.3.Поясняющие надписи в
ячейках Е25:Е28 оформите жирным шрифтом типа Arial Cyr с выравниванием
вправо.
Экран после
выполнения данной части работы должен иметь следующий вид:
ЗАДАНИЕ 7. Сохраните файл под
новым именем work2_2.xls.
ЗАДАНИЕ 8. Познакомьтесь с
форматами чисел в Excel.
Форматы числа
Число в ячейке можно представить в различных
форматах.
Например, число 100 будет выглядеть как:
100,00 р — в денежном формате;
10000% — в процентном выражении;
1,00Е+2 — в научной форме, что означает 1-Ю2.
Для задания формата числа необходимо выделить
ячейку или блок, а затем воспользоваться кнопками из панели инструментов
Форматирование.
Лучше воспользоваться командой меню Формат, Ячейки или щелкнуть
правой кнопкой мыши и выбрать эту команду из контекстного меню. На экране
появится диалоговое окно Формат ячеек. В нем необходимо раскрыть вкладку Число
и выбрать желаемый формат.
При изменении формата числа ячейки изменяется только способ
представления данных в ячейке, но не сами данные.
Если ячейка отображается в виде HUUH символов, то это означает, что столбец
недостаточно широк для отображения числа целиком в установленном формате.
8.1. Установите масштаб 75%
8.2. Скопируйте значения из столбца А в
столбцы K,L,M,N.
Столбец F
заполнен формулами, а скопировать требуется значения.
·
Выделите
столбец F;
·
Подведите
курсор к границе выделенного блока (он должен принять Форму белой стрелки);
·
Нажмите
правую кнопку мыши;
·
- Буксируйте блок с помощью
мыши до столбца К; - Отпустите мышь;
- В открывшемся
контекстно-зависимом меню выберите команду «Копировать только значения»; - При этом столбец К
заполнится теми же значениями, что и столбец F, но он не будет содержать формул. - Заполните значениями
столбца К столбцы L,M,N.
8.3. В столбце К задайте формат, в котором
отражаются две значащие цифры после запятой 0,00.
8.4. В столбце L задайте научный формат;
8.5. В столбце М задайте формат процент;
8.6. В столбце N установите собственный формат, четыре знака после запятой.
8.7. Оформите блок K2:N24 в стиле основной и вспомогательной
таблиц (заголовок, обрамление, шрифт, заполнение).
ЗАДАНИЕ 9. Предъявите результат работы преподавателю. Экран должен иметь следующий вид:
ЗАДАНИЕ 10. Сохраните файл под
старым именем work2_2.xls
ЗАДАНИЕ 11. Распечатайте
таблицу на принтере, предварительно
просмотрев ее вид на
экране.
Предварительный просмотр и печать таблицы на принтере.
Прежде чем распечатать
таблицу, неплохо убедиться в том, что она выглядит так, как вы хотите. Excel позволяет сделать это.
Для этого необходимо выполнить команды
меню: Файл – Предварительный просмотр или щелкнуть по кнопке Предварительный просмотр
на панели инструментов
Стандартная. Функция предварительного просмотра выводит на экран таблицу, но
не позволяет исправлять явные ошибки. Для этого придется вернуться в обычный
экран, но в этом режиме можно выполнить очень полезные операции:
- изменить параметры
страницы; - изменить установленные поля
и разбивку па страницы; - начать печать.
Функция предварительного просмотра
позволит сам сэкономить время, бумагу и избежать ненужных разочарований.
11.1.Задайте режим предварительного
просмотра.
С помощью кнопки Предварительные просмотр
панели инструментов Стандартная.
11.2. Щелкните по кнопке <Страница>.
11.3.В диалоговом окне Параметры страницы
раскройте вкладку Страница и установите
переключатель (*) Альбомная.
- Проверьте, что установлен
размер листа 210 х 297 (формат А4).
11.4. Откроите вкладку Колонтитулы.
- Щелкните по кнопке <Создать
Верхний колонтитул>. Откроется новое диалоговое окно.
- В окне Центр наберите свою
Фамилию и Имя. - Щелкните по кнопке <ОК>.
- Щелкните по кнопке
<Создать Нижний колонтитул> - В окне Центр установите текущие
дату и время, используя соответственно кнопки - Щелкните по кнопке <Ок>.
- Раскроите вкладку Лист и
проверьте, что флажок (*). Печатать. - Сетку — <Не выбран>.
- Щелкните по кнопке <Ок>.
Диалоговое окно Параметры страницы
закроется.
11.4.Щелкните по кнопке <Поля>, на
экране будут видны
линии, обозначающие поля.
Зацепившись за черный квадратик и
перемещая его, можно изменить размер любого поля.
- Измените ширину полей
таблицы таким образом, чтобы все
данные в них были видны и таблица помещалась на странице
полностью.
11.5.Убедитесь, что принтер подключен к
вашему компьютеру
и работоспособен.
11.6.Нажмите на кнопку <Печать>.
ЗАДАНИЕ 12. Завершите работу с EXCEL.
ЗАДАНИЕ 13. Подведите итоги.
Проверьте,
знаете ли вы, что такое: умеете
ли вы:
|
|
||
Если нет, то еще раз внимательно
перечитайте соответствующие разделы работы.
Предъявите преподавателю:
- краткий конспект;
- файл work2_2.xls на экране
и на рабочем диске в личном
каталоге; - распечатку таблицы
work2_2.xls .
ПРАКТИЧЕСКАЯ РАБОТА
№ 3
СОСТАВЛЕНИЕ ШТАТНОГО РАСПИСАНИЯ
ХОЗРАСЧЕТНОЙ БОЛЬНИЦЫ
Цели работы:
- научиться использовать электронные
таблицы для автоматизации расчетов; - закрепить приобретенные
навыки по заполнению, форматированию и печати таблиц.
Постановка задачи:
Заведующий хозрасчетной больницей должен
составить штатное расписание, т.е. определить, сколько сотрудников, на каких
должностях и с каким окладом он должен принять на работу. Общин месячный фонд
зарплаты составляет $10 000.
Построим модель решения этой задачи.
Поясним, что является исходными данными.
Казалось бы, что ничего не дано, кроме общего фонда заработной платы. Однако
заведующему больницей известно больше: он знает, что для нормальной работы
больницы нужно:
5-7 санитарок;
8-10 медсестер;
10-12 врачей;
1 заведующий аптекой;
3 заведующих отделениями;
1 главный врач;
1 завхоз,
1 заведующий больницей.
На некоторых должностях число людей
может меняться. Например, зная, что найти санитарок трудно, руководитель может
принять решение сократить число санитарок, чтобы увеличить оклад каждой из них.
Итак, заведующий принимает для себя
следующую модель задачи. За основу берется оклад санитарки, а все остальные
вычисляются через него: во столько-то раз или на столько-то больше. Говоря
математическим языком, каждый оклад является линейной функцией от оклада
санитарки:
А • С + В,
где С — оклад санитарки;

для каждой должности определяются решением совета трудового коллектива.
Допустим, совет решил, что медсестра
должна получать в 1,5 раза больше санитарки,
врач — в 3 раза больше санитарки,
заведующий отделением — на 30 $ больше,
чем врач заведующий аптекой — в 2 раза больше санитарки, завхоз — на 40
$ больше медсестры,
главный врач — в 4 раза больше
санитарки, заведующий больницей — на 20 $ больше главного врача.
Задав количество человек на каждой
должности, можно составить уравнение:
N1 *(А1 *C+B1)+N2 * (А2 *C+B2)+…+N8 *(А8
* С+В8)=10000,
Где:
- N1 — количество санитарок
- N2 — количество медсестер
- А1…А8 и В1…В8; и т.д. —
коэффициенты для каждой должности.
В этом уравнении нам известны А1…А8 и
В1…В8, а не известны С и N1…N8.
Ясно, что решить такое уравнение
известными методами не удается, да и единственно верного решения нет. Остается
решать уравнение путем подбора.
Взяв первоначально какие-либо приемлемые
значения неизвестных, подсчитаем сумму. Если эта сумма равна фонду заработной
платы, то вам повезло. Если фонд заработной платы превышен, то можно снизить
оклад санитарки, либо отказаться от услуг какого-либо работника и т. д.
Проделать такую работу вручную трудно. Но вам поможет электронная таблица.
ХОД
РАБОТЫ:
ЗАДАНИЕ 1. Заполните таблицу (см. рис. пример
заполнения таблицы).
1.1. Заполните шапку таблицы.
1.2.Отведите для каждой должности одну
строку и занесите
название должностей в столбец С.
1.3.В столбцах А и В укажите коэффициенты А
и В, соответствующие каждой должности.
1.4.В ячейку НЗ занесите значение заработной
платы санитарки 150 и установите для нее формат 0,00 — два знака после
запятой.
ЗАДАНИЕ 2. В столбце D вычислите заработную плату
для каждой
должности.
В постановке задачи было объяснено, что
заработная плата вычисляется по формуле А*С+В. В нашей таблице коэффициенты А и
В находятся в столбцах А и В, а С — зарплата санитарки указана в ячейке НЗ.
Внимание! Столбец D должен
заполняться формулами с использованием абсолютной ссылки на ячейку НЗ.
Изменение содержимого этой ячейки должно приводить к изменению содержимого
всего столбца D. Аналогично в работе №2(1) в задании 3 изменение значения шага
во вспомогательной таблице приводило к пересчету в основной. В данной задаче
удобно использовать еще один способ абсолютной адресации — именованную ячейку.
Именованная
ячейка
В Excel можно присвоить имя любой
ячейке или области. Чтобы присвоить имя ячейке, ее необходимо выделить и
выполнить команду Вставка – Имя — Присвоить. На экране появится диалоговое
окно с полем ввода, где необходимо набрать имя и нажать кнопку <ОК>
Имя должно начинаться с буквы, не
содержать пробелов, не совпадать с адресацией. Например, нельзя использовать
имя F:2, но можно F_12 (рис. 3.3).
Второй способ именования состоит в
использовании поля имени, которое располагается слева в строке формул.
Для этого необходимо:
- выделить ячейку или
область; - перейти в поле имени и
щелкнуть левой кнопкой мыши; - ввести имя и нажать клавишу
<Ок>. При выборе имени из списка имен Excel немедленно перейдет к
этой именованной ячейке или области.
Использовать именованную ячейку удобно в
формулах, так как можно заменить адрес ячейки, ничего не говорящий о ее
содержании на более выразительное имя. При ссылке в формулах на именованную
ячейку она будет адресована абсолютно и при копировании формул не возникнут
ошибки. Кроме того, рекомендуется именовать все «важные» ячейки, в
которых планируется часто изменять данные и которые содержат итоговые
результаты.
2.1.Ячейке НЗ присвойте имя С.
2.2.В ячейку D3 занесите формулу =АЗ*С+В3.
Хотя эта формула равнозначна =АЗ* $Н$3+В,
но имя С облегчает понимание формулы.
2.3. Скопируйте формулу из ячейки D3 в D4: D10.
При копировании адрес ячейки с зарплатой
санитарки остался постоянным (абсолютным), а адреса A3 и ВЗ перенастраиваются
(они относительные).
ЗАДАНИЕ 3. В столбце Е укажите количество
сотрудников на должностях.
Данные в ячейках ЕЗ:Е5 могут
изменяться в пределах штатного расписания, количество сотрудников на других
должностях неизменно (см. постановку задачи).
ЗАДАНИЕ 4. В столбце F вычислите заработную плату
всех сотрудников данной должности.
4.1.В ячейку F3 занесите формулу =D3*E3
(зарплата * количество сотрудников).
4.2.Скопируйте формулу из ячейки F3 в F4 -.F10.
4.3.Установите для данных в столбцах D и F формат 0,00 —
два знака после запятой.
ЗАДАНИЕ 5. Определите суммарный месячный фонд
заработной платы.
5.1. Просуммируйте столбец F, используя
кнопку
5.2.Переместите значение суммы в ячейку F12
и сделайте к
ней подпись : Суммарный месячный фонд заработной платы
5.3.Составьте штатное расписание.
Вносите изменения в зарплату санитарки
или меняйте количество сотрудников в ячейках ЕЗ:Е5 до тех пор, пока полученный
суммарный месячный фонд заработной платы не будет равен заданному $10000 (в
ячейке F12 необходимо получить значение *= 10000).
ЗАДАНИЕ 6. Сохраните таблицу в личном каталоге под
именем work3.xls
ЗАДАНИЕ 7. Составьте штатное расписание с
использованием функции автоматизации расчетов — Подбор параметра.
Подбор параметра — удобное средство
Excel для анализа «Что — если». При этом значения для
ячеек-параметров изменяются так, чтобы число в целевой ячейке стало равно
заданному.
7.1. Выберите команду Меню: Сервис – Подбор
параметра.
7.2. Укажите в поле Установить в ячейке
адрес целевой ячейки
7.3. Укажите в поле Значение — 10000.
7.4.Укажите в поле Изменяя значение ячейки —
адрес ячейки с зарплатой
санитарки $Н$3 и нажмите на кнопку <ОК>.
Начнется процесс подбора параметра. На
рисунке показам результат подбора параметра. Если нажать на кнопку <ОК>,
значения ячеек в таблице будут изменены в соответствии с найденным решением.
ЗАДАНИЕ 8. Составьте несколько вариантов штатного
расписания с использованием функции Подбор параметра и оформите их в виде
таблицы.
8.1.Измените количество сотрудников на
должностях санитарки, медсестры и врача.
8.2.Подберите зарплату санитарки в новых
условиях.
8.3.Составьте таблицу нескольких вариантов
штатного расписания.
В Excel имеется автоматическое средство
сохранения вариантов поиска решения при помощи Диспетчера сценариев, который
находится в меню Сервис — Сценарии. Им можно воспользоваться, но разбираться в
принципе его работы придется самостоятельно.
ЗАДАНИЕ 9. Сохраните таблицу в личном каталоге под
тем же именем work3.xls
ЗАДАНИЕ 10. Проанализируйте полученные варианты,
выберите и оформите один из них.
10.1. Оставьте столбцы С, D, Е, F.
Внимание! Удалить столбцы А,
В, Н нельзя, так как в таблице на них есть ссылки, но их можно скрыть. Столбцы
А, В, Н необходимо выделить, а затем воспользоваться пунктом главного меню
Формат.- Столбец — Скрыть или вызвать контекстно-зависимое меню и выбрать
пункт — Скрыть.
10.2.Дайте заголовок таблице «Штатное
расписание хозрасчетной больницы и подзаголовок «Зав. больницей Петров И.С.
«
10.3.Удалите таблицу вариантов штатного
расписания.
10.4
Таблицу
оформите, используя «автоформатирование»
- выделите всю таблицу,
включая заголовки; - выберите пункт меню Формат
— Автоформат; - выберите удовлетворяющий вас
формат.
ЗАДАНИЕ 11. Сохраните отредактированную таблицу в
личном каталоге под именем hospital.xls.
ЗАДАНИЕ 12. Подготовьте таблицу к печати,
воспользовавшись предварительным просмотром печати:
12.1.Выберите альбомное расположение.
12.2.Уберите сетку.
12.3.Укажите в верхнем колонтитуле фамилию,
а в нижнем —
дату и время.
ЗАДАНИЕ 13. Выведите отредактированную таблицу
hospital.xls на печать.
Предъявите преподавателю:
- файл work3.xls на экране;
- распечатанный файл
hospital.xls
ПРАКТИЧЕСКАЯ РАБОТА № 4
ЗНАКОМСТВО С ГРАФИЧЕСКИМИ ВОЗМОЖНОСТЯМИ
EXCEL ПОСТРОЕНИЕ ДИАГРАММ
Цели работы:
- познакомиться с различными
типами диаграмм и графиков
и научиться их строить;
- освоить основные приемы
редактирования и оформления
диаграмм;
- научиться распечатывать
диаграммы.
Одним из самых впечатляющих достоинств
Excel является способность превращать абстрактные ряды и столбцы чисел в
привлекательные, информативные графики и диаграммы. Excel поддерживает 14 типов
различных двух — и трехмерных диаграмм.
Диаграммы — это удобное средство
графического представления данных. Они позволяют оценить имеющиеся величины
лучше, чем самое внимательное изучение каждой ячейки рабочего листа. Диаграмма
может помочь обнаружить ошибку в данных, закравшуюся в какую-нибудь ячейку.
ЗАДАЧА
№ 1
Графически представить данные,
которые использовались в работе №1.
ЗАДАНИЕ 1. Вызовите файл work1.xls
Данные в блоках A1:F9 и G10:M12 в данном
случае не представляют интереса. Данные в блоке G16:М17 можно представить графически.
ЗАДАНИЕ 2: Выведите на экран часть таблицы,
начиная с ячейки F15.
ЗАДАНИЕ 3. Постройте диаграмму.
Построение
диаграмм
Создать диаграмму или график
легче всего с помощью Мастера диаграмм. Это функция Excel, которая с помощью 4
диалоговых окон позволяет получить всю необходимую информацию для построения
диаграммы или графика и внедрения его в рабочий лист.
3.1.Щелкните по кнопке <Мастер
диаграмм> в панели
инструментов Стандартная.
ШАГ 1: Откроется первое диалоговое окно
«Тип диаграммы».
Выберите тип «Гистограмма» (плоская
гистограмма) и щелкните Далее.
ШАГ 2: Источник данных. Необходимо
указать диапазон, содержащий данные для построения диаграммы. На этом шаге следует также указать, где находятся данные — и столбцах или
в строках,
и указать
интервал, содержащий
названия рядов
данных для легенды.
Легенда показывает
названия и маркеры
данных на диаграмме.
ШАГ 3: Настройка параметров диаграммы:
На этом шаге задаем
название диаграммы, щелкнув по вкладке Заголовки. Во вкладке Легенда можно
выбрать место расположения, способ отображения данных в легенде.
3.2. Установите название диаграммы «Население
Москвы(тыс.чел)».
3.3. Легенду разместите справа.
ШАГ 4: Размещение диаграммы. На данном
этапе задается положение диаграммы – разместить ее можно на отдельном листе или
на этом же.
3.4. Выберите расположение на имеющемся
листе1 и щелкните Готово.
3.5. Переместите диаграмму под таблицу.
Вы получили диаграмму,
внедренную в ваш рабочий лист. Если вас что-то не устраивает в построенной
диаграмме, то ее можно отредактировать.
ЗАДАНИЕ 4. Измените размер диаграммы.
Перемещение
и изменение размеров диаграммы
Часто бывает весьма затруднительно
определить наилучшие размеры внедренной диаграммы до того, как вы увидите представленные
на ней данные. Поэтому часто приходится изменять размеры и перемешать
внедренную диаграмму для того, чтобы придать ей хороший вид или облегчить ее
редактирование.
Для перемещения и изменения
размеров диаграммы ее предварительно необходима выделить. Чтобы выделить
диаграмму, поместите на ней указатель мыши и щелкните левой кнопкой мыши.
Вокруг диаграммы появится тонкая рамка с размерными маркерами — маленькими
черными квадратиками в углах и на серединах сторон рамки. Для изменения
размеров диаграммы необходимо буксировать размерные маркеры. Буксировка
маркера, расположенного на середине стороны, позволяет изменять вертикальные
или горизонтальные размеры диаграммы. Буксировка углового маркера позволяет
пропорционально изменять размеры диаграммы. Указатель мыши при этом изменяет
свою форму па двунаправленную стрелку.
Для перемещения диаграммы
необходимо установить указатель мыши на выделенной диаграмме и отбуксировать
ее на новое место. Указатель мыши при этом не изменяет свою форму.
4.1.Выделите диаграмму.
4.2.Переместите диаграмму до столбца G.
4.3.Измените размер диаграммы (растяните ее
до столбца M).
ЗАДАНИЕ 5. Измените тип диаграммы.
После того как выбран тип
диаграммы с помощью Мастера диаграмм, Excel предоставляет большие возможности
для изменения ее содержимого и вида.
Изменение
типа диаграммы
Сначала необходимо двойным
щелчком выбрать диаграмму для редактирования. Вокруг диаграммы появится
штриховая рамка или диаграмма окажется в окне. Затем с помощью панели инструментов
Диаграмма можно изменить тип диаграммы.
5.1.Укажите на любое место в диаграмме и
дважды щелкните мышью.
5.2.Выведите на экран панель инструментов
Диаграмма.
Меню: Вид, Панели инструментов, Диаграмма
5.3.Щелкните по кнопке Тип диаграммы , которая
содержит список различных видов диаграмм.
Вид и названия диаграмм те
же, что на Шаге 1. Для того чтобы Построить новую диаграмму по имеющимся
данным, просто выберите желаемый тип.
5.4.Щелкните по кнопке объемной
гистограммы.
Наша плоскостная гистограмма
преобразовалась в объемную. Не все типы диаграмм подходят для наглядного представления
данных, а некоторые невозможно построить. Например, по нашим данным диаграмму
типа X-Y поверхностную построить нельзя. Некоторые типы объемных диаграмм
могут плохо отразить данные и привести к неразберихе.
5.5. Попробуйте различные типы диаграмм и
подберите наиболее наглядный из них.
Внимание! Если в результате
экспериментов вы испортите диаграмму, то удалите ее и начните построение
сначала. Для удаления следует одни раз щелкнуть на диаграмме мышью, а затем
нажать <DELETE>.
ЗАДАНИЕ 6. Сохраните таблицу с диаграммой под
новым именем
work4 I.xls
ЗАДАНИЕ 7. Распечатайте диаграмму.
7.1.Выделите построенную диаграмму двойным
щелчком.
7.2.Выберите режим предварительного
просмотра.
Внимание! В случае
невыделенной диаграммы на экране появляется и таблица с данными, и диаграмма.
7.3. Выберите альбомную ориентацию страницы.
7.4. Укажите в верхнем колонтитуле фамилию,
а в нижнем — дату и время.
7.5.Убедитесь, что принтер подключен, и
нажмите на кнопку Печать.
ЗАДАНИЕ 8. Подведите итоги.
Проверьте:
- внедренная диаграмма;
- тип диаграммы;
- форматы типов
диаграммы; - легенда;
- маркеры данных;
- ряды данных.
- строить диаграмму с по
мощью Мастера Диаграмм; - изменять тип диаграммы
с помощью панели инструментов Диаграмма; - изменять размер диаграммы;
- подготовить и распечатать
диаграмму.
знаете ли вы,
что такое: умеете ли вы:
Если нет, то еще раз внимательно
перечитайте соответствующие разделы работы.
Предъявите преподавателю:
- краткий конспект;
- файл work4 _1 ,xls на
экране и в личном каталоге; - распечатанную диаграмму.
ЗАДАЧА
№ 2
Построить и отредактировать
объемную круговую диаграмму, представленную на рисунке:
Круговые диаграммы —
наиболее часто используемый тип. Они подходят для наглядного представления
долей, процентов, пропорций и других сопоставляемых значений.
ЗАДАНИЕ 1. Создайте новый файл.
ЗАДАНИЕ 2. Введите заголовок и данные в
соответствии с рисунком:
ЗАДАНИЕ 3. Щелкните по кнопке Мастер Диаграмм и
выберите примерную область для построения диаграммы A13:F28.
ЗАДАНИЕ 4. Постройте диаграмму по шагам.
4.1. На 1-м шаге выберите тип Круговая
объемная.
4.2. На 2-м шаге укажите ячейки B4:C10.
4.3. На 3-м шаге добавьте легенду. Названия
на этом шаге вводить не будем.
4.4.На 4-м шаге ничего не менять. Excel
определила все правильно.
Диаграмма построена, но на
ней не хватает элементов оформления. Ее необходимо отредактировать.
Редактирование диаграмм
Для редактирования диаграмму
необходимо выделить двойным щелчком. Вокруг диаграммы появится штриховая
рамка. Диаграмма состоит из нескольких частей, называемых элементами. К ним
относятся:
- область построения
диаграммы; - область диаграммы (чертеж);
- легенда;
- ключ легенды ;
- название;
- метки данных;
- ряды данных.
Для редактирования элемента
его необходимо выделить. Это можно сделать нажатием стрелок перемещения курсора
вверх и вниз или установив на нем указатель мыши и сделав одиночный щелчок
левой кнопкой мыши. При выделении в поле имени появляется название элемента.
Выделенный элемент отмечается маленькими черными квадратиками.
После выделения элемента при
нажатии правой кнопки мыши появляется контекстно-зависимое меню — индивидуальное
для каждого элемента. С его помощью можно производить редактирование.
Замечание.
Контекстно-зависимые меню для каждого элемента могут быть вызваны нажатием
правой кнопки без предварительного выделения элемента, но при условии, что
курсор указывает точно на этот элемент. Однако чтобы избежать путаницы в
разнообразных контекстно-зависимых меню, пользоваться этим способом желательно
после приобретения некоторого опыта редактирования диаграмм.
Изменение
размеров и перемещение элементов диаграммы
Изменять размеры элементов
диаграммы можно аналогично изменению размера самой диаграммы (см. задачу №1
работы 4). Для этого надо выделить элемент и протаскивать размерные маркеры.
Для перемещения элементов
внутри области построения диаграммы надо выделить элемент и курсором (в виде
стрелки) переместить его на новое место.
ЗАДАНИЕ 5.Ознакомьтесь с элементами диаграммы, контекстно-зависимым
меню элементов и главным меню Excel.
5.1. Выделите диаграмму для редактирований.
5.2.Ознакомьтесь с элементами диаграммы,
выделяя их с по
мощью мыши или нажимая стрелки перемещения курсора вверх и вниз.
5.3.Ознакомьтесь с контекстно-зависимыми
меню элементов.
Обратите внимание, что контекстно-зависимое меню элемента появляется только
тогда, когда курсор указывает на этот элемент.
5.4. Ознакомьтесь с основным меню Excel в
режиме редактирования диаграммы.
Обратите внимание, что в
режиме редактирования диаграммы оно изменяется, обеспечивая доступ к опциям
редактирования диаграмм.
ЗАДАНИЕ 6. Вырежьте кусочки из диаграммы.
6.1. Выделите ряд данных (щелкните на
области диаграммы).
6.2.Щелкните внутри любого сектора.
Вокруг сектора появились
квадратики, которые обозначают границу выделенного.
6.3.Удерживая левую кнопку мыши, отбуксируйте
сектор
в сторону на 1 см.
6.4. Вырежьте еще 2 сектора.
ЗАДАНИЕ 7.Укажите в метках на диаграмме десятые
доли %.
В нашей таблице данные содержат десятые
доли, на диаграмме по умолчанию они не задаются. Их формат можно изменить.
7.1. Выделите метки.
7.2. Выберите в контекстно-зависимом меню
меток данных:
Форматировать метки данных, Число,
0,00%.
ЗАДАНИЕ 8. Добавьте название к диаграмме.
Если во время построения
название не было указано, то его можно добавить потом.
Вставка
названий
Вставить название можно,
вызвав контекстно-зависимое меню форматирования области диаграммы и, выбрав
пункт, Вставить названия, или обратиться к основному меню Excel и выбрать Параметры
диаграммы. Щелкнуть на вкладку Заголовки. Название непосредственно ввести в
текстовое поле или сослаться на ячейку, содержащую его.
Вызовите контекстно-зависимое
меню редактирований названия и выберите Формат заголовка диаграммы. Подберите
шрифт для названия.
ЗАДАНИЕ 9. Измените цвет секторов на узоры.
Так как при печати на
черно-белом принтере цвет секторов не будет виден, то лучше использовать узоры.
9.1.Выделите сектор диаграммы,
9.2.Вызовите контекстно-зависимое меню и
выберите.
Формат рядов данных — Вид – Способы заливки — Узор.
9.3.Подберите узоры всем секторам.
ЗАДАНИЕ 10. Отформатируйте легенду.
10.1.Выделите легенду и вызовите
контекстно-зависимое меню.
10.2.Подберите шрифт, вид, размещение таким
образом,
чтобы легенда хорошо выглядела на графике.
ЗАДАНИЕ 11. Вставьте текст над легендой. На
диаграмме можно расположить любой текст.
Вставка
текста
Для вставки свободного
текста необходимо перейти в строку формул и начать вводить текст. После нажатия
клавиши <ENTЕR> текст окажется в середине диаграммы. Его можно выделить и
переместить в необходимое место на диаграмме.
11.1. Перейдите в строку формул и введите
текст: Категории жителей.
11.2. Переместите текст на место заголовка к
легенде.
11.3.Вызовите контекстно-зависимое меню
объекта и выберите
Формат надписи — Шрифт. Подберите шрифт
ЗАДАНИЕ 12. Измените размер области диаграммы.
12.1. Выделите область диаграммы (чертеж)
с помощью стрелок перемещения курсора.
Рамка охватывает чертеж
диаграммы. Размер можно изменить, буксируя черные квадратики.
12.2. Подберите оптимальный размер области
диаграммы.
ЗАДАНИЕ 13. Подготовьте диаграмму к печати.
13.1.Снимите режим редактирования диаграммы
(щелкните один
раз за пределами диаграммы) и перейдите в режим предварительного просмотра.
Здесь вы должны увидеть и таблицу, и
диаграмму.
13.2. Выберите альбомное расположение.
13.3.Добейтесь хорошего расположения таблицы
и диаграммы на листе.
13.4.Укажите в верхнем колонтитуле фамилию, а
в нижнем
дату и время.
13.5.Уберите сетку.
ЗАДАНИЕ 14. Сохраните диаграмму под именем
work4_2.XLS
ЗАДАНИЕ 15. Распечатайте таблицу с диаграммой на
одном листе.
ЗАДАНИЕ 16.
Подведите итоги. Проверьте:
знаете ли вы, что такое: умеете
ли вы :
|
|
Предъявите преподавателю:
- краткий конспект;
- файл work4 _2.xls на экране
и на рабочем диске - личном каталоге
- распечатку диаграммы на
одном листе с таблицей.
Задание
для самостоятельного выполнения
- Постройте диаграммы по
варианту, указанному преподавателем. - При построении и
редактировании обратите внимание на все элементы оформления таблицы и
диаграмм. Повторите их. - Расположите таблицу и обе
диаграммы на одном листе. - Сохраните под именем work4_3.xls
и распечатайте таблицу и диаграммы на одном листе.
Вариант
задания:
ЗАДАЧА № 3
Построить графики функций Y1=X2-1,
Y2=X2+1, Y=10(Y1/ Y2) по данным практической работы 2(1).
Построение
графиков
Для построения обыкновенных графиков
функций y=f(x) используется тип диаграммы XY- точечная. Этот тип диаграммы
требует 2 ряда значений: Х-значения должны быть расположены в левом столбце, а Y-значения
— в правом. На одной диаграмме можно построить несколько графиков функций. Эта
возможность используется для проведения сравнительного анализа значений Y при
одних и тех же значениях X, а также для графического решения систем уравнений
с двумя переменными.
Воспользуемся таблицей,
созданной в практической работе 2(1). На одной диаграмме построим три
совмещенных графика
Y1=X2-1,Y2=X2+1,
Y=10(Y1/Y2).
ЗАДАНИЕ 1. Загрузите файл worK2_1.xls.
ЗАДАНИЕ 2. Снимите защиту с листа.
ЗАДАНИЕ 3. Переместите вспомогательную таблицу под
основную, начиная с ячейки В27.
ЗАДАНИЕ 4. Щелкните по кнопке <Мастер
Диаграмм> и выберите примерную область для построения диаграммы Н2:К28.
ЗАДАНИЕ 5. Постройте диаграмму по шагам.
5.1. На 1-м шаге укажите тип XY-точечная.
5.2. На 2-м шаге укажите следующее:
Ряд 1: значения Х — ячейки ВЗ:В24,
значения Y D3:D24.
Имя ряда взять из таблицы и поместить в легенду.
Ряд2: значения Х — ячейки ВЗ:В24,
значения Y Е3:Е24
Ряд3: значения Х — ячейки ВЗ:В24,
значения Y F3:F24
5.3. На 3-м шаге дайте название диаграмме:
Совмещение графиков. Укажите название по оси X: X, название по оси Y: Y.
5.4.На 4-м шаге укажите, что диаграмма
расположена на текущем листе.
5.5.Измените при необходимости размеры и
расположение
полученного графика.
ЗАДАНИЕ 6. Отформатируйте область диаграммы.
6.1.Двойным щелчком выберите диаграмму для редактирования.
6.2.Вызовите контекстно-зависимое меню
области диаграммы
и выберите:
Формат области диаграммы – Вид — Рамка,
(другая);
Заливка – Способы заливки – Узор –
Выберите узор.
6.3.Выберите среднюю толщину рамки и узор.
ЗАДАНИЕ 7. Установите маркеры на графиках.
7.1.Выделите линию графика и вызовите контекстно-зависимое
меню:
Формат ряда данных – Вид- Маркер –
Другой.
7.2.Выберите необходимый маркер. Обратите
внимание, что маркеры в легенде автоматически изменяются.
ЗАДАНИЕ 8. Отредактируйте названия осей X и Y.
8.1.Выделите название оси Y и перетащите его
на традиционное место обозначения оси.
8.2.Щелкните правой кнопкой мыши на названии
оси У. В
контекстно-зависимом меню редактирования выберите:
Формат названия оси – Выравнивание – По
центру.
8.3.Переместите название оси X.
ЗАДАНИЕ 9.
Отформатируйте область построения диаграммы.
9.1.Выделите область построения диаграммы.
9.2.Выберите в контекстно-зависимом меню
области построения:
Формат области построения – Рамка –
Другая.
9.3.Выберите среднюю толщину рамки и белый
цвет для закраски.
ЗАДАНИЕ
10.
Сохраните файл под новым именем work4_4.xls.
ЗАДАНИЕ
11. Измените
пределы изменения X и шаг.
Данные рабочего листа,
используемые при создании диаграммы, связываются с ней, и при их изменении
диаграмма обновляется.
11.1. Измените значения во вспомогательной
таблице
Х0= -4 , step=
0,4
Обратите внимание, таблица значений пересчиталась,
а графики автоматически перестроились.
11.2.Вернитесь к прежним значениям шага и Х0.
ЗАДАНИЕ 12. Подготовьте таблицу и график к печати:
12.1. Перейдите в режим предварительного просмотра.
Здесь вы должны увидеть и таблицу, и диаграмму.
12.2.Выберите альбомное расположение.
12.3.Добейтесь хорошего расположения таблицы
и диаграммы на листе.
12.4.Укажите в верхнем колонтитуле фамилию, а
в нижнем —
дату и время.
12.5.Уберите сетку.
ЗАДАНИЕ 13. Распечатайте таблицу и график на одном
листе.
ЗАДАНИЕ 14. Подведите итоги.
Проверьте
знаете ли вы, что такое: умеете
ли вы :
|
· · ·
|
· · ·
|
Если нет, то еще раз внимательно
перечитайте соответствующие разделы работы.
Предъявите преподавателю;
- файл work4 _4.xls на экране
и в личном каталоге; - распечатанные на одном
листе таблицу и график.
Задание для самостоятельного выполнения
Постройте совмещенные графики по одному
из вариантов. Для каждого варианта даны два варианта изменения предела X и
шага : а) и б).
- построить график по
варианту а). - изменить пределы в
соответствии с вариантом б). - отредактируйте график по
варианту б) - при редактировании обратите
внимание на оформление. - расположите таблицу XY – график на одном листе.
- сохраните под именем work4_5.xls.
и распечатайте график и таблицу на одном листе.
Варианты задания:
|
Вариант |
Функция |
Функция |
Предел |
Шаг |
|
1 |
Y=-2/x |
Y= -4/x |
a) (0,5 5) б) (1 10) |
0,5 1 |
|
2 |
Y=х-2 |
Y= х-3 |
a) (-3 -0,5) б) (-2 -0,75) |
0,5 0,25 |
|
3 |
Y=х2 |
Y= х3 |
a) (-3 3) б) (-6 6) |
0,5 1 |
|
4 |
Y=2х |
Y= (1/2)х |
a) (-2 2) б) (-4 4) |
0,5 1 |
|
5 |
Y=ln x |
Y= log10x |
a) (0,5 10) б) (0,5 |
0,5 1 |
|
6 |
Y=х-1/2 |
Y=х1/2 |
a) (0,5 9) б) (0,1 1,8) |
0,5 0,1 |
ПРАКТИЧЕСКАЯ РАБОТА №5
ОБРАБОТКА ДАННЫХ МЕТЕОСТАНЦИИ.
Цель работы:
- закрепить навыки по
использованию функций Excel; - научиться решать типовые
задачи по обработке массивов с использованием электронных таблиц; - познакомиться с логическими
функциями Excel
Постановка задачи.
Имеется таблица, содержащая
количество осадков в миллиметрах, построенная на основе наблюдений метеостанции
г.Екатеринбурга.
Определить для всей таблицы е целом:
1) минимальное количество осадков, выпавшее за 3 года;
2) суммарное количество осадков, выпавшее за 3 года;
3)среднемесячное количество осадков по итогам 3-летних наблюдений;
4)максимальное количество осадков, выпавшее за 1 месяц, по
итогам 3-летних наблюдений;
5) количество засушливых месяцев за все 3 года, в которые
выпало меньше 10 мм осадков.
Данные оформить в виде отдельной
таблицы.
Те же данные определить для каждого года
и оформить в виде отдельной таблицы 3 (рис. 5.3).
Дополнительно для каждого года определить:
1) количество месяцев в году с количеством осадков в пределах
(>20; <80) мм;
2) количество месяцев с количеством осадков вне нормы (<
10; > 100) мм.
При вводе года в таблице должны отражаться данные именно
за этот год, в случае некорректного ввода должно выдаваться сообщение
«данные отсутствуют».
Структура электронной таблицы позволяет использовать ее
для решения задач, сходных с задачами обработки массивов. В качестве одномерных
массивов можно рассматривать строки или столбцы электронной таблицы,
заполненные однотипными числовыми или текстовыми данными. Аналогом двумерного
массива является прямоугольная область таблицы, также заполненная однотипными
данными.
В нашей задаче область B5:D16 исходной таблицы можно
рассматривать как двумерный массив из 3 столбцов и 12 строк, а данные по каждому
году В5:В16; С5:С16; D5:D16 как одномерные массивы по 12 элементов каждый.
Возможности электронной таблицы Excel: использование
формул и большой набор встроенных функций, абсолютная адресация, операции
копирования позволяют решать типовые задачи по обработке одномерных и двумерных
массивов.
ХОД РАБОТЫ:
ЗАДАНИЕ 1. Заполните таблицу согласно рисунку и
оформите ее по своему усмотрению.
ЗАДАНИЕ 2. Сохраните таблицу на диске в личном
каталоге под именем work5.xls
ЗАДАНИЕ 3. На том же листе создайте и оформите еще
2 таблицы, как показано на рисунках.
ЗАДАНИЕ 4. Заполните формулами ячейки G5: G8 таблицы
2 для обработки двумерного массива В5 : D16 (данные за 3 года).
Используя мастер функций, занесите формулы:
4.1. В ячейку G5 =МАКС (B5:D16)
4.2. В ячейку G6= МИН (B5:D16) и так далее в
соответствии с требуемой обработкой двумерного массива B5:D16
4.3. Определите количество засушливых
месяцев за 3 года.
Для определения
воспользуйтесь функцией СЧЕТ ЕСЛИ, которая подсчитывает количество непустых
ячеек, удовлетворяющих заданному критерию внутри интервала.
Формат
функции
СЧЕТ ЕСЛИ (интервал; критерии).
Воспользуйтесь мастером функций, на 2
шаге укажите интервал B5:D16 и критерий <10.
ЗАДАНИЕ 5. Познакомьтесь с логическими функциями
пакета Excel.
5.1. Воспользуйтесь мастером функции.
5.2. В диалоговом окне мастера функций
выберите функцию Логические.
5.3.Посмотрите, какие логические функции и
их имена используются в русской версии Excel.
Логические
функции
В Excel имеются логические
функции, список которых можно увидеть, нажав кнопку Мастера функций и выбрав в
диалоговом окне функцию Логические.
При решении ряда задач
значение ячейки необходимо вычислять одним из нескольких способов в зависимости
от того, выполняется или нет некоторое условие или несколько условий. Так, в
нашей задаче в зависимости от введенного года в таблице 2 должен обрабатываться
тот или иной столбец таблицы 1. Для решения таких задач применяют логическую
функцию ЕСЛИ.
Формат
функции
ЕСЛИ (<логическое
выражение>;<выражение1>;<выражсние2>) Первый аргумент функции
ЕСЛИ — логическое выражение (в частном случае условное выражение), которое
принимает одно из двух значений: «Истина» или «Ложь». В
первом случае функция ЕСЛИ принимает значение выражения 1, а во втором случае
— значение выражения 2.
Пример.
В ячейке H5 нужно записать максимальное
из двух чисел, содержащихся в ячейках Н2 и Н5.
Формула, введенная в ячейку
Н5: = ЕСЛИ (Н2>Н5; Н2; Н5) означает, что если значение ячейки Н2 больше
значения ячейки Н5, то в ячейке Н5 будет записано значение из Н2, в противном случае
— из Н5.
В качестве выражения 1 или выражения
2 можно записать вложенную функцию ЕСЛИ. Число вложенных ЕСЛИ не должно
превышать семи. На месте логического выражения можно использовать одну из
логических функций «И» или «ИЛИ».
Формат функций
И(<логическое
выражение1>;<логическое выражение 2>,….) ИЛИ(<логическое
выражение 1>;<логическое выражение 2>,,…)
В скобках может быть указано
до пятидесяти логических выражений. Функция И принимает значение
«Истина», если одновременно все логические выражения истинны. Функция
ИЛИ принимает значение «Истина», если хотя бы одно из логических
выражений истинно.
Пример.
Определить, входит ли в заданный
диапазон (5;10) число, содержащееся в ячейке Н10. Ответ 1(если число
принадлежит диапазону) и 0 ( если число не принадлежит диапазону) должен быть
получен в ячейке Н12.
В ячейку Н12 вводится формула:
— ЕСЛИ (И (Н10>5; Н10<10); 1; 0)
В ячейке H12 получится значение 1, если
число принадлежит диапазону, и значение 0, если число вне диапазона.
ЗАДАНИЕ 6. Заполните формулами таблицу для
обработки одномерных массивов (данные по каждому году).
6.1. Ячейку G11 отведите для ввода года и
присвойте ей имя год
(команда Вставка –Имя — Присвоить)
Именованная ячейка будет
адресоваться абсолютно. При вводе в формулу имени ячейки необходимо выбрать это
имя в списке и щелкнуть на нем. Excel вставит указанное имя в формулу.
6.2. В ячейку G12 с использованием Мастера
функций введите формулу:
=ЕСЛИ(год=1992;МАКС(B5:B16);ЕСЛИ(год=1993;МАКС(C5:C16);ЕСЛИ(год=1994;МАКС(D5:D16);»данные
отсутствуют»)))
Проанализируйте формулу. Несмотря на
сложный синтаксис, смысл ее очевиден. В зависимости от года, который вводится в
именованную ячейку год, определяется максимум в том или ином диапазоне таблицы
1. Диапазон В5:В16 — это одномерный массив данных за 1992 г.; С5:С16 — массив
данных за 1993г; D5:D16 — зa 1995 г.
6.3.Замените в формуле в ячейке G11
относительную адресацию ячеек на абсолютную.
Для выполнения следующих
выборок эту формулу можно скопировать в ячейки G13 :G16 и отредактировать,
заменив функцию МАКС на требуемые по смыслу.
Но прежде необходимо
заменить относительную адресацию ячеек на абсолютную, иначе копирование
формулы будет производиться неправильно.
=ЕСЛИ(год=1992;МАКС($В$5:$В$1б);ЕСЛИ(год=1993;МАКС($С$5:$С$16);ЕСЛИ(год=1
995;MAKC($D$5:$D$16); «данные отсутствуют»)))
Внимание! Все массивы в
формуле адресованы абсолютно, ячейка ввода года также адресована абсолютно.
6.4.Скопируйте формулу из ячейки G12 в
ячейки G13:G16.
6.5.Отредактируйте формулы в ячейках
G13:G16, заменив функцию МАКС на требуемые по смыслу.
6.6. Отредактируйте формулу в ячейке G16.
Смените функцию МАКС на функцию СЧЕТЕСЛИ и добавьте критерий » <10 .
После редакции функция должна иметь вид:
=ЕСЛИ{год=1992;СЧЕТЕСЛИ($В$5.$В$16;»<Ю»);ЕСЛИ(год=1993;СЧЕТ
ЕСЛИ($С$5:$С$16;»<Ю»);ЕСЛИ(год=1995;СЧЕТЕСЛИ($D$5:$D$16;»<10″);» данные
отсутствуют» )))
6.7.Введите в ячейку G11 год: 1992.
6.8. Проверьте правильность заполнения таблицы
3 значениями
ЗАДАНИЕ 7.Сохраните результаты работы под тем же
именем work_5.xls в личном каталоге.
ЗАДАНИЕ 8.Представьте данные таблицы 1
графически, расположив диаграмму на отдельном рабочем листе.
8.1.Выделите блок A5:D16 и выполните команду
меню Вставка — Диаграмма — На новом листе.
8.2.Выберите тип диаграммы и элементы
оформления по своему усмотрению.
8.3. Распечатайте диаграмму, указав о
верхнем колонтитуле фамилию, а в нижнем — дату и время.
ЗАДАНИЕ 9. Вернитесь к рабочему листу с таблицами.
ЗАДАНИЕ 10. Подготовьте таблицу к печати,
воспользовавшись предварительным просмотром печати.
10.1.Выберите альбомную ориентацию и
подберите ширину полей так, чтобы все 3 таблица умещались на странице.
10.2. Уберите сетку.
10.3.Укажите в верхнем колонтитуле фамилию, а
в нижнем — дату и время.
ЗАДАНИЕ 11.Сохраните результаты роботы под тем же
именин work5.xls в личном каталоге.
ЗАДАНИЕ 12. Распечатайте результаты работы на
принтере.
ЗАДАНИЕ 13(дополнительное).
Определите количество месяцев в каждом
году с количеством осадков в пределах (>20 ;<80) мм и в пределах (<
10; >100) мм.
13.1. Создайте вспомогательную таблицу для определения
месяцев с количеством осадков в пределах
(>20;<80)
13.2. В ячейку В:21 занесите формулу: =ЕСЛИ(И(В5>20;В5<80)1:0).
13.3.Заполните этой формулой ячейки В22:В32.
В ячейках, где условие выполняется, появляется 1.
13.4.В ячейке ВЗЗ подсчитайте сумму месяцев
за 1992 г., удовлетворяющих этому условию.
13.5.Выделите ячейки В21:ВЗЗ и скопируйте
формулы в область С21:D33.
В ячейках СЗЗ и D33
получилось количество месяцев за 1993 и 1995 гг., удовлетворяющих условию
(>20; <80).
13.6.Аналогично создайте вспомогательную
таблицу для определения числа месяцев с количеством осадков в пределах
(<10; >100)(формулу необходимо изменить в соответствии с условием).
13.7.В ячейку G17 занесите формулу:
=ЕСЛИ(год=1992;В33;ЕСЛИ
(год=1993;С33;ЕСЛИ(год=1995;D33; «данные отсутствуют»))).
13.8. Скопируйте эту формулу в ячейки G18 и отредактируйте.
13.9. Оформите на свой вкус вспомогательные
таблицы и добавьте к ним заголовки и обозначения.
ЗАДАНИЕ14. Сохраните результат работы под тем же
именем work5.xls
в личном каталоге.
ЗАДАНИЕ 15. Подведите итоги.
Проверьте:
Знаете ли вы: Умеете
ли вы:
|
· ЕСЛИ И ИЛИ
|
·
|
Предъявите преподавателю:
- краткий конспект;
- файл work5.xls
на экране и на рабочем диске в личном каталоге. - распечатанную таблицу и диаграмму.
ПРАКТИЧЕСКАЯ РАБОТА №6
РАБОТА С ЭЛЕКТРОННОЙ ТАБЛИЦЕЙ КАК С
БАЗОЙ ДАННЫХ. СОРТИРОВА И ФИЛЬТРАЦИЯ ДАННЫХ.
Цели работы:
- познакомиться с использованием
электронной таблицы как базы данных; - научиться осуществлять
поиск информации в базе данных по различным критериям; - научиться производить
сортировку информации.
ЗАДАНИЕ 1. заполните таблицу, содержащую
информацию о планетах солнечной системы, согласно рисунку и сохраните ее под
именем work6.xls.
Единицы измерения, используемые в
таблице:
·
период обращения
по орбите, в земных года
·
среднее
расстояние от Солнца, млн км;
·
экваториальный
диаметр, тыс. км;
·
масса —
«10г4 кг.
Основные понятия баз данных
Область таблицы А2:F12 можно рассматривать как базу данных.
Столбцы А, В, С, D, E, F этой таблицы называются полями, а строки 3-12 называются
записями. Область А2:F2 содержит имена полей.
Существуют ограничения, накладываемые на структуру базы
данных:
- первый ряд базы данных
должен содержать неповторяющиеся имена полей - остальные ряды базы данных
содержат записи, которые не должны быть пустыми рядами; - информация по полям (столбцам)
должна быть однородной, т.е. только цифры или только текст.
Основная функция любой базы данных — поиск информации по
определенным критериям. С увеличением количества записей поиск определенной
информации затрудняется. Excel позволяет упростить этот процесс путем
фильтрации данных.
Фильтрация данных
Команды Данные — Фильтр позволяют выделять (фильтровать)
нужные записи. Фильтрация возможна как через автоматический фильтр Автофильтр,
так и через Расширенный фильтр.
Автофильтр
При использовании Автофильтра необходимо переместить
курсор в область, содержащую базу данных или выделить ее. Затем нужно выполнить
команды: Данные – Фильтр – Автофильтр. На именах полей появятся кнопки с
изображением стрелок вниз. Нажимая на кнопки, можно задавать критерии фильтрации.
В появляющемся подменю пункт Все отключает фильтрацию, а пункт Условие вызывает
диалоговое окно, в котором можно установить параметры фильтрации.
Для одного поля могут быть заданы два условия
одновременно, связанные логическим И или ИЛИ.
ЗАДАНИЕ 2. С использованием Автофильтра
осуществить поиск планет, начинающихся на букву «С» или букву
«Ю» с массой менее 600 -10″ кг.
2.1.Выполните команды: Данные, Фильтр,
Автофильтр. На полях появились кнопки.
2.2. Нажмите на кнопку на поле Планета.
Выберите пункт Условие..
2.3. В диалоговом окне Пользовательский автофильтр
задайте критерии согласно рисунку и нажмите на кнопку <ОК>.
Проверьте! В базе данных остались планеты: Солнце, Юпитер,
Сатурн.
2.4. Нажмите на кнопку на поле Масса.
Выберите пункт Условие.
2.5.В диалоговом окне задайте критерий:
Масса < 600.
Проверьте! Остался только Сатурн.
2.6.Выполните команды меню: Данные – Фильтр
— Показать все.
ЗАДАНИЕ 3. С использованием Автофильтра
самостоятельно:
1)
осуществить
поиск планет, имеющих экваториальный диаметр менее 50 тыс. км и массу менее
4*1024 кг (Меркурий, Марс, Плутон)
2)
осуществить
поиск планет, находящихся от Солнца на расстоянии не менее 100 млн. км, имеющих
массу в диапазоне от 3*1024 до 500*1024 кг, а так же не
более 2 спутников (Венера, Земля, Нептун).
Расширенный фильтр
При использовании Расширенного фильтра необходимо сначала
определить (создать) три области.
·
Интервал
списка – это область базы данных (А2:F12);
·
Интервал
критериев – это область, где задаются критерии фильтрации (А14:F15);
·
Интервал
извлечения – это та область, в которой будут появляться результаты фильтрации
(А17:F21).
Имена полей во всех
интервалах должны точно совпадать. Для выполнения действий фильтрации
необходимо воспользоваться командами: Данные – Фильтр – Расширенный фильтр. В
диалоговом окне необходимо указать координаты интервалов.
Если необходимо получать
результаты фильтрации в интервале извлечения, нужно поставить (*) – скопировать
результат в другое место.
ЗАДАНИЕ 4. С использованием Расширенного фильтра
осуществить поиск планет с периодом обращения более 10 земных лет и количеством
спутников не менее 2.
4.1. Создайте интервал критериев и интервал
извлечения как на рисунке.
4.2. Запишите критерий поиска в интервал
критериев.
4.3.Поместите курсор в область данных.
4.4. Выполните команды: Данные – Фильтр –
Расширенный фильтр.
4.5. В диалоговом окне Расширенный фильтр
установить переключатель (*) — скопировать результат в другое место.
4.6. Проверьте правильность задания интервалов.
Нажмите кнопку <ОК>.
Проверьте! Найдены планеты Юпитер, Сатурн, Уран, Нептун.
ЗАДАНИЕ 5. Сохраните результаты в файле
planeta.xls.
ЗАДАНИЕ 6. Распечатайте результаты работы,
предварительно введя в строку 13 заголовок «Критерии поиска», а в
строку 16 заголовок «Результаты поиска.
ЗАДАНИЕ 7. С использованием Расширенного фильтра
самостоятельно:
1) найдите планеты, имеющие период обращения более 2 земных
лет и экваториальный диаметр менее 50 тыс. км (Уран, Плутон);
2) осуществите поиск планет, находящихся от Солнца на расстоянии
более 1000 млн. км и имеющих 1 спутник (Сатурн, Уран, Нептун).
Сортировка данных
Команды Данные — Сортировка позволяют упорядочивать (сортировать)
базу данных.
Для выполнения сортировки необходимо выделить область
базы данных или поместить в нее курсор, а затем выполнить команды: Данные —
Сортировка. При этом появится диалоговое окно. Нужно установить (*) —
Идентифицировать по подписям (первая с рока диапазона) и выбрать название поля,
по которому нужно производить сортировку.
Кроме того, необходимо указать метод сортировки: по
возрастанию или по убыванию и нажать кнопку <ОК>. После указанных
действий база будет упорядочена. Символьные поля упорядочиваются в алфавитном
порядке.
ЗАДАНИЕ 8. Отсортируйте данные в таблице в порядке
убывания количества спутников.
ЗАДАНИЕ 9. Отсортируйте данные в таблице в
алфавитном порядке названий планет.
ЗАДАНИЕ 10. Отсортируйте данные в порядке
возрастания их расстояния от Солнца.
ЗАДАНИЕ 11. Подведите итоги.
Проверьте:
знаете ли вы, что такое:
умеете ли вы:
|
· · · · · ·
|
· ·
|
Предъявите преподавателю:
·
файл
woik6.xls;
·
файл
planeta.xls;
·
распечатку
файла planeta.xls.
ПРАКТИЧЕСКАЯ РАБОТА № 7.
РАБОЧАЯ КНИГА EXCEL. СВЯЗЬ ТАБЛИЦ,
Цели работы:
- научиться использовать
несколько листов рабочей книги - научиться осуществлять
связь между листами одной рабочей книги и связь между файлами.
До сих пор вы работали только с одним листом рабочей книги.
Часто бывает полезно использовать несколько рабочих листов.
В нижней части экрана видны ярлычки листов. Если щелкнуть
на ярлычке левой клавишей мыши, то указанный лист становится активным и
перемещается наверх. Щелчок правой кнопкой на ярлычке вызовет
контекстно-зависимое меню для таких действий с листом, как перемещение,
удаление, переименование и т.д.
В левом нижнем углу окна рабочей книги находятся кнопки
прокрутки ярлычков, с помощью которых можно переходить от одного рабочего листа
к другому.
Щелкнув правой кнопкой мыши на кнопках прокрутки ярлычков,
можно открыть контекстно-зависимое меню для выбора нужного рабочего листа.
Постановка задачи.
Необходимо создать классный журнал. Для простоты ограничимся
тремя предметами: литература, алгебра, геометрия. Отельный лист рабочей книги
отводится для каждого предмета. Он содержит список класса (ограничимся пятью
учениками), текущие оценки и итоговую оценку за 1 четверть. На отдельном листе
должна быть представлена ведомость итоговых оценок за 1 четверть, которая
должна быть заполнена оценками с использованием ссылок на соответствующие
листы по предметам.
ХОД РАБОТЫ
ЗАДАНИЕ 1. На <Листе 1> заполните и оформите
таблицу согласно рисунку:
Для чисел в ячейках, содержащих даты проведения занятий,
задайте формат Дата (Код: Д.ММ).
Оценки за 1 четверть вычислите по формуле как среднее
арифметическое текущих оценок, используя функцию СРЗНАЧ.
ЗАДАНИЕ 2. Сохраните таблицу в личном каталоге
рабочего диска под именем jurnal.xks.
ЗАДАНИЕ 3. Создайте аналогичные листы для
предметов алгебра и геометрия, для чего:
3.1.Скопируйте таблицу Литература на
следующий лист, используя команды меню: Правка – Переместить/скопировать
После выполнения команды появится лист <
Лист 1 [2]>.
3.2. Скопируйте таблицу еще раз, используя
те же команды меню.
После выполнения этой команды появится лист
<Лист 1 [3]>.
ЗАДАНИЕ 4. Переименуйте листы: <Лист 1> в
<Литература>, <Лист 1 [2]> в <;Алгебра>, <Лист 1 [3]> в
<Геометрия>.
Для этого дважды щелкните на ярлычке соответствующего
листа и задайте в диалоговом окне новое имя. Можно один раз щелкнуть по ярлычку
правой кнопкой мыши и открыть контекстно-зависимое меню, в котором выбрать
пункт Переименовать.
ЗАДАНИЕ 5. На листах <Алгебра> и
<Геометрия> в таблицах соответственно измените названия предметов,
текущие оценки, даты.
Связь рабочих листов
Excel позволяет использовать в таблице данные с других листов
и из других таблиц. Связь между двумя листами достигается за счет введения в
один лист формулы связи со ссылкой на ячейку на другом листе.
ЗАДАНИЕ 6. На <Листе 2> создайте таблицу – Ведомость
итоговых оценок за 1 четверть, для чего:
6.1. Переименуйте <Лист 2> в Лист <1
четверть>
6.2.Заполните таблицу ссылками на
соответствующие ячейки других листов:
- В ячейку А2 занесите
формулу = Литература!А2
Литература! — ссылка на другой лист, символ ! обязателен А2
— адрес ячейки на листе <Литература>, используется относительная
адресация.
- Размножьте формулу на
последующие 5 ячеек столбца А и соответствующие ячейки столбца В.
В ведомости заполнятся колонки № и
Фамилия учащегося.
- В ячейку СЗ занесите
формулу =Литература! L3 - Размножьте формулу на
последующие 4 ячейки столбца.
Столбец заполнился оценками за i четверть по литературе.
Таким образом будет установлена связь между листом <1 четверть> — и
листом <Литература>.
ЗАДАНИЕ 7. Удалите листы, которые не будут использоваться,
в рабочей книге (3-16).
Для удаления листа выберите команду Удалить из контекстно-зависимого
для ярлычков. Для удаления сразу нескольких рабочих листов предварительно
выделите их при нажатой клавише <Cirl>.
Пока информация рабочего листа занимает один экран, достаточно
одного окна. Если это не так, то можно открыть несколько окон и одновременно
отслеживать на экране разные области рабочего файла.
В нашем примере это также удобно сделать, расположив в разных
окнах разные рабочие листы.
ЗАДАНИЕ 8. Проверьте правильность заполнения
таблицы.
8.1. Откройте для просмотра еще одно окно.
Выполните команды меню: Окно — Новое окно.
8.2. В новом окне выберите рабочий лист
<Литература>.
8.3. Выполните команды меню: Окно —
Упорядочить окна — Упорядочить , (*) каскадом.
Экран после выполнения указанных действий примет вид,
представленный на рисунке.
Активным всегда является только одно из окон. Для
активизации другого окна нужно щелкнуть по нему.
ЗАДАНИЕ
9. Проверьте,
как работает связь таблиц.
9.1. На листе <Литература>
Руслановой Галине исправьте две текущие оценки 3 на 4.
Внимание! Изменилась итоговая оценка Руслановой Галины за 1
четверть, как на листе <Литература>, так и на листе < 1 четверть>.
9.2. Исправьте текущие оценки Руслановой
Галине опять на 3.
Таким образом, связь между различными листами одной рабочей
книги действует.
Связь между файлами
Связь между двумя файлами достигается за счет введения в —
один файл формулы связи со ссылкой на ячейку в другом файле. Файл, который
получает данные из другого, называется файлом назначения, а файл, который
отдает данные, — файлом-источником.
Как только связь
устанавливается, Excel копирует величину из ячейки в файле-источнике в ячейку —
файла назначения. Величина в ячейке назначения автоматически обновляется.
ЗАДАНИЕ 10. Осуществите связь между листами разных
рабочих книг. Заполните столбец в Ведомости оценками по литературе, взяв их из
файла jurnal.xls.
10. 1. Очистите от оценок столбец Литература, используя
команды меню: Правка – Очистить содержимое.
10.2.В ячейку СЗ занесите формулу: =’A:PETROV[jurnal1.хls]Литература ‘!L3,
‘A:PETROV[jurnal1.хls]Литература ‘!L3 — путь к файлу jurnal.xls и листу <Литература>.
Обязательно в «». Имя файла обязательно в квадратных скобках. В пути должен
быть указан ваш рабочий диск и ваш личный каталог.
10.3. Размножьте формулу на последующие 4 ячейки
столбца.
Столбец заполнился оценками по литературе, т.е., связь установлена.
ЗАДАНИЕ 11. Самостоятельно заполните ведомость 1
четверть по предметам алгебра и геометрия.
ЗАДАНИЕ 12. Раскройте еще два окна и разместите в
них листы <Алгебра> и <Геометрия>, упорядочив окна каскадом.
ЗАДАНИЕ 13. Закройте все окна, кроме окна <Литература>.
Разверните это окно на весь экран.
ЗАДАНИЕ 14. На листе <Литература> напечатайте
список учеников, которые закончили 1 четверть с оценкой 5,4,3 по предмету:
14.1. На листе <Литература>. В ячейку
А10 введите текст: «Получили оценку 5:»
14.2. Скопируйте это текст в ячейки А17 и
А24.
14.3. В ячейке А17 измените текст на:
«Получили оценку 4:», а в ячейке А24 на: «Получили оценку 3:».
14.4. С использованием Автофильтра выберите
записи с итоговой оценкой 5 за 1 четверть.
14.5. Выделите фамилии учеников и скопируйте
их в 11-ю строку в столбце В.
14.6. С ячеек с фамилиями, которые были
только что скопированы, снимите обрамление и фон.
14.7.Аналогичные действия произведите для
учеников, которые получили оценку 3 и 4.
14.8.Отмените Автофильтр, выполнив команду:
Данные – Фильтр – Автофильтр.
В результате всех действий лист <Литература>
будет иметь вид:
ЗАДАНИЕ 15. Сохраните таблицу на диске в личном
каталоге под именем work7.xls.
ЗАДАНИЕ 16. Распечатайте лист <Литература>,
предварительно сняв колонтитулы. Меню: Файл — Печать, (*) — выделенные листы.
ЗАДАНИЕ 17. Подведите итоги.
Проверьте:
знаете ли вы, что такое: умеете
ли вы:
Предъявите преподавателю:
- файлы jurnal.xls и
work7.xls; - распечатку листа
<Литература> файла work7.xls.
ПРАКТИЧЕСКАЯ РАБОТА №8.
ИСПОЛЬЗОВАНИЕ ЭЛЕКТРОННОЙ ТАБЛИЦЫ ДЛЯ
ЧИСЛЕННОГО МОДЕЛИРОВАНИЯ
Цель работы:
- научиться использовать
электронные таблицы для выбора оптимального решения поставленной задачи и
проверки правильности построения математической модели.
Электронная таблица выполняет не только функцию автоматизации
вычислений. Она является очень эффективным средством проведения численного
моделирования ситуации или объекта, для математического описания которых (т.е.
построения математической модели) используется ряд параметров. Часть этих
параметров известна, а часть рассчитывается по формулам. Меняя во всевозможных
сочетаниях значения исходных параметров, вы будете наблюдать за изменением
расчетных параметров и анализировать получаемые результаты. Excel производит
такие расчеты быстро и без ошибок, предоставляя в считанные минуты множество
вариантов решения поставленной задачи, на основании которых вы выберите
наиболее приемлемое. Поиск решения и моделирование — одни из самых мощных
инструментов Excel.
В данной работе рассматриваются две задачи.
ЗАДАЧА № 1
Чему будет равна численность населения России в начале третьего
тысячелетия?
Сразу ясно, что задачу не решить, если не знать, как со
временем будет меняться численность населения России, т.е. необходимо иметь
функцию, выражающую зависимость численности населения от времени. Обозначим
эту функцию f(t). Но такая функция неизвестна, так как народонаселение зависит
от многих факторов: экологии, состояния медицинского обслуживания, морали,
права и даже от политической обстановки. Но, общие демографические данные, можно
указать общий вид функции f(t).
f(t)
= a*eb-1. (1)
где коэффициенты а, b для каждого государства свои; е
— основание натурального логарифма.
Эта формула лишь приближенно отражает реальность. Однако
слишком большая точность и не нужна. Будет хорошо, если численность населения
будет спрогнозирована с точностью до нескольких миллионов.
Как же определить а и b ? Идея состоит в том, что хотя а и b не известны, значение функции f(t) можно получить из статистического
справочника. Зная эти данные, можно приближенно подобрать а и b так, чтобы
теоретические значения f(t), вычисленные по формуле (1), не сильно отличались
от данных справочника (т.е. максимальное отклонение теоретических результатов
от фактических данных не должно быть слишком большим). Каждое из отклонений — это
модуль разности двух чисел: фактического и соответствующего теоретического
значений f(t). Максимальное отклонение называют погрешностью. Необходимо
найти такие а и b, чтобы погрешность была наименьшей.
Итак, математическая модель процесса изменения численности
населения такова. Предполагается, что:
I) зависимость численности населения от времени выражается
формулой f(t)
= a*eb-1.
2a =const и b=const, следует считать справедливым лишь для не очень большого
промежутка времени (например, 40 лет);
3)значения а и b можно найти с достаточной точностью, минимизировав
погрешность.
Исходные данные: сведения из статистического справочника за
период с 1960 по 1995 г. (60<=t<=95).
Результаты:
1)значения а
и b.
2) численность населения России в 2000 г. (при t=100).
Кроме того, установлена связь между исходными данными и
результатами: сначала надо найти а и b, минимизируя погрешность, а
затем при этих a и b вычислить значения f(100).
Итак, математическая модель составлена. Использование электронной
таблицы освобождает нас от составления программы. Нужно только определенным
образом записать в таблицу исходные данные и математические соотношения,
входящие в модель. После этого можно начать процесс численного моделирования
исследуемой ситуации, т.е. подбор коэффициентов а и b в формуле (1), а затем
определение численности населения.
ХОД РАБОТЫ
ЗАДАНИЕ 1. Заполните таблицу.
1.1. Сделайте заголовок и заполните шапку
таблицы.
1.2. Столбцы А и В отведите под
коэффициенты а и b соответственно.
1.3. В столбец С занесите значения t с 1960
г.
1.4. В столбец D занесите взятые из
справочника значения численности населения России с I960 г.
ЗАДАНИЕ 2. Подберите значения коэффициентов а и b.
Следующий шаг в решении задачи — это вычисление теоретической
численности по формуле (1), в которой не известны значения коэффициентов а и b. Подбор а и b можно произвести в два
этапа. Сначала определим их значения приближенно, для чего построим график
роста статистической численности и аппроксимируем его. Затем уточним
полученные коэффициенты а и b с использованием функции Excel Поиск решения.
2.1.Постройте график типа X-Y по данным
таблицы. (Х-годы; Y- статистическая численность).
2.2. Перемасштабируйте оси Х и Y.
Для более наглядного представления данных необходимо
перемасштабировать оси.
- Выделите ось X.
- Вызовите
контекстно-зависимое меню и выполните команду: Формат оси — Шкала - Установите минимальное
значение X, основную единицу измерения и пересечение с осью У. - Аналогично Перемасштабируйте
ось Y.
2.3. Аппроксимируйте полученную кривую.
Необходимо статистические данные по численности населения
представить на графике плавной кривой (аппроксимировать). Эта кривая называется
линией тренда. Для построения линии тренда:
- Выделите линию графика.
- Выполните команду меню
Диаграмма Добавить линию тренда или аналогичную команду
контекстно-зависимого меню.
Откроется диалог Линия тренда.
- Выберите экспоненциальный
тип (см. формулу (1)). - Выберите в диалоге Линия
тренда вкладку Параметры. - Установите флажок (*)
Показывать уравнение на диаграмме и нажмите кнопку ОК.
В результате на графике появится линия
тренда и уравнение с подобранными коэффициентами а и b.
2.4. Занесите полученные значения коэффициентов
а и b в ячейки A3 ВЗ и присвойте им имена:
A3 имя а
ВЗ имя b
Коэффициенты а и b не изменяются с течением времени, это константы,
следовательно, при вычислении теоретической численности они должны быть
адресованы абсолютно.
ЗАДАНИЕ 3. Вычислите теоретическую численность по
формуле(1).
3.1. В ячейку ЕЗ занесите формулу =а *ЕХР(b * СЗ)
3.2.Скопируйте формулу в ячейки Е4:Е11
ЗАДАНИЕ 4. Вычислите отклонение.
Отклонение — это модуль разности теоретических и фактических
значений функции f(t)..
4.1. В ячейку F3 занесите формулу =ABS(E3-
D3)
4.2. Скопируйте формулу в ячейки F4:F11
ЗАДАНИЕ 5. Вычислите погрешность.
Погрешность — это максимальное
отклонение.
В ячейку F:13 введите функцию определения
максимального из чисел этого столбца.
ЗАДАНИЕ 6. Подберите значения коэффициентов а и b
более точно.
При полученных в результате аппроксимации коэффициентах а и
b погрешность уже неплохая (по условию она должна быть в пределах нескольких
миллионов). Но коэффициенты а и b можно подобрать более тонко, используя
функцию Excel Поиск решения. В отличие от Подбора параметра Поиск решения может
для достижения нужного результата изменять или подбирать подходящие значения
во многих ячейках.
6.1. Выполните команду: Сервис — Поиск
решения
Если этого пункта в меню
нет, то его следует загрузить, выполнив команду меню Сервис – Настройки.. В
открывшемся диалоговом окне следует поставить флажок (*) около дополнения
Поиск решения.
6.2. Сделайте необходимые настройки в окне
диалога Поиск решения
В поле Установить целевую ячейку
укажите адрес ячейки $F$13 (в ней погрешность).
- Установите переключатель(*)
минимальному значению - В поле Изменяя ячейки
укажите $А$3:$В$3
В этом поле задаются адреса ячеек,
значения которые, будут варьироваться в процессе поиска решения. В нашем случае
— это адреса ячеек со значениями a и b.
- Нажните на кнопку <Выполнить>.
Начнется поиск решения. Так
как у нас довольно точные коэффициенты а и b,
то поиск займет немного времени. Когда Excel найдет решение, то откроется
диалог, представленный на рисунке.
Поиск свелся к текущему решению. Все
ограничения выполнены.
- Нажмите на кнопку
<ОК>.
Произойдет изменение значений ячеек в соответствии с найденным
решением. Обратите внимание, что коэффициенты а и b изменились, а погрешность уменьшилась.
ЗАДАНИЕ 7. Определите численность населения России
в 2000 г.
7.1. Подставьте в ячейку С12 число 100, что
соответствует 2000 г.
7.2. В Е12 скопируйте формулу из Е11. В
ячейке Е12 появится искомое число.
ЗАДАНИЕ 8.Построите на одной диаграмме совмещенные
графики роста численности населения на основе статистических и теоретических
данных.
8.1.Выделите на построенном графике линию
тренда и удалите ее, выполнив команду Очистить контекстно-зависимого меню
линии тренда.
8.2. Добавьте в уже построенную диаграмму
теоретические данные.
- В таблице эксперимента
выделите теоретические данные Е2.Е12. - Установите указатель мыши
на правой границе выделенного блока. - Нажмите левую кнопку мыши и
прибуксируйте данные на диаграмму. - В появившемся окне сделайте
настройку (если это необходимо).
8.3.Оформите диаграмму в соответствии с рисунком,
где показан примерный вид графиков.
ЗАДАНИЕ 9. Оформите таблицу на свой вкус
(обрамление, заполнение, шрифты).
ЗАДАНИЕ 10. Воспользуйтесь предварительным
просмотром печати.
10.1. Разместите диаграмму на одном листе с
таблицей.
10.2.Добейтесь хорошего расположения таблицы
и диаграммы на листе.
10.3. Снимите сетку.
10 4.Установите верхний колонтитул: Численное
моделирование. Работу выполнил <Фамилия и имя>. В нижнем колонтитуле
укажите дату и время.
ЗАДАНИЕ 11. Сохраните файл в личном каталоге под
именем work 8_1. xls
ЗАДАНИЕ 12. Распечатайте результаты работы на
принтере.
ЗАДАНИЕ 13. Проанализировав данные таблицы и графика,
сделайте вывод об адекватности предложенной математической модели реальному
процессу (т.е. вывод о правильности описания роста населения формулой (1)).
ЗАДАНИЕ 14 (дополнительное).
Самостоятельно попробуйте выбрать для построения линии
тренда другие типы, а соответственно и другие формулы для описания
математической модели.
Предъявите преподавателю:
- файл work8_l.xls;
- распечатку результатов
работы.
ЗАДАЧА № 2
Несколько человек решили организовать видеокафе на 6
столиков по 4 места за каждым. С каждого посетителя будет взиматься плата за
сеанс видеофильма и ужин (всем посетителям будет предлагаться один и тот же
набор блюд). Администрация города постановила, что плата за вход не должна
превышать 5 $. Требуется определить такую входную плату, при которой будет
получена наибольшая выручка.
Казалось бы, здесь и решать нечего. Разве не ясно, что
чем больше входная плата, тем больше выручка. Вот и ответ: входная плата должна
быть 5 $. Очень часто планирующие органы подобным образом и поступают. В нашем
случае если сильно увеличить входную плату, то люди перестанут посещать кафе.
Начать надо, как всегда, с построения математической модели.
В чем были причины нашей неудачи? Мы предположили, что посещаемость не зависит
от входной платы, и получили модель задачи, не соответствующую
действительности. Значит, надо предполагать, что посещаемость зависит от
входной платы.
Обозначим входную плату через X. Тогда среднее число посетителей
видеосалона является функцией от Х. Обозначим эту функцию через Р(Х). В задаче
требуется найти такое значение А, при котором выручка, равная произведению
входной платы на количество посетителей X* Р(Х), достигает максимума. Если бы
функция Р(Х) была известна, то найти требуемый максимум не составило бы
особого труда. Но эта функция не известна, поэтому попробуем найти хотя бы
общий вид функции. Его можно указать, обобщив опыт работы подобных кафе:
Р(Х) = ах2—bх + с. (2)
Коэффициенты a, b и с для каждого кафе свои. Как же их определить?
Проще всего найти значение с. Представьте себе невообразимое — в видеокафе
пускают бесплатно (т. е. Х=0). Ясно, что свободных мест не будет.
Следовательно, P(0) равно числу мест в кафе. С другой стороны, подставив 0
вместо X, получим Р(0)=с. Значит, с равно количеству мест. В нашем случае с=24
(6 столиков по 4 места за каждым).
Определить а и b так же просто не удается.
Справочников по посещаемости видеокафе еще нет. Поэтому здесь требуется эксперимент.
Достаточно открыть кафе и установить на некоторый срок
(дней на десять) определенную плату за вход. Среднее число посетителей и даст
нам (приближенное!) значение функции. Установив другую плату за вход, найдем
приближенное значение Р(Х) при новом X, и так несколько раз.
Зависимость посещаемости от входной платы (на основе
экспериментальных данных для конкретного кафе):
|
Входная X (в $ ) |
Среднее число посетителей сеанса Р(Х) |
|
1 |
20 |
|
1,5 |
17,5 |
|
2 |
16 |
|
2,5 |
14 |
|
3 |
12,4 |
|
3,5 |
11 |
|
4 |
9,2 |
|
5 |
7 |
Пользуясь электронной таблицей, можно подобрать значения
а и b способом, аналогичным описанному при решении задачи № 1,т.е. минимизацией
погрешности между экспериментальной и теоретической выручкой. Затем можно
определить, при какой входной плате выручка будет наибольшей.
ХОД РАБОТЫ:
ЗАДАНИЕ 1. Внимательно ознакомьтесь с постановкой
задачи.
На каких предположениях строится математическая модель? Что
является исходными данными? Что должно явиться результатом?
ЗАДАНИЕ 2. Заполните таблицу эксперимента.
2.1. Сделайте заголовок и заполните шапку
таблицы.
2.2.Отведите столбцы А и В таблицы
соответственно лад коэффициенты а и b.
2.3. В столбец С занесите данные по входной
плате.
2.4.В столбец D занесите экспериментальные
данные по среднему числу посетителей.
2.5. В столбце Е подсчитайте выручку на
основе экспериментальных данных как произведение входной платы на количество
посетителей.
ЗАДАНИЕ 3. Подберите приближенное значение
коэффициентов а и b.
Подбор коэффициентов а и b
выполняется аппроксимацией экспериментальных данных по аналогии с задачей 1.
3.1. Постройте диаграмму типа X-Y по
экспериментальным данным.
(X — входная плата, Y- экспериментальные
данные по количеству посетителей).=
3.2. Аппроксимируйте полученную кривую. При
построении линии тренда следует выбрать полиномиальный тип (см. формулу (2)) и
указать Y-пересечение = 24.
3.3. Занесите полученные значения
коэффициентов а и b в таблицу.
ЗАДАНИЕ 4. Вычислите теоретическое количество
посетителей и теоретическую выручку.
4.1. В столбце F вычислите по формуле (2)
теоретическое количество посетителей, причем, как объяснялось выше, С=24.
4.2. В столбце G вычислите теоретическую
выручку.
ЗАДАНИЕ 5. Вычислите отклонение между
экспериментальной и теоретической выручкой и погрешность.
5.1.В столбце Н вычислите отклонение между
экспериментальной и теоретической выручкой (аналогично заданию 4 в задаче 1).
5.2. В свободной ячейке столбца Н определите
погрешность
(аналогично заданию 5 в задаче 1).
ЗАДАНИЕ 6. Подберите коэффициенты а и b, стараясь минимизировать погрешность (аналогично заданию
5 в задаче 1).
ЗАДАНИЕ 7. Постройте графики.
7.1.Постройте на одной диаграмме два графика
типа Х-Y (экспериментальный и теоретический) зависимости количества посетителей
от входной платы P(Х) (аналогично заданию 8 в задаче 1).
7.2. Разместите диаграмму на одном листе с
таблицей и оформите, как показано на рисунке.
7.3.Постройте на одной диаграмме два
графика типа X-Y (экспериментальный и теоретический) зависимости выручки от
входной платы X.
7.4. Разместите диаграмму на том же листе и
оформите, как показано на рисунке.
ЗАДАНИЕ 8. Определите, при какой входной плате
выручка будет максимальна.
Каково среднее число посетителей сеанса
при найденной оптимальной входной плате?
ЗАДАНИЕ 9. Оформите таблицу на свой вкус
(обрамление, заполнение, шрифты).
ЗАДАНИЕ 10. Воспользуйтесь предварительным
просмотром печати.
10.1. Добейтесь хорошего расположения таблицы
и двух диаграмм на листе.
10.2. Снимите сетку.
10.3.Установите верхний колонтитул: Численное
моделирование. Работу выполнил <Фамилия и имя>. В нижнем колонтитуле
укажите дату и время.
ЗАДАНИЕ 11.Сохраните файл в личном каталоге под
именем work8_2.xls
ЗАДАНИЕ12. Распечатайте результат работы на
принтере.
ЗАДАНИЕ 13. Проанализировав данные таблицы
эксперимента и график, сделайте выводы об адекватности предложенной математической
модели.
ЗАДАНИЕ 14.(дополнительное) Самостоятельно
попробуйте выбрать для построения линии тренда другие типы, а соответственно и
другие формулы для описания математической модели.
Предъявите преподавателю:
- файл work8_2.xls
- распечатку результатов
работы.
ПРАКТИЧЕСКАЯ РАБОТА №9
ОБМЕН ДАННЫМИ МЕЖДУ EXCEL И ДРУГИМИ ПРИЛОЖЕНИЯМИ.
Цели работы:
- познакомиться со способами обмена
данными между Excel и другими приложениями Windows; - научиться осуществлять импорт
данных в Excel из других программ; - научиться осуществлять экспорт
данных из Excel в другие программы.
Excel оперирует четырьмя способами обмена
данными:
1) через буфер обмена Windows;
2) динамическим способом обмена данными DDE;
3) посредством связи и внедрения объектов OLE;
4) заменой форматов файлов.
В ходе выполнения работы вы познакомитесь с
первыми двумя способами.
Обмен данными через буфер обмена
Во всех программах, написанных для операционной
среды Windows, пользователь может использовать ее буфер обмена. Буфер обмена —
это область памяти, предоставляемая операционной средой в распоряжение
различных программ. Буфер обмена обеспечивает временное хранение данных,
которые необходимо передать. Можно вырезать или скопировать данные из одной прикладной
программы в буфер обмена, а затем передать их из буфера обмена в другие
прикладные программы.
Переносимые или копируемые в буфер обмена
данные остаются в нем до тех пор, пока буфер не очистят, либо не перенесут или
скопируют в него другие данные, либо не выйдут из Windows.
В качестве данных может выступать текстовая и
графическая информация.
Порядок копирования данных в буфер обмена:
1. Выделить соответствующие данные.
2. Занести данные в буфер обмена, используя команды меню:
Правка (Редактирование) — Копировать.
В программах Excel и Word для этой цели можно использовать
кнопку<Копировать>
панели инструментов Стандартная.
Порядок вставки данных из буфера обмена в программу:
1. Указать курсором место вставки.
2. Выполнить команды меню Правка (Редактирование) — Вставить.
В программах Excel и Word для этой цели можно использовать
кнопку
<Вставить> панели инструментов Стандартная.
ЗАДАЧА №1
Познакомьтесь с возможностью Excel
импортировать, т.е. принимать данные из других программ. Осуществите перенос рисунка
из графического редактора Paint в Excel через буфер обмена.
ЗАДАНИЕ 1.Откройте
файл planeta.xls, созданный в практической работе № 6.
ЗАДАНИЕ 2.
Вставьте перед таблицей рисунок.
В данном случае Excel будет выступать как импортер данных.
2.1.Очистите
блок А2:F12, который занимает база данных. Оставьте только критерии и
результаты поиска.
2.2.
Установите курсор в ячейку A3 (место вставки рисунка).
Переключение между программами
При одновременном выполнении двух или более
программ окно, с которым вы в данный момент работаете, является активным. Оно
всегда находится на переднем плаке и может полностью перекрывать другие окна.
Для переключения в другую программу можно воспользоваться одним из следующих
способов:
- Для возврата в прикладную
программу, с которой вы только что работали, нужно нажать <Alt>
+<Tab>. - Для быстрого переключения в другую
прикладную программу необходимо нажать и удерживать клавишу <Alt>, а затем нажимать клавишу
<Таb>. При каждом нажатии
клавиши <Таb> будет появляться
заголовок одного из открытых окон. Когда появится заголовок необходимой
программы, нужно отпустить клавишу <Alt>. Прикладная программа
окажется на переднем плане. - Через Диспетчер задач.
Диспетчер задач — это окно, которое показывает
список всех выполняющихся в данный момент прикладных программ. Для вывода Диспетчера
задач нужно одновременно нажать <Ctrl>+<Alt>+<Del>.
В окне Диспетчера задач нужно выбрать имя необходимой программы и щелкнуть
по кнопке Переключиться в…
2.3
Запустите на выполнение графический редактор Paint.
2.4. Разверните
окно редактора на весь экран.
2.5.Создайте
рисунок, который собираетесь использовать для оформления таблицы (например,
Сатурн с его кольцами).
2.6.
Выполните команды меню Paint: Правка – Выделить все – Правка
— Копировать. При этом рисунок копируется в Буфер Обмена. .
2.7.Переключитесь
в свой документ в Excel.
2.8.
Выполните команды меню: Правка — Вставить. В вашем документе появится рисунок.
2.9.Отредактируйте
рисунок.
Сразу после вставки он доступен для
редактирования. На рамке рисунка видны маркеры выделения.
- Измените его размер (аналогично
работе с диаграммами). - Переместите в центр.
ЗАДАНИЕ 3. Сохраните файл под именем work9_1.xls
ЗАДАНИЕ 4.
Подготовьте файл к печати и распечатайте его.
Предъявите преподавателю:
- файл work9_l.xls на экране и в
личном каталоге; - распечатку результатов работы.
ЗАДАЧА №2
Познакомьтесь с возможностью Excel
экспортировать, т.е. отсылать данные в другие программы. Осуществите перенос
данных из Excel в текстовый редактор Word с помощью буфера обмена.
ЗАДАНИЕ 1.
Откройте файл work4_1.xls, созданный в работе № 4. Этот файл содержит таблицу и
диаграмму с данными о населении Москвы по векам.
1.1.
Оформите таблицу в рамку.
1.2.
Смените шрифт заголовка на жирный и расположите его по центру над таблицей.
ЗАДАНИЕ 2.
Перенесите таблицу с заголовком в текстовый редактор Word для оформления реферата по истории Москвы.
2.1.Выделите
таблицу «Население Москвы» вместе с заголовком и скопируйте ее в Буфер Обмена.
2.2.
Переключитесь в редактор Word.
2.3.Наберите
следующий текст:
«По подсчетам М. Н. Тихомирова, в Москве в конце XIV века
насчитывалось до 30—40 тыс. жителей.
К концу XV века Москва стала крупнейшим торговым центром
страны, что вызвало значительный рост численности населения».
2.4.
Переведите курсор на новую строку и вставьте содержимое буфера обмена. В окне
редактора Word появится ваша таблица.
2.5.Отредактируйте
таблицу.
- Расположите заголовок по центру над
таблицей. - Смените размер и тип шрифта.
- Установите межстрочный интервал
1,5.
2.6.
Сохраните документ Word в файле с именем
referat.doc.
ЗАДАНИЕ 3.
Перенесите диаграмму в документ Word,.
3.1.Переключитесь
в Excel.
3.2.
Выделите диаграмму и скопируйте ее в буфер обмена.
3.3.Переключитесь
в документ редактора Word.
3.4. Наберите текст:
«На рис.1 представлена диаграмма изменения численности
населения в Москве с XII по XVIII века».
Укажите курсором место диаграммы и вставьте содержимое
буфера обмена.
В документе появится диаграмма.
Двойной щелчок по выделенной диаграмме позволит
переместиться в среду Excel для ее редактирования. Для возврата в документ Word необходимо выполнить команды меню
Excel: Файл — Выход.
ЗАДАНИЕ 4.
Сохраните файл под старым именем.
ЗАДАНИЕ 5.
Подготовьте файл к печати и распечатайте его.
Предъявите преподавателю:
- файл referat.doc на экране и в личном каталоге;
- распечатку файла.
Динамический обмен данными
(технология DDE)
Динамический обмен данными
(Dynamic Data Exchange) позволяет установить постоянную связь по обмену данными
между двумя программами Windows. При изменении данных в одной программе
автоматически будут изменяться данные в другой программе.
В буфер обмена невозможно занести больше
одного сообщения, поскольку каждое следующее обращение уничтожает содержащуюся
там информацию. DDE лишен этого недостатка..
ЗАДАЧА № 3
Познакомьтесь с возможностью Excel
экспортировать данные по технологии DDE. Осуществите перенос данных из Excel в
текстовый редактор Word по указанной технологии.
ЗАДАНИЕ 1.
Откройте файл work5.xls, созданный в практический работе № 5. Он содержит три
таблицы и диаграмму. Таблица 3 содержит результаты обработки данных
метеостанции по осадкам за 1 год.
1.1
Установите в таблице 3 1992 год.
Эти данные требуется перенести в текстовый
редактор Word для оформления
статистического отчета за год. Это можно было сделать через буфер обмена, но
при необходимости создать отчет за другой год перенос данных придется производить
заново. Технология DDE лишена этого недостатка.
ЗАДАНИЕ 2.
Перенесите таблицу 3 с заголовком в редактор Word для оформления отчета.
2.1.
Выделите таблицу 3 с заголовком.
2.2.
Выполните команды меню: Правка — Копировать.
2.3.
Переключитесь в редактор Word.
2.4.
Выполните команды меню редактора: Правка — Специальная вставка.
2.5.
В диалоговом окне выберите строку Лист Microsoft Excel и нажмите кнопку <Связать>.
Таблица появится в окне редактора Word. Обратите внимание, что при таком
способе обмена она сохранила оформление, установленное в Excel.
ЗАДАНИЕ 3.
Проверьте наличие динамической связи.
3.1.
Переключитесь в Excel.
3.2.Смените
в таблице 3 год на 1994. Проверьте, что произошла смена данных в таблице.
3.3.
Переключитесь в Word.
Вы увидите, что таблица заполнена данными за
1994 г., т.е. можно создавать отчет за 1994 г.
ЗАДАНИЕ 4.
Перенесите диаграмму из документа Excel в текстовый редактор Word.
4.1.
Переключитесь в Excel.
4.2.
Выделите
диаграмму.
4.3. Нажмите
на кнопку <Копировать> на панели инструментов Стандартная.
4.4.
Переключитесь в редактор Word.
4.5.
Выполните команды меню: Правка — Специальная вставка.
4.6.
В диалоговом окне выберите строку Диаграмма Microsoft Excel и нажмите кнопку
<Связать>. Диаграмма появится и окне документа Word.
ЗАДАНИЕ 5.
Проверьте наличие динамической связи.
5.1.
Переключитесь в Excel.
5.2.
Представьте, что в таблице случайно ввели ошибочные данные за январь 1994 г.
Смените 8 на 128.
Проверьте, что изменились данные в диаграмме Excel. .
5.3.Переключитесь
в Word. Произошло изменение и в диаграмме Word.
5.4.
Верните прежние данные в Excel и проверьте, что они изменились в документе Word.
Вид
документа Word с таблицей и диаграммой
из Excel представлен на рисунке.
ЗАДАНИЕ 6.
Сохраните документ Word в файле под именем
meteo.doc
ЗАДАНИЕ 7.
Подготовьте файл Word к печати и распечатайте
его.
Предъявите преподавателю:
- файл meteo.doc на экране и в личном каталоге;
- распечатку файла.
ЗАДАНИЕ 8.
Проверьте:
Знаете ли вы, что такое: Умеете
ли вы:
·
Производить
обмен информацией между Excel и другими программами
Windows с помощью буфера
обмена;
·
Производить
динамический обмен данными.
-
Практическая работа №9 – Практические задачи
Задание 1. Задачи (5 баллов)
Задание 1. Задачи
1.1. Создать файл Excel, который будет вычислять площадь трапеции по формуле
где a, b – основания тропеции, h – высота. Пересчет должен происходить автоматически при изменении сторон и высоты в отдельных ячейках пользователем.
1.2. Создать файл Excel, который будет вычислять столбец таблицы умножения на любое число. Пересчет должен происходить автоматически при изменении этого числа в отдельной ячейке пользователем.
1.3. Создать файл Excel, который будет вычислять первые 10 степеней числа. Пересчет должен происходить автоматически при изменении этого числа в отдельной ячейке пользователем. Примечание: воспользуйтесь в формуле знаком ^n, который означает возведение в n-ю степень.
1.4. Создать файл Excel, который будет число в гигабайтах переводить в мегабайты, килобайты, байты и биты. Пересчет должен происходить автоматически при изменении количества гигабайт в отдельной ячейке пользователем. Примечание: в одном гигабайте 1024 мегабайта, в одном мегабайте 1024 килобайта, в одном килобайте 1024 байта, в одном байте 8 бит.
1.5. Создать файл Excel, который будет число в битах переводить байты, килобайты, мегабайты и гигабайты. Пересчет должен происходить автоматически при изменении количества бит в отдельной ячейке пользователем. Примечание: в одном гигабайте 1024 мегабайта, в одном мегабайте 1024 килобайта, в одном килобайте 1024 байта, в одном байте 8 бит.
1.6. Создать файл Excel, который будет вычислять 10, 35, 52, 64 и 87 процентов от любого числа. Пересчет должен происходить автоматически при изменении этого числа в отдельной ячейке пользователем. Примечание: чтобы посчитать процент от числа, нужно умножить число на этот процент и разделить полученное число на 100.
Excel для Microsoft 365 Excel 2021 Excel 2019 Excel 2016 Excel 2013 Excel 2010 Excel 2007 Еще…Меньше
Предположим, вы хотите помочь ребенку лучше понять математические концепции, создав таблицу умножения.
-
Введите числа от 1 до 10 в ячейках A2–A11 и еще раз в ячейках B1–K1.
-
Введите эту формулу в ячейку B2. $блокирует значение строки заголовка, а формула умножает его на значение в строке.
=$A2*B$1
-
Скопируйте ячейку B2.
-
Выберите диапазон B2:K11.
-
Вставьте формулу в эти ячейки (Crtl + V).
Нужна дополнительная помощь?
Содержание
- Настройка данных
- Таблица умножения с использованием смешанных ссылок
- Таблица умножения с использованием формулы массива
- Создайте таблицу умножения в Google Таблицах
Скачать пример рабочей книги
Загрузите образец книги
В этом руководстве мы узнаем, как создать умножение в Excel и Google Таблицах.
Настройка данных
Чтобы настроить данные, введите числа от 1 до 10 в ячейки с A2 по A11 и снова в ячейки с B1 по K1.
Есть также интересный способ вставки чисел в ячейки с помощью функции ТРАНСПОРТИРОВКА:
- Введите числа от 1 до 10 в ячейки с A2 по A11.
- Выберите диапазон B1: K1 и введите следующую формулу в строке формул.
- Нажмите Ctrl + Shift + Enter, потому что это формула массива (необязательно в Excel 365 или версиях Excel после 2022 года).
= ТРАНСПОРТ (A2: A11)
Теперь у нас есть все необходимое для нашей таблицы умножения. Ниже мы продемонстрируем два способа заполнения таблицы умножения.
Таблица умножения с использованием смешанных ссылок
Таблица умножения может быть создана с использованием смешанных ссылок на ячейки, где одна ссылка на строку или столбец заблокирована, а другая — нет.
Используйте эту формулу в ячейке B2:
= $ A2 * B $ 1
Это заблокирует строку заголовка для числа и умножит строку столбца заголовка и вернет результат.
Затем мы скопируем и вставим эту формулу во весь диапазон:
- Скопируйте ячейку B2 (Ctrl + C).
- Выберите диапазон B2: K11
- Нажмите Ctrl + V вставить формулу
Таблица умножения с использованием формулы массива
Метод формулы массива также очень прост.
Вам просто нужно выбрать диапазон B1: K1, вставить формулу в строку формул и нажать Ctrl + Shift + Enter (Excel 2022 и более ранние версии):
= A2: A11 * B1: K1
Таким образом будет создана вся таблица умножения.
Формула для создания таблицы умножения в Google Таблицах работает точно так же, как и в Excel:
Вы поможете развитию сайта, поделившись страницей с друзьями
Таблица умножения в Excel двумя способами
Создать таблицу умножения чисел от 1 до 9 (9 строк, 9 столбцов). В ячейке, соответствующей произведению 1*1, должна быть записана формула, которая затем должна быть скопирована во все остальные 80 ячеек. Решение в двух вариантах:
1)с использованием смешанных ссылок;
2)с использованием формулы массивов.
Метод 1. С использованием смешанных ссылок.
Составим таблицу. Введем по столбцам цифры от 1 до 9 и по строкам.
В ячейку В2 введем формулу: =$A2*Bкопируем эту ячейку во все остальные ячейки диапазона В2:J10. Получим таблицу умножения:
Метод 2. С использованием формулы массивов.
В ячейки В2:J2 введем цифры от1 до 9 и в ячейки А14:А22.
Выделим ячейки В14:J22 и введем формулу =B13:J13*A14:A22. Нажмем Ctrl+shift+Enter, чтобы формула вставилась как формула массива. Получим:
排序方式
Создаём таблицу умножения в ExcelZiya Mammadov
3 年 前
Пошаговое объяснение создания таблицы умножения в MS Excel.
Как сделать таблицу умножения в excelIzvolgar
5 年 前
Показан один из способов создания таблицы умножения. Ознакомиться с другими методами можно на сайте izvol…
КАК СДЕЛАТЬ ТАБЛИЦУ ПИФАГОРА | УМНОЖЕНИЯ В EXCELSalamBratan
2 年 前
простейшие формулы в ExcelЛеонид Арсланов
4 年 前
Простейшие формулы умножения, и автосуммы.
Как в экселе сделать умножение? Kak-v.comKak V
5 年 前
Как умножать в Excel? Уроки эксель для новичков и не только www.kak-v.com/
Таблица умножения в ExcelStudy Prof
4 年 前
В данном видео уроке мы напишем программу расчета таблицы умножения произвольного размера. Мы продолжаем…
Умножение эксельМаксим Михайлишин
5 年 前
Несложный урок, посвященный умножению в Excel. Наглядно покажет то, какие кнопки нажимать, как прописывать…
Как быстро создать таблицу умножения в EXCELIgor Bashinsky
6 个月 前
Простая и краткая инструкция по созданию таблицы умножения в EXCEL.
Таблица Умножения_Excel 2010Sergey Tsokol
5 年 前
Создание таблицы умножения 4 способами с помощью Excel 2010 …
как быстро выучить таблицу умноженияHomcaCam
2 年 前
Как в Эксель умножать?Inform Buro
3 年 前
Формула умножения в Excel.
Как сделать таблицу умножения для кукол?ЛЕГКО!!!Арина Смоляева
3 年 前
Составьте таблицу умножения чисел первого десятка, используя смешанные ссылкиПять уроков
年 前
Решение 4-го задания из практических работ по главе 3. Учебник: Информатика 9 класс Босова.
как создать таблицу умножения на ExcelМарьям Азизова
4 年 前
Как легко создать таблицу умножения в EXCELStatic — R
7 个月 前
EXCEL — сложение, умножение, делениеAnastasiaSt
2 年 前
Самые простые функции. Пишите свои вопросы по работе в Excel в комментарии.
таблица умножения в Excel без формулЕкатерина Шинкарева
2 年 前
Создание простой таблицы в Excel на AndroidMix Fix
9 个月 前
Программирование на языке С. Таблица умножения.Анна Синкевич
年 前
Сделать первый шаг всегда сложно. В уроке рассматривается создание проекта в среде Visual studio, структура…
Таблица в ЭксельЮлия Кузнецова
年 前
Работа в Excel — Как создать простую таблицу в Excel.
Таблица Пифагора в ExcelАлександр Пичкур
5 年 前
таблица умноженияТатьяна Тушкова
3 年 前
Таблица умножения Пифагора — упрощенный вариант.
Урок 6. C++ Таблица умноженияAnton Te
9 年 前
Таблица умножения. Демонстрация вложенных циклов. Все уроки: cnclip.net/user/view_play_list?p=30625C8F5ADD5BB4 Исходный…
как сделать таблицу умноженияЛариса Баранова
4 年 前
лёгкий способ как сделать таблицу умножения.
Таблица умноженияLelikSAN75
5 年 前
Таблица умножения.
Как создать таблицу в Excel 2007Продвинутый Пользователь
3 年 前
Всем привет! Меня зовут Руслан и Вы на канале Продвинутый Пользователь! В этом видео мы с вами научимся созд…
Формула умножения в эксельSLAWKER TV
5 个月 前
В этом видео я покажу формулу умножения.
Урок 13. Умножение столбца на число программе ExcelRuExcel
年 前
Уроки для новичков.Умножение столбца на число программе Excel Хочешь экономить при заказе товаров в сети…
Таблица умножения в ExelМакс Мельник
4 年 前
Как в Excel быстро умножить числа в ячейках на произвольный коэффициент без формулы, пишем макросIvan Karpov
2 年 前
Очень часто нам нужно узнать результат умножения произвольных ячеек в таблице на произвольный коэффициент…
Excel с нуля за 40 минут Умножение — делениеViktor Krutovsky
3 年 前
Компьютер для начинающих. Excel с нуля за 40 минут Тема:У множение — деление Скачайте курс на свой компьютер…
вставка формулы в Excel быстроsmotri sdelaysam
3 年 前
как вставить формулу в Excel легко и очень быстро.
таблица умножения по диагоналиАлексей Малиновский
2 年 前
таблица умножения по диагонали.
Как разом умножить всю таблицу в Excel?Data Visualization
6 个月 前
Очень полезный лайфхак Excel! Допустим, у вас есть таблица, все значения в которой надо умножить на какое-то…
Как написать быстро таблицу умножения.Мария лис
年 前
Visual Studio #1. Как сделать таблицу умножения.Flash Man
10 个月 前
Я добавил не большой монтажик. Думаю вам понравится. Группа во Вконтакте: ——————————— vk.com/club15681914…
Нарисовать таблицу умножения в phpDWWEB.RU
4 个月 前
Нарисовать таблицу умножения в php — на самом деле это не так сложно как может показаться!. Это очередная…
СМЕШАННЫЕ ССЫЛКИ В EXCELЯрослав Будников
年 前
Как научиться протягивать формулу по нескольким столбцам одновременно используя смешанные ссылки. Подпиш…
Как сделать таблицу в ExcelTechmastery
3 年 前
Как сделать таблицу в Excel быстро и легко! Подробнее: techmastery.net/excel_lessons/362-kak-sdelat-tablicu-v-excel.html.
как создать таблицу в excelИнтерФакт
年 前
Видео о том, как создать таблицу в excel.
Как сделать таблицу в Excel?officeprogs.ru
3 年 前
Рассмотрим в видео, как сделать таблицу в Excel, применив к существующему диапазону данных форматирование,…
УмножениеAleksey Vlassov
2 年 前
Умножение в Excel.
Макрос для быстрого умножения столбца на число (коэффициент) в ExcelRuExcel
年 前
Уроки для новичков. Макрос для быстрого умножения столбца на число (коэффициент). Подробно на нашем сайте…
Считаем формулы, гугл-таблицы, проще простого!!!Наталия Завьялова
11 个月 前
Таблица умножения на древнегреческом, Таблица ПифагораЛОГИКА
2 年 前
Таблица умножения на древнегреческом www.twirpx.com/file/135423/ Скачать arkadiyzaharov.ru/catalog/katalog-treningovyj-centr-arkadiya-zax…
ЯБ2017 Бизнес-идея: быстрое усвоение таблицы умноженияСКБ Контур
年 前
Психолог Рыбников Н.А. экспериментально доказал, что осмысленное запоминание в 22 раза продуктивнее механич…
Как писать таблицу умноженияSally Akhmetova
11 个月 前
Видеоурок: «Действия с матрицами в Excel»Study Prof
3 年 前
Работая с матрицами в Excel, нам приходится выполнять операции транспонирования, сложения, умножения матрицы…
Таблица умножения на 9Юлия Гербик
年 前
Как умножать числа в Excel? Функция ПРОИЗВЕД.Сундук
年 前
В этом видеоролике показано как умножать числа в программе Microsoft Excel. Если Вам понравилось видео — подписыва…