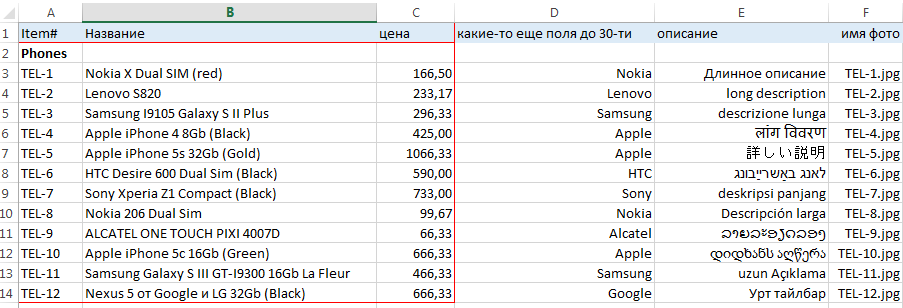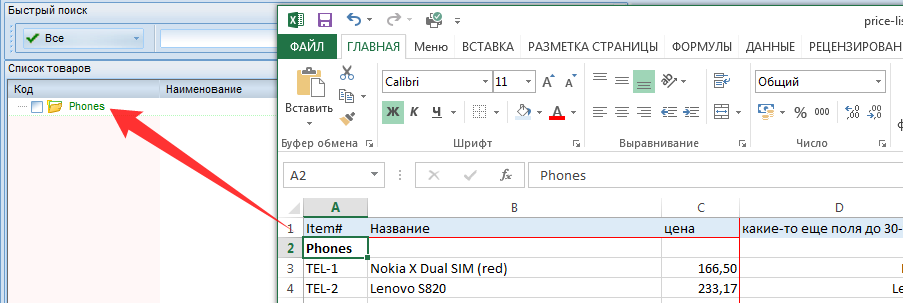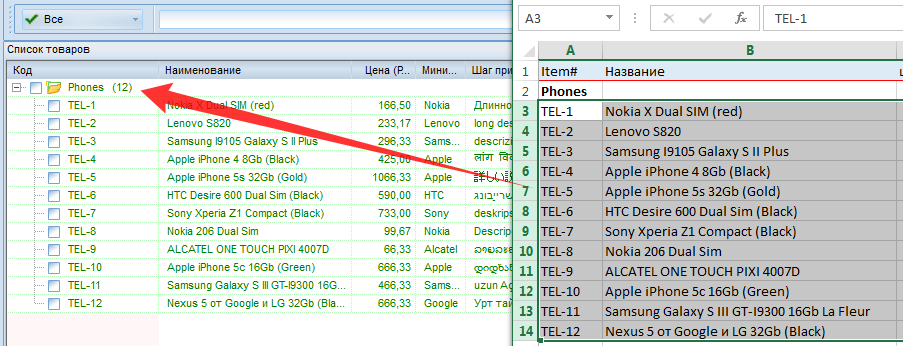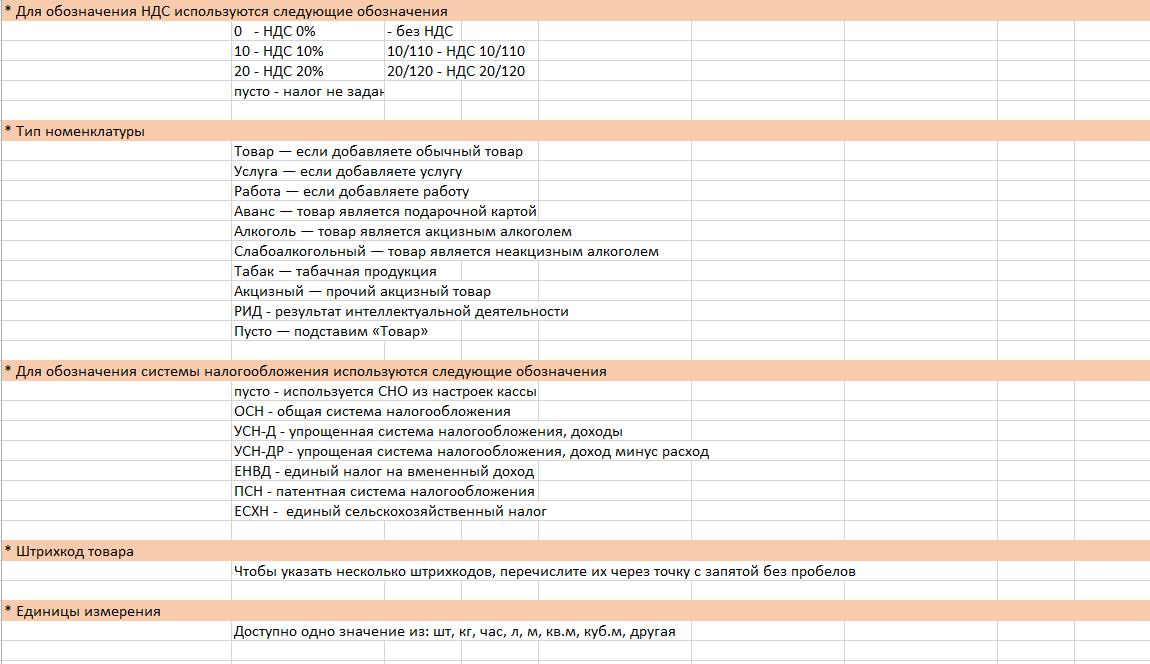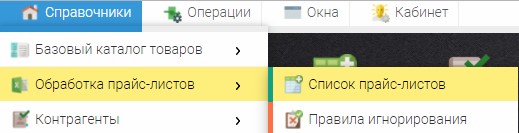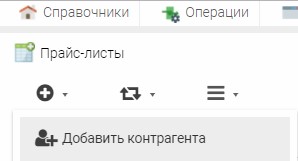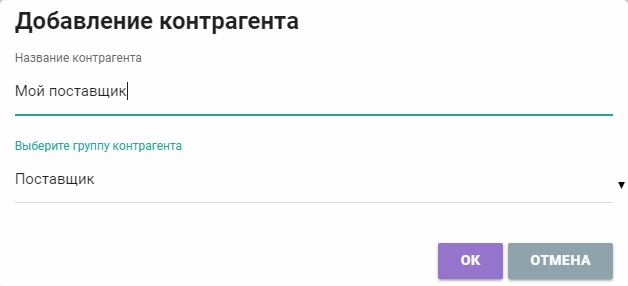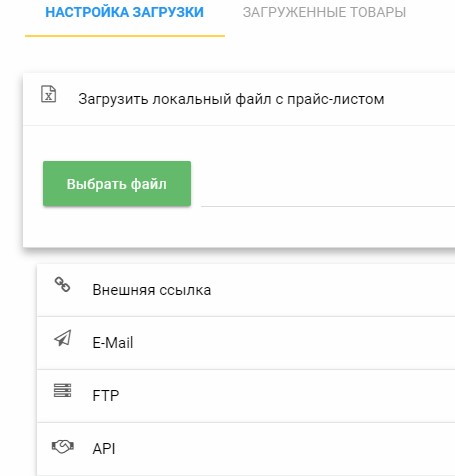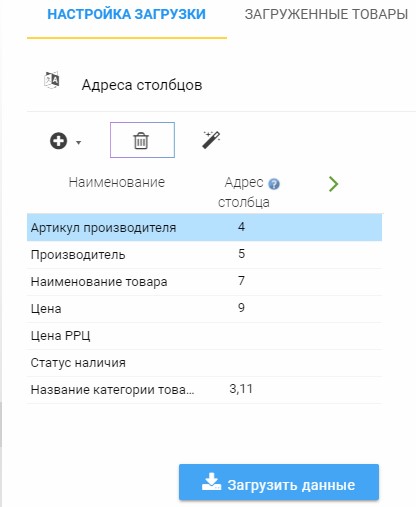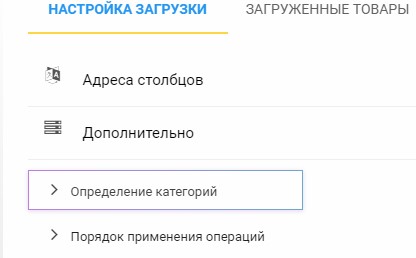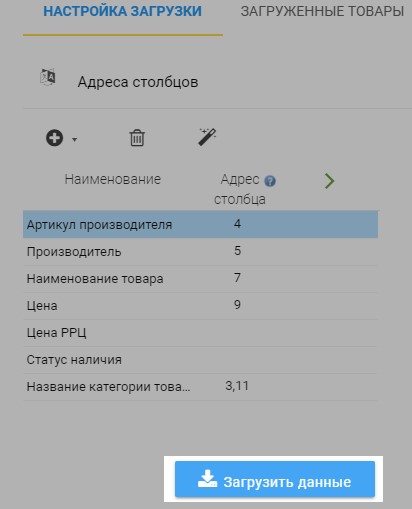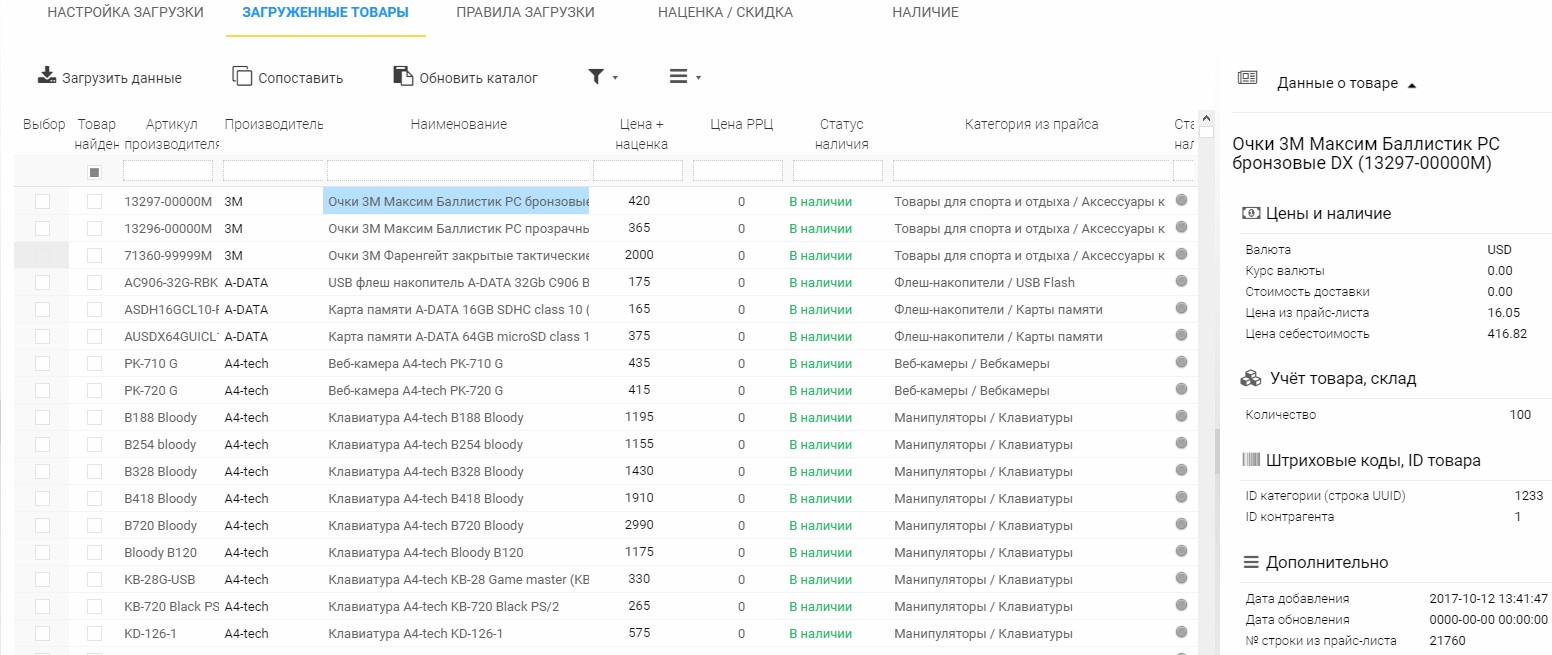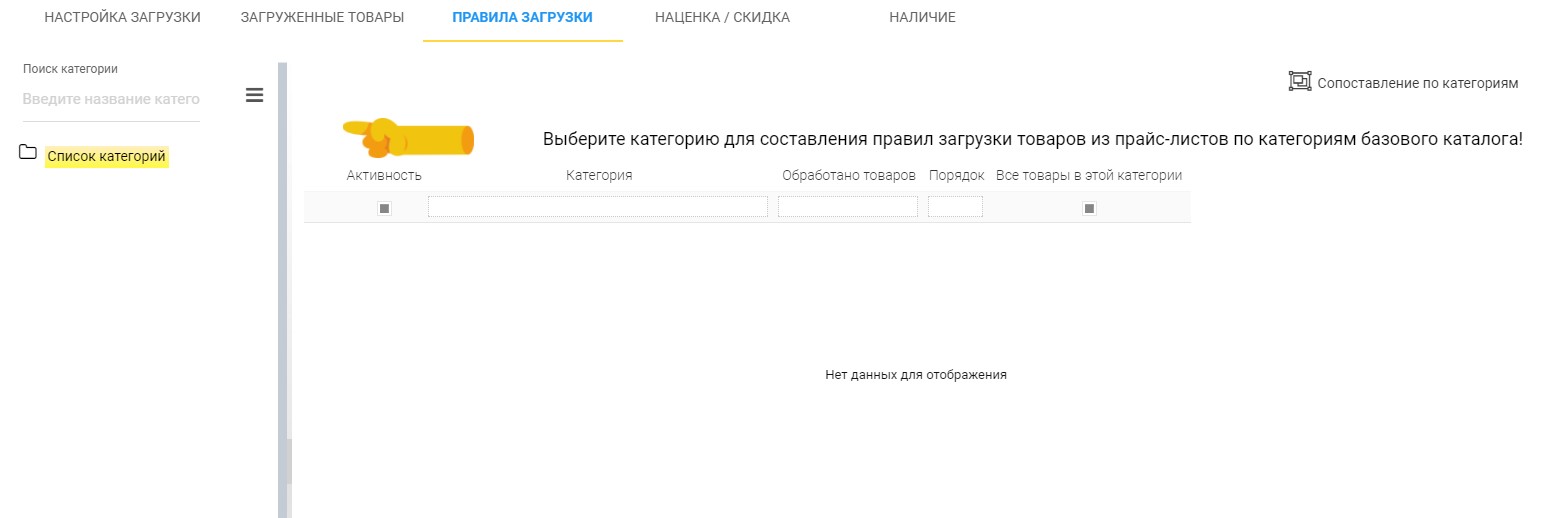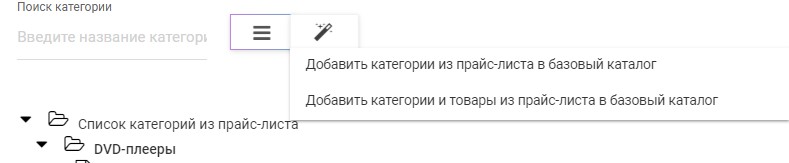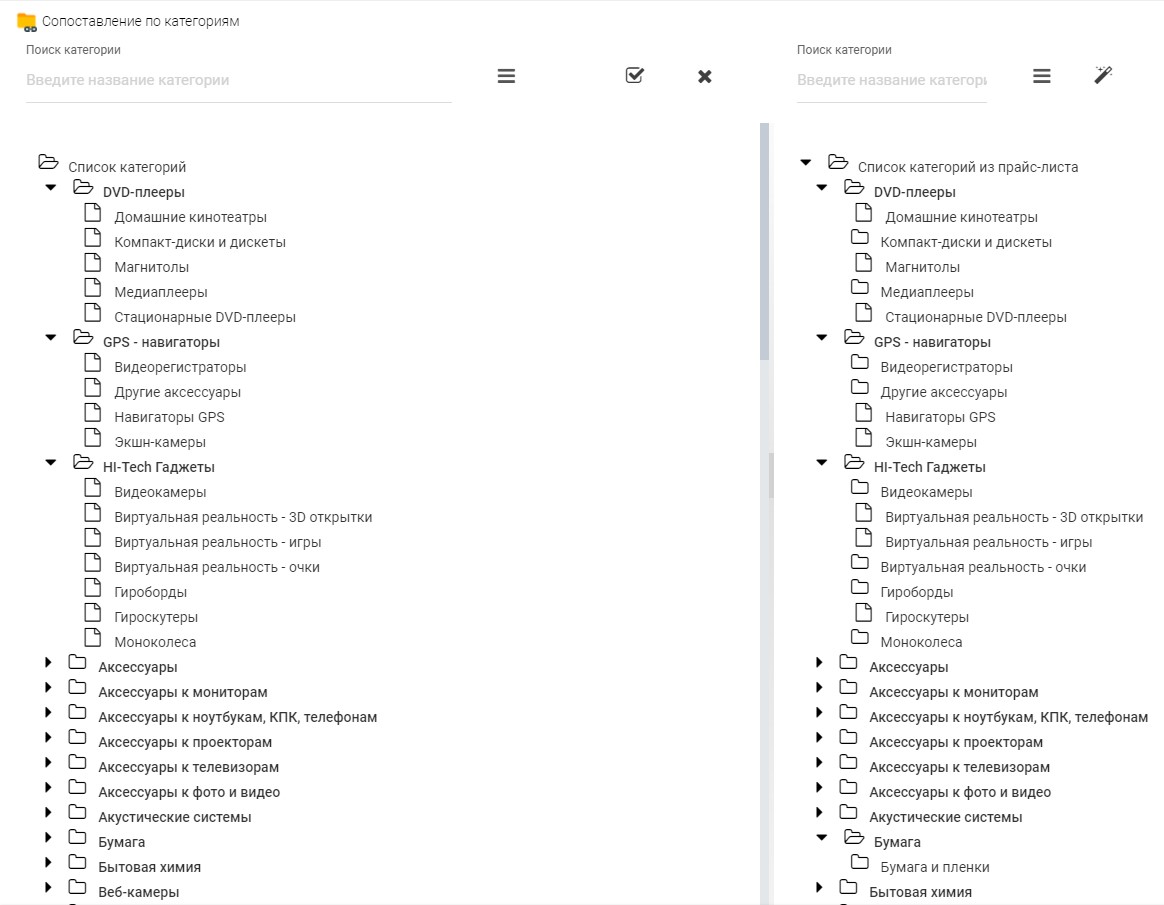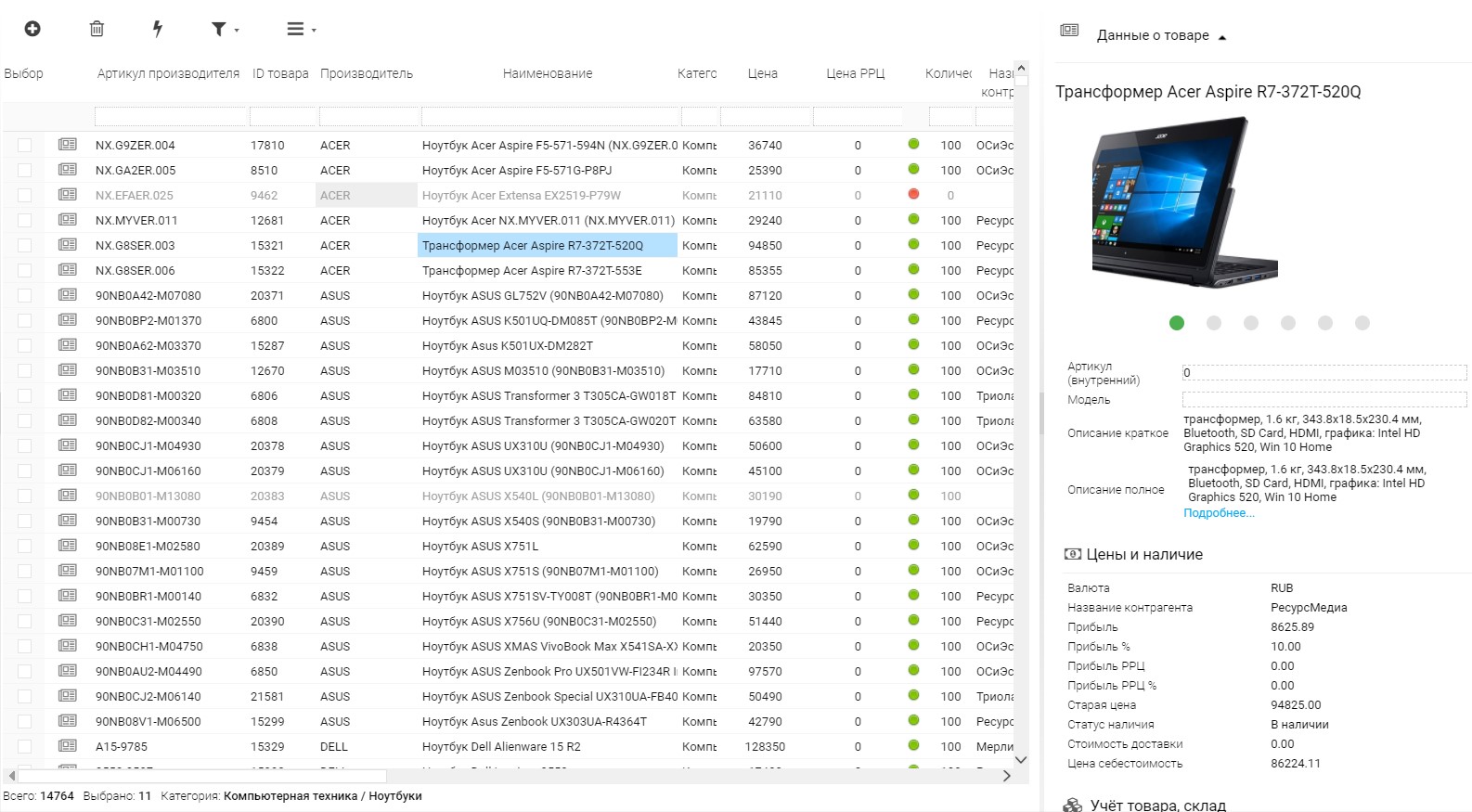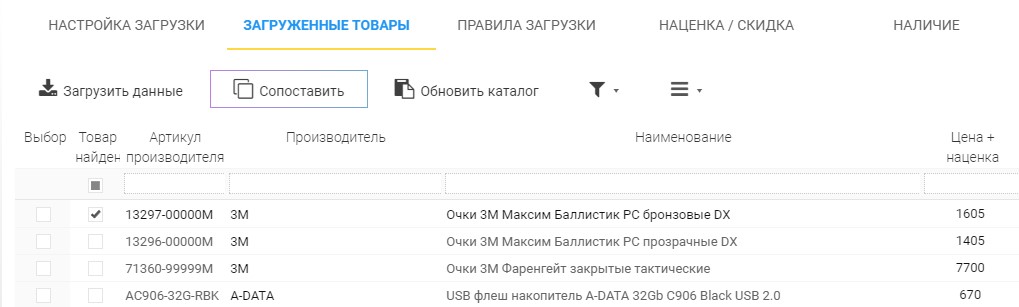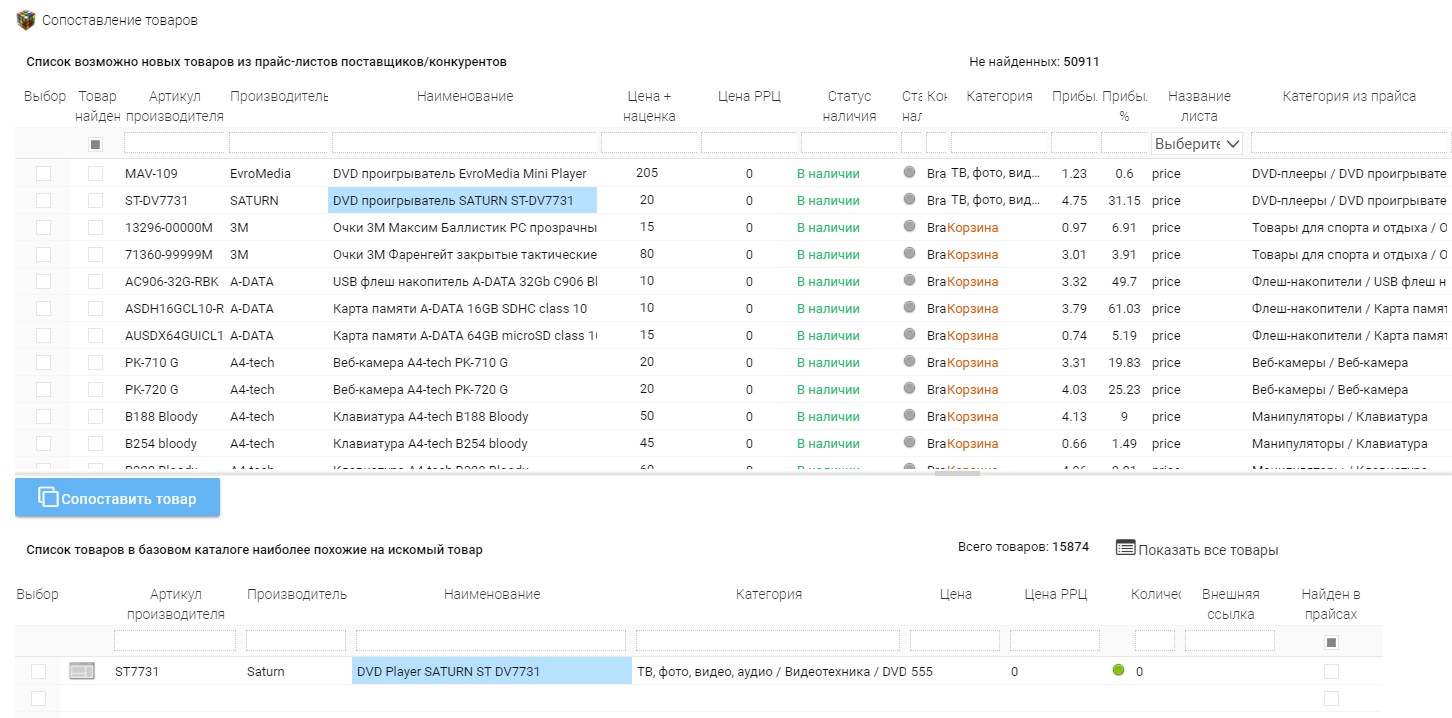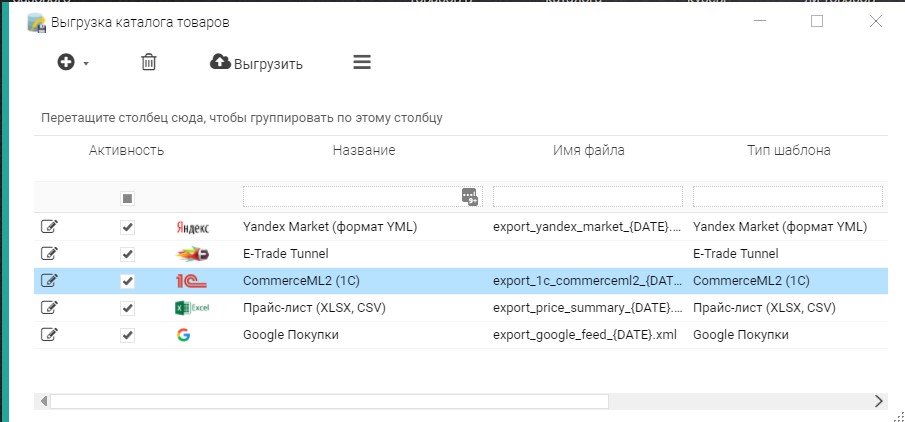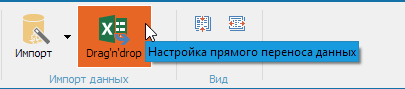Содержание
- 1 Шаг 1. Создаем каталог с фото и даем ему имя
- 2 Шаг 2. Выпадающий список для выбора модели
- 3 Шаг 3. Копируем фотографию
- 4 Шаг 4. Создаем динамическую ссылку на выбранную фотографию
- 5 Шаг 5. Привязываем фотографию к ссылке
Здравствуйте, друзья! Бесспорно, в нашей жизни самое главное — это время, которого зачастую не хватает. Именно поэтому я решил написать эту статью, чтобы поделиться одной полезной фишкой программы Excel из комплекта Microsoft Office. Прочитав статью до конца, Вы наверняка на практике пожелаете применить полученные знания, а значит в итоге сэкономить свое драгоценное время.
Речь пойдет о гиперссылках. Вполне возможно, что многие из Вас с ними знакомы. Остается только вопрос: а применяете ли вы их на практике? Между тем с помощью гиперссылок можно делать ссылки непосредственно на определенное место в документе, на любой документ, который хранится на Вашем компьютере. Это могут быть папки, видеофайлы, фотографии и пр. А могут быть ссылки на другие интернет ресурсы, например, любимые сайты или полезные сервисы.
В принципе гиперссылки можно создавать в документах Word, PDF. Но в первом случае для перехода по созданной гиперссылке требуется одновременно нажимать клавишу Ctrl, а во втором — сложно в последующем редактировать созданный документ. Всех этих недостатков лишено применение гиперссылок с использованием таблиц, созданных в программе Excel. По большому счету этот же способ применим в программах Open Office, Google документах и в подобных им.
Итак, к делу. Создаем новый документ в программе Excel, форматируем под свои потребности ширину столбцов и набираем необходимый текст. Для того, чтобы сделать его гиперссылкой, нужно зайти на вкладку «Вставка», выбрать в ленте «Гиперссылка» (нажать левой кнопкой мыши) и в открывшемся окне вставить необходимую ссылку.
Для того, чтобы избавить себя от рутины щелкания по вкладкам «Вставка» и «Гиперссылка», есть другой способ – нужно сделать клик правой кнопкой мыши на редактируемой надписи и в открывшемся диалоговом меню выбрать пункт «Гиперссылка». После этого сразу откроется окно вставки-редактирования ссылок. Вставляем ссылку, как и в первом случае.
Ну и для самых «ленивых» существует третий способ. Устанавливаем курсор в ячейку с редактируемой надписью и нажимаем сочетание клавиш «Ctrl» + «К». При этом сразу откроется окно вставки-редактирования ссылок. Это самый быстрый и удобный способ!
Потратив один раз немного времени на оформление тематического перечня своих ссылок, можно сделать полезный каталог. А если при этом использовать возможность создания новых листов в документах Excel, то можно в итоге получить вообще супер полезный документ. Например, хозяйки могут сделать сборник ссылок на кулинарные рецепты, а блогеры – список нужных сервисов или список партнерских программ.
Наглядно все шаманство процесса создания гиперссылок можно посмотреть в этом небольшом видео. Кстати в нем, есть еще кое-что «вкусненькое» по гиперссылкам, о чем я не написал в статье. Так что советую посмотреть!
Убедились? Думаю, что и это далеко не все. В данном вопросе только фантазия и замысел могут ограничить Ваши возможности. Мне действительно интересно, кто на практике применяет Excel для повседневных задач. Знаю, что его плотно используют Яндекс-директологи. Вообще это очень интересная тема. Хочу еще написать несколько полезных советов по работе с Excel в разрезе ее применения именно для блоггинга.
Жду Ваших комментариев к статье. Если что-то осталось непонятным, не стесняйтесь, спрашивайте. Собственно, эта статья так и была написана – под влиянием заданного вопроса по теме гиперссылок.
С уважением, Сергей Почечуев
ПОНРАВИЛАСЬ СТАТЬЯ? РАССКАЖИ ДРУЗЬЯМ!
Необходимо сделать так, чтобы в одной из ячеек листа был выпадающий список с наименованиями, при выборе из которого товар отображался бы рядом в виде фотографию.
Список с наименованиями, при выборе из которого товар отображался бы рядом в виде фотографию
Шаг 1. Создаем каталог с фото и даем ему имя
Создаем на Листе 1 каталог с наименованиями и фотографиями товаров, состоящий из двух столбцов (Модель и Фото):
Создаем каталог с фото и даем ему имя
Теперь надо дать имя нашему каталогу, чтобы ссылаться на него в будущем. Для этого используем кнопку
Диспетчер имен (Name Manager) на вкладке
Формулы (Formulas). Создаем новый диапазон, вводим имя (например, Фотоальбом) и в качестве адреса указываем формулу:
=СМЕЩ(Лист1!$A$1;1;0;СЧЁТЗ(Лист1!$A:$A)-1;1)
=OFFSET(Лист1!$A$1;1;0;COUNTA(Лист1!$A:$A)-1;1)
Создаем новый диапазон и в качестве адреса указываем формулу
Эта формула определяет последнюю занятую ячейку в столбце А и выдает на выходе диапазон с А2 до этой найденной ячейки. Такая относительно сложная конструкция нужна, чтобы впоследствии дописывать новые модели к нашему списку и не думать об исправлении диапазона. Если дописывать точно ничего не придется, то можете вместо ввода этой страшноватой формулы просто указать =A2:A5.
Шаг 2. Выпадающий список для выбора модели
Перейдем на Лист 2 и создадим там ячейку с выпадающим списком для выбора пользователем модели телефона (пусть это будет A1). Выделяем ячейку и идем на вкладку Данные – Проверка данных (Data – Data Validation). Далее в поле Тип данных (Allow) выбираем Список (List), а в качестве Источника (Source) указываем наш Фотоальбом (не забудьте перед ним добавить знак равенства).
Создадим ячейку с выпадающим списком для выбора
Кроме того, этой ячейке удобно дать имя – вкладка Формулы – Диспетчер имен (Formulas – Name Manager), создаем диапазон и далее вводим имя (например, Выбор) и ОК.
Шаг 3. Копируем фотографию
Перенесем первую фотографию из фотоальбома к выпадающему списку. Надо выделить ячейку с первой фотографией (не сам рисунок, а ячейку!) и развернуть выпадающий список под кнопкой Копировать (Copy) на Главной (Home) вкладке:
Перенесем первую фотографию из фотоальбома к выпадающему списку
Microsoft Excel 2007 больше ничего не спросит, а в Excel 2010-2016 появится еще одно дополнительное окно с выбором типа создаваемого изображения:
Нужно выбрать варианты копирования
В нем нужно выбрать варианты «как на экране» и «растровый». Копируем, переходим на Лист 2 к выпадающему списку и в любую пустую ячейку недалеко от него вставляем наш мини-скриншот ячейки с фотографией (на вкладке Главная – Правка – Вставить или обычное CTRL+V).
Шаг 4. Создаем динамическую ссылку на выбранную фотографию
Теперь необходимо сделать ссылку, которая будет указывать на ячейку с выбранной фотографией. Снова открываем Диспетчер имен (Name Manager) на вкладке Формулы (Formulas) и создаем еще один именованный диапазон:
Теперь необходимо сделать ссылку
В английском варианте: =OFFSET(Лист1!$B$2;MATCH(Выбор;Фотоальбом;0)-1;0;1;1).
Технически функция ПОИСКПОЗ (MATCH) находит ячейку с нужной моделью в каталоге по названию, а функция СМЕЩ (OFFSET) затем выдает ссылку на соседнюю справа от найденного названия ячейку, т.е. ячейку с фотографией товара.
Шаг 5. Привязываем фотографию к ссылке
Осталось выделить скопированную фотографию на Листе 2 и вписать в строку формул =Фото и нажать Enter.
Привязываем фотографию к ссылке
| Здесь можно получить ответы на вопросы по Microsoft Excel | 58095 | 475374 |
26 Окт 2018 03:57:29 |
|
| 44519 | 357827 |
29 Янв 2017 17:28:40 |
||
| Лучшие избранные темы с основного форума | 14 | 80 |
28 Июн 2018 15:25:11 |
|
| Если вы — счастливый обладатель Mac 😉 | 219 | 1065 |
25 Окт 2018 09:26:29 |
|
| Раздел для размещения платных вопросов, проектов и задач и поиска исполнителей для них. | 2122 | 13534 |
25 Окт 2018 21:27:46 |
|
| Если Вы скачали или приобрели надстройку PLEX для Microsoft Excel и у Вас есть вопросы или пожелания — Вам сюда. | 315 | 1606 |
23 Окт 2018 13:54:51 |
|
| 812 | 11840 |
26 Окт 2018 00:25:37 |
||
| Обсуждение функционала, правил и т.д. | 269 | 3468 |
25 Окт 2018 20:13:11 |
|
Сейчас на форуме (гостей: 442, пользователей: 4, из них скрытых: 1) , ,
Сегодня отмечают день рождения (4), (31), (40)
Всего зарегистрированных пользователей: 83487
Приняло участие в обсуждении: 32013
Всего тем: 106365
Как сделать каталог в excel?
Здравствуйте, друзья! Бесспорно, в нашей жизни самое главное — это время, которого зачастую не хватает. Именно поэтому я решил написать эту статью, чтобы поделиться одной полезной фишкой программы Excel из комплекта Microsoft Office. Прочитав статью до конца, Вы наверняка на практике пожелаете применить полученные знания, а значит в итоге сэкономить свое драгоценное время.
Речь пойдет о гиперссылках. Вполне возможно, что многие из Вас с ними знакомы. Остается только вопрос: а применяете ли вы их на практике? Между тем с помощью гиперссылок можно делать ссылки непосредственно на определенное место в документе, на любой документ, который хранится на Вашем компьютере. Это могут быть папки, видеофайлы, фотографии и пр. А могут быть ссылки на другие интернет ресурсы, например, любимые сайты или полезные сервисы.
В принципе гиперссылки можно создавать в документах Word, PDF. Но в первом случае для перехода по созданной гиперссылке требуется одновременно нажимать клавишу Ctrl, а во втором — сложно в последующем редактировать созданный документ. Всех этих недостатков лишено применение гиперссылок с использованием таблиц, созданных в программе Excel. По большому счету этот же способ применим в программах Open Office, Google документах и в подобных им.
Итак, к делу. Создаем новый документ в программе Excel, форматируем под свои потребности ширину столбцов и набираем необходимый текст. Для того, чтобы сделать его гиперссылкой, нужно зайти на вкладку «Вставка», выбрать в ленте «Гиперссылка» (нажать левой кнопкой мыши) и в открывшемся окне вставить необходимую ссылку.
Для того, чтобы избавить себя от рутины щелкания по вкладкам «Вставка» и «Гиперссылка», есть другой способ – нужно сделать клик правой кнопкой мыши на редактируемой надписи и в открывшемся диалоговом меню выбрать пункт «Гиперссылка». После этого сразу откроется окно вставки-редактирования ссылок. Вставляем ссылку, как и в первом случае.
Ну и для самых «ленивых» существует третий способ. Устанавливаем курсор в ячейку с редактируемой надписью и нажимаем сочетание клавиш «Ctrl» + «К». При этом сразу откроется окно вставки-редактирования ссылок. Это самый быстрый и удобный способ!
Потратив один раз немного времени на оформление тематического перечня своих ссылок, можно сделать полезный каталог. А если при этом использовать возможность создания новых листов в документах Excel, то можно в итоге получить вообще супер полезный документ. Например, хозяйки могут сделать сборник ссылок на кулинарные рецепты, а блогеры – список нужных сервисов или список партнерских программ.
Наглядно все шаманство процесса создания гиперссылок можно посмотреть в этом небольшом видео. Кстати в нем, есть еще кое-что «вкусненькое» по гиперссылкам, о чем я не написал в статье. Так что советую посмотреть!
Убедились? Думаю, что и это далеко не все. В данном вопросе только фантазия и замысел могут ограничить Ваши возможности. Мне действительно интересно, кто на практике применяет Excel для повседневных задач. Знаю, что его плотно используют Яндекс-директологи. Вообще это очень интересная тема. Хочу еще написать несколько полезных советов по работе с Excel в разрезе ее применения именно для блоггинга.
Жду Ваших комментариев к статье. Если что-то осталось непонятным, не стесняйтесь, спрашивайте. Собственно, эта статья так и была написана – под влиянием заданного вопроса по теме гиперссылок.
С уважением, Сергей Почечуев
ПОНРАВИЛАСЬ СТАТЬЯ? РАССКАЖИ ДРУЗЬЯМ!
Необходимо сделать так, чтобы в одной из ячеек листа был выпадающий список с наименованиями, при выборе из которого товар отображался бы рядом в виде фотографию.
Список с наименованиями, при выборе из которого товар отображался бы рядом в виде фотографию
Шаг 1. Создаем каталог с фото и даем ему имя
Создаем на Листе 1 каталог с наименованиями и фотографиями товаров, состоящий из двух столбцов (Модель и Фото):
Создаем каталог с фото и даем ему имя
Теперь надо дать имя нашему каталогу, чтобы ссылаться на него в будущем. Для этого используем кнопку
Диспетчер имен (Name Manager) на вкладке
Формулы (Formulas). Создаем новый диапазон, вводим имя (например, Фотоальбом) и в качестве адреса указываем формулу:
=СМЕЩ(Лист1!$A$1;1;0;СЧЁТЗ(Лист1!$A:$A)-1;1)
=OFFSET(Лист1!$A$1;1;0;COUNTA(Лист1!$A:$A)-1;1)
Создаем новый диапазон и в качестве адреса указываем формулу
Эта формула определяет последнюю занятую ячейку в столбце А и выдает на выходе диапазон с А2 до этой найденной ячейки. Такая относительно сложная конструкция нужна, чтобы впоследствии дописывать новые модели к нашему списку и не думать об исправлении диапазона. Если дописывать точно ничего не придется, то можете вместо ввода этой страшноватой формулы просто указать =A2:A5.
Шаг 2. Выпадающий список для выбора модели
Перейдем на Лист 2 и создадим там ячейку с выпадающим списком для выбора пользователем модели телефона (пусть это будет A1). Выделяем ячейку и идем на вкладку Данные – Проверка данных (Data – Data Validation). Далее в поле Тип данных (Allow) выбираем Список (List), а в качестве Источника (Source) указываем наш Фотоальбом (не забудьте перед ним добавить знак равенства).
Создадим ячейку с выпадающим списком для выбора
Кроме того, этой ячейке удобно дать имя – вкладка Формулы – Диспетчер имен (Formulas – Name Manager), создаем диапазон и далее вводим имя (например, Выбор) и ОК.
Шаг 3. Копируем фотографию
Перенесем первую фотографию из фотоальбома к выпадающему списку. Надо выделить ячейку с первой фотографией (не сам рисунок, а ячейку!) и развернуть выпадающий список под кнопкой Копировать (Copy) на Главной (Home) вкладке:
Перенесем первую фотографию из фотоальбома к выпадающему списку
Microsoft Excel 2007 больше ничего не спросит, а в Excel 2010-2016 появится еще одно дополнительное окно с выбором типа создаваемого изображения:
Нужно выбрать варианты копирования
В нем нужно выбрать варианты «как на экране» и «растровый». Копируем, переходим на Лист 2 к выпадающему списку и в любую пустую ячейку недалеко от него вставляем наш мини-скриншот ячейки с фотографией (на вкладке Главная – Правка – Вставить или обычное CTRL+V).
Шаг 4. Создаем динамическую ссылку на выбранную фотографию
Теперь необходимо сделать ссылку, которая будет указывать на ячейку с выбранной фотографией. Снова открываем Диспетчер имен (Name Manager) на вкладке Формулы (Formulas) и создаем еще один именованный диапазон:
Теперь необходимо сделать ссылку
В английском варианте: =OFFSET(Лист1!$B$2;MATCH(Выбор;Фотоальбом;0)-1;0;1;1) .
Технически функция ПОИСКПОЗ (MATCH) находит ячейку с нужной моделью в каталоге по названию, а функция СМЕЩ (OFFSET) затем выдает ссылку на соседнюю справа от найденного названия ячейку, т.е. ячейку с фотографией товара.
Шаг 5. Привязываем фотографию к ссылке
Осталось выделить скопированную фотографию на Листе 2 и вписать в строку формул =Фото и нажать Enter.
Создание каталога с помощью Drag & Drop, просто перенесите ваши товары мышкой из прайс-листа!
Откройте ваш прайс лист в Excel, таблицу в Word или Open Office и просто перенесите свои товары в список товаров MyBusinessCatalog
Создание каталога товаров методом Drag&Drop
Никогда еще создание каталога не было столь простым. Просто перетащите мышкой товары из ваших прайс-листов в MyBusinessCatalog, а готовые каталоги товаров в разных форматах программа сделает сама!
Самый простой способ добавить в Ваш каталог товары — просто перетащить их мышкой из Вашего существующего прайс-листа (Excel, Word, Open Office и т.д.
Это действие само по себе не требует каких-то особенных навыков и настроек, но выскажем ряд соображений, которые помогут вам заполнить каталог наиболее эффективно. При переносе вы можете указать место вставки товаров в списке или папку. Обязательным и логичным требованием является наличие и верный порядок следования первых трех столбцов — артикул-наименование-цена.
Товарная позиция без цены с названием в первом или втором столбце воспринимается как группа и автоматически маркируется иконкой «Папка».
Причем не важно, переносите вы ее отдельно или в составе списка.
Пример добавления товаров в группу
Наличие уникального непустого артикула (SKU, ID, CODE) крайне желательно. Пустой артикул при добавлении автоматически заменяется на New — NNN. Несоблюдение этого правила приведет при дальнейшем обновлении списка товаров к появлению дубликатов с разными артикулами вида «New — NNN».
Если у Вас отсутствую какие-то артикулы, то просто сделайте нумерацию и используйте эти новые артикулы в дальнейшем.
При переносе в список товаров в каталоге тех же товаров, которые были в нем ранее, происходит не добавление новых товаров, а обновление существующих. Сравнение происходит по артикулу.
Если в вашем прайс-листа есть поле с большим описанием товара, то целесообразно в настройках указать номер этого столбца и данные из него будут размещены в электронном каталоге под фото, а не в списке товаров.
Это большое поле так же обрабатывается специальным образом в печатных, PDF и Android -каталогах Нажмите большую кнопку Drag’n’Drop на вкладке Список товаров. Откроется окно настроек Drag & Drop
Для добавления фотографий в прайс-листе требуется отдельный столбец со списком имен файлов фотографий. В настройках нужно указать номер этого столбца и папку или URL размещения самих фото (если в прайс-листе они указаны не полно).
После добавления товаров, происходит фоновая загрузка фотографий, индикация процесса в нижней части страницы.
Рекомендуем оттестировать эту возможность на небольшом списке (2-3 позиции), т.к. ошибочное указание столбца или URL размещения приведет к долгому бессмысленному поиску несуществующих файлов.
После завершения, перейдите в раздел группы, дайте новым столбцам осмысленные имена и настройте отображение полей — в списке товаров, в карточке товаров, в галерее.
Создание справочника товаров в Эксель
Экспорт скачивает текущий список товаров в виде таблицы в формате: XLS, XLSX или CSV. В будущем эту таблицу можно отредактировать и загрузить обратно в личный кабинет.
Импорт — это способ управления справочником товаров. У импорта две главных функции — обновление и замена каталога:
- Обновление справочника. Используйте эту опцию, когда меняете цены на услуги, распределяете позиции по группам и добавляете новые товары большой партией.
- Замена справочника. Используйте замену, чтобы удалить текущий справочник товаров и заменить на новый. Например, чтобы вслед за сменой деятельности вашей точки поменять и ассортимент.
1. У каждой торговой точки свой справочник товаров. Если у вас две точки с разными товарами, то загружайте в каждую отдельный файл со списком товаров для этой точки. Если ассортимент не отличается, просто загрузите один и тот же файл в две точки.
Если у вас ведущая и ведомая точка продаж, загружайте файл только в ведущую точку. Новые товары автоматически появятся и в ведомой точке.
2. Таблицы доступны в форматах: XLS, XLSX и CSV. С такими форматами работают MS Excel, Google Таблицы и другие программы для работы с таблицами. CSV-файлы можно открыть в стандартном Блокноте.
3. Используйте шаблоны, чтобы заполнить справочник с нуля без ошибок. В окне импорта есть ссылки для скачивания примеров с подсказками внутри. На основе примера вы можете сделать собственный шаблон.
4. Скачивайте текущий справочник, чтобы редактировать ассортимент. После изменений сохраните и загрузите файл обратно. Так вы обновите товары в личном кабинете.
У эксель-таблиц свои правила для названий столбцов и заполнения полей. Чтобы не настраивать все вручную, воспользуйтесь шаблоном или скачайте текущий справочник.
Шаблоны помогают заполнить таблицу с нуля. Чтобы скачать шаблон, перейдите в «Товары > Импорт» и выберите нужный формат шаблона. Затем заполните файл по нашему образцу и загрузите обратно в МодульКассу через кнопку «Импорт».
Текущий справочник помогает редактировать готовый ассортимент. Например, если изменились цены на всю выпечку. Тогда скачайте текущий справочник, отредактируйте строки с выпечной и загрузите файл обратно через «Импорт > Обновить каталог».
Чтобы скачать текущий справочник, нажмите «Товары > Экспорт» и выберите формат файла. Затем отредактируйте строки и загрузите исправления обратно через «Импорт».
Таблицы подчиняются ряду общих правил. Заполняйте все по образцу, чтобы не допустить ошибок при импорте:
Правило для таблиц XLS и XLSX: располагайте товары только на первом листе таблицы.
О правилах для таблиц CSV вы можете узнать в памятке. Чтобы открыть памятку, нажмите «Товары > Импорт > Правила оформления формата CSV»
- Обязательных полей всего четыре. Это название товара, код, штрихкоды, и единица измерения.
- Если оставить пустыми поля«Цена», «Минимальная цена» и «Группа», то карточка товара будет без группы и с нулевой ценой. Дополнить карточку можно позднее через личный кабинет.
- Если оставить пустыми поля «НДС», «СНО», «Тип», то подставляется значение по умолчанию: НДС и СНО из настроек точки, а тип товара — «Обычный».
- Заполняйте поля по образцу в шаблоне. Например, нельзя написать «штуки» или «штук», личный кабинет понимает только «шт». Образец — в нижней части шаблона.
- Если у вас несколько штрихкодов, перечисляйте их без пробелов через точку с запятой (11039;11045;23052)
Пользуйтесь обновлением, когда добавляете новые товары в общий список или меняете информацию о уже готовых. Изменения коснутся только тех товаров, что есть в эксель-файле. Остальные товары из ассортимента останутся без изменений.
Главное при обновлении справочника — совпадение кода товара. Когда загружаете файл, личный кабинет сравнивает между собой коды товара в таблице и точке продаж. В зависимости от совпадения кодов личный кабинет:
Каталог товаров (PRODCAT) – справочник, который используется для передачи мастер-данных о товарах, в основном технического и функционального характера. Срок хранения PRODCAT на серверах Ediweb составляет 6 месяцев. По истечении срока каталоги будут удалены (если они не являются активными).
Для создания «Каталога товаров» (PRODCAT) на платформе EDI Platform, откройте вкладку «Взаимосвязи», затем выберите раздел «Каталоги товаров» (Рис. 1).

В открывшемся окне нажмите кнопку «Создать» (Рис. 2).

Откроется форма создания PRODCAT (Рис. 3-а).

В данной форме заполните обязательные поля:
- В поле «Формат загрузки файла» выберите формат файла – Excel.
- В поле «Выбрать Файл (*.xml)» нажмите кнопку «Выберите файл», затем выберите соответствующий файл – шаблон «Каталога товаров», после этого нажмите кнопку «Подгрузить» (Рис. 3-б).

В окне появится список товаров из документа Excel (Рис. 3-в).

Нажмите кнопку «Отправить» (Рис. 3-г).

В списке документов появится подгруженный «Каталог товаров» (Рис. 4).

2022-04-24
44777
22
7275
7 мин.
Как сделать каталог товаров для интернет-магазина
Если у Вас еще нет эталонного каталога категорий и товаров, то его можно создать на основании прайс-листа поставщика или конкурента.
Базовый каталог (сокр. БК) – это список категорий, товаров, производителей, цен и других полей, в которых хранится Ваш эталонный каталог.
БК может быть создан на основании импорта данных из интернет магазина, 1С, МойСклад и других учетных систем.
Именно из БК выгружаются данные на сайт, 1С, МойСклад и в другие учетные системы, в том числе универсальные форматы XML и CSV для торговых площадок таких как ЯндексМаркет, hotline.ua, Google, Prom.ua, Tiu.ru, Rozetka.com.ua и другие.
Из базового каталога можно получить сводную таблицу данных по наличию и ценам от различных контрагентов в формате Excel(.xlsx). Можно сформировать прайс-лист для клиента, в котором будут его персональный скидки.
Рекомендуем выбрать прайс-лист, в котором категории и названия товаров наиболее структурированны и не имеют лишней информации в названии.
Ниже находятся этапы создания базового каталога товаров на основании прайс-листа xls (эксель).
Крупные интернет-магазины в дни акции добились серьезного роста продаж. В Lamoda получили в четыре раза больше заказов, в OZON — вдвое больше, чем в обычный день. Оборот Wildberries вырос в 2,5 раза. Ссылка на источник. Ссылка на автора TJ @tjournal.
Программа автоматического создания каталога товаров и продукции от ElbuzGroup
Каталог товаров это витрина интернет магазина, она необходима для эффектной демонстрации продукции для потенциального покупателя. Благодаря правильно подготовленному каталогу, клиенты могут подробно узнать о ваших товарах, выбрать и заказать его. Чтобы заказов на вашем сайте было много необходимо хорошо проработать структуру каталога, чтобы каталог обращал на себя внимание, выполнял рекламную функцию и привлекал покупателей. Именно этим занимается наша программа автоматизации, позволяя быстро создавать качественные товарные каталоги.
Программа для создания каталога товаров
Популярные вопросы
Создание каталога товаров достаточно простая задача, если использовать программу автоматизации, например можно просто скопировать готовый каталог с другого сайта с помощью парсера.
Можно создать единый электронный каталог товаров для витрины интернет магазина и его же использовать для формирования каталога товаров excel, есть пример как сделать каталог товаров в excel в статье «наполнение сайта».
Добавление контрагента и прайс-листа.
Добавление поставщика и прикрепление к нему прайс-листа для дальнейшей настройки.
Для добавления прайс-листа необходимо создать контрагента и прикрепить к нему прайс-лист.
Для этого зайдите в вкладку «Справочники» выберите пункт «Обработка прайс-листов» — «Список прайс-листов».
Или нажмите на значок «Прайс-листы» на рабочем столе.
Для добавления контрагента необходимо нажать на кнопку + в верхнем левом углу и выбрать пункт «Добавить контрагента»
В открывшемся окне необходимо ввести название Вашего контрагента и нажать кнопку «ОК».
После чего необходимо добавить прайс-лист контрагента.
Доступные способы добавления:
- Локально с Вашего компьютера
- Загрузить из интернета по ссылке
- Настроить загрузку прайс-листа из электронной почты
- Скачать файл через FTP протокол
- Выбрать прайс-лист из подключенных к программе API
Далее необходимо приступить к указанию адресов столбцов на основании данных из прайс-листа.
Предпросмотр прайс-листа будет доступен с правой стороны.
Обязательные поля для заполнения:
- Наименование товара
- Цена
- Остальные могут быть заполнены при необходимости и наличию этих столбцов в самом прайс-листе.
Определение категорий товара
Если в прайс-листе есть категории товара, то столбец из прайс-листа, в котором находится «название категории товара» необходимо прописать в соответствующем поле в настройке адреса столбцов. Возможно, понадобится дополнительная настройка определение категории товара из прайс-листа.
Всё зависит от структуры того или иного прайс-листа.
Дополнительную настройку по определению категории товара можно сделать в разделе «Дополнительно» — «Определение категорий»
Подробнее об определении категорий можно узнать в этом разделе.
Загрузка данных из прайс-листа
После того, как адреса столбцов будут настроены необходимо нажать кнопку «Загрузить данные» для загрузки данных из прайс-листа в программу
Так же можно перейти во вкладку «Загруженные товары» и нажать кнопку «Загрузить данные».
Если все настройки сделаны верно, тогда после загрузки данных Вы увидите данные из прайс-листа в этом окне. В этом же окне можно проверить корректность определения категорий и других данных.
Настройка правил загрузки товаров из прайс-листа.
Следующий этап — это «Правила загрузки». В данном окне нас интересует кнопка «Сопоставление по категориям».
Если настройки определения категорий сделаны верно, список категорий из прайс-листа Вы найдете нажав кнопку «Сопоставление по категориям» в правом верхнем углу вкладки «Правила загрузки».
После чего откроется окно со списком категорий из прайс-листа (с правой стороны), а слеовой — список категорий будет пуст, так как мы его хотим создать на основании загруженного прайса.
Далее в этом окне необходимо нажать кнопку и выбрать один из пунктов, каждый из которых говорит сам за себя.
Данный процесс занимает определенное время и его продолжительность завист от количества категорий и товаров в загруженном прайс-листе. Вам стоит дождаться его окончания, после чего Вы увидете соответсвующее сообщение о том, что данные успешно добавлены в правом верхем углу. Так же Вы увидите категории слева, котоыре создались в базовом каталоге на основании категорий из загруженного прайс-листа.
Товары, артикулы и цены Вы сможете найти открыв подсистему «Базовый каталог».
Просмотр базового каталога (БК)
После того, как все категории и товары добавлены, результат можно видеть открыв «Справочники»-«Базовый каталог товаров»-«Товары» (или ярлык на рабочем столе).
В базовом каталоге товаров Вы увидите товары распределенные по категориям (копия категорий и товаров из прайса).
Если после добавления основных товаров в категории есть необходимость сравнивать товары из других прайс-листов, тогда нужно по аналогии добавить следующего контрагнета и настроить прайс-лист.
После чего приступить к сопоставлению и поиску одинаковых позиций между товарами из базового каталога и загруженных прайс-листов.
Сопоставление одинаковых товаров
После того, как все товары из прайс-листа распределены по категориям базового каталога необходимо приступить к сопоставлению товаров,
которые не сопоставился автоматически. Сопоставить товары можно путем нажатия на кнопку «Сопоставить товары» из вкладки «Загруженные товары».
В этом окне в верхней части будет список загруженных товаров из прайс-листа, если стать курсором на одном из названии товара,
в нижней части экрана программа выведет список максимально схожих товаров из базового каталога для возможного сопоставления.
В данном примере товар не сопоставился автоматически по причине того, что он имеет разницу в наименовании — это слово «Player».
Такие товары можно заставить сопоставляться автоматически с помощью более тонкой настройки программы.
Сопоставлять товары из прайс-листа нужно один раз, при следующей загрузке обновленного прайс-листа, все сделанные ранее настройки для него сохранятся.
Выгрузка каталога товаров
После того, как Вы убедитесь в том, что в «Базовом каталоге» вся информация находится в актуальном состоянии, можно приступать к выгрузки данных на сайт, в 1С, в Excel и в любой другой доступный формат. Для этого необходимо в верхнем меню выбрать пункт «Операции» — «Выгрузка данных».
В открывшемся окне можно использовать уже готовые шаблоны для выгрузки либо добавить новый через кнопку «+» ( добавить шаблон выгрузки).
Прайс листы в формате «XLS/CSV» можно редактировать путем нажатия на значок слева «карандаш».
В открывшемся окне можно добавить поля для выгрузки которые, Вы хотите видеть в итоговом экспортном файле Excel.
- Для размещения ассортимента на торговых площадках можно использовать формат YandexMarket (YML).
- Для интеграции с 1С используется файл в формате CommerceML, который считается родным форматом для программы 1С Предприятие.
- На сайт данные могут выгружаться через шаблон E-Trade HTTP Tunnel или CSV.
- Для размещения ассортимента на Google покупках используется специальный формат в своей структуре Google XML.
Кроме функции рассылки еще много полезных функций:
- Наполнение сайта
- Мониторинг поставщиков
- Мониторинг цен конкурентов
- Парсинг сайтов
- Создание прайс листа
- Создание базы товаров
- Расширение ассортимента
- Создание описания товаров
- CRM для интернет-магазина
- SaaS платформа CMS для интернет-магазина
Читайте подробные инструкции как создать свой каталог товаров на основании каталога маркетплейсов:
Программа для интернет магазина
Откройте ваш прайс лист в Excel, таблицу в Word или Open Office и просто перенесите свои товары в список товаров MyBusinessCatalog
Создание каталога товаров методом Drag&Drop
Никогда еще создание каталога не было столь простым.
Просто перетащите мышкой товары из ваших прайс-листов в MyBusinessCatalog,
а готовые каталоги товаров в разных форматах программа сделает сама!
Самый простой способ добавить в Ваш каталог товары — просто перетащить
их мышкой из Вашего существующего прайс-листа (Excel, Word, Open Office и т.д.
Это действие само по себе не требует каких-то особенных навыков и настроек,
но выскажем ряд соображений, которые помогут вам заполнить каталог наиболее эффективно.
При переносе вы можете указать место вставки товаров в списке или папку.
Обязательным и логичным требованием является наличие и верный порядок
следования первых трех столбцов — артикул-наименование-цена.
Товарная позиция без цены с названием в первом или втором столбце
воспринимается как группа и автоматически маркируется иконкой «Папка».
Причем не важно, переносите вы ее отдельно или в составе списка.
Пример добавления товаров в группу
Наличие уникального непустого артикула (SKU, ID, CODE) крайне желательно.
Пустой артикул при добавлении автоматически заменяется на New — NNN.
Несоблюдение этого правила приведет при дальнейшем обновлении списка товаров
к появлению дубликатов с разными артикулами вида «New — NNN».
Если у Вас отсутствую какие-то артикулы, то просто сделайте нумерацию и
используйте эти новые артикулы в дальнейшем.
При переносе в список товаров в каталоге тех же товаров,
которые были в нем ранее, происходит не добавление новых товаров,
а обновление существующих. Сравнение происходит по артикулу.
Если в вашем прайс-листа есть поле с большим описанием товара,
то целесообразно в настройках указать номер этого столбца и
данные из него будут размещены в электронном каталоге под фото, а не в списке товаров.
Это большое поле так же обрабатывается специальным образом в печатных, PDF и Android -каталогах
Нажмите большую кнопку Drag’n’Drop на вкладке Список товаров. Откроется окно настроек Drag & Drop
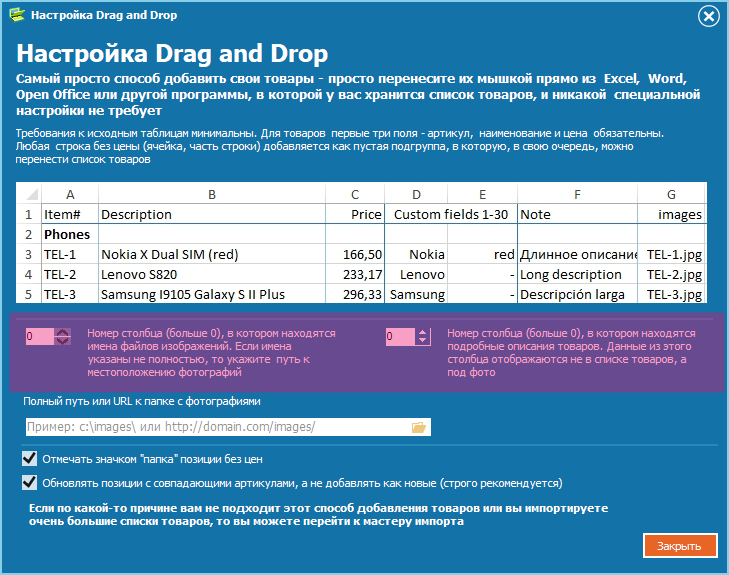
Для добавления фотографий в прайс-листе требуется отдельный
столбец со списком имен файлов фотографий. В настройках
нужно указать номер этого столбца и папку или URL размещения самих фото
(если в прайс-листе они указаны не полно).
После добавления товаров, происходит фоновая загрузка фотографий,
индикация процесса в нижней части страницы.
Рекомендуем оттестировать эту возможность на небольшом списке (2-3 позиции),
т.к. ошибочное указание столбца или URL размещения приведет к долгому
бессмысленному поиску несуществующих файлов.
После завершения, перейдите в раздел группы, дайте новым столбцам
осмысленные имена и настройте отображение полей — в списке товаров,
в карточке товаров, в галерее.
Вы внесли данные о ваших товарах, программа готова к созданию каталогов!
Трудно сейчас найти человека, который бы не читал книги. Электронные, аудиокниги или традиционные бумажные книги разных жанров. Читают везде, но особенно приятно это делать дома. И вот настает день, когда книг становится много. Найти интересующую книгу уже становится тяжело. Трудно вспомнить, дома ли та книга, которую уже полдня ищешь, или отдана другу, а он забыл ее вернуть! И тогда возникает необходимость создания каталога домашней библиотеки, потому что каталог – это средство контроля за книгами и поддержания библиотеки в порядке.
Бумажный каталог
Раньше владелец домашней библиотеки начинал писать свой каталог в блокноте или на специальных бланках, куда вносятся сведения об имеющихся книгах, их расположении в шкафах, а также пометки, если книга кому-то отдана. Очень неудобный способ!
При таком ведении каталога записи редактировать очень сложно, т.к. необходимо заранее предусмотреть место для заметок, место для записи данных о новых поступлениях или место для записи, кому книга дана на прочтение.
Электронный каталог своими руками в MSOffice
Сейчас для разработки каталога домашней библиотеки можно использовать программы MSOffice или OpenOffice. Пальму первенства здесь традиционно занимают продукты из пакета Microsoft Office: Exсel и Access. MS Access – специализированная программа для создания банка данных (или многотабличных баз данных, каталогов), она обладает самыми широкими возможностями. Для многих эта программа оказывается слишком сложной, а разбираться ради каталогизации домашней библиотеки готовы не все.
В этом случае предпочтения отдаются более простой программе – MS Exсel. В электронных таблицах можно создать каталог домашней библиотеки, предусмотрев поля для записи всех данных по книгам, редактирование и добавление новых полей.
Применение специальных компьютерных программ и мобильных приложений
В настоящее время все больше разработчиков предлагают уже готовый программный продукт, который поможет навести порядок в домашней библиотеке. Данные программы либо условно бесплатные, либо полностью бесплатные. Например, «Аll my books» (http://allmybooks.ru/).
Программы имеют удобный пользовательский интерфейс и систему поиска книг в библиотеке. Все, что нужно сделать пользователю, – ввести название книги, остальная информация по книге доставляется из популярных онлайн-библиотек, автоматически заполняя все поля в карточке книги. Программы профессионально управляют всеми видами книг – большинством известных на сегодняшний день форматов. Кроме того, если у вас есть электронные или аудиокниги книги, их можно запускать прямо из данных программ, не пытаясь вспомнить, где лежит та самая книга.
Скриншот программы «Домашняя библиотека» v2014
Скриншоты программы «All My Books»
Главное преимущество данных программ – возможность автоматической загрузки данных о книге (включая обложку) по ISBN или по ссылке на магазин «Озон».
Мобильное приложение под Android для создания электронных заметок Evernote GooglePlay – это очень функциональная замена обычному блокноту.
Его также можно использовать для создания электронного каталога домашней библиотеки: фотографируем обложку книги, добавляем в качестве примечания описание книги и сохраняем в отдельном каталоге приложения. Для упорядочения книг можно создать из данных для каждой книги QR-код, затем его распечатать и наклеить на книжку. Этакий «электронный экслибрис». Такой подход поможет сформировать электронный каталог с обложками, причем именно теми, которые есть в вашей библиотеке.
«Облачный» (виртуальный) электронный каталог домашней библиотеки
Специализированные социальные сети, например, BookMix.ru, отличный способ для создания каталога своих книг. Главным преимуществом создания каталог на BookMix.ru является возможность создания своей полочки книг и выгрузки каталога в формате Exсel. Хорошо то, что данный каталог будет доступен и без подключения к интернету.
Каждый из предложенных способов упорядочения книг в домашней библиотеке хорош по своему, какой выбрать – решать вам.
Материал подготовила Шутилина Л.А.
При подготовке материала были использованы интернет-ресурсы:
- http://allmybooks.ru/ Каталогизатор книг
- http://www.bolidesoft.com/rus/allmymovies.html Каталогизация электронных и аудиокниг
- http://bookmix.ru/ Клуб любителей книг
Многие пользователи активно применяют Excel для генерирования отчетов, их последующей редакции. Для удобного просмотра информации и получения полного контроля при управлении данными в процессе работы с программой.
Внешний вид рабочей области программы – таблица. А реляционная база данных структурирует информацию в строки и столбцы. Несмотря на то что стандартный пакет MS Office имеет отдельное приложение для создания и ведения баз данных – Microsoft Access, пользователи активно используют Microsoft Excel для этих же целей. Ведь возможности программы позволяют: сортировать; форматировать; фильтровать; редактировать; систематизировать и структурировать информацию.
То есть все то, что необходимо для работы с базами данных. Единственный нюанс: программа Excel — это универсальный аналитический инструмент, который больше подходит для сложных расчетов, вычислений, сортировки и даже для сохранения структурированных данных, но в небольших объемах (не более миллиона записей в одной таблице, у версии 2010-го года выпуска ).
Структура базы данных – таблица Excel
База данных – набор данных, распределенных по строкам и столбцам для удобного поиска, систематизации и редактирования. Как сделать базу данных в Excel?
Вся информация в базе данных содержится в записях и полях.
Запись – строка в базе данных (БД), включающая информацию об одном объекте.
Поле – столбец в БД, содержащий однотипные данные обо всех объектах.
Записи и поля БД соответствуют строкам и столбцам стандартной таблицы Microsoft Excel.
Если Вы умеете делать простые таблицы, то создать БД не составит труда.
Создание базы данных в Excel: пошаговая инструкция
Пошаговое создание базы данных в Excel. Перед нами стоит задача – сформировать клиентскую БД. За несколько лет работы у компании появилось несколько десятков постоянных клиентов. Необходимо отслеживать сроки договоров, направления сотрудничества. Знать контактных лиц, данные для связи и т.п.
Как создать базу данных клиентов в Excel:
- Вводим названия полей БД (заголовки столбцов).
- Вводим данные в поля БД. Следим за форматом ячеек. Если числа – то числа во всем столбце. Данные вводятся так же, как и в обычной таблице. Если данные в какой-то ячейке – итог действий со значениями других ячеек, то заносим формулу.
- Чтобы пользоваться БД, обращаемся к инструментам вкладки «Данные».
- Присвоим БД имя. Выделяем диапазон с данными – от первой ячейки до последней. Правая кнопка мыши – имя диапазона. Даем любое имя. В примере – БД1. Проверяем, чтобы диапазон был правильным.

Основная работа – внесение информации в БД – выполнена. Чтобы этой информацией было удобно пользоваться, необходимо выделить нужное, отфильтровать, отсортировать данные.
Как вести базу клиентов в Excel
Чтобы упростить поиск данных в базе, упорядочим их. Для этой цели подойдет инструмент «Сортировка».
- Выделяем тот диапазон, который нужно отсортировать. Для целей нашей выдуманной компании – столбец «Дата заключения договора». Вызываем инструмент «Сортировка».
- При нажатии система предлагает автоматически расширить выделенный диапазон. Соглашаемся. Если мы отсортируем данные только одного столбца, остальные оставим на месте, то информация станет неправильной. Открывается меню, где мы должны выбрать параметры и значения сортировки.

Данные в таблице распределились по сроку заключения договора.
Теперь менеджер видит, с кем пора перезаключить договор. А с какими компаниями продолжаем сотрудничество.
БД в процессе деятельности фирмы разрастается до невероятных размеров. Найти нужную информацию становится все сложнее. Чтобы отыскать конкретный текст или цифры, можно воспользоваться одним из следующих способов:
- Одновременным нажатием кнопок Ctrl + F или Shift + F5. Появится окно поиска «Найти и заменить».
- Функцией «Найти и выделить» («биноклем») в главном меню.

Посредством фильтрации данных программа прячет всю не интересующую пользователя информацию. Данные остаются в таблице, но невидимы. В любой момент их можно восстановить.
В программе Excel чаще всего применяются 2 фильтра:
- Автофильтр;
- фильтр по выделенному диапазону.
Автофильтр предлагает пользователю выбрать параметр фильтрации из готового списка.
- На вкладке «Данные» нажимаем кнопку «Фильтр».
- После нажатия в шапке таблицы появляются стрелки вниз. Они сигнализируют о включении «Автофильтра».
- Чтобы выбрать значение фильтра, щелкаем по стрелке нужного столбца. В раскрывающемся списке появляется все содержимое поля. Если хотим спрятать какие-то элементы, сбрасываем птички напротив их.
- Жмем «ОК». В примере мы скроем клиентов, с которыми заключали договоры в прошлом и текущем году.
- Чтобы задать условие для фильтрации поля типа «больше», «меньше», «равно» и т.п. числа, в списке фильтра нужно выбрать команду «Числовые фильтры».
- Если мы хотим видеть в таблице клиентов, с которыми заключили договор на 3 и более лет, вводим соответствующие значения в меню пользовательского автофильтра.

Готово!
Поэкспериментируем с фильтрацией данных по выделенным ячейкам. Допустим, нам нужно оставить в таблице только те компании, которые работают в Беларуси.
- Выделяем те данные, информация о которых должна остаться в базе видной. В нашем случае находим в столбце страна – «РБ». Щелкаем по ячейке правой кнопкой мыши.
- Выполняем последовательно команду: «фильтр – фильтр по значению выделенной ячейки». Готово.

Если в БД содержится финансовая информация, можно найти сумму по разным параметрам:
- сумма (суммировать данные);
- счет (подсчитать число ячеек с числовыми данными);
- среднее значение (подсчитать среднее арифметическое);
- максимальные и минимальные значения в выделенном диапазоне;
- произведение (результат умножения данных);
- стандартное отклонение и дисперсия по выборке.
Порядок работы с финансовой информацией в БД:
- Выделить диапазон БД. Переходим на вкладку «Данные» — «Промежуточные итоги».
- В открывшемся диалоге выбираем параметры вычислений.

Инструменты на вкладке «Данные» позволяют сегментировать БД. Сгруппировать информацию с точки зрения актуальности для целей фирмы. Выделение групп покупателей услуг и товаров поможет маркетинговому продвижению продукта.
Готовые образцы шаблонов для ведения клиентской базы по сегментам.
- Шаблон для менеджера, позволяющий контролировать результат обзвона клиентов. Скачать шаблон для клиентской базы Excel. Образец:
- Простейший шаблон.Клиентская база в Excel скачать бесплатно. Образец:

Шаблоны можно подстраивать «под себя», сокращать, расширять и редактировать.