Want to create an ebook using Microsoft Word? Here’s how you can design and format your ebook in a few simple steps.
Ebooks are the electronic version of books that you can read on your computer, tablets, mobile devices, or Kindle.
You can write an ebook in any form—novel, non-fiction, or even create a freebie for your website’s visitors. Even though there are tons of software out there that you can use to create your ebook, Microsoft Word is one of the easiest and freemium options available.
So, let’s find out how to create an ebook using Microsoft Word.
Step 1: Do the Preparation
Before you get into the nitty-gritty of creating an ebook, the first thing you should do is decide what your ebook will be about and how you want to structure it. It’ll make the rest of the designing and writing part easier.
Some basic things you must come up with beforehand are the following:
- Topic: Decide on what topic you want to write your ebook. Make sure you have considerable knowledge of the subject you choose.
- Title: Once you’ve chosen your topic, come up with a compelling headline for your ebook.
- Length: Figuring out the right length mainly depends on your expertise in the topic and writing. If you’re creating an ebook for the first time, consider keeping the length short. Anything between several pages to a few thousand words will work fine.
- Outline: Finally, when everything is decided, come up with the outline of your ebook—for instance, chapters, headings, subheadings, and if possible, a few sentences in each section to have an idea of what it will be about. You can also create the first draft in a simple Word document before heading to the designing part.
Step 2: Create the Cover Page
Now that you already have the perfect book title ready, all you need is an impressive cover page to put it on. Follow these steps to create the cover page for your ebook in Microsoft Word.
- Go to the Insert menu.
- Click on the Cover Page button available on the left side.
- Select the cover page that’s suitable for your ebook,
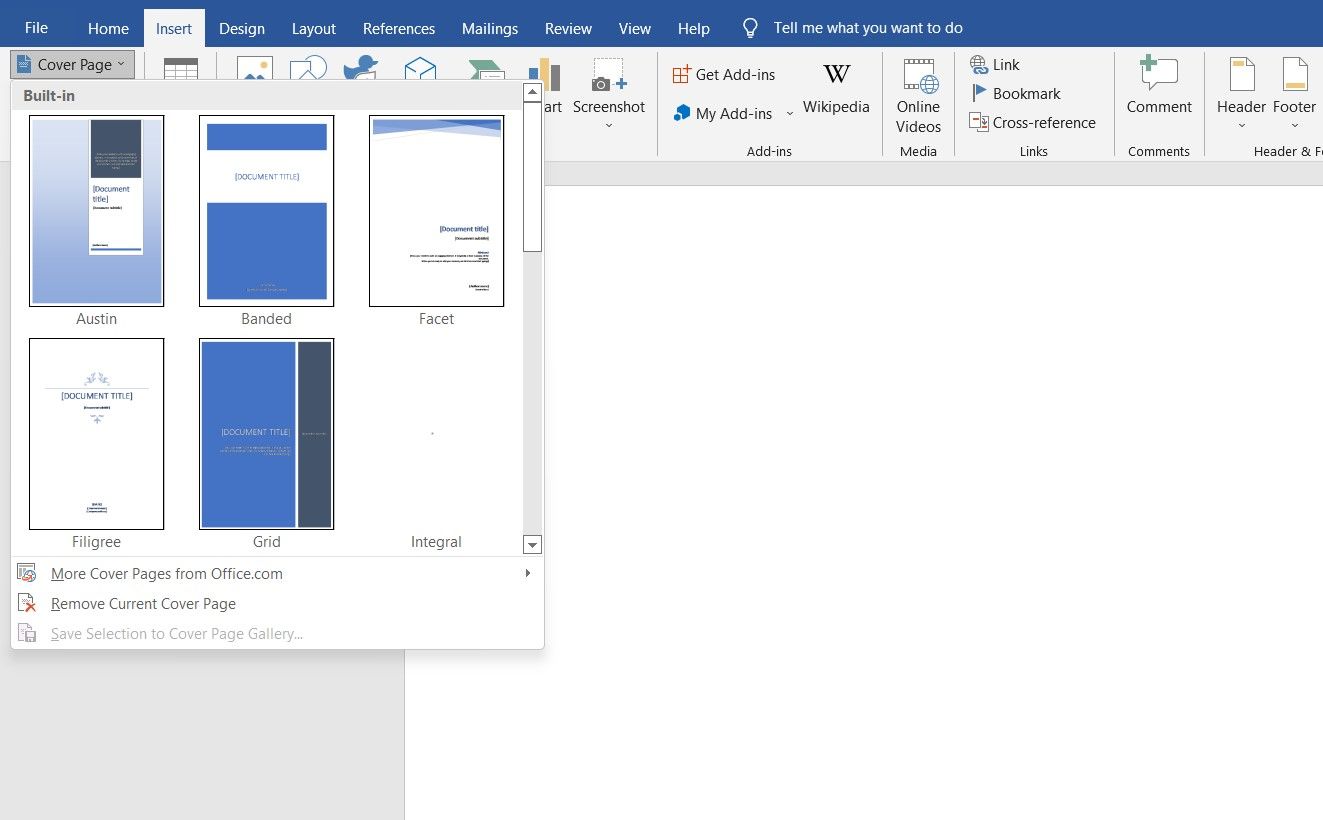
Step 3: Add a Disclaimer/Copyright Page
To tell your readers that your ebook is copyrighted intellectual property, you’ll need to add a copyright page. Adding a copyright disclaimer can help you stay protected from any legal liability.
To get started, just follow these steps
- Go to the Insert menu.
- Click on Symbols on the rightmost side.
- Search for the copyright symbol and enter it on the page.
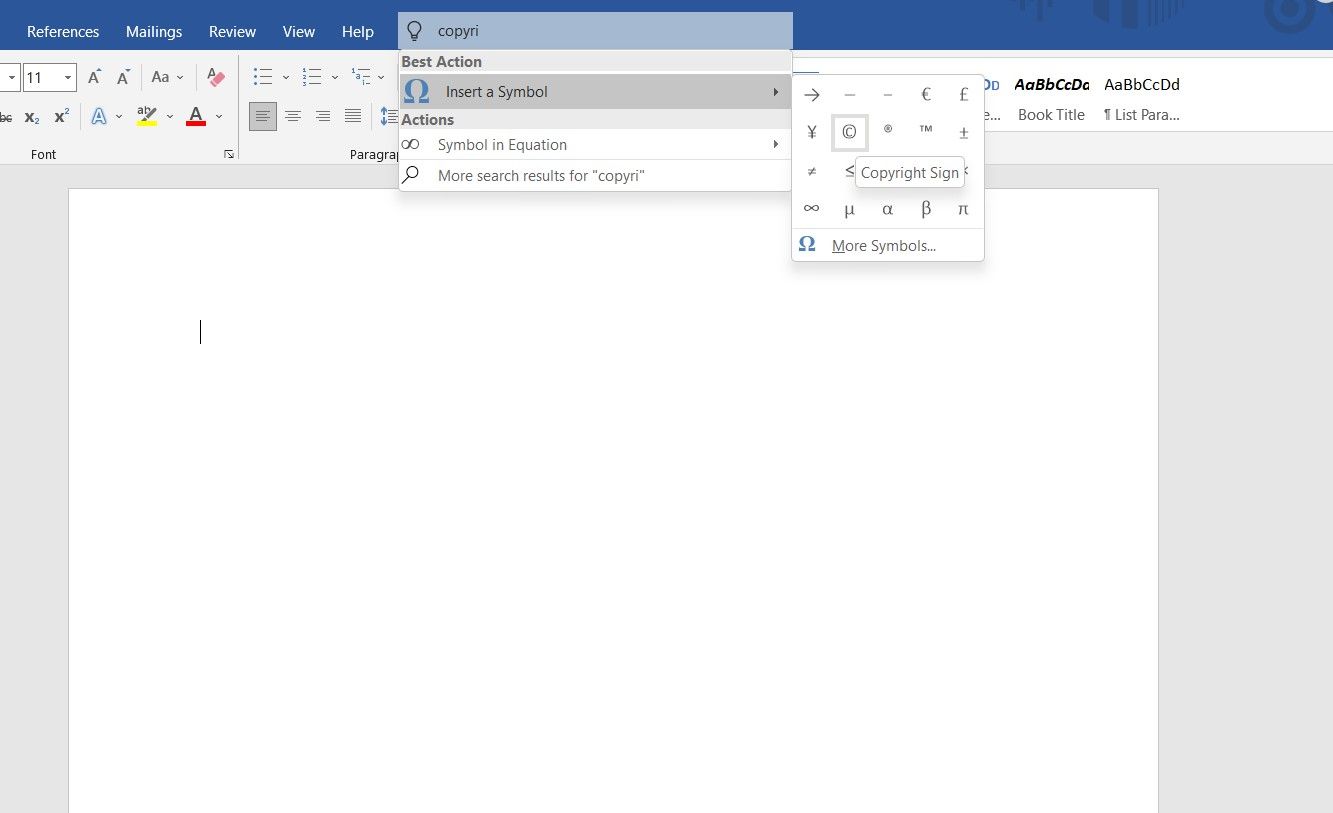
Finally, write your copyright disclaimer.
Step 4: Insert an Active Table of Content
The table of contents helps your readers quickly scan what topics the ebook covers and what they will get out of it. Microsoft Word offers you two different types of tables.
- Automatic table: It displays all the headlines, from one to three, in order. These tables are available under two separate titles: Contents and Table of Content. You can choose either of them, they’ll work the same. Since they’re automatic, you can enter as many headlines (up to H3 level) as you want and simply update the table, it will fill the context automatically.
- Manual Table: If you have more than three levels of subheadings in your ebook, for instance, H4, H5, H6, and so on, you can opt for the manual table. As the name suggests, you can manually enter the details in it.
To insert the table of content in your ebook, follow these steps.
- Go to References menu.
- Click on the Table of Content button present on the left-most side.
- Choose Automatic or Manual table from the drop-down menu.
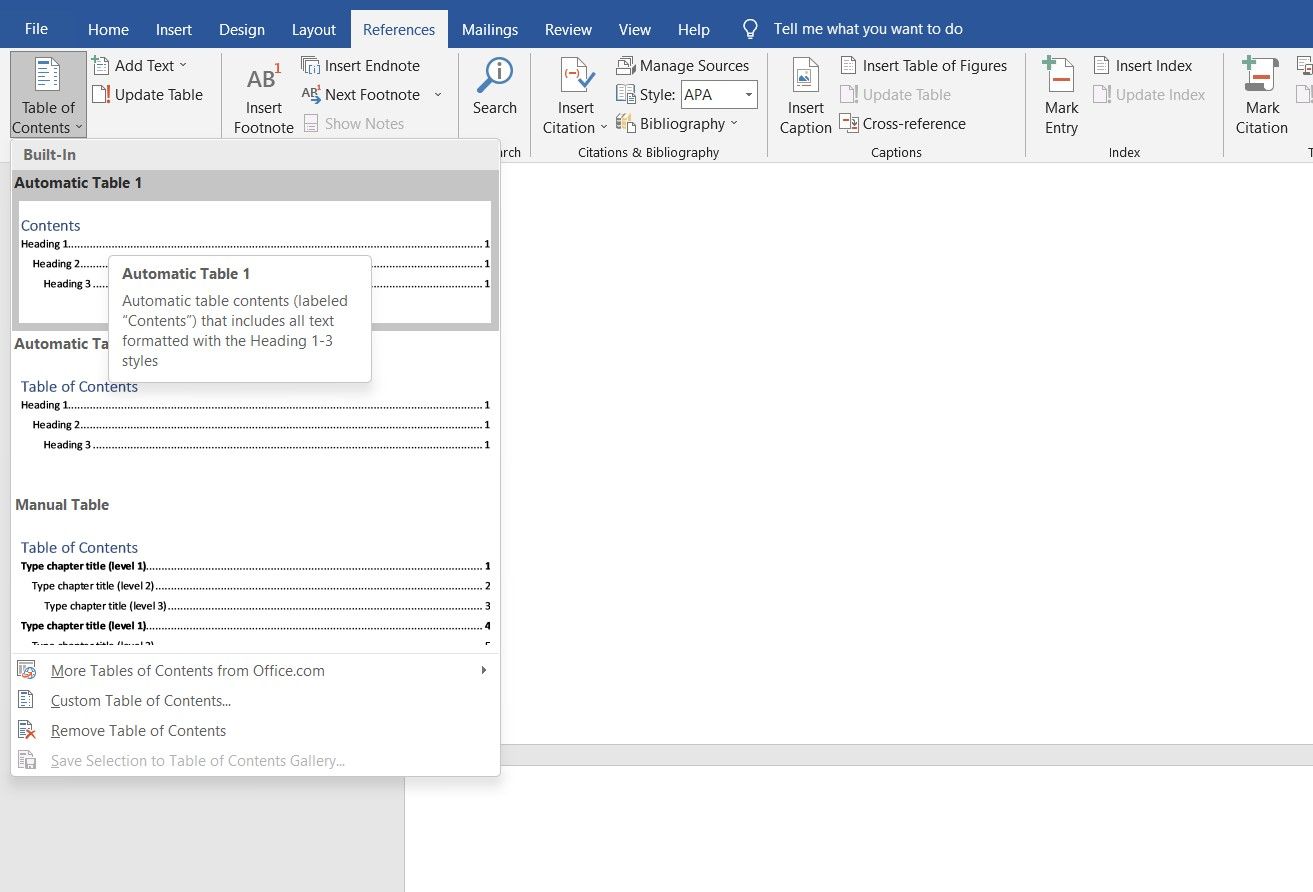
To update the automatic Table of Content, follow these simple steps:
- Go to the References option.
- Click on the Update Table button available next to the Table of Content button.
You can also update the content from the table itself.
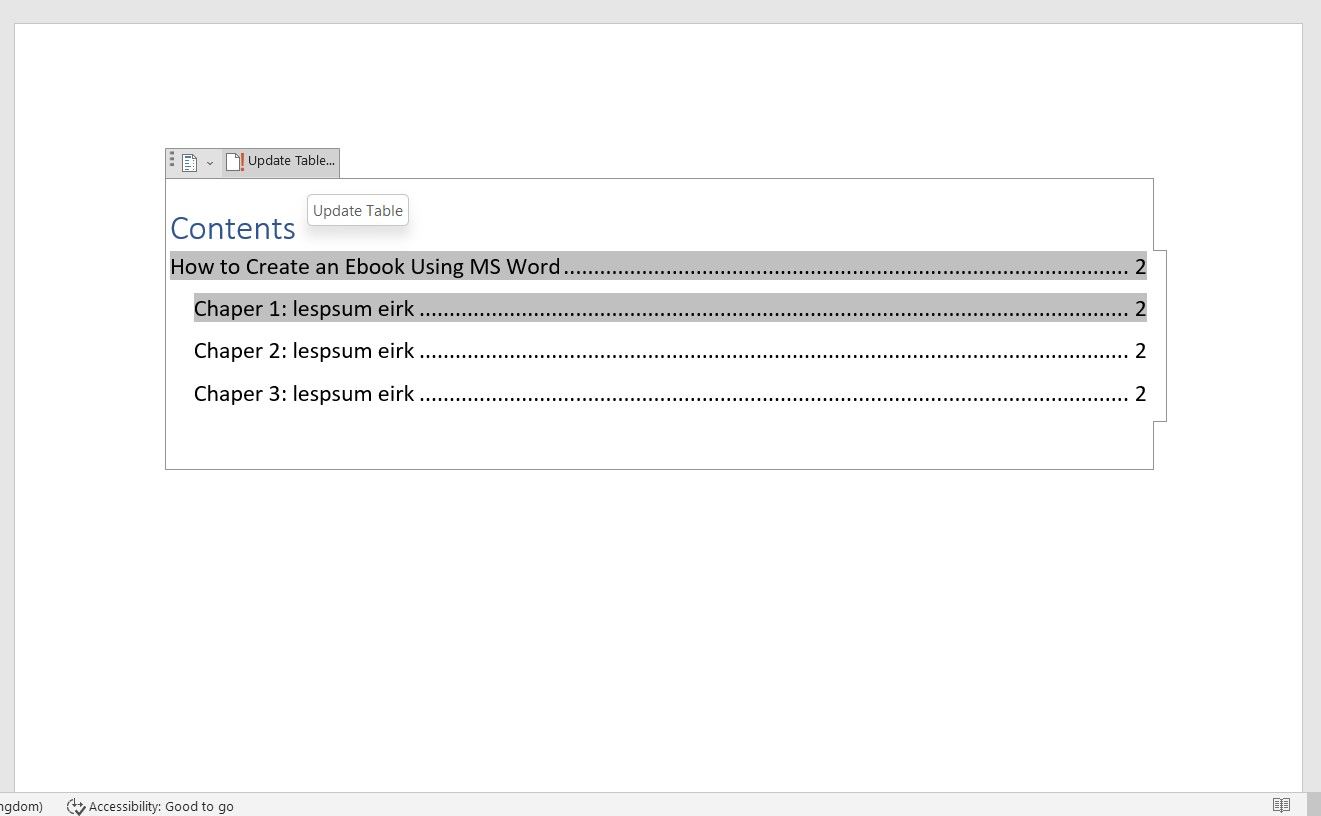
- Go to the Table of Content page in your ebook.
- Select the table.
- Click on the Update Table button from there.
- Choose Update Entire Table.
Depending on your purpose of the ebook, you can add your company name or website URL, page number, or more in your header and footer.
Most ebooks have the title written on their header. To insert it in your ebook, follow these steps.
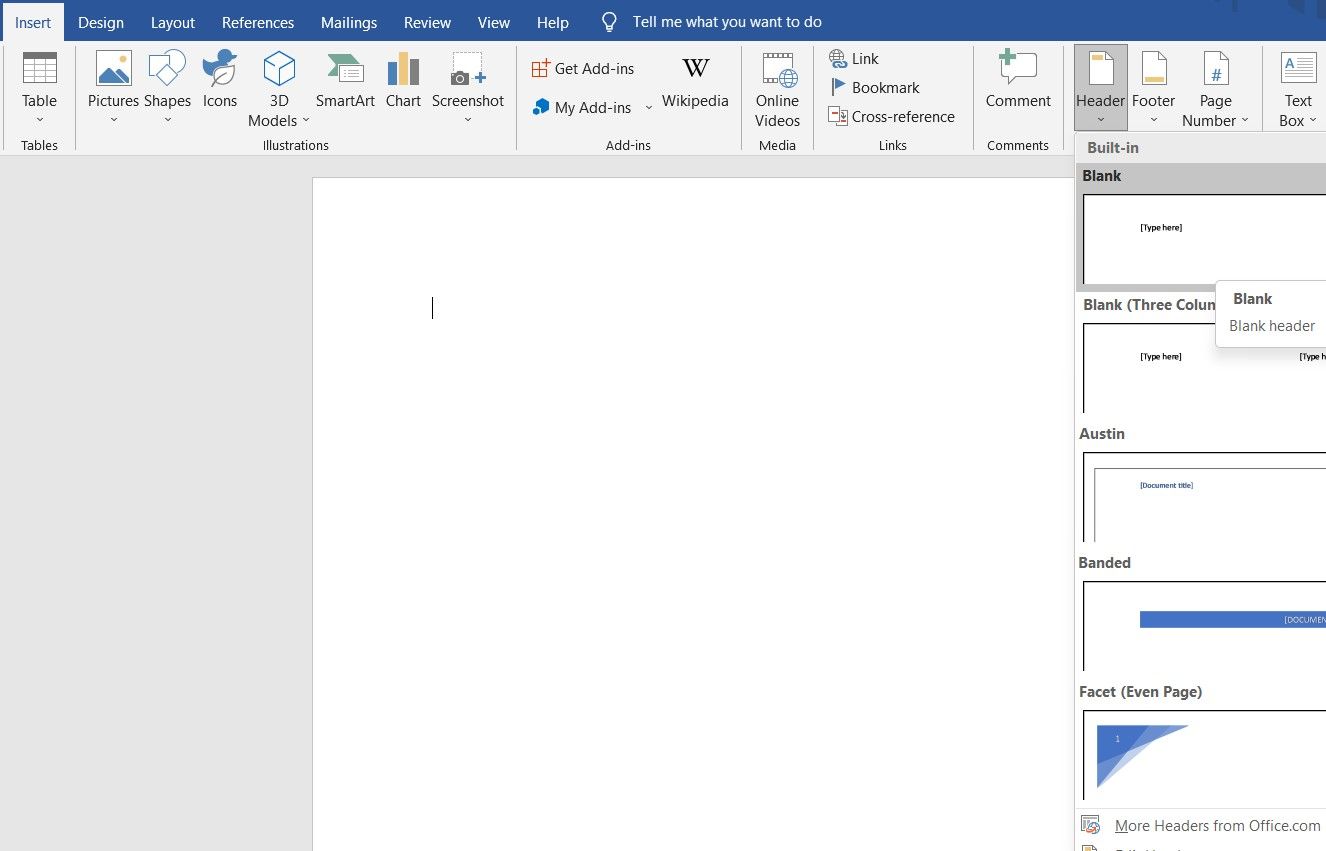
- Go to Insert menu.
- Click on the Header option.
- Choose the right header from the multiple options available.
Similarly, you can use your footer to display any information that’s suitable for your ebook. To insert the footer, follow these steps.
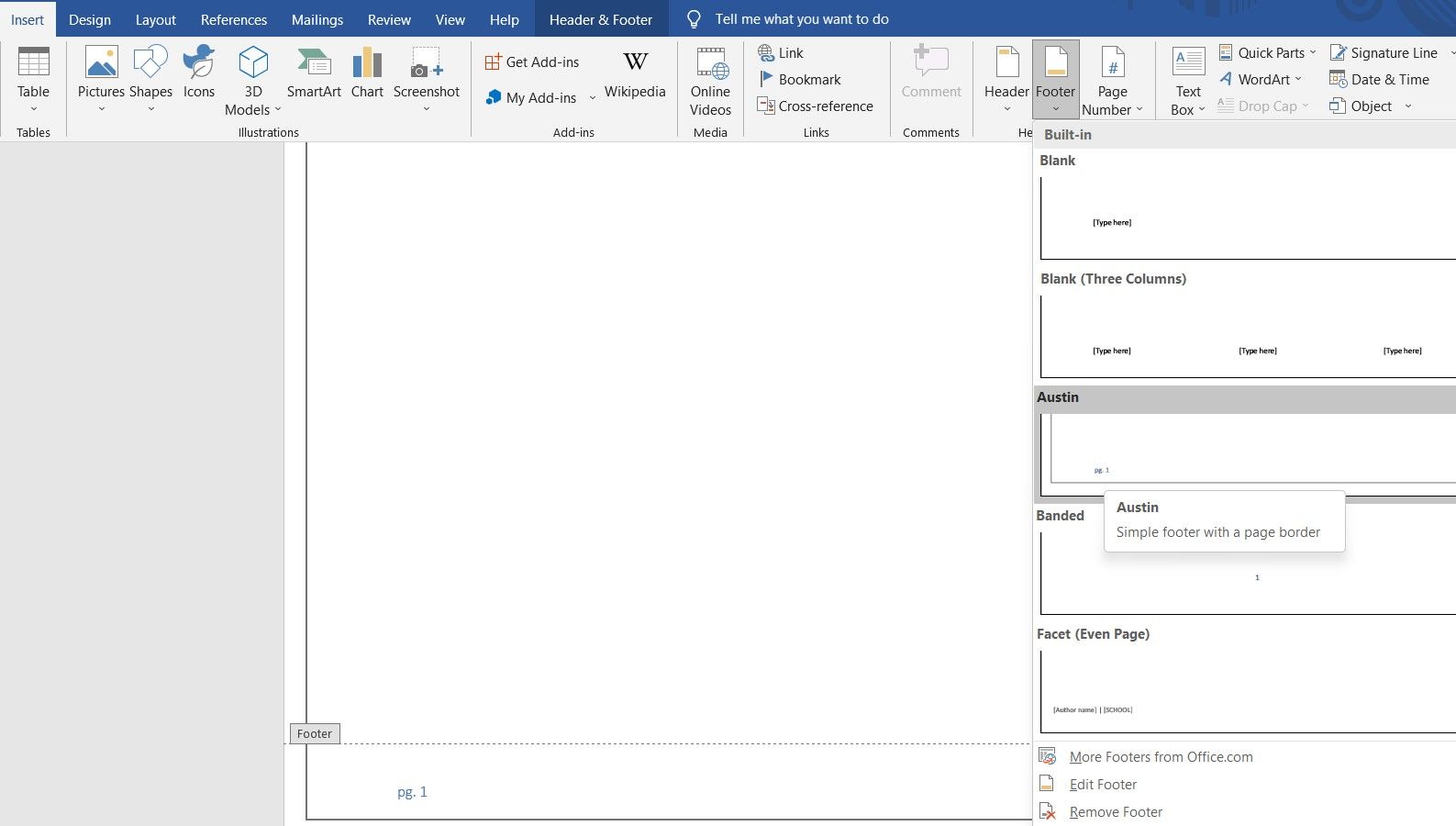
- Go to Insert menu.
- Click on the Footer option.
- Select the footer of your choice. (To automatically add the number of pages, choose Austin or Branded footer options.)
Step 6: Create Your Draft
You’re done with most of the formatting you need for your ebook. Now, you can start writing your draft, or if you’ve already created it in another document, just copy-paste the text.
To ensure the automatic table of content covers each of your headlines, choose them from the headings option.
- Go to the Home menu.
- Select the required headings (Heading 1, Heading 2, and Heading 3).
Moreover, Microsoft Word also allows you to insert images or graphs in your document. To add an image, follow these steps.
- Go to Insert menu
- Click on Pictures.
- Select This Device if your pictures are available offline, or choose Online Pictures to directly insert images from the web.
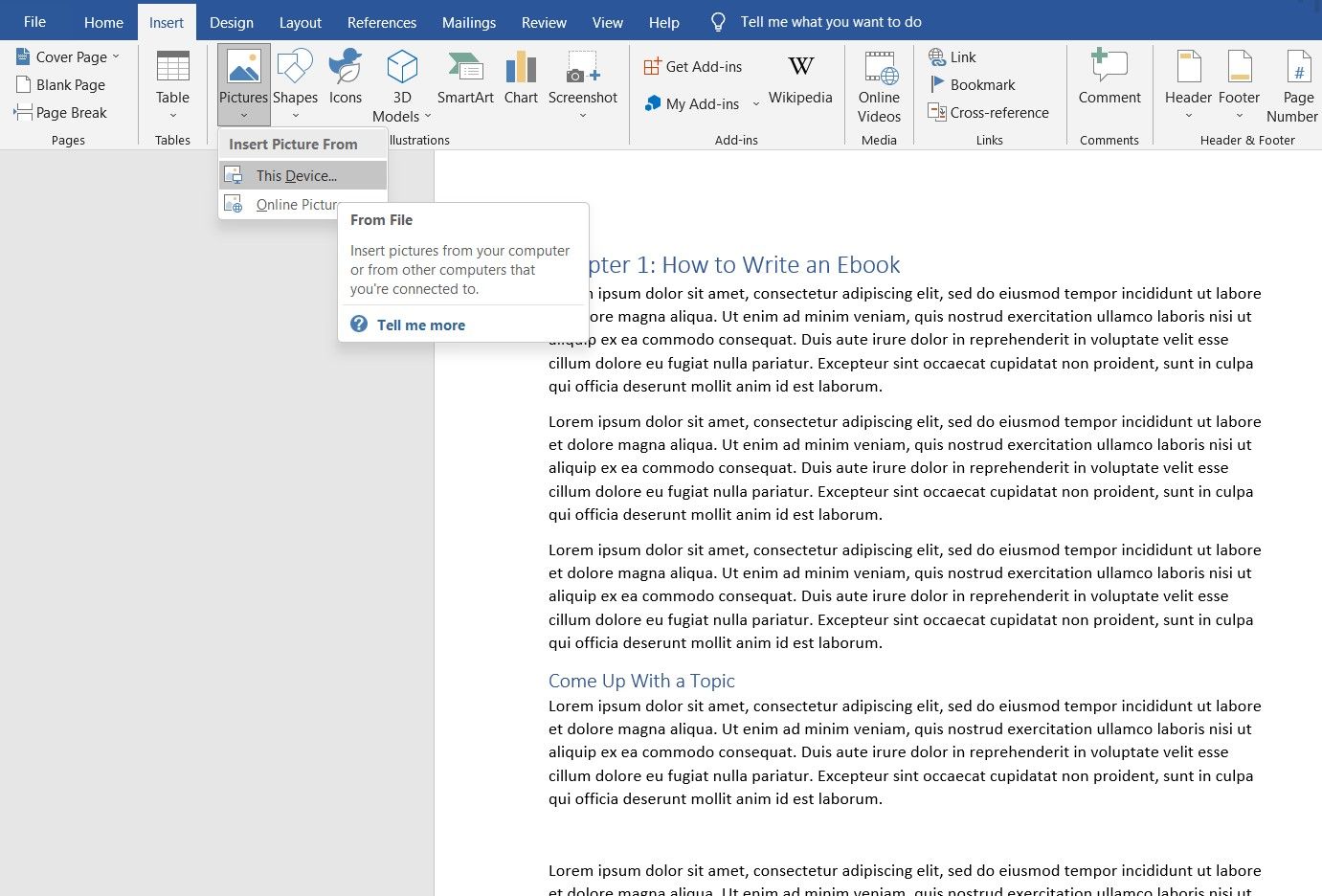
If you’re writing a non-fiction ebook and need to explain various concepts, you can choose to insert:
- Multiple shapes—Microsoft Word has a broad list of elements to select from.
- Icons—You can search for the specific icon depending on your need, for instance, arrows, body parts, graph icons, etc.
- 3D Models—just like images, you can directly insert them from the online option or upload them from your device.
- Charts—if you need charts to explain concepts or show values, you can insert column, line, pie, bar, histogram, or any other graph or charts from the Chart option and customize it as per your needs.
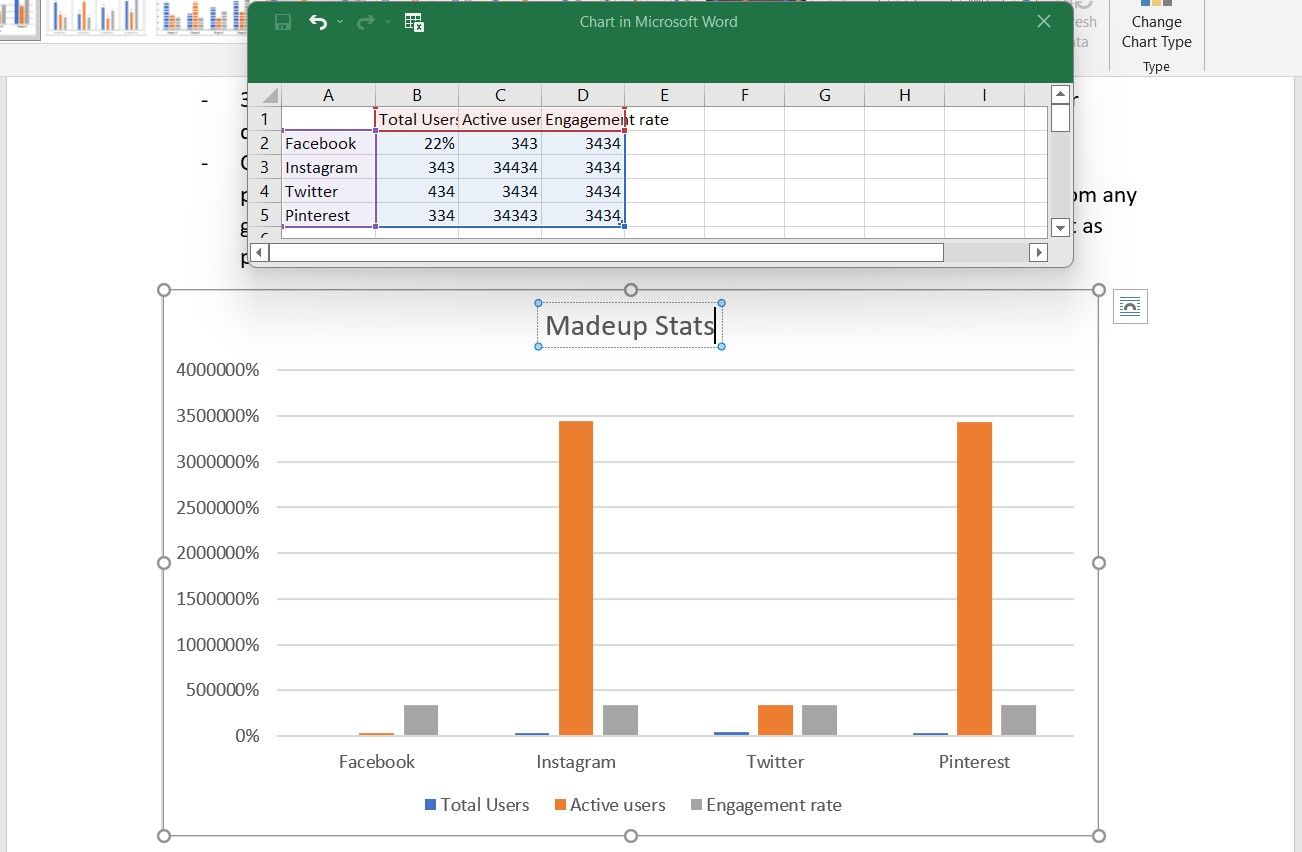
Since it’s an ebook, you can add hyperlinks in the text and lead your readers to any website or landing page from here. To insert a hyperlink, follow these steps.
- Select the text you want to link to a webpage.
- Right-click and choose the Link option.
- Paste the link’s URL and hit enter.
Step 7: Add the Author Page
Ending your ebook with your author page is a good marketing technique.
So, add a good author bio and a nice headshot of yourself on this page (to insert your picture, follow the steps as explained above). Moreover, you can also add your social media or website links, your email address, or even promote your products or services, if you offer any, in this area.
Step 8: Finalize and Export Your Ebook
Now that your ebook is finished and you have finalized the design, edit and proofread it for better accuracy, and export it in the form of PDF to share it with your readers.
Follow these steps to convert your Microsoft Word ebook into a PDF.
- Go to the Files option from the main menu.
- Click Export.
- Hit Create a PDF/XPS file.
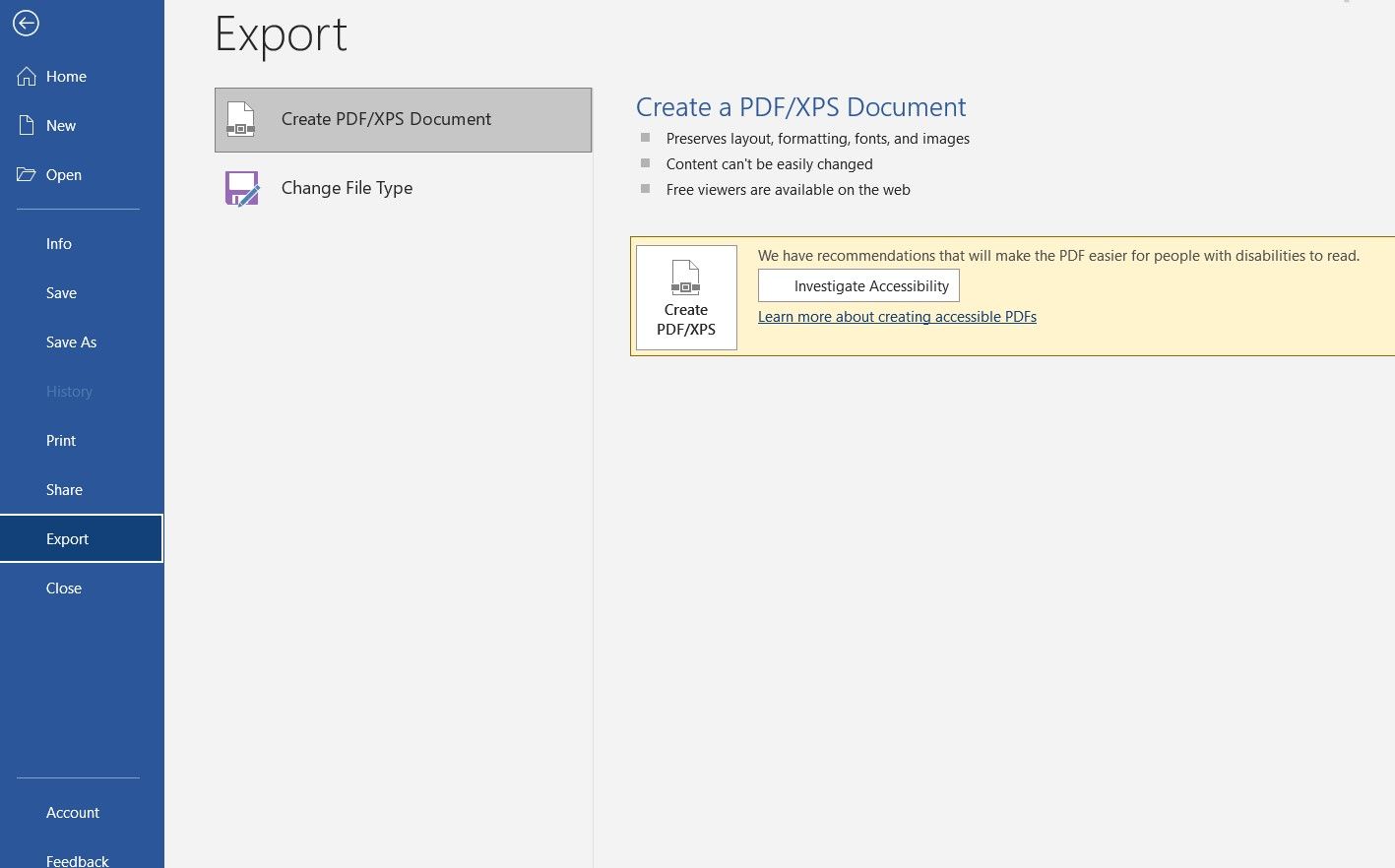
Create an Ebook Easily With Microsoft Word
The ebooks you can create with Microsoft Word are pretty basic and not much captivating. But the tool is easy to use and can help you be done through the process in minimum time.
If you’re writing a short story or a novel, then Microsoft Word can be your perfect option to get started.
инструкция по созданию
электронной книги
на компьютере
Прошли те времена, когда многие утверждали, что читать с электронных носителей утомительнее, чем с бумажных. E-ink — электронные чернила — технология, которая позволила сделать процесс комфортным для глаз. Еще один пункт в копилку плюсов электронных книг. Использование ридеров и смартфонов экологичнее чтения бумажных изданий — деревья остаются в целости. Компактные размеры устройств для чтения при объемной памяти позволяют не выбирать одну-единственную книгу в отпуск, а взять целую библиотеку. Электронные закладки не выпадут, как бумажные. А цитаты можно не выписывать вручную, а «запомнить» с помощью пары кнопок. Электронное произведение можно настроить под себя — изменить размер шрифт: с бумажной такой фокус не пройдет. А необходимую литературу не приходится бегать и искать по разным магазинам — благодаря таким онлайн сервисам электронных и аудиокниг, как ЛитРес, читатели имеют доступ к неограниченному выбору книг.
Это если говорить об электронных изданиях с точки зрения читателей.
Первая книга была оцифрована почти полвека назад — с помощью самого мощного на тот момент компьютера была переведена в электронный формат Декларация независимости США. Идея копирования бумажных книг в «цифру» легла в основу проекта «Гутенберг» — предполагалось оцифровать и сохранить в электронной библиотеке всю мировую литературу. Однако проект вскоре закрылся из-за разногласий с правообладателями.
Сегодня выпуск электронной книги для авторов — самый простой способ познакомить с произведением аудиторию. В «цифре» публикуются и молодые авторы, и признанные писатели.
Для новичков выпуск электронных книг может стать карьерным трамплином — если не просто «выбрасывать» произведения в сеть, а публиковать на специализированных издательских площадках, к примеру, таких, как ЛитРес: Самиздат. Если произведения становятся популярными, их, а также их авторов, нередко замечают агенты и представители классических издательств, что позволяет публиковаться уже на бумаге — если именно это является конечной целью и мечтой.
Формат электронных книг предполагает, что текст будет по-разному отображаться на разных устройствах. Именно поэтому при оформлении электронной книги не нужно думать о размере и разметке страниц, крупности шрифта и других атрибутах, свойственных печатным изданиям.
Тем не менее, электронная книга должна быть комфортной для чтения — значит, надо подумать структуре текста и о цифровом формате сохранения файла, чтобы все буквы и рисунки остались на своих местах. А еще книга должна быть заметной для читателей — обложка в этом деле первый помощник.
С оздание электронной книги
Прямо сейчас вы получите инструкцию о самом простом способе создания электронной книги. Познакомитесь с форматами электронных книг и программами для их создания. Узнаете, как написать книгу и с чего начать.
Электронная книга — удобный инструмент для продвижения любых проектов в Интернете. Она способна генерировать трафик на долгосрочной основе. Распространять книгу будут сами читатели — это один из приёмов вирусного маркетинга.
Создание книги будет эффективно способствовать продвижению ваших или партнёрских продуктов. Предлагая книгу в обмен на контакты подписчиков, можно быстро наращивать подписную базу. Или наоборот использовать ссылки в тексте книги для привлечения читателей на подписные страницы.
Наиболее универсальный формат электронной книги — PDF. Он, в отличие от EXE, совместим с Андроид, Mac OS, а в Виндоуз для его чтения подходят немало бесплатных программ, например: Adobe Reader. Менее распространены такие форматы для книг, как Fb2 и DjVu. Они явно уступают «красочному» PDF по качеству.
Для создания PDF-книги подходят программы Офиса: PowerPoint, Excel, а мы будем использовать Ворд.
С оздание PDF-книги в Ворде
Чтобы сохранить книгу в формате PDF потребуется версия Word 2007 или выше. Ниже рассматривается ситуация, если это не Ваш случай. Самый простой вариант создания PDF-книги — набрать текст, вставить изображения и сохранить как PDF-файл.
Но для создания полноценной книги требуется прояснить несколько моментов. Это касается форматирования, активного «работающего» оглавления, вставки объектов и титульной страницы. Внимательно прочитайте инструкции. Я дам подсказки, которые сэкономят Вам массу времени!
Формирование текста
Вначале наберите весь текст, разбейте его на небольшие абзацы, и только после этого приступайте к форматированию. Не трогайте пока заголовки, их форматирование связано с созданием активного оглавления. Все изменения шрифта и размера (Рис.1-1), его толщины и наклона (Рис.1-2), и выравнивание текста (Рис.1-3) производятся во вкладке «Главная»:
Рис.1 Форматирование текста в Ворде
Чтобы выделить весь текст используйте сочетание клавиш Ctrl+A . Чтобы текст читался легко, не используйте много шрифтов, в идеале 1-2. Я установил «Trebuchet MS» размером 12 пт.
Оглавление
Чтобы сделать оглавление книги с активными ссылками, необходимо установить стили заголовков. Собственно оно и состоит из них:
Как видите у нас 4 заголовка 1-го уровня. В двух первых заголовках по три подзаголовка — это заголовки 2-го уровня. Нужно выделить в тексте все заголовки 1-го уровня и выбрать для них стиль «Заголовок 1». Тоже проделайте для заголовков 2-го уровня — примените стиль «Заголовок 2»:
Программа Ворд автоматически сформирует на их основе активное оглавление, которое будет обновляться при редактировании заголовков. Но если вас не устраивают стандартные стили Ворда, то создайте свои. Снова выделите заголовок, измените его цвет, шрифт и размер, и сохраните новый стиль:
Новый стиль, основанный на стиле «Заголовок 2», будет использован для формирования активного оглавления. В этом окошке проверьте новые параметры и нажмите «OK»:
Подсказываю: для заголовков 1-го уровня я использовал полужирный шрифт, размером 24; для заголовков 2-го уровня — нормальный шрифт, размером 22.
Теперь устанавливаем курсор вначале книги, переходим во вкладку «Ссылки — Оглавление» и автоматически создаём оглавление книги.
Вид оглавления тоже можно изменить: кликните по нему правой кнопкой мыши и выберите стиль. Если что-то пошло не так, есть возможность сделать оглавление в ручном режиме.
Вставка изображений и объектов
Добавление любых объектов на страницу происходит через вкладку «Вставка». Это могут быть изображения, таблицы, диаграммы или ссылки на полезные или рекламируемые интернет-страницы:
Рассмотрим пример вставки и редактирования изображения: установите курсор в нужном месте страницы и кликните по значку «Рисунок».
В появившемся окошке выберите нужное изображение с вашего компьютера. Чтобы появилась рамка, которая служит для изменения его размера, выделите его кликом. А чтобы сдвинуть изображение на правый край или разместить по центру, воспользуйтесь значками для выравнивания:
Еще один важный элемент любой книги — колонтитулы. Это горизонтальные поля вверху и внизу каждой страницы, куда можно поместить адрес интернет-ресурса. Или поместить туда название книги, сведения об авторе, чтобы получилось, как у солидного печатного издания.
Конструктор позволяет установить фон колонтитулов, отредактировать текст или вставить в них изображения, например, логотип. Самый простой вариант: установка нумерации страниц.
Титульная страница
И последний штрих. Раз уж мы заговорили о солидном издании, то каждая книга должна иметь обложку. Для её установки в программе Ворд имеются несколько шаблонов. Выберите один из них во вкладке «Вставка — Титульная страница» и отредактируйте на своё усмотрение:
Однако инфопродукт должен иметь более привлекательную обложку, которую лучше изготовить самостоятельно. Вместо шаблонной титульной страницы я вставил свою картинку. Читайте инструкцию по созданию обложки для книги.
Сохранение книги в формате PDF
Сохраните книгу в стандартном формате word-документов: .docx, на всякий случай («Файл — Сохранить как»). А за тем ещё раз, выбрав тип файла PDF (Рис.2-1):

Всё ваша книга готова. Но можно ещё настроить дополнительные параметры (Рис.2-2). Например, на основе пунктов оглавления создать закладки, поставив галочку в указанное место:
Вот как выглядит панель закладок в PDF, которая служит для удобства читателей. Она актуальна для книг, больших по объёму и количеству заголовков:
П рограммы для создания и редактирования книги PDF
Для более ранних версий Ворда дополнительно понадобится конвертор, типа DoPDF. Он же выручит в случае отсутствия на вашем компьютере пакета Office. Конвертор понадобится, если сделать книгу в программах WordPad или Paint, которые есть на любом компьютере под управлением Виндоуз.
Ещё один вариант: аналог Ворда — текстовой редактор Writer из бесплатного пакета Microsoft OpenOffice ( openoffice.org ). В нём процедуры создания книги PDF аналогичны с вышеописанными.
Если Adobe Reader способна только читать PDF, то её «старший брат» программа Acrobat — профессиональный PDF-редактор. С его помощью не только создают, но и редактируют PDF-файлы. Причем созданием PDF из текстового документа дело не ограничивается: можно собрать книгу из отсканированных изображений или Web-страниц.
Функционал программы Adobe Acrobat позволяет редактировать текст, изображения, а так же встраивать в PDF сторонние документы. В Акробате можно при помощи пароля установить защиту книги от копирования и внесения изменений. А можно ограничить доступ на её открытие, что полезно при создании платного продукта.
Для создания красивой книги, насыщенной графическими элементами, используются редакторы векторной графики Adobe Illustrator или CorelDraw. А для фото-книги подойдёт Photoshop. Все эти программы могут сохранять файлы в формате PDF.
К ак написать книгу
С чего начать и как написать книгу? План проще, чем кажется. Первоначально необходимо составить макет будущего произведения. Это своего рода каркас, который будет похож на оглавление, которое ранее мы делали для книги.
Возьмите листок бумаги и напишите на нём заглавия предполагаемых разделов и подразделов книги. Только оставьте между ними пустые места. В них тезисно будете записывать ключевые мысли и важные детали, относящиеся к этим разделам. В принципе, делать такой макет требуется при планировании статьи, мини-книги и тем более объёмного труда.
Книгу не обязательно писать с начала. Приступайте к ее написанию с тех разделов, содержание которых вы уже представляете отчётливо. Постепенно скелет книжки будет обрастать «мышцами». Планомерно наполняйте следующие разделы, исследуя недостающие темы.
Как написать хорошую книгу? Вас никто этому не научит. Просто пишите больше, как получается. Через некоторое время будет получаться лучше. Напишите 20-30 больших статей или книжек, и будет получаться гораздо лучше.
Не рекомендую зацикливаться на чтении пособий по копирайтингу. Которые должны якобы сформировать у Вас твёрдую теоретическую базу. Нужна практика — больше пишите! Теорию оставьте на потом.
Вы умеете водить машину? Как Вы этому научились? Правильно, сели за руль и потихоньку поехали. Пишите больше и научитесь: других рецептов на Земле просто не существует.
Электронные книги способствуют выстраиванию своего инфобизнеса. Это мощное средство для набора подписной базы; продвижения сайта, брэнда и товаров в Интернете. Они сами могут служить инфотоваром.
Что делать, если писать самому не получается? Закажите текст на бирже уникального контента Адвего. Система гарантирует качество услуги, а исполнителя можно найти по любой тематике. Кроме текстов, там можно заказать изготовление качественной графики.
Как правильно подготовить текст для электронной книги в Microsoft Word
Как сделать
Для того чтобы создать электронную книгу, необходимо иметь готовый текст и иллюстрации. Иметь иллюстрации конечно необязательно, но желательно все-таки подготовить одно или два изображения, чтобы ваша обложка была хотя бы с симпатичным и привлекающим рисунком.
Чтобы подготовить текст, для начала нужно его написать, а затем отформатировать. Напишите текст, не забывая соблюдать абзацы и делить его,если, конечно, это требуется, на главы с заголовками. Деление текста очень важно, ведь это повышает уровень читабельности.
Когда текст написан, нужно выделить его, и выбрать для него правильный шрифт. Можно, конечно, оставить основной шрифт по умолчанию (обычно это Сalibri), но его, как правило, не используют в электронных книгах. Самые «ходовые» шрифты — это, всем известные Arial, Verdana и Times New Roman. Для основного текста электронной книги рекомендуется использовать шрифт Verdana, так как ученые доказали, что он самый легкий и удобный для быстрого и комфортного чтения. Отличным шрифтом для заголовков будет Times New Roman, потому что также доказано, что на тексте со шрифтом Times New Roman невольно останавливается взгляд читателя, а это как раз то, что требуется для заголовков.
Затем, если вам нужно, чтобы каждый абзац вашего текста начинался с красной строки, вам необходимо проделать следующее действие: нажмите на кнопочку, которая находится в правом верхнем углу над перемещающимся курсором и называется «Линейка». После этого, в появившейся сверху линейке, переместите вправо на деление маленький курсорчик, который называется «Отступ первой строки» и находится в левой части линейки. И тогда первая строка каждого абзаца, будет начинаться с отступа, то есть с красной строки. Только не забудьте перед этим выделить весь ваш текст!
Затем, вы можете на свое усмотрение выделить некоторые слова жирным шрифтом, или курсивом, либо можете поменять цвет у некоторых слов.
Там где ваш текст нуждается в булетах, воспользуйтесь маркером, или нумерацией, некоторую часть текста вы можете сделать по центру, или же по правому краю, также вы можете вообще поменять стили своего текста, если это требуется, но все это нечасто пригождается в электронных книгах, поэтому не будем на этом останавливаться.
Еще одну весомую роль в тексте для вашей будущей электронной книги играет оглавление. Оглавление в электронной книге должно быть красивым и удобным. Красота — это ровненькое содержание, на которое приятно смотреть, а удобство — это наглядность и кликабельность. О том, как создать оглавление в MicrosoftWord прочтите тут https://www.znaikak.ru/kaksozdatoglavlenievmicrosoftword2007.html .
А теперь коротко о том, как вставить картинку в текстовый редактор Word:
Чтобы вставить изображение в Microsoft Word, очень важно, чтобы оно имелось у вас на компьютере. Сначала вам нужно поставить курсор в то место, куда вы собираетесь вставить изображение, затем перейти во вкладку «Вставка», после нажать на кнопочку под названием «Рисунок», и тогда вам откроется окошко, и в нем вы сможете выбрать иллюстрацию, которую бы хотели вставить в документ.
После того, как вы кликнули на изображение, нажмите на кнопочку «Вставка» внизу окошка, или сделайте двойной клик по картинке, которую вы выбрали.
В вашем документе появится рисунок, как раз на том месте, куда вы поставили курсор. Если ваша картинка играет роль иллюстрации, вы можете оставить ее так, как она вставилась автоматически, но если вас не устроит ее размер, ее положение, или даже ее яркость с контрастностью, тогда вам нужно обратить внимание на панель сверху. На этой панели вы сможете сделать размер картинки, какой требуется, утвердить ее положение на странице, поправить яркость с контрастностью, а также поменять стиль рисунка и применить к нему различные эффекты. Особое внимание, конечно же, нужно обратить на вкладочку «Обтекание с текстом», ведь она играет определяющую и главную роль в положении рисунка относительно текста.
Если же вы решили вставить изображение, чтобы оно было фоном всей страницы, то вам нужно первым делом кликнуть на «Обтекание с текстом» и выбрать разметку «За текстом», затем растянуть картинку на всю страницу, если это потребуется, а уже после этого, наделять фон другими эффектами. Правда, нужно еще позаботиться о том, чтобы ваше изображение не понижало читабельность текста. Нужно или подбирать правильный цвет фона, или сделать ему прозрачность. Эффекта прозрачности можно достичь с помощью повышенной яркости и пониженной контрастности вашей картинки.
Материал для электронной книги почти готов, но нужно не забыть вставить в документ номера страниц. Это делается очень легко. Вам нужно просто зайти во вкладку «Вставка» найти на возникшей панели блок «Колонтитулы» и кликнуть на кнопочку «Номер страницы». Далее вам предстоит выбрать положение номера страницы на свое усмотрение.
Также вы можете написать в колонтитулах ваше имя и фамилию, и даже дать ссылку на ваш сайт или блог.
Как это делается?
Тут же на панели рядом с кнопкой «Номер страницы», нажмите, к примеру, на «Верхний колонтитул» и выберите «Пустой». Верхний колонтитул сразу станет активным, и вы можете набрать в нем нужный текст. Кроме того, если вы обратите свое внимание на панель, то заметите, что у вас есть возможность вставить в колонтитул картинку, например логотип.
Колонтитул уникален тем, что текст, написанный в нем, будет виден вверху (если это верхний колонтитул), или снизу (если это нижний колонтитул) на каждой странице, но с этим может возникнуть одна проблема: содержимое колонтитула будет портить вид главной обложки будущей книги. У каждой проблемы есть свое решение, и у этой тоже! Нажмите двойным кликом по колонтитулу, затем на возникшей панели найдите блок «Параметры» и поставьте галочку у надписи «Особый колонтитул для первой страницы», и тогда колонтитулы на первой страницы документа, то есть обложки очистятся.
Вот и все. Материал для электронной книги оформлен. Создавайте замечательные электронные книги, фантазируйте, дерзайте!
Электронная книга (электронная книга) — это просто цифровая книга, в которой для отображения цифровых страниц используется ПК, мобильные телефоны, планшеты или специальное устройство для чтения электронных книг. В основном электронные книги используют три основных формата — PDF, EPUB и MOBI, чтобы повысить удобочитаемость и переносимость на разных устройствах. Хотя существуют различные профессиональные инструменты для создания электронной книги, вы можете создать свою собственную копию, используя любой документ Microsoft Word (.doc или .docx), а затем преобразовать копию в любой из этих форматов. Мы предлагаем множество бесплатных электронных книг в формате PDF, созданных с помощью Microsoft Word.
Связанный: Как изменить имя встроенного файла в документах Office?
Microsoft Word — один из самых популярных текстовых процессоров, предлагающий как базовые, так и расширенные функции для создания электронных книг. Эти функции позволяют легко и бесплатно структурировать, форматировать, редактировать и публиковать электронную книгу.
1. Разработка макета электронной книги
В идеале вы можете организовать содержание электронной книги, имитирующее роман, учебник или журнал, в зависимости от вашей темы. Однако вы должны поддерживать единообразный и простой дизайн, улучшающий читаемость. Чтобы создать базовый шаблон дизайна для вашей электронной книги:
- Откройте новый документ Word, щелкнув меню «Файл» и выбрав «Создать» в раскрывающемся меню. Затем нажмите кнопку «Сохранить», укажите имя файла и сохраните документ в желаемом месте. Вы можете периодически сохранять, чтобы не потерять свой контент.
- На вкладке «Макет» в Word 2016 или более поздней версии (и на вкладке «Макет страницы» в Word 2013 или более ранней версии) установите все параметры размера страницы, расстановки переносов, номеров страниц, верхних и нижних колонтитулов, поскольку различные устройства будут динамически изменять размер страниц в соответствии с их отображением. .
- На вкладке «Отступы и интервалы» вы можете установить левый и правый отступ на ноль или любое желаемое значение. Щелкните настройки абзаца, щелкнув направленную вниз стрелку в разделе «Абзац».
- Отступите первую строку каждого абзаца, выбрав «Первая строка» под тегом «Особый» и установите его на 0,1 дюйма. Убедитесь, что вы применили изменения только к вашему документу, а не на уровне шаблона.
- Используйте двойной межстрочный интервал для лучшей читаемости и настройте интервал до и после абзаца. Нажмите кнопку «Установить по умолчанию», чтобы обеспечить единообразный макет всей книги.
Помните, что нет никаких правил для установки отступов и интервалов. Вы можете настроить это перед началом работы с документом, чтобы он выглядел одинаково во всем.
2. Тематический и цветной дизайн
После того, как вы завершили первоначальный макет страницы, следующим шагом будет выбор темы для вашей электронной книги.
- Щелкните меню «Дизайн» и в разделе «Темы» выберите нужные.
- Выберите цветовую схему из раскрывающегося списка «Цвета» или настройте по своему вкусу.
- Вы также можете изменить шрифты, цвет фона страницы, границы и при необходимости добавить водяной знак.
Помните, что внешний вид вашего документа будет зависеть от тем, цветов и шрифтов.
3. Создание титульной страницы
Ваши читатели будут судить о вашей электронной книге по обложке. Если есть возможность, вы можете нанять профессионального дизайнера для выполнения этой задачи. Если вам нужно создать обложку, вот несколько рекомендаций.
- Перейдите на вкладку «Вставка», нажмите «Титульная страница» (крайний левый вариант) и выберите один из дизайнов Microsoft Word.
- Вставьте название книги, автора и подзаголовок (слоган) книги. Вы также можете добавить визуальные элементы, например изображение. Ниже представлен образец обложки электронной книги, созданной с помощью Microsoft Word.
Теперь вы можете визуализировать, как простой документ Word начинает выглядеть как красивая электронная книга.
3.1. Советы по дизайну титульной страницы
Макет титульной страницы может отличаться в зависимости от версии Word. Как правило, вы можете использовать один из бесплатных шаблонов, поставляемых с программным обеспечением Word, или поискать дополнительные варианты на веб-сайте Office.com. Будьте изобретательны при создании титульной страницы, и вот несколько советов.
- Убедитесь, что цвета заголовка и фона разные.
- Используйте для заголовка крупный и читаемый шрифт.
- Используйте высококачественное изображение (300 точек на дюйм), без пикселов и рамок.
4. Разработка содержания
Хорошая идея — составить оглавление для навигации пользователей. Это также поможет вам быстро перемещаться по документу с помощью панели «Навигация».
- В меню «Вставить» нажмите «Разрыв страницы», чтобы начать новую страницу. Щелкните новую страницу и перейдите на вкладку «Ссылки». Как и в обычных книгах с жестким переплетом, вы можете вставить оглавление (TOC) рядом с титульной страницей.
- Щелкните «Содержание» и выберите один из существующих стилей для вашего документа. Если вам не нравится какой-либо из существующих стилей, выберите «Настраиваемое оглавление».
- Откроется новое всплывающее окно, в котором вы можете настроить параметры оглавления. Вы можете показать или скрыть номера страниц, выровнять номер страницы, выбрать формат оглавления и установить количество уровней заголовков, отображаемых в оглавлении. Нажмите кнопки «Параметры» и «Изменить», чтобы изменить стиль оглавления.
- Если у вас нет содержимого с заголовками, при вставке оглавления будет отображаться текст «Оглавление не найдено». Не о чем беспокоиться, так как вы можете обновлять оглавление каждый раз, когда вносите изменения в свои документы.
Чтобы иметь правильное оглавление, структурируйте свой контент с заголовками от H1 до H6 и обновите оглавление. Вы можете включить «Панель навигации» в меню «Вид», чтобы легко переходить к определенному разделу документа.
5. Создание вашей электронной книги
Теперь вы готовы начать писать книгу. Ниже приведены некоторые рекомендации, которые помогут сделать вашу электронную книгу красивой и удобочитаемой.
- Отметьте конец каждой главы или раздела разрывом страницы.
- Используйте разные стили для разных уровней текста. Например, используйте «Стиль заголовка» для названия книги.
- Используйте «Стиль заголовка 1» для заголовков глав (1ул уровень), «Стиль заголовка 2» для подзаголовков глав (2nd уровень) и «Обычный стиль» для содержания главы.
- Установите тип, цвет и размер шрифта в разделе «Главная> Шрифт». Используйте читаемый шрифт, например «Arial» или «Time New Roman», и нажмите «ОК». Помните, что когда вы устанавливаете стиль и шрифты для элементов, он перезаписывает стиль и шрифты темы. Поэтому мы рекомендуем устанавливать шрифты и выбирать стили на вкладке «Дизайн», как описано выше. Вы можете использовать собственный шрифт и стиль для нескольких элементов, которые вы хотите отличить от всего документа.
Связанный: Как вставить разделители в Word?
6. Дополнительные советы по форматированию электронных книг
Вот несколько дополнительных советов по форматированию электронной книги.
- Используйте гиперссылку, чтобы направлять читателей к разделам книги или другим сайтам.
- Используйте качественные изображения в развернутом и центрированном формате. Вы можете вставлять подписи к изображениям и форматировать изображения с помощью инструментов для изображений.
- Не используйте ссылки, такие как «обратитесь к странице…)», поскольку номера страниц могут изменяться в зависимости от размера экрана устройства чтения. Это по-прежнему будет работать для электронных книг в фиксированном формате PDF.
Вычитайте книгу и исправьте грамматические ошибки и ошибки форматирования. - Используйте знаки абзаца для редактирования документа с расширенными настройками макета.
7. Преобразование документа в формат электронной книги
Вы можете предлагать электронные книги в разных форматах. Однако формат PDF более популярен благодаря простоте и поддержке на разных устройствах.
- Когда ваш документ Word будет готов, перейдите в меню «Файл> Сохранить как».
- Выберите место на вашем компьютере для сохранения файла и выберите формат PDF.
- Вы можете оптимизировать размер для печати или публикации в Интернете.
- Если в документе много изображений, нажмите «Инструменты» и выберите «Сжать изображения».
- Во всплывающем окне выберите желаемое разрешение и удалите обрезанную часть изображений.
- Теперь сохраните документ как файл PDF и протестируйте книгу перед распространением.
Связанный: Как исправить медленный Microsoft Word?
Заключение
Создание электронной книги — интересная, но непростая задача. Вам понадобится время, чтобы систематизировать идеи, воплотить их в текст и опубликовать для ваших читателей. Хотя большинство профессиональных авторов выбирают сложные инструменты для разработки электронных книг, Microsoft Word предоставляет гибкие и настраиваемые инструменты макета для дизайна и форматирования электронных книг. Если вы хорошо разбираетесь в текстовом редакторе, у вас есть подходящий инструмент для создания электронной книги.
Содержание
- 1 1. Для чего создавать свою электронную книгу
- 2 3. Необходимые программы для написания книги
- 3 5. Как создать обложку для книги
- 4 Примеры работ
- 4.1 Статья в виде флеш-книги в html с использованием iframe
- 4.2 Та же статья с использованием специального сервиса
- 5 Шаг первый. Создаем книгу в Word
- 6 Шаг второй. Создаем PDF-файл
- 7 Шаг третий. Завершающий, создаем флеш-книгу
- 7.1 Программа первая. FlipBook Maker.
- 7.2 Программа следующая. Flip PDF
- 7.2.1 Загрузка PDF-книги
- 7.2.1.1 Выбор и настройка шаблона
- 7.2.2 Создание книги
- 7.2.1 Загрузка PDF-книги
- 8 Выводы
-
- 8.0.1 Как сделать электронную книгу своими руками?
- 8.0.2 Как создать электронную книгу в формате PDF?
- 8.0.3 ВИДЕО. Как создать электронную книгу?
-
- 9 Как создать электронную книгу
- 9.1 Для чего переводить книгу в этот формат?
- 9.1.1 Что это за неприятные нюансы?
- 9.1.2 Как установить и работать с программой PDF Factory Pro?
- 9.2 Понравилась статья — нажмите на кнопки:
- 9.1 Для чего переводить книгу в этот формат?
Здравствуйте, уважаемые читатели блога «Мир Вебмастера». Сегодня мы отвлечемся от обыденной для нас темы – SEO – а поговорим о не менее интересных вещах.
Например, о том, как написать собственную книгу, а точнее – ее электронный вариант.
Признайтесь, в детстве вы наверняка мечтали стать писателем/писательницей, чтобы иметь возможность создавать новые миры, полные приключений, запутанные сюжеты и необычные повороты. В наше время это возможно, ведь никакого издательства не нужно, чтобы вашу книгу увидели миллионы людей – для этого и существует интернет. Благодаря сети вы можете делиться своими мыслями, оформленными в виде электронной книги. В прошлом посте речь как раз шла про создание инфопродуктов, будем считать эту ее продолжением.
Как создать электронную книгу, с чего начать, как подобрать тему, где черпать идеи для своего будущего творения и многое другое вы узнаете из этой статьи. Читайте внимательно.
1. Для чего создавать свою электронную книгу
Едва ли люди будут писать электронные книги для души – это удел единиц. Большинство же авторов пишут книги по каким-то причинам. Давайте поговорим об этом и постараемся выяснить эти причины.
Во-первых, над авторами преобладает желание заработать на своем труде. Это естественная и не постыдная причина – каждый зарабатывает на жизнь по-своему, не стоит корить авторов за их желание получить прибыль. Электронную книгу можно продать, если тема найдет своих читателей. Лучше всего, конечно, раскупаются книги, представляющие собой мастер-классы. Т.е. это те творения, которые обучают людей чему-то (игре в шахматы, выращиванию огурцов, написанию текстов и т.д.) – да чему угодно. Если вы по профессии не автор и пытаетесь написать книгу в первый раз, то начните с мастер-класса. Не стоит писать детективы, фантастику, романы и все прочее, т.к. без опыта вы вряд ли сможете придумать интересный сюжет и изложить его достаточно доступно. Стиль написания должен быть выработан, а для этого требуется опыт. Поэтому заработать на обычной электронной книге не так просто, если ваша фамилия не Лукьяненко или Стругацкий.
Во-вторых, написание электронной книги может использоваться как бесплатный способ раскрутки сайта. И действительно, вы пишите интересный мастер-класс (разумеется – на родственную вашему сайту тему), и его начинают читать люди. Постепенно у вас собирается аудитория постоянных читателей, которые обязательно заглянут на ваш сайт и станут еще и постоянными посетителями. Достаточно вначале книги поставить ссылочку на ваш ресурс, и успех придет к вам. Ведь бесплатную книгу раскрутить намного проще, чем свой сайт.
В-третьих, электронная книга может быть написана автором с целью поделиться своими знаниями с другими людьми, найти единомышленников, поделиться своими мыслями. Ведь книга не обязана быть большой – она может состоять вообще из 2-3 страниц и будет также считаться электронной книгой.
В-четвертых, автор может писать бесплатную книгу для того, чтобы набраться опыта в написании. В дальнейшем можно будет создавать более серьезные творения и продавать их.
2. С чего начать, и где черпать идеи
Во-первых, на этом этапе вы должны определиться, что это будет за книга, на какой объем страниц она будет рассчитана, какая у книги будет целевая аудитория и т.д. Выбор темы – также очень важное решение.
В общем, сначала нужно будет немного подумать над описанными выше вопросами. Если вы пишите книгу первый раз, то лучше писать мастер-класс, как я уже упомянул ранее. Без раскрученного имени и авторских навыков не стоит даже пытаться написать бестселлер.
Определив все вышеописанные вопросы, переходите к подготовительному этапу. Теперь вам нужно составить план вашего будущего творения. Не пренебрегайте этим! Грамотно составленный план поможет вам избежать ряд проблем, которые возникают у тех, кто пытается написать книгу без предварительных заготовок.
Но где же брать идеи для книги? Как подбирать подходящие фразы? Как быть уверенным, что информация в книге окажется верной?
1. Используйте свой собственный опыт, свои знания в той области, о которой пишите книгу.
2. Консультируйтесь с экспертами, берите интервью у специалистов, опрашивайте профессионалов.
3. Читайте чужие книги на эту же тему, черпайте идеи у других авторов.
4. Пообщайтесь с друзьями, коллегами, знакомыми на тему вашей книги. Возможно, они подкинут вам несколько интересных и свежих мыслей.
3. Необходимые программы для написания книги
Но, конечно же, не получится написать книгу, если писать будет негде. Для начала нужно подобрать текстовую программу, самой распространенной среди которых является Microsoft Word. Почти на всех компьютерах есть «Ворд», поэтому проблем с этим быть не должно. Но ежели по каким-то непонятным причинам у вас нету «Ворда», то воспользуйтесь обычным блокнотом, создающим файлы с расширением .txt. Многие книги пишутся в документах с данным расширением, в этом нет ничего страшного.
«Ворд» создает файлы с расширением .doc или .docx (более новые версии программы), но для электронной книги подобные типы файлов являются не самыми удачными. Лучше, конечно же, использовать другие варианты, например, расширение .exe. О том, как сконвертировать файл формата «.txt» в «.exe» я сейчас расскажу.
SBookBuilder10 – программа, которая поможет вам преобразовать формат файла в EXE. Функционал данного софта очень прост, поэтому проблем с работой с ним у вас не возникнет. Очень удобная программа для создания бесплатных электронных книг.
Natata eBook Compiler – еще один компилятор, позволяющий преобразовывать форматы текстовых файлов. Но данная программа платная (есть условно бесплатные версии с урезанным функционалом), поэтому она подойдет не всем.
Также можно сконвертировать текстовый файл в расширение «PDF», очень популярное и удобное для многих людей. Вы можете перейти на сайт acrobat.com и сконвертировать файл в режиме онлайн. Единственный недостаток сервиса состоит в том, что он англоязычный. Кстати, при подготовке этой статьи я впервые узнал что в самом редакторе ворда есть возможность сохранения файла в формате PDF, вот демонстрация на видео, можете прокрутить ближе к концу.
Еще для того чтобы сконвертировть ворд-файл в PDF можно воспользоваться бесплатной программой
doPDF
, после ее установки просто выбираете в меню ворда «печать» среди принтеров там появиться название программы выбрав ее вы запустите процес конвертирования и файл сохраниться в выбранном вами месте.
5. Как создать обложку для книги
Конечно же, не стоит забывать и об обложке для книги. Красиво нарисованная обложка – залог успешных продаж книги и ее скорейшего распространения среди читателей. Поэтому не пренебрегайте созданием красивой обложки, даже несмотря на то, что книга электронная, а не бумажная.
Для создания красивых обложек можно воспользоваться фотошопом или же использовать специальные графические онлайн-сервисы и ли программы. Эта тема заслуживает отдельной статьи, но все-же расскажу кратко про классный онлайн сервис для создания обложки.
- http://3d-pack.com
Здесь, вам нужно загрузить три изображения, главную картинку для обложки, картинку для оборотной стороны и узкую боковую «полосу». Далее вы увидите 3D визуализацию, вращать книгу можно в любом ракурсе и сохранить в желаемом виде. Кстати, выше есть пункт «Choose type» там можно указать для чего 3D обложка, кроме книги есть варианты для других инфопродуктов : CD, DVD диски, «коробка»(box).
Напоследок поделюсь ссылкой на интересный блог, например вот здесь обсуждается тема заработка на онлайн-казино, кроме этого у Евгения есть практические статьи про продвижение и раскрутку блога.
Теперь вы знаете, что создать электронную книгу несложно. Да и времени на нее может уйти совсем немного, ведь объем книги может быть равен 3-4 страницам. Надеюсь, что информация, изложенная в статье, поможет вам в ваших авторских начинаниях.
Привет всем! Я тут частенько бываю на одном блоге, и как-то раз зашла там речь о специальной программе для создания учебников, подчеркиваю именно учебников. И при некоторой сноровке, ее можно использовать и для создания простых электронных книг. Так вот, слово за слово и возникло некое пари, ну пари не пари, а спор.
Я утверждал, да и утверждаю до сих пор, что создать электронную книгу возможно с помощью стандартной программы Word из пакета Microsoft Office. Да не просто книгу, а с содержанием, постраничной навигацией, ну разными другими штуками, вплоть до перелистывания страниц, а так же вставки звука и видео.
Справедливости ради, надо сказать, что все это можно сделать в Word, ну кроме перелистывания. Перелистывание – это уже другие технологии, которые требуют других программ. Так что каюсь, был не прав… И вот при некоторой сноровке получается вполне себе такая, красивая электронная книга с перелистыванием.
Примеры работ
Посмотрите, что получилось
Ну как? Скачали-посмотрели? Какие впечатления? Если не получилось скачать, ну мало ли, антивирус ругается, например, то предлагаю посмотреть еще несколько вариантов данной книги:
Статья в виде флеш-книги в html с использованием iframe
Та же статья с использованием специального сервиса
Онлайн-сервис по созданию флеш-книг и флеш-журналов. Кому интересно, обзор этого сервиса можно почитать тут
Заказные книги:
Кому нужно, обращайтесь могу сделать меню, книгу и многое другое
Если быть совсем честным, то я и сам сильно впечатлился тем, какие перспективы открываются. Это ж, можно и каталоги делать, и книги красивые и вообще… А как приятно такую книжку читать-перелистывать, да и не требует она специальных программ для запуска, эдакая вещь в себе, причем с массой возможностей, но об этом ниже. А сейчас поговорим о том, как создать такую книгу с самого начала.
Обратите внимание! И в PDF и во флеш-книге присутствуют, оглавления (это важно!!!), в принципе книга сама по себе подразумевает наличие содержания или, по другому, оглавления.
Так что, начнем с самого начала. А то бишь с Word.
Как говаривал мой институтский преподаватель:
“Компьютер – это карандаш с наворотом, в котором нужно знать три кнопки: Enter, Escape и F1”*
*Enter – применить; Escape – отменить; F1 — справка
Так что, я не буду рассказывать, как набирать текст, форматировать и совершать другие действия, необходимые для создания нормального документа. Просто соблюдайте одно правило:
При создании документа применяйте СТИЛИ ЗАГОЛОВКОВ
Для книги, я взял текст своей же статьи и отформатировал его:
- применил стили к заголовкам;
- поменял шрифт;
- добавил нумерацию страниц и титульный лист;
- и самое главное добавил ОГЛАВЛЕНИЕ.
Можно еще было добавить в колонтитулы разную информацию, типа названия сайта, на я не стал. Да, конечно, содержание можно сделать и вручную, но при наличие необходимых инструментов, зачем делать что-то вручную. Это как гвозди микроскопом забивать – неудобно и не эффективно.
При использовании стилей заголовков, оглавление создается в два щелчка (показываю на примере Word 2013, но до 2007 все тоже самое, а вот в версиях ниже 2007 по другому, но тоже не сложно)
Так что, будем автоматизировать процесс создания содержания, для чего выбираем пустое место в документе и устанавливаем туда курсор. Далее идем во вкладку Ссылки и нажимаем на кнопку под названием Оглавление
Выбираете Автособираемое оглавление и все, оглавление готово. Можете проверить, при нажатии на номер страницы, вас должно перевести к заголовку на указанной в оглавлении странице.
Вот и готова книга с красивой титульной страницей и удобным оглавлением. Осталось только сделать из него PDF-файл.
Шаг второй. Создаем PDF-файл
Ну, тут все просто, я, к слову, уже писал от том, как создать PDF-файл с помощью средств Word 2007, о чем можно прочитать вот тут. Но для последней версии Word все еще проще. Заходим во вкладку Файл и выбираем пункт Экспорт
Нажимаем на кнопку Создать PDF и в открывшемся окне вводим название файла
А вот здесь важно поставить галочку в пункте Создать закладки используя Заголовки
Нажимаем ОК и дальше кнопку Опубликовать.
Вуаля! Потребовалось пять кликов, чтобы сделать нужное. Кому книжку, электронною, с содержанием и навигацией?!! Не дорого, почти даром! Ну, это я так, прикалываюсь, на самом деле осталось из PDF-книги сделать флеш-книжку с перелистыванием и возможностью поделится ею в социальных сетях.
Шаг третий. Завершающий, создаем флеш-книгу
Так как до сего момента мне не было нужно, то я особо и не заморачивался тем, какими программами возможно создать такие книжки. Но с помощью дяди Гоши и некой толики терпения и упорства я нашел две программы позволяющие превращать PDF-файлы во флеш-книги.
Программа первая. FlipBook Maker.
На этом продукте надолго останавливаться не буду, так как мне результат конвертации не понравился абсолютно. Ссылки в книге не работают, да и как-то все кривоватенько. Ну, в общем не знаю, мне не понравилось. Может вам удастся что-то сделать в этой программе, тогда обязательно напишите мне комментариях. Хотя и эта программа может похвастаться некоторым интересным функционалом. Например, в ней большой выбор готовых шаблонов…
Посмотреть и скачать пробную версию можно на официальном сайте программы.
А вот следующая программулина, как раз то, что нужно.
Программа следующая. Flip PDF
Отличная программа, легко работает с PDF-файлами, позволяет вставлять или редактировать: ссылки, изображения, видео, звук и многое другое…
Скачать пробную версию можете здесь.
Оговорюсь сразу, программа не бесплатная, да и при создании книги она прислюнивает свои водяные знаки. Но если вам требуется эта программа на один раз или просто очень нужна — напишите мне, помогу.
Процесс создания красивой книги довольно прост и не замысловат, несмотря на то, что она на буржуйском наречии. Как обычно, в таких случаях, включаем метод научного тыка и все получиться.
Загрузка PDF-книги
Запускаем программу и видим вот такое окно
Нажимаем на кнопку Import PDF и указываем путь к нашей PDF-книге
Далее указываем количество страниц, которые требуется импортировать. Так как, мне нужны все страницы, то я оставил All pages. Можно еще добавить водяной знак, по типу тех, что добавляют на изображения, или вообще можно сразу сделать водяной знак интерактивным и привязать к нему ссылку на сайт.
Кроме указания пути к файлу, все остальные параметры можно оставить как есть. Нажимаю Import Now, то бишь Импортировать сейчас, и видим, как программа раскладывает файлик на странички.
Появляется окно с будущей книгой.
Выбор и настройка шаблона
Заметили, что на предыдущих скриншотах шаблон книги был один, а на последнем скриншоте уже другой шаблончик. Это делается с помощью меню Templates
При нажатии на стрелку, появиться вот такое окно,
в котором можно выбрать понравившийся шаблон.
В левой колонке указаны наборы шаблонов. Шаблоны различаются не только по цвету и фоновой картинке, но и по функционалу.
Над шаблоном можно произвести тонкую настройку: добавить или убрать кнопки в панели управления, поменять цвет фона, изменить цвет ссылок, настроить расположение самой книги относительно границ окна и много чего еще (включайте метод тыка, обязательно пригодиться).
Все описывать не буду, но хочу обратить ваше драгоценное внимание на несколько моментов:
Первый момент. Если вы вносите какие-либо изменения в шаблон, то для чтобы увидеть что получилось, нажмите на кнопку Apply Change. Она у вас будет моргать красным цветом при изменении какого-либо параметра.
Второй момент. В настройках шаблона есть возможность указать ID Google Analytics. Если я не прав, то поправьте меня. При указании ID у меня появляется возможность защитить свое творение от воровства. Дядя Гугл присвоит данной книге авторство именно моего сайта, так как мой блог зарегистрирован в Google Analytics. Так это или я не прав?
Третий момент. Обратите внимание на замечательную кнопку Edit Pages. С помощью этой кнопки вы сможете вставить дополнительные материалы в книгу.
Можно добавить звук, видео с Ютуба, просто видео в формате .flv, а еще добавить ссылки, кнопки и слайд-шоу, не говоря уже о картинках. В общем очень полезная штука.
Создание книги
И вот теперь, все что можно было настроили, шаблон выбрали, осталось только последнее действо: создать саму книгу. Книга может быть создана в нескольких форматах:
- Формат HTML (для вставки в блог)
- Формат ZIP (тот же html, но запакованный в архив)
- Формат EXE (самозапускающийся файл, который вы могли скачать в начале статьи)
- Формат APP (специальный формат для компьютеров Apple)
Так что все просто: выбираете нужный формат, путь к папке, где будет храниться книга и нажимаете кнопку Convert.
Вот и все необходимые манипуляции для создания интерактивной книги. Сделал книгу во-второй раз с другим шаблоном и в формате HTML, а еще добавил на некоторые странички звуковые файлы и кнопки.
Смотрите, что получилось. Интерактивная статья: Наш ответ Dropbox или как настроить ЯндексДиск
Выводы
Прекрасная программа для создания интерактивных книг, широкие возможности редактирования и вставки различных медиафайлов позволят хорошо дополнить и подчеркнуть основной контент, но есть и некоторые минусы.
1. Все программы, которые использовались для создания флеш-книг платные. Кроме Adobe Reader, это бесплатная читалка. Но Word и Flip PDF платные, хотя Flip PDF оправдывает стоимость в сто зеленых американских рублей полностью, да и Word, в принципе свои деньги отбивает. За хорошую программу денег не жалко. Кстати, а вы покупаете программы или ломанными пользуетесь?
2. Пока возился с Flip PDF обнаружил некоторые косяки и неудобства
- видео с Ютуба вставляется криво, в программе работает, а вот в готовой книге нет
- при вставке звуковых и видеофайлов эти файлы копируются в папку с книгой, что значительно увеличивает объем самой книги
Больше корявостей не нашел, если найдете, напишите в комментариях. Как всегда писал дольше, чем занимает весь процесс. Ну, как вам процесс и результат? Всем удачи!
Всегда ваш, Абрамович Артем.
P.S. Если вам понравилась статья и была полезной, то поделитесь с друзьями…
Наш мир переходит на цифровые технологии почти во всем. Мы уже и не замечаем, как быстро начинает все меняться, даже книги уже читаем с электронных приборов. И теперь возникает необходимость писать книги в электронном виде, ведь так больше вероятности, что они будут прочтены. Сегодня мы расскажем и научим Вас создавать электронные книги своими руками.
Как сделать электронную книгу своими руками?
Электронная книга – дело ответственное, здесь нельзя допускать малейших ошибок. Чтобы не возникало проблем с читателями, лучше всего создавать книгу в формате PDF. Таким образом, Вы сможете защитить свой текст от неправомерного использования, да и все приборы для чтения книг, обязательно поддерживают такой формат.
Как создать электронную книгу в формате PDF?
1. Первым делом, нужно написать текст для книги. Для этого, используйте любой, доступный для Вас текстовый редактор. Удобней всего – Microsoft Word, здесь можно создавать таблицы, вставлять картинки, увидеть орфографические ошибки.
Обратите внимание, что при копировании текста в PDF-формат, размер текста, шрифт, рисунки – могут приобрести другой формы.
2. Затем ищем в просторах интернета программу PDF Factory Pro, скачиваем и устанавливаем. Желательно искать программу на своём языке, дабы далее не возникло лишних вопросов. Установить программу очень просто, даже неопытный человек сможет это сделать.
3. После установки программы, нам даже не требуется туда заходить, всё можно сделать с Microsoft Word файла. Откройте свою книгу и следуйте инструкции. Переходим в меню «Файл», затем нажимаем «Печать».
4. В открывшемся окне «Печать», выбираем имя принтера — pdfFactory Pro, затем нажимаем «ОК».
5. Ожидаем несколько секунд или минут, после чего компьютер откроет программу PDF Factory Pro с уже встроенным текстом.
6. Проверяем, всё ли так как мы хотели, если что-то получилось не так, возвращаемся к этапу создания текста в Microsoft Word.
7. После проверки, переходим к настройкам книги, для этого кликаем мышкой на значок в виде шестеренки. Можете пересмотреть все настройки, но главная из них – «Безопасность».
Рассмотри открытое окошко.
Здесь как мы видим, возможно, защитить свой документ от посторонних лиц, а так же от незаконного копирования. По своему желанию, можете установить галочки возле функций, которые Вы почитаете нужными. После чего не забудьте нажать кнопку «ОК».
8. Дайте время программе применить все настройки, во время этого процесса в самой верхней строке программы будут мелькать разные цифры.
. Когда мелькание окончиться, можно сохранять файл. Чтобы сохранить файл, кликните мышкой по значку дискеты на панели меню.
Вот книга и готова!
ВАЖНО! Существуют специальные программы для создания книг, но не всегда стоит их использовать.
ВИДЕО. Как создать электронную книгу?
13:43
Людмила
Просмотров: 1354
Обновлено — 2017-01-25
Как создать электронную книгу. Создавать свои электронные книги – очень прибыльное занятие, и в моральном, и в материальном плане. Вам есть, что рассказать людям. Но вы не знаете, как донести эту информацию заинтересованным клиентам. Если вы любите и умеете писать, то лучше всего издать свою электронную книгу, которую легко сможете продать со своего сайта или блога. Или разместите ссылку на свою книгу в социальных сетях. Способов продажи много, но сначала необходимо написать книгу и правильно её оформить, что бы люди могли прочитать вашу книгу на любом компьютере, без искажений в тексте.
Как создать электронную книгу
Написать книгу можно в любом текстовом редакторе. Лучше всего это сделать в Microsoft Word. В нем можно и картинки вставить, и быстро сделать оглавление, и проверить орфографию, и отформатировать текст на любой вкус.
Книгу вы написали, но теперь встает вопрос, как перевести её в формат PDF.
Для чего переводить книгу в этот формат?
Дело в том, что если оставить рукопись в вордовском формате, то при её открытии на другом компьютере могут произойти неприятные нюансы, которые отпугнут ваших клиентов.
Что это за неприятные нюансы?
Офисные пакеты у всех разные. У кого Microsoft Word 2003, у кого 2007 или 2010. В лучшем случае ваша книга примет совсем не тот вид, над которым вы так трудились. Могу исчезнуть рисунки, сместиться текст, измениться шрифт, и неизвестно, что еще отчебучит чужой компьютер.
Поэтому, те, кто занимается изданием электронных книг, чаще всего меняют их формат на PDF. В этом формате никаких искажений не происходит. Всё остается в том виде, в каком вы создали. А специальные программы для чтения книг в формате PDF, есть практически на каждом компьютере. Существуют и другие форматы для электронных книг, но этот самый доступный и поэтому распространенный. О том, как легко и быстро это сделать мы сегодня и поговорим.
В Интернете можно скачать очень хорошую программу, которая называется PDF Factory Pro. Версия большого значения не имеет. Главное, чтобы она была на русском языке, если вы конечно не иностранец.
Как установить и работать с программой PDF Factory Pro?
Устанавливается программа очень легко. Достаточно запустить установочный файл, и согласиться с лицензионным соглашением. Остальное всё произойдет на автомате. Никакого значка на рабочем столе не появиться, так что не ищите его. Программа появится только в меню Пуск, но вам туда заходить и не понадобиться.
После того, как вы написали свою книгу, открываете свой файл в Word, и переходите в меню Файл (в том же ворде) – Печать.
Откроется одноименное окно Печать.
Наверху на панели Принтер, в выпадающем списке выбираете имя принтера pdfFactory Pro и нажимаете кнопку ОК. Подождите немного, чтобы программа обработала ваш файл.
Откроется окно программы PDF Factory Pro, с вашей книгой. Заходим в Настройки, кликнув мышкой в меню наверху по значку в виде шестеренки. В выпадающем меню можете просмотреть все настройки. Самая важная настройка – Безопасность. Рассмотрим её подробнее.
- Шифровать файл PDF.
- Просмотр документа без пароля.
- Копировать текст и изображения из документа. Распечатывать документ.
- Изменять документ.
- Добавлять или править комментарии или форму документа.
Тут все предельно понятно и просто.
Кстати в программе имеется неплохая справка.
Устанавливаете галочку на ту функцию, которая вам необходима, и жмете кнопку ОК.
Дайте программе время внести все ваши настройки и изменения. Наверху во время изменения настроек будут мелькать цифры.
Когда они остановятся, документ можно сохранять. Для этого нажмите на панели меню значок с дискетой, и укажите путь для сохранения вашей книги.
Вот ваша книга и готова. Можете распространять её.
Если вы хотите серьезно заняться книжным бизнесом, то советую сначала научиться защищать свои произведения от пиратства. Хотите узнать как это сделать, то перейдите сюда.
С уважением, Людмила
Понравилась статья — нажмите на кнопки:
Всем привет! Сегодня расскажу Вам о том, как сделать свою электронную книгу. Проводя свой очередной тренинг, я вновь обратил внимание на то, что всех моих учеников объединяет одна цель – научиться зарабатывать в Интернете, но вот результаты в итоге получаются разные. И подчас человек зацикливается на самых простых вещах — его останавливают безобидные технические моменты обучения, связанные конкретно с уровнем владения компьютером.
Конечно, основные базовые видеоуроки у меня есть во всех моих обучающих курсах. Но некоторые повторяющиеся вопросы и проблемы учеников натолкнули меня на мысль, что вовсе не лишним будет посвятить небольшой цикл статей, именно отдельным техническим аспектам. Ведь многие знакомились с компьютером не на уроках информатики, а путем самообучения.
На своих тренингах я обучаю системе заработка на партнерских программах, которая строится на создании своей подписной базы, создании своей электронной рассылки, общении с подписчиками. И обязательным элементом такого общения является удержание (привлечение) подписчиков каким-то своим бесплатным предложением. Одним из вариантов такого предложения является электронная книга.
Самих вариантов электронных книг существует немало. У каждого есть свои плюсы и минусы. Например, большой популярностью пользуются книги формата eBook. Они не требуют для своего прочтения специальных программ, но имеют расширение .ехе, и потому часто антивирусные программы расценивают их, как угрозу компьютеру. Есть так называемые 3D книги, которые покоряют своими визуальными эффектами, но опять же имеют в своем названии расширение .ехе. Есть книги специфического формата, предназначенные специально для прочтения на электронных гаджетах. Можно написать отдельную статью, описывая вкратце только типологию электронных книг. А по способам их создания специалисты проводят даже целые тренинги.
Все это конечно круто, но вот новичкам порой вовсе не до этого. Они тратят не один день только на написание содержания своих электронных книг, а потом еще столько же, а кто и больше, разбираются с техникой создания электронной книги в самом распространенном PDF-формате. И хотя, казалось бы, чего тут проще – только выбери в своем Microsoft Office Word необходимое расширение при сохранении документа.
Но многие по старинке думают, что нужна какая-то специальная программа. А вот к этой опции своего любимого текстового редактора обращаются в самую последнюю очередь.
Но само по себе сохранение вордовского документа в формате PDF, это еще не электронная книга. Это просто электронный документ в этом формате. Книга требует небольших усилий по своему оформлению, при этом нужно придерживаться определенных правил, чтобы ее читатель получил не только максимум пользы от ее прочтения, но и имел бы максимум удобства в процессе чтения.
Я специально попросил своего помощника записать видео-урок о том, как сделать электронную книгу в формате PDF. В итоге получился своеобразный мануал пошаговой методики работы в текстовом редакторе Word по созданию макета книги и ее оформлению. Кстати, есть в этом рассказе и пример вставки видеоконтента. В общем смотрите сами:
Надеюсь Вам не просто понравилось видео, и Вы «присмотрели» для себя пару-тройку «секретиков». Ну а тем, кто еще ни разу не делал своих электронных книг, думаю, что больше не придется бегать по поисковым системам и видеоканалам, чтобы понять что зачем нужно делать.
Кстати, книга сделана на примере вот этой статьи, рекомендую Вам ее почитать.
Да и еще, среди моих читателей есть блогеры, которые сами занимаются обучением. В связи с этим хочу спросить коллег: насколько часто Вы сталкиваетесь в процессе своего коучинга с «техническими» затруднениями у своих обучаемых?
Ну и естественно хочется узнать об успехах тех, кто после прочтения этой статьи и просмотра видео создал свою первую электронную книгу в формате PDF. В общем пишите и задавайте вопросы в комментариях.
С уважением, Евгений Вергус.
Рубрика: Видеоуроки
(
голос, в среднем:
из 5)
Хотите создать электронную книгу с помощью Microsoft Word? Вот как вы можете создать и отформатировать свою электронную книгу за несколько простых шагов
Электронные книги – это электронные версии книг, которые можно читать на компьютере, планшетах, мобильных устройствах или Kindle
Вы можете написать электронную книгу в любой форме — роман, нехудожественная литература или даже создать бесплатную книгу для посетителей вашего сайта. Несмотря на то, что существует масса программ, которые можно использовать для создания электронной книги, Microsoft Word является одним из самых простых и бесплатных вариантов
Итак, давайте узнаем, как создать электронную книгу с помощью Microsoft Word
Шаг 1: Проведите подготовку
Прежде чем приступить к созданию электронной книги, первым делом необходимо решить, о чем будет ваша электронная книга и как вы хотите ее структурировать. Это облегчит остальную часть работы по созданию и написанию книги
Ниже перечислены основные моменты, которые вы должны продумать заранее:
- Тема: Решите, на какую тему вы хотите написать свою электронную книгу. Убедитесь, что вы обладаете значительными знаниями по выбранной теме.
- Title: Выбрав тему, придумайте убедительный заголовок для своей электронной книги.
- Длина: Определение правильного объема зависит, главным образом, от вашего опыта в данной теме и писательского мастерства. Если вы создаете электронную книгу впервые, подумайте о том, чтобы она была небольшой. Вполне подойдет любой объем от нескольких страниц до нескольких тысяч слов.
- Наконец, когда все решено, составьте план электронной книги— например, главы, заголовки, подзаголовки и, если возможно, несколько предложений в каждом разделе, чтобы иметь представление, о чем будет идти речь. Вы также можете создать первый набросок в простом документе Word, прежде чем приступать к оформлению.
Шаг 2: Создайте титульную страницу
Теперь, когда у вас уже готово идеальное название книги, все, что вам нужно, – это впечатляющая титульная страница, на которой она будет размещена. Выполните следующие шаги, чтобы создать титульную страницу для своей электронной книги в Microsoft Word
- Перейдите в меню Вставка.
- Нажмите на кнопку Титульная страница , расположенную слева.
- Выберите титульную страницу, подходящую для вашей электронной книги,.
Шаг 3: Добавьте страницу отказа от ответственности/ авторского права
Чтобы сообщить читателям, что ваша электронная книга является интеллектуальной собственностью, защищенной авторским правом, вам нужно добавить страницу авторского права. Добавление отказа от авторских прав поможет вам защитить себя от любой юридической ответственности
Чтобы начать, просто выполните следующие шаги
- Перейдите в меню Вставка.
- Нажмите на Символы с правой стороны.
- Найдите символ авторского права и введите его на странице.
Наконец, напишите отказ от авторских прав
Шаг 4: Вставьте активную таблицу содержимого
Оглавление помогает вашим читателям быстро просмотреть, какие темы охватывает электронная книга и что они получат от нее.Microsoft Word предлагает вам два различных типа таблиц
- Автоматическая таблица: Она отображает все заголовки, от первого до третьего, по порядку. Эти таблицы доступны под двумя отдельными названиями: Содержание и Таблица содержания. Вы можете выбрать любое из них, они будут работать одинаково. Поскольку они автоматические, вы можете ввести столько заголовков (вплоть до уровня H3), сколько захотите, и просто обновить таблицу, она заполнит контекст автоматически.
- Если в вашей электронной книге более трех уровней подзаголовков, например, H4, H5, H6 и так далее, вы можете выбрать ручную таблицу. Как следует из названия, вы можете вручную вводить в нее данные.
.
Чтобы вставить таблицу содержания в электронную книгу, выполните следующие действия
- Перейдите в меню Ссылки.
- Нажмите на кнопку Оглавление , расположенную с левой стороны.
- Выберите Автоматическая или Ручная таблица из выпадающего меню.
Чтобы обновить автоматическое оглавление, выполните следующие простые действия:
- Перейдите к опции Ссылки.
- Нажмите на кнопку Обновить таблицу , расположенную рядом с кнопкой Оглавление.
Вы также можете обновлять содержимое из самой таблицы
- Перейдите на страницу ‘Оглавление’ в вашей электронной книге.
- Выберите таблицу.
- Нажмите на кнопку Обновить таблицу.
- Выберите Update Entire Table (Обновить всю таблицу).
Шаг 5: Добавьте верхний и нижний колонтитулы
В зависимости от цели создания электронной книги, вы можете добавить название вашей компании или URL сайта, номер страницы и многое другое в верхний и нижний колонтитулы
В большинстве электронных книг заголовок написан в верхнем колонтитуле. Чтобы вставить его в свою электронную книгу, выполните следующие действия
- Перейдите в меню Вставить.
- Нажмите на опцию Заголовок.
- Выберите нужный заголовок из нескольких доступных вариантов.
Аналогичным образом вы можете использовать нижний колонтитул для отображения любой информации, подходящей для вашей электронной книги. Чтобы вставить нижний колонтитул, выполните следующие действия
- Перейдите в меню Вставить.
- Щелкните на опции Нижний колонтитул.
- Выберите нужный колонтитул.(Чтобы автоматически добавить количество страниц, выберите опцию Остин или Фирменный колонтитул).
Шаг 6: Создайте свой черновик
Вы закончили с большей частью форматирования, необходимого для вашей электронной книги. Теперь вы можете начать писать черновик или, если вы уже создали его в другом документе, просто скопируйте-вставьте текст
Чтобы автоматическая таблица содержания охватывала каждый из ваших заголовков, выберите их в опции заголовков
- Перейдите в меню Главная.
- Выберите нужные заголовки (Заголовок 1, Заголовок 2 и Заголовок 3).
Кроме того, Microsoft Word позволяет вставлять в документ изображения или графики. Чтобы добавить изображение, выполните следующие действия
- Перейдите в меню Вставка.
- Нажмите на Изображения.
- Выберите Это устройство , если ваши изображения доступны в автономном режиме, или выберите Online Pictures для прямой вставки изображений из Интернета.
Если вы пишете нехудожественную электронную книгу и вам нужно объяснить различные понятия, вы можете выбрать вставку:
- Множественные формы —Microsoft Word имеет широкий список элементов, из которых можно выбирать.
- Значки —Вы можете искать конкретный значок в зависимости от ваших потребностей, например, стрелки, части тела, значки графики и т.д.
- 3D-модели — как и изображения, вы можете напрямую вставить их из онлайн-опции или загрузить с вашего устройства.
- Диаграммы — если вам нужны диаграммы, чтобы объяснить концепции или показать значения, вы можете вставить столбцы, линии, круговые, столбиковые, гистограммы или любые другие графики или диаграммы из опции Диаграммы и настроить их в соответствии с вашими потребностями.
Поскольку это электронная книга, вы можете добавить в текст гиперссылки и вести своих читателей отсюда на любой сайт или целевую страницу. Чтобы вставить гиперссылку, выполните следующие действия
- Выберите текст, который необходимо связать с веб-страницей.
- Щелкните правой кнопкой мыши и выберите опцию Ссылка.
- Вставьте URL ссылки и нажмите клавишу Enter.
Шаг 7: Добавьте страницу автора
Завершить электронную книгу авторской страницей – хороший маркетинговый прием
Итак, добавьте на эту страницу хорошую биографию автора и свою фотографию (чтобы вставить свою фотографию, выполните действия, описанные выше). Кроме того, вы можете добавить ссылки на свои социальные сети или веб-сайт, адрес электронной почты или даже рекламировать свои товары или услуги, если вы их предлагаете
Шаг 8: Завершите работу и экспортируйте свою электронную книгу
Теперь, когда ваша электронная книга готова и вы окончательно доработали дизайн, отредактируйте и вычитайте ее для большей точности и экспортируйте ее в формате PDF, чтобы поделиться ею со своими читателями
Выполните следующие шаги, чтобы преобразовать электронную книгу Microsoft Word в формат PDF
- Перейдите к опции Файлы в главном меню.
- Нажмите Экспорт.
- Нажмите Создать файл PDF/XPS.
Электронные книги, которые можно создать с помощью Microsoft Word, довольно просты и не слишком увлекательны. Но этот инструмент прост в использовании и поможет вам завершить процесс за минимальное время
Если вы пишете короткий рассказ или роман, то Microsoft Word может стать для вас идеальным вариантом для начала работы
Как создать электронную книгу в Microsoft Word?
Электронная книга (электронная книга) — это просто цифровая книга, в которой для отображения цифровых страниц используется ПК, мобильные телефоны, планшеты или специальное устройство для чтения электронных книг. В основном электронные книги используют три основных формата — PDF, EPUB и MOBI, чтобы повысить удобочитаемость и переносимость на разных устройствах. Хотя существуют различные профессиональные инструменты для создания электронной книги, вы можете создать свою собственную копию, используя любой документ Microsoft Word (.doc или .docx), а затем преобразовать копию в любой из этих форматов. Мы предлагаем множество бесплатных электронных книг в формате PDF, созданных с помощью Microsoft Word.
Связанный: Как изменить имя встроенного файла в документах Office?
С оздание PDF-книги в Ворде
Чтобы сохранить книгу в формате PDF потребуется версия Word 2007 или выше. Ниже рассматривается ситуация, если это не Ваш случай. Самый простой вариант создания PDF-книги — набрать текст, вставить изображения и сохранить как PDF-файл.
Но для создания полноценной книги требуется прояснить несколько моментов. Это касается форматирования, активного «работающего» оглавления, вставки объектов и титульной страницы. Внимательно прочитайте инструкции. Я дам подсказки, которые сэкономят Вам массу времени!
Формирование текста
Вначале наберите весь текст, разбейте его на небольшие абзацы, и только после этого приступайте к форматированию. Не трогайте пока заголовки, их форматирование связано с созданием активного оглавления. Все изменения шрифта и размера (Рис.1-1), его толщины и наклона (Рис.1-2), и выравнивание текста (Рис.1-3) производятся во вкладке «Главная»:
Рис.1 Форматирование текста в Ворде
Чтобы выделить весь текст используйте сочетание клавиш Ctrl+A . Чтобы текст читался легко, не используйте много шрифтов, в идеале 1-2. Я установил «Trebuchet MS» размером 12 пт.
Оглавление
Чтобы сделать оглавление книги с активными ссылками, необходимо установить стили заголовков. Собственно оно и состоит из них:
Как видите у нас 4 заголовка 1-го уровня. В двух первых заголовках по три подзаголовка — это заголовки 2-го уровня. Нужно выделить в тексте все заголовки 1-го уровня и выбрать для них стиль «Заголовок 1». Тоже проделайте для заголовков 2-го уровня — примените стиль «Заголовок 2»:
Программа Ворд автоматически сформирует на их основе активное оглавление, которое будет обновляться при редактировании заголовков. Но если вас не устраивают стандартные стили Ворда, то создайте свои. Снова выделите заголовок, измените его цвет, шрифт и размер, и сохраните новый стиль:
Новый стиль, основанный на стиле «Заголовок 2», будет использован для формирования активного оглавления. В этом окошке проверьте новые параметры и нажмите «OK»:
Подсказываю: для заголовков 1-го уровня я использовал полужирный шрифт, размером 24; для заголовков 2-го уровня — нормальный шрифт, размером 22.
Теперь устанавливаем курсор вначале книги, переходим во вкладку «Ссылки — Оглавление» и автоматически создаём оглавление книги.
Вид оглавления тоже можно изменить: кликните по нему правой кнопкой мыши и выберите стиль. Если что-то пошло не так, есть возможность сделать оглавление в ручном режиме.
Вставка изображений и объектов
Добавление любых объектов на страницу происходит через вкладку «Вставка». Это могут быть изображения, таблицы, диаграммы или ссылки на полезные или рекламируемые интернет-страницы:
Рассмотрим пример вставки и редактирования изображения: установите курсор в нужном месте страницы и кликните по значку «Рисунок».
В появившемся окошке выберите нужное изображение с вашего компьютера. Чтобы появилась рамка, которая служит для изменения его размера, выделите его кликом. А чтобы сдвинуть изображение на правый край или разместить по центру, воспользуйтесь значками для выравнивания:
Еще один важный элемент любой книги — колонтитулы. Это горизонтальные поля вверху и внизу каждой страницы, куда можно поместить адрес интернет-ресурса. Или поместить туда название книги, сведения об авторе, чтобы получилось, как у солидного печатного издания.
Конструктор позволяет установить фон колонтитулов, отредактировать текст или вставить в них изображения, например, логотип. Самый простой вариант: установка нумерации страниц.
Титульная страница
И последний штрих. Раз уж мы заговорили о солидном издании, то каждая книга должна иметь обложку. Для её установки в программе Ворд имеются несколько шаблонов. Выберите один из них во вкладке «Вставка — Титульная страница» и отредактируйте на своё усмотрение:
Однако инфопродукт должен иметь более привлекательную обложку, которую лучше изготовить самостоятельно. Вместо шаблонной титульной страницы я вставил свою картинку. Читайте инструкцию по созданию обложки для книги.
Сохранение книги в формате PDF
Сохраните книгу в стандартном формате word-документов: .docx, на всякий случай («Файл — Сохранить как»). А за тем ещё раз, выбрав тип файла PDF (Рис.2-1):
Рис.2 Сохранение книги
Всё ваша книга готова. Но можно ещё настроить дополнительные параметры (Рис.2-2). Например, на основе пунктов оглавления создать закладки, поставив галочку в указанное место:
Вот как выглядит панель закладок в PDF, которая служит для удобства читателей. Она актуальна для книг, больших по объёму и количеству заголовков:
Как сделать электронную книгу на компьютере
Первым делом определим заголовок и нижний колонтитул. Для этого используем текстовые редакторы Заголовок и Нижний колонтитул.
Один из основных элементов электронной книги – содержание. Оно определяет логическую структуру книги.
После запуска программы у нас уже есть один раздел. Он называется Новый раздел. Для того чтобы изменить название раздела, надо щелкнуть по ней указателем мыши и нажать клавишу F2, ввести новое название и нажать клавишу ENTER. Флажок слева от названия раздела определяет, надо ли показывать этот раздел в книге или нет. Чтобы добавить новый раздел самого верхнего уровня, нажмите клавши Shift+Ctrl+Ins. Для добавления подраздела в текущий раздел выберите раздел и нажмите клавишу Ins. Перенести раздел можно простым перетаскиванием в нужное место.
Теперь приступим к формированию содержимого главы. Для этого щелкнем указателем мыши по Редактору и начнем вводить текст. Работа с редактором мало чем отличается от работы в таких текстовых редакторах, как MicrosoftWord ® и т.п. Работают все привычные сочетания клавиш («горячие клавиши») такие, как: Ctrl+X, Ctrl+C, Ctrl+V, Ctrl+B, Ctrl+I и т.д. Форматирование текста производится с помощью инструментальной панели, находящейся в верхней части редактора.
Можно предположить, что у автора уже есть наработанные материалы: документы Microsoft Word ® , текстовые документы, рисунки. SunRav BookEditor позволяет их использовать. Установите курсор в то место текста создаваемой книги, куда Вы хотите вставить нужный материал. Выберите вкладку Вставка, затем – пункт в зависимости от того, какой тип документа нужно добавить.
- Рисунок – для вставки изображения в форматах PNG, GIF, JPG, BMP, ICO, EMF, WMF.
- Файл – для импорта документов RTF, HTML, текстовых документы. Если на компьютере установлен пакет Microsoft Office ® , то дополнительно будут доступны форматы этого пакета такие, как документы Microsoft Word ® , Microsoft Excel ® и т.д.
- Flash – для добавления флэш анимации.
- Аудио/Видео – для использования аудио и видео файлов. Воспроизводит эти файлы встроенный в Microsoft Windows ® медиа проигрыватель (Windows Media Player ® ) и кодеки, установленные в системе.
- GIF анимация – для вставки анимации в формате GIF.
- OLE объект – для добавления любого OLE объекта.
В текст главы, кроме внешних документов, можно вставить дополнительные элементы: Гиперссылки Один из самых главных элементов электронной книги. Ссылки позволяют переходить из одной главы в другую, показывать информацию во всплывающих окнах, запускать процесс тестирования (с помощью программы tTester), открывать интернет страницы, запускать другие программы и т.д. Таблицы Кроме своего прямого назначения таблицы можно использовать для форматирования главы. Для этого применяются таблицы без рамок. Символ Позволяет вставить произвольный символ из любого набора шрифтов. Не стоит беспокоится о том, что у пользователя может не оказаться нужного шрифта – вместе с электронной книгой можно распространять необходимые шрифты. Горизонтальная линия Просто горизонтальная линия на всю ширину страницы. Разрыв страницы Действует при печати. Элемент Позволяет вставить несколько стандартных элементов управления Windows такие, как: текстовый редактор, строка редактирования, кнопка, кнопка выбора, радио кнопка, список, выпадающий список, группа радио кнопок. Используя встроенный скриптовый язык (один из четырех: Pascal, JScript, C++, VBasic) можно программировать реакцию на действия пользователя, тем самым «оживляя» страницы. Область применения таких «живых» страниц чрезвычайно обширна. Можно, например, запрограммировать тест, калькулятор и т.д и т.п.
Как самостоятельно создать электронную книгу
Сегодня большая часть литературы выходит сразу в двух форматах: бумажном и электронном, а некоторые авторы даже полностью отказываются от печати и выпускают лишь электронные книги.
Познакомимся со структурой e-book
Электронная книга (например, в формате epub) — это своеобразный мини-сайт. В ее основе лежит специальный программный код, от которого полностью зависит структура, наполнение, оформление и все остальное. Чем этот код «чище», тем лучше выглядит и функционирует ваша электронная книга.
Структурно книга состоит из четырех основных элементов:
1. Сам текст.
2. Мультимедийные материалы (изображения, видео, звуковые файлы).
3. Гипертекстовая разметка (html).
4. Стилевые свойства (css).
Оформление текста производится при помощи гипертекстовой разметки. Стилевые свойства, в свою очередь, определяют внешний вид всех элементов и их положение относительно друг друга.
С помощью разметки и стилевого оформления «читалки» показывают электронную книгу именно так, как ее хотел показать автор. Правда, разные устройства могут иметь свои особенности. Так, одно и то же свойство в разных программах для чтения может отображаться по-разному. Таких нюансов очень много, и их необходимо знать для того, чтобы книга на разных устройствах и в разных читалках отображалась максимально одинаково.
Как создать e-book самому
Перед созданием электронной книги в первую очередь надо выбрать инструмент, то есть программу, в которой вы будете работать. Ведь оформление, структура, а также функциональные возможности, формат вашей будущей книги зависят от функциональных возможностей выбранной вами программы-редактора. Хорошая программа должна «уметь» следующее:
1. Форматировать содержимое книги, выделять все ее элементы (заголовки, эпиграфы, цитаты, сноски), желательно поддерживать возможность вставки закладок.
2. Если вы верстаете книгу из форматов txt, html или doc/docx, программа должна уметь удалять следы применения этих форматов. Например, находить и удалять html-тэги, пустые строки, невидимые символы, мягкие переносы, символы перевода строк и пр. Ведь все это может отразиться на результате верстки e-book.
3. Если ваша книга представляет собой pdf-файл, то, для того, чтобы «перевести» ее в epub, fb2 или другой электронный формат, текст необходимо обязательно распознать. Это нужно для того, чтобы извлечь текст из изображения (коим является pdf) и далее продолжить работу с текстовым файлом в редакторе электронных книг. Для этих целей можно использовать программы распознавания фирмы ABBYY.
4. При верстке книги в специализированном редакторе, нужно корректно вставить все изображения, оформить заголовки, цитаты, эпиграфы стилями, добавить сноски (желательно, чтобы они были «возвратными», т.к. это будет удобно для читателя). Важно не забыть сверстать титульный лист, в котором будут отображаться все входные данные, а также концевой титульный лист с информацией об авторе и его контактах, издательстве и возрастных ограничениях книги.
5. Чтобы Вашу книгу опубликовали в интернет-магазине или на другом портале, необходимо проверить ее на наличие ошибок при помощи валидатора (он есть в свободном доступе в интернете). Если валидатор выдаст ошибки, нужно будет обязательно их исправить, иначе книга не будет принята продавцом или издательством. Ошибки обычно выходят при неполном заполнении метаданных, неправильном оформлении ссылок, некорректном использовании некоторых тэгов и пр.
Стоит ли создать электронную книгу самостоятельно?
Процесс создания электронной книги может показаться простым, но в нем есть много подводных камней.
Да, созданная автоматическим способом электронная книга визуально будет выглядеть неплохо и даже пройдет онлайн-валидацию, только внутри ее вид будет далеко не идеальным. Автоматический конвертер не сможет угадать ваши желания по оформлению и сделает книгу по шаблону, т.е. не учтет ваши шрифты, оформление заголовков (если они, например, по вашей задумке они должны быть справа страницы и выделены подчеркиванием, конвертер это проигнорирует), оглавления, подписей к картинкам. Проще говоря, электронная книга будет посредственной без ярких индивидуальных деталей, задуманных вами.
Сайты тоже можно создавать, не зная языка HTML, при помощи визуальных редакторов или конструкторов сайтов. Только код в таких случаях получается «грязным», содержит ненужные теги, пустые строки, непечатные символы и т.д. В результате такой сайт может некорректно отображаться в разных браузерах и на разных устройствах. То же относится и созданию e-book.
К сожалению, нет еще такого конвертера, который бы создавал книги с идеальным «чистым» кодом. Весь оставленный или, чаще, возникающий при конвертации «мусор» может полностью испортить впечатление о книге, даже если сама она безупречна по своему содержанию. Только представьте, что вы купили отличную печатную книгу, листаете ее и вдруг обнаруживаете, что страницы разного размера, некоторые строчки «набегают» одна на другую, а картинки на каких-то страницах больше, на каких-то меньше.
Делегируйте создание электронной книги
Если вы автор, то наверняка относитесь к своему произведению как к родному ребенку. И для вас важна каждая деталь книги: цвет и расположение заголовков, размер отступов, оформление сносок (вплоть до того в квадратных они скобках будут или нет), аккуратное заполнение входных данных, расположение иллюстраций и четкость их разрешения, и многие другие мелочи, которые не сможет обеспечить автоматический конвертер, ввиду того, что с ним нельзя договориться и объяснить то, что вы хотите получить на выходе.
Для идеального результата все нужно делать вручную. И делать это должен профессиональный верстальщик. Вам же останется только выбрать надежного исполнителя и высказать свои пожелания по внешнему виду электронной книги.
Рисунок в качестве заголовка
Решение: Запись о вставленном изображении следует заключить внутрь тега заголовка
Решение: Если книга разделена на отдельные файлы xhtml из расчёта одна страница на каждое стихотворение, то всё очень просто. В Book Browser в левом окне мышкой можно перетащить отдельный файл xhtml в нужную позицию. После необходимо заново создать Table Of Contents (Оглавление или файл Содержания), чтобы сохранить измененную последовательность произведений. Дополнительно я советую выделить все пронумерованные файлы и Rename (Переименовать) их, чтобы была последовательная нумерация отдельных секций.
Как сделать электронную книгу в ПДФ
Мы будем рассматривать, как сделать e-book в формате PDF, так как это наиболее универсальный вариант. Содержание книги можно условно разделить на несколько частей: титульный лист или обложка, оглавление и основной контент. В конце книги также рекомендуем добавить специальную страницу с информацией об авторе. Перед тем, как приступить к их разбору, перечислим полный список того, что у вас должно быть в наличии:
- Гайдбук, то есть примерный набросок стилевых составляющих и пошаговая инструкция. Это ускорит процесс и поможет не сбиться и не забыть важные пункты. Можно примерно набросать даже в блокноте Windows или на тетрадном листе.
- Файлы шрифтов для всех типов текста (название, подзаголовок, основной контент). Если вас не устраивают установленные на ПК стили, скачайте подходящие варианты с сайтов AllFonts или Google Fonts. Если вы используете онлайн-редакторы, то на них есть подборка шрифтов, свои можно добавлять только за дополнительную плату.
- Заранее обработанные картинки, которые будут встраиваться в документ. Стилизовать их можно в любом графическом редакторе, компьютером или онлайн. Специальные программы для создания PDF или конвертер, если вы будете верстать книгу в Word.
Теперь рассмотрим более подробно, как нужно оформлять главные составляющие книги.
Титульный лист
Первая страница книги должна содержать название, имя автора и дату выпуска или обновления информации. Можно встроить изображение обложки. Несколько советов по оформлению:
- Человеческий взгляд автоматически движется сверху вниз и в таком же порядке учитывает важность информации. поэтому в самом верху страницы должно находится имя автора, потом заголовок, подзаголовок и год выпуска.
- Название книги должно быть заметным, привлекать внимание читателя, поэтому делайте его шрифт в 3-4 раза крупнее остального текста.
- Используйте подзаголовок, в котором дается краткое объяснение. Например: «Создаем электронную книгу» — заголовок. «Подробная инструкция по созданию, запуску и продвижению» — подзаголовок. Сделайте его в полтора-два раза меньше заголовка.
- Если вы встраиваете изображение, лучше расположить его между названием и подзаголовком.
Редакторы вроде PDF Commander, Adobe Acrobat и ABBYY Fine Reader позволяют встраивать медиафайлы, также вы можете сверстать простой титульный лист в Word. Если не хотите устанавливать софт, можно воспользоваться онлайн-конструкторами вроде Canva или Visme.
Два варианта создания титульного листа в PDF Commander: слева — полностью текст, справа — картинка
Вместо того, чтобы вручную набирать первую страницу, можно встроить готовую обложку в формате JPG или PNG. Для ее создания используйте сервис в Canva, графический редактор Adobe Photoshop или GIMP. В этом случае не забывайте выставлять самое высокое качество файла, иначе текстовые элементы при сжатии могут потерять четкость.
Оглавление
Если ваша электронная книга длиннее 15 страниц, разместите оглавление дважды: после титульного листа и на последней странице.
- Чтобы упростить чтение и позволить пользователям быстро поставить закладку, сделайте навигацию интерактивной, встроив в каждый пункт ссылку на внутренние страницы документа.
- Чтобы сделать интерактивное оглавление в Microsoft Word, вы должны предварительно отформатировать название каждой главы стилем «Заголовок». Для более глубокой иерархии также выделяйте подзаголовки.
- Чтобы читателю было удобнее ориентироваться в оглавлении, оформляйте список глав с интерактивными ссылками для быстрого перехода и с номерами страниц.
- Стилизуйте содержание под традиционную книгу, чтобы заголовок сразу «приводил» к нужному номеру страницы. Для этого просто проставьте после названия главы многоточие почти до окончания строки, а затем укажите номер.
Пример оформление оглавления в традиционном стиле в Word
В Word можно создать автоматическое содержание, но будьте осторожны: эта программа не очень хорошо разбирается в иерархии заголовков и может включить даже простой текст. Поэтому оглавление лучше создавать вручную.
Тело книги (текст, картинки)
Чтобы книгу было легче читать, внимайте отнеситесь к визуальной составляющей внутреннего наполнения. Перед тем, как создать электронную книгу и переносить текст из готового документа или создавать его с нуля, составьте гайдбук, в котором собираются элементы главного стиля. Подберите отдельный шрифт для главных заголовков, подзаголовков и основного текста. В целом рекомендации касательно внутреннего наполнения можно свести к следующим пунктам:
- Каждое название главы выделяйте специальным стилем. В большинстве текстовых редакторах есть оформление «Заголовок», это облегчит создание интерактивного оглавления.
- Разбивайте длинные параграфы запоминающимися цитатами. Выделяйте их курсивом либо вставляйте в виде цветного изображения.
- Подзаголовки должны отличаться от основного текста и заголовков, но не друг от друга.
- Сохраняйте одинаковые стили для всех абзацев. Для электронных книг предпочтительнее выравнивать текст по ширине листа. Старайтесь не оставлять в конце страницы короткие слова и предлоги, например «и», переносите их на следующую строку.
- Не размещайте изображения за основным текстом. Для удобства чтения всегда лучше использовать белый или светлый фон.
- Используйте одинаковый стиль форматирования для всех визуальных элементов. Избегайте неестественных теней и кричащих рамок или границ.
- Картинки лучше всего позиционировать в центре листа. Всегда добавляйте изображение с красной строки, иначе оно может сбить выравнивание текста.
- Если вы хотите создать документ в единой стилистике, предварительно обработайте все фотографии в графическом редакторе, применив к ним один фильтр.
- Не забудьте пронумеровать книгу. Расположите цифры на всех страницах, кроме титульной.
- Добавьте контактные данные (почту, сайт, социальные аккаунты) и биографию автора в конце документа. Также встройте профессиональную фотографию – это повысит узнаваемость и, следовательно, доверие читателя.
Контент должен легко читаться: выделяйте заголовки, отцентрируйте картинки, разбивайте текст на списки и цитаты
Перед тем, как завершить книгу, несколько раз ее перечитайте. Даже если исходный текст был идеальным, копирование и вставка могут привести к ошибкам, таким, как пропущенные буквы и двойные слова. Обязательно дайте книгу на проверку кому-то еще. Если не хотите привлекать к этому родных и знакомых, наймите для этого специального человека на сайтах фриланса.
Для того чтобы создать электронную книгу, необходимо иметь готовый текст и иллюстрации. Иметь иллюстрации конечно необязательно, но желательно все-таки подготовить одно или два изображения, чтобы ваша обложка была хотя бы с симпатичным и привлекающим рисунком.
Чтобы подготовить текст, для начала нужно его написать, а затем отформатировать. Напишите текст, не забывая соблюдать абзацы и делить его,если, конечно, это требуется, на главы с заголовками. Деление текста очень важно, ведь это повышает уровень читабельности.
Когда текст написан, нужно выделить его, и выбрать для него правильный шрифт. Можно, конечно, оставить основной шрифт по умолчанию (обычно это Сalibri), но его, как правило, не используют в электронных книгах. Самые «ходовые» шрифты — это, всем известные Arial, Verdana и Times New Roman. Для основного текста электронной книги рекомендуется использовать шрифт Verdana, так как ученые доказали, что он самый легкий и удобный для быстрого и комфортного чтения. Отличным шрифтом для заголовков будет Times New Roman, потому что также доказано, что на тексте со шрифтом Times New Roman невольно останавливается взгляд читателя, а это как раз то, что требуется для заголовков.
Затем, если вам нужно, чтобы каждый абзац вашего текста начинался с красной строки, вам необходимо проделать следующее действие: нажмите на кнопочку, которая находится в правом верхнем углу над перемещающимся курсором и называется «Линейка». После этого, в появившейся сверху линейке, переместите вправо на деление маленький курсорчик, который называется «Отступ первой строки» и находится в левой части линейки. И тогда первая строка каждого абзаца, будет начинаться с отступа, то есть с красной строки. Только не забудьте перед этим выделить весь ваш текст!
Затем, вы можете на свое усмотрение выделить некоторые слова жирным шрифтом, или курсивом, либо можете поменять цвет у некоторых слов.
Там где ваш текст нуждается в булетах, воспользуйтесь маркером, или нумерацией, некоторую часть текста вы можете сделать по центру, или же по правому краю, также вы можете вообще поменять стили своего текста, если это требуется, но все это нечасто пригождается в электронных книгах, поэтому не будем на этом останавливаться.
Еще одну весомую роль в тексте для вашей будущей электронной книги играет оглавление. Оглавление в электронной книге должно быть красивым и удобным. Красота — это ровненькое содержание, на которое приятно смотреть, а удобство — это наглядность и кликабельность. О том, как создать оглавление в MicrosoftWord прочтите тут http://znaikak.ru/kaksozdatoglavlenievmicrosoftword2007.html .
А теперь коротко о том, как вставить картинку в текстовый редактор Word:
Чтобы вставить изображение в Microsoft Word, очень важно, чтобы оно имелось у вас на компьютере. Сначала вам нужно поставить курсор в то место, куда вы собираетесь вставить изображение, затем перейти во вкладку «Вставка», после нажать на кнопочку под названием «Рисунок», и тогда вам откроется окошко, и в нем вы сможете выбрать иллюстрацию, которую бы хотели вставить в документ.
После того, как вы кликнули на изображение, нажмите на кнопочку «Вставка» внизу окошка, или сделайте двойной клик по картинке, которую вы выбрали.
В вашем документе появится рисунок, как раз на том месте, куда вы поставили курсор. Если ваша картинка играет роль иллюстрации, вы можете оставить ее так, как она вставилась автоматически, но если вас не устроит ее размер, ее положение, или даже ее яркость с контрастностью, тогда вам нужно обратить внимание на панель сверху. На этой панели вы сможете сделать размер картинки, какой требуется, утвердить ее положение на странице, поправить яркость с контрастностью, а также поменять стиль рисунка и применить к нему различные эффекты. Особое внимание, конечно же, нужно обратить на вкладочку «Обтекание с текстом», ведь она играет определяющую и главную роль в положении рисунка относительно текста.
Если же вы решили вставить изображение, чтобы оно было фоном всей страницы, то вам нужно первым делом кликнуть на «Обтекание с текстом» и выбрать разметку «За текстом», затем растянуть картинку на всю страницу, если это потребуется, а уже после этого, наделять фон другими эффектами. Правда, нужно еще позаботиться о том, чтобы ваше изображение не понижало читабельность текста. Нужно или подбирать правильный цвет фона, или сделать ему прозрачность. Эффекта прозрачности можно достичь с помощью повышенной яркости и пониженной контрастности вашей картинки.
Материал для электронной книги почти готов, но нужно не забыть вставить в документ номера страниц. Это делается очень легко. Вам нужно просто зайти во вкладку «Вставка» найти на возникшей панели блок «Колонтитулы» и кликнуть на кнопочку «Номер страницы». Далее вам предстоит выбрать положение номера страницы на свое усмотрение.
Также вы можете написать в колонтитулах ваше имя и фамилию, и даже дать ссылку на ваш сайт или блог.
Как это делается?
Тут же на панели рядом с кнопкой «Номер страницы», нажмите, к примеру, на «Верхний колонтитул» и выберите «Пустой». Верхний колонтитул сразу станет активным, и вы можете набрать в нем нужный текст. Кроме того, если вы обратите свое внимание на панель, то заметите, что у вас есть возможность вставить в колонтитул картинку, например логотип.
Колонтитул уникален тем, что текст, написанный в нем, будет виден вверху (если это верхний колонтитул), или снизу (если это нижний колонтитул) на каждой странице, но с этим может возникнуть одна проблема: содержимое колонтитула будет портить вид главной обложки будущей книги. У каждой проблемы есть свое решение, и у этой тоже! Нажмите двойным кликом по колонтитулу, затем на возникшей панели найдите блок «Параметры» и поставьте галочку у надписи «Особый колонтитул для первой страницы», и тогда колонтитулы на первой страницы документа, то есть обложки очистятся.
Вот и все. Материал для электронной книги оформлен. Создавайте замечательные электронные книги, фантазируйте, дерзайте!

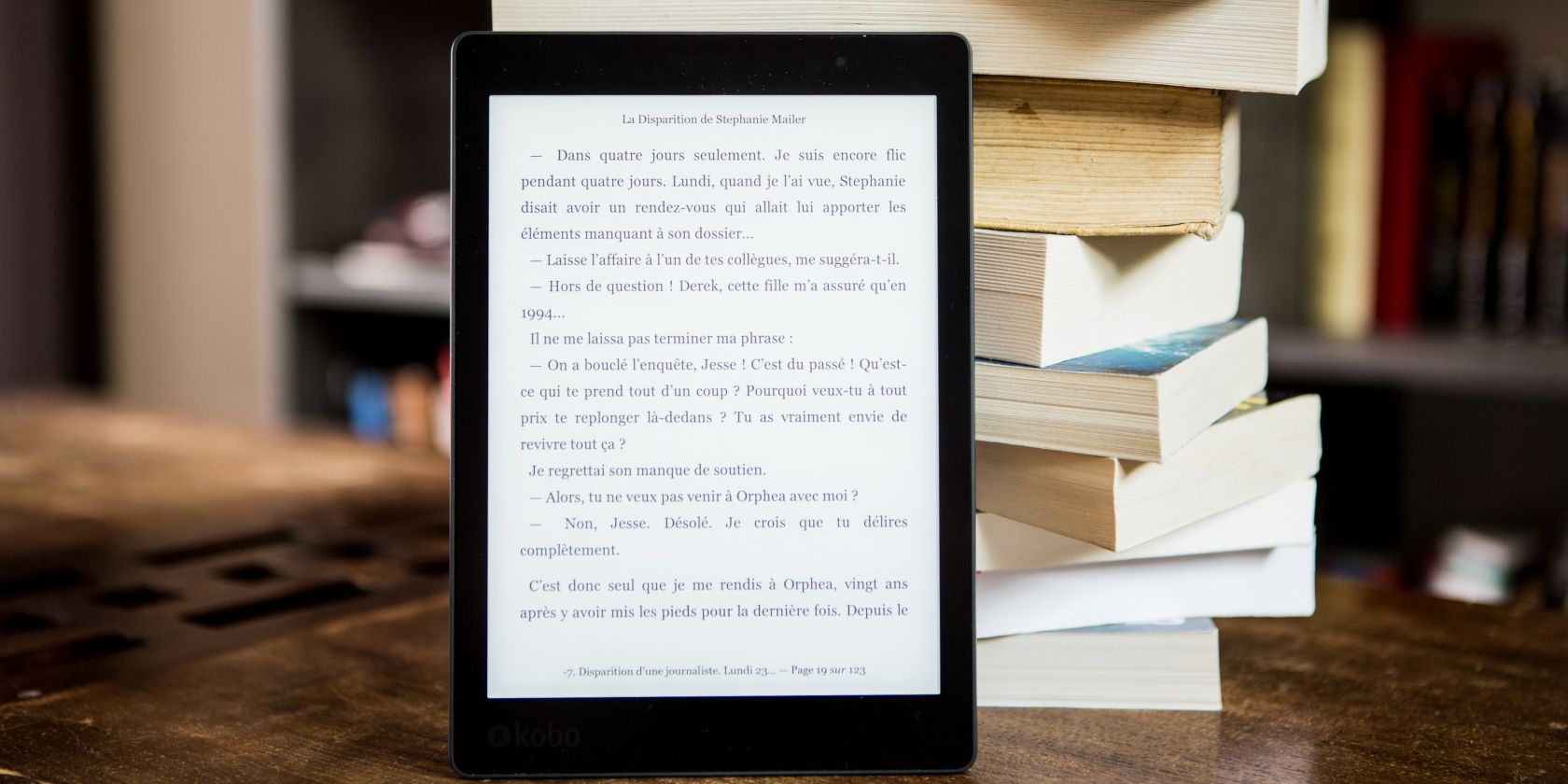



























































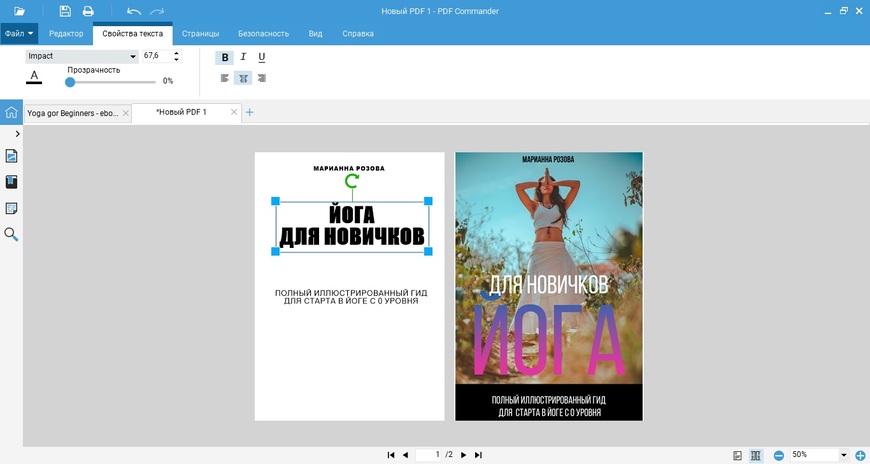
.png)



.png)




