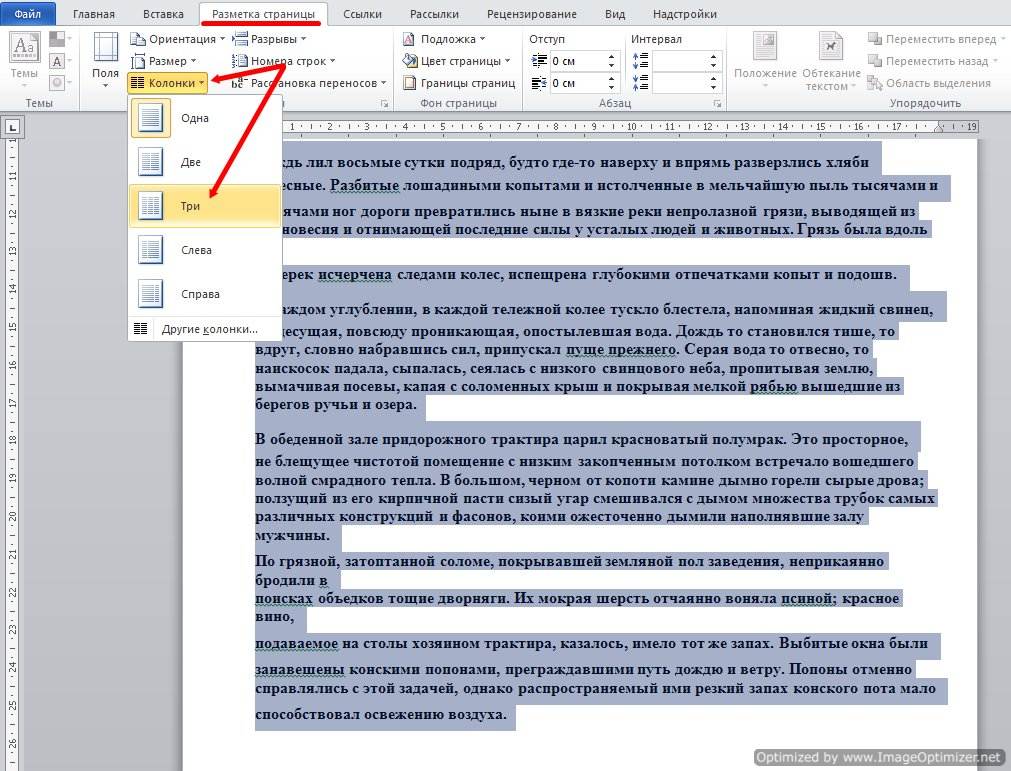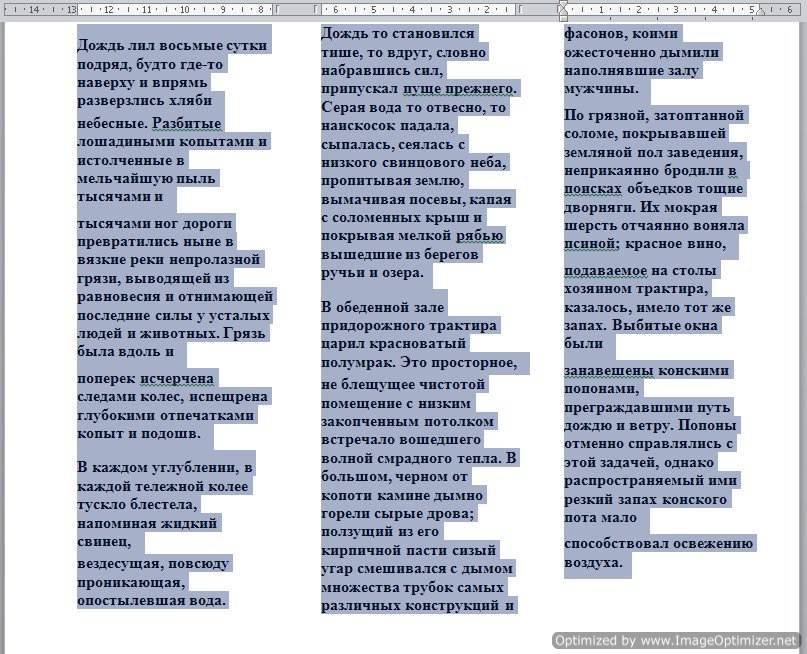Содержание
- Способ 1. «Макет» – «Колонки»
- Способ 2: «Вставка» – «Таблица»
- Расчет страниц при печати книги/газеты
- Вопросы и ответы
Способ 1. «Макет» – «Колонки»
- Создайте документ MS Word через нажатие на пиктограмму на рабочем столе или в «Пуске». В 2016-2019 версии текстового процессора необходимо нажать на пустой бланк в окне, появившемся после запуска программы.
- Продумайте формат страниц: первый лист всегда отличается по содержанию (он должен привлечь внимание и заинтересовать целевую аудиторию). Расположите текст, необходимые изображения, назовите статьи, пронумеруйте страницы. Если хотите, чтобы отображались колонтитулы, создайте их через команду «Вставка» – «Верхний колонтитул»/«Нижний колонтитул». Здесь обычно отображается дата и номер выпуска, главная новость на странице и т.д.
Подробнее: Добавление колонтитулов в Microsoft Word
- Когда материал полностью готов, перейдите в меню «Макет» – «Колонки» – «Другие столбцы».
- В открывшемся окне нужно указать параметры отображения столбцов. Для начала выберите количество столбцов, затем укажите расстояние между ними и подтвердите действие нажатием на «ОК». Если вы хотите, чтобы между колонками была вертикальная черта, отметьте опцию «Разделитель».
- Весь документ автоматически преобразуется, вы заметите разделение на колонки. Из-за выравнивания по ширине строки сильно растягиваются. Чтобы это исправить, нажмите CTRL+A, а после CTRL+L для выравнивания по левому краю, CTRL+E – по центру.
- Чтобы текст смотрелся органично, поэкспериментируйте с настройками шрифта и абзаца. Для этого воспользуйтесь инструментами на ленте во вкладке «Главная» либо вызовите диалоговые окна через пиктограмму в виде стрелочки в правом нижнем углу каждого блока.
Подробнее: Форматирование текста в документе Microsoft Word
Способ 2: «Вставка» – «Таблица»
Чтобы сформировать электронную газету, можно заполнить таблицу материалом, после чего сделать границы неотображаемыми при печати.
- Перейдите в меню «Вставка» – «Таблица», укажите количество столбцов и строк для отображения текста по колонкам. Как вариант, можно воспользоваться пунктом «Вставить таблицу», где открывается диалоговое окно для подробной настройки.
Подробнее: Как сделать таблицу в Microsoft Word
- Когда таблица отобразится на листе, заполните строки необходимой информацией. Главное, проследите, чтобы сведения вставлялись корректно. Возьмите за правило: одна строка – один лист, на другую страницу строка не переходит. В таком случае будет легче редактировать текст и не бояться смещения.
- Чтобы сделать границы невидимыми, выделите таблицу и раскройте опцию «Границы» на ленте в блоке «Абзац». Кликните на пункт «Нет границы». Очертания таблицы исчезнут, при печати отображаться не будут. Если вы хотите сделать особые очертания между столбцами, кликните на пункт «Границы и заливка» в этом же меню.
Подробнее: Скрытие всех или отдельных границ таблицы в Microsoft Word
- В этом диалоговом окне вы можете выбрать тип и толщину линии, которая будет находиться между столбцами. После всех манипуляций подтвердите действие нажатием на «ОК».
- Вы увидите, что внешние очертания исчезли, однако между столбцами появилась линия по заданным параметрам.


Расчет страниц при печати книги/газеты
Если газета будет не только электронная, но и печатная в небольшом тираже, необходимо знать, как правильно ее распечатать. Существуют специальные сервисы, позволяющие онлайн рассчитать номера листов при печати тетрадей, газет, книг, т.е. продукции, которую нужно согнуть пополам и впоследствии скрепить.
Перейти на сайт Буклеттер
- Перейдите по указанной ссылке и в поле «Введите количество страниц» укажите соответствующее число листов. Помните, что оно должно нацело делиться на 4 для корректного пересчета. Нажмите кнопку «Рассчитать». Если указанное число не соблюдает условие, сервис самостоятельно добавляет страницы и проводит расчет. При печати пустые страницы будут добавлены в конце.
- На сайте размещена видео инструкция, а также текстовое сообщение о необходимости скопировать раскладку.
Скопируйте номера, указанные в поле «Лицо». Откройте готовый документ Ворд, зайдите в окно печати (CTRL+P) и укажите необходимые параметры: «Зеркальные поля», «2 страницы на листе» и, собственно, номера листов, которые пройдут через принтер в первый раз.
Подробнее: Печать документов в Microsoft Word
Помните, что перед началом печати нужно отключить функцию печати в обратном порядке («Файл» – «Параметры» – «Дополнительно» – «Печать в обратном порядке», галочка не стоит).
- После того как все листы отпечатаны, поверните стопку обратной стороной и скопируйте поле «Оборот». Вставьте номера страниц в окно печати, также устанавливая зеркальные поля и 2 страницы на листе. Запустите печать и дождитесь завершения процесса. После этого все листы рассортируйте и согните пополам. Скрепите удобным способом, например, скобами или пружиной.
Если газета будет распечатываться, как обычный документ, то в настройках окна печати выставьте опцию «Напечатать только нечетные страницы» и запустите процесс.
После этого поверните стопку обратной стороной вверх и в окне печати установите пункт «Напечатать только четные страницы». Запустите процесс, после чего рассортируйте документ и скрепите удобным способом.
Примечание: если необходимо несколько экземпляров газеты, установите дополнительные опции в окне печати: «Копии» – количество экземпляров, и «Разобрать по копиям» – тут доступны два пункта «Разобрать» или «Не разбирать», все зависит от вашего умения пользоваться конкретным принтером.

Еще статьи по данной теме:
Помогла ли Вам статья?
Как создать текст в газетных колонках
Набрать простой текст в Ворде умеет каждый школьник, но вот бывает необходимо разбить текст на колонки. Может вам понадобиться создать школьную газету или вы хотите издавать свои буклеты или листовки. Не важно, что именно. Важно то, что это в Word 2010 делается очень легко и быстро. Создавать брошюру мы уже научились.
Теперь давайте попробуем создать текст в несколько колонок или, как их еще называют в газетных колонках.
Разбиваем текст на колонки
Выделите весь текст (или часть документа), который вам необходимо разбить на колонки, и нажмите в меню — Разметка страницы – на кнопку – Колонки —, и выберите необходимое количество колонок. Я для примера выбрала три колонки.
Вот, что у меня получилось.
Как вы понимаете, таким образом можно создать любое доступное для программы количество колонок. Все делается на полном автомате. Тут же можно размещать и диаграммы, и таблицы, и графические объекты. Пробуйте и совершенствуйтесь.
Разбивка на колонки происходит таким же образом.
Удачи Вам!
-
Изменение полей
Статья
-
Создание колонок в документе
Статья
-
Выбор альбомной или книжной ориентации страницы
Статья
-
Добавление границы к странице
Статья
-
Вставка колонтитула
Статья
-
Вставка номеров страниц
Статья
-
Вставка разрыва страницы
Статья
-
Вставка оглавления
Статья
Войдите с помощью учетной записи Майкрософт
Войдите или создайте учетную запись.
Здравствуйте,
Выберите другую учетную запись.
У вас несколько учетных записей
Выберите учетную запись, с помощью которой нужно войти.
Спасибо за ваш отзыв!
×
Download Article
Download Article
- Designing Your Paper
- Creating Your Paper
- Q&A
- Tips
- Warnings
|
|
|
|
This wikiHow teaches you how to create a newspaper using Microsoft Word’s built-in features. Once you have an idea of what your newspaper will look like, you can create a newspaper in Word on both Windows and Mac computers.
-
1
Examine a few different newspapers. To understand how the basic elements of a newspaper work together, look at how the following elements of each paper come together:
- Stories — The meat of the paper, where the majority of the text is.
- Images — Photos and graphics are an essential piece of newspaper design. They break up large swaths of text and help provide context for stories.
- Headlines — The headline is the first thing the reader will see before deciding whether or not the story is worth their time.
-
2
Account for printer size. Unless you have access to an industrial-sized printer, your document won’t be able to be more than the 8.5-inch-by-11-inch size that most printer paper comes in.
- This is the default page size setting for Microsoft Word on most computers.
Advertisement
-
3
Plan your layout before beginning. It will help to have a basic idea of your paper’s design before opening Word and messing with the formatting. Take a few sheets of scratch paper and sketch out a few different designs.
- Design different pages. The front page will look significantly differently than inside pages, and different sections will have slightly different styles.
- Draw lines to see how columns will affect the flow of your paper. Too many columns will make your text too crowded, while too few columns will lead to your stories appearing blocky.
- Try placing text blocks in different places on your scratch page. Wrap text around images, or try placing an image directly above or below the story that it’s related to.
- Experiment with headline placement. Headlines need to grab the reader’s attention, but they can’t be so large that they’re distracting.
Advertisement
-
1
Open Microsoft Word. Double-click the Word program icon, which resembles a white «W» on a dark-blue background.
-
2
Click Blank document. It’s a white box in the upper-left side of the page. Doing so will open a new, blank document.
- Skip this step on a Mac.
-
3
Add a title to your newspaper. Type in the title of your newspaper or the headline that you want to use.
-
4
Start a new line. Press the ↵ Enter key to jump down to a new line.
- This step is so that you can add columns without dividing the title.
-
5
Click Layout. This tab is in the dark-blue ribbon at the top of the Word window. Doing so will open the Layout toolbar below the ribbon.
-
6
Click Columns. It’s on the left side of the Layout toolbar. A drop-down menu will appear.
-
7
Click More Columns…. This option is at the bottom of the Columns drop-down menu. A window will appear with additional options.
-
8
Select a column number. For example, click Two at the top of the window to divide your paper into two columns.
- You can also change the number in the «Number of columns» box to your preferred number of columns.
-
9
Click the «Apply to» drop-down box. It’s in the lower-left side of the window.
-
10
Click This point forward. This option is in the drop-down menu. Doing so will apply your columns to your document with the exception of your title.
-
11
Click OK. This will split your Word document into two or more columns (depending on how many you chose).
-
12
Add your written content. Start with a title, then press Enter}} and begin writing a piece. When you get to the end of a piece, skip a couple of lines and then begin another title and piece.
- As you type, the left-most column will fill up first and then feed into the right column(s).
-
13
Insert photos. Click the place in your newspaper where you want to insert a photo, then click the Insert tab, click Pictures, select a picture, and click Insert in the bottom-right corner of the window.
- You can shrink or enlarge your photo by clicking and dragging one of the picture’s corner knobs in or out.
- To wrap text around the photo, click the photo, then click the Format tab, click Wrap Text, and click a wrap text option.
-
14
Center your newspaper’s title. Click the Home tab, highlight the title, and then click the «Centered» icon, which resembles a stack of centered horizontal lines in the «Paragraph» section of the toolbar.
-
15
Format your newspaper. There are countless things you might want to change about your newspaper before you save it, but there are a few main things you’ll likely need to change:
- Text Font and Size — Highlight the text that you want to change, then click the downward-facing arrow next to the current font in the «Font» section of the Home tab. Select a new font, then select a size in the numbered drop-down box next to the font box.
- Bold Titles — Highlight the title(s) you want to change, then click B in the «Font» section to make the text bold. You can also click the U or I button here to underline or italicize the text, respectively.
-
16
Save your work. Press Ctrl+S (Windows) or ⌘ Command+S (Mac) to save your newspaper, then select a save location, enter a title, and click Save. Your newspaper is ready to go!
Advertisement
Add New Question
-
Question
How can I make the first letter larger like newspapers do?
Place your text cursor on the letter in question, then click «insert» and select «drop cap.»
-
Question
What is the font used in newspapers?
Times New Roman is the most common ‘newspaper’ font. This will give it the authentic look.
-
Question
How can I add a picture in the first column only so that the text will still flow?
Wrap the image specifically, so text surrounds it. Place it where you want it, then click wrap image.
See more answers
Ask a Question
200 characters left
Include your email address to get a message when this question is answered.
Submit
Advertisement
-
Check out handy newspaper fonts, like Old English Text. In order to really make your Microsoft Word publication look «newsy,» you may want to look into what kinds of fonts are most popular with established newspapers. A variety of websites and print resources can show you the fonts that newspaper printers have used over the years.
Thanks for submitting a tip for review!
Advertisement
-
If you don’t select «Black and White» when printing your newspaper, the printing itself will likely be expensive.
Advertisement
About This Article
Article SummaryX
Before creating your newspaper in Word, consider planning out your newspaper’s content and design so that you have a general idea of how to format the Word document. Once you know what your newspaper should look like, create a new Word document and add your newspaper’s title at the top. You can insert columns by clicking Layout, clicking Columns, and selecting a number of columns. Write your newspaper articles’ content in the columns; if you want to add images, click Insert, click Pictures, and select a photo from your computer.
Did this summary help you?
Thanks to all authors for creating a page that has been read 638,657 times.
Reader Success Stories
-
Shilpa Suresh
Jun 24, 2017
«I have created 2 or 3 newsletters but after reading the tips, I am sure to make a better newsletter. Thank you…» more
Is this article up to date?
Загрузить PDF
Загрузить PDF
Благодаря данной статье вы научитесь создавать газеты с помощью Microsoft Word. Придумайте, как будет выглядеть ваша газета, а затем воплотите идею в жизнь в программе Word на компьютере Windows или Mac.
-
1
Просмотрите несколько разных газет. Рассмотрите взаимное расположение базовых элементов газеты, чтобы понять принципы верстки и расположения на бумаге:
- Материалы — главное содержимое, на которое приходится основная часть текста.
- Изображения — иллюстрации и фотографии также являются важными элементами газеты. Они разделяют крупные блоки текста и дополняют контекст сюжетов.
- Заголовки — первое, на что обращает внимание читатель, когда принимает решение читать или не читать материал.
-
2
Учитывайте размеры принтера. Если у вас нет в наличии принтера промышленных масштабов, то дело ограничится размером бумаги 210 на 297 миллиметров, который поддерживает большинство принтеров.
- Такой размер соответствует настройке размера страницы по умолчанию для программы Word на большинстве компьютеров.
-
3
Заранее обдумайте макет страниц. Прежде чем открыть программу Word и приступить к работе по форматированию, следует составить общее представление о макете будущей газеты. Возьмите несколько листов бумаги для заметок и схематически изобразите несколько вариантов.
- Продумайте дизайн разных страниц. Первая полоса будет значительно отличаться от остальных страниц газеты, как и разделы должны стилистически отличаться друг от друга.
- Начертите несколько линий, чтобы разобраться с наполнением. Если колонок будет слишком много, то текст окажется сильно сжатым, а недостаточное количество колонок сделает страницу разрозненной.
- Пробуйте разные расположения блоков текста на черновой странице. Поместите изображение внутри текста, выше или ниже сюжетного материала.
- Выберите подходящее место для заголовка. Он должен привлекать внимание читателя, но при этом заголовок слишком большого размера будет отвлекать от текста.
Реклама
-
1
Откройте Microsoft Word. Дважды щелкните по значку Word, который выглядит как белая буква «W» на синем фоне.
-
2
Нажмите Создать. Белый прямоугольник находится в левой верхней части экрана. При этом откроется новый документ.
- Пропустите этот шаг на компьютерах Mac.
-
3
Укажите название газеты. Напечатайте на странице название газеты или желаемый заголовок.
-
4
Начните с новой строки. Нажмите кнопку ↵ Enter в документе, чтобы перейти на новую строку.
- Этот шаг позволит добавить колонки, но при этом оставить название газеты в исходном виде.
-
5
Нажмите Разметка страницы. Эта вкладка находится на синей ленте в верхней части окна Word. При этом в ленте откроется панель инструментов Разметка страницы.
-
6
Нажмите Колонки. Этот пункт находится в левой части панели Разметка страницы. На экране появится выпадающее меню.
-
7
Нажмите Другие колонки…. Этот пункт находится внизу списка Колонки. Появится окно с дополнительными возможностями.
-
8
Выберите число колонок. Например, нажмите Две в верхней части окна, чтобы разделить свою газету на две колонки.
- Также можно указать число в поле «Число колонок», выбрав необходимое количество.
-
9
Выберите выпадающее меню «Применить». Поле находится в левой нижней части окна.
-
10
Выберите До конца документа. Укажите данный пункт в выпадающем меню, чтобы применить количество колонок ко всему документу за исключением заголовка.
-
11
Нажмите OK. После этого документ Word будет разделен на выбранное количество колонок.
-
12
Добавьте текстовое содержимое. Начните с заголовка, затем нажмите кнопку ↵ Enter и напечатайте раздел. Когда дойдете до конца, оставьте пару пустых строк, а затем укажите следующий заголовок и напечатайте следующий раздел.
- В процессе ввода текста колонки будут заполняться слева направо.
-
13
Вставьте фотографии. Нажмите на место в газете, куда нужно вставить фотографию, после чего нажмите вкладку Вставка, затем Рисунок, выберите изображение и нажмите Вставить в правом нижнем углу окна.
- Фото можно уменьшить либо увеличить, если потянуть за угол изображения.
- Нажмите на фото, затем выберите вкладку Формат, далее Обтекание текстом, после чего выберите вариант обтекания, чтобы текст располагался вокруг изображения.
-
14
Выровняйте название газеты по центру. Нажмите вкладку Главная, выделите текст названия, а затем нажмите иконку «Выровнять по центру» в виде выровненных по центру горизонтальных линий в блоке «Абзац».
-
15
Измените формат газеты. Программа позволяет добавить множество различных деталей перед сохранением, но чаще всего меняют такие параметры:
- Шрифт и размер текста — выделите часть текста, которую нужно изменить, затем щелкните по направленной вниз стрелке права от текущего шрифта в блоке «Шрифт» вкладки Главная. Теперь выберите новый шрифт и размер шрифта в числовом раскрывающемся списке рядом со шрифтом.
- Полужирное начертание заголовка — выделите заголовок, который следует изменить, а затем нажмите Ж в блоке «Шрифт», чтобы сделать текст полужирным. Также можно нажать кнопки Ч или К, чтобы выбрать подчеркивание или курсивное начертание текста.
-
16
Сохраните газету. Нажмите сочетание клавиш Ctrl+S (Windows) или ⌘ Command+S (Mac), чтобы сохранить газету, после чего выберите папку для сохранения, введите название и нажмите Сохранить. Ваша газета готова!
Реклама
Советы
- Выбирайте удобный шрифт для газеты вроде Arial Narrow. Если вы хотите, чтобы ваша поделка действительно выглядела как настоящая газета, то узнайте, какие шрифты чаще всего используют газетчики. В интернете можно найти немало информации о шрифтах для газет в разное время.
Реклама
Предупреждения
- Выбирайте «Черно-белую» печать, чтобы не расходовать лишнюю краску в принтере.
Реклама
Об этой статье
Эту страницу просматривали 142 051 раз.