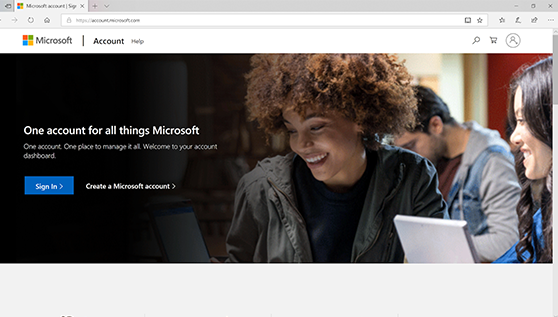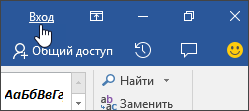Как создать новую учетную запись Майкрософт?
С помощью учетной записи Майкрософт вы можете получать доступ к продуктам и службам Майкрософт, выполнив однократный вход в учетную запись. Вот как можно ее настроить.
-
Перейдите на страницу account.microsoft.com, выберите Войти, а затем выберите Создать.
-
Если вы хотите создать новый адрес электронной почты, выберите Создать новый адрес электронной почты, выберите Далее и следуйте инструкциям.
Сведения об управлении учетной записью Майкрософт
Нужна дополнительная помощь?
Содержание
- Вход, регистрация, выход и добавление новой учетной записи
- Видео. Вход в Office
- Проверьте, как это работает!
- Вам нужны дополнительные возможности?
- Вход в Office
- Выберите свое устройство, чтобы получить более подробные инструкции по входу в систему:
- Активация Office
- Активация Microsoft 365 версии Office без подписки
- Активация Microsoft 365, предустановленного на новом устройстве с Windows
- Активация покупки или предложения Microsoft 365, предустановленного на новом устройстве с Windows
- Активация Office из программы скидок Microsoft «Рабочее место»
- Активация новой версии или ключа продукта Microsoft 365
- Устранение ошибок при активации
- Как создать учетную запись Microsoft и для чего она нужна?
- Что такое учетная запись Майкрософт и для чего она нужна?
- В чем разница между учетной записью Microsoft и обычной учетной записью в Windows?
- Создание учетной записи Майкрософт на компьютере с Windows 10
- Создание учетной записи Майкрософт на телефоне (Windows Phone)
- Как войти в учетную запись Майкрософт на телефоне c Android?
Вход, регистрация, выход и добавление новой учетной записи
Чтобы зарегистрироваться в Майкрософт Teams (бесплатно), вам потребуется только учетная запись Майкрософт. Если вы используете Skype, OneDrive, Outlook.com или Xbox Live, у вас уже есть. В противном случае можно легко создать новую учетную запись Майкрософт.
Откройте приложение Teams.
Введите адрес электронной почты или номер телефона и нажмите кнопку Войти.
Введите пароль или код проверки и нажмите кнопку Войти еще раз.
Примечание: Если вы не настроили пароль ранее, вам может быть предложено добавить пароль.
Примечание: Если у вас возникли проблемы при регистрации в Майкрософт Teams (бесплатно) с помощью номера телефона, перейдите к нашему руководству по устранению неполадок с номером телефона уже Майкрософт учетной записью в Майкрософт Teams (бесплатно).
Откройте приложение Teams.
Нажмите Зарегистрироваться бесплатно.
Выберите тип учетной записи, с которой вы хотите зарегистрироваться:
Личное — для общения с друзьями и семьей.
Бизнес . Для координации с коллегами в вашем малом бизнесе.
Примечание: Регистрация в Майкрософт Teams (бесплатная) отличается от использования рабочей учетной записи (обычно назначается ИТ-администратором в рамках организации с лицензией на использование Teams) или учебной учетной записи (в рамках учебного заведения или учебного заведения). Узнайте больше о Майкрософт Teams (рабочей или учебной).
Следуйте инструкциям, чтобы создать учетную запись Майкрософт.
Откройте приложение Teams.
Коснитесь изображения профиля или Дополнительно 
Коснитесь Добавить учетную запись. Здесь можно добавить личную учетную запись или учетную запись малого бизнеса. Просто введите данные для входа и следуйте инструкциям.
Откройте приложение Teams.
Коснитесь изображения профиля или Дополнительно 
В разделе Учетные записи и организации выберите учетную запись, на который вы хотите перейти.
Совет: Вы также можете провести пальцем вверх или вниз по изображению профиля, чтобы быстро переключаться между учетными записями.
Откройте приложение Teams.
Коснитесь изображения профиля или Дополнительно 
В разделе Учетные записи и организации выберите личную учетную запись или учетную запись малого бизнеса.
Коснитесь пункта Параметры 
Нажмите Кнопку Выйти 
Примечание: Если вы добавили рабочую или учебную учетную запись, вы по-прежнему будете входить в нее.
Источник
Видео. Вход в Office
Совет. Видео не на вашем языке? Попробуйте выбрать Скрытые субтитры 
Проверьте, как это работает!
Войдите в Office с помощью классических приложений или браузера, чтобы раскрыть весь его потенциал.
Вход в Office с помощью классических приложений
Щелкните ссылку Вход.
В окне Вход введите адрес электронной почты и пароль учетной записи, которую вы используете для работы с Office. Это может быть учетная запись Майкрософт либо рабочая или учебная учетная запись.
Нажмите кнопку Далее.
Вход в Office с помощью браузера
Войдите в систему с помощью учетной записи Майкрософт либо рабочей или учебной учетной записи, которую вы используете для работы с Office.
Примечание: Для Microsoft 365, предоставляемой 21vianet в Китае, войдите с помощью своей рабочей или учебной учетной записи по адресу Login.Partner.microsoftonline.CN.
Для Microsoft 365 ГерманииВойдите в систему с помощью своей рабочей или учебной учетной записи по адресу Portal.Office.de.
Вам нужны дополнительные возможности?
Примечание: Эта страница переведена автоматически, поэтому ее текст может содержать неточности и грамматические ошибки. Для нас важно, чтобы эта статья была вам полезна. Была ли информация полезной? Для удобства также приводим ссылку на оригинал (на английском языке).
Источник
Вход в Office
Интерактивная поддержка может предоставлять цифровые решения для проблем с Office
Войдите на портал www.office.com в веб-браузере, чтобы начать использовать приложения в Интернете или получить доступ к другим веб-службам, связанным с вашей учетной записью, например OneDrive.
Способ входа в установленное приложение Office зависит от вашего устройства.
Совет: Чтобы добавить в Outlook учетную запись электронной почты или справку по входу на портал Outlook.com, см.Справка по Outlook и обучение работе с ним.
Выберите свое устройство, чтобы получить более подробные инструкции по входу в систему:
Совет: Для управления профилем учетной записи после входа (например, для обновления сведений безопасности, просмотра своих продуктов и т. д.), нажмите свой аватар или имя в правом верхнем углу окна, а затем выберите параметр для просмотра своей учетной записи и управления ею.
Для приложений Office, установленных на компьютере с Windows:
Если вы еще не открыли файл или документ Office, запустите любое приложение, например Word или Excel, и откройте существующий файл или создайте новый.
Выберите Файл > Учетная запись (или Учетная запись Office в Outlook). Нажмите кнопку Войти, если вы еще не вошли.
В окне входа введите электронный адрес и пароль для Office. Это может быть личная учетная запись Майкрософт, связанная с Office, либо рабочая или учебная учетная запись.
Для приложений Office, установленных на компьютере Mac:
Откройте любое приложение Office, например Word, и нажмите Вход. Если вы уже редактируете файл, нажмите Файл > Создать из шаблона. > Вход.
Примечание: Если вы используете OneNote, выберите OneNote из меню сверху и нажмите кнопку Войти.
В окне входа введите электронный адрес и пароль для Office. Это может быть личная учетная запись Майкрософт, связанная с Office, либо рабочая или учебная учетная запись.
Для приложений Office, установленных на iPhone и iPad:
Откройте приложение Office. На экране Учетная запись выберите пункт Вход.
В окне входа введите электронный адрес и пароль для Office. Это может быть личная учетная запись Майкрософт, связанная с Office, либо рабочая или учебная учетная запись.
Для приложений Office, установленных на устройстве с Android или Chromebook:
Откройте приложение Office. На экране Последние нажмите Вход.
В окне входа введите электронный адрес и пароль для Office. Это может быть личная учетная запись Майкрософт, связанная с Office, либо рабочая или учебная учетная запись.
Чтобы войти в Office в Интернете:
Откройте страницу www.office.com и щелкните Войти.
Введите адрес электронной почты и пароль. Это может быть ваша личная учетная запись Майкрософт или имя пользователя и пароль, которые вы используете с вашей рабочей или учебной учетной записью. В заголовке отображается имя учетной записи, с помощью которой вы вошли в систему.
Нажмите Средство запуска приложений 
Совет: Вы можете входить в приложения Office на нескольких устройствах при использовании подписок на Microsoft 365. См. статью Как работает вход в учетную запись в Microsoft 365.
Источник
Активация Office
Интерактивная поддержка в браузере может предоставлять цифровые решения для проблем с Office
Выберите вашу версию Microsoft 365 ниже и узнайте, как активировать Microsoft 365.
Активация Microsoft 365 версии Office без подписки
При запуске неактивированного приложения Microsoft 365 вам будет предложено войти в Microsoft 365. Необходимо войти с помощью учетной записи Microsoft или рабочей либо учебной учетной записи, которая использовалась для приобретения или подписки на Microsoft 365.
Примечание: Если Microsoft 365 был предустановлен на новом устройстве, ознакомьтесь со статьей Активация Office, предустановленного на новом устройстве с Windows.
Если появляется мастер активации, значит вам нужно активировать Microsoft 365 самостоятельно. Следуйте инструкциям мастера, чтобы активировать Microsoft 365.
Активация Microsoft 365, предустановленного на новом устройстве с Windows
При появлении этого экрана Microsoft 365 устанавливается как пробная версия Microsoft 365 для семьи
Вы увидите этот экран при входе в Microsoft 365, который был предустановлен на новом устройстве, если у вас нет продукта Microsoft 365, связанного с учетной записью.
Чтобы использовать Microsoft 365 на новом устройстве, вы можете активировать Microsoft 365 в рамках пробной подписки на Microsoft 365 для семьи сроком на 1 месяц. Можно также купить Microsoft 365, добавить Microsoft 365 в существующую подписку на Microsoft 365 или ввести ключ продукта с соответствующей карточки. Если у вас есть более старая копия Microsoft 365, можете установить ее вместо этой.
Активация покупки или предложения Microsoft 365, предустановленного на новом устройстве с Windows
Если появляется этот экран, Microsoft 365 установлен в рамках годовой подписки или единовременной покупки
Цифровой ключ продукта передается на ваш компьютер, поэтому вам не нужно будет получать распечатанный ключ продукта. Вы активируете Microsoft 365 путем входа с использованием учетной записи Microsoft. Если мы обнаружим вашу учетную запись Microsoft, мы покажем ее на этом экране. После входа ваш продукт будет добавлен в вашу учетную запись Microsoft, чтобы вы могли позже переустановить его или управлять новой подпиской без ключа продукта.
Активация Office из программы скидок Microsoft «Рабочее место»
Если вы приобрели Office профессиональный плюс, Visio профессиональный или Project профессиональный в рамках льготы вашего работодателя Список доменов Программы скидок «Рабочее место» Майкрософт(ранее известной как программа использования ПО Майкрософт на домашних компьютерах), выберите Я не хочу входить или создавать учетную запись (в нижней части экрана) и введите свой ключ продукта.
Активация новой версии или ключа продукта Microsoft 365
Если вы приобрели новую карточку с ключом продукта Microsoft 365 или получили ключ продукта при покупке Microsoft 365 через интернет-магазин, перейдите по адресу Office.com/setup или Microsoft365.com/setup и следуйте инструкциям на экране. Это однократный процесс, который добавляет ваш новый продукт в вашу учетную запись Microsoft. После активации ключа вы можете установить Office.
Устранение ошибок при активации
Если Microsoft 365 нельзя активировать, он в конце концов становится нелицензированным, и все возможности редактирования Microsoft 365 отключаются. Microsoft может стать нелицензированным по ряду причин. Например, если истекает срок действия подписки на Microsoft 365, для восстановления всех функций Microsoft 365 ее необходимо продлить.
Если Microsoft 365 был предварительно установлен на новом компьютере, для дальнейшего использования Microsoft 365 необходимо оформить пробную подписку на Microsoft 365 для семьи или купить Microsoft 365.
Примечание: При использовании Microsoft 365 в Windows 7 (больше не поддерживается, см. статью Прекращение поддержки Windows 7 и Office) необходимо включить протокол TLS 1.2 по умолчанию. См. статью Обновление для того, чтобы включить протоколы TLS 1.1 и TLS 1.2 в качестве безопасных протоколов по умолчанию в WinHTTP в Windows.
Источник
Как создать учетную запись Microsoft и для чего она нужна?
Снова привет, друзья. Пользователи Windows 10 (а так же Windows 8.1) давно заметили, как настойчиво разработчики этих операционных систем предлагают при каждом удобном случае пользоваться учетной записью Майкрософт. Если Вы ее себе еще не завели, то уж точно замечали на своем компьютере эти довольно частые уведомления.
Может быть, пора обратить внимание на эту интересную функцию? При правильной настройке учетная запись позволяет не только получить доступ к функциям и сервисам Майкрософт. Она позволит Вам контролировать, отслеживать действия Ваших детей в Интернете.
На Вашу почту будут приходить отчеты со списком сайтов, которые посещал ребенок, а Вы при необходимости можете с помощью своей учетной записи разрешать или запрещать доступ к сайтам, приложениям. Для малышей можно настроить пользование компьютером строго по расписанию. Читайте, как это можно сделать.
Мы все давно привыкли уже к тому, что везде надо регистрироваться. Чтобы скачать приложение в Play Market на телефон, пользоваться социальной сетью, войти в какой-нибудь онлайн-сервис, сначала надо пройти регистрацию. То есть, получить учетную запись. Долгое время Windows была свободна от этого правила. Для многих создание еще одной учетной записи — дело непривычное и сомнительное именно в силу привычки.
Что такое учетная запись Майкрософт и для чего она нужна?
Майкрософт создает программное обеспечение для большого числа компьютеров на планете в течение десятилетий. Так уж вышло что их система завоевала в свое время лидирующие позиции . У нас в России подавляющее большинство населения использует компьютеры Windows еще с незапамятных времен 🙂 — когда Интернета у многих из нас не было вовсе. Так было наверное, не только в нашей стране.
Интернет раскидывал свои сети, число пользователей росло. Появились у Майкрософт свои различные сервисы — электронной почты, обмена файлами, поисковых систем, на которых и регистрировались (кто где) разные граждане нашей планеты. Толчком для создания единой учетной записи, которая бы объединила все существующие сервисы в одну систему, послужило бурное развитие мобильных платформ Андроид и Яблоко (Apple), которые активно начали переманивать доверчивый народ на свои новые красивые продукты.
Начиная с Windows 8, разработчики делают уже операционную систему «заточенную» под использование человеком единой учетной записи Майкрософт. Без ее использования функционал реализуется не полностью, хотя использование ее не является обязательным. Но, если Вы решитесь использовать учетку, то весь заявленный функционал современной Windows 10 будет у Вас в распоряжении.
В чем разница между учетной записью Microsoft и обычной учетной записью в Windows?
Когда Вы пользуетесь учетной записю Microsoft вы на своем компьютере получаете доступ :
- OneDrive — «облачное» хранилище файлов, музыки, видео, документов — нужных Вам файлов со всех устройств;
- OneNote — приложения для заметок вместо бумажной записной книжки. Можно на компьютере заранее составлять планы покупок, поездок, планы на день и так далее. Информация хранится в Интернете, Вы пошли в магазин, достали телефон посмотрели, отметили;
- Доступ к Вашей электронной почте, контактам мобильного со всех устройств под Вашей учетной записью везде, где есть Интернет;
- Возможность вести календарь и планировать день — можно на компьютере спланировать день, неделю, месяц ,год. Ваш мобильный телефон

- Ваши личные настройки рабочего стола, тема оформления меняются на всех Ваших устройствах Windows. Если Вы изменили их на каком то одном — изменения произойдут и на остальных устройствах.
Короче говоря, с учетной записью Майкрософт Ваш компьютер превращается в полноценное мобильное устройство, его можно без проблем синхронизировать с Вашим мобильным телефоном, планшетом. Ваши привычные «компьютерные» приложения устанавливаются и на мобильный телефон. В результате, Вы пользуясь телефоном, ведёте ранее спланированные дела, просматриваете напоминания, документы.
Можно телефоном сделать фотографию — она сама сразу попадает в Ваш офис на компьютер. Что такое обычная учетная запись, как создать для нее пароль, как настроить вход без ввода пароля от учетной записи на компьютере — читайте здесь и здесь.
Создание учетной записи Майкрософт на компьютере с Windows 10
Для создания учетной записи Майкрософт, Вам понадобиться мобильный телефон, компьютер и адрес Вашей электронной почты. Можно использовать на компьютере программы — Skype, OneDrive или Word, Outlook, X-Box.
А можно создать учетную запись, зайдя на их сайт, или через «Учетные записи» в «Настройках» компьютера.
Это очень просто. Заполняем форму используя для регистрации адрес своей электронной почты (или номер мобильного):

Обратите внимание, что служба на которую будет зарегистрирована Ваша учетная запись — «outlook» или «hotmail». Если Вы используете уже существующий, Ваш личный почтовый адрес в качестве учетной записи Майкрософт — помните, что это псевдоним. Настоящее имя выглядит как ****@outlook.com, или ****@hotmail.com — в зависимости от того, что Вы выбираете в форме выше.
Продолжим. После того, как вошли в учетную запись, можно заполнить данные своего профиля, указать свои персональные данные, адрес почты, фотографию. Настраивается и безопасность входа в аккаунт и действия по восстановлению пароля от учетки в случае утери. При необходимости, так же можно создать здесь же учетные записи членов Вашей семьи:
Обратите внимание, что после создания учетной записи ребенка, можно управлять разрешениями. Вы можете контролировать со своего компьютера доступ к сайтам:
Так же можно получать отчеты за выбранный период, какие сайты посещались в последнее время. Отчеты в виде сообщений электронной почты будут приходить на Ваш компьютер :
Для маленьких подойдет функция ограничения времени, проводимого за компьютером:
Когда Ваш ребенок разберется, что к чему, он будет присылать Вам на Ваш компьютер просьбы об увеличении лимита времени. Вы можете при получении этого письма сразу порешать этот вопрос. 🙂 , продлить ему еще на часик, или нет. Такое же ограничение времени можно наложить на игры, которые получены из Магазина Windows.
Майкрософт имеет свой магазин приложений (как у Андроид или Яблока), который называется теперь Windows Store. Если Вы любитель приложений от Майкрософт, Вы так же можете привязать счет своей банковской карты к учетной записи и совершать покупки. Часть денег можно переводить на счет ребенка, а потом смотреть, какие игры он купил, и так далее.
Еще одна функция, это поиск ребенка. Например, если в устройстве включена функция определения местоположения, Вы можете найти его владельца, система подскажет, где он примерно сейчас находится. Для пользователей мобильных телефонов, планшетов с установленной Windows 10 эта функция может быть полезна. К сожалению, функции контроля доступны только на устройствах с Windows 10. После настройки учетных записей на устройствах, Вам будет доступен и список Ваших устройств. Дополнительно смотрим видео, как быстро создать учетную запись:
Создание учетной записи Майкрософт на телефоне (Windows Phone)
Для владельцев мобильных устройств с Windows 10 наличие учетной записи Майкрософт такое же желательное, как и для владельцев телефонов на Андроид. Многие давно уже привыкли пользоваться своим Play Market. Правда, огорчает, что Майкрософт пока не может похвастать таким обилием разнообразных и качественных приложений. С каждым годом их больше, но Андроид пока остается бесспорным лидером. Чтобы завести учетную запись на телефоне Windows 10 — нужно зайти в «Параметры»,затем в учетные записи:
Затем, используя номер своего телефона, быстро можно создать учетную запись (действуем так же, как на обычном компьютере), через Интернет . После чего произойдет синхронизация данных Вашего телефона с Вашей учетной записью и серверами Майкрософт. Смотрим видео:
Впечатления от Windows 10 на мобильном телефоне или планшете — хорошие. Обновления идут часто, глюков я пока не замечал. Огорчает только, (как уже упоминалось), что у них мало приложений. Тут уж ничего не поделаешь — для Google приложения пишутся на программах с открытым исходным кодом, а у Майкрософт-нет. Поэтому, на Google работает гораздо больше народу. Разрабатывать приложения может любой желающий и умеющий.
Создать учетную запись Майкрософт и пользоваться ею можно не только с телефона, планшета, компьютера Windows. Сейчас много приложений Майкрософт написано под устройства Андроид. Установив приложения на телефон и подключив их к учетной записи, Вы получите доступ к их данным.
Как войти в учетную запись Майкрософт на телефоне c Android?
Для чего это может понадобится? Это бывает жизненно необходимо , когда Вам надо быстро получить Ваши контакты с компьютера на новый, только что купленный телефон. Заносить вручную адресную книгу телефона в 200 записей — это занятие долгое. Например, у Вас на компьютере (или телефоне с Windows) есть контакты, номера телефонов, Скайп. А Вы купили новый телефон на Андройд. Что делать? С телефона на телефон напрямую контакты не всегда быстро переносятся.
Можно войти в Вашу учетную запись Майкрософт на телефоне. После чего Вы получите все свои контакты, вход в Скайп и в почту на новый телефон. Чтобы не вводить каждый раз пароли от учетной записи, сначала найдем приложения, с помощью которых можно подтвердить вход . Для Андроид скачиваем на телефон Microsoft Authentificator.
Осуществляем вход в Вашу учетную запись:
С помощью этого приложения можно подтверждать вход в учетные записи с помощью кода подтверждения:
Вводим логин и пароль своей учетной записи. Чтобы никто кроме Вас не смог ничего сделать в этом приложении, придумываем ПИН-код:
Приложение готово к работе.
Теперь, если Вы скачаете Скайп, OneDrive, или другое приложение от Майкрософт — Вам не обязательно нужно будет каждый раз вводить пароль. Это приложение будет подтверждать Вашу личность без пароля. А мы далее будем скачивать приложение — Outlook.
Оно тоже работает под Вашей учетной записью. Управляет почтой, календарем и контактами. После установки на телефон все контакты с компьютера переносятся в Вашу адресную книгу в телефоне.
Начинаем работу. Вводим логин Вашей учетной записи, пароль. Можно воспользоваться приложением Microsoft Authentificator и пароль не вводить.
Касаемся нужного варианта кода (будет в форме) , и утверждаем вход:

В списке контактов Outlook выбираем любой и как бы пытаемся его изменить. Тут же получим запрос на синхронизацию контактов Майкрософт и Андроид:
По такому же методу можно переносить контакты с телефона Андроид на новый телефон Майкрософт. Для верности еще можно зайти в Скайп, OneDrive, чтобы убедиться в том, что все на месте. В некоторых случаях иногда требуется добавить созданный аккаунт Outlook к аккаунтам в соответствующих настройках вашего мобильного телефона.
Что можно сказать в заключение? Майкрософт не отстает от своих соперников. В Windows 10 учетная запись делает устройство мобильным, еще более тесно ориентированным на Интернет — как у конкурентов. Заслуживает уважения попытка защитить детей от всякой заразы в Интернете, без дополнительных, платных программ, возможность настройки ограниченного пользования компьютером, даже когда Вас нет дома. Надо только самому сесть и все настроить.
Не лишним будет поставить хороший платный отечественный антивирус со своей пополняемой базой вредоносных сайтов. Это избавит Вас от необходимости много вручную добавлять сайты в черный список. Сегодня мы разобрались, что такое учетная запись, как ей можно пользоваться на телефоне или компьютере. Не хуже чем у других, к ней быстро привыкаешь. Но, создавать ее или нет — решать Вам, я только поделился тем, что по моему мнению может когда-нибудь пригодиться. На сегодня все. Пока!
Источник
В состав классического офисного пакета Microsoft Office входит Excel – программа для работы с таблицами. Стоимость офисного пакета велика, поэтому позволить себе его приобретение может не каждый.
Альтернативой классическому Excel выступает Эксель Онлайн, не требующий покупки лицензионного ключа. Редактор абсолютно бесплатный, он работает в любом браузере без абонентской платы и подписок. По своему функционалу он практически ничем не отличается от привычного Excel.
Освоить редактор Эксель Онлайн помогут пошаговые инструкции из статьи. Они расскажут о регистрации учётной записи, позволят воспользоваться мобильным приложением. Также будут даны базовые сведения о редакторе и его функционале.
Excel Online на компьютере и в телефоне
Бесплатный редактор Эксель Онлайн работает в браузере с сохранением рабочих документов в Google Диске. Благодаря этому пользователи могут работать с файлами из любой точки мира. Для этого нужно авторизоваться в любом браузере со своей учётной записью. Особенности редактора:
- Не требует установки дополнительных программ на компьютер.
- Предоставляется бесплатно и без подписок.
- Включает полный спектр инструментов для работы с табличными данными.
- Автоматически сохраняет все введённые данные.
- Может работать на слабых компьютерах.
- Реализована система импорта файлов с ПК.
- Встроенная галерея готовых шаблонов.
- Возможность отправки файлов по электронной почте.
- Расширяемый функционал с помощью бесплатных дополнений.
- Коллективное редактирование таблиц.
Эксель Онлайн доступен во всех операционных системах, ведь для его работы требуется только браузер. Например, он без проблем запускается на компьютерах, где установлены ОС семейства Linux или iOS, где встроенного табличного редактора может и не быть.
Устанавливать какие-либо дополнения, библиотеки и программы на компьютер не понадобится.
Для доступа к редактору потребуется только интернет. Загружается он быстро, в том числе через мобильные сети – расход трафика минимальный, тем более что у большинства пользователей он безлимитный.
Также Эксель Онлайн доступен на смартфонах, работающих на операционных системах Android и iOS. Для этого сюда устанавливается мобильное приложение Google Таблицы и производится авторизация с учётной записью Google. Это очень удобно – можно начать работу с файлом на компьютере, а потом переключиться на телефон. При этом все вносимые изменения сразу же сохраняются в облачном хранилище.
Как зарегистрировать учетную запись?
Чтобы приступить к работе в Эксель Онлайн, потребуется учётная запись Google. Регистрация занимает не более 2-3 минут с подтверждением номера мобильного телефона. Пошаговая инструкция включает девять простых пунктов:
- Воспользуйтесь этой ссылкой на Эксель Онлайн – она приведёт на главную страницу редактора.
- Найдите блок Для личных целей и нажмите кнопку Открыть Google Таблицы , чтобы на экране появилась форма входа.
- Нажмите в форме входа ссылку Создать аккаунт , выберите в выпадающем списке пункт Для себя , мы рассматриваем редактор для частных пользователей.
- Впишите в регистрационную форму имя и фамилию пользователя, укажите в следующем поле будущий логин для своей учётной записи (если имя окажется занятым, вы получите уведомление). Вместе с логином открывается электронный почтовый ящик в зоне @gmail.com.
- Задайте пароль, отвечающий требованиям безопасности – не менее восьми символов длиной, большие и маленькие буквы, цифры и (желательно, но необязательно) спецсимволы. Пароль указывается дважды – запомните или запишите его.
- Нажмите Далее – аккаунт почти готов, укажите в следующем наборе полей резервную электронную почту, номер мобильного телефона, пол и дату рождения.
- На указанный номер поступит SMS, содержащее код подтверждения – введите его на следующей странице.
- На следующем этапе указывается назначение номера – кликните ссылку Другие варианты и выберите, для чего будет использоваться номер. Доступные варианты – для всех сервисов Google, только для звонков или только для восстановления пароля.
- Подтвердите ознакомление с лицензионным соглашением нажатием кнопки Принимаю – на этом регистрация завершена.
Теперь всё готово к работе с таблицами. Создайте новый документ или выберите готовый шаблон из представленной на странице галереи.
Не хочется создавать новую электронную почту – используйте во время регистрации уже существующий почтовый ящик. Инструкция немного меняется:
- Перейдите по прямой ссылке на главную страницу Эксель Онлайн, нажмите Открыть Google Таблицы , кликните по ссылке Создать аккаунт и выберите Для себя .
- Впишите имя и фамилию нового пользователя, далее кликните по строке Использовать текущий адрес электронной почты и впишите адрес существующего ящика.
- Задайте надёжный пароль не менее чем из восьми символов, включающий большие и маленькие буквы, цифры и спепцсимволы.
- Введите на следующей странице код из шести символов, который поступит на указанный адрес электронной почты.
- Укажите номер мобильного телефона, получите SMS с кодом и введите код на следующей странице для подтверждения регистрации.
- Впишите дополнительные данные о пользователе – пол и дату рождения, другим пользователям эти данные не видны.
- Выберите, для чего будет использоваться телефонный номер – только для восстановления пароля, только для звонков или для всех сервисов одновременно.
- Подтвердите ознакомление с лицензионным соглашением нажатием кнопки Принимаю – учётная запись создана.
Теперь можно приступать к работе с таблицами.
Как войти в Excel через браузер?
Для входа в Эксель Онлайн воспользуйтесь прямой ссылкой с данной страницы. Сохраните её в Избранном или создайте ярлык на рабочем столе. Также можно добавить ярлык в панель визуальных закладок – она имеется в Яндекс.Браузере, Опере и Google Chrome.
Чтобы получить доступ к Эксель Онлайн и всем своим таблицам с другого компьютера, авторизуйтесь со своей учётной записью. То же самое касается смартфона – учётная запись в нём и на компьютере должна быть одинаковая.
Эксель Онлайн поможет вам при подготовке к ВПР по математике и по русскому языку. При загрузке файла в формате XLS или XLSX вы легко сможете запустить табличный редактор в браузере и открыть файлы с заданиями.
Как работать в Эксель Онлайн?
Чтобы приступить к работе, откройте главную страницу Эксель Онлайн по этой кнопке и нажмите ссылку с цветным плюсом и подписью Пустой файл . На экране появится пустая страница, где будут создаваться всевозможные таблицы. Также можно воспользоваться большой галереей шаблонов, где представлены таблицы с ежедневниками, бюджетами, календарями, планировщиками, табелями, финансовыми отчётами и журналами.
Кратко пройдёмся по назначению отдельных вкладок:
- Файл – сохранение, открытие, отправка таблиц по электронной почте.
- Правка – копирование, вставка, вырезание, удаление ячеек, строк и столбцов.
- Вид – закрепление страниц, масштаб, показ формул, таблица на весь экран.
- Вставка – вставка строк, столбцов, формул, рисунков, диаграмм и прочих элементов.
- Формат – форматирование текстов и числовых данных.
- Данные – подборка операций по работе с данными в таблицах.
- Инструменты – защита от изменений, скрипты, макросы, специальные возможности.
- Дополнения – установка и настройка уведомлений, расширяющих функционал.
- Справка – справочник по функциям и возможностям.
В правом верхнем углу видна кнопка Настройка доступа – здесь настраивается коллективная работа над таблицами. Отправьте приглашения на почтовые ящики участников, либо создайте специальную ссылку – она позволяет получить доступ к таблице (просмотр или просмотр/редактирование) без приглашений.
Аналогичные сервисы для работы с таблицами
Помимо Эксель Онлайн, существуют и другие сервисы, позволяющие работать с табличными данными:
- Веб-версия Excel от Microsoft Office – бесплатный сервис для работы с электронными таблицами, в том числе в коллективном режиме. Вход осуществляется с помощью универсальной учётной записи Microsoft. Для получения доступа к расширенным возможностям придётся выбрать и оплатить тарифный план.
- Zolo Sheet – мощный онлайн-редактор для работы с электронными таблицам. Позволяет не только просматривать их, но и редактировать. Инструменты для редактирования открываются после простой регистрации. В сервисе предусмотрено собственное облачное хранилище для сохранения документов. Реализован мощный функционал для бизнес-пользователей – от CRM до корпоративных чатов.
- Яндекс.Браузер – в нём появился встроенный бесплатный табличный редактор Microsoft Office Online. Он позволяет не только просматривать, но и редактировать таблицы с автоматической записью изменений в облачное хранилище.
Наиболее удобный вариант — Эксель Онлайн от Google с полностью бесплатным функционалом и большим набором бесплатных дополнений.
Одна учетная запись для всех служб Microsoft
Одна учетная запись. Одна панель управления. Добро пожаловать на страницу учетной записи.
Нет учетной записи Microsoft?
Узнайте, как начать работу с продуктами Microsoft.
Безопасность
Изменяйте пароль, обновляйте секретные вопросы и поддерживайте актуальность важных сведений учетной записи.
Конфиденциальность
Просматривайте историю поиска, посещений веб-страниц, местоположений и многое другое.
Семья
Обезопасьте свою семью в Интернете и оставайтесь на связи, даже когда находитесь вдали друг от друга.
Платежи и выставление счетов
Обновляйте платежную информацию, просматривайте историю заказов, используйте подарочные карты и получайте помощь с оплатой.
Подписки
Быстро продлевайте подписки и управляйте службами Microsoft из единой панели.
Устройства
Найдите и заблокируйте утерянное или украденное устройство Windows 10, сотрите с него данные или запланируйте ремонт и получите помощь.
Справка
Получите помощь и советы экспертов по продуктам и службам Microsoft.
Войдите в учетную запись и начните работу
Пользуйтесь всеми любимыми продуктами и службами Microsoft с помощью единого входа. От Office и Windows до Xbox и Skype – одно имя пользователя и один пароль объединяют вас с самыми важными файлами, фотографиями, людьми и контентом.
Outlook
Почта и календарь в одном. Все, что нужно для эффективной работы и общения дома и в дороге.
Skype
Оставайтесь на связи с близкими на всех устройствах с помощью текстовых сообщений, голосовых и видеозвонков Skype.
Microsoft Edge
Быстрый браузер для эффективной работы в сети: с ним удобно искать информацию, узнавать новое и систематизировать закладки.
Microsoft Bing
Интеллектуальные функции поиска помогают быстро и удобно находить все необходимое — ответы, новости, развлечения и многое другое.
Играйте в любимые игры где угодно. Играйте, общайтесь с друзьями и заходите в сообщества на Xbox One, компьютерах с Windows 10 и мобильных устройствах.
Microsoft 365
Выполняйте важные задачи с Word, Excel, PowerPoint и не только. Каким будет ваш следующий успех с Office 365?
OneDrive
Бесплатно сохраняйте и просматривайте файлы и фотографии на своих устройствах. В учетной записи Microsoft доступно 5 ГБ хранилища, и вы сможете добавить больше при необходимости.
Windows
Найдите и заблокируйте утерянное или украденное устройство Windows 10, сотрите с него данные или запланируйте ремонт и получите помощь.
Microsoft Store
Воспользуйтесь лучшими предложениями Microsoft — от приложений для работы и творчества до игр и развлечений.
Кортана
Экономьте время и будьте организованными — Кортана помогает решать повседневные задачи, чтобы вы не отвлекались на мелочи.
Благодаря MSN полезная информация доступна в любое время.