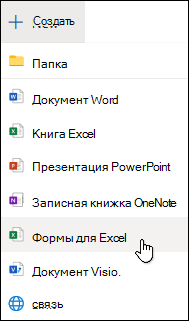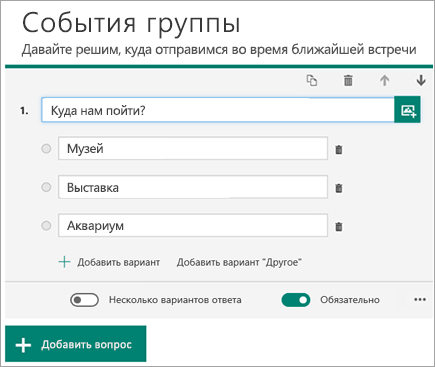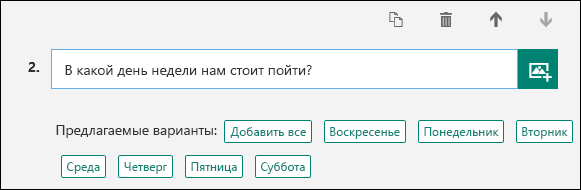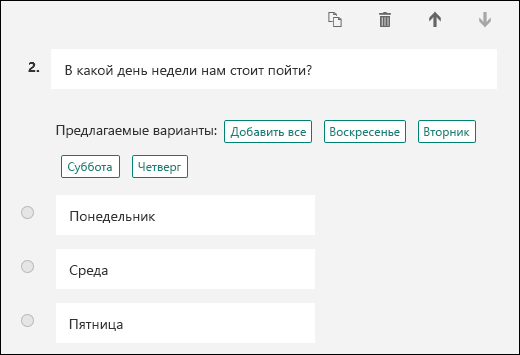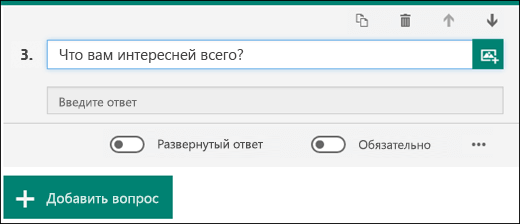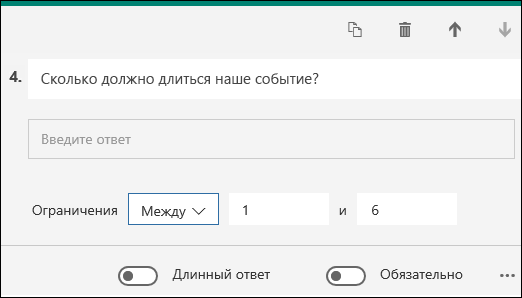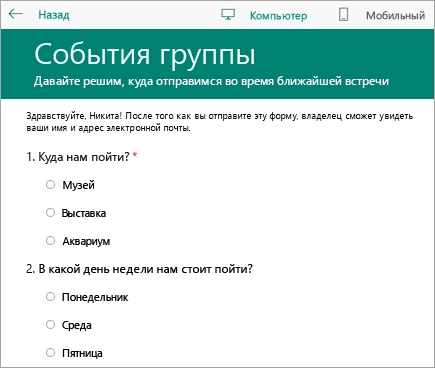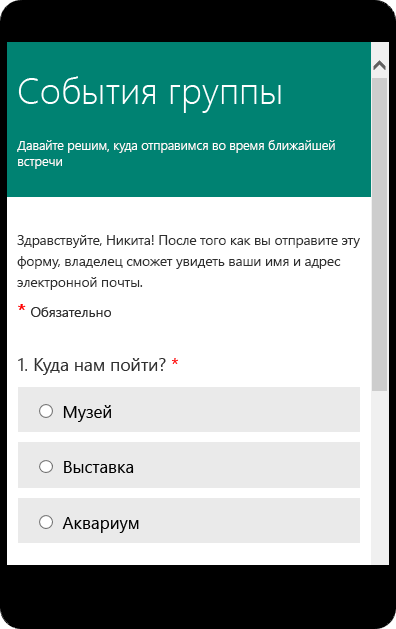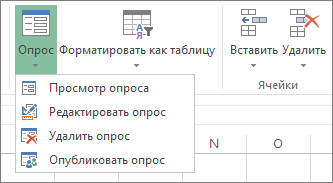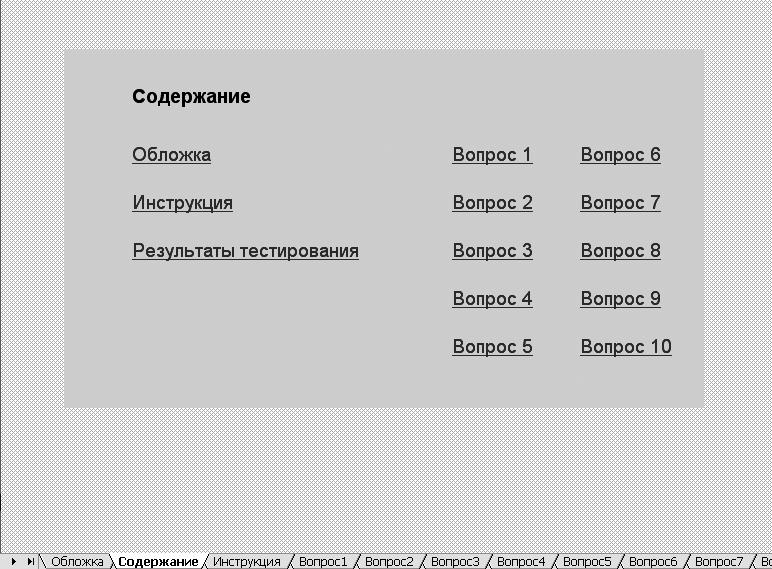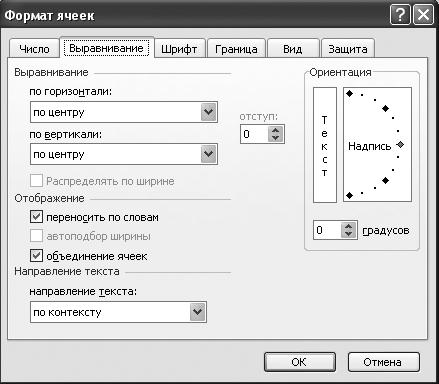Примечание: В настоящее время мы обновляем эту функцию и развертываем изменения, поэтому у вас могут быть другие возможности, чем описано ниже. Узнайте больше о предстоящих улучшениях функциональности в области «Создание формы» с помощью Microsoft Forms.
Опросы позволяют другим людям заполнять ваш список, например список участников или анкету, где вы можете увидеть все это в одном месте в Интернете. Вот как можно создать опрос в OneDrive и OneDrive для работы или учебы:
В OneDrive для работы или учебы
Чтобы при начать создание опроса, выполните указанные здесь действия.
-
Войдите в Microsoft 365 с помощью рабочей или учебной учетной записи.
-
Нажмите кнопку«Создать» и выберите Формы для Excel, чтобы приступить к созданию опроса.
Примечание:
Формы для Excel
доступны для OneDrive для работы или учебы и новых сайтов групп, связанных с Microsoft 365 группами. Узнайте больше о группах Microsoft 365. -
Введите имя опроса и нажмите кнопку «Создать».
-
Нажмите кнопку «Добавить вопрос», чтобы добавить новый вопрос в опрос. Доступны такие типы вопросов, как Выбор, Текст, Оценка и Дата.
Примечание: Опрос автоматически сохраняются при его создании.
-
Для вопросов типа «Выбор» введите текстовое содержание вопроса и каждого из вариантов выбора.
Хотите добавить варианты? Щелкните Добавить вариант, чтобы добавить ответы, отличные от двух стандартных вариантов. Нажмите кнопку «Добавить другое», чтобы добавить параметр выбора, который отображает текст «Другие». Чтобы удалить вариант, нажмите кнопку корзины рядом с ним. Вы также можете сделать ответ обязательным или разрешить несколько вариантов выбора с помощью параметров под вопросом. Чтобы Microsoft Forms в случайном порядке порядок параметров, которые отображаются для пользователей опроса, нажмите кнопку с многолипкой кнопкой(…)и выберите «Параметры в случайном порядке».
Совет: Нажмите кнопку с многоточием (…) и щелкните Подзаголовок, чтобы добавить для вопроса подзаголовок.
Для некоторых вопросов будут автоматически выводиться предложения.
Щелкните предлагаемый вариант, чтобы добавить его. В приведенном ниже примере выбраны Понедельник, Среда и Пятница.
-
Нажмите кнопку «Добавить вопрос», чтобы добавить другие вопросы в опрос. Изменить порядок вопросов можно с помощью стрелок Вверх и Вниз справа от них. Если вы хотите, чтобы на опросе отображалось большее текстовое поле, выберите параметр «Длинный ответ».
Совет: Чтобы скопировать вопрос, выберите его и нажмите кнопку «Копировать вопрос
в правом верхнем углу.
-
Для текстовых вопросов также можно установить ограничение, если в качестве ответа должны использоваться числа. Нажмите кнопку с многоточием (…) и щелкните Ограничения. Установить для чисел ограничения можно с помощью параметров Больше, Меньше, Между и множества других.
-
Нажмите кнопку «Просмотр» в верхней части окна конструктора, чтобы посмотреть, как ваш опрос будет выглядеть на компьютере. Если вы хотите проверить свой опрос, введите ответы на вопросы в режиме предварительного просмотра и нажмите кнопку «Отправить».
-
Щелкните «Мобильный», чтобы посмотреть, как ваш опрос будет выглядеть на мобильном устройстве.
По завершению предварительного просмотра опроса нажмите кнопку «Назад».
В OneDrive
Важно: В ближайшее время будет отменена программа опроса Excel. Хотя существующие опросы, созданные в OneDrive с помощью > Excel, будут работать, но при создании опросов используйте Microsoft Forms.
В верхней части экрана нажмите Создать, а затем выберите пункт Опрос Excel.
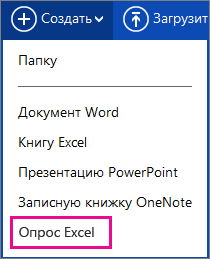
Появится форма, на основе которой можно создать опрос.
Советы для создания опроса Excel
-
Вы можете добавить опрос в существующую книгу. Открыв книгу в Excel в Интернете, перейдите на главная и в группе «Таблицы» щелкните «Опрос > «Новый опрос». В книгу добавится лист опроса.
-
Заполните поля Введите название и Введите описание. Если вам не нужны название и описание, удалите замещающий текст.
-
Перетащите вопросы вверх или вниз, чтобы изменить их порядок в форме.
-
Если вы хотите просмотреть файл в том виде, в котором его увидят получатели, нажмите Сохранить и просмотреть. Чтобы продолжить редактирование, нажмите Изменить опрос. Закончив, нажмите Предоставить доступ к опросу.
-
Если нажать кнопку «Закрыть»,вернуться к редактированию и просмотру формы можно на домашней > вExcel в Интернете.
-
Выбрав команду Опубликовать опрос, вы запустите процесс создания ссылки на форму. Нажмите Создать, чтобы создать ссылку. Скопируйте ссылку и вставьте в письмо, сообщение или запись блога. Перейдя по ней, любой пользователь сможет заполнить вашу форму, но если вы не предоставили разрешение, он не увидит книгу с общими результатами.
Создание эффективной формы для опроса
Добавляя вопросы в форму, помните, что каждый из них соответствует столбцу на листе Excel.
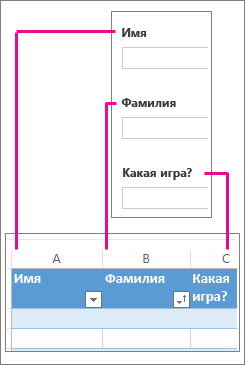
Продумайте, как использовать результаты опроса, собранные на листе. Например, если вы предоставите пользователям список готовых ответов и они не будут вводить свои варианты, это позволит вам сортировать и фильтровать ответы.
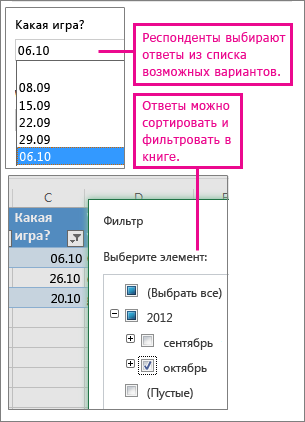
Для этого перейдите на вкладку Главная > Опрос > Редактировать опрос и щелкните вопрос, который необходимо изменить. Укажите тип Выбор для параметра Тип отклика и разместите каждый вариант ответа в отдельной строке в поле Варианты выбора.
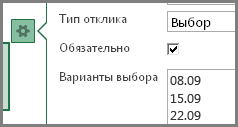
Вы также можете использовать другие типы ответов.
-
Типы Дата или Время позволяют сортировать результаты в хронологическом порядке.
-
Для ответов типа Число можно использовать вычисление при помощи математических функций, чтобы получить итоговые и средние значения.
-
Можно также использовать ответы типа Да/Нет, чтобы быстро узнать отношение респондентов к определенному вопросу.
Примечание: По мере того как вы добавляете вопросы в форму опроса, в электронной таблице создаются столбцы. Изменения, внесенные вами в форму опроса, отражаются в электронной таблице, кроме случаев, когда вы удалили вопрос или изменили порядок вопросов в форме. В этих ситуациях вам придется обновить таблицу вручную: удалите столбцы, которые соответствуют удаленным вопросам, или измените порядок столбцов с помощью вырезания и вставки.
См. также
Проверка результатов формы или опроса
Нужна дополнительная помощь?
СОЗДАНИЕ
ТЕСТА В MS EXCEL
1)

из восьми листов:
·
Лист 1: Начало
·
Листы 2-6: Вопрос 1 – Вопрос 5
·
Лист 7: Ответы
·
Лист 8: Результат
2)
Оформим Лист 1 (Начало) с помощью заливки
листа, автофигур и картинок:
3)
 |

(Вопрос 1).
4)
 |
Оформим Лист 2 (Вопрос 1): добавим надпись WordArt
«Вопрос 1», сам вопрос в автофигуре, ячейку для выбора ответа, и
автофигуру «Следующий вопрос»:

варианты ответов (передвиньте горизонтальную полосу прокрутки вправо).
В ячейку ввода ответа через команду «Проверка
данных» (Вкладка Данные) выведем список с вариантами ответов. Для этого в появившемся
окне на вкладке Параметры в «Типе данных» выбираем Список,
в «Источнике» указываем ячейки с вариантами ответов, выделяя их на листе
курсором мыши. На вкладке Сообщение для ввода записываем
сообщение: «Выберите ответ!» → OK.
На фигуру Следующий вопрос устанавливаем
гиперссылку на Лист 3 (Вопрос 2).
5)
Аналогичные действия проводим с Листами 3, 4,
5, 6 (Вопросы 2, 3, 4, 5)
На листе с вопросом 5 вместо фигуры «Следующий вопрос»
добавляем «Результат» с гиперссылкой на последний лист «Результат».
6)

введем текст:
Вопрос 1 – Вопрос 5. В ячейке А7
введем «Сумма баллов».
В ячейку В1
введем формулу: =ЕСЛИ(Вопрос1!I16=Вопрос1!Q17;1;0)
Указания по
выполнению: Через функцию ЕСЛИ в строке
«Лог_выражение» мы ссылаемся на лист с Вопросом 1, указываем мышью на ячейку с
выбором ответа, приравниваем её к ячейке с правильным ответом, значение Истина
указываем 1, значение Ложь – 0.
 |
То есть, если пользователь выберет правильный ответ, он
получит 1 балл, если выберет любой другой вариант ответа (неправильный) получит
0 баллов.
Аналогичные действия повторяем для
других вопросов (ячейки В2:В5)
В ячейке В7 подсчитываем
сумму баллов: =СУММ(В1:В5)
7)
 |
Оформим Лист 8 (Результат), выделим ячейку для
вывода оценки за тест.
Введем в нее формулу для определения оценки за
тест:
=ЕСЛИ(Ответы!В7=5;5;ЕСЛИ(Ответы!В7=4;4;ЕСЛИ(Ответы!В7=3;3;2)))
Данную формулу необходимо ввести вручную, ссылаясь на
ячейку В7 на листе Ответы.
Она означает, что если в данной ячейке сумма баллов равна 5, то и
оценка будет 5; если 4 балла, то оценка 4; если баллов 3, то и в результате
тройка; в противном случае (2, 1 или 0 баллов) – оценка 2.

Для того чтобы варианты ответов на листах пользователю
были не видны, столбцы с ними лучше скрыть (щелкаем по названию столбца,
выбираем команду «Скрыть»).
Также лучше скрыть от пользователя лист с расчетами ответов
(щелкаем по названию листа, выбираем команду «Скрыть»).
9)
Протестируйте свою работу и сдайте на проверку преподавателю.
10)
Дополнительное задание: с помощью функции Если задайте комментарий к оценке (например,
если 5 – надпись «Молодец!», если 2 – «Попробуй еще» и пр.)
Примечание: В настоящее время мы обновляем эту функцию и развертываем изменения, поэтому у вас могут быть другие возможности, чем описано ниже. Узнайте больше о предстоящих улучшениях функциональности в области «Создание формы» с помощью Microsoft Forms.
Опросы позволяют другим людям заполнять ваш список, например список участников или анкету, где вы можете увидеть все это в одном месте в Интернете. Вот как можно создать опрос в OneDrive и OneDrive для работы или учебы:
В OneDrive для работы или учебы
Чтобы при начать создание опроса, выполните указанные здесь действия.
Войдите в Microsoft 365 с помощью рабочей или учебной учетной записи.
Нажмите кнопку«Создать» и выберите Формы для Excel, чтобы приступить к созданию опроса.
Примечание: Формы для Excel доступны для OneDrive для работы или учебы и новых сайтов групп, связанных с Microsoft 365 группами. Узнайте больше о группах Microsoft 365.
Введите имя опроса и нажмите кнопку «Создать».
Нажмите кнопку «Добавить вопрос», чтобы добавить новый вопрос в опрос. Доступны такие типы вопросов, как Выбор, Текст, Оценка и Дата.
Примечание: Опрос автоматически сохраняются при его создании.
Для вопросов типа «Выбор» введите текстовое содержание вопроса и каждого из вариантов выбора.
Хотите добавить варианты? Щелкните Добавить вариант, чтобы добавить ответы, отличные от двух стандартных вариантов. Нажмите кнопку «Добавить другое», чтобы добавить параметр выбора, который отображает текст «Другие». Чтобы удалить вариант, нажмите кнопку корзины рядом с ним. Вы также можете сделать ответ обязательным или разрешить несколько вариантов выбора с помощью параметров под вопросом. Чтобы Microsoft Forms в случайном порядке порядок параметров, которые отображаются для пользователей опроса, нажмите кнопку с многолипкой кнопкой(. )и выберите «Параметры в случайном порядке».
Совет: Нажмите кнопку с многоточием (…) и щелкните Подзаголовок, чтобы добавить для вопроса подзаголовок.
Для некоторых вопросов будут автоматически выводиться предложения.
Щелкните предлагаемый вариант, чтобы добавить его. В приведенном ниже примере выбраны Понедельник, Среда и Пятница.
Нажмите кнопку «Добавить вопрос», чтобы добавить другие вопросы в опрос. Изменить порядок вопросов можно с помощью стрелок Вверх и Вниз справа от них. Если вы хотите, чтобы на опросе отображалось большее текстовое поле, выберите параметр «Длинный ответ».
Совет: Чтобы скопировать вопрос, выберите его и нажмите кнопку «Копировать вопрос 
Для текстовых вопросов также можно установить ограничение, если в качестве ответа должны использоваться числа. Нажмите кнопку с многоточием (…) и щелкните Ограничения. Установить для чисел ограничения можно с помощью параметров Больше, Меньше, Между и множества других.
Нажмите кнопку «Просмотр» в верхней части окна конструктора, чтобы посмотреть, как ваш опрос будет выглядеть на компьютере. Если вы хотите проверить свой опрос, введите ответы на вопросы в режиме предварительного просмотра и нажмите кнопку «Отправить».
Щелкните «Мобильный», чтобы посмотреть, как ваш опрос будет выглядеть на мобильном устройстве.
По завершению предварительного просмотра опроса нажмите кнопку «Назад».
В OneDrive
Важно: В ближайшее время будет отменена программа опроса Excel. Хотя существующие опросы, созданные в OneDrive с помощью > Excel, будут работать, но при создании опросов используйте Microsoft Forms.
В верхней части экрана нажмите Создать, а затем выберите пункт Опрос Excel.
Появится форма, на основе которой можно создать опрос.
Советы для создания опроса Excel
Вы можете добавить опрос в существующую книгу. Открыв книгу в Excel в Интернете, перейдите на главная и в группе «Таблицы» щелкните «Опрос > «Новый опрос». В книгу добавится лист опроса.
Заполните поля Введите название и Введите описание. Если вам не нужны название и описание, удалите замещающий текст.
Перетащите вопросы вверх или вниз, чтобы изменить их порядок в форме.
Если вы хотите просмотреть файл в том виде, в котором его увидят получатели, нажмите Сохранить и просмотреть. Чтобы продолжить редактирование, нажмите Изменить опрос. Закончив, нажмите Предоставить доступ к опросу.
Если нажать кнопку «Закрыть»,вернуться к редактированию и просмотру формы можно на домашней > вExcel в Интернете.
Выбрав команду Опубликовать опрос, вы запустите процесс создания ссылки на форму. Нажмите Создать, чтобы создать ссылку. Скопируйте ссылку и вставьте в письмо, сообщение или запись блога. Перейдя по ней, любой пользователь сможет заполнить вашу форму, но если вы не предоставили разрешение, он не увидит книгу с общими результатами.
Создание эффективной формы для опроса
Добавляя вопросы в форму, помните, что каждый из них соответствует столбцу на листе Excel.
Продумайте, как использовать результаты опроса, собранные на листе. Например, если вы предоставите пользователям список готовых ответов и они не будут вводить свои варианты, это позволит вам сортировать и фильтровать ответы.
Для этого перейдите на вкладку Главная > Опрос > Редактировать опрос и щелкните вопрос, который необходимо изменить. Укажите тип Выбор для параметра Тип отклика и разместите каждый вариант ответа в отдельной строке в поле Варианты выбора.
Вы также можете использовать другие типы ответов.
Типы Дата или Время позволяют сортировать результаты в хронологическом порядке.
Для ответов типа Число можно использовать вычисление при помощи математических функций, чтобы получить итоговые и средние значения.
Можно также использовать ответы типа Да/Нет, чтобы быстро узнать отношение респондентов к определенному вопросу.
Примечание: По мере того как вы добавляете вопросы в форму опроса, в электронной таблице создаются столбцы. Изменения, внесенные вами в форму опроса, отражаются в электронной таблице, кроме случаев, когда вы удалили вопрос или изменили порядок вопросов в форме. В этих ситуациях вам придется обновить таблицу вручную: удалите столбцы, которые соответствуют удаленным вопросам, или измените порядок столбцов с помощью вырезания и вставки.
КАК СОЗДАТЬ ОПРОС В EXCEL — ВОКРУГ-ДОМ — 2022
Видео: Анализ и наглядное предоставление результатов опросов в Microsoft Excel (Июнь 2022).
Имея бесплатную учетную запись Microsoft, любой может создать профессионально выглядящий опрос, не будучи экспертом по Excel. Когда вы создаете опрос в своей бесплатной учетной записи OneDrive, Excel Online проведет вас через процесс, чтобы настроить его для ваших нужд.
В зависимости от выбранных типов ответов участники могут проверить ответы на каждый вопрос, выбрать «Да» или «Нет» или ввести текст, даты или цифры. Результаты опроса автоматически добавляются в один лист Excel, который можно редактировать, сортировать и фильтровать по мере необходимости.
Начало нового опроса
кредит: Скриншот любезно предоставлен Microsoft.
Перейдите в Microsoft OneDrive и войдите в систему. Если у вас нет учетной записи Microsoft, следуйте инструкциям на экране, чтобы создать ее бесплатно. Нажмите на новый значок и выберите Обзор Excel, Excel Online открывается в новой вкладке браузера.
кредит: Скриншот любезно предоставлен Microsoft.
Введите имя для опроса в заглавие поле. Это отображается для всех, кто его получает, и используется в качестве имени файла при сохранении его в OneDrive. При необходимости введите описание в поле Описание поле.
кредит: Скриншот любезно предоставлен Microsoft.
Нажмите на Первый вопрос поле. Откроется диалоговое окно, в котором вы вводите вопрос и подзаголовок вопроса, а затем выбираете тип ответа. Чтобы задать вопрос, нажмите необходимые установите флажок и выберите ответ по умолчанию для каждого вопроса, если это необходимо. Варианты типа ответа включают в себя:
- Текст, для краткого текстового ответа.
- Текст абзаца для более длинных ответов.
- Число для десятичных чисел, процентов или валюты.
- Дата
- Время
- Да нет
- Выбор для товаров с множественным выбором.
Использование разных типов ответов
Текст и текст абзаца
кредит: Скриншот любезно предоставлен Microsoft.
Выберите либо Текст или же Текст абзаца ответ, если вы хотите, чтобы участники опроса могли вводить свои собственные ответы. Либо это хороший выбор, например, если вы хотите получить неструктурированные отзывы в опросе, или если вы спрашиваете рекомендации по теме. Помимо предоставления получателю возможности нажать клавишу «Return», чтобы добавить более одного абзаца, между этими двумя типами ответов нет никакой разницы. Excel позволяет любому вводить до 32 767 символов в одной ячейке.
Число
кредит: Скриншот любезно предоставлен Microsoft.
Параметр «Число» позволяет участникам опроса вводить любое число в качестве ответа на вопрос. Используйте меню Формат, чтобы указать, должен ли номер быть Фиксированный десятичный, Процентов или валюта, Затем вы можете указать количество десятичных знаков для каждого из этих форматов.
Дата и время
кредит: Скриншот любезно предоставлен Microsoft.
Дата или же Время Эта опция гарантирует, что все участники опроса используют один и тот же формат для своих ответов, что значительно упрощает сортировку и компиляцию ваших данных на листе. Если вы выберете Время выберите, хотите ли вы включить секунды во времени.
Да нет
кредит: Скриншот любезно предоставлен Microsoft.
Да нет Тип ответа довольно прост. Участники выбирают либо Да, либо Нет в качестве ответа.
Выбор
кредит: Скриншот любезно предоставлен Microsoft.
Выбор Тип ответа позволяет вам указать несколько вариантов ответа на вопрос. Введите как минимум два ответа в поле Выбор поле.
Обмен и использование опроса
кредит: Скриншот любезно предоставлен Microsoft.
Нажмите на Сохранить и просмотреть кнопка, когда вы ввели все свои вопросы. Файл сохраняется в OneDrive с использованием ранее введенного вами названия. Предварительный просмотр опроса отображается на экране точно так же, как и для участников.
кредит: Скриншот любезно предоставлен Microsoft.
Вычитайте опрос и проверьте каждый из ответов. Чтобы внести изменения, нажмите Редактировать опрос кнопка. Если вы удовлетворены опросом, нажмите Поделиться опросом затем нажмите кнопку Создать ссылку кнопка.
кредит: Скриншот любезно предоставлен Microsoft.
Скопируйте ссылку, как она появляется на экране, или нажмите Укоротить ссылку ссылка для создания более короткого. Нажмите Готово, Окно Survey закрывается, показывая рабочий лист Excel опроса в режиме просмотра.
кредит: Скриншот любезно предоставлен Microsoft.
Отправьте по электронной почте ссылку, которую вы скопировали всем участникам опроса. Когда они щелкают ссылку и завершают опрос, результаты будут добавлены в таблицу в виде новой строки, которую вы можете просмотреть в любой момент из папки OneDrive. В режиме просмотра вы можете сортировать и фильтровать ответы, щелкая маленький значок в нижнем углу каждого вопроса.
Чтобы поделиться книгой опроса с другими, нажмите Поделиться значок. Участникам не нужна учетная запись OneDrive, чтобы отвечать на вопросы. Обратите внимание, что сгенерированные здесь ссылки «Поделиться» не разделяют анкету опроса, а только рабочую книгу, содержащую лист опроса.
кредит: Скриншот любезно предоставлен Microsoft.
Нажмите на Редактировать книгу значок, чтобы внести изменения в лист опроса. Если вы нажмете Опрос Кнопка, которая появляется на ленте «Главная» после перехода в режим редактирования, позволяет просмотреть анкету опроса, отредактировать опрос, удалить его или снова получить ссылку «Поделиться».
Как создать опрос в Outlook
Microsoft Outlook — это популярная и мощная программа для управления электронной почтой и контактами, используемая в большинстве корпораций Америки. Одна из его многочисленных функций позволяет проводить .
Как создать опрос на Facebook
С момента своего появления в TheFacebook в 2004 году в Facebook произошли десятки изменений в дизайне и добавлены новые функции, начиная с новостной ленты в 2006 году и заканчивая представлением компании .
Как создать бесплатный онлайн-опрос с использованием документов Google?
Среди множества инструментов, предлагаемых в Google Диске, есть Forms, бесплатный онлайн-редактор форм, который можно использовать для создания опросов и обмена ими с другими. Результаты для каждого .
Как сделать опросник в excel
Критерии выполнения задания
Тест сконструирован в соответствии с описанием
Ячейки с текстами заголовка, инструкции и вопросов отформатированы в соответствии с образцом
Формула составлены, результат посчитан
Ячейки со значение ключевых ответов залиты
Ячейки со значение ключевых ответов содержат «скрытый текст»
- Загрузите MS-Excel .
- Сохраните текущую книгу в своей папке, дав ему имя anketa . xls
- Наберите в MS — Excel текст анкеты:
«Вы витаете в облаках?»
Инструкция к ответам на вопросы: при ответе на каждый вопрос ставьте цифру 1 в графе «Да» или «Нет» в зависимости от вашего выбора.
1. Получив газету, просматриваете ли вы ее, прежде чем читать?
2. Едите ли вы больше обычного когда расстроены?
3. Думаете ли вы о своих делах во время еды?
4. Храните ли вы любовные письма?
5. Интересует ли вас психология?
6. Боитесь ли вы ездить на большой скорости?
7. Избегаете ли вы мыслей о смерти?
8. Любите ли вы помечтать перед сном лежа в постели?
9. Способны ли вы сильно устать после восьмичасового сна?
10. Читаете ли вы любовные романы?
11. Делитесь ли вы с другими личными трудностями?
12. Избегаете ли одиночества?
13. Бывает ли так, что из-за неприятностей вы заболеваете?
14. Случалось ли вам в задумчивости проезжать нужную остановку?
15. Возникала ли у вас желание жить в другом городе?
16. Считаете ли вы характер человека наследственной чертой?
17. Ходите ли вы часто в кино, особенно если в репертуаре фильмы о любви?
Для расположения вопросов анкеты в соответствии с образцом, выделите ячейки, в которых помещены вопросы, увеличьте ширину столбца В примерно так, как это сделано в варианте оформления документа, затем воспользуйтесь командой Формат/Ячейка/ Выравнивание по левому краю, установите флажок Переносить по словам.
- Введите в нужную ячейку формулу для подсчета результата (за каждый положительный ответ 5 баллов).
- Анкета будет выглядеть наиболее презентабельно, если тексты ответов будут изначально скрыты от испытуемого. Для этого:
- Введите в нужные ячейки только значения суммы баллов за ответы;
- Выделите одну из ячеек, в которую введены баллы, затем воспользуйтесь командой Вставка/Примечание. В открывшемся поле Текстовое примечание наберите текст, соответствующий данному количеству баллов (тексты см. ниже).
- Для того, чтобы ячейки с баллами ответов выделялись на фоне общего текста анкеты, сделайте цветную заливку.
- Поставьте курсор на любую ячейку с баллами за ответы и убедитесь, что на экране появится скрытый в примечании текст.
От 57 до 85 баллов. Кажется, вы в «бегах». Как страус, прячущий голову в песок, вы прячетесь от действительности. Вам не мешало бы хотя бы изредка взглянуть в глаза реальности. Это поможет лучше ориентироваться в жизни и относительно успешно ограждать себя от различных неприятностей.
От 55 до 74 баллов. Ваши мечты не всегда сообразуются с «жестокой правдой жизни». Вам это мешает, но не уделяйте этому слишком много внимания и душевной энергии. Не следует искать совершенного (с вашей точки зрения) решения всех трудностей и жизненных неурядиц. Помните, что «звезды сияют, и когда их не видишь».
От 20 до 54 баллов. Вы чрезмерно заземлены, прагматичны. Вам пошла бы на пользу толика романтичности и мечтательности. Жизнь, конечно, вещь серьезная, но иногда и чувство юмора помогает преодолевать некоторые препятствия.
|
Как создать тест в Екселе |
||||||||
Ответить |
||||||||
Ответить |
||||||||
Ответить |
||||||||
Ответить |
||||||||
Ответить |
8
Рассмотрим
возможность программы MS
Excel
для создания компьютерного теста и
использование его в процессе обучения.
Можно выделить
следующие этапы создание теста.
-
Продумывание
способа оформления тестовых заданий.
Составление вопросов. -
Выбор способа
ввода ответа и оформление ответа. -
Переход между
бланками (вопросами) -
Выбор способов
оценивания и подведение итогов.
1. Оформление тестовых заданий
На первом этапе
необходимо продумать вопросы заданий,
варианты ответов и разработать дизайн
тестирующей программы. Можно разместить
каждый вопрос и поле для ввода ответов
на отдельном листе (см. рис. 3.2), или
разметить все вопросы и поля для ввода
ответов на одном листе (см. рис. 3.3).
Рис. 3.2 Лист вопроса
при оформлении теста в MS
Excel
|
№п/п |
Вопрос |
Ответ |
|
1 |
||
|
2 |
||
|
3 |
Рис. 3.3 Структура
листа для ввода ответов теста в MS
Excel
В общем виде
тестовое задание состоит из четырех
частей:
-
инструкция;
-
тексты заданий
(вопрос); -
варианты ответов;
-
правильные ответы.
Инструкция
содержит указания на то, для кого
предназначен тест, какие темы и разделы
дисциплин представлены в вопросах, что
испытуемый должен сделать, каким образом
выполнить задание, где и как делать
пометки и записи.
Текст задания
(или вопроса) представляет собой
содержательное наполнение задания.
Варианты ответов
не используются для заданий открытого
типа, где обучаемый самостоятельно
формирует и отражает ответ.
Правильный ответ
– обязательный атрибут любого тестового
задания – без него задание теряет смысл,
поскольку не может быть точно оценено
с учетом авторского замысла.
Рассмотрим вопрос
о структуре теста в том случае, если он
составляется в MS
Excel. На отдельном
листе может быть организована специальная
содержательная страница, на которой
представлены основные структурные
элементы теста и организованы гиперссылки
к основным разделам (рис.3.4).
Рис.3.4 Содержательная
страница при оформлении теста в MS
Excel
Д
оформления вопросов нужно создать
бланки (рис.3.5).
Для оформления
бланков используются операции:
-
Создания границ
ячеек, изменения цвета шрифта и фона
ячеек
-
Объединения ячеек
(рис.3.6) в меню Формат
– Ячейки) или
щелкнув правой кнопкой мыши по требуемой
ячейке;
Рис.3.5 Бланк для
оформления вопросов.
Р
Вид диалогового окна Формат ячеек.
2. Выбор способа ввода ответов, оформление ответов
В данной работе
рассмотрены следующие типы тестовых
заданий:
1.
Одиночный
выбор
предусматривает
выбор одного из предложенных вариантов
ответа.
При создании теста
с выборочным ответом или теста на
сопоставление выполняется следующая
последовательность действий:
-
Выбирается позиция
меню Данные; -
В ниспадающем
меню выбирается команда Проверка;
3) В диалоговом
окне выбирается тип данных Список;
4) В поле Источник
перечисляются варианты ответов через
точку с запятой;
Результатом
выполнения операций будет список с
выборочными ответами, из которых
тестируемый должен будет выбрать один
ответ (см. рис. 3.7).
2.
Множественный
выбор
(рис.3.8) – выбор нескольких вариантов
ответа из числа предложенных.
Рис.3.7 Пример теста
с одиночным выбором.
Рис.3.8 Пример теста
с множественным выбором.
При создании теста
с множественным выбором можно использовать
элемент Флажок
.
Этот элемент имеет
два свойства – установлен и снят. Флажок
используется в случае, если на заданный
вопрос теста существует несколько
правильных ответов – множественный
выбор. В случае существования единственно
правильного ответа на заданный вопрос,
лучше использовать Переключатель, т.к.
из нескольких переключателей, находящихся
в одной группе можно выбрать только
один, остальные автоматически приобретают
свойство — снят.
Элемент Флажок
находиться на панели инструментов
Формы:
Для отображения
этой панели необходимо выбрать пункт
меню Вид →
Панели инструментов → Формы.
Элемент Флажок добавляется для каждого
варианта ответов, для этого необходимо
выбрать его на панели инструментов
Формы
и щелкнуть в ячейке, напротив
соответствующего ответа. Щелкните по
надписи Флажок1
правой кнопкой мыши, из появившегося
меню выберите пункт Изменить_текст
и удалите надпись, используя клавиши
для удаления текста.
Действуя аналогично
необходимо добавить флажки ко всем
вариантам ответов. Далее необходимо
привязать каждый флажок к ячейке.
Щелкните правой кнопкой мыши по Флажку
и из меню выберите пункт Формат_объекта.
Появиться диалоговое
окно Формат_Элемента_управления,
выбрав вкладку Элемент_управления
найдите пункт Связь_с_ячейкой.
В данном окне необходимо указать
координату ячейки, к которой привязывается
выделенный флажок. В данном случае для
флажка в ячейке С13 устанавливаем связь
с ячейкой N13. Для флажка, находящегося
в ячейке С15 устанавливаем связь с ячейкой
N15, и т.д.(см. рис. 3.8)
В результате, если
флажок будет выбран, в ячейке, к которой
он привязан, будет присвоено значение
ИСТИНА, или значение ЛОЖЬ в случае, если
флажок снят.
3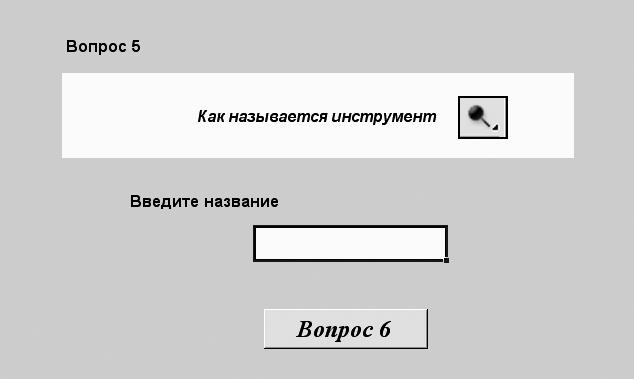
Свободный
ответ
(рис.3.9) – ввод ответа с клавиатуры. При
создании теста со свободным ответом
объединяется группа ячеек для ввода
ответа.
Рис. 3.9 Пример ввода
ответа с клавиатуры.
4. Задание
на соответствие
(рис. 3.10) – в таком тесте обучающийся
должен сопоставить данные из разных
колонок.
Рис.3.10 Пример
задания на соответствие.
5. Задание
на
установление правильной последовательности
(рис.3.11) – в таком типе вопросов
обучающемуся задается вопрос и дается
набор готовых элементов. В его задачу
входит расстановка этих элементов в
правильной последовательности.
Рис.3.11
Пример задания на расстановку
последовательности.
Соседние файлы в предмете [НЕСОРТИРОВАННОЕ]
- #
- #
- #
- #
- #
- #
- #
- #
- #
- #
- #