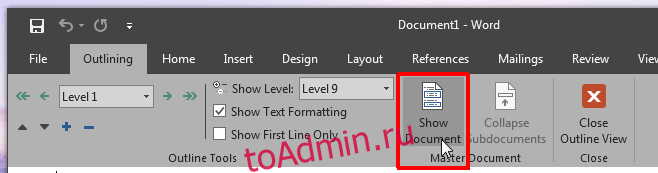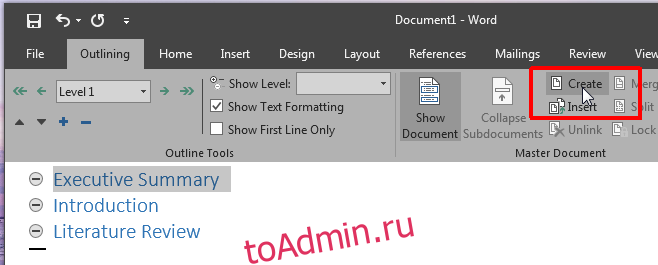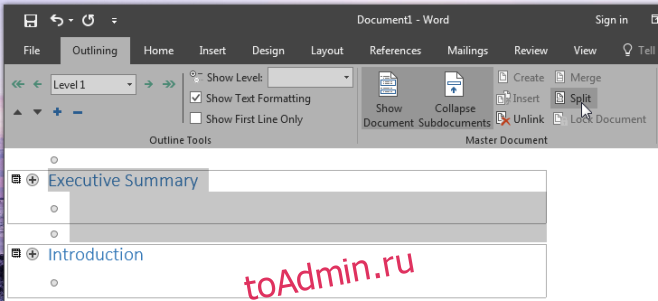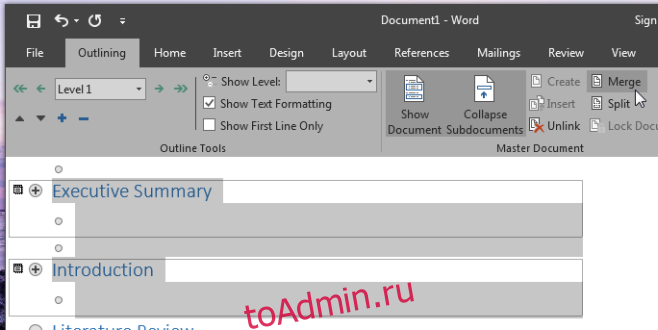Текстовый процессор– программа,
предназначенная для создания,
редактирования и форматирования
текстовых документов. Современные
текстовые процессоры позволяют создавать
документы трех типов:
-
печатные документы;
-
электронные документы;
-
Web-документы.
Печатные документысоздаются и распечатываются на одном
рабочем месте. Дальнейшее движение
документа происходит только в бумажной
форме. Состав допустимых средств
оформления документа в данном случае
определяется только техническими
возможностями печатающего устройства.
Электронные документысоздаются в электронном виде в формате
текстового процессора. Электронный
документ, как правило, не является
окончательным. В большинстве случаев
заказчик может его дорабатывать,
редактировать, форматировать, распечатывать
или использовать его компоненты для
подготовки своих документов, например,
книг, журналов и т.п. Набор разрешенных
средств оформления документа в данном
случае определяется заказчиком.
Электронные документы передаются
заказчику в виде файлов.
Web-документы
предназначены для просмотра на экране
компьютера средствами Интернет, их
преобразование в печатные документы
не планируется.Web-документы
оформляются без привязки к конкретному
носителю. Тип компьютера, на котором
будет осуществляться просмотр документа,
его операционная система, размер и
разрешение экрана заранее не известны.
ПоэтомуWeb-документы не
могут иметь жесткого форматирования.
Оформление документа выполняется
непосредственно во время его воспроизведения
на компьютере клиента программой,
выполняющей просмотр.
Режимы отображения документа.
Текстовый процессор Wordподдерживает несколько режимов
отображения документа на экране монитора.
В обычном режимепредставляется только содержательная
часть документа без элементов оформления
(колонтитулы, подстраничные сноски и
т.п.). Этот режим удобен на ранних этапах
работы с документом (ввод текста,
редактирование, рецензирование). В этом
режиме операции с объемными документами
выполняются быстрее.
В режиме разметки страницына экране монитора имитируется лист
бумаги, на котором создается документ.
В этом режиме представление документа
на экране полностью соответствует
печатному. Этот режим удобен для
форматирования документа при подготовке
его к печати.
В режиме структуры
документана экран в упрощенном
виде выводится структура документа.
Под структурой документа понимается
разбивка его на главы, параграфы и другие
структурные единицы. Этот режим удобен
при работе с большими документами,
например при подготовке к изданию
рукописи книги.
В режиме Web-документаэкранное изображение не совпадает с
печатным. Это характерно для электронных
публикаций в Интернет, поскольку заранее
не известно, какими средствами просмотра
и на каком оборудовании будет отображаться
документ. Поэтому понятие печатной
страницы для электронных документов
не имеет смысла.
23. Набор и редактирование текста. Специальные средства ввода текста. Автозамена, Автотекст (назначение, порядок использования).
Word после запуска автоматически создает
новый документ, в который можно вводить
информацию.
Начальные этапы работы с документом, а
именно: набор текста, редактирование,
форматирование, удобнее всего выполнять
в режиме просмотра Обычный.
При наборе текста Word автоматически
переходит со строки на строку. Клавишу
<ENTER> следует нажимать только тогда,
когда нужно завершить абзац, либо ввести
неполную строку.
Замечание: в некоторых специальных
случаях требуется завершить строку, не
завершая абзаца. В этих случаях в конце
строки следует одновременно нажать
клавиши <Shift> и <Enter>.
Помимо автоматического формирования
строк, Word выполняет автоматическую
разбивку на страницы: по мере того, как
вводимые строки достигают нижнего поля
страницы, Word начинает новую страницу.
Количество страниц в документе
отображается в строке состояния.
Редактирование
документа
Выделение фрагментов документа
Для того, чтобы выполнить какие-либо
действия с фрагментом документа, этот
фрагмент нужно выделить. Удобнее всего
выполнять выделение с помощью «мыши».
При этом используется область выделения
— пустая область слева от текста. Когда
курсор «мыши» попадает в область
выделения, он превращается в белую
стрелку с наклономвправо.
Выделение элементов текста:
СловоДвойной щелчок на слове;
ПредложениеПри нажатой клавише
<CTRL> один щелчок в любой
точке предложения;
СтрокаОдин щелчок в области выделения
напротив строки;
НесколькоПровести «мышью» с нажатой
левой клавишей по
строкобласти выделения;
АбзацДвойной щелчок в области
выделения напротив аб- заца;
ВесьдокументТри щелчка в
области выделения;
ПроизвольнаяПровести «мышью» с
нажатой левой клавишей по
часть строки строке.
Для отмены выделения достаточно выполнить
один щелчок в тексте.
Простейшие операции редактирования
Для удаления отдельных символов
используются две клавиши: <Delete> и
<Backspace>. <Delete> используется в том
случае, когда курсор ввода расположен
слева от удаляемого символа, <Васksрасе>
— когда курсор ввода расположен справа
от удаляемого символа. Для удаления
фрагмента текста данный фрагмент нужно
выделить и нажать клавишу <Delete>.
Ввод символов в уже набранный текст
возможен в 2-х режимах: режиме вставки
и режиме замены. В режиме вставки вводимые
с клавиатуры символы добавляются к
тексту (в том месте где находится курсор
ввода); в режиме замены вводимые с
клавиатуры символы заменяют символы,
имеющиеся в тексте в том месте, где
расположен курсор ввода. Для переключения
из режима вставки в режим замены и
наоборот следует выполнить двойной
щелчок на символах ЗАМв строке
состояния (режим замены отмечается
черным цветом указанных символов).
Для вставки в документ пустой строки
необходимо поместить курсор ввода в
конец той строки, после которой должна
быть пустая строка, и нажать клавишу
<Еnteг>. Для удаления пустой строки
следует поместить в пустую строку курсор
ввода и нажать клавишу <Delete>.
Соседние файлы в предмете [НЕСОРТИРОВАННОЕ]
- #
- #
- #
- #
- #
- #
- #
- #
- #
- #
- #
Создание документа
Работа с редактором Microsoft Word начинается с того, что создают новый текстовый документ с нуля на чистом листе или используют готовый образец. Их затем изменяют на свое усмотрение.
Открытие с нуля
Алгоритм действий при открытии выглядит следующим образом.
- Открывают вкладку «Файл».
- Из перечня команд выбирают «Создать» — «Новый документ».
После этих простых действий на экране появится новый чистый лист, с которым можно творить любые вещи на свое усмотрение.
При возникновении вопросов с работой в вордовских файлах можно воспользоваться помощью, которая предусмотрена программным продуктом.
Изменение существующего документа
Если на жестком диске или съемном носителе уже есть готовый документ с расширением *.doc или *.docx, то его можно открыть в редакторе и выполнить обработку на свое усмотрение.
- Развернуть список пунктов вкладки «Файл», где кликают по вкладке «Открыть».
- Появится список ранее открытых документов. Если нет нужного файла, нажимают кнопку «Обзор».
- В диалоговом окне открытия переходят в директорию на компьютере, в какой находится нужный файл, и нажимают кнопку «Открыть».
На экране откроется ранее созданный файл, в котором проводят необходимые изменения. Затем нужно выполнить сохранение новой информации.
Чтобы каждый раз не искать созданный документ на диске, можно закрепить его в списке последних открытых файлов (Backstage). Для этого выбирают «Файл — Открыть». В списке Backstage находят нужный документ. При подведении к нему курсора мышки появляется значок в виде канцелярской кнопки. По ней кликают. После этого данный файл всегда будет среди перечня «Последние открытые». Это упростит открытие часто используемых файлов, созданных в Ворде.
Работа на основе готового образца
Чтобы ускорить процесс создания нового текстового документа, можно воспользоваться готовым шаблоном. Такие образцы уже заранее предусматривают определенные настройки и форматирование.
Использование готовых шаблонных файлов помогает существенно экономить время и силы при создании нового проекта.
Последовательность действий при открытии нового документа через шаблон:
- Открывают основное меню «Файл».
- Выбирают команду «Создать». После строки «Новый документ» расположено несколько предусмотренных по умолчанию в текстовом редакторе шаблонов.
- Если кликнуть на любой из вариантов, появится о нем общая информация и пользователь увидит предварительный просмотр этого шаблона в Ворде.
- Если все устраивает, то все, что остается сделать, — кликнуть «Создать».
Не все шаблоны, которые пользователь может загрузить в Word для работы, создаются компанией Майкрософт. По этой причине образцы, которые предлагают сторонние компании, могут работать немного хуже.
Заготовка собственного шаблона
При частой работе с текстами, которые имеют одинаковую структуру и форматирование, целесообразно использовать готовые шаблоны. Их несложно создавать самостоятельно.
К шаблонам Word относят текстовые файлы с определенной базовой структурой. Она предполагает определенное расположение элементов, настройки и форматирование (отступы, размер и тип шрифта и другое).
Совершенно очевидно, что яркий пример шаблона — это официальное письмо. Оно в обязательном порядке содержит логотип компании в верхней части, а также информацию о руководителе. Если нужно написать письмо клиентам фирмы, открывают такой формализованный шаблон и набирают нужный текст.
Чтобы создать свои шаблоны, необходимо на первоначальном этапе сформулировать свои требования и потребности, а затем следовать схеме действий:
- Открыть новый документ для работы: «Файл — Создать — Новый».
- В редакторе нужно составить образец письма или текста, проводят форматирование, добавляют картинки, логотипы и другие элементы.
- После подобного оформления выполняют команду «Файл — Сохранить как». В появившемся окне изменяют тип документа на «Шаблоны Word», определяют директорию для хранения, прописывают, как он будет называться. Дальше остается нажать кнопку «Сохранить».
После выполненных действий в списке готовых шаблонов появится новый файл с указанным пользователем названием, что упрощает поиск и выбор образца.
После того как появится умение создавать новые тексты в Word, можно начинать изучать работу с редактором и инструментами форматирования.
Microsoft Word – текстовый редактор с широчайшими пожалуй возможностями, с которыми постепенно будем знакомиться на страницах нашего блога. В этой публикации мы рассмотрим базис работы с этой программой. Мы поговорим о том, как в Microsoft Word создать документ, как его сохранить, какие в текстовом редакторе есть основные возможности, на которые на первых порах знакомства с ним нужно обратить внимание новичкам. Работу редактора мы рассмотрим на примере его последней ритейл-версии Microsoft Word 2019, которая во многом с двумя другими версиями идентична из числа актуальных — Microsoft Word 2016 и 2013.
Содержание
- Создание документа
- Сохранение документа
- Основные функции в процессе набора текста
- Форматирование текста
- Режимы отображения документа
Создание документа
Работа с Microsoft Word начинается либо с открытия существующего документа, либо с создания, соответственно, нового. Создать новый документ можно прямо на главной вкладке приветственного окошка программы. Это будет у нас пустой документ, чистый лист формата А4.
А во вкладке «Создать» у нас будет возможность с вами создать документ Word с использованием коллекции шаблонов. Если образца нужного типа документа не найдется, тогда можно попытаться поискать его в сети.
Сохранение документа
Созданный документ, и неважно, выберем ли мы просто пустой документ, либо же это будет готовый шаблон, нам нужно сохранить его под своим названием в нужном месте компьютера. Жмём «Файл».
Выбираем «Сохранить как».
Далее – «Обзор».
Выбираем путь сохранения на диске компьютера и жмём «Сохранить».
Приступая к работе с Microsoft Word в первый раз на каждом новом компьютере или же в новом профиле ОС Windows, важно сразу настроить под себя параметры автосохранения документов. Это нужно на будущее, чтобы при непредвиденном аварийном завершении работы текстового редактора как можно большая часть проделанной в нём работы осталась сохранённой. Нажмём меню «Файл», внизу слева выберем «Параметры». В окне параметров зайдем в раздел «Сохранение». И указываем самый оптимальный для нас промежуток времени автосохранения документов. По умолчанию в Microsoft Word выставлено 10 минут, но это будет, конечно, мало. Можно выставить минут 5. Выставляем и нажимаем «Ок».
Помимо настройки автосохранения, в процессе работы с текстовым редактором можем вручную сохранять документ. Для этого жмём кнопку в виде дискетки на панели быстрого доступа или клавиши Ctrl+S.
Основные функции в процессе набора текста
Непосредственно работу над пустым документом начинаем с выбора шрифта и его размера в главном меню программы.
Далее выбираем выравнивание текста – по правому/левому краю, посредине, по ширине. Можем выбрать другой, нежели предустановленный, междустрочный интервал. И при необходимости убрать или добавить интервалы до или после абзаца. Но можно и просто делать между абзацами отступы двойным отбитием клавиши Enter.
Если нам нужно изменить параметры самого листа документа, в меню «Макет» можем задать размеры полей, размер (формат) – А4, А3, А5 и т.п., книжную или альбомную ориентацию.
А в меню «Вид» при необходимости включается отображение линейки.
В Microsoft Word действуют общие правила компьютерного набора текста. Если в процессе набора текста нам нужно использовать какие-то символы, которых нет на клавиатуре, ищем их в меню программы «Вставка». Кликаем «Символ» и, если нужный нам символ есть в небольшом перечне, выбираем его. А если нет, открываем полный перечень символов «Другие символы» и ищем то, что надо.
При наборе текста для удобства можно пользоваться функциями отмены ввода, если мы что-то удалили нужное и хотим вернуть это обратно. И также можно использовать повторение ввода – функцию, обратную отмене ввода. Их кнопки размещены на панели для быстрого доступа, и также эти функции можно всегда задействовать клавишами, соответственно, Ctrl+Z и Ctrl+Y.
По умолчанию в программе Microsoft Word включена проверка орфографии. Все грамматические ошибки отмечены красным подчёркиванием, пунктуационные и стилистические – синим. В контекстном же меню на подчёркнутых словах и фразах мы можем посмотреть, как, возможно, правильно пишется то или иное слово, либо как правильно нужно ставить знак препинания. Однако стоит иметь в виду, что автоматизированное средство для проверки правописания Microsoft Word ещё далеко от идеальной реализации, и сомнительные какие-то моменты всегда нужно перепроверять.
Форматирование текста
Программа Microsoft Word может предложить нам огромнейшие возможности в плане форматирования текста. К тексту можем применять различные шрифты, выделение жирным, курсивом, нижним подчёркиванием, цветным маркером и блоком. Можем буквы сделать любого цвета и стиля, в том числе объёмного. Все эти операции есть в главном меню программы. И также в нём есть коллекция из разнообразных стилей форматирования. Это стили, которые можно применять к определённому тексту – названиям, заголовкам, подзаголовкам, цитатам, а также акцентным выделениям и т.п. У каждого шаблона имеются разные стили форматирования, прямо в коллекции в главном меню у нас есть возможность эти стили редактировать на свой вкус и создавать новые.
Но это ещё не всё, существующую тему стилей для форматирования во вкладке программы «Конструктор» можем сменить на другую. И для выбранной темы можем сменить образцы заголовков, их шрифт и цвета.
Ещё по умолчанию в Microsoft Word настроена вставка текста, скопированного из другого источника, с сохранением форматирования этого другого источника (другой программы, веб-страницы в браузере и т.п.). Такое форматирование в себя включает шрифт, его размер, цвет, применённые эффекты, вставленные картинки. Во многих случаях форматирование из другого источника не нужно, нужно вставить только сам текст. И вот чтобы нам не нарушать формат текста, который был задан в документе Microsoft Word, форматом источника, где мы позаимствовали текст, вставлять нужно текст очищенным от форматирования. Делается это не обычной комбинацией клавиш Ctrl+V, а уже Ctrl+Shift+V. Либо же можно использовать параметры вставки в главном меню текстового редактора, в выпадающем списке кнопки «Вставить».
Но можно сделать и так, чтобы у нас по клавишам Ctrl+V и кнопкой «Вставить» вставлялся очищенный от форматирования текст. Для этого нам необходимо в параметрах Microsoft Word, во вкладке «Дополнительно» выставить 4 значения вставки «Сохранить только текст».
Режимы отображения документа
У Microsoft Word есть несколько режимов отображения документа, их кнопки для переключения находятся внизу справа. Двое из режимов предназначены для набора текста – это режим обычного документа и режим веб-страницы. Между ними можно переключаться и выбирать, какой из них для какой ситуации нам больше подходит.
И есть ещё режим чтения, он предназначен для чтения книг и прочих текстовых материалов. Ну и, соответственно, его можно использовать для вычитки разных документов. В режиме чтения нельзя редактировать текст. Но данный режим у нас настраивается: можем выбрать тему, макет, ширину колонки.
Вот это только основные возможности Microsoft Word по созданию документов. Ну а все остальные возможности текстового редактора мы уже узконаправленно рассмотрим в других статьях блога.

Составной документ имеет множество преимуществ. Вы узнаете здесь как создать или создать составной документ в Word, чтобы воспользоваться его преимуществами, как сохранить информацию и избежать потери текста. Некоторые также сочли полезным установить поля для переплета для экономии времени при печати.
Мастер-документ в Word — это документ, способный охватить то, что может иметь стандартный документ, но который также включает вложенные документы, которые могут быть созданы индивидуально. Любые исправления, внесенные в основной документ, будут отражены в ранее внесенных дополнительных документах. Экзамены шаг за шагом как создать составной документ в слове.
Как создать составной документ в Word
- Сделайте черновик составного документа. Вы можете создать указатель по темам, которые собираетесь использовать в письменной форме. , а также выделение наиболее значимых тем и их каталогизация отдельными документами. Создав этот черновик, вы сможете упорядочить главы, заголовки и подзаголовки вашего документа.
- Организуйте дополнительные документы. Вы должны иметь несколько произведений что вы хотите объединить в одно целое. Поддокументы должны находиться в одной папке, чтобы облегчить их включение в составной документ. Преимущество наличия уже созданных дополнительных документов заключается в том, что производительность документа будет лучше, чем при вырезании и вставке для создания мастер-документа.
- Преобразование существующих документов в составной документ . Собирает все документы в один, который соответствовал бы составному документу. Вы должны пойти в Fichier , на вкладке с надписью новый, для создания нового документа. Затем на вкладке с надписью дисплей в разделе План , щелчок и выберите Просмотрите документ.
С другой стороны, бывают случаи, когда у вас нужно, чтобы документ имел те же форматы, что и новый документ для создания ; Мы создали для них специальный раздел, чтобы просто объяснить, как это сделать без промедления.
Создать документы
Вставлять ванная первый вложенный документ, это будет глава 1. Нажмите, где написано вставка . Появится диалоговое окно, в котором вы можете выбрать документ для включения и использовать тот же метод с другими вложенными документами.
Таким образом, вы получите составной документ, состоящий из того количества документов, которое вам нужно, будь то 3 или более. В этом документе вы можете вставить обложка, задняя обложка, индекс, все, что нужно. Если у вас нет дополнительных документов, вы можете их использовать Creer . В Новый ты щелкните пустой документ, создайте текст с центральным заголовком, который будет главой I работы, и поместите субтитры.
Vous экономить этот документ и вперед сохранить как; Вы можете создать новую папку для сохранения всех вложенных документов, которые вы собираетесь вставить в составной документ.
Категории основных документов в Word
При работе с официальными документами необходимо предоставить niveaux . Чтобы выполнить это действие, в Vue набор основных документов, выберите заголовок и, чтобы разместить его на соответствующем уровне, щелкните раздел, в котором говорится независимый текст, с левой стороны; и откроется вкладка уровней, выберите соответствующие уровни для заголовков и субтитров документа.
Как только это будет сделано, внесенные вами изменения будут отражены во всем документе в зависимости от установленных вами уровней. Стили можно настроить, щелкнув правой кнопкой мыши нужный стиль. Вы можете выбрать цвет текста, шрифт, жирный шрифт и т. Д.
Одним из преимуществ использования уровней в мастер-документе является то, что вы сможете просмотреть все уровни в виде плана. Вы даже можете поднять или опустить всю главу, а также установить для них изменения положения.
Чтобы создать автоматический индекс . Вы переходите на первый лист, во вкладку ссылка , выберите Оглавление ; щелчок автоматический контент . Таким образом, будет создан автоматический указатель, в котором появятся главы, заголовки и подзаголовки. С помощью клавиши CTRL и левой кнопки мыши щелкните заголовок, который вы хотите отобразить, это приведет вас к назначенному заголовку.
Мастер-документ в Word позволит вам работать с вашими документами более упорядоченно, и, таким образом, вы можете вносить изменения, связанные с уровнями или категориями, которые могут иметь ваша работа. Вы можете организовать из Документация очень большие и работайте с ними индивидуально в дополнительных документах.
В MS Word уже давно есть действительно полезная функция, которая позволяет пользователям управлять большими документами и их подразделами, над которыми они работают, путем разделения разделов на разные файлы. Подразделы или вложенные документы, как они называются, упрощают обновление и экспорт частей большого документа. Эта функция отлично подходит не только для больших документов, но и для небольших, у которых есть много, казалось бы, независимых разделов. Вы можете создать составной документ в MS Word 2016 в любое время, т.е. это не то, что нужно настраивать при первом создании документа. Вы определите документ как составной документ, а затем перейдете к идентификации вложенных документов в нем. Поддокументы можно разделить или объединить с другими под-документами, и мы рассмотрим, как это сделать. Вы также можете добавить другой документ в качестве вложенного документа к существующему составному документу, и мы также коснемся этого. Вот пошаговое руководство по созданию главного документа и добавлению к нему вложенных документов в MS Word 2016.
Чтобы создать составной документ, откройте новый или существующий файл MS Word. Перейдите на вкладку View и нажмите Outline. Если вы работаете с существующим документом, весь текст и стили заголовков, которые вы применили к документу, появятся в режиме «Структура». Заголовки определяют разделы документа, которые можно превратить в вложенные документы. Если у вас есть раздел, который вы хотите превратить в вложенный документ, перейдите на вкладку «Главная», дайте ему имя и примените к нему стиль заголовка. Вы можете добавлять новые заголовки в любое время.
В режиме Outline у вас будет набор инструментов под названием Master Document. Как только вы перейдете в режим Outline, перейдите на панель инструментов Master Document и нажмите «Show Document».
Панель инструментов расширится и покажет больше кнопок. Теперь ваш документ является составным документом, и вы можете начать добавлять вложенные документы. Здесь будут должным образом показаны все заголовки и текст. Выберите заголовок, нажав кнопку «минус» (развернутый заголовок) или кнопку «плюс» (свернутый заголовок) рядом с ним. Выбрав заголовок, нажмите кнопку «Создать».
Заголовок и все, что под ним, теперь будет рассматриваться как вложенный документ, и вокруг него появится контур, обозначающий именно это. Вы также можете использовать кнопку «вставить», чтобы добавить другой файл Word в качестве вложенного документа в ваш главный документ. Идите вперед и создайте как минимум два дополнительных документа.
Чтобы разделить вложенный документ, выберите его и нажмите кнопку «Разделить» на панели инструментов составного документа. Разделение документа экспортирует этот раздел документа как отдельный файл Word и сохранит его в той же папке / месте, что и сам мастер-документ. Он будет назван в соответствии с заголовком, который был дан в мастер-документе.
Чтобы объединить два вложенных документа, выберите их (удерживайте клавишу Shift, чтобы выбрать несколько документов) и нажмите кнопку «Объединить».
Это все, что нужно. Вы можете вернуться к просмотру макета печати и продолжить писать. Вернитесь в представление структуры, когда вам нужно добавить еще один вложенный документ или экспортировать его. Эта функция доступна как в MS Word 2007, так и в 2010.
Что вы думаете об этой статье?