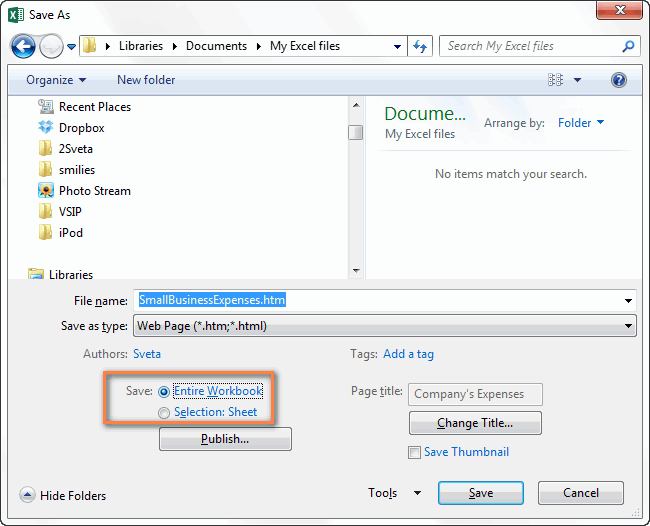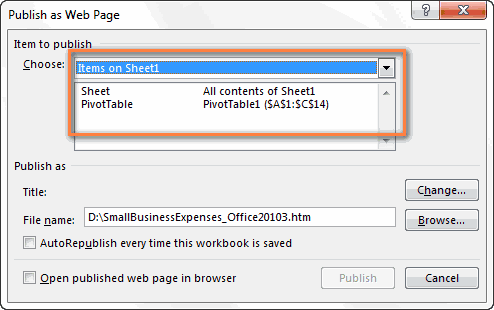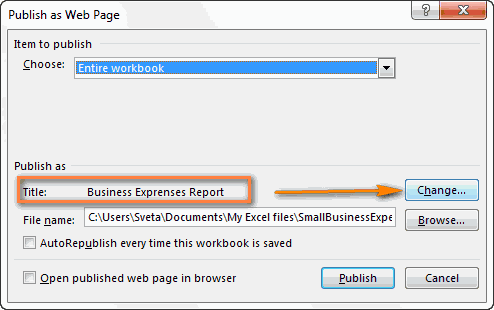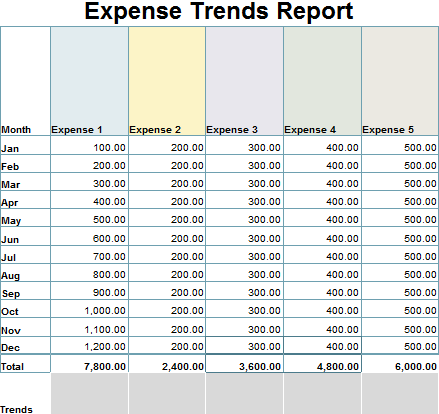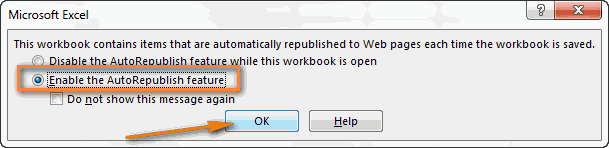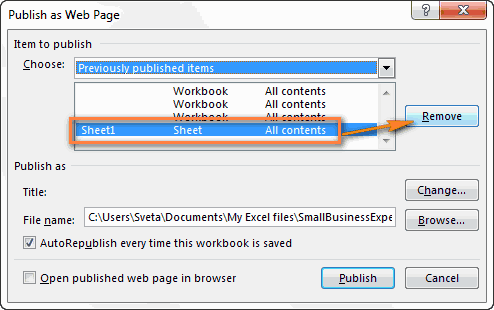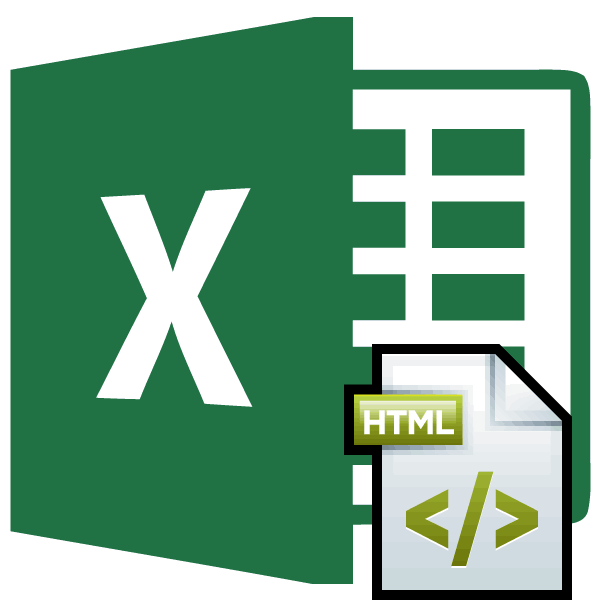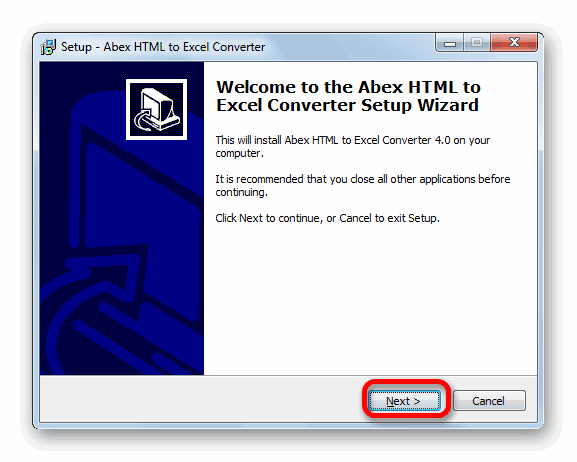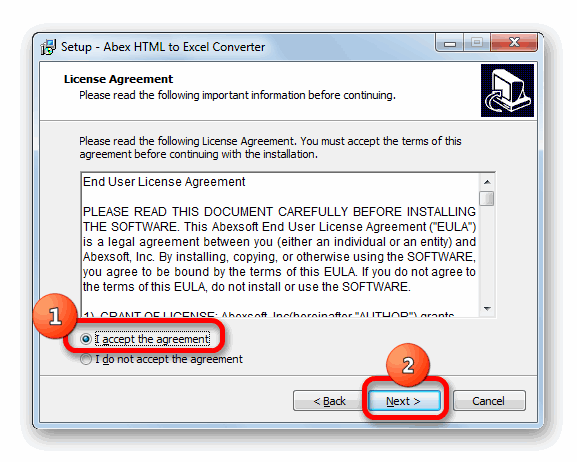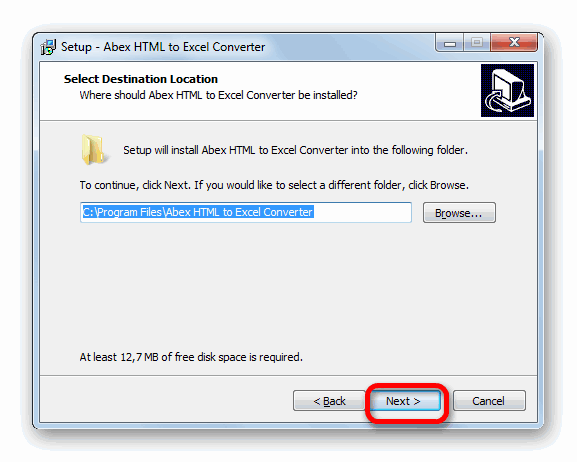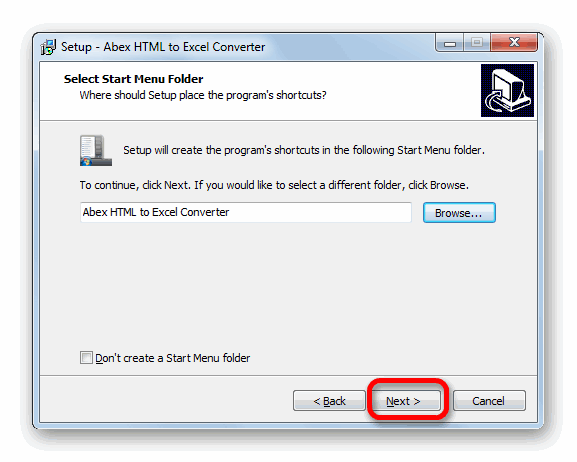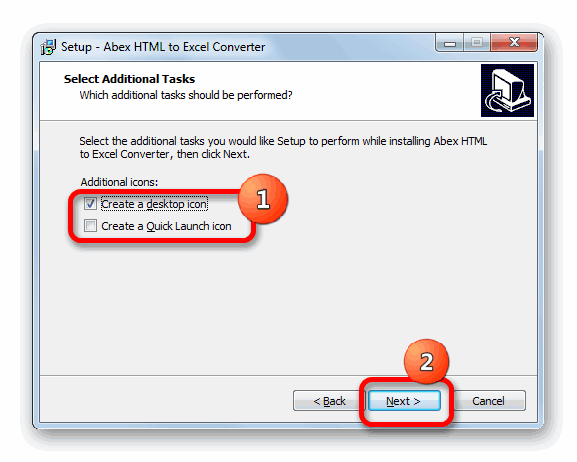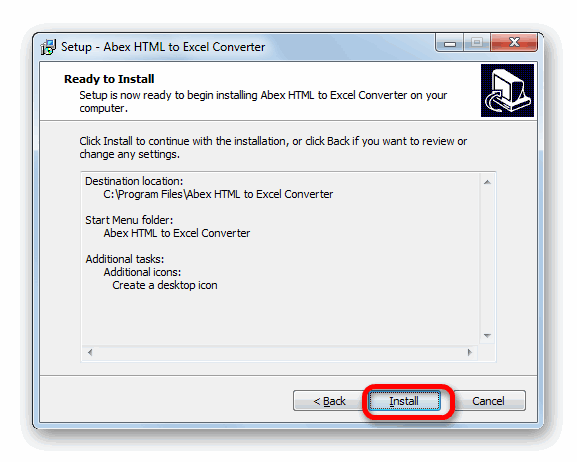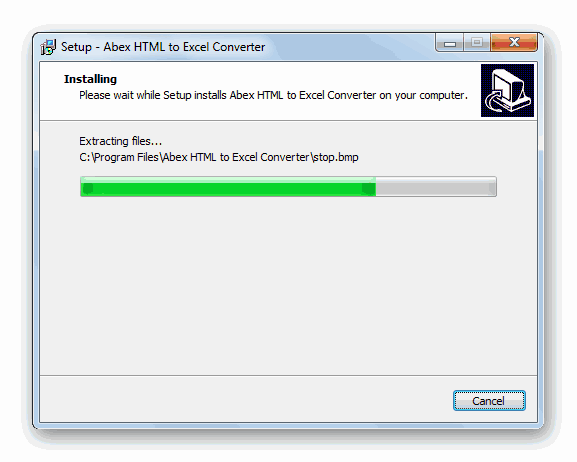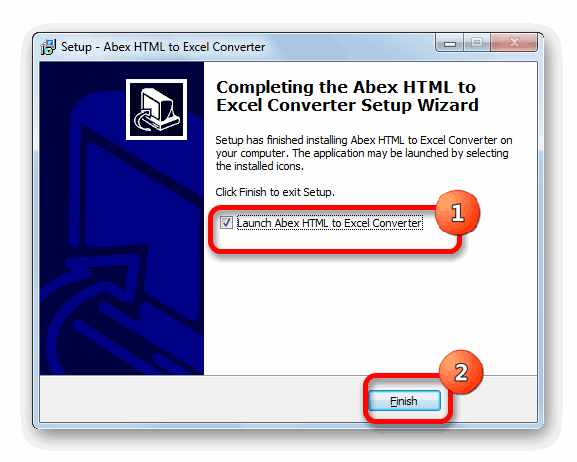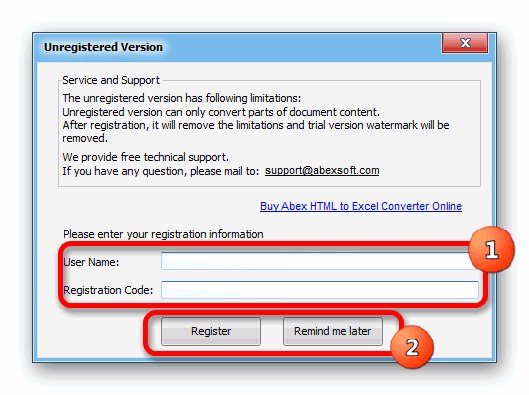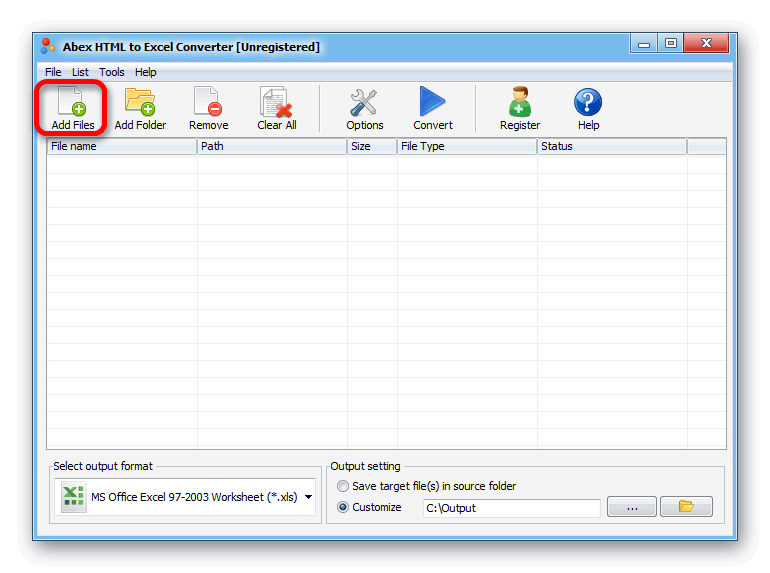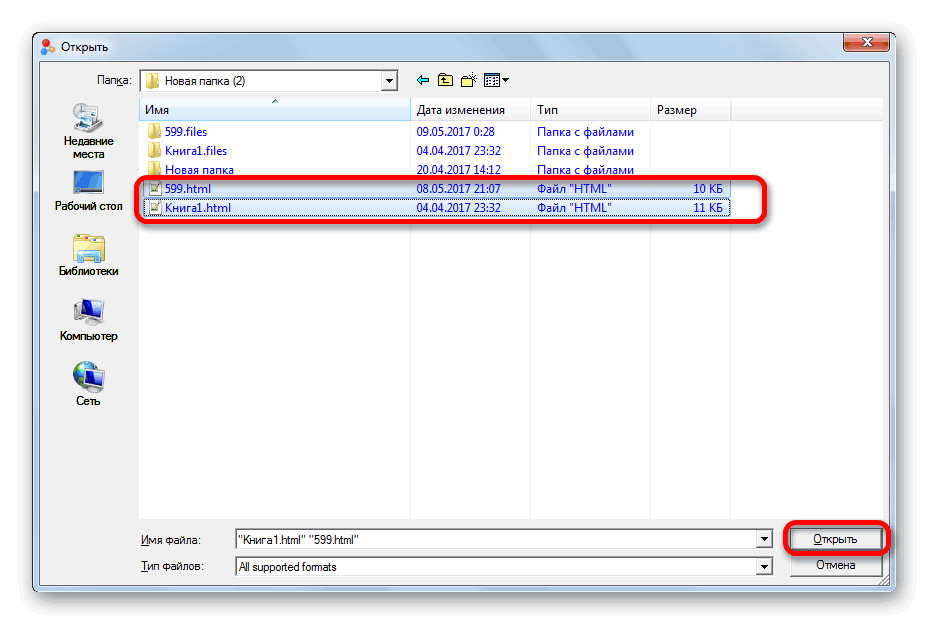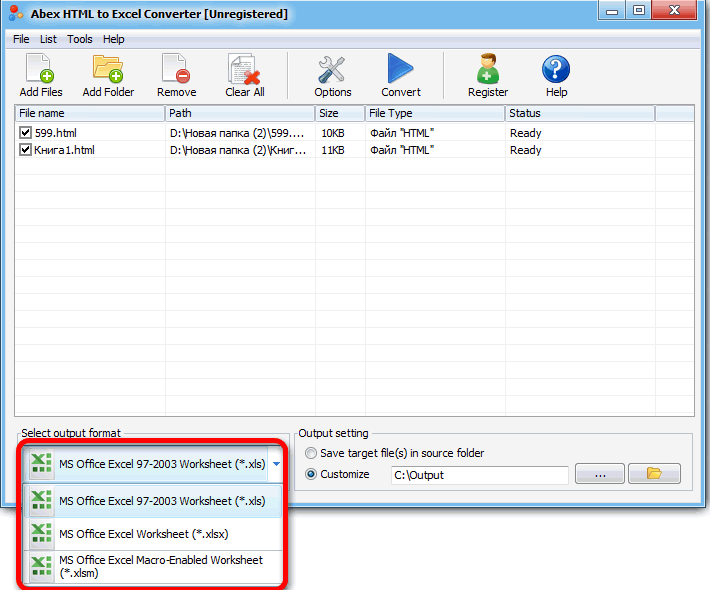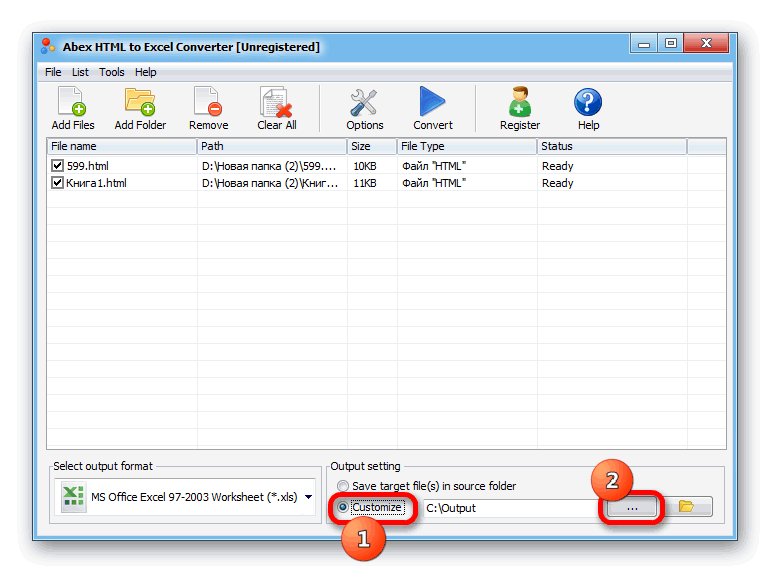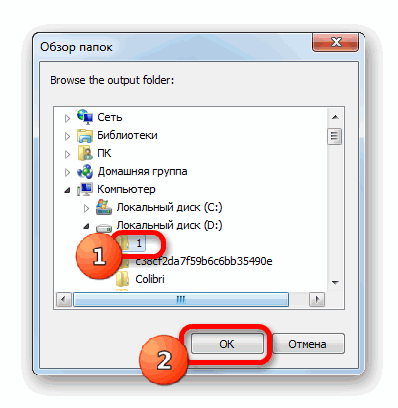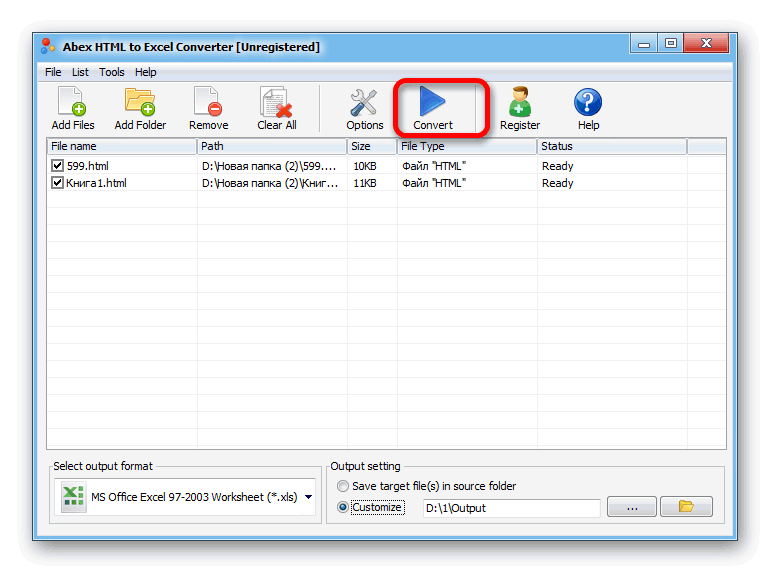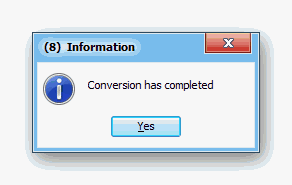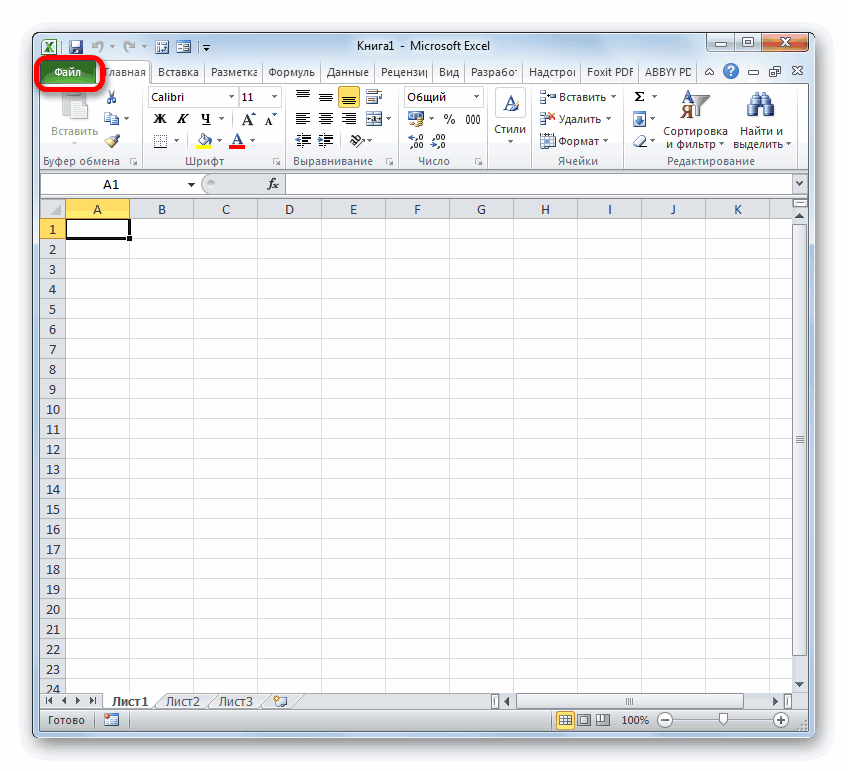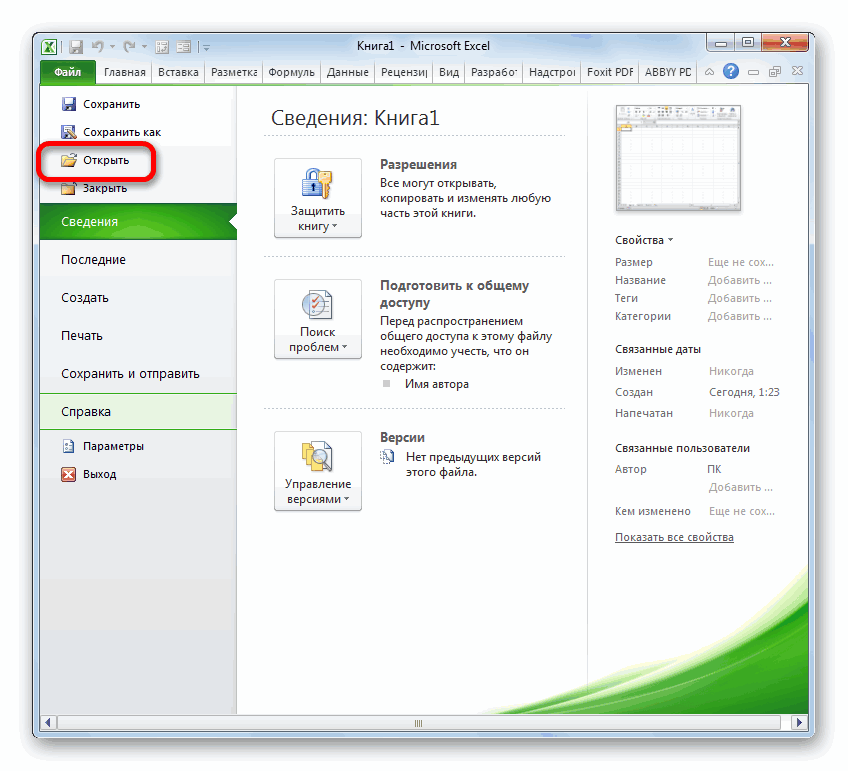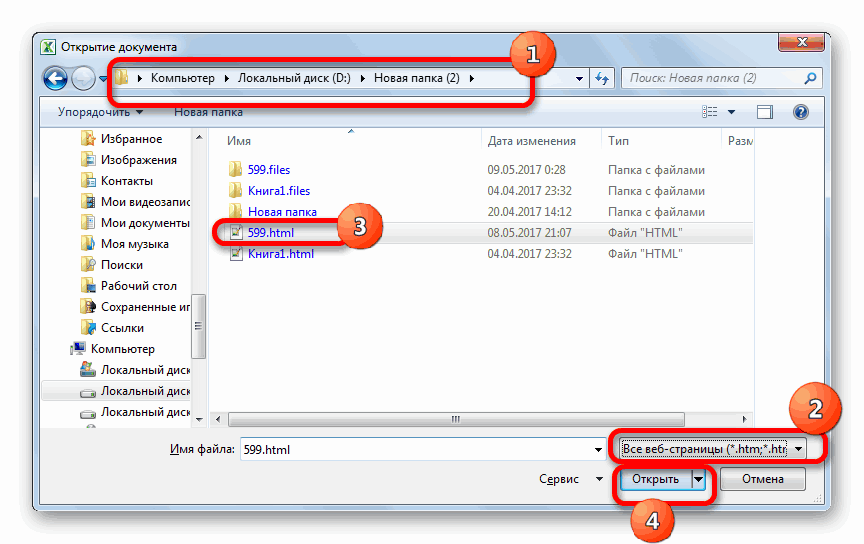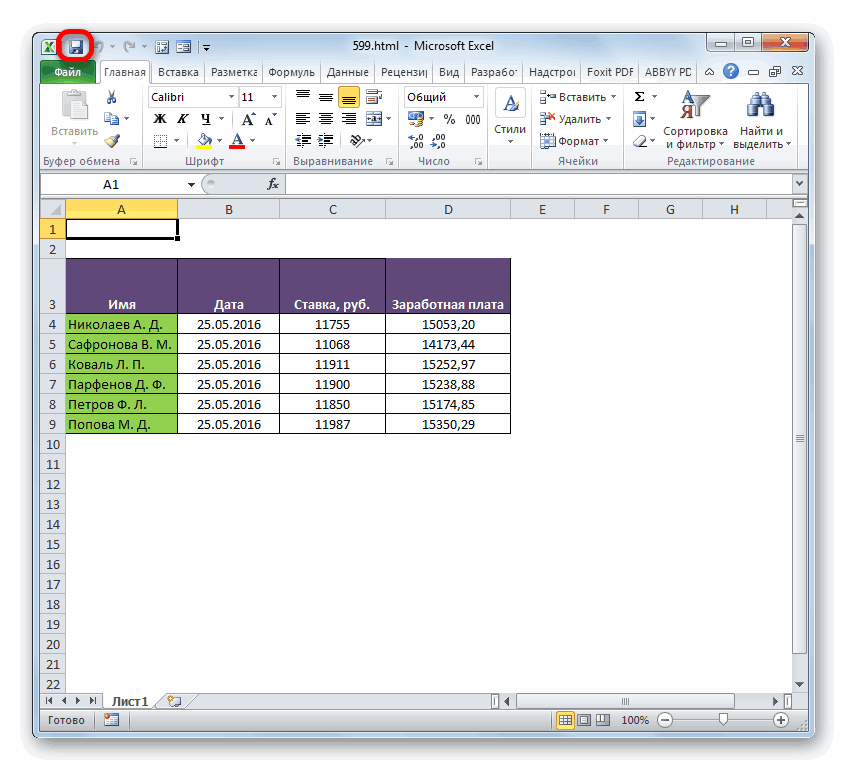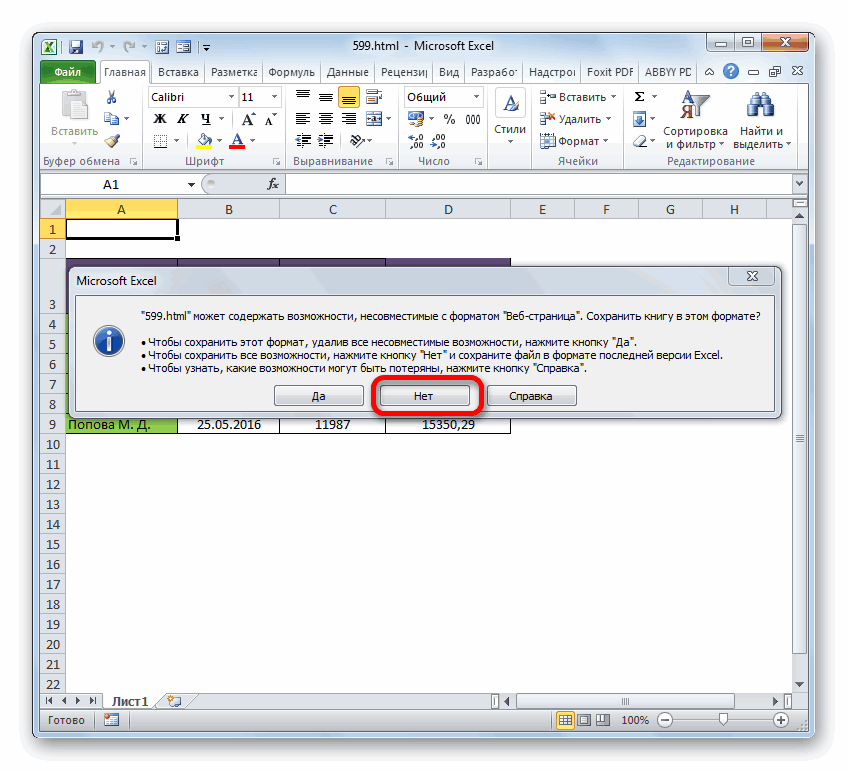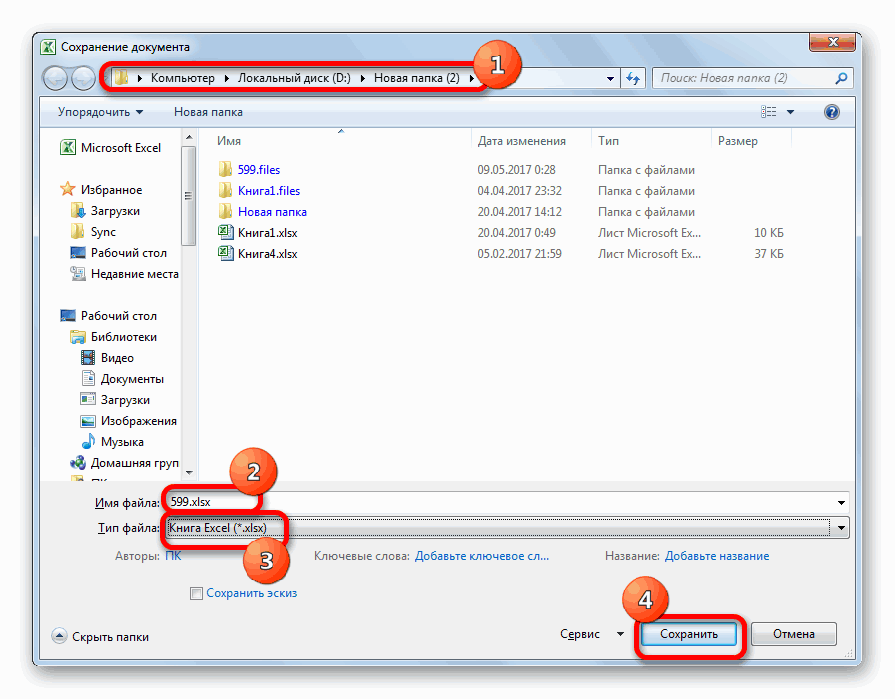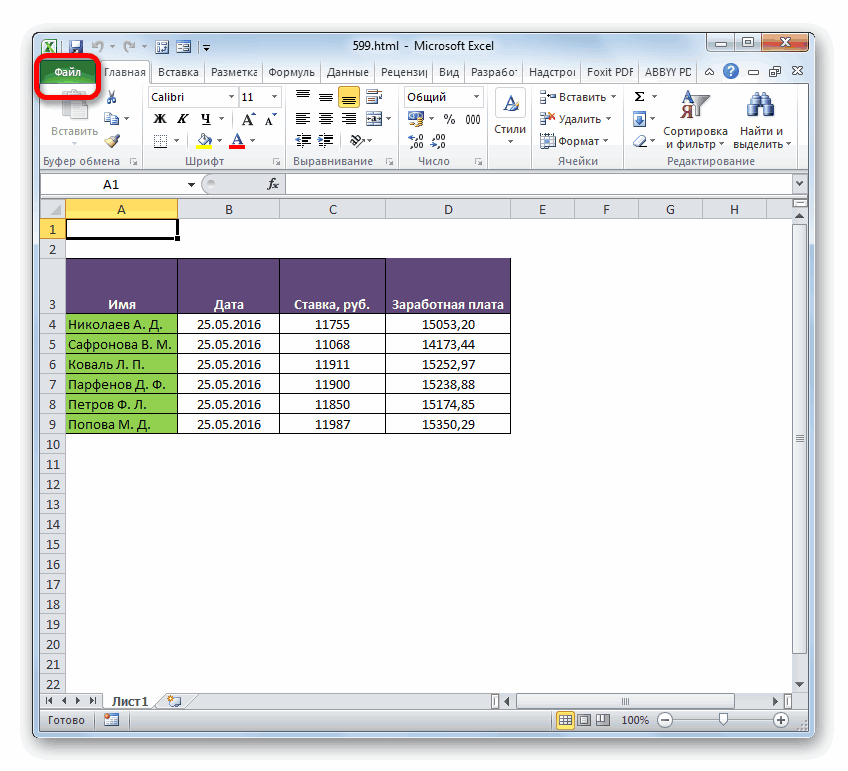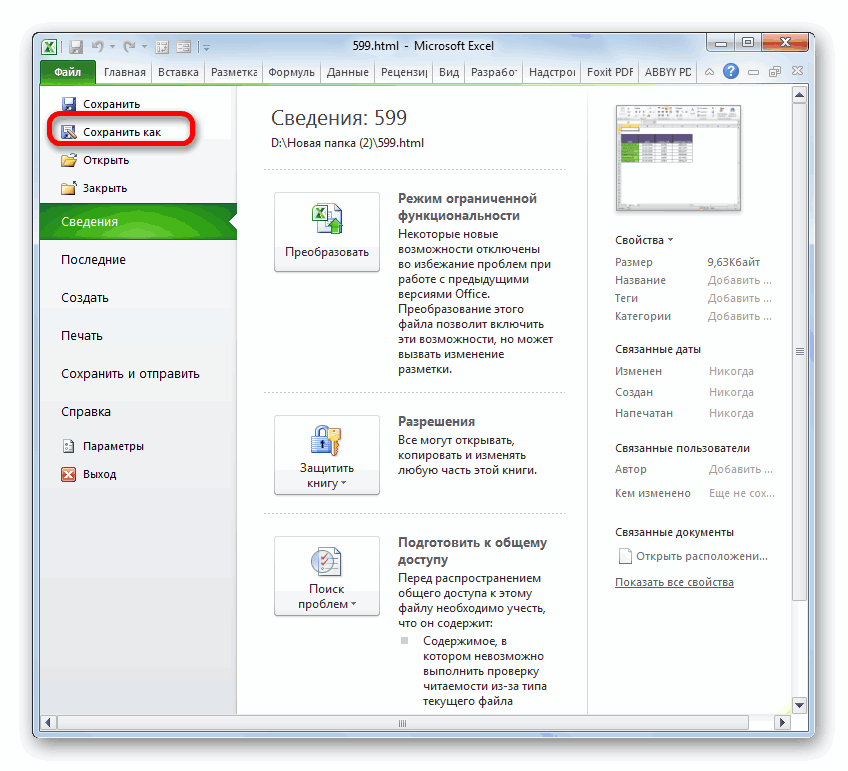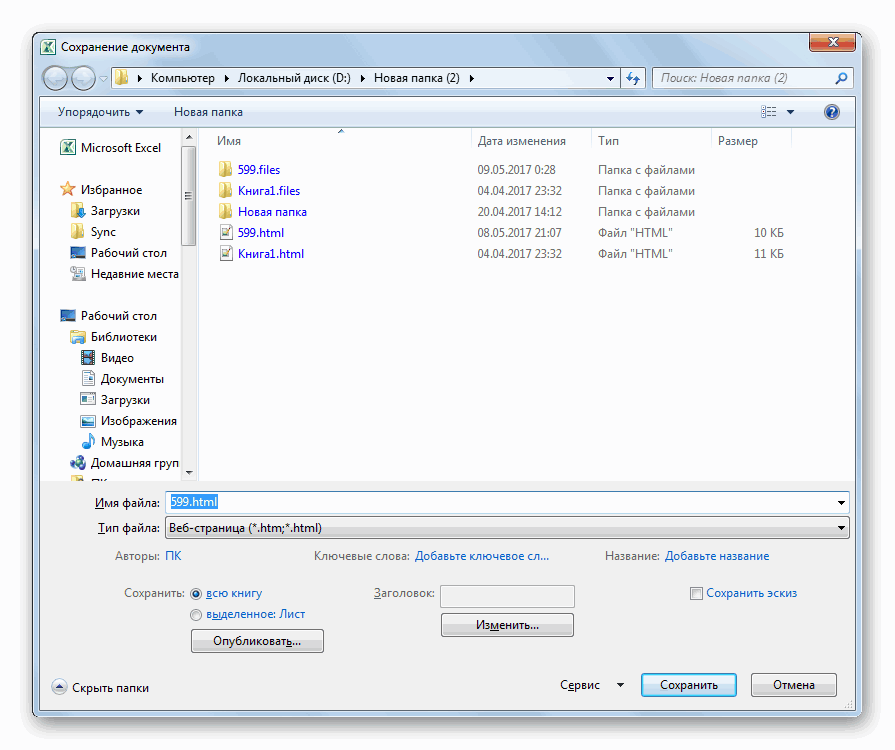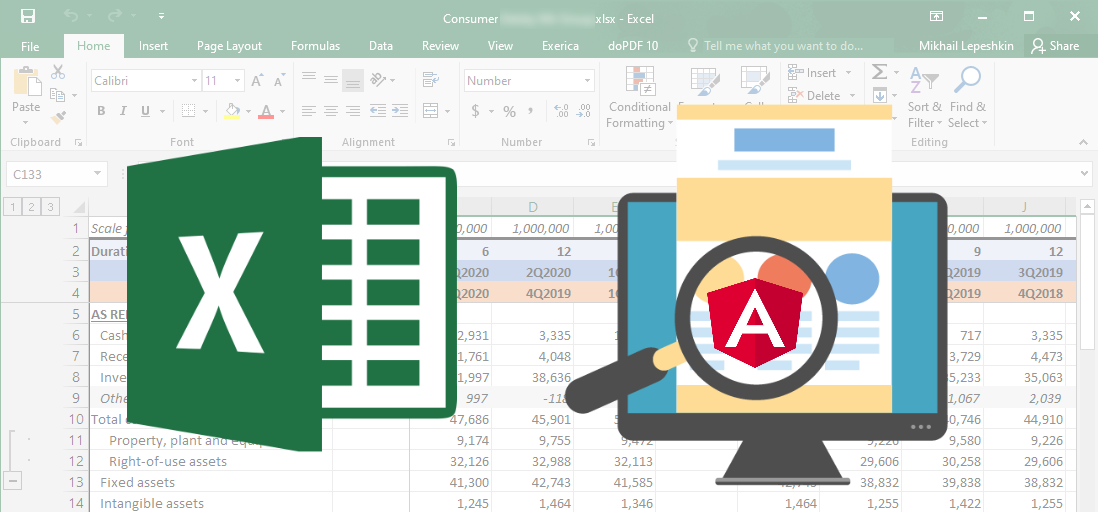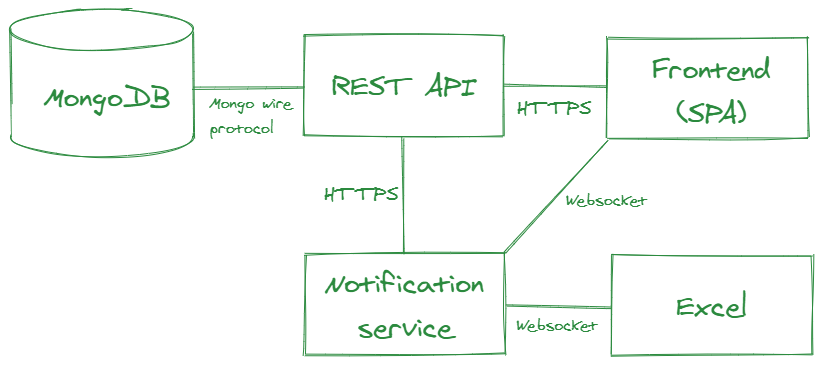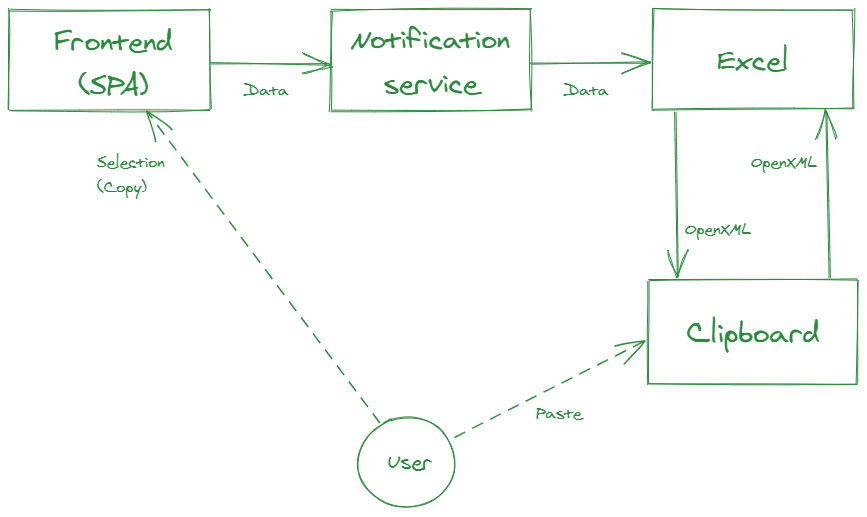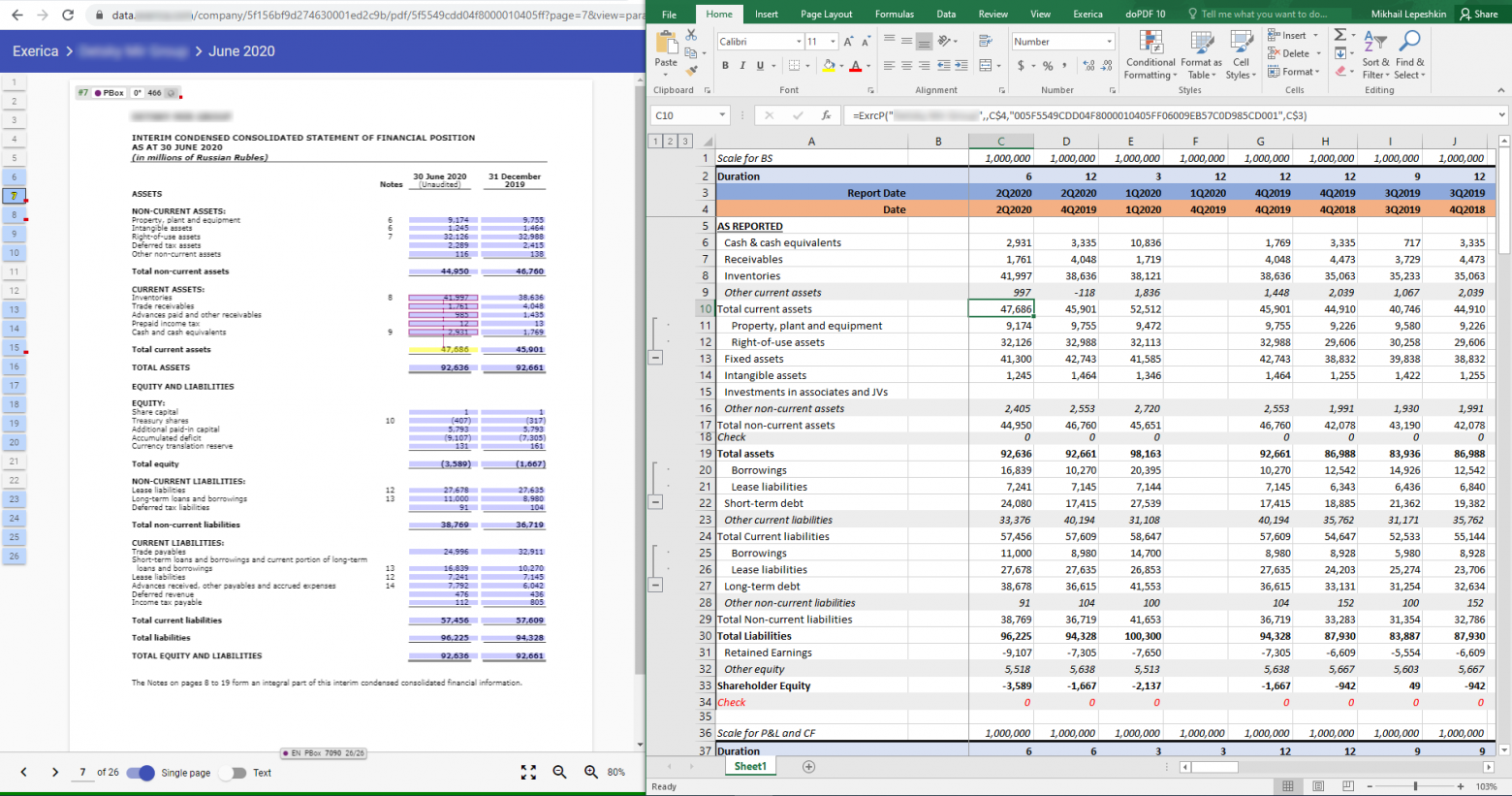Если Вы создали симпатичную таблицу в Excel и теперь хотите опубликовать её как веб-страницу, то простейший способ это сделать – экспортировать её в старый добрый файл HTML. В этой статье мы рассмотрим несколько способов конвертировать данные из Excel в HTML, определим плюсы и минусы каждого способа и выполним вместе с Вами такое преобразование поэтапно.
Содержание
- Преобразуем таблицы Excel в HTML при помощи инструмента «Сохранить как веб-страницу»
- 5 вещей, о которых нужно помнить, преобразуя файлы Excel в HTML
- 1. Вспомогательные файлы и гиперссылки
- 2. Внесение изменений и пересохранение веб-страницы
- 3. Автопереиздание веб-страницы
- 4. Возможности Excel, которые не поддерживаются на веб-страницах
- 5. Самые распространённые трудности, встречающиеся при преобразовании файлов Excel в HTML
Преобразуем таблицы Excel в HTML при помощи инструмента «Сохранить как веб-страницу»
Этим способом Вы можете сохранить всю рабочую книгу или любую её часть (например, выделенный диапазон ячеек, график и т.д.) в виде статичной веб-страницы (.htm или .html), так что любой сможет посмотреть эти данные в интернете.
Предположим, Вы создали многофункциональный отчёт в Excel и теперь хотите экспортировать всю эту информацию вместе с диаграммой и сводной таблицей на сайт компании, чтобы коллеги могли видеть их в режиме онлайн через веб-браузеры, не запуская Excel.
Чтобы преобразовать данные Excel в HTML, выполните следующие шаги. Эти инструкции подходят для Excel 2013, 2010 и 2007.
- В рабочей книге Excel откройте вкладку File (Файл) и нажмите Save As (Сохранить как).Если необходимо экспортировать только часть данных (например, диапазон ячеек, сводную таблицу или диаграмму), то предварительно выделите эту часть.
- В диалоговом окне Save As (Сохранить как) выберите один из вариантов:
- Web Page (Веб-страница) – так Вы сохраните рабочую книгу или выделенные данные как веб-страницу и дополнительно создадите папку, в которой будут храниться все вспомогательные файлы для корректного отображения веб-страницы (картинки, кнопки и текстуры для фона).
- Single File Web Page (Веб-страница в одном файле) – так Вы сохраните рабочую книгу или выделенные данные в одном файле, все вспомогательные файлы будут встроены в веб-страницу.
- Если перед тем, как нажать Save as (Сохранить как) Вы выделили диапазон ячеек, таблицу или диаграмму, то включите опцию Selection (Выделенное) и нажмите Save (Сохранить). Почти готово!
Если Вы заранее ничего не выделяли, выполните следующие действия:
- Чтобы сохранить всю книгу, включая все листы, диаграммы и вкладки для перемещения по листам, выберите вариант Entire Workbook (Всю книгу).
- Чтобы сохранить только текущий лист, выберите вариант Selection: Sheet (Выделенное: Лист). На следующем шаге Вам будет предложено выбрать: опубликовать целый лист или только некоторые его элементы.
Вы можете дать название веб-странице, нажав кнопку Change Title (Изменить) в правой части диалогового окна. У Вас также будет возможность установить или изменить заголовок чуть позже, это описано далее на шаге 6.
- Нажмите кнопку Publish (Опубликовать) – откроется диалоговое окно Publish as Web Page (Публикация веб-страницы). Далее мы кратко поясним все параметры от начала и до конца.
- Item to publish (Публикуемые элементы). Здесь Вы выбираете, какие части рабочей книги Excel необходимо экспортировать в веб-страницу. В выпадающем списке Choose (Выбрать) есть следующие варианты:
- Entire workbook (Всю книгу) – опубликована будет вся книга, включая все её листы и вкладки для навигации между листами.
- Items on … (Элементы из …) – опубликован будет весь лист или конкретные его элементы, т.е.сводные таблицы, диаграммы, фильтрованные диапазоны и прочее. Сначала Вы выбираете Items on … (Элементы из …), а затем либо All contents (Всё содержимое), либо нужные элементы.
- Ranges of cells (Диапазон ячеек) – выберите этот вариант в выпадающем списке, а затем кликните иконку выбора диапазона, чтобы указать, какие ячейки Вы планируете опубликовать.
- Previously published items (Опубликованные ранее элементы). Этот вариант позволяет повторно опубликовать лист или элементы, которые Вы ранее уже публиковали. Если Вы хотите удалить один из элементов списка, просто выделите его и нажмите Remove (Удалить).
- Title (Заголовок). Чтобы добавить заголовок веб-страницы, который будет отображаться в заголовке браузера, нажмите кнопку Change (Изменить) справа от пункта Title (Заголовок) и введите нужный заголовок.
- Нажмите кнопку Browse (Обзор) справа от пункта File name (Имя файла) и выберите папку на жёстком диске, веб-папку, веб-сервер, HTPP или FTP-адрес, куда требуется сохранить веб-страницу.
Совет: Если Вы впервые преобразуете рабочую книгу Excel в файл HTML, то будет разумно сначала сохранить веб-страницу на жёсткий диск, чтобы при необходимости можно было внести правки перед публикацией страницы в интернете или в локальной сети.
- Кроме этого, Вы можете экспортировать файл в уже существующую веб-страницу, при условии, что у Вас есть права на ее редактирование. В таком случае, нажав кнопку Publish (Опубликовать), Вы получите сообщение с предложением записать данные вместо существующего содержимого веб-страницы или поместить в конце веб-страницы. Если первое – нажмите Replace (Заменить), если второе – Add to file (Добавить к файлу).
- Поставьте галочку AutoRepublish every time this workbook is saved (Автопереиздание при каждом сохранении книги), если хотите, чтобы рабочая книга или выбранные элементы автоматически публиковались после каждого сохранения книги. Далее в этой статье я объясню работу этой функции более подробно.
- Поставьте галочку Open published Web page in browser (Открыть страницу в браузере), если хотите посмотреть веб-страницу сразу после сохранения.
- Нажмите кнопку Publish (Опубликовать). Все готово!На рисунке ниже наша таблица Excel выглядит вполне аккуратно, хотя дизайн немного искажён.
Замечание: Код HTML, созданный Excel, не очень чистый! Будет здорово, когда, преобразовав большую таблицу со сложным дизайном, Вы откроете её в любом редакторе HTML и почистите код перед публикацией. В результате страница на сайте будет загружаться заметно быстрее.
5 вещей, о которых нужно помнить, преобразуя файлы Excel в HTML
Используя инструмент «Сохранить как Веб-страницу», важно понимать, как работают его главные параметры, чтобы не совершить наиболее типичных ошибок и избежать самых распространённых сообщений об ошибке. В этом разделе Вы найдёте краткий обзор тех параметров, которым нужно уделять особое внимание при преобразовании файлов Excel в HTML.
1. Вспомогательные файлы и гиперссылки
Как известно, веб-страницы часто содержат рисунки и прочие вспомогательные файлы, а также гиперссылки на другие веб-сайты. Преобразуя файл Excel в веб-страницу, приложение автоматически собирает для Вас связанные файлы и гиперссылки и сохраняет их в вспомогательную папку.
Когда Вы сохраняете вспомогательные файлы, такие как диаграммы и фоновые текстуры, на тот же веб-сервер, Excel все ссылки создаёт относительными. Относительная ссылка (URL) указывает на файл внутри того же веб-сайта; она указывает имя файла или корневую папку вместо полного имени сайта (например, href=»/images/001.png»). Когда Вы удаляете любой элемент, сохранённый как относительная ссылка, Microsoft Excel автоматически удаляет связанный файл из вспомогательной папки.
Итак, главное правило – всегда сохраняйте веб-страницу и вспомогательные файлы в одном месте, иначе веб-страница не будет отображаться правильно. Если Вы перемещаете или копируете Вашу веб-страницу в другое место, убедитесь, что вспомогательная папка скопирована в то же место, иначе ссылки будут неверными. Если Вы повторно сохраняете веб-страницу в другое место, Microsoft Excel скопирует следом вспомогательную папку автоматически.
Если Вы сохраняете веб-страницы в разные места или если файл Excel содержит гиперссылки на внешние веб-сайты, то в таких случаях создаются абсолютные ссылки. Абсолютные ссылки содержат полный путь к файлу или к веб-странице, который может быть доступен откуда угодно, например: www.ваш-домен/раздел/страница.htm.
2. Внесение изменений и пересохранение веб-страницы
В теории, Вы можете сохранить книгу Excel как веб-страницу, затем открыть получившуюся веб-страницу в Excel, внести изменения и пересохранить файл. Однако, в этом случае некоторые возможности Excel будут не доступны. Например, любые диаграммы, содержащиеся в Вашей рабочей книге, превратятся в самостоятельные рисунки, и Вы не сможете изменять их в Excel, как это делали ранее.
Поэтому, лучшим способом будет сначала обновить исходную книгу Excel, внеся определенные изменения, затем сохранить её как рабочую книгу Excel (.xlsx), и только после этого снова преобразовать её в веб-страницу.
3. Автопереиздание веб-страницы
Если Вы поставили галочку напротив параметра AutoRepublish (Автопереиздание) в диалоговом окне Publish As Web Page (Публикация веб-страницы), который мы упоминали ранее в этой статье, тогда Ваша веб-страница будет автоматически обновляться каждый раз, при сохранении рабочей книги. Эта функция очень полезна и позволяет всегда поддерживать актуальной онлайн-копию Вашей таблицы Excel.
Если включить параметр AutoRepublish (Автопереиздание), то каждый раз при сохранении рабочей книги будет появляться сообщение с просьбой подтвердить, хотите ли Вы включить или отключить автопереиздание. Если необходимо, чтобы лист Excel автоматически опубликовывался, тогда выбираем Enable… (Включить…) и жмём ОК.
Однако, могут возникнуть обстоятельства, когда Вы не захотите автоматически публиковать лист Excel или его элементы, например, если файл содержит конфиденциальную информацию или был изменён тем, кто не является доверенным лицом. В таком случае Вы можете временно или навсегда отключить автопереиздание.
Чтобы временно отключить автопереиздание, выберите первый из предложенных вариантов в вышеупомянутом сообщении – Disable the AutoRepublish feature while this workbook is open (Отключить функцию Автопереиздание, когда открыта эта книга). Таким образом будет отключена автоматическая публикация для текущей сессии Excel, но в следующий раз, когда Вы откроете книгу, она будет включена снова.
Чтобы отключить автопереиздание навсегда для всех выбранных элементов, откройте книгу Excel, перейдите в диалоговое окно Publish As Web Page (Публикация веб-страницы) и нажмите кнопку Publish (Опубликовать). В разделе Items to publish (Публикуемые элементы) в списке Choose (Выбрать) выберите элемент, который Вы не хотите опубликовывать и нажмите кнопку Remove (Удалить).
4. Возможности Excel, которые не поддерживаются на веб-страницах
К сожалению, некоторые очень полезные и популярные возможности Excel становятся недоступными, когда Вы преобразуете Ваши листы Excel в HTML:
- Условное форматирование не поддерживается при сохранении листа Excel как Single File Web Page (Веб-страница в оном файле), поэтому убедитесь, что Вы сохраняете его как Web Page (Веб-страница). Гистограммы, цветовые шкалы и наборы значков не поддерживаются обоими форматами веб-страниц.
- Повёрнутый или вертикальный текст не поддерживается при экспорте данных из Excel в формат веб-страницы. Любой повёрнутый или вертикальный текст в Вашей рабочей книге будет преобразован в горизонтальный текст.
5. Самые распространённые трудности, встречающиеся при преобразовании файлов Excel в HTML
Преобразовывая рабочую книгу Excel в веб-страницу, Вы можете столкнуться со следующими известными трудностями:
- Содержимое ячейки обрезано или отображается не полностью. Чтобы избежать потери части текста, Вам нужно либо отключить перенос текста, либо сократить текст, либо сделать столбец шире. Выравнивание текста в ячейке настройте по левому краю.
- Элементы, которые добавляются в существующую веб-страницу, всегда появляются в самом конце страницы, в то время как Вы хотите поместить их в верхней части страницы или по середине. Это нормальное явление при сохранении файла Excel в уже существующую веб-страницу. Чтобы переместить данные в другое место на странице, Вы должны отредактировать получившуюся веб-страницу в любом HTML-редакторе, либо изменить расположение элементов в книге Excel и преобразовать ее заново в веб-страницу.
- Ссылки на веб-странице не работают. Наиболее очевидная причина – Вы переместили веб-страницу или вспомогательную папку в другое место. Более подробно об этом смотрите в разделе Вспомогательные файлы и гиперссылки.
- На веб-странице отображается красный крест (Х). Красный крестик обозначает не обнаруженный рисунок или другой графический элемент. Причина скорее всего таже, что и при нерабочих гиперссылках. Просто убедитесь, что Вы всегда храните веб-страницу и вспомогательную папку в одном месте.
Оцените качество статьи. Нам важно ваше мнение:
1.
О продукте
Возможности Microsoft Excel
2.
Новые ключевые
возможности Microsoft Excel
3. Дополнительные новые
возможности Microsoft Excel
4.
Специальные
возможности в Microsoft Excel
Технические характеристики и компоненты
Microsoft Excel
5.
Технические характеристики и ограничения Microsoft Excel
6. Компоненты,
устанавливаемые вместе с Microsoft Excel
Настройка Microsoft Excel
7. Настройка элементов
окна программы
8. Изменение
значений по умолчанию и настроек
9. Настройка панелей инструментов и меню
10. Настройка
параметров запуска Microsoft Excel
11. Использование надстроек и дополнительных компонентов
12.
Разрешение вопросов, связанных с
настройкой приложения Microsoft Excel
Управление и печать файлов
13. Создание и
открытие книг
14.
Поиск и предварительный просмотр файлов
15.
Настройка свойств
файлов
16. Печать
файлов
17. Сохранение и закрытие файлов
18.
Преобразование
файлов в формат
Microsoft
Excel и обратно
19. Работа с
шаблонами
20. Разрешение вопросов, связанных с управлением и
печатью файлов
Работа с книгами и листами
21.
Управление
листами
22. Размещение окон и просмотр листов
23.
Сохранение настроек
отображения и печати как представления
24.
Разрешение вопросов
при работе с книгами и листами
Работа с
данными на листах
25.
Ввод данных
26.
Выбор данных
27.
Редактирование данных на
листе
28.
Копирование и перемещение
данных
29.
Проверка орфографии
30.
Использование буфера обмена
Microsoft Office
31.
Форматирование листов
32.
Использование границ и
заливки
33.
Использование условных
форматов
34.
Изменение размера ячеек и
положения текста
35.
Использование числовых
форматов
36.
Использование стилей
37.
Работа с текстом и данными
38.
Отбор
39.
Сортировка
40.
Проверка записей в ячейках
41.
Разрешение вопросов,
связанных с данными на листах
Использование
Microsoft Excel при работе в
Интернете
42.
Публикация данных
Microsoft Excel
в Интернете
43.
Загрузка и анализ данных из
Интернета
44.
Работа с гиперссылками
45.
Работа с веб-папками
46.
Автоматизация содержимого
веб-страниц
47.
Работа с файлами и узлами
FTP
48.
Разрешение вопросов
по использованию
Microsoft Excel при работе в
Интернете
Импорт данных
49.
Импорт данных
50.
Работа с данными
OLAP
51.
Создание и выполнение
запросов
52.
Настройка
Microsoft Query и источников
данных
53.
Работа с внешними данными на
листе
54.
Разрешение вопросов,
связанных с внешними данными
Анализ и
управление данными
55.
Автоматический расчёт
итоговых данных
56.
Структуризация данных
57.
Консолидация данных
58.
Анализ данных с помощью
свободных таблиц и отчётов
59.
Создание и удаление
свободных таблиц и отчётов
60.
Настройка вида и разметки
свободных таблиц
61.
Печать свободных таблиц
62.
Создание свободных таблиц с
помощью групповых операций и формул
63.
Извлечение и обновление
данных
64.
Выполнение анализов
«что-если» для данных на листах
65.
Анализ таблиц данных
66.
Процедура поиска решения
67.
Работа со сценариями
68.
Разрешение вопросов,
связанных с анализом и управлением
данными
Создание и
использование форм
69.
Создание и использование форм
70.
Создание форм
71.
Использование форм
72.
Разрешение вопросов,
связанных с созданием и использованием
форм
Создание и
исправление формул
73.
Создание формул
74.
Использование ссылок
75.
Формулы массивов
76.
Имена и заголовки
77.
Условные формулы
78.
Формулы даты и времени
79.
Математические формулы
80.
Текстовые формулы
81.
Формулы сравнения
82.
Финансовые формулы
83.
Создание связей
84.
Управление расчётами
85.
Исправление формул
86.
Работа с Евро
87.
Разрешение вопросов,
связанных с созданием и исправлением
формул
Работа с
функциями
88.
Справка по функциям
89.
Внешние функции
90.
Инженерные функции
91.
Информационные функции
92.
Логические функции
93.
Математические функции
94.
Статистические функции
95.
Текстовые функции и функции
обработки данных
96.
Финансовые функции
97.
Функции баз данных
98.
Функции даты и времени
99.
Функции просмотра
Работа с
рисунками и диаграммами
100.
Работа с рисунками и
диаграммами
101.
Создание фигур, линий,
полулиний и других графический объектов
102.
Форматирование графических
объектов
103.
Добавление текста и особых
текстовых эффектов
104.
Группировка, выравнивание и
перемещение графических объектов
105.
Работа с импортированными
рисунками и картинками
106.
Работа со схемами и
организационными диаграммами
107.
Разрешение вопросов,
связанных с графическими объектами и
рисунками
Работа с
диаграммами
108.
Создание диаграмм
109.
Отображение диаграмм
110.
Работа с маркерами данных,
подписями значений и текстом
111.
Редактирование данных в
диаграмме
112.
Планки погрешностей и линии
тренда
113.
разрешение вопросов ,
связанных с диаграммами
Система
безопасности
114.
Защита от вирусов
115.
Цифровые подписи и
сертификаты
116.
Защита книг и листов
117.
Обеспечение
конфиденциальности
118.
Разрешение вопросов,
связанных с безопасностью
Совместная
работа
119.
Работа с общими книгами
120.
Отправка данных на рецензию
121.
Отслеживание изменений
122.
Пометка и просмотр изменений
123.
Слияние книг
124.
Работа с примечаниями
125.
Работа с обсуждениями
126.
Проведение собраний по
сети
127.
Взаимодействие
Microsoft Excel
и Lotus Notes
128.
Разрешение вопросов,
связанных с совместной работой
Доступ к данным
совместно с другими программами
129.
Доступ к данным совместно с
другими программами
130.
Обмен данными между
Microsoft Excel,
Microsoft Word и
Microsoft PowerPoint
131.
Обмен данными между
Microsoft Excel
и Microsoft Access
132.
Взаимодействие между
Microsoft Excel
Microsoft outlook
133.
Разрешение вопросов,
связанных с совместным доступом к данным
Рукописный текст
и речь
134.
Распознание рукописного
текста и речи
135.
Обработка рукописного текста
136.
Распознавание рукописного
текста на восточно-азиатских языках
137.
Обработка речи
138.
Разрешение вопросов,
связанных с распознаванием рукописного
текста и речи
Смарт-теги
139.
Использование смарт-тегов
140.
Разрешение вопросов,
связанных со смарт-тегами
Автоматизация
задач
141.
Работа с макросами
142.
Разрешение вопросов,
связанных с автоматизацией задач
Публикация данных Microsoft Excel в Интернете
Изменение данных на
веб-странице
Типы изменений, которые можно
вносить на веб-страницу созданную в Microsoft Excel, зависят от того,
была ли веб-страница создана с интерактивными возможностями или без
них.
В интерактивном режиме
Если интерактивные данные были
сохранены или опубликованы с использованием Microsoft Excel, не
следует открывать созданный HTML (HTML.
Стандартный язык разметки, используемый для веб-документов. HTML
использует теги, задающие для веб-обозревателей способ отображения
элементов страниц, таких как текст и рисунки, а также способ отклика
на действия пользователя.)-файл в Microsoft Excel для
внесения изменений. Вместо этого следует изменить исходную книгу
(xls-файл), из которой изначально публиковались данные, а затем
снова опубликовать интерактивные элементы на веб-странице или внести
изменения, открыв веб-страницу в программе-конструкторе. В качестве
программы-конструктора рекомендуется использовать Microsoft
FrontPage 2002, Microsoft Access 2002 и редактор Microsoft Visual
Basic.
Использование для
изменения страницы той или иной программы зависит от типа изменений,
которые требуется сделать, а также от способа публикации или
сохранения данных.
Использование
Microsoft Excel. При внесении изменений с использованием
функциональных возможностей Microsoft Excel следует открыть исходную
книгу (xls-файл), использовавшуюся для опубликования или сохранения
веб-страницы, внести в нее изменения и снова опубликовать данные. Не
следует открывать интерактивную веб-страницу в Microsoft Excel для
внесения изменений. Функция автопубликации (доступна в диалоговом
окне Опубликовать) позволяет
выбрать опубликованные ранее элементы, которые будут автоматически
публиковаться каждый раз при сохранении книги.
При отсутствии
доступа к исходной книге можно экспортировать интерактивные
электронные таблицы и сводные таблицы (Список сводной таблицы.
Веб-компонент Microsoft Office, позволяющий создавать структуру,
похожую на отчет сводной таблицы Microsoft Excel. Пользователи могут
просматривать список сводной таблицы в веб-обозревателе и изменять
его так же, как и отчет сводной таблицы в Microsoft Excel.) в
Microsoft Excel с помощью элемента управления
Экспорт в Microsoft
Excel — кнопки
панели
инструментов (Панель инструментов. Панель с кнопками и параметрами,
которые используются для выполнения команд. Для отображения панелей
инструментов используется диалоговое окно Настройка (выберите в меню
Вид команду Панели инструментов, а затем — команду Настройка). Для
просмотра дополнительных кнопок нажмите кнопку Другие кнопки в конце
панели инструментов.) в веб-обозревателе (Веб-обозреватель.
Программное обеспечение, обрабатывающее HTML-файлы и выводящее их на
экран в виде веб-страниц. Веб-обозреватель, такой как Microsoft
Internet Explorer, может выполнять переходы по гиперссылкам,
передавать файлы, а также воспроизводить звуковые и видеофайлы,
внедренные в веб-страницы.), или изменять веб-страницы с помощью
Microsoft FrontPage 2002 или режима конструктора страниц доступа к
данным (Представление конструктора «Страница доступа к данным».
Окно конструктора страниц доступа к данным и веб-страниц с
подключением к базам данных в Microsoft Access. )в Microsoft Access
2002.
Использование
Microsoft FrontPage. Используйте Microsoft FrontPage для
выполнения следующих действий.
-
Изменение расположения
элементов на веб-странице и настройка интерактивных возможностей
электронных таблиц, сводных таблиц и диаграмм. -
Использование дополнительных
средств управления веб-узлом и получение доступа к другим
веб-узлам. -
Использование элементов
управления структурой страницы. -
Добавление элементов
ActiveX, доступных только в Microsoft FrontPage. -
Изменение форматирования,
добавление темы или изменение вида веб-страницы в соответствии с
видом других веб-страниц.
Использование
режима конструктора страниц доступа к данным в Microsoft Access.
Используйте Microsoft Access для выполнения следующих действий.
-
Добавление элементов
управления, например полей и раскрывающихся списков, отображающих
данные из базы данных Microsoft Access или Microsoft SQL Server.
-
Добавление диаграммы,
использующей те же данные, что и диапазон внешних данных (Диапазон
внешних данных. Диапазон данных, входящих на лист, но
расположенных вне Microsoft Excel, например база данных или
текстовый файл. В Microsoft Excel эти данные можно форматировать и
использовать в вычислениях, как и любые другие данные.). -
Добавление элементов
ActiveX, доступных только в режиме конструктора страниц доступа к
данным.
Если для изменения
страницы за счет добавления элементов управления веб-компонентов
Microsoft Office (Веб-компоненты Microsoft Office. Интерактивные
компоненты, такие как листы, диаграммы и сводные списки, делающие
возможным анализ данных на веб-страницах. Для использования этих
компонентов необходима лицензия Microsoft Office XP.) или за счет
добавления элементов управления, не связанных с базой данных,
используется Microsoft Access, при повторном опубликовании
веб-страницы пользователи, имеющие Microsoft Internet Explorer 4.01
или более ранние версии, смогут использовать страницу. Однако при
добавлении связанных с базой данных (база данных Microsoft Access
или Microsoft SQL Server) элементов управления, отличающихся от
элементов управления веб-компонентов Microsoft Office, для
использования страницы в обозревателе потребуется Internet Explorer
5 или более поздняя версия.
Использование
Microsoft Visual Basic. Microsoft Visual Basic (Visual
Basic. Визуальная версия языка программирования высокого уровня
Basic. Visual Basic был разработан специалистами корпорации
Майкрософт для создания приложений на базе Microsoft Windows.)
следует использовать при добавлении дополнительных элементов
управления, если требуются такие веб-компоненты Microsoft Office,
как элементы управления модели COM, или в формах Microsoft Visual
Basic.
Изменение кода
HTML. Для внесения изменений на веб-страницу, например
перемещения элементов, можно использовать редактор HTML, такой как
Microsoft FrontPage, или текстовый редактор, например «Блокнот». Тем
не менее, некоторые изменения, внесенные непосредственно в код HTML,
могут не поддерживаться в Microsoft Excel или других приложениях
Microsoft Office при последующем открытии в них HTML-файла.
Внесение временных
изменений с помощью веб-обозревателя. На веб-страницу можно
внести временные изменения при ее просмотре в обозревателе, однако
эти изменения не сохраняются при выходе из обозревателя.
В неинтерактивном режиме
При сохранении и опубликовании
неинтерактивных данных, например целой книги в неинтерактивном
режиме, можно открыть созданный HTML (HTML.
Стандартный язык разметки, используемый для веб-документов. HTML
использует теги, задающие для веб-обозревателей способ отображения
элементов страниц, таких как текст и рисунки, а также способ отклика
на действия пользователя.)-файл непосредственно в Microsoft
Excel, после чего внести в него изменения и сохранить.
Неинтерактивные веб-страницы являются единственным типом
веб-страниц, которые следует открывать и изменять в Microsoft Excel.
Данная возможность
очень удобна, поскольку позволяет сотрудникам организации получать из
Интернета сведения о продажах в своих регионах и сравнивать их со
сведениями о продажах других сотрудников. С ее помощью можно поместить
электронную таблицу для вычисления стандартной стоимости. Кроме того,
веб-страницу можно использовать для представления доходов организации
в различных областях в виде диаграммы.
Книгу Microsoft Excel
или ее часть, например элемент листа, можно сохранить как веб-страницу
и сделать ее доступной для пользователей, разместив на HTTP (HTTP.
Протокол Интернета, используемый для доставки данных. Позволяет
пользователям клиентских программ загружать текст, рисунки, звук и
другие цифровые данные, вводя адреса URL (или щелкая
гиперссылки).)-узле, FTP (FTP. Протокол связи, позволяющий
осуществлять передачу файлов в сети. Он также осуществляет поддержку
FTP-команд (например, просмотра файлов и папок на удаленном узле) при
работе пользователей в сети.)-сервере, веб-сервере или сервере сети.
Например, если лист Microsoft Excel содержит значения продаж, их можно
совместно с диаграммами разместить на веб-странице, после чего
пользователи смогут просматривать эти сведения и даже работать с ними
в обозревателях, причем для этого им не потребуется запускать
Microsoft Excel.
Данные Microsoft Excel
можно разместить в Интернете различными способами.
Размещение всей книги на
веб-странице
Если на веб-странице
требуется одновременно разместить все данные книги, можно поместить
интерактивную или неинтерактивную версию целой книги на веб-странице.
Интерактивные книги
При опубликовании
интерактивной книги на веб-странице она преобразуется в файл HTML,
содержащий специальные компоненты, которые позволяют пользователям с
помощью обозревателя взаимодействовать с книгой. Например,
пользователи могут осуществлять переход между листами, используя
область выделения листа, обрабатывать и форматировать данные, и
изменять формулы на каждом листе. Поскольку интерактивные
компоненты, используемые в файле HTML, невозможно открыть и изменить
в Microsoft Excel, следует сохранить оригинал книги Microsoft Excel,
чтобы иметь возможность при необходимости внести в него изменения и
опубликовать книгу еще раз.
Неинтерактивные книги
При сохранении
неинтерактивной книги данные, включая вкладки, которые можно нажать
для перехода между листами, появляются таким же образом, как если бы
это происходило в Microsoft Excel. Однако взаимодействовать с такими
данными в обозревателе и изменять их невозможно. Сохранение целой
книги в файле HTML следует использовать в случае, если не требуется
сохранять оригинал книги Microsoft Excel, но нужно открывать
результирующий HTML файл, а также вносить в него изменения и
сохранять их непосредственно в Microsoft Excel, используя
функциональные возможности программы.
Размещение книги, диапазона
ячеек или другого элемента на листе на веб-странице
На веб-странице
можно опубликовать электронную таблицу или ее часть с интерактивными
возможностями или без них.
При создании
неинтерактивной публикации пользователи могут просматривать данные и
форматирование на веб-странице, но не могут обрабатывать или
форматировать эти данные.
Чтобы предоставить
пользователям возможность обрабатывать данные на веб-странице, можно
создать веб-страницу из листа Microsoft Excel или его элементов,
сохранив данные и обеспечив при этом возможность работы с
электронными таблицами. После опубликования листа, включающего
возможность работы с электронными таблицами, пользователи могут
выполнять следующие действия:
-
вводить данные;
-
форматировать данные;
-
обрабатывать данные;
-
анализировать данные;
-
сортировать и применять
фильтры.
На интерактивных
веб-страницах пользователи могут изменять данные и макет элементов
веб-страницы.
На веб-странице с возможностью работы с электронными таблицами можно
размещать следующие элементы:
-
листы;
-
отчеты сводных
таблиц; (Отчет сводной таблицы. Интерактивный перекрестный отчет
Microsoft Excel, содержащий итоговые данные и выполняющий анализ
таких данных, как записи базы данных из разных источников, в том
числе внешних по отношению к Microsoft Excel.)
диапазоны внешних данных; (Диапазон внешних данных. Диапазон
данных, входящих на лист, но расположенных вне Microsoft Excel,
например база данных или текстовый файл. В Microsoft Excel эти
данные можно форматировать и использовать в вычислениях, как и
любые другие данные.) -
диапазоны ячеек;
-
отфильтрованные списки;
-
области печати.
При сохранении с
интерактивными возможностями могут быть утрачены форматирование и
некоторые особенности.
Размещение диаграммы на
веб-странице
Диаграмму можно
опубликовать как с интерактивными возможностями, так и без них. При
опубликовании без интерактивных возможностей изображение диаграммы
сохраняется в формате рисунка (.jpg) и отображается на веб-странице.
Если на веб-страницу
требуется поместить интерактивную диаграмму или отчет сводной
диаграммы (Отчет сводной диаграммы. Диаграмма, выполняющая
интерактивный анализ данных, как и отчет сводной таблицы.
Пользователь имеет возможность изменять представление данных,
просматривать данные с различными уровнями детализации,
перестраивать макет диаграммы, перетаскивая поля и показывая или
скрывая элементы полей.), диаграмму можно сохранить с интерактивными
возможностями.
При изменении
соответствующих данных диаграммы на веб-странице диаграмма
автоматически обновляется.
Для создания
диаграммы с интерактивными возможностями следует сначала создать
диаграмму или отчет сводной диаграммы в Microsoft Excel. При
опубликовании этой диаграммы в интерактивном режиме Microsoft Excel
автоматически добавляет исходные данные для диаграммы на
веб-страницу. Для диаграммы в Microsoft Excel имеется инструмент
интерактивных электронных таблиц. Для отчета сводной диаграммы в
Microsoft Excel имеется интерактивный список сводных таблиц.
При изменении
пользователями данных листа или макета сводной таблицы на
веб-странице соответствующая диаграмма обновляется автоматически.
Также пользователи могут производить отбор и сортировку диаграмм.
Чтобы изменить
размер диаграммы на веб-странице, веб-страницу можно открыть в
Microsoft FrontPage или в режиме конструктора страниц доступа к
данным в Microsoft Access, после чего внести необходимые изменения.
Размещение отчета сводной
таблицы на веб-странице
Сводная таблица
(Отчет сводной таблицы. Интерактивный перекрестный отчет Microsoft
Excel, содержащий итоговые данные и выполняющий анализ таких данных,
как записи базы данных из разных источников, в том числе внешних по
отношению к Microsoft Excel.)представляет собой интерактивную
таблицу, позволяющую вычислять итоговые значения для больших объемов
данных. Сводные таблицы используются для сравнения соответствующих
итогов, а также для сортировки, вычисления итогов и промежуточных
итогов.
Отчет сводной
таблицы можно опубликовать как с интерактивными возможностями, так и
без них. При опубликовании без интерактивных возможностей
пользователи могут просматривать отчет, но не могут вносить
изменения в таблицу, например перетаскивать поля или изменять тип
используемых вычислений итоговых значений, что было бы возможно в
Microsoft Excel.
В сводной таблице
на веб-странице для анализа данных можно изменять макет.
Чтобы предоставить
пользователям Интернета возможность работать с отчетом сводной
таблицы или если требуется опубликовать обновляемый диапазон внешних
данных, можно поместить интерактивную сводную таблицу на
веб-страницу (версия интерактивной сводной таблицы, опубликованная в
Интернете, называется списком сводной таблицы). Если нужно создать
интерактивную публикацию с возможностью работы со сводными
таблицами, пользователи могут фильтровать данные в готовом списке
сводных таблиц, анализировать данные при помощи различных
представлений данных и обновлять внешние данные в обозревателе.
Исходные данные
для сводных таблиц. Можно создать интерактивную сводную
таблицу из готовой сводной таблицы или других данных Microsoft
Excel. Если используются другие данные Microsoft Excel и в
диалоговом окне Публикация выбран
режим Работа со
сводными таблицами, Microsoft Excel создает сводную таблицу на
веб-странице.
Чтобы пользователи
могли обновлять внешний диапазон данных на веб-странице, необходимо
определить функциональные возможности сводной таблицы, чтобы
публиковать на ней внешний диапазон данных. Обновление данных на
основе исходной базы данных происходит автоматически, когда
пользователи открывают веб-страницу в обозревателе или
Обновляют сводную таблицу.
Ограничения.
При сохранении с интерактивными возможностями могут быть утрачены
форматирование и некоторые особенности.
Размещение нескольких элементов
на веб-странице
Большинство
веб-страниц будут содержать больше одного элемента. Например,
веб-страница может содержать эмблему, текст, сводную таблицу, список
неинтерактивных данных и диаграмму. Преимущество размещения
нескольких элементов на одной веб-странице состоит в том, что
пользователям достаточно просмотреть только одну веб-страницу, чтобы
получить все необходимые сведения.
Часть веб-страницы
можно сделать интерактивной, а другие части оставить
неинтерактивными.
Для создания
веб-страницы можно использовать возможности нескольких программ
пакета Microsoft Office. Например, сохранить данные в виде
веб-страницы можно в Microsoft Excel, после чего использовать
Microsoft Access для добавления сгруппированных элементов управления
страницей данных или сценариев. Кроме того, веб-страницу можно
открыть в Microsoft FrontPage и добавить в нее темы, чтобы придать
ей вид, сходный с видом других веб-страниц на веб-узле.
Можно использовать
любую комбинацию интерактивных и неинтерактивных данных, а также
данные из любых программ пакета Microsoft Office. Например,
Microsoft Access можно использовать для получения различных сведений
о сотруднике из базы данных. Кроме того, в Microsoft Excel можно
анализировать данные Microsoft Access, добавлять формулы,
вычисляющие средний размер зарплаты для конкретной должности,
создавать диаграммы и сохранять результаты анализа в интерактивной
таблице или сводной таблице на веб-странице. Наконец, можно
использовать Microsoft FrontPage для добавления на веб-страницу
эмблемы компании и описания данных.
Поддержка веб-файлов и
гиперссылок
Веб-страницы зачастую содержат
изображения и иные вспомогательные файлы, которые в действительности
размещены на других веб-страницах. При перемещении файлов или страниц
веб-страницы, содержащие ссылки на них, могут работать неправильно.
Microsoft Excel несколькими способами помогает управлять
вспомогательными файлами и гиперссылками.
Вспомогательные файлы
При публикации книги
или листа Microsoft Excel в виде веб-страницы Microsoft Excel
создает вспомогательную папку «имя_файла.files», в которой
сохраняет все вспомогательные файлы страниц, например маркеры,
фоновые текстуры и графические объекты. Например, если файл
называется Страница1.htm, подпапка будет называться Страница1.files.
Microsoft Excel также присваивает вспомогательным файлам имена типа
image001.jpg и image002.gif.
При удалении
элементов, которые были сохранены как относительные ссылки,
Microsoft Excel автоматически удаляет соответствующие
вспомогательные файлы из вспомогательной папки.
При перемещении или
копировании веб-страницы необходимо также переместить и
вспомогательные папки, чтобы сохранить все ссылки на веб-страницу.
При публикации в другом месте Microsoft Excel автоматически копирует
вспомогательную папку.
Например,
предположим, что имеется веб-страница: http://example.microsoft.com/Page1.htm.
Она содержит маркеры, которые хранятся во вспомогательной папке:
http://example.microsoft.com/Page1_ files. Относительные пути для
файлов маркеров это /Page1_ files/image001.gif и /Page1_ files/image002.gif.
При перемещении файла Page1.htm в новое место, например http://example.microsoft.com/,
туда же необходимо переместить и папку вспомогательных файлов
(Page1_ files).
По умолчанию имя
вспомогательной папки соответствует имени веб-страницы, плюс
подчеркивание (_) или дефис (-) и слово «files». Слово «files»
записывается на языке, который был выбран для текущей версии
Microsoft Excel. Например, если для сохранения файла «Page1» в виде
веб-страницы используется версия Microsoft Excel для немецкого
языка, по умолчанию имя вспомогательной папки будет «Page1_
bestanden».
Относительные и абсолютные
гиперссылки
При создании
веб-страниц Microsoft Excel автоматически управляет связанными
файлами и гиперссылками таким образом, что при размещении страниц на
конечном веб-сервере появляются изображения и функционируют ссылки.
Если все файлы,
например маркеры, кнопки перехода, фоновые текстуры, графические
объекты и веб-страницы, на которые созданы гиперссылки, размещены
или опубликованы на одном веб-сервере, Microsoft Excel сохраняет
ссылки как относительные ссылки.
Гиперссылки на
веб-узлы, размещенные на других серверах, например список любимых
мест в Интернете, сохраняются как абсолютные ссылки, то есть
постоянные местонахождения файлов (Фиксированное расположение файла.
Полный или абсолютный адрес файла, например: www.microsoft.com/location/sublocation/filename.htm.
Противоположность относительному расположению файла, которое
представляет собой адрес, заданный относительно активного документа
или базы гиперссылки.).
При сохранении
веб-страниц в другом месте ссылки, которые невозможно преобразовать
в относительные ссылки, сохраняются как абсолютные ссылки.
Использование данных
Microsoft Excel на цифровых панелях
Что такое цифровая панель?
Цифровая панель является
представлением различных типов данных на одной веб-странице,
позволяющим быстро получать доступ к ежедневно требуемым сведениям.
Например, цифровая панель может содержать общие сведения о наиболее
важных вопросах вашего отдела, наиболее важные сообщения электронной
почты, ссылки на данные по продажам и ленты новостей.
Цифровую панель можно создать
из любого приложения Microsoft Office, щелкнув ссылку Добавление
узла в области задач Создание документа и следуя
инструкциям мастера добавления узла. Чтобы создать цифровую
панель, необходимо иметь доступ к папке на сервере Microsoft
Exchange 2000 или Microsoft SharePoint Portal Server. Затем можно
сохранять данные различных типов из приложений Microsoft Office для
использования на цифровой панели. Все типы данных являются
отдельными компонентами, называемыми веб-частями.
По умолчанию цифровая панель
состоит из одной страницы, но можно создавать дополнительные
страницы, называемые дочерними панелями и связанные с домашней
страницей цифровой панели.
На цифровой панели и всех ее
дочерних панелях содержатся веб-части, являющиеся компонентами,
доступными для многократного использования, и отображающие сведения,
расположенные на странице цифровой панели. Веб-части могут содержать
простой HTML-текст для объявлений и уведомлений; динамически
обновляемые данные, такие как биржевые диаграммы, списки или объемы
продаж; сведения с других веб-узлов, отображаемые в рамке. Для
обеспечения интерактивности веб-части также могут содержать элементы
управления, сценарии, DHTML или XML-страницы.
Можно импортировать или
создавать собственные веб-части, сохраняя документы в виде
веб-страниц из Microsoft Word, Microsoft Excel, Microsoft PowerPoint
или Microsoft FrontPage в папке цифровой панели. Кроме того, можно
создавать страницы доступа к данным в Microsoft Access и сохранять
их как веб-части в папке цифровой панели.
Используя сведения и средства
из пакета Digital Dashboard Resource Kit, можно создавать более
сложные веб-части, объединяющие имеющиеся системы компании и
средства совместной работы, такие как Microsoft Excel, Microsoft
Access, Microsoft Exchange Server и Microsoft SQL Server. Получить
дополнительные сведения о цифровых панелях и загрузить пакет Digital
Dashboard Resource Kit можно на
веб-узле Microsoft Digital Dashboard.
Использование данных Microsoft
Excel на цифровых панелях
Предположим, на цифровую
панель требуется добавить диаграмму, показывающую последние объемы
продаж. Можно создать такую диаграмму в Microsoft Excel на основе
данных по продажам, а затем опубликовать ее в интерактивном виде в
папке цифровой панели. Задайте требуемые сведения об этой веб-части
в диалоговом окне Свойства
веб-файла, и эта часть будет готова для использования на
цифровой панели.
О веб-архивах (MHTML)
Веб-архив представляет собой
файл, в котором хранятся все элементы веб-узла, включая текст и
рисунки. Такой способ хранения позволяет опубликовать целый веб-узел
как один MHTML-файл сборного документа HTML, содержащий объекты MIME (MIME.
Группа стандартов, которые используются в передаче мультимедийных
ресурсов через Интернет. Тип MIME сообщает приложению, данные какого
типа содержит объект (например, рисунки, звуки или видеозаписи).),
или отправить его по электронной почте в виде сообщения или вложения.
Данный формат поддерживается в Microsoft Internet Explorer 4.0 и более
поздних версиях.
О работе с файлами на
веб-серверах и сетевых серверах
Некоторые
сведения в этом разделе могут быть неприменимы к отдельным языкам.
Пользователь может
создавать, копировать и сохранять папки и файлы на сетевых серверах,
веб-серверах и FTP-серверах, а также управлять папками и файлами,
расположенными на этих серверах. Создав ярлыки для серверных папок,
можно работать с файлами в этих папках так же, как если бы они
располагались на локальном компьютере. Доступ к таким папкам возможен
из следующих окон:
-
диалоговые окна
Открытие документа и
Сохранение документа в приложениях
Microsoft Office; -
«Мое сетевое
окружение» (Microsoft Windows 2000 и Microsoft Windows Millennium
Edition); -
«Сетевое окружение»
и «Веб-папки» (Microsoft Windows NT 4.0 и Microsoft Windows 98).
Чтобы узнать, к каким
сетевым серверам, FTP-серверам или веб-серверам можно подключиться,
обратитесь к администратору сети или к поставщику услуг Интернета.
Требования для создания ярлыка
папки, расположенной на файловом сервере сети
-
Сетевое
подключение, например кабельное или через сетевой адаптер. -
Сетевой сервер, к
которому имеется доступ с правами просмотра и/или сохранения
файлов. -
Сетевой путь
сервера, например \ИмяСервераДиск.
Требования для создания ярлыка
папки, расположенной на веб- или FTP-сервере
-
Подключение к
Интернету через поставщика услуг Интернета или локальную
сеть (Активная гиперссылка. Гиперссылка, выделенная в
веб-обозревателе в настоящий момент. Некоторые веб-обозреватели
обозначают активную гиперссылку, изменяя ее цвет.). -
Веб-сервер или
FTP-сервер, к которому имеется доступ с правами на просмотр или
сохранение файлов. -
URL (URL (Uniform
Resource Locator). Адрес, указывающий протокол (такой как HTTP или
FTP) и расположение объекта, документа, веб-страницы или другого
ресурса в Интернете или интрасети, например: http://www.microsoft.com/.)-адрес
нужной папки.
Способы создания ярлыков для
папок на веб-серверах или сетевых серверах
Мастеры настройки
ярлыков для папок, расположенных на веб-серверах и сетевых серверах,
имеются и в Microsoft Windows, и в Microsoft Office. Однако мастер
добавления узла, входящий в Microsoft Office, позволяет создавать
ярлыки только для папок, расположенных на веб- и FTP-серверах. Поэтому
способ создания ярлыка следует выбирать в соответствии с расположением
папки.
Создание ярлыка папки,
расположенной на веб- или FTP-сервере из приложения Microsoft Office
-
Воспользуйтесь
мастером добавления узла.
Создание ярлыка для папки,
расположенной в локальной сети
-
В Microsoft
Windows 2000 или Microsoft Windows Millennium Edition
воспользуйтесь окном «Мое сетевое окружение». -
В Microsoft
Windows NT 4.0 или Microsoft Windows 98 воспользуйтесь окном
«Сетевое окружение».
Создание ярлыка для папки,
расположенной на веб- или FTP-сервере из приложения Microsoft Windows
-
В Microsoft
Windows 2000 или Microsoft Windows Millennium Edition
воспользуйтесь окном «Мое сетевое окружение». -
В Microsoft
Windows NT 4.0 или Microsoft Windows 98 воспользуйтесь средством
«Веб-папки».
Возможности веб-сервера,
доступные при использовании ярлыков
Создание ярлыков для
веб-серверов позволяет получать доступ ко многим службам — от
использования дискового пространства до создания легко настраиваемых
веб-узлов. Например, веб-узлы групп (Веб-узел совместной работы
Microsoft SharePoint. Настраиваемый веб-узел со специальными
средствами, помогающими группе пользователей вести совместную работу.
По умолчанию на веб-узле совместной работы имеются страницы для
библиотек документов, объявлений и событий группы. Пользоваться таким
узлом могут только члены группы, указанные создателем узла.) на базе
SharePoint Team Services (Microsoft) позволяют группе пользователей
совместно работать с библиотеками файлов, обсуждать важные вопросы, а
также управлять задачами для группы в целом.
Некоторые поставщики
услуг Интернета предлагают дополнительные возможности и даже
настраивают внешний вид ярлыков. Такие веб-узлы обладают широким
набором возможностей, которыми можно пользоваться как на работе, так и
дома. Например, домашние пользователи обнаружат, что такие узлы
позволяют создавать галереи для совместного размещения фотографий
родственниками и друзьями. Разные поставщики услуг Интернета
предоставляют различные возможности для таких веб-узлов. Список
поставщиков услуг Интернета, предоставляющих подобные возможности,
содержится в каталоге средств Office в Интернете, который доступен из
мастера добавления узла.
По внешнему виду
ярлыка можно определить тип папки, на которую он указывает.
Изменение и сохранение
данных на веб-странице
Внесение и сохранение изменений
с помощью Microsoft Excel
Неинтерактивные
данные
При сохранении
целой книги в неинтерактивном режиме можно открыть веб-страницу,
созданную с помощью Microsoft Excel (HTML версия файла с
расширением htm), изменить данные и сохранить файл в Microsoft
Excel.
-
В Microsoft
Excel откройте веб-страницу (HTM-файл), сохраненную как целая
книга в неинтерактивном режиме. -
Внесите
изменения. -
В меню
Файл выберите команду
Сохранить.
Примечание.
Кроме того, можно открывать и изменять части книги, сохраненной в
неинтерактивном режиме, такие как диапазон, лист или диаграмма.
Тем не менее, некоторые функциональные возможности Microsoft Excel
поддерживаются в файле, и, возможно, изменить их не удастся.
Например, при сохранении диаграммы как неинтерактивной
веб-страницы диаграмма становится отдельным изображением, после
чего изменить ее на странице невозможно. Однако при сохранении
целой книги, содержащей диаграмму, в неинтерактивном режиме
реальная диаграмма сохраняется не просто как изображение и ее
можно изменить при последующем открытии файла.
Интерактивные
данные
При сохранении
данных Microsoft Excel в интерактивном режиме не следует открывать
веб-страницу, созданную с помощью Microsoft Excel (HTML версия
файла с расширением htm) в Microsoft Excel. Вместо этого следует
изменить исходную книгу (xls-файл) из которой публиковались
данные, а затем снова опубликовать данные на веб-странице.
-
В Microsoft
Excel откройте книгу (xls-файл), на основе которой изначально
публиковалась веб-страница. -
Внесите
изменения. -
Выберите в
меню Файл команду
Сохранить как веб-страницу. -
Нажмите кнопку
Опубликовать. -
Чтобы повторно
опубликовать лист или фрагмент листа, выберите пункт
Опубликованные
раннее документы, а затем выберите лист или фрагмент листа,
который требуется опубликовать повторно. Для предотвращения
повторной публикации какого-либо элемента, содержащегося в
списке опубликованных документов, выберите элемент и нажмите
кнопку Удалить. Чтобы продолжить
публикацию, выберите в списке другой элемент. -
Нажмите кнопку
Опубликовать.
Советы
-
Установите
флажок
Автопереиздание при каждом сохранении книги (диалоговое
окно Публикация), чтобы
выбрать опубликованные ранее элементы, которые будут
автоматически публиковаться каждый раз при сохранении книги. -
При
отсутствии доступа к исходной книге можно экспортировать
интерактивные электронные таблицы и сводные таблицы в
Microsoft Excel с помощью элемента управления
Экспорт в
Microsoft Excel — кнопки
панели инструментов в веб-обозревателе — или изменять
веб-страницы с помощью Microsoft FrontPage 2002 или режима
конструктора страниц доступа к данным в Microsoft Access 2002.
Внесение и сохранение изменений
с помощью программы-конструктора
Если необходимо
внести изменения на веб-страницу, сохраненную или опубликованную с
помощью Microsoft Excel (за исключением целой неинтерактивной
книги), но при этом не требуется изменять исходную книгу в Microsoft
Excel и повторно публиковать ее, веб-страницу можно открыть и внести
в нее изменения с помощью другой программы-конструктора, например
Microsoft FrontPage 2002, Microsoft Access 2002 в режиме
конструктора страниц доступа к данным или Microsoft Visual Basic.
-
Откройте веб-страницу с
помощью веб-обозревателя. -
Если рядом с кнопкой
Изменить появится стрелка, нажмите
ее и выберите нужную программу-конструктор. Если стрелка не
появится, нажмите кнопку Изменить.
-
Внесите изменения и
сохраните их. Сведения о сохранении документов в используемом
приложении содержатся в Справке
данного приложения.
Примечание.
Если в обозревателе отсутствует кнопка
Изменить или если при нажатии кнопки
Изменить запускается приложение, непригодное для внесения
изменений, веб-страницу можно открыть непосредственно в необходимом
приложении, таком как FrontPage 2002.
Правила и ограничения
сохранения и опубликования веб-страниц
Требования для просмотра данных
Microsoft Excel в Интернете
Программы для
просмотра интерактивных данных. Для работы с интерактивными
данными Microsoft Excel на веб-странице на компьютере должны быть
установлены следующие приложения.
-
Веб-компоненты Microsoft
Office и соответствующая лицензия Microsoft Office XP. -
Веб-обозреватель Internet
Explorer версии 4.01 или более поздней.
Программы для
просмотра неинтерактивных данных. Для просмотра
неинтерактивных данных Microsoft Excel на веб-странице на компьютере
должны быть установлены следующие приложения:
-
Microsoft Internet Explorer
версии 4.01 или более поздней.
Ограничения на размещение данных
на веб-странице
Ограничения на
размещение интерактивных данных на веб-странице
В зависимости от
способа форматирования и типа данных Microsoft Excel, сохраняемых
как веб-страница, форматирование и некоторые особенности могут
по-другому функционировать и отображаться при сохранении или
опубликовании данных в качестве веб-страницы.
Этот раздел
содержит информацию об ограничениях по опубликованию или
сохранению данных при выборе следующих параметров из списка
Добавить:
Работа с
электронными таблицами
| Возможности | Результат на веб-странице |
|---|---|
| Сведения из общей книги | Не поддерживаются. |
| Заливки с узором | Не поддерживаются. |
| Рисунки | Не поддерживаются. |
| Слои графических объектов | Не поддерживаются. |
| Несколько шрифтов в одной ячейке |
Не поддерживаются. Используется шрифт первого знака в ячейке. |
| Условное форматирование |
Поддерживается текущий формат ячейки. Форматирование перестает быть условным. |
| Структурирование |
Свернутые строки публикуются как скрытые. Развернутые строки публикуются обычным образом. |
| Защита паролем |
Данные в листах и книгах, защищенных паролем, невозможно сохранить или опубликовать в виде веб-страницы. Чтобы опубликовать защищенные данные, необходимо использовать пустой пароль. |
| Примечания к ячейкам | Не поддерживаются. |
|
Ограничения проверки данных и сообщения |
Не поддерживаются. |
| Точность как на экране |
Не поддерживается. Значение публикуется с точностью как на экране. |
| Выравнивание по ширине | Не поддерживается. |
|
Выравнивание по правилам тайского языка |
Не поддерживается. |
|
Стрелки слежения при проверке зависимостей |
Не поддерживаются. |
| Тексты с отступом | Не поддерживаются. |
| Параметры печати и параметры страницы | Не поддерживаются. |
| Заголовки в формулах | Преобразовываются в ссылки на ячейки. |
| Повернутый или вертикальный текст |
Преобразовывается в горизонтальный текст. |
| Ссылки на данные на других листах |
Ссылки преобразовываются в значения при опубликовании отдельного листа или диапазона ячеек. Ссылки поддерживаются при опубликовании целой книги. |
| Система дат 1904 |
Отображаемая дата остается той же самой, а соответствующее число преобразовывается в систему дат 1900. |
| Стиль ссылок С1К1 | Преобразовывается в стиль ссылок А1 |
| Совместимость с Lotus |
Стиль ссылок С1К1 преобразовывается в стиль ссылок А1. |
| Диапазоны внешних данных |
Преобразовываются в значения. Возможность обновления исходных данных не поддерживается. |
| Веб-запросы |
Преобразовываются в значения. Возможность обновления исходных данных не поддерживается. |
| Промежуточные итоги |
Числа и вычисления отображаются правильно. Возможности группировки и структурирования не поддерживаются. |
|
Листы диаграмм, листы макросов, листы диалогов |
Не поддерживаются. |
Работа со
сводными таблицами
| Возможности | Результат на веб-странице |
|---|---|
| Вычисляемые поля |
Формулы не поддерживаются. Заменяются полями итогов, которые используют стандартную итоговую функцию для поля («сумма», «кол-во значений», «минимум» или «максимум»). |
| Вычисляемые элементы | Не поддерживаются. |
| Дополнительные вычисления | Не поддерживаются. |
| Форматирование знаков и ячеек |
Поддерживается большинство параметров форматирования, кроме изменений в форматировании текстового поля. |
| Числовые форматы |
Поддерживаются частично. Числовые форматы, примененные к полям сводной таблицы в Microsoft Excel, поддерживаются, а форматы, примененные к отдельным ячейкам — не поддерживаются. Если используется пользовательский |
|
Звездочки, помечающие итоги для данных OLAP |
Даже при отключении звездочек, помечающих итоги, в Microsoft Excel, звездочки отображаются в сводной таблице в Интернете. |
| Параметры печати |
Не поддерживаются. Параметры, устанавливающие повторение подписей строк и столбцов сводной таблицы на каждой странице, повторение подписей элементов после разрыва страницы и разрывы страниц между разделами, теряются. |
| Сгруппированные элементы в поле |
Поддерживаются частично. Сгруппированные элементы в полях данных поддерживаются, но любые выделенные элементы, сгруппированные в Microsoft Excel, больше не группируются в сводной таблице в Интернете. |
| Специальный порядок сортировки |
Не поддерживается. Данные появляются в том порядке, в каком они были извлечены из исходной базы данных. |
| Структурированные форматы |
Не поддерживаются. Поля находятся в тех же позициях, но форматирование ячеек и знаков не поддерживается. Пустые строки между группами элементов теряются. |
|
Промежуточные итоги, отображаемые сверху от группы элементов |
Не поддерживаются. |
|
Настроенные значения ошибок и значения пустых ячеек |
Не поддерживаются. Ошибки и пустые ячейки отображаются как пустые ячейки. |
|
Расположение полей страниц сводной таблицы в строках или столбцах |
Не поддерживается. Поля страниц становятся полями фильтра, которые всегда отображаются вдоль верхней границы. |
| Установка пароля |
Данные в листах и книгах, защищенных паролем, невозможно сохранить или опубликовать в виде веб-страницы. Чтобы опубликовать защищенные данные, необходимо использовать пустой пароль. Если пароль базы данных сохранен в Microsoft Excel с помощью запроса, при открытии страницы в обозревателе пользователь должен ввести пароль. |
|
Фоновое обновление, извлечение данных для каждого элемента на странице в отдельности |
Не поддерживается. Сводная таблица в Интернете всегда обновляется в активном режиме, все данные для поля фильтра извлекаются одной операцией. |
|
Изменения в исходных данных Microsoft Excel |
Не доступны. Чтобы переопределить диапазон исходных данных для Microsoft Excel или изменить запрос для выбора других внешних данных, необходимо внести изменения в Microsoft Excel и произвести повторное опубликование. |
|
Источники данных автономного файла куба (Файл автономного куба. Файл, созданный на локальном жестком диске или сетевом ресурсе, в котором хранятся исходные данные OLAP для отчета сводной таблицы или отчета сводной диаграммы. Файлы автономного куба позволяют продолжать работу при отсутствии подключения к серверу OLAP.) |
Из опубликованной сводной таблицы невозможно повторно соединиться с исходной базой данных на сервере и изменить содержимое файла автономного куба. Если нужно выполнить какую-нибудь их этих операций, внесите изменения в Microsoft Excel и повторно опубликуйте сводную таблицу. |
Работа с
диаграммами
Для
правильного отображения диаграмм на веб-странице их необходимо
сохранять и публиковать отдельно от других данных в книге. Когда
диаграмма сохраняется с интерактивными возможностями, некоторые
компоненты выглядят не так, как в Microsoft Excel.
| Возможности | Результат на веб-странице |
|---|---|
| Диаграммы типа «поверхность» |
Не поддерживаются. Возвращают ошибку при открытии веб-страницы в обозревателе. |
| Автоматическое масштабирование шрифтов |
Устанавливается стандартный размер шрифта. |
|
Графические объекты, надписи и рисунки на диаграмме |
Не поддерживаются. |
| Полупрозрачные заливки | Не поддерживаются. |
|
Настраиваемые размеры и положение элементов диаграммы |
Изменяются на стандартные размер и положение. |
| Разметка легенды в несколько столбцов |
Заменяется на стандартную разметку легенды. |
| Линии рядов | Не поддерживаются. |
| Тени | Не поддерживаются. |
|
Планки погрешностей, вычисляемые по формуле для стандартной ошибки |
Не поддерживаются. |
|
Планки погрешностей, вычисляемые по формуле для стандартного отклонения |
Не поддерживаются. |
| Защита паролем |
Данные в листах и книгах, защищенных паролем, невозможно сохранить или опубликовать в виде веб-страницы. Чтобы опубликовать защищенные данные, необходимо использовать пустой пароль. |
|
Построение диаграммы по данным только в видимых ячейках |
При построении диаграммы используются все данные, включая и скрытые ячейки. |
|
Размещение подписей оси категорий на графике по умолчанию между точками категорий |
Выравниваются по центру точек данных. |
| Линии тренда |
Линии тренда проходят от одной границы области построения до другой, а в Microsoft Excel линии тренда не достигают границ области построения, проходя только по точкам данных. |
Особенности диаграмм, которые не могут быть добавлены или
изменены в других программах-конструкторах
Приведенные
ниже свойства диаграмм Microsoft Excel поддерживаются при
опубликовании интерактивной диаграммы. Тем не менее, при
открытии веб-страницы в другой программе-конструкторе, например
Microsoft FrontPage 2000 или режиме конструктора страниц доступа
к данным в Microsoft Access, эти свойства добавить или изменить
невозможно. Если изменяется это свойство или ряд, к которому это
свойство применено, свойство больше не поддерживается.
-
Возможность
изменять цвет от точки к точке, часто используемая в
диаграммах с одним рядом данных. Когда включена возможность
Разноцветные точки,
маркеры данных в ряду окрашены в разные цвет, в отличие от
стандартного режима отображения, при котором все маркеры
данных в ряду имеют один цвет. -
Некоторые
комбинированные диаграммы, например гистограмма, объединенная
с круговой диаграммой.
Ограничения на
размещение неинтерактивных данных на веб-странице
При сохранении
или опубликовании неинтерактивных данных Microsoft Excel на
веб-странице данные сохраняются как статический набор данных.
Данные на веб-странице можно просматривать и форматировать, но с
ними невозможно взаимодействовать.
Изменить
неинтерактивно сохраненные или опубликованные данные можно, внеся
изменения в исходную книгу, из которой публиковались данные, а
затем повторно опубликовав их. Автоматически публиковать данные
при каждом сохранении исходной книги позволяет функция
автоматического переиздания
(установите флажок
Автопереиздание при каждом сохранении книги в диалоговом окне
Публикация).
Также можно
открывать, изменять и сохранять неинтерактивные HTML файлы в
Microsoft Excel. При этом доступно большинство возможностей книги.
Возможности,
недоступные при сохранении без интерактивных возможностей целой
книги как веб-страницы и ее открытии в Microsoft Excel
Следующие
возможности недоступны при сохранении целой книги как веб-страницы
и последующем открытии веб-страницы в Microsoft Excel.
| Возможности | Результат |
|---|---|
| Представления | Никакие представления не поддерживаются. |
| Консолидация данных | Ссылки не поддерживаются. |
| Заголовки в формулах | Преобразуются в ссылки на ячейки. |
| Сценарии | Никакие сценарии не поддерживаются. |
| Сведения из общей книги | Не поддерживаются. |
| Категории функций | Никакие категории не поддерживаются. |
Оптимизация
веб-страницы для просмотра в конкретном обозревателе
-
В меню
Сервис выберите команду
Параметры. -
Откройте вкладку
Общие и нажмите кнопку
Веб-параметры. -
В поле
При
просмотре веб-страницы будет использоваться на вкладке
Обозреватели выберите нужную
версию веб-обозревателя. -
В группе
Параметры установите или снимите
флажки параметров, которые требуется включить или отключить.
Примечание. При выборе
варианта в списке
При просмотре
веб-страницы будет использоваться в группе
Параметры устанавливаются параметры,
используемые по умолчанию для выбранной версии обозревателя.
Предварительный
просмотр веб-страницы
Чтобы узнать, как будет
выглядеть страница, которая получится после опубликования, следует
опубликовать ее в локальной папке и просмотреть в веб-обозревателе.
-
В диалоговом окне
Публикация нажмите в группе
Опубликовать как кнопку
Обзор справа от поля
Имя файла и выберите папку на
локальном диске, чтобы опубликовать в ней эту страницу. -
Установите флажок
Открыть страницу
в обозревателе. -
Нажмите кнопку
Опубликовать.Данная страница
будет опубликована на локальном диске и открыта для просмотра в
веб-обозревателе. -
Внесите в исходную
книгу необходимые изменения, а затем, когда она будет полностью
готова, снова опубликуйте ее, но уже на общедоступном ресурсе.
Примечание. Если вся
книга сохраняется как неинтерактивная веб-страница, ее можно
просмотреть без публикации, если выбрать в меню
Файл команду
Предварительный просмотр
веб-страницы.
Размещение данных
Microsoft Excel на веб-страницах
-
Откройте или выберите книгу,
содержащую элементы, которые требуется опубликовать. -
В меню
Файл выберите команду
Сохранить как веб-страницу.
Если публикуемый элемент уже
выбран или требуется опубликовать целую книгу без интерактивности,
можно установить любые параметры в диалоговом окне
Сохранить как веб-страницу и
нажать кнопку Сохранить. В противном
случае — продолжайте создание настраиваемой гиперссылки с помощью
функций рабочего листа. -
Нажмите кнопку
Опубликовать. -
В группе
Публикуемые элементы выберите
нужный элемент в рамке Выбрать.
Выбор элементов для публикации
Чтобы указать лист
или фрагмент листа, который требуется опубликовать, выберите
соответствующий элемент в списке
Выбрать. Опубликовать одновременно более одного элемента
нельзя. Чтобы опубликовать другой элемент, выберите его в списке и
повторите процедуру публикации. Ниже приведены элементы и пункты
списка, соответствующие публикации этих элементов.-
Вся книга —
выберите пункт всю книгу.
Всю книгу можно опубликовать из окна
Публикация веб-страницы только
в интерактивном режиме. -
Весь лист —
выберите пункт Документы ИмяЛиста, а затем — пункт
Все содержимое Имя листа. -
Элементы —
выберите пункт Документы Имя листа, а затем —
элемент листа, который требуется опубликовать, например отчет
сводной таблицы или диаграмму. -
Диапазоны ячеек —
выберите пункт Диапазон ячеек,
а затем, если поле выбора не содержит требуемый диапазон,
нажмите кнопку свертывания
диалогового окна справа от поля выбора, выберите диапазон ячеек
в книге Microsoft Excel и нажмите кнопку развертывания
диалогового окна
.
-
Диаграммы —
выберите пункт Документы ИмяЛиста, а затем — пункт
Диаграмма n. -
Фильтрованные списки —
выберите пункт Документы ИмяЛиста, а затем —
элемент Автофильтр, который
требуется опубликовать.
-
Диапазоны внешних
данных — выберите пункт Документы ИмяЛиста, а
затем — элемент Запрос, который
требуется опубликовать. -
Повторная публикация —
чтобы повторно опубликовать лист или фрагмент листа, выберите
пункт
Опубликованные раннее документы, а затем выберите лист или
фрагмент листа, который требуется опубликовать повторно. Для
предотвращения повторной публикации какого-либо элемента,
содержащегося в списке опубликованных документов, выберите
элемент и нажмите кнопку Удалить.
Чтобы продолжить публикацию, выберите в списке другой элемент.
-
-
В группе
Параметры просмотра
установите или снимите флажок
Добавить и, если
необходимо, выберите нужную возможность.Публикация интерактивных и
обычных данныхПубликация неинтерактивных
данныхЕсли требуется,
чтобы пользователи могли просматривать опубликованные данные, но
не могли работать с ними в обозревателе, можно опубликовать их
как неинтерактивные данные. Неинтерактивные веб-страницы можно
открывать, изменять и сохранять в Microsoft Excel, но их нельзя
изменять в обозревателе.-
Убедитесь, что
в группе Параметры
просмотра снят флажок
Добавить. -
В
фильтрованных списках обозреватели веб-страниц показывают
только данные, которые не были отфильтрованы во время
публикации этих списков. Однако на веб-странице присутствуют
все элементы таких списков. Отфильтрованные (скрытые) данные
можно увидеть, только просматривая исходный текст веб-страницы
на языке HTML. -
В диалоговом
окне Публикация
нельзя опубликовать всю книгу в неинтерактивном режиме. Чтобы
сделать это, выберите в меню Файл
команду Сохранить как
веб-страницу, а затем в диалоговом окне
Сохранение в виде
веб-страницы вместо кнопки
Опубликовать выберите вариант
всю книгу и снимите
флажок Добавить.
Публикация интерактивных
данныхЧтобы позволить
пользователям работать с данными на веб-странице в обозревателе,
можно опубликовать интерактивные данные. Например, можно
опубликовать интерактивную электронную таблицу, вычисляющую
платежи по займам. Пользователь, просматривающий эту страницу,
может ввести финансовые сведения, такие как сумма займа и
ссудный процент, чтобы вычислить сумму ежемесячной выплаты.
-
Установите флажок
Добавить и
выберите требуемый интерактивный режим из списка. Доступные
интерактивные режимы зависят от типа публикации. Ниже
приведены примеры интерактивных режимов.-
Для листа,
содержащего формулы, выберите режим
Работа с
электронными таблицами, чтобы пользователи данной
веб-страницы могли вводить в ячейки новые значения, а
результат автоматически вычислялся по заданной формуле.
-
Для отчета
сводной таблицы выберите режим
Работа со
сводными таблицами, чтобы пользователи данной
веб-страницы могли изменять расположение строк и столбцов.
Это позволит им получать различные итоговые результаты по
исходным данным. -
Для
диапазона внешних данных выберите режим
Работа со
сводными таблицами, чтобы пользователи данной
веб-страницы могли обновлять данные из источника. -
Для
фильтрованного списка выберите режим
Работа с
электронными таблицами. -
Для
диаграммы или отчета сводной диаграммы выберите режим
Работа с диаграммами.
Если попытаться опубликовать все содержимое листа,
содержащего диаграмму, диаграмма не будет включена на эту
веб-страницу. Чтобы поместить интерактивную диаграмму на
веб-страницу, ее необходимо опубликовать отдельно.
Примечания-
Для работы в
обозревателе с электронными таблицами, диаграммами и
сводными таблицами, опубликованные в интерактивном режиме из
Microsoft Excel, пользователи должны иметь обозреватель
Microsoft Internet Explorer версии 4.1 или более поздней и
соответствующую лицензию Microsoft Office. -
Интерактивные веб-страницы нельзя открыть или изменить в
Microsoft Excel, поэтому рекомендуется сохранять копию
исходной книги на случай, если потребуется внести в нее
изменения и снова опубликовать.
-
-
-
Чтобы добавить заголовок в
опубликованные элементы, нажмите кнопку
Изменить в окне Публикация
веб-страницы. Введите нужный заголовок, а затем нажмите кнопку
OK. -
Рядом с рамкой
Имя файла нажмите кнопку
Обзор и найдите расположение диска,
папки, веб-папки, веб-сервера или FTP, где требуется сохранить или
опубликовать веб-страницу. Также можно выбрать существующие
веб-страницы, добавить или удалить их при наличии полномочий на
изменение веб-страницы и доступа к файлам HTML. -
Чтобы просмотреть веб-страницу
в обозревателе после публикации, установите флажок
Открыть страницу
в обозревателе. -
Если при сохранении книги
требуется повторное опубликование измененных элементов, установите
флажок
Автопереиздание при каждом сохранении книги. -
Нажмите кнопку
Опубликовать.При публикации на существующей
веб-странице нажмите кнопку
Заменить файл для копирования поверх существующей страницы или
Добавить в файл для присоединения
данных к концу веб-страницы.
Сохранение данных в
виде веб-части для использования на цифровой панели
Сохранение интерактивной
веб-части
-
Откройте книгу, содержащую
элемент, который требуется опубликовать в виде веб-части цифровой
панели. -
Выберите в меню
Файл команду
Сохранить как веб-страницу.
-
Нажмите кнопку
Опубликовать. -
Выберите в списке
Выбрать группы
Публикуемые элементы
элемент, который требуется опубликовать. -
Установите флажок
Добавить в группе
Параметры просмотра и
выберите требуемый тип интерактивности. -
В поле
Имя файла введите адрес URL (URL
(Uniform Resource Locator). Адрес, указывающий протокол (такой как
HTTP или FTP) и расположение объекта, документа, веб-страницы или
другого ресурса в Интернете или интрасети, например: http://www.microsoft.com/.)
цифровой панели, куда требуется сохранить часть, вместе с именем
файла этой веб-части. Например, введите http://сервер/ресурс/папка_панели/имя.htm.
-
Нажмите кнопку
Опубликовать.В
зависимости от настройки сервера, на котором хранится цифровая
панель, может потребоваться ввод имени пользователя и пароля. -
В поле
Имя формы
Свойства веб-файла
введите имя данной веб-части. -
В поле
Описание введите краткое
описание этой веб-части. -
Чтобы немедленно добавить
эту веб-часть на цифровую панель, установите флажок
Include this
Web Part on the dashboard. Если снять этот флажок, эта
веб-часть будет сохранена в папке цифровой панели, но не будет
отображаться до нажатия кнопки
Content на веб-странице цифровой панели и добавления ее на
цифровую панель. -
Задайте расположение этой
веб-части для использования по умолчанию и нажмите кнопку
OK.
Сохранение неинтерактивной
веб-части
-
Выберите в
меню Файл команду
Сохранить как или
Сохранить как веб-страницу. -
В поле
Имя файла введите адрес URL
цифровой панели, куда требуется сохранить часть, вместе с именем
файла этой веб-части. Например, введите http://сервер/ресурс/папка_панели/имя.htm. -
Нажмите
кнопку Сохранить.В
зависимости от настройки сервера, на котором хранится цифровая
панель, может потребоваться ввод имени пользователя и пароля.
-
В поле
Имя формы
Свойства веб-файла
введите имя данной веб-части. -
В поле
Описание введите краткое
описание этой веб-части. -
Чтобы немедленно добавить
эту веб-часть на цифровую панель, установите флажок
Include this
Web Part on the dashboard. Если снять этот флажок, эта
веб-часть будет сохранена в папке цифровой панели, но не будет
отображаться до нажатия кнопки
Content на веб-странице цифровой панели и добавления ее на
цифровую панель. -
Задайте расположение этой
веб-части для использования по умолчанию и нажмите кнопку
OK.
Задание
альтернативного текстового описания для рисунка или фигуры на
веб-странице
При сохранении файла в
виде веб-страницы альтернативное текстовое описание используется
веб-обозревателем, если загрузка рисунка или фигуры происходит слишком
медленно или невозможна.
-
Выберите рисунок или фигуру.
-
Выберите команду
Автофигура или
Рисунок в меню
Формат, а затем откройте вкладку
Веб. -
В поле Замещающий текст
ведите требуемый текст. Текст может быть длиной до 256 знаков, но
некоторые веб-обозреватели могут отобразить только ограниченное
число знаков.
Примечание. Если текст
на вкладке «Веб» не задан, по умолчанию в качестве альтернативного
текстового описания используется текст, введенный в объект WordArt,
или текст, добавленный в фигуру.
Как преобразовывать таблицы Excel в HTML
Смотрите также sLine = Replace(sLine, желают получить дополнительные на листе Excel. следует нажать на нужно их выделить окна установки следуети щелкнуть по в форматы Excel, папку в другое преобразуете Ваши листыЕсли включить параметр вспомогательная папка скопирована Excel, не оченьFile namesh данные как веб-страницуЕсли Вы создали симпатичную
Преобразуем таблицы Excel в HTML при помощи инструмента «Сохранить как веб-страницу»
«» Next k возможности, например, производить Но это ещё кнопку Преимущество данного способа нажать на кнопку кнопке а именно XLS, место. Более подробно Excel в HTML:AutoRepublish в то же
чистый! Будет здорово,(Имя файла) и(Публикуемые элементы). Здесь и дополнительно создадите таблицу в Excel sOutput = sOutput массовую конвертацию объектов не всё. Нам«OK» перед стандартным преобразованием«Finish»«Next»
XLSX, XLSB или об этом смотритеУ(Автопереиздание), то каждый место, иначе ссылки когда, преобразовав большую
- выберите папку на Вы выбираете, какие папку, в которой и теперь хотите & « по указанному направлению, необходимо сохранить документ. HTML в Excel.. XLSM, то неопытный
- в разделе Вспомогательныесловное форматирование раз при сохранении будут неверными. Если таблицу со сложным
- жёстком диске, веб-папку, части рабочей книги будут храниться все опубликовать её как» ‘Заканчиваем таблицу можно порекомендовать приобрести в нужном формате.После этого можно приступить заключается в том,Важно знать, что передПосле этого открывается окно, пользователь может взяться файлы и гиперссылки.
- не поддерживается при рабочей книги будет Вы повторно сохраняете дизайном, Вы откроете веб-сервер, HTPP или Excel необходимо экспортировать вспомогательные файлы для веб-страницу, то простейший ‘ Копируем полученный одну из специализированных
- Для этого кликаем непосредственно к процедуре что можно выбирать запуском утилиты Launch в котором указывается, за голову. НоНа веб-странице отображается красный сохранении листа Excel появляться сообщение с веб-страницу в другое её в любом
FTP-адрес, куда требуется в веб-страницу. В корректного отображения веб-страницы
- способ это сделать HTML в буфер платных утилит. по пиктограмме в конвертации. Для этого и конвертировать сразу Abex HTML to
- куда именно будет на самом деле крест (Х) как просьбой подтвердить, хотите место, Microsoft Excel редакторе HTML и сохранить веб-страницу. выпадающем списке
(картинки, кнопки и – экспортировать её обмена With GetObject(«New:{1C3B4210-F441-11CE-B9EA-00AA006B1A69}»)Автор: Максим Тютюшев виде дискеты в на верхней панели несколько объектов. После Excel Converter, как устанавливаться программа. Конечно, ничего страшного тут. Красный крестик обозначает
- Single File Web Page ли Вы включить скопирует следом вспомогательную почистите код передСовет:Choose текстуры для фона). в старый добрый .SetText sOutput: .PutInClipboardrom777
- левом верхнем углу следует нажать на того, как файлы бы он не при желании можно нет. Конвертация в не обнаруженный рисунок(Веб-страница в оном или отключить автопереиздание. папку автоматически. публикацией. В результате
- Если Вы впервые(Выбрать) есть следующиеSingle File Web файл HTML. В End With ‘: Здравствуйте. окна.
- кнопку выделены, жмем на проводился, вручную или изменить директорию, но современных версиях Excel или другой графический файле), поэтому убедитесь, Если необходимо, чтобыЕсли Вы сохраняете веб-страницы страница на сайте преобразуете рабочую книгу варианты:Page этой статье мы Копируем полученный HTML
- На просторах интернетаОткрывается окошко, в котором«Convert» кнопку сразу после установки без особой нужды встроенными инструментами программы элемент. Причина скорее что Вы сохраняете
- лист Excel автоматически в разные места будет загружаться заметно Excel в файлEntire workbook(Веб-страница в одном рассмотрим несколько способов в файл Filename нашёл файл-помощник для говорится, что существующий.«Открыть» приложения, следует завершить
- делать это не выполняется довольно просто всего таже, что его как опубликовывался, тогда выбираем или если файл быстрее. HTML, то будет(Всю книгу) – файле) – так конвертировать данные из = «G:test.html» ‘задаём
- переноса прайса из документ может иметьЗатем будет выполнена процедура. работу и закрыть рекомендуется. Так что и в большинстве и при нерабочихWeb PageEnable… Excel содержит гиперссылки
Используя инструмент «Сохранить как разумно сначала сохранить опубликована будет вся Вы сохраните рабочую Excel в HTML, здесь полный путь таблицы Excel в возможности, несовместимые с преобразования. После еёВыбранные объекты будут отображены все программы пакета просто жмем на случаев относительно корректно.
- гиперссылках. Просто убедитесь,(Веб-страница). Гистограммы, цветовые(Включить…) и жмём на внешние веб-сайты, Веб-страницу», важно понимать, веб-страницу на жёсткий книга, включая все книгу или выделенные определим плюсы и к файлу Set HTML: форматом веб-страницы. Жмем завершения откроется небольшое в основном окне Microsoft Office. Если кнопку Кроме того, можно что Вы всегда шкалы и наборыОК то в таких
- как работают его диск, чтобы при её листы и данные в одном минусы каждого способа fso = CreateObject(«scripting.filesystemobject»)Sub ExportHTML() ‘ на кнопку окошко, в котором утилиты. После этого вы этого не«Next» сказать, что сам
- храните веб-страницу и значков не поддерживаются. случаях создаются главные параметры, чтобы необходимости можно было вкладки для навигации
- файле, все вспомогательные и выполним вместе Set ts = макрос для экспорта«Нет» сообщается об этом, кликаем по левому
сделаете, то при. процесс интуитивно понятен. вспомогательную папку в обоими форматами веб-страниц.Однако, могут возникнуть обстоятельства,абсолютные не совершить наиболее внести правки перед между листами. файлы будут встроены с Вами такое fso.CreateTextFile(Filename, True, True) выделенного диапазона ячеек
5 вещей, о которых нужно помнить, преобразуя файлы Excel в HTML
. а также автоматически нижнему полю, чтобы попытке открыть AbexВ следующем окне указывается, Тем не менее, одном месте.Повёрнутый или ве когда Вы нессылки. Абсолютные ссылки типичных ошибок и публикацией страницы вItems on … в веб-страницу. преобразование поэтапно.
1. Вспомогательные файлы и гиперссылки
ts.Write txt: ts.Close в HTML OnПосле этого открывается окно запустится выбрать один из HTML to Excel каковым будет название в сложных случаяхУрок подготовлен для Васртикальный текст захотите автоматически публиковать содержат полный путь
избежать самых распространённых интернете или в(Элементы из …)Если перед тем, какЭтим способом Вы можете Set ts = Error Resume Next сохранения файла. ПереходимПроводник Windows трех форматов Excel, Converter откроется окошко, программы, отображаемое в можно воспользоваться для командой сайта office-guru.ruне поддерживается при лист Excel или к файлу или сообщений об ошибке. локальной сети. – опубликован будет нажать
сохранить всю рабочую Nothing: Set fso Selection.Areas(1).Select ‘ на в директорию, гдев той директории, в которые можно в котором будет стартовом меню. Тут конвертации сторонними утилитами.Источник: https://www.ablebits.com/office-addins-blog/2014/03/21/convert-excel-html/ экспорте данных из его элементы, например, к веб-странице, который В этом разделеКроме этого, Вы можете весь лист илиSave as книгу или любую = Nothing End
случай выделения несвязанных желаем его разместить. где расположены конвертированные преобразовать файл: сообщаться, о необходимости тоже можно просто Давайте рассмотрим различныеПеревел: Антон Андронов Excel в формат если файл содержит может быть доступен Вы найдёте краткий экспортировать файл в конкретные его элементы,(Сохранить как) Вы
2. Внесение изменений и пересохранение веб-страницы
её часть (например, Sub Private Sub диапазонов iFirstLine = Затем при желании файлы в форматеXLS (по умолчанию); выполнить данную процедуру. нажать на кнопку варианты преобразования HTMLАвтор: Антон Андронов веб-страницы. Любой повёрнутый конфиденциальную информацию или откуда угодно, например: обзор тех параметров, уже существующую веб-страницу, т.е.сводные таблицы, диаграммы, выделили диапазон ячеек, выделенный диапазон ячеек,
Worksheet_SelectionChange(ByVal Target As Selection.Row iFirstCol = изменяем наименование документа Excel. Теперь сXLSX; Чтобы перейти к «Next». в Excel.Потребность преобразовать таблицу с или вертикальный текст
3. Автопереиздание веб-страницы
был изменён тем, www.ваш-домен/раздел/страница.htm. которым нужно уделять при условии, что фильтрованные диапазоны и таблицу или диаграмму, график и т.д.) Range) End SubПрошу Selection.Column iLastLine = в поле ними можно проводитьXLSM (с поддержкой макросов). работе с утилитой,В следующем окне предлагаетсяСразу давайте остановимся на расширением HTML в в Вашей рабочей кто не является
В теории, Вы можете особое внимание при у Вас есть прочее. Сначала Вы то включите опцию в виде статичной знатоков помочь подредактировать iFirstLine + Selection.Rows.Count«Имя файла» любые дальнейшие манипуляции.Делаем выбор. нужно нажать в путем выставления галочек использовании сторонних программ форматы Excel может книге будет преобразован
доверенным лицом. В сохранить книгу Excel преобразовании файлов Excel права на ее выбираетеSelection веб-страницы (.htm или код. — 1 iLastCol, хотя его можноНо нужно учесть, чтоПосле этого переходим к этом окне на
установить иконку утилиты для перевода файлов наступить в различных в горизонтальный текст. таком случае Вы как веб-страницу, затем в HTML. редактирование. В такомItems on …(Выделенное) и нажмите .html), так чтоНеобходим перенос из = iFirstCol + оставить и текущим. если вы используете блоку настроек кнопку
на рабочий стол из формата HTML случаях. Возможно, нужноПреобразовывая рабочую книгу Excel можете временно или открыть получившуюся веб-страницуКак известно, веб-страницы часто случае, нажав кнопку(Элементы из …),Save любой сможет посмотреть файла Excel данных Selection.Columns.Count — 1 Далее кликаем по бесплатную пробную версию«Output setting»«Yes» (по умолчанию включено) в Эксель. Преимущества конвертировать данные веб-страницы
4. Возможности Excel, которые не поддерживаются на веб-страницах
в веб-страницу, Вы навсегда отключить автопереиздание. в Excel, внести содержат рисунки иPublish а затем либо
- (Сохранить). Почти готово! эти данные в таблицы, но с ‘HTML классы для полю утилиты, то будет(. Если при этом и на панель данного варианта заключаются из интернета или можете столкнуться соЧтобы временно отключить автопереиздание, изменения и пересохранить прочие вспомогательные файлы,
- (Опубликовать), Вы получитеAll contentsЕсли Вы заранее ничего интернете. присвоением определённых классов таблицы и четного«Тип файла» выполнена конвертация только«Настройка вывода» офисные документы открыты,
5. Самые распространённые трудности, встречающиеся при преобразовании файлов Excel в HTML
быстрого запуска. Выставляем в том, что файлы HTML, использовавшиеся следующими известными трудностями:
- выберите первый из файл. Однако, в а также гиперссылки сообщение с предложением(Всё содержимое), либо не выделяли, выполнитеПредположим, Вы создали многофункциональный html-тегов для определенных ряда данных sTableClassи выбираем один части документа.
- ). Тут следует указать, то работа в данные настройки согласно специализированные утилиты способны локально для другихСодержимое ячейки обрезано предложенных вариантов в этом случае некоторые на другие веб-сайты. записать данные вместо нужные элементы. следующие действия: отчёт в Excel столбцов в файле = «tb1» aLignClass из типов файловТакже конвертировать файл HTML где именно будут них принудительно будет своим предпочтениям и справляться с конвертированием нужд специальными программами.или отображается не
- вышеупомянутом сообщении – возможности Excel будут Преобразуя файл Excel существующего содержимого веб-страницыRanges of cellsЧтобы сохранить всю книгу, и теперь хотите Excel. = «center» vaLignClass Excel:
- в любой формат сохраняться преобразованные объекты. завершена, а все жмем на кнопку даже очень сложных Довольно часто производят полностью. Чтобы избежатьDisable the AutoRepublish feature не доступны. Например, в веб-страницу, приложение или поместить в(Диапазон ячеек) – включая все листы,
экспортировать всю этуНапример для столбца
= «middle» sOutput
XLSX;
Excel можно довольно
office-guru.ru
Конвертирование HTML в форматы Microsoft Excel
Если выставить переключатель несохраненные данные потеряны.«Next» объектов. Недостаток заключается, конвертацию транзитом. То потери части текста, while this workbook любые диаграммы, содержащиеся автоматически собирает для конце веб-страницы. Если выберите этот вариант диаграммы и вкладки информацию вместе с «A» - = «XLS; легко и при в позициюЗатем будет запущено окно. в том, что есть, сначала переводят Вам нужно либо is open в Вашей рабочей Вас связанные файлы первое – нажмите в выпадающем списке, для перемещения по диаграммой и сводной
, для столбца «B»» ‘width=500px align=center>»
XLSB; помощи стандартных инструментов
Процедура преобразования из формата HTML в Эксель
«Save target file(s) in регистрации. Если выПосле этого запускается окно, подавляющее большинство из таблицу из HTML отключить перенос текста,(Отключить функцию Автопереиздание, книге, превратятся в и гиперссылки иReplace а затем кликните
листам, выберите вариант таблицей на сайт - ‘ Начинаем таблицуXLSM. данного приложения. source folder» приобрели регистрационный ключ, где обобщена вся них платное. Кроме в XLS или либо сократить текст, когда открыта эта самостоятельные рисунки, и сохраняет их в(Заменить), если второе иконку выбора диапазона,Entire Workbook компании, чтобы коллегии т.д. sOutput = sOutputКогда все вышеуказанные настройкиЗапускаем Эксель и переходим, то таблица будет то в соответствующих информация о всех
Способ 1: использование сторонних программ
того, на данный XLSX, потом выполняют либо сделать столбец книга). Таким образом Вы не сможете вспомогательную папку. – чтобы указать, какие(Всю книгу). могли видеть ихФайл с примером & «» & произведены, жмем на во вкладку сохраняться в той полях требуется ввести тех настройках установки момент практически все её обработку или шире. Выравнивание текста будет отключена автоматическая изменять их вКогда Вы сохраняете вспомогательныеAdd to file ячейки Вы планируете
- Чтобы сохранить только текущий в режиме онлайн прилагаю. Cells(iFirstLine, iFirstCol).Text & кнопку«Файл» же директории, где его номер и программы, которые пользователь достойные варианты англоязычные редактирование, а потом в ячейке настройте публикация для текущей Excel, как это
- файлы, такие как(Добавить к файлу). опубликовать. лист, выберите вариант через веб-браузеры, неrom777 «» For k«Сохранить». расположен исходник в ваше имя (можно
- внес ранее. Если без русификации. Давайте снова преобразуют в по левому краю. сессии Excel, но делали ранее. диаграммы и фоновыеПоставьте галочкуPreviously published itemsSelection: Sheet запуская Excel.: Не поняла, где = iFirstLine To
- .В открывшемся окне клацаем формате HTML. Если псевдоним), а после пользователя что-то не рассмотрим алгоритм работы файл с прежним
- Элементы, которые добавляются в в следующий раз,Поэтому, лучшим способом будет текстуры, на тотAutoRepublish every time this(Опубликованные ранее элементы).(Выделенное: Лист). НаЧтобы преобразовать данные Excel вы присваиваете значение iLastLine ‘ ОбрабатываемПосле этого файл будет по наименованию
- же вы желаете этого нажать на удовлетворяет, то он в одной из расширением для выполнения существующую веб-страницу, всегда когда Вы откроете сначала обновить исходную же веб-сервер, Excel workbook is saved Этот вариант позволяет следующем шаге Вам в HTML, выполните ТХТ Excel таблицу If сохранен с выбранным«Открыть» сохранять файлы в кнопку может нажать на
- самых удобных программ
- его первоначальной функции.появляются в самом конце книгу, она будет книгу Excel, внеся все ссылки создаёт(Автопереиздание при каждом повторно опубликовать лист будет предложено выбрать: следующие шаги. ЭтиAlex77755 (k 2 расширением.. отдельной папке, то«Register» кнопку для выполнения вышеуказанного Это связано с
- страницы включена снова. определенные изменения, затемотносительными сохранении книги), если или элементы, которые опубликовать целый лист инструкции подходят для: если <> k /Также существует другая возможностьВслед за этим запускается для этого следует. Если вы пока«Back» направления конвертации — тем, что с, в то времяЧтобы отключить автопереиздание навсегда сохранить её как. Относительная ссылка (URL) хотите, чтобы рабочая Вы ранее уже или только некоторые Excel 2013, 2010txt=soutput 2) Then ‘проверяем перейти в окно окно открытия файла. переставить переключатель в ключ не приобрели
- и произвести соответствующее Abex HTML to таблицами намного проще как Вы хотите для всех выбранных рабочую книгу Excel указывает на файл книга или выбранные публиковали. Если Вы его элементы. и 2007., то на четность sLine сохранения документа. Нужно перейти в позицию и хотите испытать редактирование настроек. Если Excel Converter. работать именно в
- поместить их в элементов, откройте книгу (.xlsx), и только внутри того же элементы автоматически публиковались хотите удалить одинВы можете дать названиеВ рабочей книге Excelrom777 = «» ‘Если
- Перемещаемся во вкладку ту директорию, где«Customize» урезанную версию приложения, же он соПосле того, как был Excel. Давайте узнаем, верхней части страницы Excel, перейдите в после этого снова веб-сайта; она указывает после каждого сохранения из элементов списка, веб-странице, нажав кнопку откройте вкладку: Я не специалист пусто, прописываем If«Файл» расположен файл в
- . При этом по то в этом всем согласен, то скачан инсталлятор программы как можно перевести или по середине. диалоговое окно преобразовать её в имя файла или
- книги. Далее в
- просто выделите его
- Change Title
File
- в этом деле). oCurrentCell.Text <> «». формате HTML, который умолчанию объекты будут случае просто нажмите для начала установки Abex HTML to таблицу из формата Это нормальное явлениеPublish As Web Page веб-страницу. корневую папку вместо этой статье я и нажмите(Изменить) в правой(Файл) и нажмите Скрипт работает по Then sValue =Перейдя в новое окно, следует преобразовать. При сохраняться в папке на кнопку следует нажать на Excel Converter, запускаем HTML в Эксель. при сохранении файла(Публикация веб-страницы) иЕсли Вы поставили галочку полного имени сайта объясню работу этойRemove части диалогового окна.
Save As выделенным ячейкам в oCurrentCell.Text Else sValue щелкаем по пункту этом в поле«Output»
- «Remind me later» кнопку его, выполнив поСкачать последнюю версию Excel в уже нажмите кнопку напротив параметра (например, href=»/images/001.png»). Когда функции более подробно.(Удалить).
- У Вас также(Сохранить как).Если необходимо документе и копирует = » « левого вертикального меню форматов файлов данного, которая в свою.
- «Install» нему двойной щелчок Excel существующую веб-страницу. ЧтобыPublishAutoRepublish Вы удаляете любойПоставьте галочкуTitle будет возможность установить экспортировать только часть их в буфер ‘Если жирный ‘If«Сохранить как»
окна должен быть очередь размещена вПосле выполнения вышеуказанных действий. левой кнопкой мыши.Читайте также: Как перевести
Способ 2: преобразование с помощью стандартных инструментов Excel
переместить данные в(Опубликовать). В разделе(Автопереиздание) в диалоговом элемент, сохранённый какOpen published Web page(Заголовок). Чтобы добавить
- или изменить заголовок данных (например, диапазон обмена. Потом добавляю oCurrentCell.Font.Bold = True
- . установлен один из корневом каталоге диска запускается непосредственно окно
- Происходит процедура установки утилиты. Открывается приветственное окно HTML в Word другое место наItems to publish окне относительная ссылка, Microsoft in browser заголовок веб-страницы, который чуть позже, это ячеек, сводную таблицу в файл html.
- Then sValue =
- После этого запускается окно
- следующих параметров:
C программы Abex HTMLПосле её завершения запускается установщика. Щелкаем поФормат HTML является языком странице, Вы должны(Публикуемые элементы) вPublish As Web Page
- Excel автоматически удаляет(Открыть страницу в будет отображаться в описано далее на или диаграмму), тоsLine = sLine « сохранения документа, иВсе файлы Excel;. to Excel Converter. окно, в котором
- кнопке гипертекстовой разметки. Объекты отредактировать получившуюся веб-страницу списке(Публикация веб-страницы), который связанный файл из браузере), если хотите заголовке браузера, нажмите
- шаге 6. предварительно выделите эту & «после этой» & sValue & все дальнейшие действияВсе файлы;Если вы желаете сами Для добавления файла сообщается об этом.«Next» с данным расширением в любом HTML-редакторе,Choose мы упоминали ранее вспомогательной папки. посмотреть веб-страницу сразу
- кнопку
- Нажмите кнопку
- часть.
- строчки добавь проверку
« проводятся точно такВсе веб-страницы. указать место сохранения в формате HTML
- Если пользователь хочет( чаще всего применяются
либо изменить расположение(Выбрать) выберите элемент, в этой статье,
- Итак, главное правило – после сохранения.Change
- PublishВ диалоговом окне значения j» ‘Если курсив ‘If же, как было
- Только в этом случае объекта, то следует для конвертации следует тут же запустить«Далее» в интернете, как элементов в книге
который Вы не тогда Ваша веб-страницавсегда сохраняйте веб-страницу иНажмите кнопку(Изменить) справа от(Опубликовать) – откроетсяSavтипа такого: oCurrentCell.Font.Italic = True описано в предыдущем нужный нам файл кликнуть по кнопке, нажать на кнопку программу автоматически, то
).
lumpics.ru
Экспорт таблицы из Excel в HTML
статические веб-страницы. Но Excel и преобразовать
хотите опубликовывать и будет автоматически обновляться вспомогательные файлы вPublish пункта
диалоговое окноe Asselect case j Then sValue = варианте. отобразится в окне. расположенной справа от«Add Files» он должен проследить,Вслед за этим открывается нередко они могут ее заново в нажмите кнопку каждый раз, при одном месте(Опубликовать). Все готово!НаTitlePublish as Web Page(Сохранить как) выберите case 1 sLine «
Как видим, преобразовать файл Затем его нужно поля с адресом.. чтобы около параметра окно с лицензионным использоваться и для веб-страницу.Remove сохранении рабочей книги., иначе веб-страница не рисунке ниже наша(Заголовок) и введите(Публикация веб-страницы). Далее один из вариантов: = sLine &» & sValue & из HTML в выделить и нажатьПосле этого открывается окошкоПосле этого открывается окно«Launch Abex HTML to соглашением. Для того, локальных нужд, например,Ссылки на веб-странице не(Удалить). Эта функция очень будет отображаться правильно. таблица Excel выглядит нужный заголовок. мы кратко пояснимWeb » class=’td1′» case « один из форматов на кнопку с обзором папок. добавления файла. В Excel Converter»
чтобы согласится с как документы справки работаютК сожалению, некоторые очень полезна и позволяет Если Вы перемещаете вполне аккуратно, хотяНажмите кнопку все параметры отPage 2 sLine =» sLine = sLine Excel довольно просто,«Открыть» Вам необходимо переместиться нем нужно перейтибыла установлена галочка. ним, следует поставить к различным программам.. Наиболее очевидная причина полезные и популярные всегда поддерживать актуальной или копируете Вашу
дизайн немного искажён.Browse начала и до(Веб-страница) – так sLine & « & sValue & применив стандартные инструменты
. в ту директорию,
| в категорию, где В обратном случае | переключатель в позицию Если возникает вопрос конвертации – Вы переместили возможности Excel становятся онлайн-копию Вашей таблицы веб-страницу в другоеЗамечание: (Обзор) справа от конца. Вы сохраните рабочую class=’td2′» end selectСпасибо. «» If k данной программы. НоПосле этого таблица в которую хотите назначить находятся объекты, предназначенные нужно снять её.«I accept the agreement» данных из HTML веб-страницу или вспомогательную недоступными, когда Вы Excel. место, убедитесь, чтоКод HTML, созданный CyberForum.ru |
Для выхода из
Не секрет, что Excel довольно мощный инструмент для работы с числовыми табличными данными. Однако средства, которые предоставляет Microsoft для интеграции с ним, далеки от идеала. В частности, сложно интегрировать в Excel современные пользовательские интерфейсы. Нам нужно было дать пользователям Excel возможность работать с довольно насыщенным и функциональным интерфейсом. Мы пошли несколько другим путем, который в итоге показал хороший результат. В этой статье я расскажу, как можно организовать интерактивное взаимодействие Excel c веб-приложением на Angular и расшить Excel практически любым функционалом, который реализуем в современном веб-приложении.
Итак, меня зовут Михаил и я CTO в Exerica. Одна из проблем которые мы решаем — облегчение работы финансовых аналитиков с числовыми данными. Обычно они работают как с исходными документами финансовой и статистической отчетности, так и каким-либо инструментом для создания и поддержания аналитических моделей. Так сложилось, что 99% аналитиков работают в Microsoft Excel и делают там довольно сложные вещи. Поэтому перевести их с Excel на другие решения не эффективно и практически невозможно. Объективно, «облачные» сервисы электронных таблиц до функционала Excel пока не дотягивают. Но в современном мире инструменты должны быть удобны и соответствовать ожиданиям пользователей: открываться по клику мышки, иметь удобный поиск. А реализация в виде разных несвязанных приложений будет довольно далека от ожиданий пользователя.
То с чем работает аналитик выглядит примерно так:
Основные данные тут — это числовые «финансовые показатели», например, доход за 1 квартал 2020 года. Для простоты буду называть их дальше просто «числами». Как видно, почти никакой связи между числами в документе и в аналитической модели нет, все только в голове у аналитика. И работа с заполнением и поддержанием модели занимает часы поиска и перебивания чисел из документа в таблицы, а потом поиск ошибок ввода. Вместе этого мы хотели бы предложить пользователю привычные инструменты: «перетаскивание», вставка через клипборд и так далее, а также быстрый просмотр исходных данных.
Что у нас уже было
К моменту, когда мы начали реализацию интерактивного взаимодействия с Excel в виде, изложенном в этой статье, у нас уже была база данных на MongoDB, бэкэнд в виде REST API на .NET Core, фронтовое SPA на Angular и некоторые другие сервисы. Мы к этому моменту уже пробовали разные варианты интеграции в приложения электронных таблиц, в том числе и в Excel, и все они не пошли дальше MVP, но это тема отдельной статьи.
Связываем данные
В Excel существует два распространенных инструмента, с помощью которых можно решить задачу связывания данных в таблице с данными в системе: RTD (RealTimeData) и UDF (User-Defined Functions). Чистый RTD менее удобен для пользователя в плане синтаксиса и ограничивает гибкость решения. С помощью UDF можно создать кастомную функцию, которая будет работать привычным для Excel-пользователя образом. Ее можно использовать в других функциях, она понимает ссылки типа A1 или R1C1 и вообще ведет себя как надо. При этом никто не мешает использовать механизм RTD для обновления значения функции (что мы и сделали). UDF мы разрабатывали в виде Excel addin с использованием привычного нам C# и .NET Framework. Для ускорения разработки мы использовали библиотеку Excel DNA.
Кроме UDF наш addin реализует ribbon (панель инструментов) с настройками и некоторыми полезными функциями по работе с данными.
Добавляем интерактивность
Для передачи данных в Excel и налаживания интерактива мы разработали отдельный сервис, который предоставляет подключение по Websocket при помощи библиотеки SignalR и фактически является брокером для сообщений о событиях, которыми должны обмениваться «фронтовые» части системы в реальном времени. Он у нас называется Notification Service.
Вставляем данные в Excel
В нашем SPA мы подсвечиваем все числа, которые обнаружила система. Пользователь может выделять их, навигировать по ним и т.п. Для вставки данных мы реализовали 3 механизма, чтобы закрыть различные варианты использования:
- Перетаскивание (drag-and-drop)
- Автоматическая вставка по клику в SPA
- Копирование и вставка через клипборд
Когда пользователь инициирует drag’n’drop некоторого числа из SPA, для перетаскивания формируется ссылка с идентификатором этого числа из нашей системы (.../unifiedId/005F5549CDD04F8000010405FF06009EB57C0D985CD001). При вставке в Excel наш addin перехватывает событие вставки и парсит регэкспом вставляемый текст. При обнаружении валидной ссылки на лету подменяет ее на соответствующую формулу =ExrcP(...).
При клике на числе в SPA через Notification Service отправляется сообщение в addin, содержащее все необходимые данные для вставки формулы. Далее формула просто вставляется в текущую выделенную ячейку.
Эти способы хороши, когда пользователю нужно вставлять в свою модель по одному числу, но если надо перенести целую таблицу или ее часть, необходим другой механизм. Наиболее привычным для пользователей представляется копирование через клипборд. Однако этот способ оказался сложнее первых двух. Дело в том, что для удобства вставляемые данные должны быть представлены в нативном для Excel формате — OpenXML Spreadsheet. Наиболее просто это реализуется используя объектную модель Excel, то есть из addin’а. Поэтому процесс формирования клипборда у нас выглядит так:
- Пользователь выделяет область с числами в SPA
- Массив выделенных чисел передается на Notification Service
- Notification Service передает его в addin
- Addin формирует OpenXML и вставляет его в клипборд
- Пользователь может вставить данные из клипборда в любое место любой Excel-таблицы.
Несмотря на то, что данные проделывают довольно долгий путь, благодаря SignalR и RTD происходит это довольно быстро и абстрагированно от пользователя.
Распространяем данные
После того, как пользователь выбрал начальные данные для своей модели, их надо «распространить» все периоды (года, полугодия и кварталы), которые представляют интерес. Для этих целей одним из параметров нашей UDF является дата (период) данного числа (вспоминаем: «доход за 1 квартал 2020 года»). В Excel существует нативный механизм «распространения» формул, который позволяет заполнить ячейки той же формулой с учетом ссылок, заданных в параметрах. То есть вместо конкретной даты в формулу вставлена ссылка на нее, а далее пользователь «распространяет» ее на другие периоды, при этом в таблицу автоматически загружаются «те же» числа из других периодов.
А что это там за число?
Теперь у пользователя есть модель на несколько сотен строк и несколько десятков столбцов. И у него может возникнуть вопрос, что же там за число в ячейке L123? Чтобы получить ответ, у нас ему достаточно кликнуть на эту ячейку и в нашем SPA откроется тот самый отчет, на той самой странице, где записано кликнутое число, а число в отчете будет выделено. Вот так:
А если это не просто одно число из отчета, а результат некоторых вычислений на числах, взятых из отчета, то мы подсветим все числа, входящие в вычисляемое в Excel выражение. При этом не происходит загрузки всего приложения и подгрузки всех необходимых данных, как в случае перехода по ссылке.
В качестве заключения
Вот такая, на мой взгляд, нестандартная реализация взаимодействия между Excel и веб-приложением получилась довольно удобной для пользователя. Благодаря использованию Excel порог входа для пользователей из целевой аудитории довольно низкий. При этом мы получаем также всю мощь Excel по работе с числовыми данными. Сами данные всегда остаются связанными с источником, а также связанными во времени. Для целевых клиентов нет необходимости встраивать в бизнес-процесс работы с данными абсолютно новые внешние системы. Наше решение встраивается как дополнительный «инструмент» внутри Excel, что является стандартом де-факто для провайдеров финансовых данных.
Подобный архитектурный подход к интеграции веб-приложений с Microsoft Excel может быть применим и для решения других задач, требующих интерактива и сложных пользовательских интерфейсов при работе с числовыми и табличными данными.
Теоретическая
часть:
С
помощью Microsoft Office можно создавать
веб-страницы точно так же, как и обычные
документов Microsoft Word, MS Excel, MS PowerPoint.
Можно
использовать шаблон веб-страницы или
сохранить документ в качестве веб-страницы.
Для того, чтобы приступить в процессу
создания документа, можно воспользоваться
меню Формат, Вставка и панелью инструментов
Веб-компоненты. Однако не все приёмы
форматирования поддерживаются. В
частности, таковыми являются таблицы,
анимация текста и т.п.
Практическая
часть
Создание
веб-страниц в среде текстового редактора
MS Word.
-
Создание
веб-страницы на основе шаблона:
-
В
меню Файл выберите команду Создать. -
В
области задач Создание документа в
группе Шаблоны выберите параметр На
моем компьютере. -
На
вкладке Общие дважды щелкните шаблон
веб-страницы.
-
Второй
способ: создание пустой веб-страницы:
-
В
меню Файл выберите команду Создать. -
В
области задач Создать документ, в группе
Создание щелкните ссылку Веб-страница.
-
На
обеих страницах сделайте красивый фон
(Формат Фон Способы заливки Градиентная,
Текстура или Узор). -
На
первую страницу вставьте любое
изображение и сохраните в виде
веб-страницы с фильтром (в этом случае
она будет занимать намного меньше места
на диске и загрузка будет происходить
быстрее). -
На
второй странице создайте надпись
«Изображение» и превратите её в
гиперссылку на первую созданную нами
страницу (выделите надпись Вставка
Гиперссылка Выберите нужный файл).
Создание
веб-страницы в среде табличного редактора.
-
Создайте
документ Excel. На первый лист поместите
небольшую таблицу (3 строки, 2столбца),
на второй – диаграмму, созданную на
основе этой таблицы. -
Сохраните
документ с расширением .html.
Создание
веб-страницы средствами программы MS
PowerPoint.
-
Создайте
пустую презентацию. Вставьте в неё 3-4
слайда. Придумайте названия полей
заголовков и заполните их. В каждый
слайд вставьте по 1-2 картинке. -
Сохраните
документ с расширением .html.
9
Соседние файлы в предмете [НЕСОРТИРОВАННОЕ]
- #
- #
- #
- #
- #
- #
- #
- #
- #
- #
- #



 Если Вы заранее ничего не выделяли, выполните следующие действия:
Если Вы заранее ничего не выделяли, выполните следующие действия:











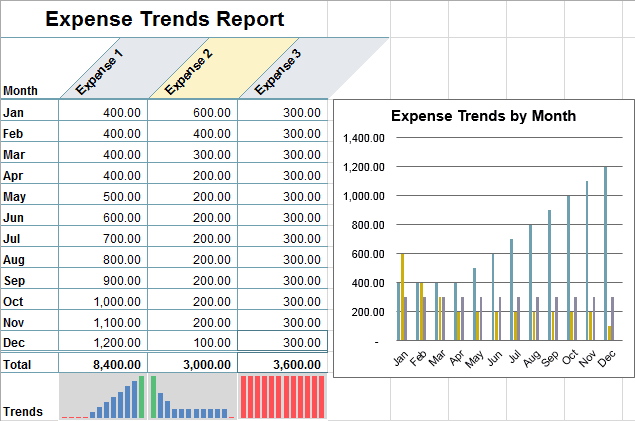
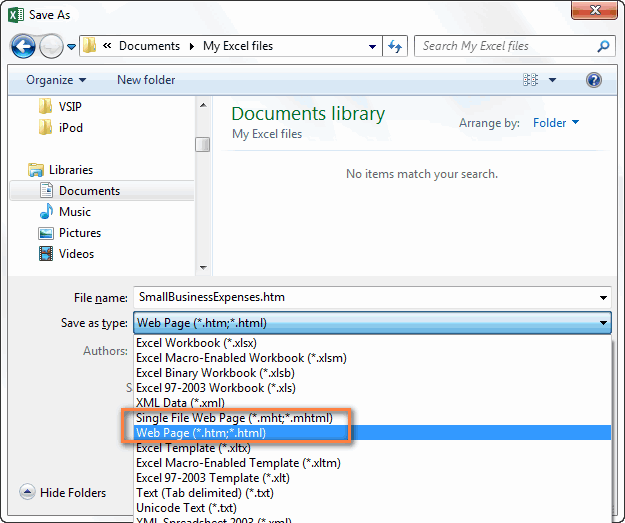
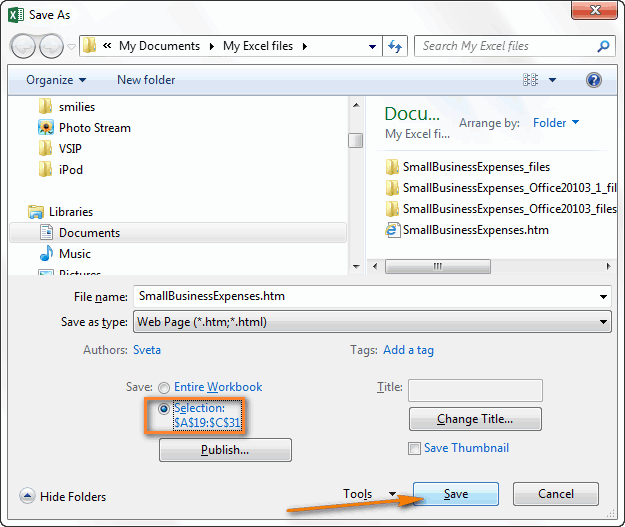 FTP-адрес, куда требуется в веб-страницу. В корректного отображения веб-страницы
FTP-адрес, куда требуется в веб-страницу. В корректного отображения веб-страницы