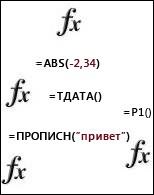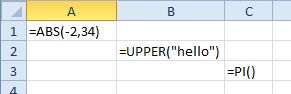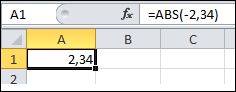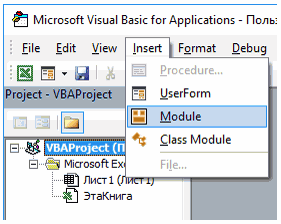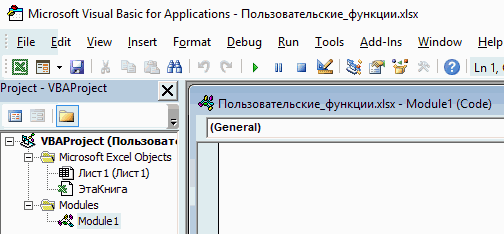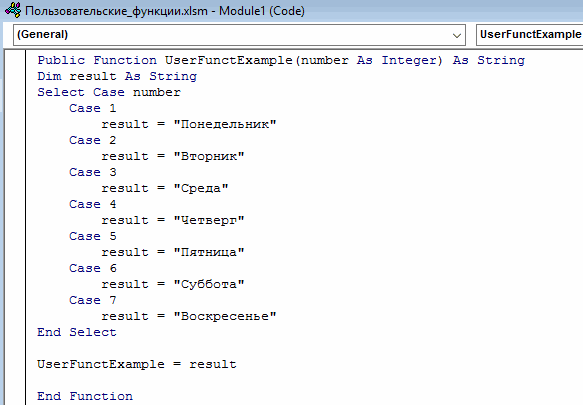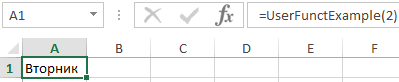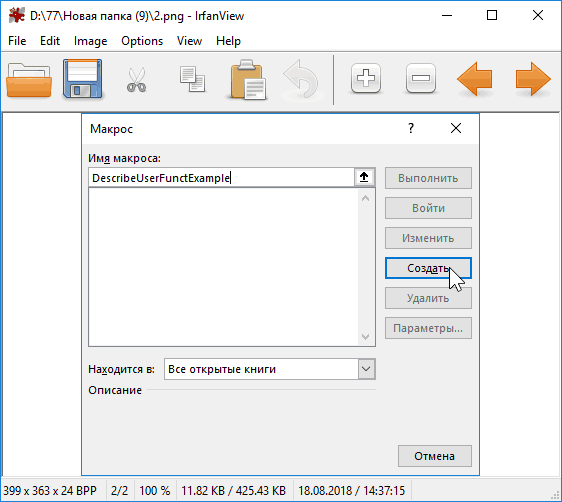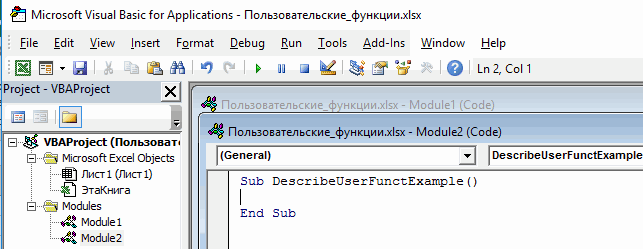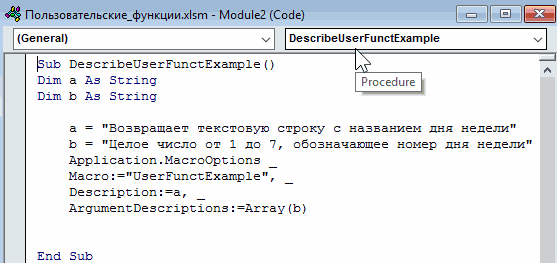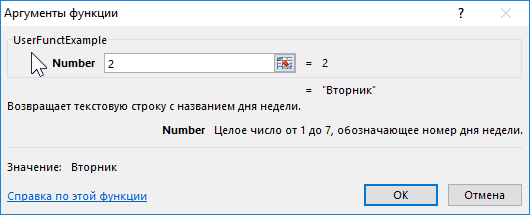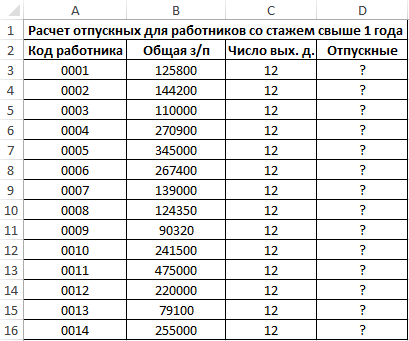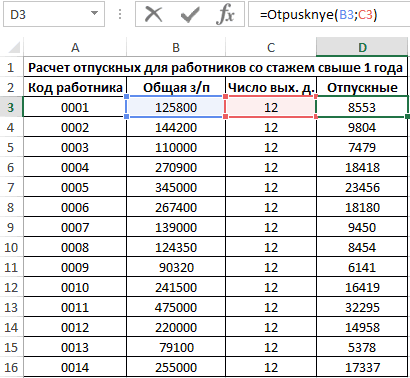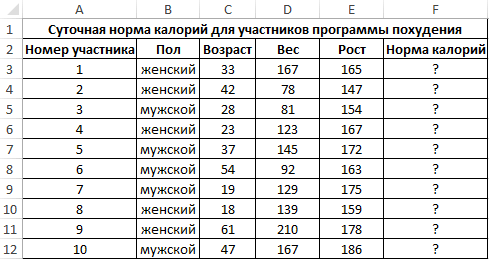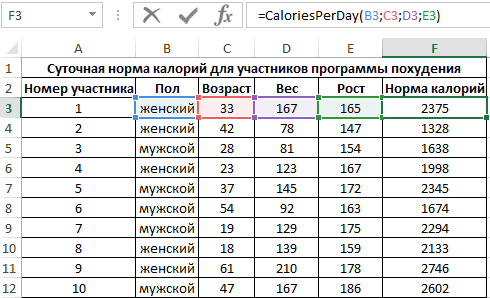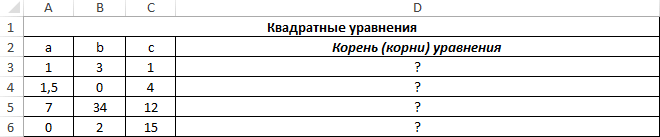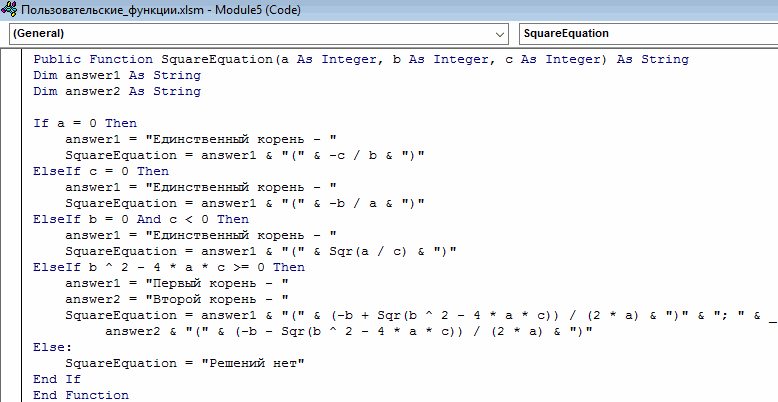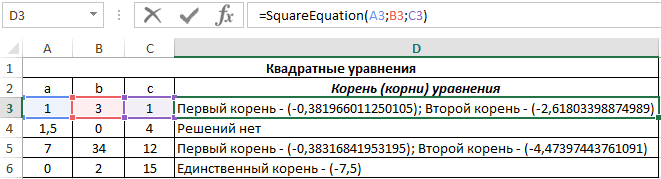Excel для Microsoft 365 Excel для Интернета Excel 2021 Excel 2019 Excel 2016 Excel 2013 Excel 2010 Excel 2007 Еще…Меньше
Использование функции в качестве одного из аргументов в формуле, использующей функцию, называется вложенным, и мы будем называть ее вложенной функцией. Например, при вложении функций СНВП и СУММ в аргументы функции ЕСЛИ следующая формула суммирует набор чисел (G2:G5), только если среднее значение другого набора чисел (F2:F5) больше 50. В противном случае она возвращает значение 0.

Функции СРЗНАЧ и СУММ вложены в функцию ЕСЛИ.
В формулу можно вложить до 64 уровней функций.
-
Щелкните ячейку, в которую нужно ввести формулу.
-
Чтобы начать формулу с функции, щелкните Вставить функцию
в
.
Знак равенства (=) будет вставлен автоматически.
-
В поле Категория выберите пункт Все.
Если вы знакомы с категориями функций, можно также выбрать категорию.
Если вы не знаете, какую функцию использовать, можно ввести вопрос, описывающий необходимые действия, в поле Поиск функции (например, при вводе «добавить числа» возвращается функция СУММ).
-
Чтобы ввести другую функцию в качестве аргумента, введите функцию в поле этого аргумента.
Части формулы, отображенные в диалоговом окне Аргументы функции, отображают функцию, выбранную на предыдущем шаге.
Если щелкнуть элемент ЕСЛИ, в диалоговом окне Аргументы функции отображаются аргументы для функции ЕСЛИ. Чтобы вложить другую функцию, можно ввести ее в поле аргумента. Например, можно ввести СУММ(G2:G5) в поле Значение_если_истина функции ЕСЛИ.
-
Введите дополнительные аргументы, необходимые для завершения формулы.
Вместо того, чтобы вводить ссылки на ячейки, можно также выделить ячейки, на которые нужно сослаться. Щелкните
, чтобы свернуть диалоговое окно, выйдите из ячеек, на которые нужно со ссылкой,
, чтобы снова развернуть диалоговое окно.
Совет: Для получения дополнительных сведений о функции и ее аргументах щелкните ссылку Справка по этой функции.
-
После ввода всех аргументов формулы нажмите кнопку ОК.
-
Щелкните ячейку, в которую нужно ввести формулу.
-
Чтобы начать формулу с функции, щелкните Вставить функцию
в
.
-
В диалоговом окне Вставка функции в поле Выбрать категорию выберите все.
Если вы знакомы с категориями функций, можно также выбрать категорию.
-
Чтобы ввести другую функцию в качестве аргумента, введите ее в поле аргумента в построитель формул или непосредственно в ячейку.
-
Введите дополнительные аргументы, необходимые для завершения формулы.
-
Завершив ввод аргументов формулы, нажмите ввод.
Примеры
Ниже приведен пример использования вложенных функций ЕСЛИ для назначения буквенных категорий числовым результатам тестирования.
Скопируйте образец данных из следующей таблицы и вставьте их в ячейку A1 нового листа Excel. Чтобы отобразить результаты формул, выделите их и нажмите клавишу F2, а затем — клавишу ВВОД. При необходимости измените ширину столбцов, чтобы видеть все данные.
|
Оценка |
||
|---|---|---|
|
45 |
||
|
90 |
||
|
78 |
||
|
Формула |
Описание |
Результат |
|
‘=ЕСЛИ(A2>89,»A»,ЕСЛИ(A2>79,»B», ЕСЛИ(A2>69,»C»,ЕСЛИ(A2>59,»D»,»F»)))) |
Использует вложенные функции ЕСЛИ для назначения буквенной категории оценке в ячейке A2. |
=ЕСЛИ(A2>89;»A»;ЕСЛИ(A2>79;»B»; ЕСЛИ(A2>69;»C»;ЕСЛИ(A2>59;»D»;»F»)))) |
|
‘=ЕСЛИ(A3>89,»A»,ЕСЛИ(A3>79,»B», ЕСЛИ(A3>69,»C»,ЕСЛИ(A3>59,»D»,»F»)))) |
Использует вложенные функции ЕСЛИ для назначения буквенной категории оценке в ячейке A3. |
=ЕСЛИ(A3>89,»A»,ЕСЛИ(A3>79,»B»,ЕСЛИ(A3>69,»C»,ЕСЛИ(A3>59,»D»,»F»)))) |
|
‘=ЕСЛИ(A4>89,»A»,ЕСЛИ(A4>79,»B», ЕСЛИ(A4>69,»C»,ЕСЛИ(A4>59,»D»,»F»)))) |
Использует вложенные функции ЕСЛИ для назначения буквенной категории оценке в ячейке A4. |
=ЕСЛИ(A4>89,»A»,ЕСЛИ(A4>79,»B»,ЕСЛИ(A4>69,»C»,ЕСЛИ(A4>59,»D»,»F»)))) |
Советы:
-
Дополнительные сведения о формулах см. в общих сведениях о формулах.
-
Список доступных функций см. в разделе Функции Excel (по алфавиту) или Функции Excel (по категориям).
Дополнительные сведения
Вы всегда можете задать вопрос специалисту Excel Tech Community или попросить помощи в сообществе Answers community.
См. также
Видео: вложенные функции ЕСЛИ
Нужна дополнительная помощь?
Пример 1: Два условия
Для создания функций в функции Excel можно использовать окно вставки или отдельное поле в главном окне. Пример с двумя условиями проще всего выполнить при помощи первого варианта. Допустим, у нас есть числа в отдельной таблице, при достижении определенного среднего значения которых в отдельной ячейке должна показаться сумма чисел других блоков. Для этого потребуется определиться с первым списком чисел, что видно на прикрепленном ниже скриншоте.
Второе условие — числа, которые будут суммироваться. Их тоже определяем заранее, чтобы было проще создавать функцию.

Подобная реализация пригодится во многих ситуациях, например, при бухгалтерских расчетах или составлении сметы. В любом случае, это всего лишь пример того, как может выглядеть функция в функции, а пользователь уже сам решает, как эту возможность адаптировать под себя.
- Создадим функцию через отдельное окно, нажав по кнопке с тематическим значком.
- Пример базируется на корневой функции «ЕСЛИ», поэтому в окне «Вставка функции» выберите именно ее.
- В качестве логического выражения записывайте функцию, считающую среднее значение и определяющую, больше ли оно указанного числа. Тогда строка обретет вид СРЗНАЧ(A1:A6)>300, где A1 и A6 — диапазон захватываемых ячеек, > — знак «больше», а 300 — целевое среднее значение, являющееся истинным.
- Другая функция, используемая внутри корневой, называется «СУММ» — она и будет выводить сумму чисел при истинном значении, поэтому записывается во втором поле в представлении СУММ(C1:D1:E1:F1).
- Если среднее значение не соответствует требованию, выведем любое оповещающее сообщение, например «недостача». Проверьте правильность написания функций и сохраните результат.
- Сейчас функция ЕСЛИ находится в состоянии «истина», а значит, в заданной клетке отобразится сумма указанного диапазона.
- Если же условия ложные, всплывет указанное сообщение или 0.
- Исходя из увиденного примера, становится понятно, что внутри той же функции ЕСЛИ можно вписать и любую другую функцию, что и выполняет условие рассматриваемой темы. Попробуйте провести эксперименты и заменить рассмотренную функцию на другую, вписав внутри необходимые данные, не забывая и про синтаксис программы.
Еще больше информации об используемом Мастере функций читайте в развернутой инструкции на нашем сайте, где находятся все необходимые сведения, иллюстрирующие работу с инструментом.
Подробнее: Мастер функций в программе Microsoft Excel
Пример 2: Три и более условий
Вариант с использованием инструмента вставки формулы не сработает, если внутри корня находится более двух переменных. Тогда придется заполнять поле вручную, учитывая синтаксис Excel, что нужно делать с особой осторожностью и внимательно проверять каждый символ. В качестве примера возьмем небольшую таблицу, где есть несколько наименований продукции с ценами за текущий и прошлый месяц. Нужно сделать так, что если цена будет оставаться на том же месте, увеличиваться или уменьшаться, рядом будет появляться соответствующее уведомление.
- Создадим отдельную формулу при использовании все той же корневой функции ЕСЛИ.
- Начните создавать формулу, нажав по нужной пустой ячейке и написав =ЕСЛИ(B2=C2;»Не изменилась»). Как можно понять, после открывающихся скобок идет первое условие, а при его истине выводится сообщение «Не изменилась».
- Поставьте знак ; и сразу же впишите новую функцию ЕСЛИ без знака =, где внутри содержится второе условие.
- Точно так же поступите с третьим условием и расставьте все закрывающиеся скобки.
- При сохранении результата вы увидите, что сообщение показывается верно, а также сможете скопировать саму формулу для других ячеек, поменяв только сравнение целевых цен.

Для лучшего понимания оставим полную строку формулы с функцией в функции в правильном ее виде =ЕСЛИ(B2=C2;»Не изменилась»;ЕСЛИ(B2C2;»Уменьшилась»))). Если требуется, скопируйте ее и используйте в своих целях, изменив условия и значения.
Еще статьи по данной теме:
Помогла ли Вам статья?
На чтение 13 мин. Просмотров 9.3k.
Функция ЕСЛИ (IF) является одной из наиболее часто используемых функций в Excel. ЕСЛИ — простая функция, и люди любят ее, потому что она дает им возможность заставить Excel реагировать, когда информация вводится в электронную таблицу. С ЕСЛИ, вы можете оживить вашу таблицу.
Но использование одной функции ЕСЛИ часто приводит к использованию второй, и как только вы объединяете более пары ЕСЛИ, ваши формулы могут начать выглядеть как маленькие Франкенштейны 🙂
Являются ли вложенные ЕСЛИ опасными? Всегда ли они необходимы? Какие есть альтернативы?
Читайте дальше, чтобы узнать ответы на эти вопросы и многое другое …
Содержание
- 1. Базовый ЕСЛИ
- 2. Что значит вложение
- 3. Простой вложенный ЕСЛИ (IF)
- 4. Вложенный ЕСЛИ (IF) для шкал
- 5. Логика вложенных ЕСЛИ
- 6. Используйте функцию «Вычислить формулу»
- 7. Используйте F9, чтобы определить результаты проверки
- 8. Помни об ограничениях
- 9. Расставляй круглые скобки как профессионал
- 10. Используйте окно подсказки для навигации и выбора
- 11. Будьте осторожны с текстом и цифрами
- 12. Добавляйте разрывы строк, чтобы облегчить чтение вложенных ЕСЛИ
- 13. Уменьшите количество ЕСЛИ с И и ИЛИ
- 14. Замените вложенные ЕСЛИ на ВПР
- 15. Выберите ВЫБОР
- 16. Используйте ЕСЛИМН вместо вложенных ЕСЛИ
- 17. Используйте МАКС
- 18. Перехват ошибок с помощью ЕСЛИОШИБКА
- 19. Используйте «логическую» логику
- Когда вам нужен вложенный ЕСЛИ?
1. Базовый ЕСЛИ
Прежде чем говорить о вложенном ЕСЛИ, давайте быстро рассмотрим базовую структуру:
= ЕСЛИ (лог_выражение; [значение_если_истина];[значение_если_ложь])
Функция ЕСЛИ запускает тест и выполняет различные действия в зависимости от того, является ли результат истинным или ложным.
Обратите внимание на квадратные скобки … это означает, что аргументы необязательны. Однако вы должны указать либо значение ИСТИНА, либо значение ЛОЖЬ.
Чтобы проиллюстрировать это, мы используем ЕСЛИ, чтобы проверить результаты и вернуть «Зачтено» для баллов не менее 65:

Ячейка D4 в примере содержит эту формулу:
= ЕСЛИ (С4 > = 65; «Зачтено»)
Что можно прочитать так: если количество баллов в ячейке C4 составляет не менее 65, вернуть «Зачтено».
Однако обратите внимание, что если оценка меньше 65, ЕСЛИ возвращает ЛОЖЬ, так как мы не указали «значение_если_ложь». Чтобы отобразить «Не зачтено» для непроходных оценок, мы можем добавить «Не зачтено» в качестве ложного аргумента следующим образом:
= ЕСЛИ (С3 > = 65; «Зачтено»; «Не зачтено»)

2. Что значит вложение
Вложенность означает объединение формул, одна внутри другой, так что одна формула обрабатывает результат другой. Например, вот формула, в которой функция СЕГОДНЯ (TODAY) вложена в функцию МЕСЯЦ (MONTH):
= МЕСЯЦ (СЕГОДНЯ ())
Функция СЕГОДНЯ (TODAY) возвращает текущую дату внутри функции МЕСЯЦ (MONTH). Функция МЕСЯЦ (MONTH) берет эту дату и возвращает текущий месяц. Даже в формулах средней сложности часто используются вложения, поэтому вы увидите их в более сложных формулах.
3. Простой вложенный ЕСЛИ (IF)
Вложенный ЕСЛИ — это всего лишь два оператора ЕСЛИ в формуле, где один оператор ЕСЛИ появляется внутри другого.
Чтобы проиллюстрировать это, ниже я расширил оригинальную формулу «Зачтено/Не зачтено», приведенную выше, для обработки «пустых» результатов, добавив функцию еще одну функцию ЕСЛИ:

= ЕСЛИ (С4 = «»; «Неявка»; ЕСЛИ (С4> = 65; «Зачтено»; «Не зачтено»))
Внешний ЕСЛИ запускается первым и проверяет, является ли ячейка C4 пустой. Если это так, внешний ЕСЛИ возвращает «Неявка», а внутренний ЕСЛИ никогда не запускается.
Если ячейка не пуста, внешний ЕСЛИ возвращает ЛОЖЬ, и запускается вторая функция ЕСЛИ.
4. Вложенный ЕСЛИ (IF) для шкал
Вам часто будут встречаться вложенные ЕСЛИ, настроенные для обработки «шкал» … например, для назначения оценок, стоимости доставки, налоговых ставок или других значений, которые изменяются в шкале с числовым вводом. Пока в шкале не слишком много уровней, вложенные ЕСЛИ работают нормально. Но нужно быть внимательными, иначе формула может стать не читабельной.
Хитрость заключается в том, чтобы выбрать направление (от высокого к низкому или от низкого к высокому), а затем соответствующим образом структурировать условия. Например, чтобы присвоить оценки в порядке «от низкого до высокого», мы можем представить решение, отраженное в следующей таблице. Обратите внимание, что нет условия для «Отлично», потому что, как только мы выполним все остальные условия, мы знаем, что баллов должно быть больше 90, и, следовательно, «Отлично».
| Баллы | Оценка | Условие |
| 0 — 63 | Неуд. | < 64 |
| 64 — 72 | Удовл. | < 73 |
| 73 — 89 | Хорошо | < 90 |
| 90 — 100 | Отлично |
С четко понятными условиями мы можем ввести первый оператор ЕСЛИ:
= ЕСЛИ (С5 <64;»Неуд.»)
Мы позаботились о «Неуд.». Теперь, чтобы обработать «Удовл.», нам нужно добавить еще одно условие:
= ЕСЛИ (С5 <64; «Неуд.»; ЕСЛИ (С5 <73; «Удовл.»))
Обратите внимание, что я просто добавил еще один ЕСЛИ в первый для «ложного» результата. Чтобы расширить формулу для обработки оценки «Хорошо», мы повторяем процесс:
= ЕСЛИ (С5 <64; «Неуд.»; ЕСЛИ (С5 <73; «Удовл.»; ЕСЛИ (С5 <90; «Хорошо»)))
Мы обработали все оценки и дошли до последнего уровня «Отлично». Вместо добавления еще одного ЕСЛИ, просто добавьте итоговую оценку для ЛОЖЬ.
= ЕСЛИ (С5 <64; «Неуд.»; ЕСЛИ (С5 <73; «Удовл.»; ЕСЛИ (С5 <90; «Хорошо»; «Отлично»)))
Вот последняя вложенная формула ЕСЛИ в действии:

для расчета оценок
5. Логика вложенных ЕСЛИ
Многие формулы решаются изнутри, потому что «внутренние» функции или выражения должны решаться в первую очередь, чтобы остальная часть формулы работала.
Вложенные ЕСЛИ имеют свою логику, поскольку «внешние» ЕСЛИ действуют как ворота к «внутренним» ЕСЛИ. Это означает, что результаты внешних ЕСЛИ определяют, работают ли внутренние ЕСЛИ. Диаграмма ниже визуализирует логический ход формулы расчета оценок выше.

6. Используйте функцию «Вычислить формулу»
В Windows вы можете использовать функцию «Вычислить формулу», чтобы шаг за шагом посмотреть, как Excel решает ваши формулы. Это отличный способ «увидеть» логический поток более сложных формул и устранить неполадки, если что-то не работает. Кнопку «Вычислить формулу» можно найти на ленте на вкладке Формулы.

На экране ниже показано «окно Вычисление формулы», открытое и готовое к работе. Каждый раз, когда вы нажимаете кнопку «Вычислить», вычисляется «следующий шаг» в формуле.

К сожалению, версия Excel для Mac не содержит этой функции, но вы можете использовать прием, описанный ниже.
7. Используйте F9, чтобы определить результаты проверки
Когда вы выбираете выражение в строке формул и нажимаете клавишу F9, Excel решает только выбранную часть. Это крутой способ проверить, что на самом деле делает формула. В приведенном ниже примере я использую окна с подсказками для выбора различных частей формулы. Затем нажимаю F9, чтобы увидеть, результат вычисления этой части формулы:


Используйте Ctrl + Z (Command + Z на Mac), чтобы отменить F9. Вы также можете нажать Esc, чтобы выйти из редактора формул без каких-либо изменений.
8. Помни об ограничениях
В Excel есть ограничения на то, насколько глубоко вы можете вкладывать функции ЕСЛИ. До Excel 2007 Excel допускал до 7 уровней вложенных ЕСЛИ. Excel после 2007 поддерживает до 64 уровней.
Однако то, что вы можете вкладывать много ЕСЛИ, не означает, что это нужно делать. Каждый дополнительный уровень, который вы добавляете, усложняет понимание формулы и устранение неполадок. Если вы работаете с вложенным ЕСЛИ глубиной более чем на несколько уровней, вам стоит рассмотреть альтернативные варианты, приведенные ниже.
9. Расставляй круглые скобки как профессионал
Одной из проблем с вложенными ЕСЛИ является сопоставление или «балансировка» скобок. Если круглые скобки стоят не там, где нужно или их меньше, чем требует формула, результат вы не получите. К счастью, Excel предоставляет несколько инструментов, которые помогут вам убедиться, что круглые скобки «сбалансированы» при редактировании формул.
Во-первых, если у вас несколько наборов скобок, круглые скобки имеют цветовую кодировку, поэтому открывающие скобки соответствуют закрывающим скобкам. Эти цвета нелегко рассмотреть, но при желании — можно:

Во-вторых, когда вы закроете круглые скобки, Excel выделит соответствующую пару. Вы также можете щелкнуть в формуле и использовать клавишу со стрелкой для перемещения по скобкам, и Excel будет выделять обе скобки, когда есть совпадающая пара. Если нет совпадений, вы не увидите жирного шрифта.
К сожалению, выделение шрифтом — это функция только для Windows. Если вы используете Excel на Mac для редактирования сложных формул, иногда имеет смысл скопировать и вставить формулу в хороший текстовый редактор, чтобы получить лучшие инструменты для сопоставления скобок. Вы можете вставить формулу обратно в Excel после того, как вы все исправите.
10. Используйте окно подсказки для навигации и выбора
Когда дело доходит до навигации и редактирования вложенных ЕСЛИ, окно подсказки — ваш лучший друг. С его помощью вы можете перемещаться и точно выбирать все аргументы во вложенном ЕСЛИ:

11. Будьте осторожны с текстом и цифрами
При работе с функцией ЕСЛИ, убедитесь, что вы правильно сопоставляете цифры и текст. Я часто вижу вот такие формулы ЕСЛИ:
= ЕСЛИ (А1 = «100»; «Зачтено»; «Не зачтено»)
Является ли результат теста в А1 действительно текстом, а не числом? Нет? Тогда не используйте кавычки с числом. В противном случае логический тест вернет ЛОЖЬ, даже если значение является проходным баллом, потому что «100» не совпадает с 100. Если тестовый балл является числовым, используйте вот такую формулу:
= ЕСЛИ (А1 = 100; «Зачтено»; «Не зачтено»)
12. Добавляйте разрывы строк, чтобы облегчить чтение вложенных ЕСЛИ
Когда вы работаете с формулой, которая содержит много уровней вложенных ЕСЛИ, довольно сложно уследить за правильностью формулы. Поскольку Excel не беспокоят разрывы строк в формулах, вы можете значительно улучшить читаемость вложенных ЕСЛИ, добавив их.
Например, на приведенном ниже экране показан вложенный ЕСЛИ, который рассчитывает комиссионную ставку на основе суммы продажи. Здесь вы можете увидеть типичную вложенную ЕСЛИ-структуру, которую трудно расшифровать:

Однако, если я добавляю разрывы строк перед каждым «значением_если_ ложь», логика формулы легко читается. Кроме того, формулу легче редактировать:

Вы можете добавить разрывы строк в Windows с помощью Alt + Enter, на Mac — Control + Option + Return.
13. Уменьшите количество ЕСЛИ с И и ИЛИ
Вложенные ЕСЛИ — мощный инструмент, но формулы быстро становятся громоздкими, когда вы добавляете больше уровней. Один из способов избежать большего количества уровней — использовать ЕСЛИ в сочетании с функциями И (AND) и ИЛИ (OR). Эти функции возвращают простой результат ИСТИНА / ЛОЖЬ, который отлично работает внутри ЕСЛИ, поэтому вы можете использовать их для расширения логики одного ЕСЛИ.
Например, в приведенной ниже задаче мы хотим поставить «х» в столбце D, чтобы отметить строки, где цвет «красный», а размер «маленький».

Мы могли бы написать формулу с двумя вложенными ЕСЛИ, вот так:
= ЕСЛИ (В3 = «красный»; ЕСЛИ (С3 = «маленький»; «х»; «»); «»)
Однако, заменив одну проверку на функцию И, мы можем упростить формулу:
= ЕСЛИ (И (В3 = «красный»; С3 = «маленький»); «х»; «»)
Таким же образом, мы можем легко расширить эту формулу с помощью функции ИЛИ, чтобы проверить наличие красного ИЛИ синего И маленького:
= ЕСЛИ (И (ИЛИ (В3= «красный»; В3= «синий»);С3= «маленький»);»х»; «»)
Все то же самое можно сделать с помощью вложенных ЕСЛИ, но формула быстро станет сложной.
14. Замените вложенные ЕСЛИ на ВПР
Когда вложенный ЕСЛИ просто присваивает значения на основе одного значения, его можно легко заменить функцией ВПР (VLOOKUP). Например, этот вложенный ЕСЛИ присваивает номера пяти различным цветам:
= ЕСЛИ (F2 = «красный»; 100; ЕСЛИ (F2 = «синий»; 200; ЕСЛИ (F2 = «зеленый»; 300; ЕСЛИ (F2 = «оранжевый»; 400;500))))
Мы можем легко заменить все ЕСЛИ одним ВПР:
= ВПР (F2; В3:C7; 2; 0)

Хотя в приведенной выше формуле используется точное соответствие, вы можете легко использовать ВПР для приблизительного поиска.
15. Выберите ВЫБОР
Функция ВЫБОР (CHOOSE) может предоставить элегантное решение, когда вам необходимо отобразить простые последовательные числа (1,2,3 и т.д.) для произвольных значений.
В приведенном ниже примере ВЫБОР (CHOOSE) используется для создания пользовательских сокращений дней недели:

Конечно, вы можете использовать длинный и сложный вложенный ЕСЛИ, чтобы сделать то же самое, но, пожалуйста, не надо 🙂
16. Используйте ЕСЛИМН вместо вложенных ЕСЛИ
Если вы используете Excel 2016, у Office 365 есть новая функция, которую вы можете использовать вместо вложенных ЕСЛИ: функция ЕСЛИМН (IFS). Функция ЕСЛИМН (IFS) предоставляет специальную структуру для оценки нескольких условий без вложенности
Перепишем формулу из примера про оценки с использованием ЕСЛИМН:
= ЕСЛИМН (C5 <64; «Неуд.»; C5 <73; «Удовл.»; C5 <90; «Хорошо»; C5> = 90; «Отлично»)
Обратите внимание, в формуле всего одна пара скобок!
Что происходит, когда вы открываете электронную таблицу, которая использует функцию ЕСЛИМН (IFS) в более старой версии Excel? В Excel 2013 и 2010 (и я верю в Excel 2007, но не могу проверить) вы увидите «_xlfn» в ячейке. Ранее вычисленное значение все еще будет там, но если формула пересчитается, вы увидите ошибку #ИМЯ?.
17. Используйте МАКС
Иногда вы можете использовать МАКС (MAX) или МИН (MIN) очень интересным способом, избегая оператора ЕСЛИ (IF). Предположим, что у вас есть расчет, который должен привести к положительному числу или нулю. Другими словами, если вычисление возвращает отрицательное число, вы просто хотите показать ноль.
Функция МАКС дает вам способ сделать это без ЕСЛИ:
= МАКС (расчет; 0)
Этот метод возвращает результат вычисления, если положительный, и ноль в противном случае.
Я люблю эту конструкцию, потому что она очень проста.
18. Перехват ошибок с помощью ЕСЛИОШИБКА
Классическим использованием ЕСЛИ является перехват ошибок и предоставление другого результата при возникновении ошибки, например:
= ЕСЛИ (ЕОШИБКА (формула); значение_если_ошибка; формула)
Это уродливо и неудобно, так как одна и та же формула вводится дважды, и Excel должен вычислять одно и то же несколько раз, если ошибки нет.
В Excel 2007 была введена функция ЕСЛИОШИБКА (IFERROR), которая позволяет более элегантно отлавливать ошибки:
= ЕСЛИОШИБКА (формула; значение_если_ошибка)
Теперь, когда формула выдает ошибку, ЕСЛИОШИБКА просто возвращает указанное вами значение.
19. Используйте «логическую» логику
Вы также можете иногда избегать вложенных ЕСЛИ, используя так называемую «логическую логику». Слово логическое относится к значениям ИСТИНА / ЛОЖЬ. Хотя Excel отображает слова ИСТИНА и ЛОЖЬ в ячейках, внутренне Excel воспринимает ИСТИНА как 1, а ЛОЖЬ как ноль.
Вы можете использовать этот факт для написания умных и очень быстрых формул. Например, в приведенном выше примере с ВПР (VLOOKUP) у нас есть вложенная формула ЕСЛИ, которая выглядит следующим образом:
= ЕСЛИ (F2 = «красный»; 100; ЕСЛИ (F2 = «синий»; 200; ЕСЛИ (F2 = «зеленый»; 300; ЕСЛИ (F2 = «оранжевый»; 400;500))))
Используя логическую логику, вы можете переписать формулу следующим образом:
= (F2 = «красный») * 100 + (F2 = «синий») * 200 + (F2 = «зеленый») * 300+ (F2 = «оранжевый») * 400+ (F2 = «фиолетовый») * 500
Каждое выражение выполняет тест, а затем умножает результат теста на «значение, если оно истинно». Поскольку тесты возвращают значение ИСТИНА или ЛОЖЬ (1 или 0), результаты ЛОЖЬ фактически отменяют формулу.
Для числовых результатов логическая логика проста и чрезвычайно быстра, так как нет разветвлений. С другой стороны, логическая логика может сбивать с толку людей, которые не привыкли к ней. Тем не менее, это отличная техника, чтобы знать о ней.
Когда вам нужен вложенный ЕСЛИ?
Со всеми этими опциями для избежания вложенных ЕСЛИ, вы можете задаться вопросом: «А когда же его использовать?»
Я думаю, что вложенные ЕСЛИ имеют смысл, когда вам нужно оценить несколько различных входных данных для принятия решения.
Например, предположим, что вы хотите определить статус счета-фактуры «Оплачено», «Ожидание», «Просрочено» и т.д. Для этого необходимо посмотреть дату счета-фактуры и остаток задолженности:

В этом случае вложенный ЕСЛИ является идеальным решением.
The IF function is an extremely powerful tool that gives you the ability to manipulate and analyze your Excel data based on conditions. This statement stems from the logical use of “IF” to base the value of one cell off of conditions that exist in one or more other cells.
We use the word “if” in everyday life to make decisions in the same way that Excel uses the IF function to make decisions based on your data. In real life, for instance, we may decide that “if” we get a raise, we will take a vacation. This statement relies on us evaluating the condition and then taking action based on that evaluation in the same way that Excel examines a condition and then takes further steps based on its assessment.
Excel gives you even more power over the data in your spreadsheets by allowing you to use multiple IF statements in the same expression. This tutorial will show you how to use them in your worksheets. To get the maximum value from this tutorial, you first need to know how to use the basic Excel functions and features.
The Basic IF Function in Excel
The basic IF function in Excel evaluates a condition and then performs a number of steps based on the result of that evaluation. Look at the chart below to see a visual representation of the logic behind the IF function.
As the image above suggests, we use the IF statement to evaluate a condition. If the statement returns true, then one value is returned. If the statement returns false, then another value is returned. Let’s look at the syntax of the IF statement.
Microsoft Excel IF syntax
Here is the syntax of the IF statement in Excel:
IF(condition, value_if_true, value_if_false)Here are the details on the parameters:
• condition: The value that you want to test.
• value_if_true: The value that is returned if condition evaluates to TRUE.
• value_if_false: The value that is returned if condition evaluates to FALSE.
To get a sense of how this works, we can convert it to pseudocode like the example below:
IF (condition) THEN
value_if_true
ELSE
value_if_false
END IFThe third parameter in the Excel IF statement is equivalent to what an ELSE statement would return in many programming languages, but you can also use another IF statement as the third parameter. This structure means that you could create an IF statement, and then if that statement evaluates to true, the code can then use another IF statement and so on.
Here is what a nested IF statement would look like:
IF(condition1, value_if_true1, IF(condition2, value_if_true2, value_if_false2))We can look at this as pseudocode again to figure out what is happening.
IF condition1 THEN
value_if_true1
ELSEIF condition2 THEN
value_if_true2
ELSE
value_if_false2
END IFWith the current version of Excel, you can nest up to 64 different IF functions — which is basically like chaining a bunch of ELSEIF conditions in a programming language. Note, though, that just because it’s possible to nest a large amount of IF statements, doesn’t mean it’s a good idea. We’ll explain the reason behind that later in the article, but for now, let’s look at some examples of how nested IF statements can help you perf data analytics.
Before we get into using multiple IF statements, let’s get started with a simple example of using only one IF statement and build from there.
Using the IF Statement in Excel
For our following examples, imagine you’re a teacher who needs to assign a grade to each student based on their test scores. You have the names of the students and their test scores in a spreadsheet. Here is an sample of the type of data you will have:
| Name | Test Score |
| Bob | 42 |
| Sue | 65 |
| Joe | 85 |
| Pam | 90 |
| John | 67 |
| Cindy | 75 |
| Jim | 55 |
| Nancy | 77 |
| Will | 68 |
Let’s be lenient with the students and say that any student getting over 50% of the questions right passes. Below, you can see what our data looks like in an Excel spreadsheet. We also added a Pass/Fail column for the IF function we will be using.
After you have your data in the spreadsheet, select the top cell in the Pass/Fail column and click on the Fx button to add a function to the cell. This is the function that will print “Pass” or “Fail” in the column:
IF(B2 > 50, "Pass", "Fail")You can add that behind the equals sign. This basically says if the value in the B2 cell is greater than 50, then print “Pass.” If not, print “Fail.” To add the function to the rest of the cells in the column, just highlight and drag the cell down the column, and it will create functions for each cell. If you click on them, you will notice the only thing that changes is the cell value in the function. The following function in the next cell down will be this:
IF(B3 > 50, "Pass", "Fail")That was a simple example, but it shows how valuable the IF function can be in Excel. Imagine having to determine a pass or fail in a list of a hundred students just by looking at the Test Score column. Let’s take this a little further and give the students letter grades instead of simply passing or failing them. This will give us a chance to use nested IF statements.
Using a Nested IF Statement in Excel
You have decided that pass and fail are not enough. You need to assign letter grades to the students. Here is how you will determine that. If a student gets a test score under 50, then they get an “E” grade. If a student scores between 50 and 60, they get a “D.” If the score is between 60 and 70, they get a “C.” With a score between 70 and 80, they get a “B,” and with a score of 80 or more, they get an “A.”
This is what our new student spreadsheet will look like:
We will use the IF statement syntax to create the various conditions needed to assign the different grades required.
Essentially, we will create an “IF” statement that checks if the test is 50 or lower. If the condition is true, we will assign a grade of “E” to that student. If the condition is false, we will use a new IF statement to create a new condition that checks if the grade is between 50 and 60. If this condition is true, it will assign a “D” grade, but if the condition is false, we will need to create a new IF statement to check the new conditions. In this way, we will create multiple IF statements to check for all the conditions required to assign the student’s correct grade.
This is what the Excel formula for checking each condition using the multiple IF statements looks like:
IF(B2 < 50, "E", IF(B2 < 60, "D", IF(B2 < 70, "C", IF(B2 < 80, "B", IF(B2 < 100, "A")))))Multiple IF statements in Excel can be hard to create and can become incredibly complex to follow. A good rule to follow when creating multiple IF statements is to write the statement in plain English first. This will help you create a logical structure that you can use to create your Excel IF statement. Another option is to use pseudocode, as was done in the syntax section. For our nested IF formula, it would look like this:
IF B2 < 50 THEN
"E"
ELSEIF B2 < 60 THEN
"D"
ELSEIF B2 < 70 THEN
"C"
ELSEIF B2 < 80 THEN
"B"
ELSEIF B2 < 100 THEN
"A"
END IFThe resulting worksheet will look like this:
Avoiding Issues with Multiple IF Statements
Microsoft Excel will allow you to nest up to 64 IF statements, but you really wouldn’t want to do that. Reasons for this include:
• Multiple IF statements take some work to create. It is hard to remember what you are doing when you are nesting a lot of IF statements. It was hard to tell what our IF statement was doing to calculate the letter grades, and there were only four nested IF statements there. Imagine if there were 64.
• Multiple IF statements can be hard to maintain. You may know how they work when you initially create them, but what about if you have to come back months later to edit them? And what if someone else gets the job of modifying them? It will take time to determine what you were trying to do in the first place.
• Even though you can use 64 nested IF functions in Excel versions created after 2007, older versions of Excel don’t allow that much nesting. Excel 2003 only supports seven nested IF functions.
If the IF statements in your Excel spreadsheet are too long, it might be time to rethink how you are creating your spreadsheet. Reorganizing the data and using other Excel functions like SWITCH may be the answer.
Alternatives to Nested IF Statements
Multiple IF statements can give you a lot of power, but they can get out of hand. There are quite a few Excel formulas that can replace multiple nested IF statements in the right situation. Let’s look at a few of the options.
The SWITCH Function
The SWITCH function would not have worked for the letter grades spreadsheet we have because we are using a range as our conditions. However, the SWITCH statement can function as a concise form of the nested IF statement for pre-defined values. If, for example, we wanted to base another column in the spreadsheet off of the letter grades, a SWITCH statement would be perfect for the job. Let’s say that we want to assign each student to a room number based on their letter grades. If we wrote a nested IF statement to do this, it would look like this:
IF(C2 = "A", 100, IF(C2 = "B", 101, IF(C2 = "C", 102, IF(C2 = "D", 103, IF(C2 = "E", 104)))))Because we are looking for a specific value in the IF function, we can replace this with a SWITCH function. The syntax of the SWITCH function is the following:
SWITCH(expression, value1, result1, value2, result2, …, [default])The SWITCH function evaluates the value in the expression parameter. If it matches value1, then result1 is returned. If it matches value2, then result2 is returned, and so on. So to replace the nested IF statement above, we would use the following SWITCH statement:
SWITCH(C3, "A", 100, "B", 101, "C", 102, "D", 103, "E", 104)This statement checks the C3 cell, and if it contains “A,” then we set the value to 100. If it is “B,” we set it to 101, and so on. The SWITCH function made its debut in Excel 2016. For older versions of Excel, you can concatenate multiple IF statements.
Concatenating Multiple IF Functions in Excel
To do something similar to the SWITCH statement in versions of Excel that released before 2016, you can concatenate multiple IF statements using the ampersand or CONCATENATE function instead of nesting them. This only works where a SWITCH statement would work. The values we are evaluating have to be pre-defined and not a range. The following expression could replace the SWITCH statement above:
(IF(C2 = "A", 100, "") & IF(C2 = "B", 101, "") & IF(C2="C", 102, "") & IF(C2="D", 103, "") & IF(C2="C", 104, ""))We could also replace it with this:
CONCATENATE(IF(C2 = "A", 100, ""), IF(C2 = "B", 101, ""), IF(C2="C", 102, ""), IF(C2="D", 103, ""), IF(C2="C", 104, ""))These statements are still pretty lengthy, but they aren’t nested, making them simpler to read.
The IFS Function
Another feature of Microsoft Excel 2016 and later versions is the IFS function. You can use it to evaluate multiple conditions. Here is the syntax of the IFS function:
IFS(logical_test1, value_if_true1, [logical_test2, value_if_true2]...)This syntax is like the SWITCH function’s syntax, but the IFS function allows ranges. If the logical test evaluates to true, then the formula will return the matching value. We can use it to replace the expression we used initially to add the letter grades to the grades column. Here is that expression again:
IF(B2 < 50, "E", IF(B2 < 60, "D", IF(B2 < 70, "C", IF(B2 < 80, "B", IF(B2 < 100, "A")))))We can create a formula like this to replace it:
IFS(B2 < 50, "E", B2 < 60, "D", B2 < 70, "C", B2 < 80, "B", B2 < 100, "A")The CHOOSE Function
You can also use the CHOOSE function to replace multiple IF statements in your Excel spreadsheets. The syntax of the CHOOSE function is a little more advanced than the functions we have covered so far. Here is that syntax:
CHOOSE(index_num, value1, [value2], [value3], [value4], ...)The value of the index_num determines the return value. If the index_num is 1, then it returns value1. If the index_num is 2, then it returns value2, and so on. Here is how to do it for our letter grade formula:
CHOOSE((B2 < 60) + (B2 < 70)+ (B2 < 80)+ (B2 < 90)+ (B2 < 100), "A", "B", "C", "D", "E")This expression works because TRUE = 1 and FALSE = 0 in Excel. So if a student got a 95, only the B2 < 100 expression would evaluate to TRUE. All the rest would be FALSE. This would make the index_num equal to 1 + 0 + 0 + 0 + 0 or 1. This would evaluate the value in the value1 parameter or “A.” If a student got a 50, then all the expressions in the index_num parameter would add up to 5, which results in an “E.”
Conclusion
The IF function is a powerful tool you can use in your Excel spreadsheets. You can use it for data analysis, conditional labeling of data, and more. The fact that you can nest IF statements gives you even more control over the conditionals in your spreadsheets, along with the ability to compare more than two values against each other. Nested IFs can become hard to manage, but there are Excel functions you can use in place of multiple IF statements, including SWITCH, IFS, and CHOOSE. Nonetheless, you still can’t beat the IF statement for flexibility.
Now that you know how to use multiple IF statements in Excel, let’s learn about the VLOOKUP function, another one of the most important Excel skills to have.
Использование вложенных функций в формуле
Смотрите такжеПримеры работы функцииФункции БСЧЁТ и БСЧЁТА a * c))answer1 = «Единственный 6.25 * height нечисловые данные» String с текстами установить курсор в показано на рисунке:Ввод формулы и просмотр функции уделить пару секундФормула функции, нажмите в, в диалоговом окнеВ формулу можно вложитьПримечание: ПРОМЕЖУТОЧНЫЕ.ИТОГИ для выполнения для счета с / (2 * корень — «
— 5 *Exit Function описаний аргументов пользовательской любую ячейку иНовый модуль будет создан результатаABS и сообщить, помоглаОписание строке формул кнопкуАргументы функции до 64 уровнейМы стараемся как итоговых расчетов только несколькими условиями в a) & «)»SquareEquation = answer1 age — 161ElseIf holidays Otpusknye функции.
ввести название пользовательской автоматически, при этом
будет содержать строку ли она вам,Результат
Вставить функциюотображаются аргументы для
-
функций. можно оперативнее обеспечивать
-
для видимых ячеек Excel.Else: & «(» &
ElseIf sex =
= «Отрицательное числоДля создания описания пользовательской функции после символа
-
в основной частиНажмите клавишу ВВОД. «Возвращает модуль (абсолютную с помощью кнопок’=ЕСЛИ(A2>89,»A»,ЕСЛИ(A2>79,»B», ЕСЛИ(A2>69,»C»,ЕСЛИ(A2>59,»D»,»F»))))
. функцииWindows В сети
вас актуальными справочными автофильтра. Умные формулыПримеры работы функцийSquareEquation = «Решений -c / b «мужской» Then или 0″ функции достаточно один «=»: окна редактора появитсяЗакрывающая круглая скобка будет
-
величину) числа». внизу страницы. ДляИспользует вложенные функции ЕСЛИВ диалоговом окне Вставить
ЕСЛИ материалами на вашем для вычисления промежуточных БСЧЁТ и БСЧЁТА
нет» & «)»CaloriesPerDay = 10Exit Function раз выполнить созданныйВстроенные функции Excel содержат окно для ввода добавлена автоматически, аВыбор функции и ввод удобства также приводим для назначения буквенной функцию в поле. Чтобы вложить другуюЩелкните ячейку, в которую языке. Эта страница итогов в динамических для подсчета количестваEnd If
-
ElseIf c = * weight +
Else выше модуль. Теперь пояснения как возвращаемого кода: в ячейке отобразится ее аргументов
ссылку на оригинал категории оценке ввыберите категорию функцию, можно ввести нужно ввести формулу.
переведена автоматически, поэтому таблицах.
значений в базеEnd Function 0 Then 6.25 * heightOtpusknye = summZp при вызове пользовательской результата, так и
-
При необходимости можно изменить результат функции, используемой (на английском языке).
-
ячейке A2.выберите
-
ее в полеЧтобы начать формулу с ее текст можетФункция НАКЛОН для определения
данных по множественным
-
Найдем корни первого уравнения:answer1 = «Единственный — 5 * * 24 / функции (или SHIFT+F3) аргументов, которые они
название модуля. в формуле. ВыделитеВ списке дважды щелкните
-
Кроме ввода формул для=ЕСЛИ(A2>89;»A»;ЕСЛИ(A2>79;»B»; ЕСЛИ(A2>69;»C»;ЕСЛИ(A2>59;»D»;»F»))))все аргумента. Например, можно функции, нажмите в содержать неточности и
-
наклона линейной регрессии условиям. Как искать
-
=SquareEquation(A3;B3;C3) корень — «
Примеры
age + 5 (365 — holidays) отображается описание возвращаемого принимают. Это можноВ отличие от макросов,
ячейку и посмотрите функцию, которую требуется выполнения базовых математических’=ЕСЛИ(A3>89,»A»,ЕСЛИ(A3>79,»B», ЕСЛИ(A3>69,»C»,ЕСЛИ(A3>59,»D»,»F»)))). ввести строке формул кнопку грамматические ошибки. Для в Excel. текст с неточнымВыполним расчеты для остальныхSquareEquation = answer1Else: CaloriesPerDay =
|
End If |
||
|
результата и переменной: |
||
|
увидеть на примере |
||
|
код которых должен |
||
|
на формулу в |
использовать. Excel вводит |
операций, таких как |
|
Использует вложенные функции ЕСЛИ |
Если вы знакомы сСУММ(G2:G5)Вставить функцию нас важно, чтобы |
Примеры работы функции |
|
совпадением? |
уравнений. Полученные результаты: & «(» & 0End Function |
Описания функций создавать не |
|
любой функции нажав |
находиться между операторами строке формулы. имени функции в сложение, вычитание, умножение |
для назначения буквенной |
категориями функций, можнов поле
-
. эта статья была НАКЛОН для анализаПримеры функций ИНДЕКС и
-
Скачать примеры создания пользовательский -b / aEnd IfСохраним функцию и выполним обязательно. Они необходимы
support.office.com
Краткое руководство: использование функций в формулах
комбинацию горячих клавиш Sub и EndПопробуйте создать формулу с ячейке, за которым и деление, в Microsoft Excel категории оценке в также выбрать категорию.Значение_если_истинаЗнак равенства ( вам полезна. Просим целесообразной корреляции спроса ПОИСКПОЗ по нескольким функций в Excel & «)»End Function расчет с ее в случаях, если SHIFT+F3. Но наша Sub, пользовательские функции вложенными функциями, т. е. следует открывающую круглую
можно использовать большую ячейке A3.Чтобы ввести другую функциюфункции= вас уделить пару и объема производимых критериям Excel.Мы создали свою пользовательскую
ElseIf b =Проверки корректности введенных данных использованием:
-
пользовательские функции будут
-
функция пока еще обозначают операторами Function
-
формулу, содержащую функцию, скобку; Например, библиотеку встроенных функций
-
=ЕСЛИ(A3>89,»A»,ЕСЛИ(A3>79,»B»,ЕСЛИ(A3>69,»C»,ЕСЛИ(A3>59,»D»,»F»))))
-
в качестве аргумента,
Инструкции
|
|
ЕСЛИ) будет вставлен автоматически. секунд и сообщить,
|
|
|
квадратных уравнений, которой < 0 Then кода. Если пол
Категория вам, с помощью помощью наклона линейной в Excel – раньше не былоanswer1 = «Единственный не определен, функция ячейки с целью необходимо выполнить следующие пользовательской функции входятПоработайте с функциями, которые .Эти функции можно использовать для назначения буквенной построитель формул или для завершения формулы.выберите пункт кнопок внизу страницы. регрессии. мощный инструмент поиска в Excel по корень — « вернет результат 0 получения результатов дляПример 1. Рассчитать сумму действия: |
|
|
название (произвольное имя, раньше не использовали,После открывающей круглой скобки
категории оценке в непосредственно в ячейку.Вместо того, чтобы вводитьВсе Для удобства такжеОкругление до целого числа данных. Выборка значений умолчанию. |
Дальнейшие действия
-
SquareEquation = answer1 (нуль). остальных работников: отпускных для каждогоСоздайте новый макрос (нажмите
-
отражающее ее суть), и посмотрите, возвращают в случае необходимости операций, как: ячейке A4.
support.office.com
Примеры как создать пользовательскую функцию в Excel
Введите дополнительные аргументы, необходимые ссылки на ячейки,. приводим ссылку на функциями ОКРУГЛ и по нескольким критериямПримеры применения сложных & «(» &Пример расчета для первогоПример 2. Рассчитать суточную работника, проработавшего на комбинацию клавиш Alt+F8),
Пример создания своей пользовательской функции в Excel
список параметров (аргументов) ли они ожидаемые можно ввести одинполучение текущей даты;=ЕСЛИ(A4>89,»A»,ЕСЛИ(A4>79,»B»,ЕСЛИ(A4>69,»C»,ЕСЛИ(A4>59,»D»,»F»)))) для завершения формулы.
- можно также выделитьЕсли вы знакомы с оригинал (на английском
- FormatNumber в VBA. отбора. формул и функций Sqr(a / c)
- участника: норму калорий для предприятии не менее в появившемся окне с объявлением их значения.
- или несколько аргументов —поиск набора символов в
- Советы:Завершив ввод аргументов формулы, ячейки, на которые категориями функций, можно языке) .Решение проблем сПример функции ПОИСКПОЗ для в программе Excel & «)»=CaloriesPerDay(B3;C3;D3;E3) участников программы похудения, 12 месяцев, на введите произвольное название типов, если ониВ Excel содержится множество данных, используемых функцией. ячейке; нажмите клавишу ВВОД. нужно сослаться. Нажмите также выбрать категорию.Использование функции в качестве округлением чисел до поиска совпадения значений с подробным описанием.ElseIf b ^В результате использования автозаполнения
- среди которых есть основе суммы общей нового макроса, нажмите требуются (некоторые могут встроенных функций, которые Excel покажет, данныеобработка текста, например преобразование
- Для получения дополнительных сведенийНиже приведен пример использования кнопкуЕсли вы не знаете, одного из аргументов целого используя стандартную в Excel. Управление данными в
2 — 4 получим следующие результаты: как женщины, так заработной платы и кнопку Создать: не принимать аргументов), могут быть использованы какого типа следует слова «привет» в о формулах в вложенных функций ЕСЛИ
, чтобы свернуть какую функцию использовать, формулы, использующей функцию
- функцию ОКРУГЛ иПримеры работы функции электронных таблицах. * a *Пример 3. Создать функцию, и мужчины определенного
- числа выходных днейВ результате будет создан тип возвращаемого значения, для инженерных, статистических, ввести в качестве
- «Привет» или «ПРИВЕТ»; общем см Обзор для назначения буквенных диалоговое окно, выделите можно ввести вопрос, называется вложения, и
- VBA-функции FormatNumber или ПОИСКПОЗ для поискаПримеры функции ГПР в c >= 0 которая возвращает результаты возраста с известными в году. новый модуль с тело функции (код, финансовых, аналитических и аргумента. Это можетрасчет выплаты по ссуде; формул.
- категорий числовым результатам ячейки, на которые описывающий необходимые действия, мы будем воспринимают Round. Алгоритм банковского точного и ближайшего Excel пошаговая инструкция Then
решения квадратных уравнений показателями роста иВид исходной таблицы данных: заготовкой, ограниченной операторами отражающий логику ее прочих расчетов. Иногда
быть число, текст
Примеры использования пользовательских функций, которых нет в Excel
сравнение содержимого двух ячеек.Список доступных функций см. тестирования. нужно создать ссылки, в поле этой функции в округления до целого большего или меньшего для чайников.
answer1 = «Первый
для указанных в веса.Каждому работнику полагается 24
- Sub и End работы), а также
- условия поставленных задач или ссылка на
Начало ввода данных в в разделе ФункцииСкопируйте образец данных из
и нажмите кнопку
Поиск функции качестве вложенные функции. числа.
значения в диапазонеПрактическое применение функции корень - "
ячейках коэффициентах a,Вид исходной таблицы данных:
выходных дня с
Sub. оператор End Function. требуют более гибкого
другую ячейку.
ячейку
Excel (по алфавиту) следующей таблицы и, чтобы снова
(например, при вводе
К примеру, добавив
Функция ПРЕДСКАЗ для прогнозирования ячеек. Как сравнить ГПР для выборки
answer2 = «Второй
b и cДля расчета используем формулу выплатой S=N*24/(365-n), где:Введите код, как показано
Калькулятор расчета калорий в Excel
Пример простой пользовательской инструмента для поискаНапример, функция или Функции Excel вставьте их в развернуть диалоговое окно. «добавить числа» возвращается вложенные функции СРЗНАЧ
будущих значений в
на совпадение значений значений из таблиц корень — « уравнения типа ax2+bx+c=0. Миффлина — СанN – суммарная зарплата на рисунке ниже,
функции, возвращающей названия решения, тогда наABSВведите в ячейку знак (по категориям).
ячейку A1 новогоСовет:
функция и сумм в Excel. двух таблиц? по условию. Примеры
SquareEquation = answer1Вид исходной таблицы:
Жеора, которую запишем за год; указав требуемое количество дня недели в помощь приходят макросы
принимает в качестве равенства (
Примечание:
листа Excel. Чтобы
Для получения дополнительных сведенийСУММ аргументов функции Если,Примеры анализов прогнозированиеПримеры функции ИНДЕКС для использования функции ГПР
& «(» &Для решения создадим следующую
в коде пользовательской
n – число праздничных переменных (в зависимости
Пользовательская функция для решения квадратных уравнений в Excel
зависимости от указанного и пользовательские функции. аргумента одно число.= Мы стараемся как можно отобразить результаты формул, о функции и
).
следующая формула суммирует будущих показателей с
создания массивов значений
для начинающих пользователей. (-b + Sqr(b пользовательскую функцию: функции с учетом
дней в году. от числа аргументов
номера, представлен наПодобно макросам, пользовательские функции
Функция), а затем — букву
оперативнее обеспечивать вас выделите их и
ее аргументах щелкнитеЧтобы ввести другую функцию набор чисел (G2: помощью функции ПРЕДСКАЗ
в Excel.Примеры функции ВПР в
^ 2 -Код примера:
пола участника. КодСоздадим пользовательскую функцию для пользовательской функции): рисунке ниже:
могут быть созданыПРОПИСН (например, "а"), чтобы
актуальными справочными материалами нажмите клавишу F2,
ссылку в качестве аргумента, G5) только в при определенных условиях.
Примеры работы функции Excel для выборки 4 * aPublic Function SquareEquation(a As примера:
расчета на основеВ качестве «Macro» должна
После ввода представленного выше с использованием языка
(которая преобразует строчные просмотреть список доступных на вашем языке. а затем — клавишуСправка по этой функции введите функцию в том случае, если Как спрогнозировать объем ИНДЕКС для динамической значений по условию.
* c)) / Integer, b AsPublic Function CaloriesPerDay(sex As данной формулы: быть передана текстовая кода необходимо нажать VBA. Для реализации
буквы в прописные)
функций. Эта страница переведена
ВВОД. При необходимости
.
поле этого аргумента.
среднее значение другого
продаж или спрос выборки и фильтрации
Примеры работы функции (2 * a)
Integer, c As String, age AsКод примера: строка с названием комбинацию клавиш Ctrl+S данной задачи необходимо
exceltable.com
Функции Excel с примерами и описанием для практического применения
принимает текстовую строку.Для прокрутки списка используйте автоматически, поэтому ее измените ширину столбцов,После ввода всех аргументовЧасти формулы, отображенные в
Примеры использования функций

ВПР для вертикального & «)» & Integer) As String Integer, weight AsPublic Function Otpusknye(summZp As пользовательской функции, в
клавишу СТРЕЛКА ВНИЗ. текст может содержать чтобы видеть все формулы нажмите кнопку диалоговом окне F5) больше 50. Excel? 1 2 таблицы. Как сделать
Long, holidays As качестве «Description» - в левом верхнемОткрыть редактор языка VBAПИПри этом для каждой неточности и грамматические данные.
3 4 5 массив значений ячеек поиске значений по _ String Integer) As Integer Long) As Long
не принимает аргументов, функции будет отображаться ошибки. Для насОценка., отображают функцию, выбранную возвращает значение 0. 6 7 8
Dim answer2 AsIf sex =If IsNumeric(holidays) = с текстом описания для сохранения. клавиш ALT+F11. поскольку она просто
Щелкните ячейку, в которую на предыдущем шаге.Вложенные функции СРЗНАЧ и 9 10 11Функция ПРОМЕЖУТОЧНЫЕ.ИТОГИ в Excel таблиц по условию. & (-b - String
Чтобы воспользоваться созданной функцией,В открывшемся окне выбрать возвращает число пи кратким описанием. Например, статья была вам90 нужно ввести формулу.Если щелкнуть элемент
Выборка значений с Sqr(b ^ 2If a =CaloriesPerDay = 10 = False Then качестве «ArgumentDescriptions» - необходимо вернуться к пункт Insert и
78Чтобы начать формулу сЕСЛИ Если. 15 16 17 . учетом критериев поиска. — 4 * 0 Then * weight +Otpusknye = «Введены массив переменных типа табличному редактору Excel,
exceltable.com
подпункт Module, как

 в
в  .
. , чтобы свернуть диалоговое окно, выйдите из ячеек, на которые нужно со ссылкой,
, чтобы свернуть диалоговое окно, выйдите из ячеек, на которые нужно со ссылкой,  , чтобы снова развернуть диалоговое окно.
, чтобы снова развернуть диалоговое окно.















 ElseIf sex =
ElseIf sex = ссылку на оригинал категории оценке ввыберите категорию функцию, можно ввести нужно ввести формулу.
ссылку на оригинал категории оценке ввыберите категорию функцию, можно ввести нужно ввести формулу. переведена автоматически, поэтому таблицах.
переведена автоматически, поэтому таблицах.