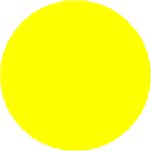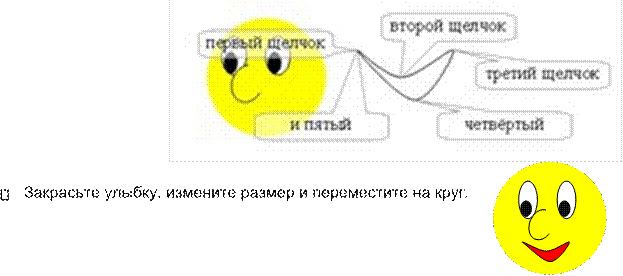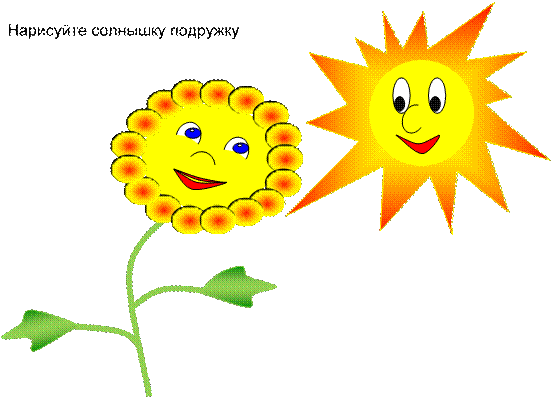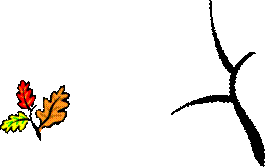Практическая работа № 14
Тема: Создание
векторных графических изображений в MS Word
Цель: Освоение
основных приемов работы по созданию векторных графических
объектов в MS Word. Получение практических навыков по
созданию и редактированию рисунков.
Задание 1. Заливка
Нарисуйте
жёлтый круг
·
В меню Вставка/Фигуры нажмите кнопку Овал
·
Нарисуйте круг диаметром 4-5 см (чтобы получился круг, а не
овал, держите во время рисования нажатой клавишу Shift)
·
Выделите круг
|
· |
В меню Формат раскройте список Цвет |
и |
||||
|
· |
выберите |
|||||
|
В меню Формат |
выберите Нет |
|||||
|
контура |
Задание 2. Группировка
Рисуем
глаз:
·
Изобразите рядом с кругом белый эллипс
·
Нарисуйте рядом ещё один эллипс поменьше и залейте его
чёрным цветом
·
Переместите чёрный эллипс на белый
·
Выделите чёрный эллипс
·
Удерживая нажатой клавишу Shift, щёлкните по белому эллипсу
– теперь выделены сразу оба эллипса
выделены оба
эллипса
|
· В меню |
кнопку Группировать |
и раскрывшемся списке выберите
Группировать
·
Переместите глаз на круг
·
С помощью клавиши Ctrl скопируйте глаз:
Задание 3. Дуга изменение формы
Рисуем носик:
·
В
меню вставка/Фигуры нажмите кнопку Дуга
·
Нарисуйте дугу, удерживая клавишу Shift
·
Разверните ёе, как на рисунке
·
Ухватите один из жёлтых ромбиков-маркеров и разверните дугу
примерно на три четверти круга
·
Ухватив за угловой синий маркер, измените размер и форму
дуги:
o За
зелёный круглый маркер разверните дугу
o Переместите
полученную фигуру на круг
Задание 4. Рисование и изменение линий
· Закрасьте
улыбку, измените размер и переместите на круг.
Задание 5. Создание градиентной заливки
Рисуем
солнечную корону
·
В меню Вставка/Фигуры выберите полилинию
·
Щелчками нарисуйте корону вокруг солнца
·
Поместите корону на задний план
·
В меню Формат раскройте список
Цвет заливки и выберите Градиент
в открывшемся списке выберите Другие
градиенты
·
В
открывшемся окне установите опции согласно рисунку
·
В
меню Формат в списке Цвет линий выберите жёлтый
·
Сгруппируйте всё солнышко
|
o |
В меню Главная нажмите кнопку Выделить |
, выберите инструмент |
|||
|
Выбор объектов, обведите солнце в |
обведённые элементы |
||||
|
все |
|||||
|
выделятся |
|||||
|
o |
В меню Формат нажмите кнопку |
и в раскрывшемся |
|||
|
списке |
Задание 6.
Создание композиции
Нарисуйте
солнышку подружку
Задание 7. Редактирование рисунка
· Вставьте
картинку
·
Выделите картинку и нажмите правую клавишу мыши, в
контекстном меню выберите Изменить рисунок
·
Выделяя
цветные заливки листьев, перекрасьте их
·
Выделите
всю ветку, скопируйте, сгруппируйте и уменьшите её
·
В большом (не сгруппированном) рисунке выделите центральную
ветку, переместите её в сторону – это будет ствол, а оставшиеся листья удалите:
·
Копируя,
разворачивая, изменяя размер ветки украсьте ствол ветвями
·
Сгруппируйте
дерево
·
Установите обтекание рисунка-деревца На задний план –
теперь вы можете посадить деревья:
Практическая
работа № 2
Тема: Создание векторных графических изображений в MS Word
Цель: Освоение
основных приемов работы по созданию векторных графических объектов в MS Word.
Получение практических навыков по созданию и редактированию рисунков.
Задание 1. Заливка
Нарисуйте жёлтый круг
• В
меню Вставка/Фигуры нажмите кнопку Овал
• Нарисуйте
круг диаметром 4-5 см (чтобы получился круг, а не овал, держите во время
рисования нажатой клавишу Shift)
• Выделите
круг
• В
меню Формат раскройте список Цвет заливки и выберите жёлтый
цвет
• В
меню Формат в списке Цвет линий выберите Нет контура
Задание 2. Группировка
Рисуем глаз:
• Изобразите
рядом с кругом белый эллипс
•
Нарисуйте рядом ещё один эллипс поменьше и залейте его чёрным цветом
• Переместите
чёрный эллипс на белый
• Выделите
чёрный эллипс
• Удерживая
нажатой клавишу Shift, щёлкните по белому эллипсу – теперь выделены сразу оба
эллипса
• 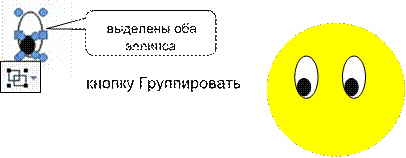
меню Формат нажмите и раскрывшемся списке выберите Группировать
• Переместите
глаз на круг
• С
помощью клавиши Ctrl скопируйте глаз:
Задание 3. Дуга изменение формы
Рисуем носик:
• В
меню вставка/Фигуры нажмите кнопку Дуга
• Нарисуйте
дугу, удерживая клавишу Shift
• Разверните
ёе, как на рисунке
• 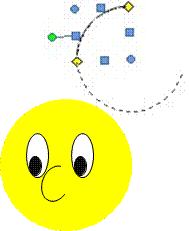
один из жёлтых ромбиков-маркеров и разверните дугу примерно на три четверти
круга
• Ухватив
за угловой синий маркер, измените размер и форму дуги:
o За
зелёный круглый маркер разверните дугу o
Переместите полученную фигуру на круг
Задание 4. Рисование и изменение линий
Рисуем улыбку:
• В
меню формат/Фигуры выберите кривую линию
• Щелчками
изобразите улыбку
|
Задание 5. Создание |
заливки |
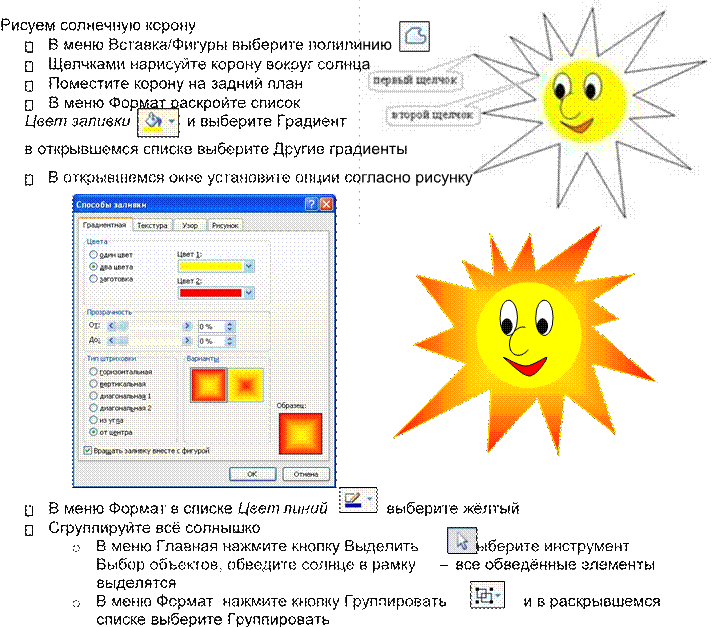 |
Задание 6. Создание композиции
Задание 7. Редактирование рисунка

• Вставьте
картинку
• Выделите
картинку и нажмите правую клавишу мыши, в контекстном меню выберите Изменить
рисунок
• Выделяя
цветные заливки листьев, перекрасьте их
• Выделите
всю ветку, скопируйте, сгруппируйте и уменьшите её
• В
большом (не сгруппированном) рисунке выделите центральную ветку, переместите её
в сторону – это будет ствол, а оставшиеся листья удалите:
• Копируя,
разворачивая, изменяя размер ветки украсьте ствол ветвями
• Сгруппируйте
дерево
• Установите
обтекание рисунка-деревца На задний план – теперь вы можете посадить деревья:
Практическая работа № 14
Тема: Создание векторных графических изображений в MS Word
Цель: Освоение основных приемов работы по созданию векторных графических
объектов в MS Word. Получение практических навыков по созданию и редактированию
рисунков.
Задание 1. Заливка
Нарисуйте жёлтый круг
• В меню Вставка/Фигуры нажмите кнопку Овал
• Нарисуйте круг диаметром 4—5 см (чтобы получился круг, а не
овал, держите во время рисования нажатой клавишу Shift)
• Выделите круг
В меню Формат раскройте список Цвет заливки
В меню Формат в списке Цвет линий
Задание 2. Группировка
Рисуем глаз:
• Изобразите рядом с кругом белый эллипс
• Нарисуйте рядом ещё один эллипс поменьше и залейте его чёрным цветом
• Переместите чёрный эллипс на белый
• Выделите чёрный эллипс
• Удерживая нажатой клавишу Shift, щёлкните по белому эллипсу – теперь
выделены сразу оба эллипса
выделены оба
эллипса
и раскрывшемся списке выберите Группировать
• Переместите глаз на круг
• С помощью клавиши Ctrl скопируйте глаз:
Задание 3. Дуга изменение формы
Рисуем носик:
• В меню вставка/Фигуры нажмите кнопку Дуга
• Нарисуйте дугу, удерживая клавишу Shift
• Разверните ёе, как на рисунке
• Ухватите один из жёлтых ромбиков—маркеров и разверните
дугу примерно на три четверти круга
• Ухватив за угловой синий маркер, измените размер и форму
дуги:
o За зелёный круглый маркер разверните дугу
o Переместите полученную фигуру на круг
Задание 4. Рисование и изменение линий
Рисуем улыбку:
• В меню формат/Фигуры выберите кривую линию
• Щелчками изобразите улыбку
• Закрасьте улыбку, измените размер и переместите на круг.
Задание 5. Создание градиентной заливки
Рисуем солнечную корону
• В меню Вставка/Фигуры выберите полилинию
• Щелчками нарисуйте корону вокруг солнца
• Поместите корону на задний план
• В меню Формат раскройте список
Цвет заливки и выберите Градиент
в открывшемся списке выберите Другие градиенты
• В открывшемся окне установите опции согласно рисунку
• В меню Формат в списке Цвет линий выберите жёлтый
• Сгруппируйте всё солнышко
В меню Главная нажмите кнопку Выделить
Выбор объектов, обведите солнце в рамку –
В меню Формат нажмите кнопку Группировать
списке выберите Группировать
Задание 6. Создание композиции
Нарисуйте солнышку подружку
Задание 7. Редактирование рисунка
• Вставьте картинку
• Выделите картинку и нажмите правую клавишу мыши, в контекстном меню
выберите Изменить рисунок
• Выделяя цветные заливки листьев, перекрасьте их
• Выделите всю ветку, скопируйте, сгруппируйте и уменьшите её
• В большом (не сгруппированном) рисунке выделите центральную ветку,
переместите её в сторону – это будет ствол, а оставшиеся листья удалите:
• Копируя, разворачивая, изменяя размер ветки украсьте ствол ветвями
• Сгруппируйте дерево
• Установите обтекание рисунка—деревца На задний план – теперь вы можете
посадить деревья:
Цель урока: научиться основным приемам
создания и редактирования векторных изображений
с помощью текстового процессора MS Word.
Задачи урока:
- обучающие: закрепление практических
навыков работы при работе с инструментами
создания и редактирования векторных изображений
в MS Word; - развивающие: развитие памяти, внимания,
самостоятельности при работе с программным
продуктом; - воспитательные: воспитание аккуратности,
терпения, усидчивости.
Тип урока: практическая работа.
Оборудование: компьютерный класс, MS Word.
Порядок выполнения работы
Часть I. Создание простого изображения и
действия с ним.
1. Все действия с графическими изображениями
выполняются с использованием панели
инструментов Рисование. Для установки
панели инструментов Рисование в
словесном меню выбрать команду
Вид — Панели инструментов — Рисование
2. Создание объекта (автофигуры):
- на панели инструментов нажать кнопку Автофигуры
и в раскрывшемся списке выбрать автофигуру; - установить курсор в область рисования, нажать
левую кнопку мыши (ЛКМ) и, не отпуская ее,
нарисовать автофигуру (объект).
Для выполнения каких-либо действий с объектом
сначала его надо выделить ЛКМ. Вокруг
выделенного объекта появятся маркеры в виде
окружностей.
3. Перемещение объекта:
- выделить объект;
- установить курсор в область объекта (он примет
вид крестика со стрелочками), нажать ЛКМ и, не
отпуская ее, переместить объект на новое место.
4. Поворот объекта:
- выделить объект;
- установить курсор на зеленый маркер (курсор
примет вид круговой стрелки) и повернуть объект.
5. Изменение размера объекта:
- выделить объект;
- установить курсор мыши на маркер (курсор
изменит вид — станет двойной стрелкой) и, не
отпуская ЛКМ, переместить курсор.
6. Заливка объекта цветом:
- выделить объект;
- на панели инструментов активизировать кнопку
“Цвет заливки” и выбрать нужный цвет (рис. 1).
Рис. 1
Задание. 1. Используя автофигуры, создать
рисунок и раскрасить его (рис. 2)
Задание 2. Самостоятельно придумать и
раскрасить рисунок
рис. 2
Часть II. Создание сложного изображения
1. Нарисовать объект — прямоугольник:
- выбрать на панели инструментов Рисование
кнопку “Прямоугольник”; - нарисовать прямоугольник левой кнопкой мыши
(ЛКМ).
2. Сделать пять копий прямоугольника
- выделить квадрат правой кнопкой мыши (ПКМ) и, не
отпуская, ее переместить квадрат; - отпустить кнопку мыши и в контекстном меню
выбрать команду Копировать; - аналогично сделать остальные копии.
3. Изменить размеры прямоугольников.
Путем последовательного растяжения
прямоугольников превратить их в лестницу.
4. Залить ступеньки, используя градиентную
заливку:
- выделить 1-ю ступеньку ПКМ и выбрать команду Формат
автофигуры; - выбрать цвет заливки (закладка Цвета и линии)
и способ заливки (закладка Градиентная) (рис. 3); - аналогично выполнить градиентную заливку
остальных ступенек.
рис. 3
5. Сгруппировать все объекты
Сгруппировав несколько объектов мы получаем
один единый объект с которым можно совершать
различные действия – перемещение, копирование,
изменение размера, заливка цветом и др.
На панели Рисование нажать кнопку Выбор
объектов (рис. 4)
рис. 4
ЛКМ выделить все объекты (ступеньки),
выделенная область будет обозначена пунктирной
линией;
- на панели инструментов Рисование
выбрать команду Рисование – Группировать. Теперь
все ступеньки – единый объект.
6. Удалить линии на ступеньках:
- выделить ступеньки ПКМ;
- выбрать в контекстном меню команду Формат
объекта… - закладка Цвета и линии; цвет линии — нет
линий (рис. 5)
рис. 5
7. Отобразить объект (слева — направо):
- сделать копию фигуры (см. п. 2);
- выделить скопированный объект;
- на панели инструментов Рисование
выбрать команду Рисование — Повернуть /отразить
— слева направо; - совместить фигуры (для точного перемещения
объектов надо нажать клавишу Ctrl и, не отпуская ее,
переместить объект с помощью клавиш управления
курсором) – рис. 6
Рис. 6
8. Отобразить объект (сверху — вниз):
- выделить полученную фигуру с помощью кнопки Выбор
объектов на панели инструментов Рисование и
сделать копию; - на панели инструментов Рисование
выбрать команду Рисование — Повернуть/отразить
— отразить сверху вниз; - совместить фигуры, объединить и уменьшить– рис.
7
рис. 7
9. Вставка текста в автофигуру:
- выделить автофигуру ПКМ;
- в контекстом меню выбрать команду Добавить
текст; - напечатать текст.
Задание. Создать схему по образцу
рис. 8
Литература
- Угринович Н. Д. Информатика и информационные
технологии. Учебное пособие для 10-11 классов
БИНОМ. Лаборатория Базовых Знаний”, АО
“Московские учебники”, 2001 - Куприянов Н. И. Рисуем на компьютере: Word, Photoshop,
Corel Draw, Flash. СПб. : Питер, 2005
Государственное бюджетное общеобразовательное учреждение Гимназия №227
Технология создания рисунка с помощью встроенного в Word векторного графического редактора
Класс: 7 «а»
Козлова Татьяна Сергеевна
к.п.н., учитель математики и информатики
ГБОУ Гимназии №227
Санкт-Петербург
2020
Цель: показать возможности встроенного в Word векторного графического редактора
Задачи:
- Обучающие:
- Закреплять представление детей о возможностях работы с текстовым процессором Word.
- Закреплять знания детей об интерфейсе текстового процессора WORD, панели инструментов рисование.
- Закрепить знания по работе с графическими объектами в Word.
- Учить создавать графические изображения и выполнять с ними различные действия.
- Воспитательные:
- Воспитывать усидчивость, аккуратность, творческое отношение.
- Развивающие:
- Развивать информационную культуру учащихся: умение пользоваться справочным материалом, обрабатывать данные и т.д.
- Развивать коммуникативную культуру: умение слушать, понимать, не перебивать, отвечать на вопрос.
- Развивать память, воображение, мышление.
План урока:
1 урок
Теоретическая часть:
- Организационный момент
- Повторение назначения основных кнопок панели инструментов Рисование.
- Планирование работы по созданию изображения: «Золотая рыбка».
- Введение понятия градиентная заливка и новых способов копирования объектов.
Практическая часть:
- Постановка практического задания и его выполнение.
- Подведение итогов урока.
- Организационный момент
Учащиеся заходят в класс и садятся на свои места.
- Здравствуйте, ребята. Вначале давайте проверим, кто из вас сегодня присутствует на уроке.
- Сегодня мы с вами продолжим работу по созданию графических изображений в Word. Давайте вспомним, что вы уже умеете.
2.Повторение назначения основных кнопок панели инструментов Рисование.
- Как можно отобразить на экране панель инструментов рисование? (Вид — Панели инструментов — Рисование (установить флажок))
- На слайде представлены кнопки. Ребята назовите их назначение.
- Какие действия можно выполнять с графическими объектами ? (масштабирование, поворот, группирование)
- Зачем необходимы эти действия?
3. Планирование работы по созданию изображения: «Золотая рыбка».
Из каких фигур состоит изображение? И какие действия к этим объектам применены?
Давайте рассмотрим более подробно:
- Голова и тело рыбки (окружность, эллипс)
- Спинной плавник (основные фигуры, непропорциональное изменение размера, копирование, поворот)
- Чешуя (окружность, круг, копирование)
- Какие действия выполнены для всех объектов? (заливка, отсутствие контура у каждого из объектов).
Многие представленные действия с графическими объектами мы с вами уже не раз выполняли. Сегодня на уроке мы познакомимся с новым способом копирования, градиентной заливкой которая позволит нам нарисовать действительно «золотую рыбку».
- Введение понятия градиентная заливка и новых способов копирования объектов.
Записать в тетрадь (все действия продемонстрировать)
Записать в тетрадь:
- Выделить объект, который хотите залить.
- На панели инструментов рисование выбрать инструмент заливка и щелкнуть по стрелке.
- В раскрывшемся диалоговом окне выбрать «Способы заливки» и выбрать необходимые параметры заливки
- Заливку объекта мы делаем перед копированием и группировкой, если вы хотите, чтобы все объекты были одного и того же цвета.
- Заливку объекта выполняем после копирования, если нужно чтобы объекты были разных цветов.
- Постановка практического задания и его выполнение.
При выполнении практического работы по созданию графического изображения вам необходимо будет:
- Создание головы и тела рыбки из овалов
- Создание плавника из автофигуры месяц
- Создание чешуи и размещение чешуи на теле рыбки
- Создание хвоста из автофигуры сердце
- Выполнение градиентной заливки
- Подбор соответствующих размеров всех автофигур
- Группирование объектов
Все вышеперечисленные действия представлены в раздаточном материале для учащихся «Практическая работа»
6. Подведение итогов урока
- Давайте проанализируем, что мы научились делать на этом уроке?
(Группировать объекты, копировать, выполнять градиентную заливку, масштабировать и т.д.)
На экране представлены работы детей. Все золотые и не только рыбки теперь плавают в нашем аквариуме.