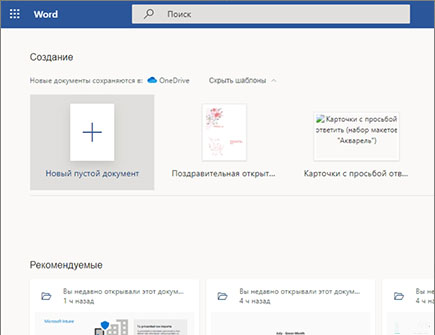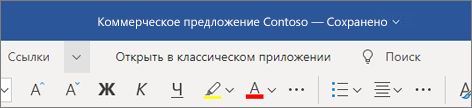Добавил:
Upload
Опубликованный материал нарушает ваши авторские права? Сообщите нам.
Вуз:
Предмет:
Файл:
Скачиваний:
15
Добавлен:
30.04.2015
Размер:
45.57 Кб
Скачать
Лабораторная работа
№1 «Создание электронного документа
с использованием текстового редактора
Microsoft Word»
Задание 1:
Необходимо создать электронный
документ на основе текстового файла
«ИПиПД1.doc«.
-
Запустите текстовый редактор Microsoft
Word (Пуск
Программы
Microsoft Office
Microsoft Word). -
Откройте документ «ПС1.doc»,
используя команду Файл
Открыть… -
Выделите весь текст и примените к нему
следующее форматирование и оформление:
-
Шрифт – Arial, размер – 14
пт, начертание – обычный. -
Абзац: Выравнивание – по ширине, отступ
слева, справа – 1,5 см, первая строка
(отступ) – 1,25, междустрочный интервал
– одинарный, интервал перед — 6 пт, после
— 0 пт (команда ФорматАбзац).
-
В начале документа расположите название
института, применив к нему следующее
форматирование и оформление:
-
выравнивание по центру, первая строка
– нет, интервал до – 0 пт, после – 18 пт,
междустрочный – одинарный (команда
ФорматАбзац). -
шрифт – Verdana, размер – 16 пт, начертание
– полужирный, видоизменение – с тенью
(ФорматШрифт).
-
После заголовка создайте таблицу из 1
строки и 2 столбцов (ТаблицаВставитьТаблицауказать
кол-во строк и столбцовOK).
Разместите
в таблице следующую информацию:
-
В 1-ом столбце расположите эмблему
института.
(ВставкаРисунокИз
файла… pictures/
emblem.jpg) -
Во 2-ом – контактную информацию об
институте.
Отформатируйте таблицу, используя
команды ФорматГраницы
и заливка…; ТаблицаСкрыть
сетку; ТаблицаСвойства
таблицы…
-
Границы отсутствуют
-
Вертикальное выравнивание по центру
-
Горизонтальное выравнивание: 1 столбец
– по центру, 2 столбец – по левому краю.
-
Заголовки в тексте, выделенные синим
цветом, оформите след. образом:
-
выравнивание по центру, первая строка
– нет, интервал до – 0 пт, после – 18 пт,
междустрочный – одинарный (команда
ФорматАбзац). -
шрифт – Verdana, размер – 14 пт, начертание
– полужирный (команда ФорматШрифт).
-
Заголовки в тексте, выделенные жёлтым
цветом, оформите след. образом:
-
выравнивание по центру, первая строка
– нет, интервал до – 0 пт, после – 6 пт,
междустрочный – одинарный (команда
ФорматАбзац). -
шрифт – Verdana, размер – 14 пт, начертание
–курсив (команда ФорматШрифт).
-
Создайте нумерованный список (текст
выделен зеленым цветом), используя
команду Формат
Список. -
Создайте маркированный список (текст
выделен красным цветом), используя
команду Формат
Список. -
Вместо фигурных скобок разместите
рисунок из файла «foto1.jpg»,
который находится в папке «pictures».
Используйте для этого команду Вставка
Рисунок
Из файла…. Для вставленного рисунка
необходимо применить следующие
параметры:
-
выравнивание картинки в абзаце «по
центру» (ФорматАбзацВыравниваниеПо
центру). -
обтекание рисунка «В тексте»
(ФорматРисунок…ПоложениеВ
тексте).
-
Аналогично вставьте «foto2.jpg»
-
Установите режим просмотра документа
ВидВеб-документ. -
Примените команду ФорматФон.
-
В соответствии с выбранным фоном
установите цвет шрифта для всего текста
документа. -
Сохраните в своей папке готовый документ
в файле с именем «ПС1-фамилия.doc»
Задание
2: Необходимо создать гиперссылки разных
типов.
-
Отформатируйте два документа «ПС2.doc»,
«ПС3.doc» , «ПС4.doc»
, «ПС5.doc» , «ПС6.doc»
по образцу первого задания. -
Сохраните готовые документы с именем
«ПС2-фамилия.doc»,
«ПС3-фамилия.doc» и т.д. -
Создайте относительные гиперссылки.
Необходимо связать три готовых документа
между собой, используя гиперссылки, по
следующей технологии:
ПС2-фамилия.doc
ПС1-фамилия.doc
ПС3фамилия.doc
… и т.д.
-
Выделите текст;
-
Вставка
ГиперссылкаСвязать
с файлом/веб-страницейвыбрать
имя файлаOK
(Примечание:
текст для гиперссылок выделен коричневым
цветом.) -
Обратная связь между документами, а
также возможность последовательного
просмотра всех страниц должна быть
организована с помощью соответствующих
графических элементов: leftarrow.gif,
rightarrow.gif из папки pictures.
-
Создание внешней гиперссылки. В документе
«ПС1-фамилия.doc» создайте
гиперссылку на сайт УрГПУ по технологии:
-
Выделите текст (выделен красным
маркером) -
Вставка
ГиперссылкаСвязать
с файлом/веб-страницейУказать
адрес: http://fps.uspu.ru/
OK
-
Сохраните все документы и проверьте
работоспособность всех созданных
гиперссылок.
Соседние файлы в предмете [НЕСОРТИРОВАННОЕ]
- #
- #
- #
- #
- #
- #
- #
- #
- #
- #
- #
А.С. Шандриков
Витебский государственный политехнический
колледж ВГТУ
СОЗДАНИЕ
ЭЛЕКТРОННЫХ ФОРМ В СРЕДЕ ТЕКСТОВОГО ПРОЦЕССОРА WORD
В
документообороте существует множество типовых документов, напечатанных на бумажных
бланках определённого вида, называемых формами.
Форма – это структурированный документ
(бланк), выполненный типографским способом, в который данные письменно вводятся
в специально отведённые места [1]. Формы однотипных документов имеют единый
формат и внешний вид, что существенно упрощает и ускоряет создание и обработку
документов. С развитием электронно-вычислительных средств на смену бумажным бланкам
приходят электронные формы, являющиеся аналогами соответствующих бумажных
бланков. Это объясняется тем, что по сравнению с бумажными бланками электронные
формы обладают рядом преимуществ, в частности, снижается количество ошибок при
оформлении документов, отпадает необходимость в посещении государственных
органов, так как документы поступают удаленно по электронной почте, экономия
времени и др.
В настоящее время
электронные формы применяются во всех сферах деятельности. Так, например, с
помощью электронных форм заполняются банковские расчётные документы, товарно-транспортные
накладные, путевые листы, заявки на участие в различных мероприятиях, анкеты
для трудоустройства, документы для получения виз в посольствах и консульских
представительствах иностранных государств, заказываются билеты на все виды
общественного транспорта и многое другое.
Электронная
форма – это структурированный электронный документ (ЭД), содержащий постоянные
и заполняемые элементы, являющийся аналогом соответствующей типографской формы
– бланка [2].
Постоянные элементы заполняются разработчиком
формы и недоступны для редактирования лицу, заполняющему форму. К ним относятся
различные пояснения, таблицы с данными, рисунки и другие объекты.
Заполняемые
элементы –
это поля, в которые при заполнении формы вносятся данные. Одни и те же
поля могут содержать различные данные в разных ЭД, созданных по одной и той же
форме. Данные в поля вводятся непосредственно с клавиатуры или выбираться из
раскрывающихся списков.
Электронную форму
целесообразно сохранять как пользовательский шаблон, который является как бы
незаполненной формой и может использоваться повторно сколько угодно раз.
Для создания
пользовательской электронной формы необходимо:
— определить
макет формы;
— настроить Word для создания формы;
— открыть шаблон
или документ, на основе которого будет создана форма;
— создать
структуру формы (постоянные и заполняемые элементы, выполнить настройку свойств
заполняемых элементов);
— выполнить защиту
формы;
— сохранить форму
как шаблон.
Разработчик
электронной формы может определить поля как текстовые,
с раскрывающимися списками
или флажки. При заполнении формы
содержание постоянных элементов недоступно для редактирования.
Создание
постоянных элементов
Структурирование
и организацию данных на странице рассмотрим на примере формы заявки на участие
в студенческой научно-практической конференции, представленной на рис. 1.
Рис. 1. Постоянные элементы электронной формы
заявки
Создание электронной
формы удобно осуществлять с использованием таблиц и рамок [3, 4]. Суть данного подхода
заключается в том, что каждый отдельный постоянный элемент располагается в
собственной ячейке таблицы, а соответствующее ему заполняемое поле – в соседней.
При этом согласование текстовых фрагментов по высоте выполняется
«автоматически». Документ создаётся и оформляется в обычном порядке. Для
рассматриваемой электронной формы следует:
— создать
таблицу;
— выполнить
объединение и разбиение ячеек;
— установить
требуемую высоту строк;
— установить
параметры шрифта;
— ввести текст;
— сделать границы
ячеек невидимыми.
Результат
выполнения описанных действий (кроме последнего) представлен на рис. 1.
1.2.2. Создание заполняемых
элементов
Рис. 2. Группа команд Элементы управления
Создание
заполняемых элементов осуществляется с помощью элементов управления
содержимым, распложенными на вкладке Разработчик в группе команд Элементы
управления
(рис. 2). Если вкладка Разработчик отсутствует на Ленте, то её
необходимо добавить. Для этого:
— подать команду Файл/Параметры/Настроить
ленту;
— в открывшемся
окне Параметры
Word перейти в список Настроить ленту, активизировать вкладку Разработчик и щёлкнуть по кнопке OK.
Информация об
элементах управления (рис. 2) представлена в табл. 1.
Таблица
1
|
Кнопка |
Название элемента |
Краткое описание |
|
1 |
Форматированный текст (.RTF) |
Используется для текста, состоящего из нескольких абзацев. Может |
|
2 |
Обычный текст |
Содержит только текст |
|
3 |
Рисунок |
Рисунок, фигура, диаграмма, таблица, клип или объект SmartArt. |
|
4 |
Коллекция стандартных блоков |
Стандартный блок документа — это часть |
|
5 |
Флажок |
Может находиться в одном из двух состояний: установлен или снят |
|
Окончание таблицы 1 |
||
|
Кнопка |
Кнопка |
Кнопка |
|
6 |
Поле со списком |
Список элементов, из которых выбирается нужный элемент. Пользователь |
|
7 |
Раскрывающийся список |
Список элементов, из которых выбирается нужный элемент. Пользователь |
|
8 |
Выбор даты |
Отображает дату, введённую пользователем с помощью календаря |
Для ввода
элементов управления содержимым необходимо установить курсор в месте вставки (в
соответствующую ячейку таблицы), а затем щёлкнуть по кнопке нужного элемента
управления.
Создание
элемента Выбор
даты:
— установить
курсор в третью ячейку первой строки таблицы и щёлкнуть по кнопке 8
(рис. 2). Первоначально поле отобразится как серый прямоугольник;
— щёлкнуть по
кнопке Свойства в группе команд Элементы
управления
(рис. 2);
— в открывшемся
окне Свойства
элемента управления содержимым (рис. 3) присвоить название Дата оформления. Название элемента
отобразится над серым прямоугольником;
Рис. 3. Окно для ввода свойств поля Выбор
даты
— выбрать формат
отображения даты dd.MM.yyyy и щёлкнуть по кнопке OK;
— щёлкнуть по
стрелочке справа от поля Дата оформления;
Рис.
4. Календарь для ввода даты
— в открывшемся
календаре (рис. 4) щёлкнуть по кнопке Сегодня.
Аналогично
указать в соответствующей ячейке таблицы дату приезда. В этом случае присвоить
элементу Выбор
даты
название Дата
приезда, а для
ввода конкретной даты следует пролистать календарь до нужного месяца и щёлкнуть
мышкой по числу приезда.
Создание элемента
Обычный
текст:
— установить
курсор во вторую ячейку третьей строки таблицы и щёлкнуть по кнопке 2
(рис. 2). Поле отобразится как серый прямоугольник;
— щёлкнуть по
кнопке Свойства в группе команд Элементы
управления
(рис. 2);
— в открывшемся
окне Свойства
элемента управления содержимым (рис. 5) присвоить название Фамилия. Название элемента
отобразится над серым прямоугольником;
— щёлкнуть по
кнопке OK;
Аналогично
создать поля Имя, Отчество, Год рождения, Учреждение образования, Должность и Наименование доклада, присвоив им соответствующие
названия.
Рис. 5. Окно для ввода свойств поля Обычный
текст
Создание элемента
Раскрывающийся
список:
— установить
курсор во вторую ячейку таблицы напротив постоянного элемента Наименование
секции
щёлкнуть по кнопке 7 (рис. 2). Поле отобразится как серый прямоугольник;
— щёлкнуть по
кнопке Свойства в группе команд Элементы
управления
(рис. 2);
— в открывшемся
окне Свойства
элемента управления содержимым (рис. 6) присвоить название Секция. Название элемента
отобразится над полем;
Рис. 6. Окно для ввода списка секций
— щёлкнуть по
кнопке Добавить;
— в открывшемся
окне Добавить
вариант
(рис. 7) ввести первое наименование секции и щёлкнуть по кнопке OK;
|
Рис. |
Рис. |
— аналогично
ввести наименования всех остальных секций.
Применение для
наименования секции раскрывающегося списка позволяет пользователю не вводить
его вручную, а выбрать из списка, сформированного разработчиком формы. Для
этого пользователю достаточно последовательно щёлкнуть по стрелочке справа от
поля Секция и по наименованию выбранной
секции в раскрывшемся списке (рис. 8).
Создание элемента
Флажок.
Последнее поле
формы, требующее ответа на вопрос о гостинице можно оформить в виде флажка.
Установленный флажок даёт положительный ответ, снятый флажок – отрицательный.
Для создания флажка следует щёлкнуть по кнопке 5 (рис. 2). Установка и
снятие флажка осуществляется щелчком мышки по нему или нажатием клавиши Пробел.
Вместо флажка
можно было создать поле Раскрывающийся список с двумя вариантами выбора: Да и Нет.
Образец
заполненной формы представлен на рис. 9.
Рис. 9.
Заполненная электронная форма
1.2.3.
Создание пояснительного текста
Пояснительный
текст содержит конкретные указания к содержанию поля или его заполнению и тем
самым делает создаваемую форму более удобной в использовании. Пояснительный
текст показывается в элементе управления по умолчанию, а пользователь должен изменить
его в соответствии с приведёнными требованиями. Создание пояснительного текста
пояснения для пользователей формы выполняется в следующем порядке:
— в группе Элементы
управления
(рис. 2) щёлкнуть по кнопке Режим конструктора;
— щёлкнуть по
элементу управления, для которого создаётся пояснительный текст. В заполняемом
поле появятся открывающий теги (рис. 10). Если в заполняемом поле был ранее
введённый текст, то он будет отображаться между этими тегами;
Рис. 10. Заполняемое поле в режиме
конструктора до ввода пояснительного текста
— поместить
курсор между тегами и ввести или отредактировать пояснительный текст. Примерный
результат выполнения данного действия показан на рис. 11;
Рис. 11. Заполняемое поле в режиме
конструктора после ввода пояснительного текста
— повторно
щёлкнуть по кнопке Режим конструктора чтобы отменить возможность
конструирования и сохранить отредактированный пояснительный текст.
1.2.4. Защита
формы
Чтобы
предотвратить удаление или изменение любого элемента управления
содержимым, пользователь может установить индивидуальную защиту: щёлкнуть
мышкой по элементу управления и в окне свойств (рис. 3, 5 и 6) в группе Блокировка установить флажок Элемент
управления содержимым нельзя удалить.
Перед
распространением формы, разработанной для просмотра и заполнения, её следует
защитить, чтобы пользователи могли вводить данные только в предназначенные
для этого поля. Для защиты формы:
Рис.
12. Группа команд Защитить
— на вкладке РАЗРАБОТЧИК в группе команд Защитить щёлкнуть по кнопке Ограничить редактирование (рис. 12);
— в области задач
Ограничить
форматирование и редактирование (рис. 13) активизировать раздел Ограничения на
редактирование и выбрать параметр Ввод данных в поля форм;
— щёлкнуть по
кнопке Да,
включить защиту;
|
Рис. |
Рис. 14. |
— в открывшемся окне
Включить
защиту (рис.
14) ввести пароль для защиты формы в поле Новый пароль, а затем повторить его в
поле Подтверждение
пароля.
Теперь только
пользователи, знающие пароль, смогут снять защиту и изменить постоянные
элементы формы. Пользователи, не знающие пароля, смогут вводить данные только в
поля формы.
При заполнении
защищённой формы переход между полями можно производить клавишами перемещения
курсора. Клавиши со стрелками вниз и вправо, а также клавиша PageDown или PgDn переводят курсор к
следующему полю. Клавиши со стрелками вверх и влево, а также клавиша PageUp или PgUp переводят курсор к предыдущему полю.
Для последовательного перехода по полям можно пользоваться также клавишу Tab. Курсор в поле можно
зафиксировать также щелчком мыши.
Данные в
текстовые поля защищенной формы можно вводить с клавиатуры или извлекать из
буфера обмена. Следует обратить внимание, что при вводе данных в поле формы
проверка правописания не производится.
Литература
1. Шандриков,
А.С. Форма (документ) [Текст] / А.С. Шандриков // Энциклопедический фонд
России «Руссика» [Электрон. ресурс] – Режим доступа http://www.russika.ru/ef.php?s=5624.
2. Шандриков,
А.С. Электронная форма [Текст] / А.С. Шандриков // Энциклопедический фонд
России «Руссика» [Электрон. ресурс] – Режим доступа http://www.russika.ru/ef.php?s=5623.
3. Спиридонов,
О.В. Microsoft Word 2007. Полное руководство [Текст] / О.В. Спиридонов // Национальный
открытый университет ИНТУИТ [Электрон. ресурс] – Режим доступа : https://www.intuit.ru/studies/courses/554/410/lecture/9391?page=6.
4. Спиридонов,
О.В. Microsoft Word 2007. Полное руководство [Текст] / О.В. Спиридонов // Национальный
открытый университет ИНТУИТ [Электрон. ресурс] – Режим доступа : https://www.intuit.ru/studies/courses/554/410/lecture/9391?page=7.
Создание электронного учебного пособия средствами текстового процессора Word
В настоящее время, время развития информационных технологий, особенно актуально для педагога становится необходимость привнести в урок современные методы и средства преподавания., тем более, что сегодняшних студентов мало чем можно удивить.
Возникает необходимость создания таких электронных учебных пособий, которыми студент мог бы воспользоваться, как в специализированной аудитории, так и дома или в общежитии. В этой статье изложены практические приемы создания электронных учебных материалов c использованием программных средств общего назначения, таких как MS Word.
1. Создание web-страницы
Основу Интернет составляют документы, называемые веб-страницами(Web). Каждая веб-страница может содержать текстовую информацию, графические элементы, дополнительное оформление, анимацию, а также гиперссылки.
Гиперссылка – выделенный объект, связанный с другим файлом и реагирующий на щелчок мыши. Гиперссылки обеспечивают связь веб-страницы с другими страницами и объектами в Интернет. Кроме того, с использованием гиперссылок можно осуществлять переход между различными частями в пределах одной вeб-страницы.
Закладка – это отметка или место в тексте, которому присвоено уникальное имя, что позволяет быстро переходить к нему в дальнейшем.
Браузер — специальная программа для просмотра веб-страниц.
Microsoft Internet Explorer является одним из популярных браузеров сети Интернет
Рамки или фреймы являются средством отображения нескольких документов в одном окне браузера. Рамки полезны в тех случаях, когда необходимо, чтобы определенная область присутствовала в окне браузера постоянно, в то время как другая область обеспечивала возможность загрузки различных документов.
Создадим Web – страницы в текстовом редакторе МS WORD, использовать закладки и гиперссылки. Тема нашего электронного учебного пособия: «Компьютерная графика»
Технология работы:
Откройте файл «Область применения компьютерной графики.doc» Наша задача состоит в том, чтобы при нажатии на каждый пункт из списка «Области применения компьютерной графики» можно было переместиться на соответствующее место в текущем документе.
1. Вставьте закладки. Для этого:
- Выделите место в документе.
Рис 1. Отрывок из текста «Область применения компьютерной графики»
- Выберите в меню Вставка, Закладка и в окне Имя закладки введите Научная и нажмите кнопку Добавить.
- Аналогично установите закладки для всех областей применения компьютерной графики.
2. Установите гиперссылки на созданные закладки. Для этого на странице (Рис2.):
Выделите пункт Научная графика
- Выберите меню Вставка, Гиперссылка, Связать с Местом в документе и выберите вкладку Закладки – Научная и нажмите ОК.
- Аналогично добавьте гиперссылки на все закладки в документе
3. Создайте гиперссылки на указанные рисунки и объекты:
- Выделите надпись рисунка, затем выберите в меню Вставка, Гиперссылка, Связать с файлом, веб-страницей и выберите файл рисунка.
- Добавьте гиперссылки на все надписи с рисунками в документе.
- Если вы сделали все правильно, то при нажатии на надпись рисунки , откроется рисунок.
- Проверьте правильность выполнения всех гиперссылок и закладок в документе.
- Сохраните документ под тем же именем Файл-Сохранить как, тип файла-htm (Рис3).
Рис 3. Сохранение файла
6. Откройте и сохраните как веб–страницы остальные текстовые документы по данной теме.
(Обратите внимание, что веб-страница состоит из двух частей: файла с расширением htm и папки, в которую помещаются все рисунки, находящиеся на странице).
2 . Создание web-узла
Создадим Web – узел (сайт) по теме «Компьютерная графика» в текстовом редакторе МS WORD, используем фреймы для создания структуры сайта.
Технология работы:
- Создайте новый документ Файл-Создать и выберите вид создаваемого документа, Веб-страница.
- Выполните разметку страницы, для этого настройте панель инструментов
Вид- Панели инструментов-Рамки (Рис. 4.)
Рис. 4. Панель инструментов Рамки
- Выберите вид Новая рамка слева (Это рамка 1) и сдвиньте рамку влево по линейке примерно до цифры 5.
- Перейдите на правую часть страницы. Правая часть -Это рамка 2)
- Создайте еще одну рамку, выбрав Новая рамка сверху. (Это рамка 3)
- Страница разбита на три части:
- в верхней части введите текст (см. Рис. 5);
- в левой части напишите содержание страницы;
- в правой части будут открываться по ссылкам документы, соответствующие содержанию. Все необходимые документы для сайта должны находиться в одной папке.
- Вставьте гиперссылки на каждый пункт содержания:
- Выделите текст: Области применения, выберите Вставка-Гиперссылка.
- Для того чтобы документ открывался в правой части страницы, щелкните Выбор рамки, укажите рамку справа и кнопку Использовать по умолчанию для всех гиперссылок.
- Выберите кнопку Связать с файлом, веб страницей, в окне Папка найдите текущую папку и нужный файл, нажмите ОК.
- Проверьте выполнение гиперссылки: при нажатии на пункт содержания например на Области применения, должен открываться соответствующий документ.
- Оформите каждую рамку по своему желанию, используя команды Формат-Тема или Формат-Фон.
- Аналогично вставьте гиперссылки для всех пунктов содержания на созданные вами web-страницы.
- Придайте документу законченный вид и сохраните вашу страничку под именем index.htm в папку с исходными файлами Файл -Сохранить как веб-страницу.
По желанию в текст страниц можно включить мультимедийную информацию, анимацию.
Рис. 5 Web узел «Компьютерная графика»
Итак, электронное учебное пособие создано, в созданном узле можно разместить контрольный тест. Преимущество такой разработки, конечно, в ее простоте. Любой преподаватель может создать вполне приличное учебное пособие, которое позволит обеспечить изучение какой-либо темы в индивидуальном порядке, повысить самостоятельность и ответственность обучаемого.
Список источников:
1.Острейковский В.А. Информатика. Уч пособие для студ. ср. проф. уч. заведений. М.:
Высшая школа. 2008.
2. Угринович Н.Д. и др. Практикум по информатике и информационным технологиям. М.:
БИНОМ. Лаборатория знаний, 2009. -394 с.
3. http://office.microsoft.com/ru-ru/word-help/HA010165929.aspx — сайт Майкрософт.
Приложение Word в Интернете, запущенное в браузере, позволяет:
-
создавать документы, а затем добавлять в них и форматировать текст, изображения и макеты страниц;
-
открывать документы с компьютера, планшета или телефона;
-
делиться документами и работать совместно отовсюду.
Примечания:
-
Это краткое руководство предназначено для Word в Интернете. Если вы используете классическую версию Word для Windows, см. статью Краткое руководство по началу работы с Word.
-
Если вы используете Word для Mac, см. статьи Краткие руководства по началу работы с Office для Mac и Справка по Word для Mac.
Создание и открытие документа
-
Перейдите на сайт office.com и выберите Word.
Переименование документа
-
Щелкните заголовок в верхней части страницы и введите имя.
Изменения в Word в Интернете сохраняются автоматически.
Примечание: Если вам не удается изменить имя, вероятно, вы находитесь в режиме чтения. Выберите Редактировать документ > Изменить в браузере.
Нужна дополнительная помощь?
Microsoft Word – текстовый редактор с широчайшими пожалуй возможностями, с которыми постепенно будем знакомиться на страницах нашего блога. В этой публикации мы рассмотрим базис работы с этой программой. Мы поговорим о том, как в Microsoft Word создать документ, как его сохранить, какие в текстовом редакторе есть основные возможности, на которые на первых порах знакомства с ним нужно обратить внимание новичкам. Работу редактора мы рассмотрим на примере его последней ритейл-версии Microsoft Word 2019, которая во многом с двумя другими версиями идентична из числа актуальных — Microsoft Word 2016 и 2013.
Содержание
- Создание документа
- Сохранение документа
- Основные функции в процессе набора текста
- Форматирование текста
- Режимы отображения документа
Создание документа
Работа с Microsoft Word начинается либо с открытия существующего документа, либо с создания, соответственно, нового. Создать новый документ можно прямо на главной вкладке приветственного окошка программы. Это будет у нас пустой документ, чистый лист формата А4.
А во вкладке «Создать» у нас будет возможность с вами создать документ Word с использованием коллекции шаблонов. Если образца нужного типа документа не найдется, тогда можно попытаться поискать его в сети.
Сохранение документа
Созданный документ, и неважно, выберем ли мы просто пустой документ, либо же это будет готовый шаблон, нам нужно сохранить его под своим названием в нужном месте компьютера. Жмём «Файл».
Выбираем «Сохранить как».
Далее – «Обзор».
Выбираем путь сохранения на диске компьютера и жмём «Сохранить».
Приступая к работе с Microsoft Word в первый раз на каждом новом компьютере или же в новом профиле ОС Windows, важно сразу настроить под себя параметры автосохранения документов. Это нужно на будущее, чтобы при непредвиденном аварийном завершении работы текстового редактора как можно большая часть проделанной в нём работы осталась сохранённой. Нажмём меню «Файл», внизу слева выберем «Параметры». В окне параметров зайдем в раздел «Сохранение». И указываем самый оптимальный для нас промежуток времени автосохранения документов. По умолчанию в Microsoft Word выставлено 10 минут, но это будет, конечно, мало. Можно выставить минут 5. Выставляем и нажимаем «Ок».
Помимо настройки автосохранения, в процессе работы с текстовым редактором можем вручную сохранять документ. Для этого жмём кнопку в виде дискетки на панели быстрого доступа или клавиши Ctrl+S.
Основные функции в процессе набора текста
Непосредственно работу над пустым документом начинаем с выбора шрифта и его размера в главном меню программы.
Далее выбираем выравнивание текста – по правому/левому краю, посредине, по ширине. Можем выбрать другой, нежели предустановленный, междустрочный интервал. И при необходимости убрать или добавить интервалы до или после абзаца. Но можно и просто делать между абзацами отступы двойным отбитием клавиши Enter.
Если нам нужно изменить параметры самого листа документа, в меню «Макет» можем задать размеры полей, размер (формат) – А4, А3, А5 и т.п., книжную или альбомную ориентацию.
А в меню «Вид» при необходимости включается отображение линейки.
В Microsoft Word действуют общие правила компьютерного набора текста. Если в процессе набора текста нам нужно использовать какие-то символы, которых нет на клавиатуре, ищем их в меню программы «Вставка». Кликаем «Символ» и, если нужный нам символ есть в небольшом перечне, выбираем его. А если нет, открываем полный перечень символов «Другие символы» и ищем то, что надо.
При наборе текста для удобства можно пользоваться функциями отмены ввода, если мы что-то удалили нужное и хотим вернуть это обратно. И также можно использовать повторение ввода – функцию, обратную отмене ввода. Их кнопки размещены на панели для быстрого доступа, и также эти функции можно всегда задействовать клавишами, соответственно, Ctrl+Z и Ctrl+Y.
По умолчанию в программе Microsoft Word включена проверка орфографии. Все грамматические ошибки отмечены красным подчёркиванием, пунктуационные и стилистические – синим. В контекстном же меню на подчёркнутых словах и фразах мы можем посмотреть, как, возможно, правильно пишется то или иное слово, либо как правильно нужно ставить знак препинания. Однако стоит иметь в виду, что автоматизированное средство для проверки правописания Microsoft Word ещё далеко от идеальной реализации, и сомнительные какие-то моменты всегда нужно перепроверять.
Форматирование текста
Программа Microsoft Word может предложить нам огромнейшие возможности в плане форматирования текста. К тексту можем применять различные шрифты, выделение жирным, курсивом, нижним подчёркиванием, цветным маркером и блоком. Можем буквы сделать любого цвета и стиля, в том числе объёмного. Все эти операции есть в главном меню программы. И также в нём есть коллекция из разнообразных стилей форматирования. Это стили, которые можно применять к определённому тексту – названиям, заголовкам, подзаголовкам, цитатам, а также акцентным выделениям и т.п. У каждого шаблона имеются разные стили форматирования, прямо в коллекции в главном меню у нас есть возможность эти стили редактировать на свой вкус и создавать новые.
Но это ещё не всё, существующую тему стилей для форматирования во вкладке программы «Конструктор» можем сменить на другую. И для выбранной темы можем сменить образцы заголовков, их шрифт и цвета.
Ещё по умолчанию в Microsoft Word настроена вставка текста, скопированного из другого источника, с сохранением форматирования этого другого источника (другой программы, веб-страницы в браузере и т.п.). Такое форматирование в себя включает шрифт, его размер, цвет, применённые эффекты, вставленные картинки. Во многих случаях форматирование из другого источника не нужно, нужно вставить только сам текст. И вот чтобы нам не нарушать формат текста, который был задан в документе Microsoft Word, форматом источника, где мы позаимствовали текст, вставлять нужно текст очищенным от форматирования. Делается это не обычной комбинацией клавиш Ctrl+V, а уже Ctrl+Shift+V. Либо же можно использовать параметры вставки в главном меню текстового редактора, в выпадающем списке кнопки «Вставить».
Но можно сделать и так, чтобы у нас по клавишам Ctrl+V и кнопкой «Вставить» вставлялся очищенный от форматирования текст. Для этого нам необходимо в параметрах Microsoft Word, во вкладке «Дополнительно» выставить 4 значения вставки «Сохранить только текст».
Режимы отображения документа
У Microsoft Word есть несколько режимов отображения документа, их кнопки для переключения находятся внизу справа. Двое из режимов предназначены для набора текста – это режим обычного документа и режим веб-страницы. Между ними можно переключаться и выбирать, какой из них для какой ситуации нам больше подходит.
И есть ещё режим чтения, он предназначен для чтения книг и прочих текстовых материалов. Ну и, соответственно, его можно использовать для вычитки разных документов. В режиме чтения нельзя редактировать текст. Но данный режим у нас настраивается: можем выбрать тему, макет, ширину колонки.
Вот это только основные возможности Microsoft Word по созданию документов. Ну а все остальные возможности текстового редактора мы уже узконаправленно рассмотрим в других статьях блога.