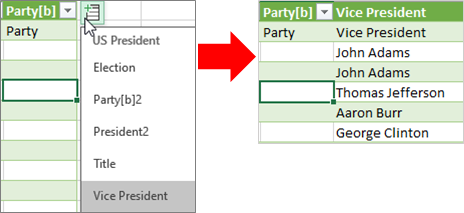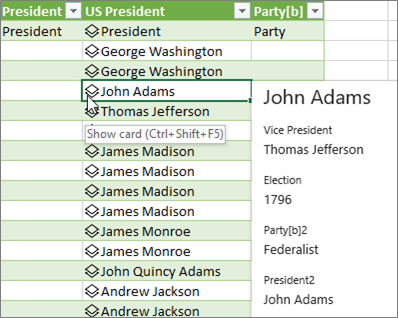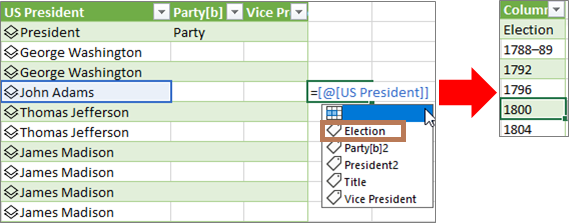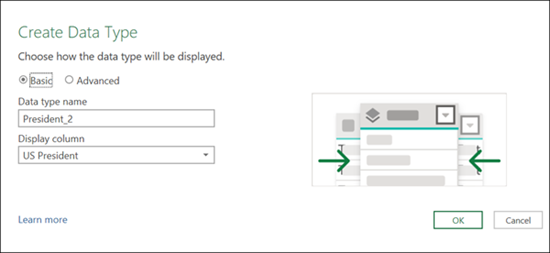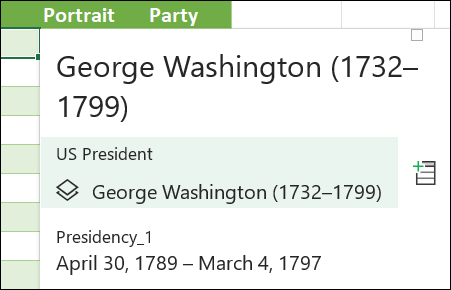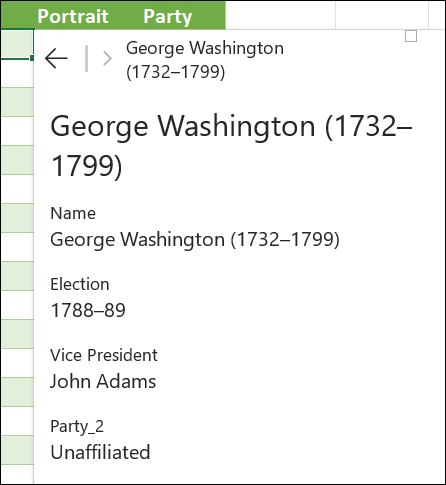Excel для Microsoft 365 Excel для Интернета Microsoft 365 для бизнеса Еще…Меньше
Excel включает ряд связанных типов данных, которые можно использовать сразу. Кроме того, вы можете создать собственный тип данных из любого поддерживаемого источника данных с помощью Power Query. Импортируйте данные с помощью Power Query, а затем соберите их нужным образом. Наконец, загрузите тип данных на лист для работы с данными. Как и все типы данных, данные можно просматривать в таблице Excel, отображать их в виде удобной для чтения карточки или использовать в формулах.
Примечание В Microsoft 365 поддерживается создание нового типа данных. Дополнительные сведения об актуальности подписки см. в статье Подписка на Microsoft 365 для бизнеса.
Создание типа данных с помощью редактора Power Query
В процедуре ниже используется пример, основанный на списке американских президентов из Википедии.
Этап 1. Импорт данных
-
Чтобы импортировать данные из Интернета, выберите Данные> Из Интернета.
-
В поле URL-адрес введите «https://en.wikipedia.org/wiki/List_of_presidents_of_the_United_States», а затем нажмите ОК.
-
В левой области диалогового окна Навигатор выберите команду «Президенты», отображающую данные в Табличном представлении, а затем выберите Преобразовать данные (в правом нижнем углу).
Этап 2. Формирование данных
-
Редактор Power Query откроется с выбранными данными.
-
Выберите один или несколько столбцов. В этом примере выберите Президент2, Партия[b]2, Выборы и Вице-президент. Порядок столбцов в новом типе данных определяется порядком выборки.
Совет Для выбора столбца нажмите CTRL и щелкните мышью. Чтобы выбрать смежные столбцы, нажмите Shift и щелкните мышью.
Примечание Power Query автоматически отображает соответствующую формулу M в поле «Формула». Дополнительные сведения см. в статье Язык формулы M в Power Query.
-
Выберите Преобразовать > Создать тип данных, в результате чего откроется диалоговое окно Создание типа данных.
-
Чтобы изменить заголовок столбца для типа данных, в поле Имя типа данных введите «Президент США». Этот заголовок столбца также является именем типа данных.
-
Чтобы задать столбец, в котором будет выводиться тип данных, выберите Отобразить столбец. Например, выберите столбец Президент2 , содержащий имя президента.
Примечание По умолчанию выбран первый столбец.
-
При необходимости выберитеДополнительно, чтобы просмотреть все доступные столбцы, повторно выбрать отображаемые столбцы, а затем переупорядочить их последовательность.
-
Закончив, нажмите кнопку ОК.
Результаты:
Создан столбец типа данных со значком и заголовком столбца «Президент США». Все столбцы, которые вы выделили, свертываются в один.
Примечание Создан новый шаг в разделе Выполненные этапыобласти Параметры запроса. Дополнительные сведения см. в теме Создание формул Power Query.
Этап 3. Добавление типа данных в Excel таблицу
-
Чтобы добавить тип данных в таблицу Excel на этом сайте, выберите Главная> Закрыть & Загрузка. Тип данных Power Query поддерживается только в Excel таблицы.
В типе данных отображается кнопка Вставить данные
которая используется для работы с каждым столбцом.
-
Можно использовать различные способы работы с новым типом данных. Например:
Извлечь одно из свойств типа данных, например Вице-президент, в столбец таблицы, нажатием кнопки Вставить данные
:
Чтобы просмотреть сведения о столбце в карточке, например John Adams, выберите значок типа данных:
Извлекать одно из свойств типа данных, например «Выбор», в столбец таблицы, используя знаки «равно» (=) и Intellisense:
Дополнительные сведения см. в записи формул, ссылаясь на тип данных.
Создание вложенного типа данных
Вы также можете создавать типы данных, содержащие типы данных, на случай, если данные нужно упорядоизировать на нескольких уровнях:
-
Создайте тип данных с помощью редактора Power Query, как говорилось ранее.
-
Повторите те же действия, но теперь, открыв диалоговое окно Создание типа данных, выберите ранее созданный тип данных в столбце Отображение:
Новый тип данных можно назвать любым именем. в этом примере это «President_2».
-
Нажмите кнопку ОК.
Результатом будет тип данных, содержащий созданный ранее тип данных.
Чтобы добавить тип данных в таблицу Excel, выберите Главная > Закрыть & Загрузка.
Отзыв. Использование типа данных Power Query поддерживается только в Excel таблице.
Теперь вы можете просмотреть подгруппу данных, выбрав ее в карточке:
Вы можете вернуться к типу данных верхнего уровня, нажав стрелку «Назад» в верхнем углу:
Дополнительные сведения о работе с типами данных, в том числе об обновлении данных и добавлении изображений в карточку, см. в вопросе и советах о связанных типах данных.
Дополнительные сведения о создании типов данных
Импорт данных из внешних источников (Power Query)
О Power Query
Создание формул Power Query
Использование связанных типов данных в Excel
Типы данных в Excel: акции и география
Нужна дополнительная помощь?
Если вы часто пользуетесь функцией Microsoft Data Type при включении данных в свои таблицы, но хотите, чтобы появилась конкретная категория, есть простое решение. Вы можете создать свой собственный тип данных в Microsoft Excel!
Когда Microsoft представила свою функцию типа данных, у вас было всего несколько вариантов, таких как география и акции. Затем варианты расширились и стали включать в себя такие вещи, как еда, города, растения и многое другое. Но, возможно, у вас есть определенный тип данных, который вы хотели бы видеть, и именно здесь на помощь приходят пользовательские типы данных.
Примечание. Функция создания типа данных доступна только подписчикам Microsoft 365.
Импортировать данные
В этом руководстве мы покажем вам, как создать тип данных путем импорта данных из веб-источника. Но вы также можете использовать данные из текстового файла, файла CSV или электронной таблицы. В нашем примере мы импортируем что-нибудь забавное: список Видеоигры Angry Birds из Википедии.
Перейдите на вкладку «Данные» и выберите вариант импорта в разделе «Получить и преобразовать данные» на ленте. В нашем случае мы выбираем «Из Интернета».
Введите URL-адрес веб-сайта, нажмите «ОК» и подождите, пока Excel подключится. Вас могут попросить выбрать уровень для вводимого вами URL. Если да, сделайте свой выбор и нажмите «Подключиться».
Выберите столбцы данных
Когда откроется окно навигатора, вы увидите слева список опций, найденных в вашем источнике. Вы можете щелкнуть, чтобы просмотреть каждый из них, на вкладке «Просмотр таблицы» справа. Если вы хотите использовать более одного, установите флажок «Выбрать несколько элементов» вверху списка. Выбрав данные, нажмите «Преобразовать данные».
Затем появится окно редактора Power Query. Здесь вы выбираете столбцы данных, которые хотите использовать для типа данных. Вы можете выбрать несколько столбцов, удерживая Ctrl при щелчке по каждому из них.
Создать тип данных
Когда вы закончите выбирать столбцы, перейдите на вкладку «Преобразование» и щелкните стрелку раскрывающегося списка «Структурированный столбец» в правой части ленты. Выберите «Создать тип данных».
Теперь вы можете выбрать способ отображения данных. Введите имя типа данных, которое вы хотите использовать. В раскрывающемся меню «Отобразить столбец» выберите столбец, который должен отображаться на вашем листе для данного типа данных.
Если вы хотите удалить выбранные столбцы или расположить их по-другому, нажмите «Дополнительно». Переместите ненужные столбцы из выбранных столбцов в доступные столбцы с помощью кнопки «Удалить». Чтобы изменить порядок, используйте стрелки «Вверх» и «Вниз» справа.
Когда закончите, нажмите «ОК». Редактор Power Query снова отобразится с вашими данными в одном столбце. Остальные выбранные вами столбцы объединяются в этот столбец.
Затем вы загрузите тип данных в таблицу Excel. Перейдите на вкладку «Главная» и нажмите «Закрыть и загрузить» в левой части ленты.
Затем вы увидите столбец типа данных, который вы выбрали в своем листе Excel. В нашем примере это столбец «Игра».
Используйте свой тип данных
Вы заметите значки типов данных рядом с каждым элементом в списке, и вы можете вставлять другие фрагменты данных так же, как встроенные типы данных Excel. Щелкните значок «Добавить столбец» и выберите фрагмент данных для вставки. Он автоматически отображается в столбце справа.
Продолжайте щелкать значок и выбирать дополнительные данные для вставки по своему желанию.
Чтобы отобразить карточку данных, щелкните значок рядом с одним из элементов. Затем вы увидите, что карта данных для этого элемента открыта.
Используя типы данных, у вас есть удобный способ вставки данных в электронную таблицу. И если вы хотите вывести эти данные на новый уровень, узнайте, как использовать шаблоны типов данных.
Создание пользовательских типов данных в VBA Excel. Оператор Type, его описание и параметры. Создание массива «одномерных массивов» с пользовательскими данными.
Определение пользовательских типов данных
Пользовательский тип данных в VBA Excel представляет из себя набор элементов, каждому из которых пользователем присваивается свой тип данных. Другими словами, пользовательский тип данных — это набор данных разного типа, который может быть присвоен одной переменной.
Если простую переменную (не массив) объявить с пользовательским типом данных, она будет представлять из себя «одномерный массив»* с элементами разных типов данных, определенных пользователем.
Если с пользовательским типом данных объявить переменную массива, она будет представлять из себя массив «одномерных массивов»* пользовательских данных.
* Выражение «одномерный массив» взято в кавычки, так как фактически это не массив, а набор пользовательских данных, но для практического применения это не имеет значения.
Синтаксис оператора Type
|
Type <strong>Name</strong> <strong>Element</strong>_1 as <strong>Tip</strong> <strong>Element</strong>_2 as <strong>Tip</strong> <strong>Element</strong>_3 as <strong>Tip</strong> ———————— <strong>Element</strong>_n as <strong>Tip</strong> End Type |
Пользовательский тип данных в VBA Excel может быть объявлен с ключевым словом Public или Private, которое явно укажет зону его видимости. Если ключевое слово опущено, конструкция с оператором Type по умолчанию объявляется с зоной видимости Public.
Параметры оператора Type
| Параметр | Описание |
|---|---|
| Name | Имя пользовательского типа данных, по которому этот тип данных будет присваиваться переменным. |
| Element | Наименование отдельного элемента пользовательского типа данных. |
| Tip | Тип данных отдельного элемента (стандартный тип VBA). |
Применение пользовательских типов данных
Применение пользовательских типов данных в VBA Excel рассмотрим на примере домиков для животных.
Объявление пользовательского типа данных
Объявление пользовательского типа данных (конструкция с оператором Type) размещается в самом начале модуля в разделе Declarations.
Пример 1
|
Type Domik naimenovaniye As String obyem_m3 As Single material As String kolichestvo As Long End Type |
В этом примере:
- Domik — имя, по которому этот тип данных будет присваиваться переменным;
- naimenovaniye — наименование домика для животных;
- obyem_m3 — объем домика в куб. метрах;
- material — материал, из которого сделан домик;
- kolichestvo — количество домиков на складе.
Заполнение данными массива
Обычно в качестве контейнеров для пользовательских типов данных в VBA Excel используются массивы. В простую переменную можно уместить только один набор пользовательских данных, а в массив — сколько нужно. В следующем примере мы заполним трехэлементный массив тремя наборами пользовательских данных.
Если представить набор пользовательских данных как «одномерный массив», то таким образом мы создадим массив «одномерных массивов» с пользовательскими данными.
Пример 2
|
1 2 3 4 5 6 7 8 9 10 11 12 13 14 15 16 17 18 19 20 |
Sub Primer2() ‘Объявляем трехэлементный массив ‘с пользовательским типом данных Dim a(1 To 3) As Domik ‘Заполняем первый элемент массива a(1).naimenovaniye = «Скворечник» a(1).obyem_m3 = 0.02 a(1).material = «сосна» a(1).kolichestvo = 15 ‘Заполняем второй элемент массива a(2).naimenovaniye = «Собачья будка» a(2).obyem_m3 = 0.8 a(2).material = «береза» a(2).kolichestvo = 5 ‘Заполняем третий элемент массива a(3).naimenovaniye = «Клетка кролика» a(3).obyem_m3 = 0.4 a(3).material = «металл» a(3).kolichestvo = 6 End Sub |
Обращение к пользовательским данным в массиве
Для обращения в коде VBA Excel к пользовательским данным в массиве используется та же конструкция, что и при записи: указывается элемент массива и через точку наименование элемента пользовательских данных.
Пример 3
|
‘Считываем информацию из массива Dim b As Variant b = a(2).naimenovaniye MsgBox b b = a(3).obyem_m3 MsgBox b b = «Мы продаем следующие товары: « _ & a(1).naimenovaniye & «, « _ & a(2).naimenovaniye & » и « _ & a(3).naimenovaniye MsgBox b |
Для наглядной демонстрации вставьте строки кода Примера 3 перед строкой End Sub Примера 2.
Введение
Довольно часто, пользователи путают понятия «тип данных» и «формат ячеек». Эти понятия взаимосвязаны, но все же разные.
Тип данных – характеризует информацию, хранящуюся в ячейке.
Формат данных – отвечает за отображение символов в ячейке.
В этой статье мы разберем подробнее разницу этих понятий, рассмотрим стандартные варианты форматирования данных, а также покажем, как создать собственный формат.
Скачать файлы из этой статьи
Рабочие файлы
Обзорное видео о работе с форматами данных в Excel и Google таблицах смотрите ниже. Приятного просмотра!
Тип данных в Excel и Google таблицах
Основными типами хранения данных в Excel и Google таблицах являются: текст и число.
Тип данных позволяет табличным редакторам определить, каким образом обрабатывать данные хранящиеся в ячейке.
«Текст» состоит из символьных данных и не участвует в математических вычислениях. Используется, например, для ввода заголовков таблиц.
Тип данных «Число» используется непосредственно для вычислений. Именно с этим типом данных табличные редакторы предпринимают различные математические операции (складывают их, вычитают, умножают и тд).
Формат данных в Excel и Google таблицах
Формат ячеек отвечает за то, как данные будут отображаться в ячейке. Благодаря формату, мы можем представить данные в удобной и простой форме.
На картинке ниже отчетливо видна разница понятий «Тип данных» и «Формат данных».
Текстовый формат данных в Excel
Чтобы ввести символьное выражение, необходимо указать общий или текстовый формат для ячейки. Возможно, Вы сталкивались с ситуациями, когда числа в файле представлены в текстовом формате и Вы не можете работать с ними как с полноценными числами. Сортировка с такими «текстовыми числами» некорректна, арифметические операции не выполняются. Обычно, эти ячейки отмечены зеленым индикатором. Преобразовать текст в число достаточно просто.
Выделите все ячейки, содержащие данные, щелкните на всплывающий желтый значок с восклицательным знаком и выберите команду «Преобразовать в число». После этих действий, все числа в выделенном диапазоне будут преобразованы в полноценные и с ними можно продолжить работу.
Текстовый формат данных в Google таблицах
В Google таблицах с текстовым форматом чисел дела обстоят немного сложнее. Здесь нет индикаторов, которые будут нам подсказывать, что числа в таблице имеют текстовый формат. Мы просто столкнемся с невозможностью проведения арифметических операций с такими псевдо-числами. С виду – простое число с разделением разрядов, но если обратить внимание на строку формул, то можно заметить, что это число имеет пробел.
Формат отображается в ячейке, а истинное значение – в строке формул. Число не может содержать в себе пробел, а текст – может. Поэтому, если мы уберем все пробелы в текстовых данных, то получим полноценные числа, с которыми можно продолжать работу.
Удалили лишние пробелы и псевдо-числа преобразовались в полноценные.
Числовой формат данных
Excel и Google таблицы все же в большей степени предназначены для обработки чисел, поэтому важную роль здесь играет правильная настройка их формата.
С точки зрения табличного редактора цифры могут нести совершенно разную информацию в зависимости от того, что они обозначают – номер дома, цену товара, фрагмент заголовка и так далее. В разных ситуациях число должно отображаться и обрабатываться по-разному.
Стандартные форматы данных в Excel
Excel поддерживает следующие форматы:
Общий – назначается автоматически, в том случае если не указывается формат специально.
Числовой – расширенный способ представления чисел. Можно задать количество знаков после запятой или добавить разделитель групп разрядов.
Денежный формат используют для ввода различных денежных величин. По умолчанию число округляется до двух знаков после запятой (то есть до копеек), но это количество знаков можно изменять. В конце значения указывается валюта. Символ валюты можно задавать самостоятельно.
Финансовый – такой же формат, что и денежный, но данные в столбцах выравниваются по разделителю целой и дробной части.
Формат Дата – используется для ввода даты или даты и времени.
Формат Время – предназначен для ввода времени или даты и времени.
При использовании процентного формата значение ячейки, умножается на 100 с символом % в конце.
Дробный формат позволяет отобразить рациональные дроби с числителем и знаменателем.
Экспоненциальный формат – отображает число в экспоненциальном представлении, используется для записи очень больших или очень малых чисел.
Текстовые данные отображаются точно так же, как вводятся и обрабатываются, вне зависимости от их содержания.
Дополнительный формат включает в себя несколько видов данных: почтовый индекс, номер телефона и табельный номер.
Стандартный формат данных в Google таблицах
В Google таблицах стандартные форматы очень схожи с Excel. Числовой формат, валютный, финансовый, дата и время, процентный формат, экспоненциальный, текстовый. Все остальные форматы – производные от основных.
Главное о формате данных в Excel и Google таблицах
Главное, что нужно помнить о форматах, — это то, что формат не равен содержанию ячейки. Или, другими словами, внешнее отображение данных не обязательно отражает эти данные.
Можно видеть в ячейке 0, но на самом деле там 0,25 и установлен формат с округлением, или мы видим в ячейке отрицательное число, а на самом деле там положительное. Истинное значение всегда можно увидеть в строке формул. Ячейка может выглядеть пустой, а на самом деле в ней будут находиться данные.
Пользовательский формат данных в Excel
И в Excel и в Google таблицах существует так называемый «Заказной формат», то есть формат, который мы можем настроить самостоятельно. В программе Excel в разделе «все форматы» содержатся интересные уже готовые пользовательские форматы. В строке тип мы можем вручную записать нужный нам формат используя предназначенные для этого символы.
Возможно, Вы увидели сложность в том, чтобы прописывать форматы для данных вручную, потому что совсем не ориентируетесь какой формат в каком виде представит информацию. Поэтому мы подготовили шпаргалку по форматам. Внимательно просмотрите эту шпаргалку, она показывает, как выглядит Ваше исходное значение, и что с ним произойдет после применения какого-то определенного форматирования.
Большинство числовых форматов применяются непосредственно к ячейке, однако Вы можете также применять числовые форматы внутри формулы с помощью функции ТЕКСТ().
Ниже, приведены основные правила создания пользовательского формата.
Символ, какую опцию он выполняет, примеры «ДО» и «ПОСЛЕ» и какой формат был применен к ячейке.
Например, 0 отвечает за обязательное отображение незначащих нулей, запятая – разделяет целую и дробную части, пробел – разделяет разряды, а в квадратных скобках задается цвет шрифта.
Чтобы добавить к формату цвет, нужно указать его название в квадратных скобках в начале формата. Например, [Черный], [Красный], [Синий].
Больше цветов доступно в цветовой кодировке (см.ниже). Для этого, вместо названия цвета, указываем его номер, например [Цвет1], [Цвет2], [Цвет3].
Пользовательский числовой формат в Excel: [ЦветX] 0″ ◉» , где X — число между 1-56:
Пользовательский формат данных в Google таблицах
Настроить пользовательский формат в Google таблицах можно в разделе «Формат» — «Числа» — «Другие форматы».
Аналогичную шпаргалку с востребованными пользовательскими форматами, основными правилами создания формата, а также цветовой кодировкой мы подготовили и для пользователей Google таблиц.
Примеры пользовательских форматов данных в Google таблицах
Основные правила создания пользовательского формата в Google таблицах
Цветовая кодировка для пользовательского формата в Google таблицах
Заключение
Теперь, у Вас есть шпаргалки по созданию пользовательского формата. Смотрите примеры и создавайте нужные Вам форматы. Добавление пользовательских форматов в Excel или Google таблицах — несложная процедура, с которой можно справиться самостоятельно. Для экономии времени и упрощения задачи рекомендуем пользоваться предоставленными шпаргалками.
Изучите работу в программе Excel на наших курсах: бесплатные онлайн-курсы по Excel
Пройдите бесплатный тест на нашем сайте, чтобы объективно оценить свой уровень владения инструментами и функциями программы Excel: пройти тест
У нас Вы можете заказать выполнение задач по MS Excel и Google таблицам
План урока:
Понятие и назначение электронных таблиц
Рабочий лист и книга, ячейка и ее адрес, диапазон ячеек
Интерфейс MS Excel: строка заголовка, строка меню, панель инструментов
Типы данных в Excel
Виды ссылок: абсолютные и относительные
Встроенные функции и их использование
Диаграмма. Виды и порядок построения диаграммы
Понятие и назначение электронных таблиц
Электронной таблицей (табличным процессором) называют программное обеспечение, основными задачами которого являются создание, изменение, сохранение и визуализация данных, представленных в табличной форме.
Современные электронные таблицы выпускаются и поддерживаются разными коммерческими производителями, а также открытыми сообществами разработчиков, но основные функциональные возможности этих продуктов, представленные на первом рисунке, схожи.
Рисунок 1 – Основные функции электронных таблиц
Как правило, электронные таблицы предназначены для решения следующих задач:
— хранение разнородных данных в электронном виде в табличной форме;
— организация вычислений, выполняемых в автоматическом режиме;
— статистический анализ данных и поиск управленческих решений;
— построение графиков и диаграмм для наглядного представления данных;
— создание отчетов в форматах, удобных для последующей печати или распространения в сети.
Рабочий лист и книга, ячейка и ее адрес, диапазон ячеек
Электронные таблицы представляют собой строгую иерархическую конструкцию из книг, содержащих листы, каждый из которых разделен на пронумерованные строки и столбцы, по аналогии с архивными записями или бухгалтерскими книгами прошлого века, для замены которых была придумана этап программа. Далее работу с электронными таблицами мы будем рассматривать на примере Microsoft Excel.
Книгой в среде Excel называют файл, содержащий один или несколько листов с данными, часто объединенных по какому-то признаку, например, расписания занятий на каждый день недели.
Рабочий лист электронной таблицы – это базовый элемент Excel, представляющий собой отдельную таблицу, имеющую свое имя (заголовок), и свою внутреннюю адресацию. Именно на листах хранятся и редактируются данные, задаются формулы для расчетов и выводятся графики.
Адресация рабочего листа Excel задается в двумерной системе координат, где первой координатой является столбец листа, а второй – строка.
Ячейка Excel – это хранилище одного элемента данных таблицы, доступ к которому осуществляется по адресу ячейки – номерам столбца и строки, на пересечении которых находится ячейка. Например, ячейка, расположенная в столбце «B» строки «6», будет иметь адрес «B6».
Диапазоном ячеек называют прямоугольную область, охватывающую стразу несколько строк и/или столбцов. Такие области имеют составную адресацию. Например, диапазон, охватывающий столбцы от «A» до «E» и строки от «4» до «9» включительно, будет иметь адрес «A4:E9».
Интерфейс MS Excel: строка заголовка, строка меню, панель инструментов
Интерфейс электронной таблицы Excel видоизменяется с каждым выпуском, следуя общему стилю и функциональности всего пакета MS Office. Тем не менее некоторые ключевые элементы, такие как строка заголовка, меню и панель инструментов присутствуют в каждой версии.
Строка заголовка, помимо стандартных кнопок сворачивания/разворачивания/закрытия, присущих большинству программных окон, содержит название текущей открытой книги, что позволяет идентифицировать ее среди множества других открытых книг.
Рисунок 2 – Строка заголовка Excel
Под строкой заголовка располагается меню, в состав которого в стандартном режиме работы входят следующие разделы:
— «Файл»;
— «Главная»;
— «Вставка»;
— «Разметка страницы»;
— «Формулы»;
— «Данные»;
— «Рецензирование»;
— «Вид»;
— «Разработчик»;
— «Справка».
Рисунок 3 – Строка меню
При выполнении определенных задач состав меню может динамически видоизменяться, дополняясь новыми пунктами. Например, при редактировании диаграмм добавляются «Конструктор диаграмм» и «Формат».
Рисунок 4 – Динамически добавляемые пункты меню
На панели инструментов Excel, находящейся непосредственно под строкой меню, размещаются элементы управления, относящиеся к данному разделу. Пример содержимого панели приведен на рисунке.
Рисунок 5 – Фрагмент панели инструментов для пункта меню «Главная»
Типы данных в Excel
Мы уже выяснили, что в таблицах можно хранить разнородные данные, но, чтобы Excel мог их правильно отображать, сортировать и корректно обрабатывать в функциях, каждому элементу данных должен быть сопоставлен его тип.
Тип данных – это формальное соглашение о том, какой объем памяти будет занимать элемент данных, как он будет храниться, обрабатываться в формулах и преобразовываться в другие типы.
Основные типы данных Excel:
— число;
— текст;
— дата и время;
— логическое значение;
— формула.
В большинстве случаев тип данных определяется автоматически, но бывают ситуации, когда Excel «не понимает» что имел в виду пользователь, тогда формат данных (включающий тип и способ его представления) указывают вручную. Это можно сделать как для отдельных ячеек, так и для целых столбцов, строк или диапазонов. Функция выбора формата доступна из контекстного меню.
Рисунок 6 – Команда контекстного меню для выбора формата данных
В появившемся окне «Формат ячеек», в первой его вкладке «Число», можно указать формат данных.
Рисунок 7 – Окно «формат ячеек»
Не все форматы отвечают за разные типы данных. Например, форматы «Числовой», «Денежный» и «Финансовый» – это просто разные представления числового типа, определяющие количество знаков после запятой, правила вывода отрицательных чисел, разделители разрядов и пр.
Виды ссылок: абсолютные и относительные
Поскольку каждая ячейка, строка, столбец или диапазон имеют свой адрес, при составлении формул и выражений мы можем ссылаться на эти элементы.
Ссылка в Excel – это адрес элемента или группы элементов данных, заданный в абсолютном или относительном виде.
Относительная ссылка – это простой адрес вида «столбец, строка», используемый в качестве аргумента в формуле. Относительной она называется потому, что Excel запоминает расположение адресуемой ячейки относительно ячейки с формулой, и при изменении положения формулы на листе будет меняться и ссылка.
Примеры относительных ссылок: «B3», «F2», «AP34».
Абсолютная ссылка – это адрес вида «$столбец, $строка», ссылающийся на ячейку, позиция которой остается неизменной при перемещении ячейки с формулой. Допускается отдельно «фиксировать» столбец или строку, указывая перед ними знак «$».
Примеры абсолютных ссылок:
— на ячейку E32: «$E$32»;
— на столбец F: «$F2»;
— на строку 4: «A$4».
Порядок создания формулы в Excel
Рассмотрим шаги создания формулы на примере произведения чисел.
При правильном выполнении всех шагов, в ячейке C1 отобразится произведение чисел из ячеек A1 и B1. Более того, это произведение будет автоматически изменяться при изменении множителей.
Ошибки при вводе формул
При вводе новой формулы в ячейку, перед ее выполнением Excel осуществляет синтаксический анализ выражения и контроль входящих в него ссылок. Несоответствия приводят к выводу ошибки, которую необходимо устранить, прежде чем формула будет вычисляться.
Самые распространенные ошибки при вводе формул:
«#ДЕЛ/0!» – произошло деление на ноль или на пустую ячейку;
«#Н/Д» – один из аргументов функции в данный момент недоступен;
«#ИМЯ?» – некорректно задано название функции или аргумента;
«#ПУСТО!» – указанный диапазон не содержит ячеек;
«#ЧИСЛО!» – ячейка содержит значение, которое нельзя преобразовать в число;
«#ССЫЛКА!» – ссылка некорректна;
«#ЗНАЧ!» – один или несколько аргументов функции принимают недопустимые значения.
Встроенные функции и их использование
Программный пакет Excel не был бы таким эффективным и удобным инструментом, если бы не огромное количество встроенных функций, позволяющих пользователям, не являющимся ни программистами, ни математиками, решать задачи анализа данных разной степени сложности, приложив минимум усилий.
В списке встроенных представлены математические, логические, статистические и финансовые функции, операции обработки текста, дат и времени, процедуры взаимодействия с базами данных.
Для использования встроенных функций откройте раздел меню «Формулы». На панели инструментов появятся кнопка «Вставить функцию», а также библиотека функций с удобными рубрикаторами по типам решаемых задач.
Рисунок 13 – Библиотека функций на панели инструментов
Рассмотрим использование встроенных функций на конкретном примере.
Пример вычисления математической функции
Допустим, перед нами стоит задача определения среднего балла ученика по имеющемуся списку оценок.
Шаг 1. На пустом листе в столбце B создайте список дисциплин, а в столбце C – соответствующих им оценок. Под списком дисциплин разместите ячейку с текстом «Средний балл».
Шаг 2. Поместите курсор в ячейку столбца C, расположенную напротив ячейки с текстом «Средний балл». В меню выберите пункт «Формулы» и нажмите на панели инструментов кнопку «Вставить функцию».
Шаг 3. Из списка функций выберите «СРЗНАЧ» — вычисление среднего значения, и нажмите кнопку «ОК». Появится окно заполнения аргументов функции, в которое Excel уже автоматически вписал столбец оценок.
Шаг 4. Если автоматически выбранный диапазон вас не устраивает, его можно скорректировать вручную. В нашем случае в диапазон попала ячейка с адресом C9, в которой никаких оценок нет. Ограничьте диапазон строками с третьей по восьмую, просто выделив его мышью.
Шаг 5. Подтвердите выбор, нажав кнопку «ОК». В ячейке C10 при этом появится среднее значение.
Шаг 6. Выводимое значение получилось не очень красивым, ограничим его одним знаком после запятой. Для этого щелкните правой кнопкой мыши по ячейке и в контекстном меню выберите «Формат ячеек…»
Шаг 7. В появившемся окне выберите формат «Числовой», число десятичных знаков – 1.
Теперь расчет и отображение среднего балла работают как нам нужно.
Диаграмма. Виды и порядок построения диаграммы
Диаграмма в excel – это форма наглядного графического представления набора данных.
Доступ к панели инструментов «Диаграммы» осуществляется через меню «Вставка».
В Excel имеется множество шаблонов диаграмм, объединенных в группы, самые популярные среди которых:
— гистограммы;
— точечные диаграммы;
— графики;
— круговые диаграммы.
Рассмотрим пошаговый порядок построения диаграммы успеваемости по четвертям учебного года. В качестве наиболее подходящего вида диаграммы определим столбчатую (гистограмму).
Шаг 1. Дополните таблицу из предыдущего примера тремя столбцами оценок, сформировав тем самым аттестацию за четыре четверти. Над оценками проставьте номера соответствующих четвертей.
Шаг 2. Выделите на листе область, охватывающую все введенные данные и подписи.
Шаг 3. В меню «Вставка» — «Диаграммы» выберите первый элемент – «Гистограмма».
Шаг 4. Проверьте корректность создания диаграммы, при необходимости отмените шаги 2,3 и выделите диапазон заново.
Шаг 5. Измените название диаграммы. Щелкнув по нему мышью, введите «Успеваемость по четвертям».
Шаг 6. Слева на оси оценок мы видим значения 0 и 6. Таких оценок не бывает, поэтому исправим формат вывода. Наведите курсор мыши на ось оценок, нажмите правую кнопку и выберите «Формат оси…».
Шаг 7. В открывшемся окне параметров введите минимум – 1, максимум – 5, основные и промежуточные деления – 1.
Шаг 8. Добавьте к диаграмме таблицу оценок, нажав кнопку «+» в правом верхнем углу диаграммы и выбрав «Таблица данных».
Если вы все сделали правильно, то диаграмма будет выглядеть как на рисунке.
Поздравляем! Вы научились основам ввода, обработки и визуализации данных в программе Microsoft Excel.


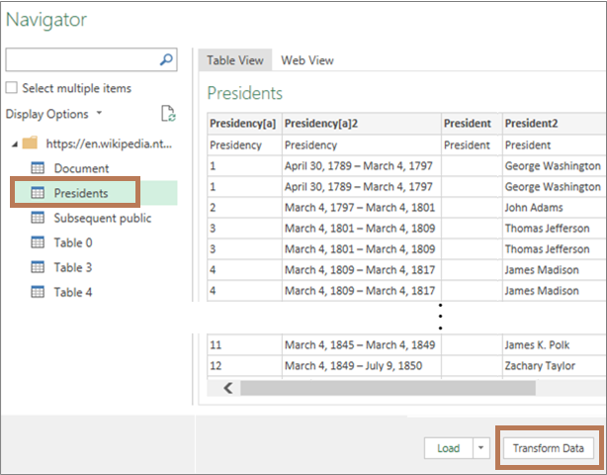
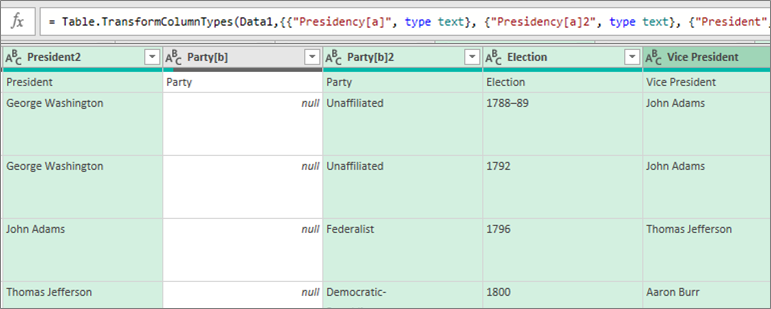
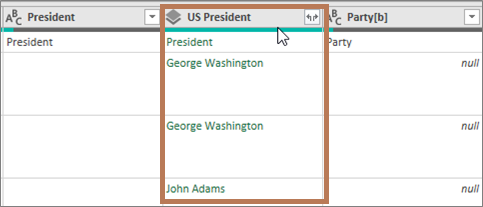
 которая используется для работы с каждым столбцом.
которая используется для работы с каждым столбцом.